Содержание
Как использовать Вход через Apple на iPhone, iPad и Mac
Войти через Apple — это удобный способ зарегистрироваться и войти в сторонние аккаунты, используя только свой Apple ID. Сервис предлагает некоторые преимущества безопасности и конфиденциальности и доступен с iOS 13, iPadOS 13 и macOS Catalina. Узнайте, как начать работу с помощью «Вход в Apple» на iPhone, iPad и Mac.
Вход в Apple недоступен от всех третьих сторон, но Apple хочет, чтобы любая услуга или программное обеспечение, работающее с опцией единого входа (например, Google или Facebook и т. Д.), Включали также вход в Apple.
Использование новой службы единого входа Apple дает ряд преимуществ в плане безопасности и конфиденциальности. Во-первых, вы можете выбрать один из важных способов: войти в Apple по сравнению с использованием Google, Facebook, Twitter или другого варианта. скрыть вашу электронную почту от третьих лиц, Apple использует случайно сгенерированную электронную почту для каждой учетной записи, и все же позволяет третьим лицам связываться с вами, но оставляет вам полный контроль без необходимости делиться вашей реальной электронной почтой.
Программы для Windows, мобильные приложения, игры — ВСЁ БЕСПЛАТНО, в нашем закрытом телеграмм канале — Подписывайтесь:)
Другим важным преимуществом безопасности является то, что вам не нужна отдельная учетная запись для каждой услуги, на которую вы подписываетесь, и вам приходится тратить время на создание, создание или отслеживание паролей для каждой из них. А вход через Apple работает только тогда, когда 2FA включен для вашего Apple ID, еще одного важного элемента безопасности. И после того, как вы настроите его, войдите в Apple без проблем iPhone, iPad и Mac,
Помните, что для начала использования входа в Apple вам нужно будет создать новую учетную запись для каждой сторонней службы или программного обеспечения. Потребуется некоторая работа, чтобы все переключиться, но это окупится в долгосрочной перспективе. Один совет — просто переключать одну учетную запись каждый день и постепенно выполнять процесс, чтобы избежать проволочек и перегруженности.
- Перейдите в приложение или на веб-сайт (если вы уже вошли с учетной записью, выйдите из системы)
- Найдите опцию «Войти через Apple», нажмите ее, если доступно
- Выберите Продолжить
- Решите, хотите ли вы поделиться своей электронной почтой или скрыть ее, нажмите Продолжить
- Ваша новая учетная запись будет создана (и в будущем войдите в систему при необходимости) с помощью Face ID или Touch ID.

Вот и все, вот как выглядит процесс на iPhone:
Вот как выглядит вход с помощью Apple на Mac, если у вас уже есть созданная учетная запись:
Повторите эти шаги для любых учетных записей, которые вы хотели бы (и можете) использовать при входе в Apple. Узнайте больше о входе в Apple с этим подтверждающий документ,
Прочитайте больше уроков 9to5Mac:
macOS Каталина:
iPhone и iPad:
Apple Watch:
Программы для Windows, мобильные приложения, игры — ВСЁ БЕСПЛАТНО, в нашем закрытом телеграмм канале — Подписывайтесь:)
Как преобразовать вход в систему на «Войти с Apple»
Hanohiki / ShuttTerstock.com.
«Войти с Apple» позволяет вам зарегистрироваться и входить в службу, используя свой Apple ID, как вы можете с Facebook и Google. Если вы уже зарегистрировались на сервис, но предпочли бы войти в систему с вашей учетной записью Apple, вот как вы можете переключиться.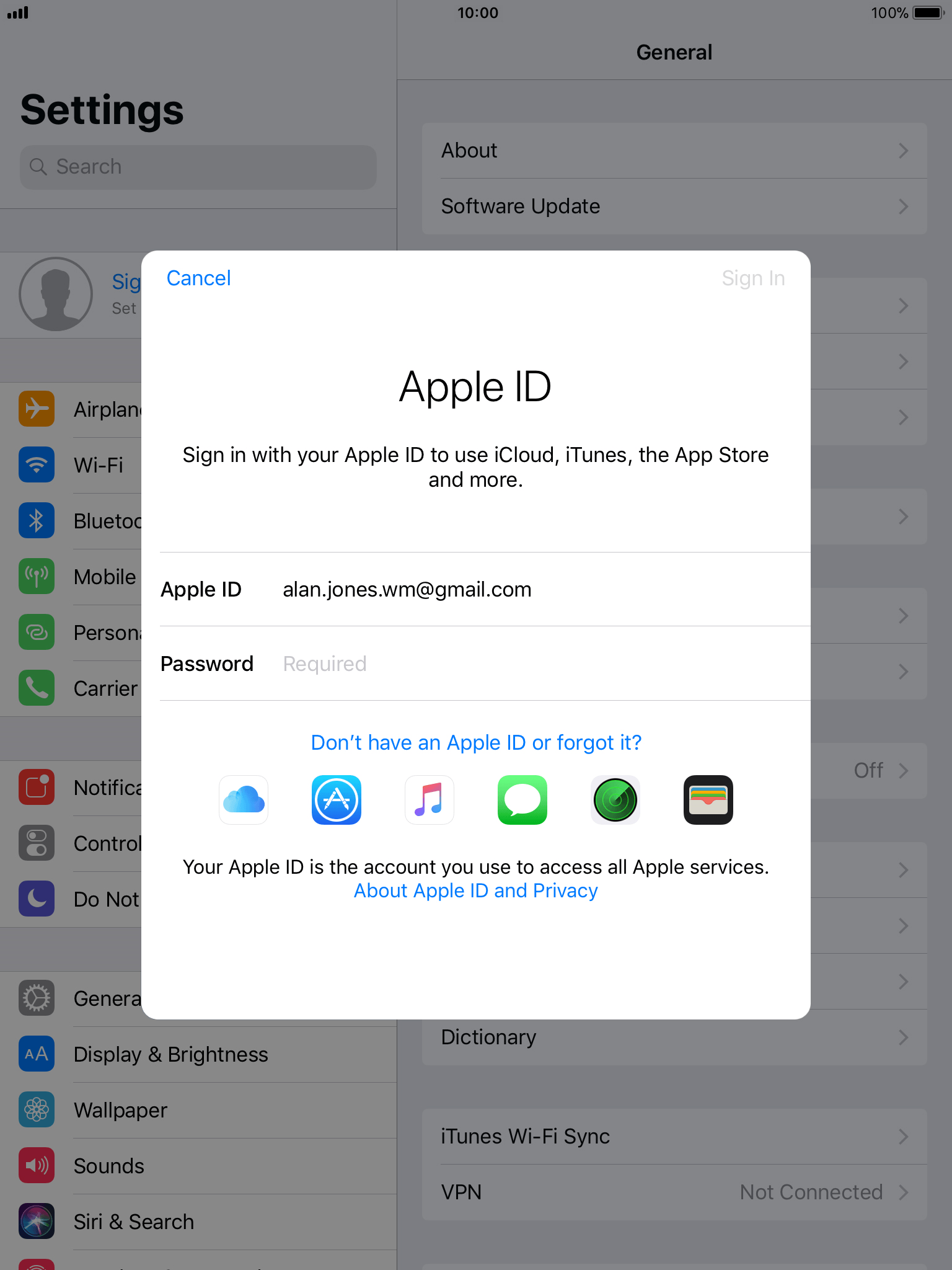
Что есть «Войти с Apple?»
«Войти с Apple» позволяет вам зарегистрироваться или зарегистрироваться для обслуживания, без необходимости предоставлять пароль и пройти процесс регистрации. Услуга требует использования идентификатора Apple, который использует двухфакторную аутентификацию, поэтому любой с iPhone, iPad или Mac может воспользоваться преимуществами.
Когда вы войти в систему с Apple, вам не нужно предоставлять пароль вообще. Предполагая, что вы уже вошли в свой Apple ID, вход в систему — это простой вопрос нажатии кнопки и ожидания. Вместо пароля сервисы идентифицируют вас через ваш Apple ID, хотя вы все еще поддерживаете контроль над какой информацией вы разглашаете.
Сервис работает с существующими методами биометрической аутентификации, как
Прикосновение ID и ID лица
сделать подписание как можно быстрее. Вы все еще можете войти в сервис из любого веб-браузера (Windows, Android и т. Д.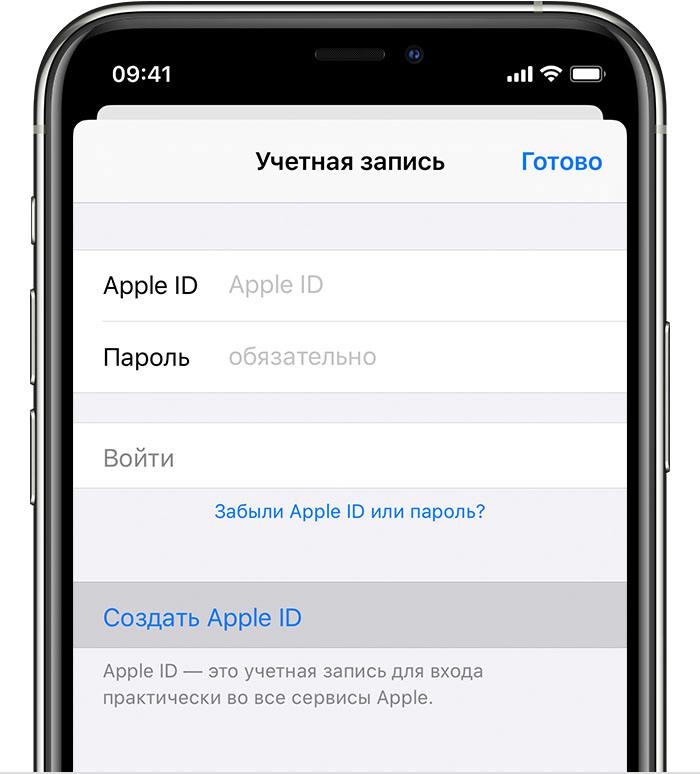 ), вам просто нужно войти в свой Apple ID первым.
), вам просто нужно войти в свой Apple ID первым.
Войти с Apple не используется каждой службой или приложением, но увеличение числа разработчиков вводит поддержку. Если вы можете использовать сервис для входа в приложение или веб-сайт, вы увидите кнопку «Войти с Apple» наряду с обычными параметрами входа.
Как преобразовать учетные записи на «Войти с Apple»
Поскольку введен в систему с Apple, многие другие разработчики выскочили на борту и добавили поддержку функции для своих приложений и веб-сайтов. Если у вас уже есть учетная запись в службе, которая теперь поддерживает вход в систему с Apple, вы можете переключиться на более быстрый метод входа.
Как это работает зависит от того, как каждый сервис реализует ее. Мы проверили WordPress.com и нашли опцию по настройкам учетной записи и GT; Социальный вход, с возможностью «подключить» свою учетную запись Apple для быстрой логина в будущем.
Другие услуги могут преобразовать ваш логин изнутри приложений, которые работают на вашем устройстве. Для Reddit запустите приложение, затем нажмите на свой значок пользователя, а затем настройки учетной записи. Вы найдете возможность «подключить» свою учетную запись Apple (рядом с учетной записью Google, если вы хотите) на этом экране.
Для Reddit запустите приложение, затем нажмите на свой значок пользователя, а затем настройки учетной записи. Вы найдете возможность «подключить» свою учетную запись Apple (рядом с учетной записью Google, если вы хотите) на этом экране.
Для приложений, которые не предлагают возможность преобразовать, вы можете попробовать выйти из регистрации, а затем использовать вход с помощью кнопки Apple, чтобы «Создать» новый логин. Будьте в курсе того, что вам нужно будет четко поделиться своим адресом электронной почты (вместо того, чтобы выбрать «скрыть мою электронную почту»), чтобы сервис знал, чтобы ссылаться на существующую учетную запись для вашего нового метода входа в систему.
Как конвертировать из приложения настроек
Если вы сохраните пароли с Apple, они синхронизируются между устройствами на iCloud. Некоторые услуги могут позволить вам преобразовать вход в систему с Apple в разделе «Пароли» приложения настроек.
Перейдите к настройкам и GT; Пароли на вашем iPhone и iPad и аутентификация, чтобы вы могли видеть ваш список сохраненных паролей.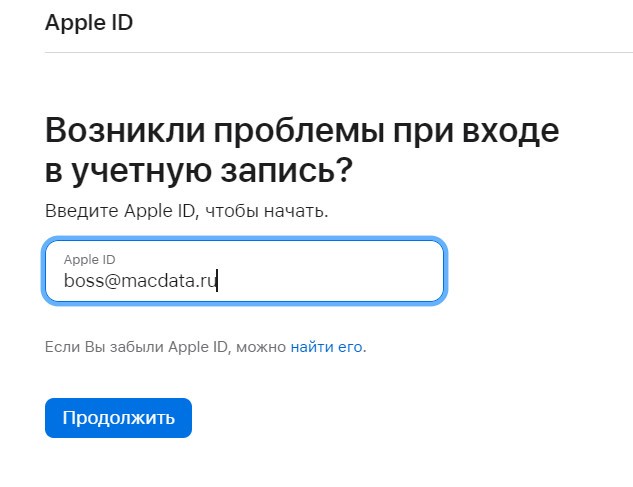 Нажмите «Рекомендации безопасности», а затем нажмите на услугу, которая требует внимания. Если доступно «Войти в систему с Apple», коснитесь его, чтобы начать процесс преобразования и следуйте инструкциям.
Нажмите «Рекомендации безопасности», а затем нажмите на услугу, которая требует внимания. Если доступно «Войти в систему с Apple», коснитесь его, чтобы начать процесс преобразования и следуйте инструкциям.
Как зарегистрироваться с Apple защищает вас?
Войдите с Apple означает, что у вас есть один пароль для беспокойства, что означает один из них меньше пароля для изменений в случае нарушения безопасности. Но
То же самое можно сказать же для социального входа в Google и Facebook
Варианты, так как вход с Apple идет лишнюю милю?
Реализация Apple позволяет эффективно зарегистрироваться для анонимно подписаться на сервис, не разлучаю личную информацию, как ваш адрес электронной почты. Когда вы выбираете «скрыть мою электронную почту» на регистрации, Apple действует как реле электронной почты, подписывая вас для учетной записи во время пересылки любой корреспонденции к адресу электронной почты, обычно связанного с вашим Apple ID.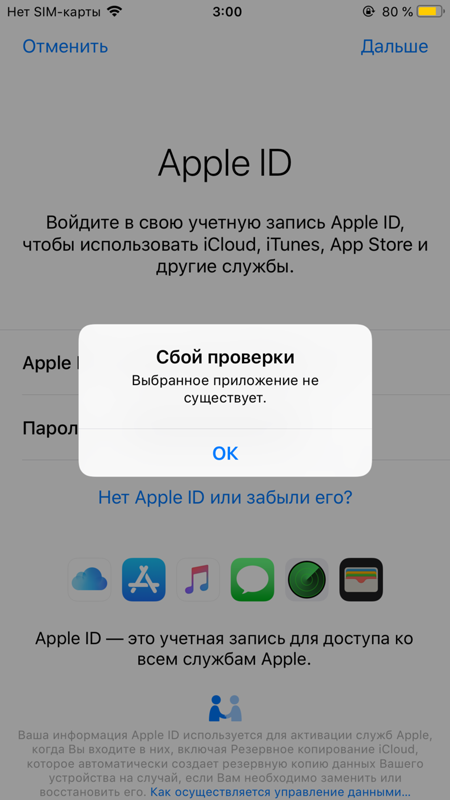
В отличие от похожих услуг компаний, таких как Facebook, Apple говорит, что он не будет отслеживать или профилировать вас через приложения и веб-сайты. Apple делает большинство своих денег, продающих оборудование, такими как смартфоны и ноутбуки, с дополнительными доходами от продаж App Store и облачных услуг.
Потому что ты
нужно использовать двухфакторную аутентификацию
(2FA) Чтобы воспользоваться войти в систему с Apple, каждая услуга, которую вы подписываете, также используете 2FA по умолчанию. Большинство услуг позволят вам связать адрес электронной почты и создать пароль для более традиционного опыта входа в систему, если вы предпочитаете.
Удобно и безопасно
Войти с Apple — это замечательно «удобно для потребителей» система входа в систему. Способ того, что сервис приоритетывает конфиденциальность и предотвращает отслеживание пользователей, ставит его голову и плечи над альтернативами, такими как Google и Facebook.
По мере того, как более разработчики попадают на борт, сервис станет более распространенным и жизнеспособным. Вы обеспокоены отдавать слишком много? Выполнять ан
Проверка конфиденциальности iPhone на вашем устройстве сейчас
Отказ
СВЯЗАННЫЕ С:
Как проверить и затянуть все настройки конфиденциальности вашего iPhone
Как использовать вход с помощью Apple для входа на веб-сайты и в приложения
- Чтобы использовать функцию «Войти через Apple», вам просто нужно выбрать вариант, когда вас попросят войти в участвующее приложение или на веб-сайте.
- Выбор параметра «Вход с Apple» позволит вам войти в службу, используя имя пользователя и пароль Apple ID.
Если вы недавно зарегистрировались на веб-сайте или в приложении, вы, вероятно, заметили, что большинство сайтов и приложений предлагают возможность входа с помощью Google или Facebook. Если вы выберете один из этих вариантов, вместо создания новой информации для входа вы сможете использовать для входа уже существующие учетные записи.
Если вы выберете один из этих вариантов, вместо создания новой информации для входа вы сможете использовать для входа уже существующие учетные записи.
Теперь многие сайты позволяют делать это и с вашим Apple ID. В этом случае для входа вы будете использовать данные своего Apple ID.
Apple утверждает, что их версия этой службы более безопасна, чем другие. У них есть строгие правила конфиденциальности, которые могут предотвратить отслеживание вас ненадежными веб-сайтами.
Если вы хотите использовать функцию «Войти через Apple», вам потребуется устройство Apple с iOS 13 или более поздней версии или ваш компьютер. Вам также необходимо включить двухфакторную аутентификацию в вашем Apple ID, и если вы используете устройство Apple, вы должны войти в iCloud.
Как использовать функцию «Вход с Apple» на iPhone или iPad
1. В приложении или на сайте, в котором вы хотите зарегистрироваться, найдите кнопку с надписью «Продолжить с Apple» или «Войти с помощью Яблоко. » Коснитесь его, чтобы продолжить.
» Коснитесь его, чтобы продолжить.
Нажмите кнопку «Войти через Apple».
Мелани Вейр/Business Insider
2. После того, как вы используете Face ID, Touch ID или пароль вашего устройства для подтверждения вашей личности, ваша информация автоматически заполнит необходимые поля.
На этом этапе вы также можете выбрать, хотите ли вы использовать службу Apple Hide My Email. Благодаря этой службе сторонние службы не могут рассылать вам спам.
Убедитесь, что ваша информация верна, и выберите, хотите ли вы использовать Hide My Email.
Мелани Вейр/Business Insider
3 Используйте Face ID, Touch ID или пароль вашего устройства для завершения процесса регистрации.
Как использовать Войти через Apple на компьютере
1. Откройте веб-сайт, на который вы хотите зарегистрироваться, и выберите «Apple», где сайт предлагает альтернативные варианты входа.
Выберите «Apple» из списка альтернативных вариантов входа.
Мелани Вейр/Business Insider
2. Введите имя пользователя и пароль Apple ID.
Введите имя пользователя и пароль Apple ID.
Введите данные своего Apple ID.
Мелани Вейр/Business Insider
3. Код подтверждения будет отправлен на ваше устройство Apple. Введите этот код на компьютере, затем продолжите.
Введите проверочный код, отправленный на ваше устройство Apple.
Мелани Вейр/Business Insider
4.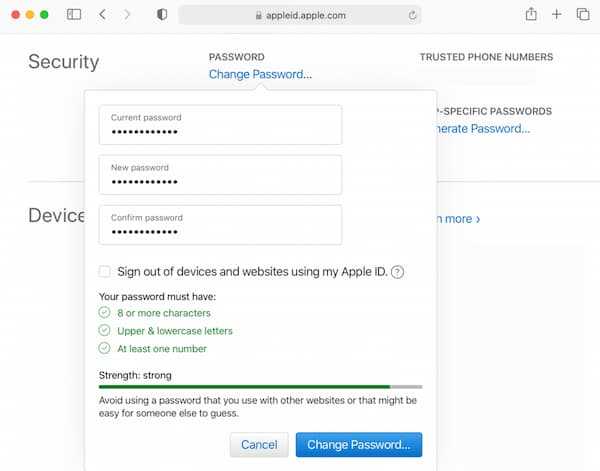 Если вы доверяете используемому устройству и браузеру и не хотите использовать проверочный код при следующем входе в систему, нажмите «Доверять», прежде чем продолжить. Если нет, нажмите «Не доверять». Если вы не уверены, нажмите «Не сейчас».
Если вы доверяете используемому устройству и браузеру и не хотите использовать проверочный код при следующем входе в систему, нажмите «Доверять», прежде чем продолжить. Если нет, нажмите «Не доверять». Если вы не уверены, нажмите «Не сейчас».
5. Нажмите «Продолжить», чтобы подтвердить свой Apple ID и завершить вход.
Как заблокировать электронную почту в iCloud и автоматически удалить входящие спам-сообщения компьютер и купить дополнительно гигабайт
Как получить хранилище iCloud на вашем iPhone, MacBook или iPad
Как сбросить пароль Apple ID тремя различными способами, если вы забыли его или потеряли свое устройство
Как выйти из системы вашей учетной записи iCloud на компьютере Mac
Мелани Вейр
Внештатный автор
Мелани Вейр — внештатный автор для Insider, в основном занимающийся разделом технической справки, но иногда также пишущий статьи о стиле жизни и развлечениях. Она также является внештатным автором для ScreenRant и ведущим редактором новостей выходного дня на TheThings.com. В свободное время она пишет пьесы как для сцены, так и для экрана. С ней можно связаться по адресу melanie.weir1008@gmail.com или через LinkedIn.
Она также является внештатным автором для ScreenRant и ведущим редактором новостей выходного дня на TheThings.com. В свободное время она пишет пьесы как для сцены, так и для экрана. С ней можно связаться по адресу melanie.weir1008@gmail.com или через LinkedIn.
ПодробнееПодробнее
Как управлять учетными записями Apple ID на iPad вы в Apple. Это основной механизм безопасности, который вы можете использовать на своем iPad для доступа к любым ресурсам Apple, недоступным для широкой публики, включая покупку музыки, фильмов и телешоу в iTunes, а также ваше личное хранилище iCloud для ваших данных.
В дополнение к предоставлению вам доступа к вашим данным и ресурсам, если вы являетесь разработчиком, Apple ID идентифицирует вашу учетную запись разработчика, которая позволяет вам распространять свои приложения. Если вы являетесь автором iBooks, Apple ID идентифицирует вас в iBooks, чтобы вы могли публиковать свои iBooks.
Не существует правильного или неправильного способа настроить свой Apple ID. Несколько советов: начните (и оставайтесь) с простого. Для большинства людей это означает один Apple ID для себя. Вы можете использовать Семейный доступ, чтобы поделиться с другими людьми: это предпочтительнее, чем когда другие люди используют ваш Apple ID. Вам может понадобиться отдельный Apple ID для ваших медиа или, возможно, вам нужен отдельный ID для работы, но для большинства людей этого достаточно.
Вы можете использовать отдельные идентификаторы Apple ID для своей учетной записи iCloud и для iTunes и App Store, но это не обязательно. Многие люди используют один и тот же Apple ID.
Если у вас нет Apple ID, вы можете его создать. В противном случае войдите в систему с существующим Apple ID.
Создать Apple ID
Когда вы проходите стандартный процесс настройки iPad, вам предлагается ввести или создать Apple ID. (Вы можете изменить этот идентификатор позже, если хотите. ) Вот как его создать.
) Вот как его создать.
- Коснитесь «Настройки» на iPad.
- Нажмите «iTunes & App Store» или «iCloud» в зависимости от того, для какой службы вы хотите создать Apple ID.
На этом изображении показан следующий экран, если вы настраиваете идентификатор для iCloud.
- Нажмите «Создать новый Apple ID».
- На следующих экранах вы отвечаете на ряд вопросов аутентификации, начиная с даты вашего рождения.
Вы можете контролировать видимость этой информации, но для Apple важно убедиться, что несовершеннолетние не имеют доступа к неприемлемой информации. Вы можете выдумать свой возраст в других средах, но этот пункт имеет значение, и это только между вами и программным обеспечением Apple ID.
Другие проверочные вопросы позволяют подтвердить вашу личность. Вопросы самые разные (цвет вашей первой машины, любимая группа и так далее). Изображение выше запрашивает важную информацию: адрес электронной почты, который вы хотите использовать для своего Apple ID.
 Вы можете изменить этот адрес позже, но вы не можете использовать один и тот же адрес электронной почты для двух Apple ID.
Вы можете изменить этот адрес позже, но вы не можете использовать один и тот же адрес электронной почты для двух Apple ID.
Выберите существующий Apple ID для службы
Если у вас есть Apple ID, вы связываете его с определенной службой Apple.
- Нажмите «Настройки».
- Коснитесь службы, с которой вы хотите использовать Apple ID: iCloud или iTunes & App Store.
- Введите идентификатор Apple ID и пароль в разделе «Войти».
Если вы забыли свой Apple ID или пароль, нажмите Забыли Apple ID или пароль? ссылку под полем «Войти». В этой ситуации могут сыграть роль контрольные вопросы, на которые вы ответили при настройке учетной записи.
- Нажмите «Войти».
- Введите информацию о своей кредитной карте, если вам будет предложено это сделать (в зависимости от службы).
Хотя это должно быть совершенно безопасно, если вы предпочитаете не оставлять информацию о своей кредитной карте в Apple, вы можете купить подарочную карту iTunes и указать ее в качестве платежной информации.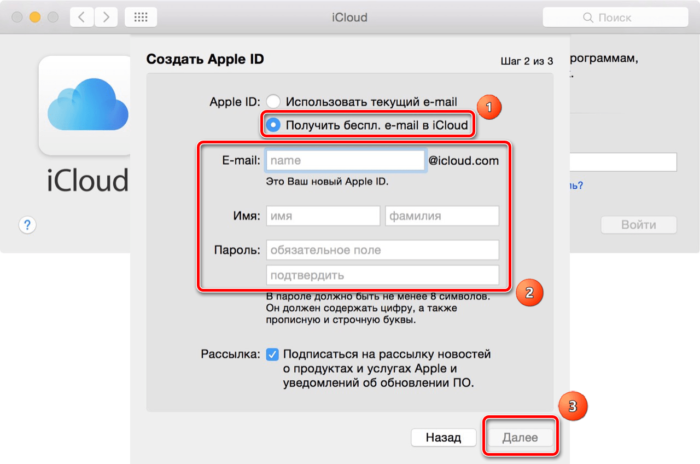
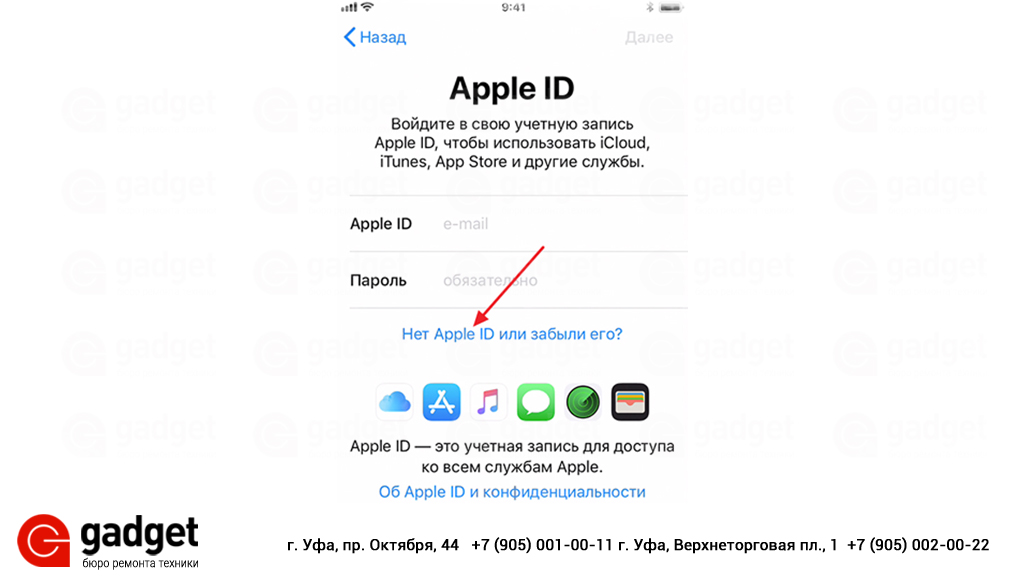
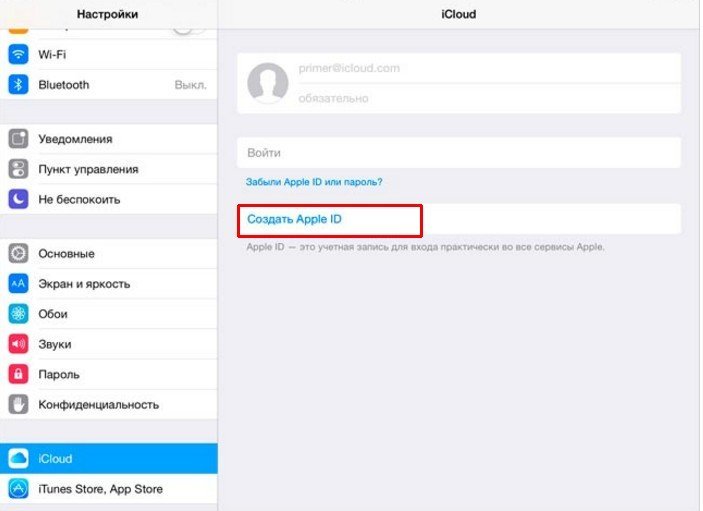 Вы можете изменить этот адрес позже, но вы не можете использовать один и тот же адрес электронной почты для двух Apple ID.
Вы можете изменить этот адрес позже, но вы не можете использовать один и тот же адрес электронной почты для двух Apple ID.