Как убрать постоянно появляющееся окно «Вход в iCloud»? Вход в itunes store введите пароль apple id как убрать
Постоянно выскакивает "Вход в iCloud"? 8 способов убрать!
Приветствую! Недавно мой iPhone мне надоел. Нет, не в том смысле, что захотелось чего-то нового. А в том, что на экране устройства стало постоянно выскакивать окошко под названием «Вход в iCloud», с предложением ввести пароль от учетной записи. И что бы я не делал - вводил правильный пароль, или нажимал отмена, через некоторое время эта самая табличка, с предложением войти в Apple ID, появлялась снова. Очень скоро подобное поведение iPhone начало меня сильно раздражать.
Забегая вперед, скажу, что проблему я решил и в моем случае причина оказалась очень простой - несмотря на то, что значок интернета был на устройстве, самого доступа в сеть не было. А значит iPhone не мог проверить данные учетной записи и окно «Вход в iCloud», с запросом пароля, появляется постоянно.
Но, пока я искал решение проблемы для себя, обнаружил еще массу причин периодического появления подобной таблички, запрашивающей пароль от Apple ID. Всю информацию я систематизировал и ниже будут представлены все способы навсегда убрать с экрана iPhone это злополучное окно.

Стартуем от самого простого и постепенно перейдет к тем действиям, которые могут потребовать от Вас чуть больше времени.
- И начнем с того, что помогло мне. Проверьте соединение с интернетом. Ведь даже при вводе правильного пароля, у iOS-устройства не получится его проверить, и гаджет продолжит постоянно требовать от Вас ввести эти данные.
- Обновите все программы, особенно обращаем внимание на «родные» от Apple - iBooks, Pages, Numbers и т.д.
- Закрываем все приложения (два раза на клавишу Home, затем жест смахивания вверх) и делаем жесткую перезагрузку (зажимаем кнопку Home + включения секунд на 10). Обновлено! Инструкция по выполнению принудительной перезагрузки для всех моделей iPhone.
- Перейти в «Настройки - iTunes Store и App Store - Автоматически загрузки». Если они активированы, отключите их и понаблюдайте за ситуацией.

- Открываем настройки и смотрим, осуществлен ли там вход в учетную запись. Сделать это можно, обратив внимание на два пункта меню: «iCloud», а также «iTunes Store и App Store». Если входа нет - то осуществляем его. Если же данные учетных записей Apple ID и iCloud там прописаны, то необходимо выйти из них, перезагрузить аппарат и войти снова. Более подробно о том, как проделать эту операцию можно прочитать в инструкции по смене учетных данных в iPhone.

- Если на устройстве установлен джейлбрейк, то есть вероятность, что причина именно в нем. И здесь следует либо избавляться от джейла полностью, либо удалять по одному твики, установленные с его помощью и разбираться какой из них виноват.
- Дальше обращаемся к сервисам Apple - Фотопоток, iMessege, iCloud Drive, FaceTime, Game Center, почта. Отключаем их все и смотрим - если «Вход в iCloud» больше не беспокоит, то начинаем включать по одному и наблюдать за тем, пока оно не появится, тем самым определив виновника.
- В качестве последней инстанции - прошивка с помощью iTunes через восстановление. Можно для верности ввести iPhone в режим DFU.
Правда, я очень надеюсь, что до последних пунктов дело все-таки не дойдет.
И победить iPhone, который раз за разом запрашивает пароль от входа в учетную запись, удастся более простыми способами (указанными в начале списка).
В том случае, если Вы проделали все, а это окошко, с предложением ввести данные Apple ID и iCloud, не перестало назойливо выскакивать, то пишите в комментарии - постараемся разобраться с этим недоразумением общими усилиями!
P.S. Разбираться намного приятней, когда на кнопках социальных сетей (внизу статьи) появляется +1:) Это не тяжело - попробуйте, вам обязательно должно понравится!
inewscast.ru
Введите пароль apple id для как убрать
Как удалить учетную запись Apple iD с iPhone или iPad
Apple-девайсы стоят недешево, даже, скажем так, в «поношенном» состоянии. Вот почему многие, решив приобрести новый смартфон или планшет, предыдущий гаджет продают, и один из главных вопросов, который посещает владельцев «яблок» при продаже — а что делать с Apple ID (Эпл Айди, Эппл ИД)? Нужно ли его удалять, и если да, то как?

В этой статье мы расскажем, как удалить Apple ID на iPhone, как отвязать личный идентификатор от i-смартфона и какие последствия грозят новому пользователю, если прежний не удалит с айфона свой аккаунт. Сразу отметим, нижеприведенные инструкции подойдут и для других мобильных iOS-устройств — iPad и iPod.
Как удалить Apple ID?
Вообще, продавая iOS-девайс, свою учетную запись Apple ID удалять совершенно необязательно, необходимо и достаточно лишь выполнить отвязку аккаунта от продаваемого гаджета. Впрочем, если на новом «яблоке», которое вы себе планируете приобрести после продажи старого гаджета, вы хотите, что называется, начать новую жизнь или же вы вообще больше не собираетесь пользоваться iOS-устройствами, а желаете, к примеру, перейти на Android — короче говоря, если Apple ID не нужен вам больше — вы, конечно, можете его удалить и мы с удовольствием расскажем вам, как выполнить эту процедуру.
Однако должны предупредить — даже если вы уверены, что учётная запись больше вам никогда не пригодится, ее все равно не обязательно удалять, ведь она, как говорится, молока не просит. Тем более, стоит подумать дважды об удалении записи, если вы приобретали какие-то платные приложение и контент. Все купленные утилиты закрепляются за Apple ID, с которого были приобретены, а значит, при удалении аккаунта все покупки будут потеряны.
Не убедили, что лучше Apple ID оставить? Что ж, тогда рассказываем как удаляется этот аккаунт.
Служба поддержки
Единственный верный ответ на вопрос — как удалить Apple ID, звучит так — обратитесь в службу поддержки Apple. Только сама компания может принять решение об окончательном и бесповоротном удалении аккаунта для входа в App Store, iCloud, iTunes Store и другие фирменные «яблочные» сервисы.
Впрочем, не переживайте, ничего сложного в таком обращении нет — многие статьи-руководства, которые вы найдете в сети, будут предлагать вам написать заявление на английском языке, отправить его и несколько дней ждать ответа, однако это уже устаревшие инструкции, сегодня у Apple есть прекрасная русскоязычная служба поддержки, которая, можно сказать, сделает все за вас, вам нужно только заказать звонок соответствующей тематики, для этого
- Переходим на эту страницу, выбираем «Apple ID», далее «Другие разделы про идентификатор Apple ID».



В первом случае вы сообщаете свое имя, фамилию, электронную почту, Apple ID и телефон, жмете продолжить и ждете звонка — в течение 5 минут он, как правило, поступает. Во втором случае вы, опять же, заполняете все данные о себе, но звоните сами в удобное время и сообщаете, что оставляли заявку, специалист уже подготовит решение. Телефон русскоязычной службы поддержки Apple — 8-800-333-5173.

Личный кабинет управления Apple ID
Как мы уже и сказали выше — окончательно и бесповоротно удалить учетную запись можно только через службу поддержки Apple, однако существует еще один хитрый способ избавиться от ID — скажем так, заморозить его. Эту процедуру можно выполнить самостоятельно без обращения в службу поддержки, и вот как это сделать:
- Заходим на страницу управления Apple ID, вводим логин и пароль идентификатора.
- В открывшемся окне в разделе «Учетная запись», жмем «Изменить», затем «Изменить адрес электронной почты».

- Вводим новый электронный адрес — он должен быть реальным, иначе подтвердить изменения будет невозможно.

- Подтверждаем изменения и готово!
Теперь e-mail, привязанный ранее к Apple ID — свободен. Кстати, стоит отметить, что раньше, изменяя электронный адрес, можно было указывать даже несуществующий ящик, однако в недавнем времени правила изменились. В настоящий момент закрепить аккаунт можно только за существующей электронкой, так что если вы не имеете резервного ящика, придется его для проформы создать, впрочем, займет это 5 минут.
Как отвязать Apple ID?
Однако не стоит забывать о том, что если вам не хочется возиться с созданием нового ящика или обращаться в службу поддержки, но вы хотите продать гаджет — более, чем достаточно старый Apple ID просто отвязать, тем более, что сделать это очень просто:
- Заходим в «Настройки» iPhone, жмем iCloud.

- Меню iCloud нужно отлистать до конца и нажать «Выйти».

- На данном шаге от вас попросят ввести пароль Apple ID и в том случае если он верный, вы сможете выйти.
- Далее возвращаемся в «Настройки», заходим в «iTunes Store, App Store».

- Нажимаем на Apple ID и в новом окне тапаем «Выйти» — тут пароля не потребуется.

Вот и все! Отвязка выполнена!
Что будет если не отвязать Apple ID перед продажей?
Несмотря на то, что отвязать Apple ID очень просто, многие перед продажей девайса данную процедуру не проводят и не из-за лени, конечно, а по незнанию — пользователи просто не представляют насколько важно выполнить данную процедуру и сейчас мы расскажем, почему.
Сразу отметим, из раздела «iTunes Store, App Store», выходить перед продажей в общем-то не так важно (если вы не видите проблемы в том, что новый владелец узнает вашу электронную почту, которая является в тот же момент логином Apple ID и прописывается в разделе). Почему это не так важно? Да потому что, как вы помните, для выхода из этого меню не требуется пароль идентификатора, а значит, новый пользователь сможет выйти из него самостоятельно.
Но вот с меню iCloud такой трюк не пройдет, тут не зная пароля, сделать ничего не получится. Не получится и не получится, думают многие, обнаружив в меню облачного хранилища ID прежнего владельца, подумаешь, не будет у меня доступа к «облаку» — буду хранить резервные копии на компьютере! Однако невозможность выполнить бэкап в iCloud — не единственная и не главная проблема, которая ожидает нового пользователя, если прежний не выполнил отвязку.
Блокировка активации
Дело в том, что при прописывании в разделе «iCloud» Apple ID автоматически включается опция «Найти iPhone» (а при отвязке выключается). А если эта опция включена, то всякий раз после восстановления/обновления iOS-девайса (а также некоторых других процедур) у пользователя требуется пароль Apple ID для активации гаджета — называется сия особенность — блокировка активации.

Зачем это нужно? Так реализовала Apple защиту от краж — смотрите, кто-то крадет iPhone, пытается стереть с него данные (с помощью процедуры восстановления или соответствующего пункта меню в настройках устройства), чтобы сделать его чистым и продать и напарывается на блокировку активации. Как обойти ее? Да никак!
Если кража не целевая и вор не знает пароль Apple ID, он обойти блокировку не сможет. И хотя сегодня есть куча видео на Youtube и организации, которые за n-ую сумму денег предлагают выполнить обход блокировки, не стоит обольщаться, большинство видео только называются красиво и многообещающе, но на деле проблемы не решают, а организации созданы мошенниками. Кое-каким хакерам иногда удается, конечно, зайти в систему без ввода пароля, но функции ее при этом очень сильно ограничиваются.
Как видите, система защиты от краж работает прекрасно и отбивает всякое желание воровать, спасибо, Apple, однако вы уже, наверно, догадались, что владелец iOS-девайса, прежний пользователь которого не вышел из iCloud, может оказаться в той же ситуации, что и вор, например, когда просто решит обновить гаджет.
Как получить доступ к устройству?
Единственное преимущество нового владельца — он может смело попытаться выйти на связь с прежним владельцем и попросить его помочь в сложившейся ситуации — либо сообщить пароль, либо самостоятельно его ввести при личной встрече. К сожалению, не все покупатели сохраняют контакты продавцов, однако вот вам одна хорошая подсказка — вы знаете электронную почту продавца — ведь логин Apple ID и почта, к которой он привязан, понятия равнозначные! Конечно, не факт, что человек этим ящиком пользуется, но хоть какая-то надежда.

Если человека, продавшего вам девайс отыскать не удалось, но продавец вместе с гаджетом передал вам коробку от него и/или чек от его покупки в магазине, у вас появляется еще одна надежда. Вы можете обратиться в службу поддержки Apple — как это сделать, вы уже знаете и попросить ее помочь с разблокировкой. Если вы сможете доказать, что девайс принадлежит вам, как правило для этого требуются некоторые данные, указанные на чеке и коробке, то вам его обязательно разблокируют.
Что делать, если и человека, продавшего девайс вы не нашли и служба поддержки Apple не смогла убедиться, что устройство принадлежит вам? К сожалению, тут шансы на благополучное разрешение дела не так велика. Вы, по сути, оказываетесь в положении вора и все, что вам остается — обращаться в сомнительные организации и смотреть сомнительные видео в надежде, что найдете панацею. Тут мы может лишь пожелать вам удачи.
Итак, теперь вы знаете как удалить учетную запись, как ее заморозить и отвязать от конкретного устройства. Напомним, при продаже удалять аккаунт не обязательно — вы вполне можете пользователь старым Apple ID на новом «яблоке». Но! Отвязку выполнить просто необходимо! В противном случае новому владельцу грозят серьезные неприятности.
Важный совет! Если вы приобретаете б/у iPhone или другой мобильный Apple-гаджет обязательно проверяйте, вышел ли владелец из своего аккаунта, а еще лучше требуйте предоставить чек от покупки и коробку — так вы и от покупки краденного устройства себя обезопасите и будете иметь на руках очень полезный козырь.
Как отключить частую проверку Apple ID на iPhone и iPad

iPhone и iPad — чрезвычайно защищенные устройства, во многом из-за того, что мобильная операционная система iOS о безопасности пользователей заботится с максимальной дотошностью. Однако не всех подобная забота может радовать, особенно, когда за день приходится раз по 20 вводить пароль учетной записи Apple ID. Впрочем, успокоить мобильные устройства Apple можно и в этой инструкции мы расскажем о том, как отключить частую проверку Apple ID на iPhone и iPad.
Обычно пользователей начинает по-настоящему раздражать необходимость вводить пароль для Apple ID при загрузке бесплатных приложений из App Store, которых во время поиска нужного средства можно скачать действительно много. По умолчанию iPhone и iPad требуют подтверждать пароль при каждой такой загрузке, что может просто выводить из себя, в особенности, если пароль содержит в себе много символов.
Как отключить частую проверку Apple ID на iPhone и iPad
Шаг 1. Перейдите в меню Настройки -> Основные -> Ограничения Шаг 2. Нажмите «Включить ограничения » и укажите пароль для них, в том случае, если ограничения включены прежде не были. В ином случае просто введите пароль, установленный ранее на ограничения
Шаг 2. Нажмите «Включить ограничения » и укажите пароль для них, в том случае, если ограничения включены прежде не были. В ином случае просто введите пароль, установленный ранее на ограничения
Шаг 3. Перейдите в раздел «Настройки пароля »
 Шаг 4. Выберите пункт «Запрашивать через 15 минут » и деактивируйте переключатель «Запрос пароля »
Шаг 4. Выберите пункт «Запрашивать через 15 минут » и деактивируйте переключатель «Запрос пароля »
 Вот таким простым образом, вы можете значительно сократить количество запросов устройства на ввод пароля. При загрузке бесплатных приложений из App Store пароль теперь не будет запрашиваться вовсе, а при покупке платных приложений пароль Apple ID будет запрашиваться раз в 15 минут.
Вот таким простым образом, вы можете значительно сократить количество запросов устройства на ввод пароля. При загрузке бесплатных приложений из App Store пароль теперь не будет запрашиваться вовсе, а при покупке платных приложений пароль Apple ID будет запрашиваться раз в 15 минут.
Если же iOS постоянно требует вас ввести пароль Apple ID и это не связано с загрузкой приложений, то следует выполнить следующие два шага:
- Введите пароль. Обычно iOS не требует ввода пароля для Apple ID просто так, поэтому если вы игнорируете просьбу системы, то удивляться постоянному появлению всплывающих окошек с требованием ввести пароль не стоит.
- Сделайте принудительную перезагрузку устройства. Если же пароли вы исправно вводите (и делаете это правильно) и запросы никак не связаны с приложениями, то, вероятнее всего, проблема связана с программной ошибкой. Выполните принудительную перезагрузку своего устройства, зажав кнопки Домой и Питание одновременно и удерживая их до появления на экране логотипа Apple
Как удалить Apple ID
Обновлено: 08.05.2017 08.05.2017 | Автор: Kait.15
 Любой пользователь продукции компании Apple имеет зарегистрированный аккаунт Apple ID, который позволяет хранить информацию об истории покупок, прикрепленных способах оплаты, подключенных устройствах и т.д. Если вы больше не планируете использовать учётную запись Эппл, то ее можно удалить.
Любой пользователь продукции компании Apple имеет зарегистрированный аккаунт Apple ID, который позволяет хранить информацию об истории покупок, прикрепленных способах оплаты, подключенных устройствах и т.д. Если вы больше не планируете использовать учётную запись Эппл, то ее можно удалить.
Удаляем учетную запись Apple ID
Ниже мы рассмотрим несколько способов удаления учетной записи Эппл Айди, которые отличаются предназначением и исполнением: первый позволит безвозвратно удалить аккаунт, второй — поможет сменить данные Apple ID, тем самым освободив для новой регистрации адрес электронной почты, а третий — удалит аккаунт с Эппл-устройства.
Способ 1: полное удаление Apple ID
Обращаем ваше внимание на то, что после удаления учётной записи Эппл Айди вы потеряете доступ ко всему контенту, приобретённому через данный аккаунт. Удаляйте аккаунт только в том случае, когда это действительно необходимо, например, если вам потребовалось освободить привязанный адрес электронной почты для повторной регистрации аккаунта (хотя для этого прекрасно подойдет второй способ).
В настройках Эппл Айди не предусмотрено автоматизированного процесса удаления профиля, поэтому единственный способ навсегда избавиться от аккаунта – это обращение в службу поддержки Эппл с подобной просьбой.
- Для этого перейдите на страницу поддержки Apple по этой ссылке .
- В блоке «Специалисты Apple» кликните по кнопке «Получение помощи» .


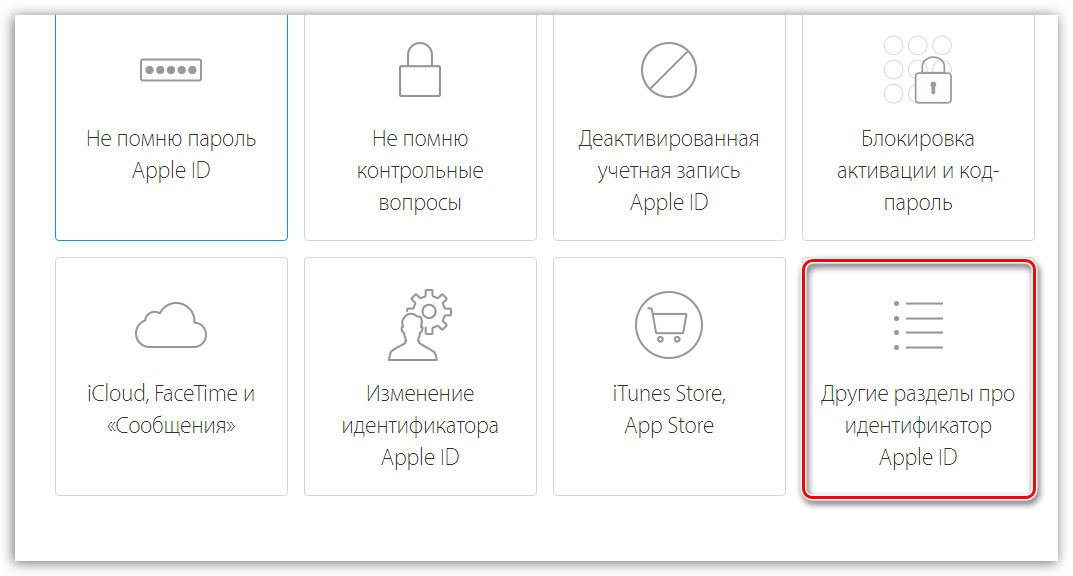
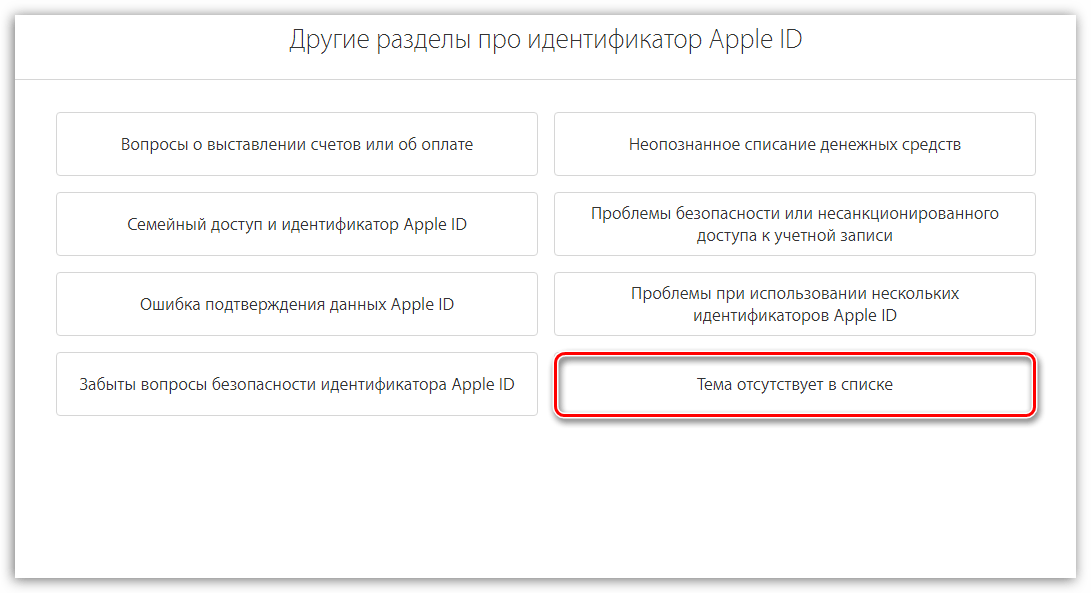


Способ 2: изменение информации об Apple ID
Данный метод – не совсем удаление, а редактирование вашей личной информации. В данном случае мы предлагаем изменить ваш адрес электронной почты, имя, фамилию, способы оплаты на другую информацию, не связанную с вами. Если вам требуется освободить email, будет достаточно лишь редактирования адреса электронной почты.
- Перейдите по этой ссылке на страницу управления Эппл Айди. Вам потребуется выполнить авторизацию в системе.
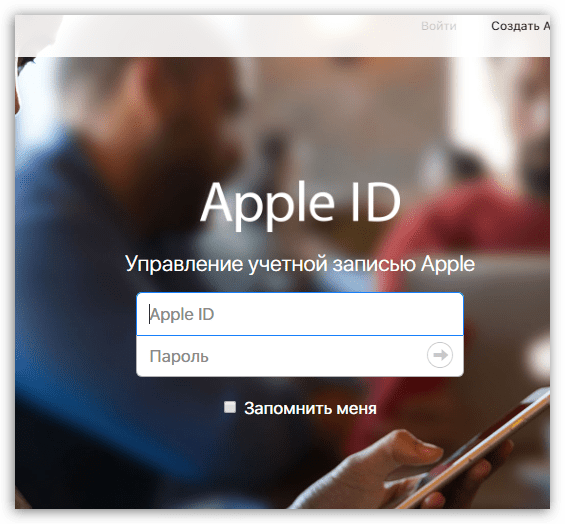


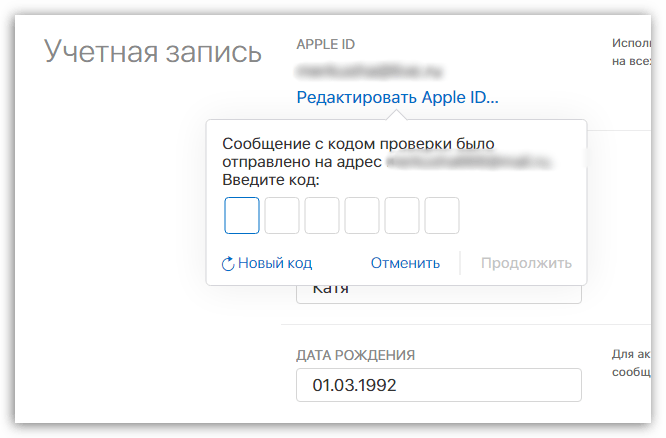




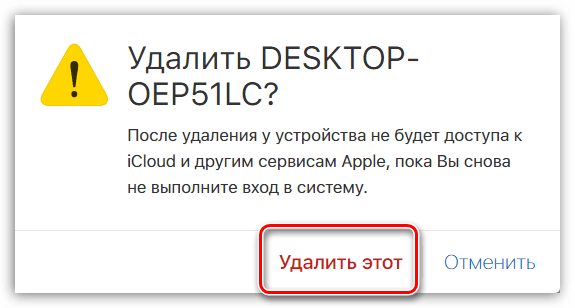
Полностью изменив информацию об аккаунте Эппл Айди вы, считайте, его удалили, поскольку старый адрес электронной почты будет свободен, а значит, на него, при необходимости, можно регистрировать новый профиль.
Способ 3: удаление Apple ID с устройства
Если ваша задача проще, а именно, не удаление профиля, а лишь отвязка Apple ID от устройства, например, если вы хотите подготовить устройство к продаже или выполнить вход под иным Apple ID, поставленная задач может быть выполнен в два счета.
- Для этого откройте на устройстве настройки, а затем в верхней части щелкните по своему Apple ID.

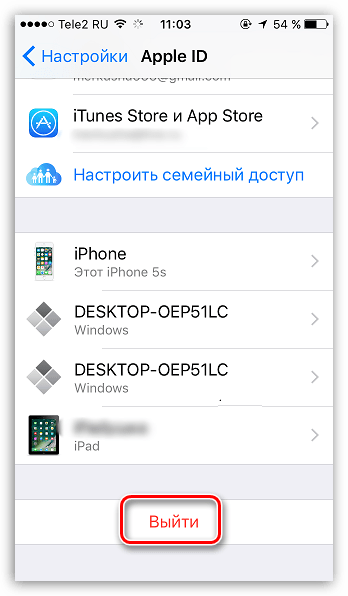
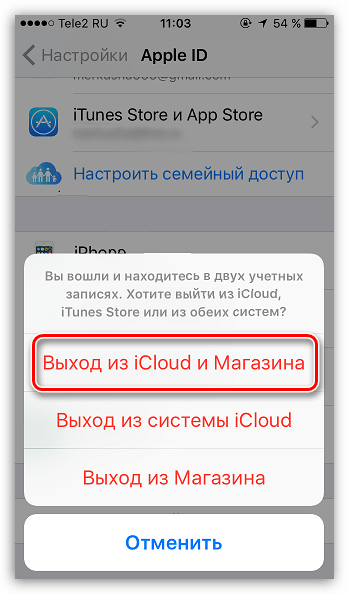


На текущий момент это все методы удаления Apple ID.
 Мы рады, что смогли помочь Вам в решении проблемы.
Мы рады, что смогли помочь Вам в решении проблемы.
В свою очередь, Вы тоже можете нам помочь. даже незначительно.
Отблагодарите автора, поделитесь статьей в социальных сетях.
Источники: http://appls.me/instruktsii/kak-udalit-uchetnuyu-zapis-apple-id/, http://www.apple-iphone.ru/iphone-ipad-guides/kak-otklyuchit-chastuyu-proverku-apple-id-na-iphone-i/, http://lumpics.ru/how-to-delete-apple-id/
iphone4apple.ru
Ваша учетная запись отключена! Apple верни мой ID
 Довольно длительное время не устанавливал приложения в iPhone и iPad, поэтому наш Apple ID лежал на полке без дела. На днях достал запылившийся планшет и попробовал установить Periscope, на что магазин App Store выдал сообщение о блокировке учетной записи:
Довольно длительное время не устанавливал приложения в iPhone и iPad, поэтому наш Apple ID лежал на полке без дела. На днях достал запылившийся планшет и попробовал установить Periscope, на что магазин App Store выдал сообщение о блокировке учетной записи:
«Ваша учетная запись отключена. Этот Apple ID отключен по соображениям безопасности. Для сброса учетной записи нажмите – Сброс».
Если вы получили такое же уведомление, то процесс разблокировки довольно прост, конечно если вы помните свой резервный E-mail (дополнительно указанный в ходе регистрации Apple ID) или ответы на контрольные вопросы (которые так же выбирались в момент регистрации ID). В общем что делать? Жму кнопку «Сбросить» и пытаюсь разблокировать учетную запись, которая почему-то была заблокирована из соображений безопасности.
 После нажатия кнопки iPad (или iPhone) перенаправляет нас на сайт Apple, где предлагается изменить или сбросить пароль Apple ID, видимо это необходимо для разблокировки. Вводим свой Apple ID в графу и жмем – Далее.
После нажатия кнопки iPad (или iPhone) перенаправляет нас на сайт Apple, где предлагается изменить или сбросить пароль Apple ID, видимо это необходимо для разблокировки. Вводим свой Apple ID в графу и жмем – Далее.
 Разблокировать и включить ID можно двумя способами, зная доп. почтовый ящик или правильно ответив на контрольные вопросы. Выбираю более быстрый способ – Аутентификация по e-mail. Далее.
Разблокировать и включить ID можно двумя способами, зная доп. почтовый ящик или правильно ответив на контрольные вопросы. Выбираю более быстрый способ – Аутентификация по e-mail. Далее.
 Сообщение с инструкцией по разблокировки отправлено. Теперь заходим в наш почтовый ящик, только не путайте с тем, который вы использовали в качестве Apple ID, проверять нужно дополнительный электронный почтовый ящик, еще его называют – Другой аварийный e-mail. Некоторые пользователи вводили его не в ходе регистрации, а в ходе принудительной процедуры описанной здесь – Улучшение безопасности Apple ID. Если забыли аварийную почту, то пройдите по ссылке, может вспомните, если Apple ID регистрировали не сами (что крайне нежелательно делать), то спросите у того кто вам помогал при регистрации.
Сообщение с инструкцией по разблокировки отправлено. Теперь заходим в наш почтовый ящик, только не путайте с тем, который вы использовали в качестве Apple ID, проверять нужно дополнительный электронный почтовый ящик, еще его называют – Другой аварийный e-mail. Некоторые пользователи вводили его не в ходе регистрации, а в ходе принудительной процедуры описанной здесь – Улучшение безопасности Apple ID. Если забыли аварийную почту, то пройдите по ссылке, может вспомните, если Apple ID регистрировали не сами (что крайне нежелательно делать), то спросите у того кто вам помогал при регистрации.
 В дополнительном почтовом ящике уже лежит письмо со ссылкой для начала разблокировки Apple ID. Жмем ссылку – Сбросить пароль или разблокировать Apple ID.
В дополнительном почтовом ящике уже лежит письмо со ссылкой для начала разблокировки Apple ID. Жмем ссылку – Сбросить пароль или разблокировать Apple ID.
 Снова попадаем на сайт Apple, где предлагается просто Разблокировать, либо сбросить пароль и Разблокировать (без изменения прежнего пароля). Мы выбрали что по проще, просто – Разблокировать. Далее.
Снова попадаем на сайт Apple, где предлагается просто Разблокировать, либо сбросить пароль и Разблокировать (без изменения прежнего пароля). Мы выбрали что по проще, просто – Разблокировать. Далее.
 Вводим наш пароль для Apple ID и нажимаем Далее.
Вводим наш пароль для Apple ID и нажимаем Далее.

Учетная запись разблокирована. Apple ID разблокирован. Теперь Вы можете войти в систему.
 Снова пытаюсь скачать приложение в iPad. Теперь, вместо сообщения от отключенной учетной записи, App Store просит ввести платежную информацию, если вы не привязывали платежную карту к Apple ID, то просто выберите – Нет, и справа сверху жмите – Готово. Ура! Приложения снова ставятся и в планшет iPad и в телефон iPhone.
Снова пытаюсь скачать приложение в iPad. Теперь, вместо сообщения от отключенной учетной записи, App Store просит ввести платежную информацию, если вы не привязывали платежную карту к Apple ID, то просто выберите – Нет, и справа сверху жмите – Готово. Ура! Приложения снова ставятся и в планшет iPad и в телефон iPhone.
ibobr.ru
Как авторизовать iPhone и войти в App Store
 Если Вы все еще не знаете, как авторизовать iPhone, iPad или iPod touch и полноценно пользоваться одним из перечисленных устройств, то сегодняшний пост поможет выполнить эту несложную процедуру. Хотя наверно некоторым начинающим пользователям термин «авторизация» не знаком. Поэтому предлагаю выяснить, что такое авторизация и для чего она нужна пользователям телефона iPhone, планшета iPad и плеера iPod touch.
Если Вы все еще не знаете, как авторизовать iPhone, iPad или iPod touch и полноценно пользоваться одним из перечисленных устройств, то сегодняшний пост поможет выполнить эту несложную процедуру. Хотя наверно некоторым начинающим пользователям термин «авторизация» не знаком. Поэтому предлагаю выяснить, что такое авторизация и для чего она нужна пользователям телефона iPhone, планшета iPad и плеера iPod touch.
Авторизация это вход в свой аккаунт при помощи ввода логина и пароля, этот вход в аккаунт необходим для того чтобы устанавливать в iPhone приложения. Где же взять этот заветный логин и пароль, что бы устанавливать программы и игры в свой гаджет? Все просто, нужно зарегистрировать учетную запись Apple ID или еще её называют iTunes-аккаунт, процедуру регистрации аккаунта можно выполнить тремя способами:
Если у Вас уже есть зарегистрированная учетная запись, то, используя логин и пароль от учетки можно выполнять авторизацию своего iPhone или iPad’a, в качестве логина используется адрес электронной почты, а пароль Apple ID Вы придумываете в ходе регистрации.Авторизовать свой iPhone или другой iOS-гаджет можно несколькими способами, основные способы мы рассмотрим прямо сейчас на примере Apple iPhone. Планшет iPad и плеер авторизуются аналогично.
Как авторизовать iPhone в настройках телефонаЭтот способ авторизации требует подключения iPhone к сети интернет. Желательно использовать точку доступа Wi-Fi или устойчивое мобильное интернет-соединение.

 1. Для того чтобы авторизовать iPhone без компьютера, можно зайти в «Настройки» телефона и выбрать раздел Магазин.2. Нажимаем кнопку «Войти» (в более новых версиях iOS этот раздел может выглядеть немного иначе)
1. Для того чтобы авторизовать iPhone без компьютера, можно зайти в «Настройки» телефона и выбрать раздел Магазин.2. Нажимаем кнопку «Войти» (в более новых версиях iOS этот раздел может выглядеть немного иначе)
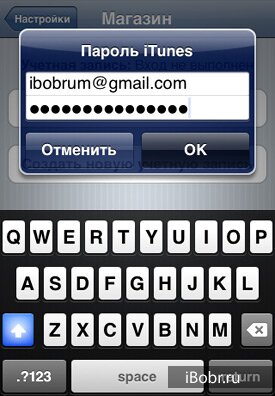
 3. Вводим логин (имя пользователя) и пароль своей учетной записи Apple ID, и нажимаем кнопку «ОК». Если телефон вдруг выдаст сообщение «Не удалось подключиться к iTunes Store», значит телефон не может получить доступ к сети к сети интернет.4. Если Вы все ввели верно, то iPhone выполнит авторизацию, и вы увидите кнопки «Просмотреть» и «Выйти», хотя в более свежих версиях iOS меню настроек Магазина выглядит немного по другому.
3. Вводим логин (имя пользователя) и пароль своей учетной записи Apple ID, и нажимаем кнопку «ОК». Если телефон вдруг выдаст сообщение «Не удалось подключиться к iTunes Store», значит телефон не может получить доступ к сети к сети интернет.4. Если Вы все ввели верно, то iPhone выполнит авторизацию, и вы увидите кнопки «Просмотреть» и «Выйти», хотя в более свежих версиях iOS меню настроек Магазина выглядит немного по другому.
Для того чтобы выйти из учетной записи телефона нужно деавторизовать iPhone, нажав кнопку «Выйти», такое действие можно выполнить при покупке побывавшего в употреблении авторизованного iPhone. Если Вы решили продать или подарить авторизованный iPhone его желательно деавторизовать.
Как авторизовать iPhone в приложении App StoreЭтот способ авторизации так же не требует наличия компьютера, вся процедура выполняется в стандартном приложении «App Store», такое приложение имеется в любом iPhone или iPad. Как и в первом случае, iPhone должен иметь доступ к всемирной сети.

 1. Запускаем стандартную программу «App Store». В разделе «Подборка» прокручиваем список в самый низ и нажимаем кнопку «Войти»2. Появится окно входа в учетную запись, где выбираем «Войти в существующую»
1. Запускаем стандартную программу «App Store». В разделе «Подборка» прокручиваем список в самый низ и нажимаем кнопку «Войти»2. Появится окно входа в учетную запись, где выбираем «Войти в существующую»

 3. Вводим логин и пароль от своей учетной записи Apple ID и нажимаем «ОК»
3. Вводим логин и пароль от своей учетной записи Apple ID и нажимаем «ОК»
После выполнения этих действий iPhone авторизуется и и выполнит вход в магазин App Store.
Авторизация iPhone при помощи компьютераЕсли Вы не знаете, как авторизовать iPhone, не подключенный к сети интернет, то этот способ должен помочь. Третий способ авторизации не требует подключения телефона к сети, здесь интернет необходим компьютеру с установленной программой iTunes.
1. Подключаем iPhone (или iPad) к компу и запускаем iTunes2. После того как телефон (планшет) появится в разделе «Устройства» выполняем авторизацию iTunes
 3. После того как iTunes успешно авторизован, переходим в iTunes Store, который находится в разделе «Магазин»4. В правом верхнем углу нажимаем «Войти» вводим свой Apple ID (Mail), пароль и нажимаем кнопку «Войти»
3. После того как iTunes успешно авторизован, переходим в iTunes Store, который находится в разделе «Магазин»4. В правом верхнем углу нажимаем «Войти» вводим свой Apple ID (Mail), пароль и нажимаем кнопку «Войти»
 5. После успешного входа в iTunes Store в правом верхнем углу появится Ваш Apple ID (Mail), а ниже приветствие.
5. После успешного входа в iTunes Store в правом верхнем углу появится Ваш Apple ID (Mail), а ниже приветствие.
Выполнив эти 5 пунктов, и ничего не пропустив, произойдет авторизация iPhone (iPad).
Как деавторизовать iPhone или iPad• Самая простая деавторизация iPhone делается так – заходим в Настройки > выбираем Магазин > жмем на свой Apple ID и в появившемся окне выбираем кнопку «Выйти» (интернеты здесь не нужны)
 • Еще есть способ деавторизации iPhone для извращенцев, который требует подключения компа к интернету – подключаем айфон к ПК, запускаем iTunes, заходим в раздел iTunes Store, в правом верхнем углу щелкаем на учетку Apple ID (он же mail), в появившемся окне вводим пароль и жмем кнопку «Выйти». После выполнения этих действий телефон тоже будет деавторизован.
• Еще есть способ деавторизации iPhone для извращенцев, который требует подключения компа к интернету – подключаем айфон к ПК, запускаем iTunes, заходим в раздел iTunes Store, в правом верхнем углу щелкаем на учетку Apple ID (он же mail), в появившемся окне вводим пароль и жмем кнопку «Выйти». После выполнения этих действий телефон тоже будет деавторизован.
Теперь Вы знаете три способа как авторизовать iPhone и как его деавторизовать. Настоящая инструкция применима не только к iPhone, все описанные действия применимы к плееру iPod touch и к планшету iPad.
ibobr.ru
Как отключить частую проверку Apple ID на iPhone и iPad — Apple-iPhone.ru
iPhone и iPad — чрезвычайно защищенные устройства, во многом из-за того, что мобильная операционная система iOS о безопасности пользователей заботится с максимальной дотошностью. Однако не всех подобная забота может радовать, особенно, когда за день приходится раз по 20 вводить пароль учетной записи Apple ID. Впрочем, успокоить мобильные устройства Apple можно и в этой инструкции мы расскажем о том, как отключить частую проверку Apple ID на iPhone и iPad.
Обычно пользователей начинает по-настоящему раздражать необходимость вводить пароль для Apple ID при загрузке бесплатных приложений из App Store, которых во время поиска нужного средства можно скачать действительно много. По умолчанию iPhone и iPad требуют подтверждать пароль при каждой такой загрузке, что может просто выводить из себя, в особенности, если пароль содержит в себе много символов.
Как отключить частую проверку Apple ID на iPhone и iPad
Шаг 1. Перейдите в меню Настройки -> Основные -> Ограничения Шаг 2. Нажмите «Включить ограничения» и укажите пароль для них, в том случае, если ограничения включены прежде не были. В ином случае просто введите пароль, установленный ранее на ограничения
Шаг 2. Нажмите «Включить ограничения» и укажите пароль для них, в том случае, если ограничения включены прежде не были. В ином случае просто введите пароль, установленный ранее на ограничения
Инструкция в тему: Что делать, если забыл пароль ограничений на iPhone или iPad
Шаг 3. Перейдите в раздел «Настройки пароля»
 Шаг 4. Выберите пункт «Запрашивать через 15 минут» и деактивируйте переключатель «Запрос пароля»
Шаг 4. Выберите пункт «Запрашивать через 15 минут» и деактивируйте переключатель «Запрос пароля»
 Вот таким простым образом, вы можете значительно сократить количество запросов устройства на ввод пароля. При загрузке бесплатных приложений из App Store пароль теперь не будет запрашиваться вовсе, а при покупке платных приложений пароль Apple ID будет запрашиваться раз в 15 минут.
Вот таким простым образом, вы можете значительно сократить количество запросов устройства на ввод пароля. При загрузке бесплатных приложений из App Store пароль теперь не будет запрашиваться вовсе, а при покупке платных приложений пароль Apple ID будет запрашиваться раз в 15 минут.
Если же iOS постоянно требует вас ввести пароль Apple ID и это не связано с загрузкой приложений, то следует выполнить следующие два шага:
- Введите пароль. Обычно iOS не требует ввода пароля для Apple ID просто так, поэтому если вы игнорируете просьбу системы, то удивляться постоянному появлению всплывающих окошек с требованием ввести пароль не стоит.
- Сделайте принудительную перезагрузку устройства. Если же пароли вы исправно вводите (и делаете это правильно) и запросы никак не связаны с приложениями, то, вероятнее всего, проблема связана с программной ошибкой. Выполните принудительную перезагрузку своего устройства, зажав кнопки Домой и Питание одновременно и удерживая их до появления на экране логотипа Apple
Смотрите также:
Конкурс! Разыгрываем беспроводные наушники Apple AirPods за репост!

Поставьте 5 звезд внизу статьи, если нравится эта тема. Подписывайтесь на наши соцсети ВКонтакте, Facebook, Twitter, Instagram, YouTube и Яндекс.Дзен.
 Загрузка...
Загрузка...Вернуться в начало статьи Как отключить частую проверку Apple ID на iPhone и iPad
www.apple-iphone.ru
- Трекпад apple

- Whatsapp на apple watch как установить

- Как создать на айфоне apple id на 4

- Обзор apple se

- Почему яблоко apple надкусанное яблоко

- Apple id управление учетной записью

- Знак apple

- Имей айфона проверить apple

- Как включить двухфакторную аутентификацию apple id

- Apple pay какие карты поддерживает

- Новая файловая система apple apfs
