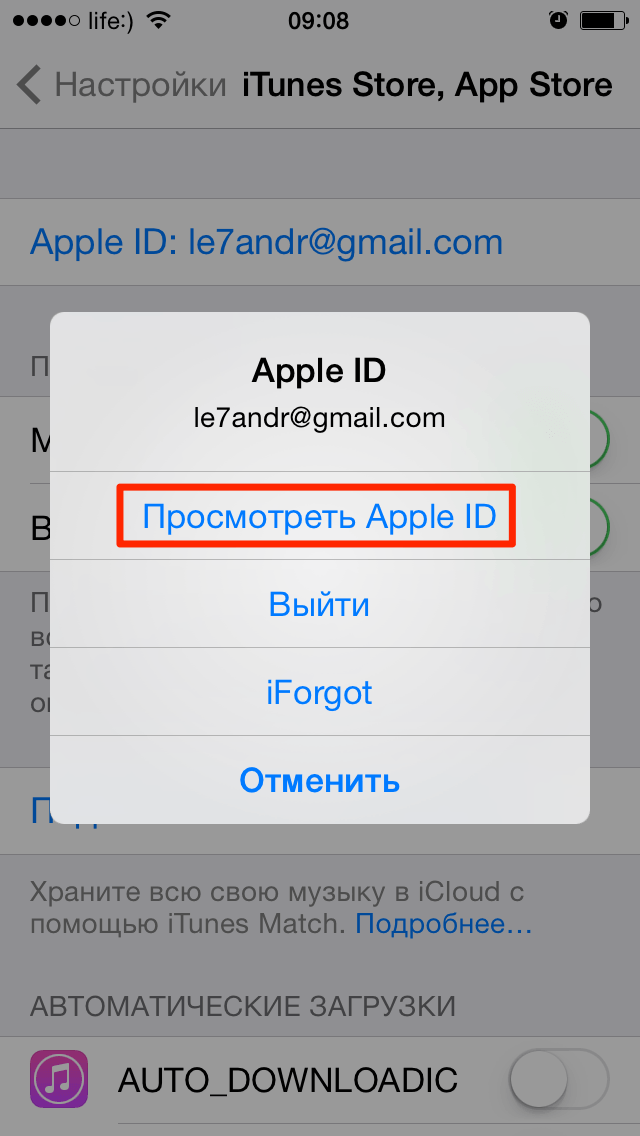Содержание
Настройка Apple Watch — Служба поддержки Apple (RU)
Узнайте, как использовать iPhone для настройки новых часов Apple Watch.
Что вам понадобится
Для настройки и использования новых часов Apple Watch требуется iPhone 8 или более поздней модели с iOS 16 или более поздней версии. Узнайте, как определить модель iPhone и как обновить iPhone до последней версии iOS.
Подготовка
Включите и наденьте Apple Watch
Чтобы включить Apple Watch, нажмите и удерживайте боковую кнопку, пока не появится логотип Apple. Затем поместите часы на запястье.
Поднесите Apple Watch к iPhone
Дождитесь, пока на экране iPhone появится сообщение «Используйте свой iPhone для настройки этих Apple Watch», а затем нажмите «Продолжить». Если это сообщение не отображается, откройте приложение Apple Watch на iPhone, выберите «Все часы» и нажмите «Добавить часы».
Если это ваши часы Apple Watch, нажмите «Настроить для себя». Или нажмите «Настроить для члена семьи», затем следуйте инструкциям по настройке часов для одного из членов вашей семьи.
До завершения этих действий часы Apple Watch должны находиться рядом с iPhone.
Расположите iPhone над анимацией
Расположите циферблат часов по центру видоискателя на iPhone. Дождитесь сообщения о том, что пара с Apple Watch создана.
Если вы не можете использовать камеру, анимация сопряжения не отображается, или iPhone не может ее прочитать, нажмите «Создать пару вручную», а затем следуйте подсказкам.
Настройте часы как новые или восстановите их данные из резервной копии
Если это ваши первые часы Apple Watch, нажмите «Настроить как новые Apple Watch». Когда появится соответствующий запрос, обновите watchOS на Apple Watch до последней версии.
Если вы настроили другие Apple Watch с текущим iPhone, появится экран с надписью «Ваши настройки для новых Apple Watch». Нажмите «Приложения и данные» и «Настройки», чтобы узнать, как процедура быстрой настройки сконфигурирует ваши новые часы. После этого нажмите «Продолжить». Если вы хотите выбрать настройки новых часов, нажмите «Настроить параметры».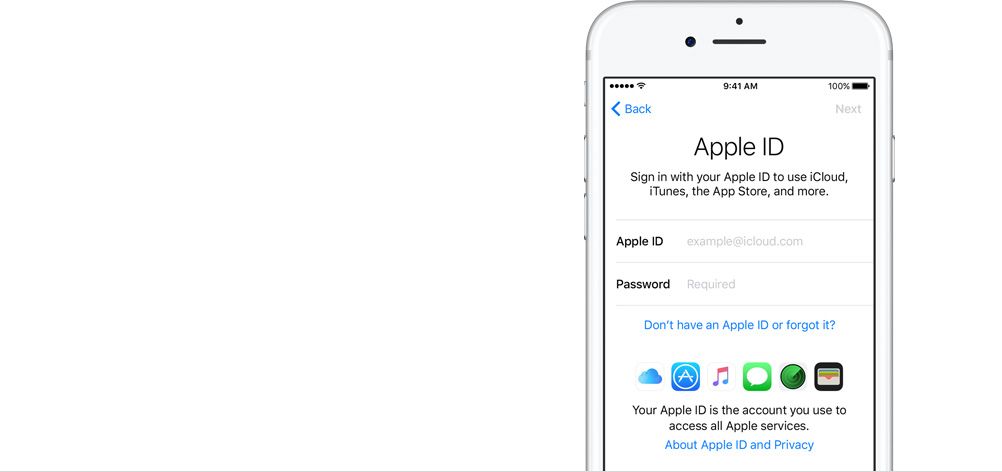 Затем выберите резервную копию других часов Apple Watch для восстановления. Или нажмите «Настроить как новые Apple Watch», если вы хотите полностью настроить параметры нового устройства.
Затем выберите резервную копию других часов Apple Watch для восстановления. Или нажмите «Настроить как новые Apple Watch», если вы хотите полностью настроить параметры нового устройства.
Возможно, перед настройкой Apple Watch потребуется обновить программное обеспечение на iPhone. Если на iPhone отображается сообщение о доступном обновлении ПО, нажмите «Обновить» и дождитесь завершения процесса обновления.
Выберите, на каком запястье вы носите Apple Watch, затем нажмите «Продолжить».
Ознакомьтесь с положениями и условиями и нажмите «Принимаю».
Выполнение входа с помощью идентификатора Apple ID
Когда появится соответствующий запрос, введите пароль к Apple ID. Если этот запрос не отображается, можно выполнить вход позже в приложении Apple Watch: выберите «Основные» > Apple ID, затем войдите в систему. Некоторые функции, для которых требуется номер мобильного телефона, будут работать на Apple Watch с поддержкой сотовой связи только после входа в iCloud.
Если на iPhone не настроено приложение «Локатор», появится запрос на включение функции «Блокировка активации». Если появляется экран блокировки активации, часы Apple Watch уже привязаны к идентификатору Apple ID. Чтобы продолжить настройку, введите адрес электронной почты и пароль для соответствующей учетной записи Apple ID. Если ранее у часов Apple Watch был другой владелец, возможно, потребуется связаться с ним для снятия блокировки активации.
Создайте пароль
Создание пароля можно пропустить, но он может пригодиться для таких функций, как Apple Pay.
На iPhone нажмите «Создать код-пароль» или «Добавить длинный код-пароль», затем введите новый пароль на Apple Watch. Чтобы пропустить этот шаг, нажмите «Не добавлять код-пароль».
Настройте параметры
Выберите предпочтительный размер шрифта, укажите, следует ли использовать жирный шрифт.
Если вы не использовали быструю настройку, Apple Watch покажут, какие настройки используются совместно с iPhone.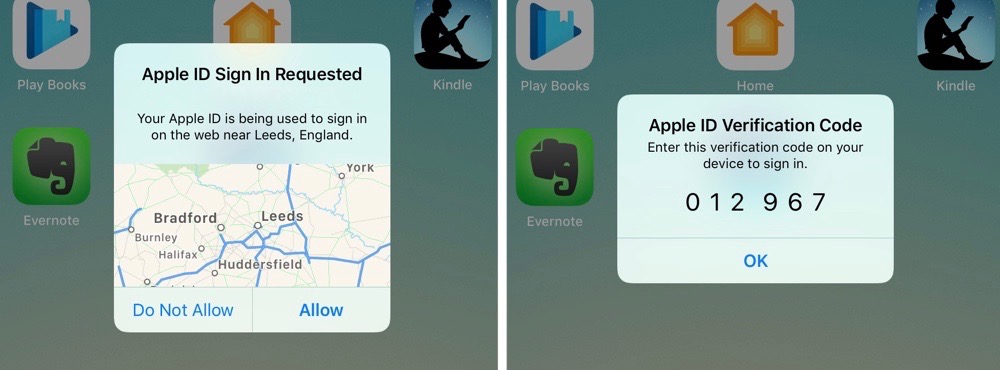 Если включены такие службы, как «Найти iPhone», «Службы геолокации», «Вызовы по Wi-Fi» и «Диагностика», они автоматически включаются для Apple Watch.
Если включены такие службы, как «Найти iPhone», «Службы геолокации», «Вызовы по Wi-Fi» и «Диагностика», они автоматически включаются для Apple Watch.
Затем добавьте или обновите свои данные, такие как дата рождения, чтобы убедиться, что ваши данные в приложениях «Фитнес» и «Здоровье» указаны верно. Вы также можете включить уведомления приложения «Здоровье», такие как уровни шума, и настроить функции экстренного вызова и обнаружении падения.
Настройка сотовой связи и Apple Pay
На моделях Apple Watch с поддержкой сотовой связи можно настроить подключение к сети сотовой связи.
Далее будет предложено настроить Apple Pay, добавив любую карту. Затем iPhone поможет настроить такие функции, как постоянно включенный дисплей и предпочтительное представление приложений.
Держите свои устройства рядом, пока они синхронизируются
Когда Apple Watch будут готовы к использованию после создания пары, на них отобразится циферблат. Держите Apple Watch и iPhone рядом, чтобы устройства могли продолжать синхронизировать информацию в фоновом режиме.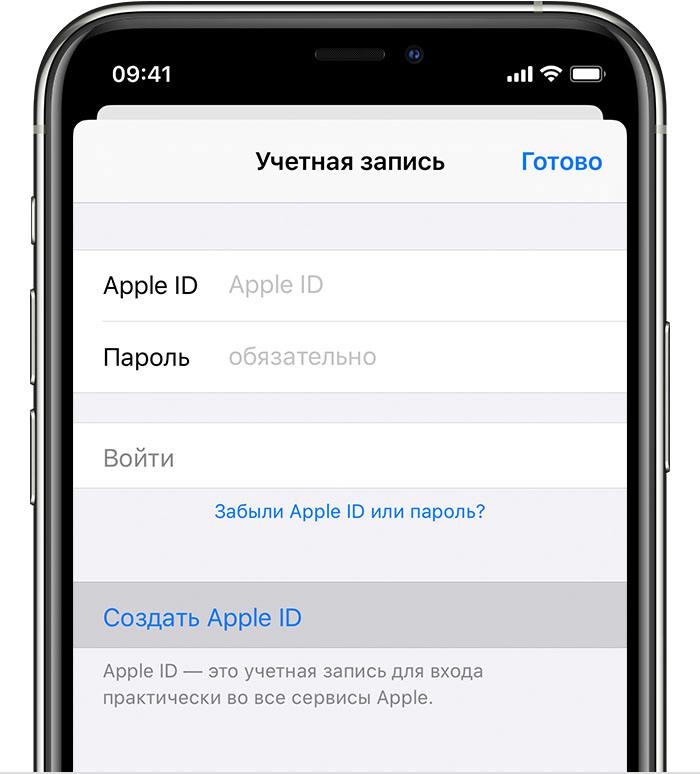
Начните использовать Apple Watch
Получение помощи
Чтобы узнать, какие действия следует выполнить далее, выберите проблему ниже. Если вам требуется дополнительная помощь, обратитесь в службу поддержки Apple.
Часы Apple Watch не включаются
Выводится запрос пароля
Если появляется экран блокировки активации
Часы Apple Watch привязаны к идентификатору Apple ID. Чтобы продолжить настройку, введите адрес электронной почты и пароль для соответствующей учетной записи Apple ID. Если ранее у часов Apple Watch был другой владелец, возможно, потребуется связаться с ним для снятия блокировки активации.
Не удается настроить Apple Watch или выводится сообщение об ошибке
Дата публикации:
Вход с Apple на iPhone
С помощью функции «Вход с Apple» можно выполнять вход в учетные записи в приложениях и на веб-сайтах, поддерживающих эту функцию, используя свой Apple ID.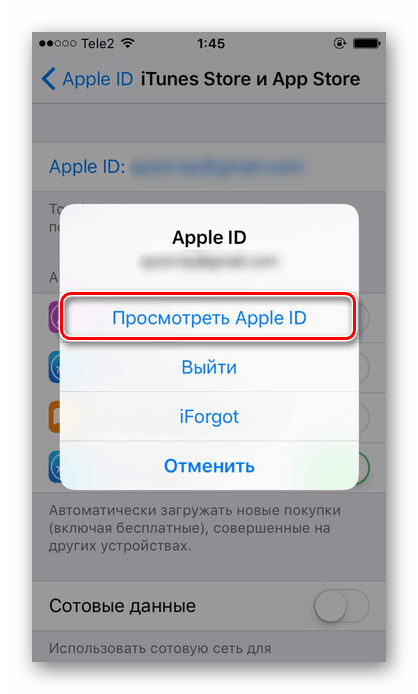 Вам не придется создавать и запоминать новые пароли, а Ваша учетная запись будет защищена с помощью двухфакторной аутентификации.
Вам не придется создавать и запоминать новые пароли, а Ваша учетная запись будет защищена с помощью двухфакторной аутентификации.
Функция «Вход с Apple» разработана для обеспечения конфиденциальности Ваших персональных данных. Приложения и веб-сайты могут запрашивать только Ваше имя и адрес электронной почты для настройки учетной записи. Компания Apple не отслеживает Вас при их использовании.
Функция «Вход с Apple» требует двухфакторной аутентификации для Вашего Apple ID. Это позволяет защитить Ваш Apple ID, учетные записи в приложениях и содержимое приложений.
Настройка или обновление учетной записи: «Вход с Apple»
Когда приложение или веб-сайт, поддерживающие функцию «Вход с Apple», предлагают настроить или обновить учетную запись, выполните перечисленные ниже действия.
Коснитесь параметра «Вход с Apple».
Следуйте инструкциям на экране.
Некоторые приложения (или веб-сайты) не запрашивают Ваше имя или адрес электронной почты. В этом случае просто выполните аутентификацию с помощью Face ID или Touch ID (в зависимости от модели устройства) и начните пользоваться приложением.
В этом случае просто выполните аутентификацию с помощью Face ID или Touch ID (в зависимости от модели устройства) и начните пользоваться приложением.
Другие приложения (или веб-сайты) могут запросить Ваше имя и адрес электронной почты, чтобы создать персональную учетную запись. Когда приложение выводит запрос на ввод этой информации, функция «Вход с Apple» отображает Ваше имя и адрес электронный почты из учетной записи Apple ID, чтобы Вы могли просмотреть эти данные.
Чтобы изменить имя, коснитесь его, затем используйте клавиатуру для внесения изменений.
Чтобы уточнить адрес электронной почты, выполните одно из указанных ниже действий.
Использование личного адреса электронной почты. Коснитесь параметра «Показать e-mail».
Если к учетной записи Apple ID привязано несколько адресов электронной почты, выберите нужный адрес.
Скрытие адреса электронной почты. Коснитесь параметра «Скрыть e-mail».
Эта функция позволяет получать электронные сообщения из приложения, не показывая свой личный адрес электронной почты.
 При выборе этого варианта Apple создает для Вас случайный уникальный электронный адрес, с которого выполняется пересылка из приложения на Ваш личный адрес электронной почты.
При выборе этого варианта Apple создает для Вас случайный уникальный электронный адрес, с которого выполняется пересылка из приложения на Ваш личный адрес электронной почты.
После того как Вы просмотрели информацию и выбрали вариант адреса электронной почты, коснитесь «Продолжить», выполните аутентификацию с помощью Face ID или Touch ID (в зависимости от модели устройства) и начните пользоваться приложением.
Вход для доступа к учетной записи
После того как Вы настроили учетную запись в приложении или на веб-сайте с помощью функции «Вход с Apple», на iPhone обычно не требуется повторно выполнять вход в учетную запись. Однако, если Вы видите запрос на вход (например, если Вы вышли из учетной записи), выполните приведенные ниже действия.
Коснитесь параметра «Вход с Apple».
Проверьте появившийся Apple ID и коснитесь «Продолжить».
Выполните аутентификацию с помощью Face ID или Touch ID (в зависимости от модели устройства).

Изменение адреса, используемого для пересылки электронной почты
Если при создании учетной записи Вы решили скрыть свой электронный адрес и к Вашему Apple ID привязано несколько электронных адресов, Вы можете изменить адрес, указанный для пересылки писем.
Откройте «Настройки» [Ваше имя] > «Имя, Номера телефонов, e-mail» > «Переслать адресату».
Выберите другой электронный адрес и коснитесь параметра «Готово».
Просмотр или изменение настроек функции «Вход с Apple» для веб-сайтов и приложений
Откройте «Настройки» > [Ваше имя] > «Пароль и безопасность».
Коснитесь «Приложения, использующие Ваш Apple ID».
Отобразится список со всеми приложениями, использующими «Вход с Apple».
Чтобы изменить настройку для приложения, выберите приложение, затем выполните любое из указанных ниже действий.

Выключение пересылки электронных писем. Выключите параметр «Переслать адресату». После этого Вы больше не будете получать электронные письма от этого приложения.
Прекращение использования функции «Вход с Apple». Коснитесь «Прекратить использование Apple ID». Вы можете получить запрос на создание новой учетной записи при следующей попытке войти в учетную запись в приложении.
Функция «Вход с Apple» также работает и на других Ваших устройствах — iPad, Apple Watch, Mac, Apple TV и iPod touch — на которых выполнен вход с тем же Apple ID.
Чтобы войти в систему из приложения Android, приложения Windows или любого веб-браузера, коснитесь параметра «Вход с Apple» и затем введите свои Apple ID и пароль.
Подробнее см. в статье службы поддержки Apple Что такое «Вход с Apple»?.
Вход в систему и использование сайта iCloud.com
Поиск по этому руководству
Руководство пользователя iCloud
Добро пожаловать!
Введение в iCloud
Обзор приложений и функций, использующих iCloud
О хранилище iCloud
Как в iCloud поддерживается актуальность информации
Общий доступ и совместная работа с использованием iCloud
Обзор iCloud+
Возможности iCloud+ и функции «Частный узел iCloud»
Настройка функции «Частный узел iCloud»
Возможности iCloud+ и функции «Скрыть e-mail»
Настройка функции «Скрыть e-mail»
Возможности iCloud+ и функции «Защищенное видео HomeKit»
Настройка функции «Защищенное видео HomeKit»
Возможности iCloud+ и пользовательского домена электронной почты
Настройка пользовательского домена электронной почты
Apple ID и iCloud
Настройка iCloud на устройствах
Обзор раздела «Настройки учетной записи» на сайте iCloud.
 com
comИзменение фотографии
Изменение часового пояса iCloud.com или региональных форматов
Просмотр устройств, использующих iCloud
Запрет на отображение имени пользователя в приложениях
Управление подпиской на iCloud+
Проверка использования хранилища iCloud
Использование iCloud+ вместе с группой семейного доступа
Возможности приложения «Книги» при использовании iCloud
Настройка Книг
Возможности приложения «Календарь» при использовании iCloud
Настройка приложения «Календарь»
Возможности приложения «Контакты» при использовании iCloud
Настройка приложения «Контакты»
Знакомство с приложением «Локатор»
Настройка приложения «Локатор»
Удаление устройств и вещей из приложения «Локатор»
Использование приложения «Локатор» на каждом устройстве
Возможности приложения «Дом» при использовании iCloud
Настройка приложения «Дом»
Что такое резервное копирование в iCloud?
Резервное копирование данных iPhone, iPad или iPod touch
Просмотр резервных копий и управление ими
Возможности iCloud Drive
Настройка iCloud Drive
Возможности приложения «Почта iCloud»
Создание основного адреса электронной почты @icloud.
 com
comНастройка
Возможности приложения Keynote при использовании iCloud
Настройка приложения Keynote
Возможности приложения «Сообщения» при использовании iCloud
Настройка приложения «Сообщения»
Возможности приложения «Заметки» при использовании iCloud
Настройка приложения «Заметки»
Возможности приложения Numbers при использовании iCloud
Настройка приложения Numbers
Возможности приложения Pages при использовании iCloud
Настройка приложения Pages
Возможности службы «Связка ключей iCloud» и паролей iCloud
Настройка служб «Связка ключей iCloud» и «Пароли iCloud».

Возможности приложения «Фото» при использовании iCloud
Настройка фотографий в iCloud
Настройка функции «Общие альбомы»
Возможности приложения «Напоминания» при использовании iCloud
Настройка приложения «Напоминания»
Возможности приложения Safari при использовании iCloud
Настройка Safari
Возможности приложений сторонних разработчиков при использовании iCloud
Настройка приложений сторонних разработчиков
Вход в систему и использование сайта iCloud.
 com
comИспользование приложения «Календарь» на сайте iCloud.com
Создание календаря
Изменение названия или цвета метки календаря
Отображение календаря «Дни рождения»
Отображение даты по китайскому лунному календарю
Изменение часового пояса
Настройка вида календаря
Удаление календаря
Создание события
Добавление, просмотр и удаление вложений
Приглашение пользователей принять участие в событии
Ответ на приглашение принять участие в событии
Удаление и скрытие событий
Перемещение события
Настройка уведомлений
Сообщение о спам-приглашениях, отправленных из календаря
Восстановление календарей и событий
Общий доступ к календарям в iCloud
Общий доступ к календарю
Закрытие общего доступа к календарю
Отслеживание ответов на приглашения
Повторная отправка приглашений
Принятие приглашения присоединиться к общему календарю
Получение сообщений электронной почты об обновлениях общего календаря
Получение уведомлений о приглашениях
Обзор приложения «Контакты» на сайте iCloud.
 com
comПросмотр контактов
Создание или редактирование контактов
Создание групп контактов и управление ими
Поиск контактов
Удаление контактов
Восстановление контактов
Импорт или экспорт vCard
Если не удается создать, импортировать, отредактировать или удалить контакты
Добавление имеющегося домена
Приобретение домена
Добавление или удаление участников
Разрешение на получение всех входящих сообщений
Импорт сообщений электронной почты
Создание и удаление адресов электронной почты
Прекращение использования домена
Обзор приложения «Найти iPhone» на сайте iCloud.
 com
comВход в систему
Обнаружение устройства
Воспроизведение звукового сигнала на устройстве
Использование режима пропажи
Стирание данных устройства
Удаление устройства
Создание и редактирование адресов электронной почты
Прекращение использования или повторная активация адресов
Обзор iCloud Drive на сайте iCloud.com
Загрузка фотографий в iCloud и из iCloud
Систематизация файлов и папок
Переименование файлов и папок
Общий доступ к файлам и папкам
Добавление или удаление общих файлов и папок
Удаление общих файлов или папок
Отправка файлов по электронной почте
Удаление файлов
Восстановление удаленных файлов
Безвозвратное удаление файлов
Keynote
Обзор приложения «Почта» на сайте iCloud.
 com
comДобавление псевдонимов электронной почты и управление ими
Использование пользовательского домена электронной почты в приложении «Почта»
Выбор адреса электронной почты по умолчанию
Использование функции «Скрыть e-mail» в приложении «Почта»
Создание и отправка сообщений электронной почты
Ответ на сообщения и переадресация сообщений
Добавление вложения
Создание подписи к сообщениям
Сохранение и поиск адресов электронной почты
Настройка автоматического ответа
Чтение сообщений
Просмотр всех заголовков электронных сообщений
Загрузка вложений
Автоматическая переадресация сообщений
Управление спамом
Удаление сообщений
Систематизация сообщений по папкам
Поиск, фильтрация и маркировка сообщений флажками
Настройка правил фильтрации
Архивирование сообщений
Присвоение отправителю статуса VIP
Печать сообщений
Сочетания клавиш
Обзор приложения «Заметки» на сайте iCloud.
 com
comСоздание заметок
Добавление или редактирование списков
Добавление или редактирование таблиц
Организация заметок с помощью папок
Просмотр заметок и заблокированных заметок
Просмотр или загрузка вложений
Удаление и восстановление заметок
Поиск заметок
Предоставление доступа к заметкам
Редактирование общих заметок
Удаление общих заметок
Numbers
Pages
Обзор приложения «Фото» на сайте iCloud.
 com
comПросмотр фото и видео
Загрузка фотографий в iCloud и из iCloud
Систематизация фотографий и видеозаписей
Добавление фото и видео в избранное
Удаление и восстановление фотографий и видеозаписей
Общий доступ к фото и видео
Обзор приложения «Напоминания» на сайте iCloud.com
Создание и удаление напоминаний
Добавление и удаление списков напоминаний
Перемещение напоминаний в другой список
Маркировка напоминаний в качестве завершенных или незавершенных
Поиск напоминаний
Восстановление напоминаний
Предоставление общего доступа к списку напоминаний
Ответ на приглашение присоединиться к общему списку напоминаний
Выход из общего списка напоминаний
Восстановление файлов и данных
Использование iCloud на компьютере с Windows
Дополнительная информация об использовании iCloud
Legal notices and acknowledgements
Copyright
Использовать iCloud можно откуда угодно. Для этого просто выполните вход в систему на сайте iCloud.com с помощью браузера, рекомендованного в статье Службы поддержки Apple Системные требования для iCloud.
Для этого просто выполните вход в систему на сайте iCloud.com с помощью браузера, рекомендованного в статье Службы поддержки Apple Системные требования для iCloud.
Вход в систему на сайте iCloud.com
Перейдите на сайт iCloud.com и войдите в систему с помощью Apple ID.
Если вы уже выполнили вход в систему на устройстве, поддерживающем Touch ID или Face ID, с помощью Apple ID, можно использовать его для входа в систему на сайте iCloud.com.
Если вы настроили двухфакторную аутентификацию или двухэтапную проверку, подтвердите свою личность согласно инструкциям на экране: введите код, отправленный на проверенное устройство.
Если вы потеряли проверенное устройство, у вас сохраняется возможность использовать сервис «Найти iPhone». Для этого нажмите кнопку «Найти iPhone» после ввода своего Apple ID. См. Вход в систему в приложении «Найти iPhone» на сайте iCloud.com.
См. статьи Службы поддержки Apple Двухфакторная аутентификация для идентификатора Apple ID и Двухэтапная проверка для идентификатора Apple ID.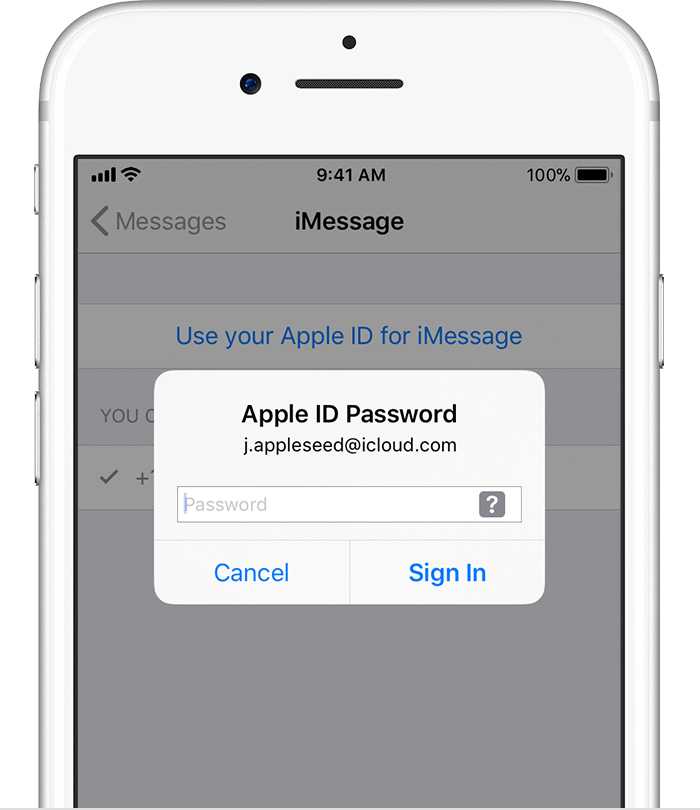
Приложения и функции на сайте iCloud.com
Для просмотра информации, сохраненной в iCloud, можно использовать браузер. Кроме того, вы можете получить доступ к некоторым функциям iCloud+. Узнайте, как можно использовать следующие приложения и функции, доступные на iCloud.com, на компьютере:
Настройки учетной записи
Календарь
Контакты
Пользовательский домен электронной почты (iCloud+)
Найти iPhone
Скрыть e-mail (iCloud+)
iCloud Drive
Почта iCloud
Keynote
Заметки
Numbers
Pages
Фото
Напоминания
Примечание. Некоторые функции iCloud доступны не во всех странах и регионах. Для работы некоторых функций iCloud должны быть соблюдены минимальные системные требования. См. статью Службы поддержки Apple Системные требования для iCloud.
Если приложения или данные, которые вы ищете, не отображаются
В зависимости от устройства и учетной записи, которые вы используете для входа в систему на сайте iCloud.com, вы получаете доступ к различным приложениям и функциям. Если результаты поиска не отображаются, проверьте, верно ли одно из указанных ниже утверждений.
Вы вошли в систему с мобильного устройства: если вы вошли в iCloud на планшете или телефоне, у вас есть доступ к набору приложений и функций, которые отличаются от тех, что доступны при входе с компьютера.
Вы вошли в систему, используя только учетную запись в интернете: если вы не вошли в систему с помощью Apple ID на устройстве Apple, у вас есть только веб-доступ к iCloud.com.
Вы вошли в систему, используя другой Apple ID: если у вас несколько Apple ID, обязательно войдите на сайт iCloud.com с той учетной записью, в которой есть искомые данные. Например, если вы хотите посмотреть фотографии, сохраненные в Фото iCloud на вашем iPhone, убедитесь, что вошли на сайт iCloud.
 com с тем же Apple ID, который вы использовали для входа на iPhone. См. Вход в iCloud на всех своих устройствах.
com с тем же Apple ID, который вы использовали для входа на iPhone. См. Вход в iCloud на всех своих устройствах.
Переключение между функциями на сайте iCloud.com
Выход из системы на сайте iCloud.com
Выполните одно из действий, описанных ниже:
Чтобы выйти из системы в текущем браузере, нажмите на имя учетной записи вверху страницы iCloud.com, затем выберите «Выйти».
Чтобы выйти из всех браузеров, в которые вы вошли, перейдите в раздел «Настройки» на сайте iCloud.com, нажмите «Выйти из всех браузеров» (в разделе «Дополнительные»), затем «Выйти».
См. такжеВход в iCloud на всех своих устройствахИспользование сайта iCloud.com для восстановления данных iCloud
Максимальное количество символов:
250
Не указывайте в комментарии личную информацию.
Максимальное количество символов: 250.
Благодарим вас за отзыв.
Как восстановить доступ к заблокированному или отключенному Apple ID
Если ваш Apple ID заблокирован или отключен, вы не сможете войти ни в какие службы Apple. Продолжайте читать, чтобы узнать, как восстановить доступ.
Если вы или кто-то другой слишком много раз неправильно вводите свой пароль, контрольные вопросы или другую информацию учетной записи, Apple автоматически блокирует ваш «Apple ID» из соображений безопасности. Если это произошло с вашей учетной записью, вот некоторые из сообщений, которые вы увидите:
- «Этот Apple ID отключен по соображениям безопасности».
- «Вы не можете войти, так как ваша учетная запись отключена из соображений безопасности.»
- «Этот Apple ID заблокирован по соображениям безопасности».
К счастью, вы можете довольно быстро разблокировать свой «Apple ID», подтвердив свою личность. Вот как это работает.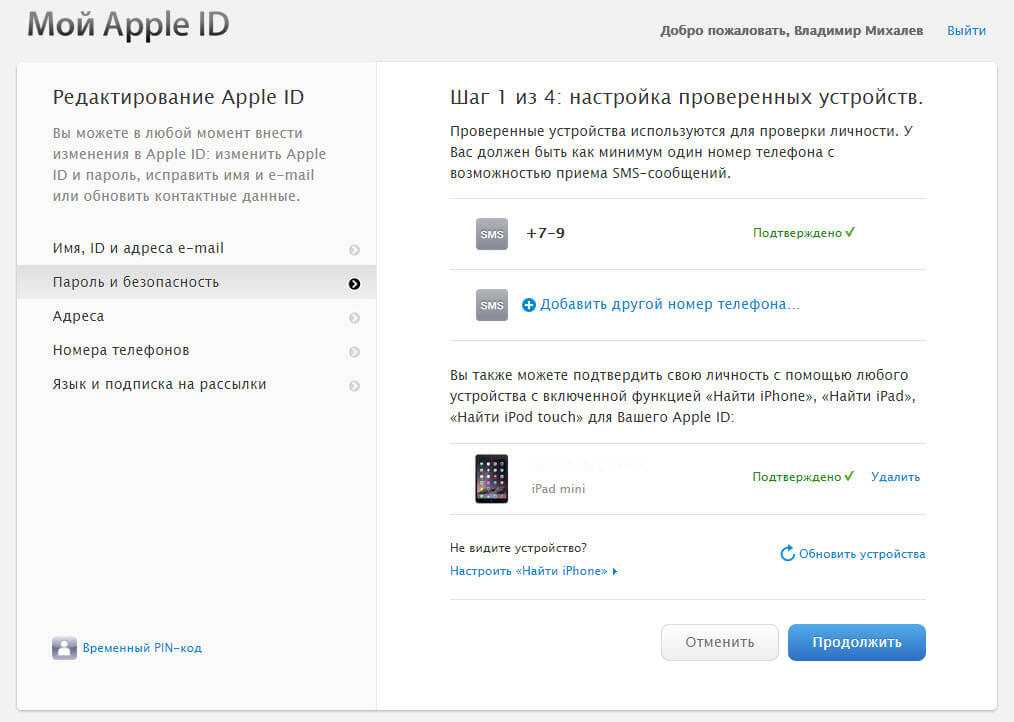
Как разблокировать отключенный Apple ID
- Откройте браузер и перейдите на сайт iforgot.apple.com.
- Введите адрес электронной почты Apple ID в поле.
- Следуйте инструкциям на экране и отвечайте на вопросы, чтобы подтвердить, что вы являетесь владельцем учетной записи.
- Если у вас возникли проблемы, позвоните в службу поддержки Apple по телефону 800-APL-CARE (800-275-2273) или пообщайтесь со специалистом Apple в онлайн-чате.
После смены пароля вам может потребоваться обновить его в настройках iCloud и во всех службах Apple, в которые вы входите с помощью своего «Apple ID».
Метка: Apple ID Guide
Popular Stories
В этих 10 штатах США вы сможете добавить свои водительские права на свой iPhone свои водительские права или удостоверение личности штата в приложение Wallet на iPhone и Apple Watch, что обеспечивает удобный и бесконтактный способ показать удостоверение личности или возраст.
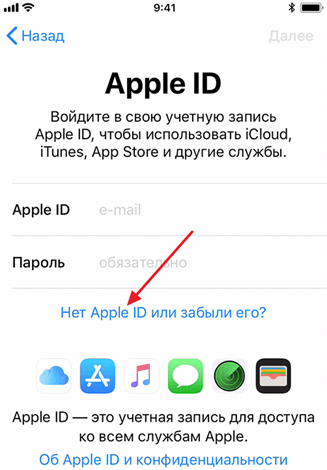
Пока мы ждем, когда идентификаторы в приложении Wallet станут доступны в других штатах США, вот все, что вам нужно знать о том, как эта функция …
Apple выпускает iOS 16.0.3 с исправлениями для задержек уведомлений, уровней микрофона CarPlay и т. д. это происходит через несколько недель после запуска операционной системы iOS 16. Обновление iOS 16.0.3 следует за iOS 16.0.2, программным обеспечением, в котором устранен ряд ошибок в день запуска моделей iPhone 14.
Обновление iOS 16.0.3 можно загрузить на подходящие iPhone по беспроводной сети, выбрав «Настройки» > «Основные» > «Обновление ПО».
Согласно заявлению Apple…
Пять новых функций появятся на вашем iPhone с iOS 16.1 позже в этом месяце
вторник, 11 октября 2022 г., 6:39 утра по тихоокеанскому времени, автор Сами Фатхи
Через несколько недель Apple выпустит iOS 16.1 для всех совместимых iPhone, что станет первым крупное обновление операционной системы iOS 16 с момента ее публичного выпуска в сентябре.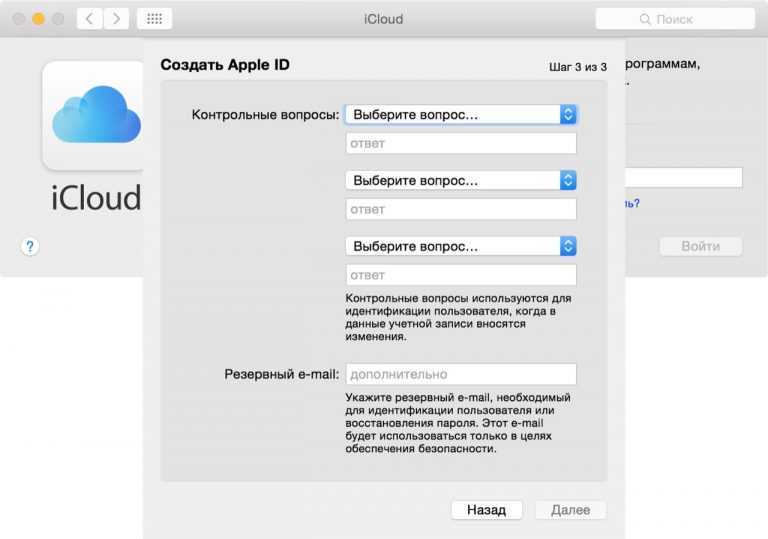
В iOS 16.1 Apple предлагает пользователям iPhone несколько новых изменений, функций и исправлений ошибок. Ниже мы выделили пять заслуживающих внимания изменений. iOS 16.1 в настоящее время все еще находится в стадии бета-тестирования с разработчиками и общедоступной бета-версией…
iPhone SE 4, по слухам, будет оснащен 6,1-дюймовым ЖК-дисплеем с вырезом По словам аналитика Display Supply Chain Consultants (DSCC) Росса Янга, вырез в верхней части дисплея.
Янг сказал MacRumors, что пересмотрел свои ожидания в отношении iPhone SE четвертого поколения. В октябре 2021 года Янг, который имеет очень хороший опыт предоставления информации о планах Apple, сказал, что …
Новый Apple TV, по слухам, будет запущен в 2022 году с этими четырьмя функциями вторая половина 2022 года. В прошлом месяце Марк Гурман из Bloomberg также заявил, что новый Apple TV «приближается» и «потенциально может быть запущен в этом году».
С новой версией Apple TV, которая потенциально может появиться на горизонте, вот четыре слуха о четырех функциях и изменениях для потоковой передачи.

Более быстрый чип: Гурман сказал…
Пять продуктов Apple, которые лучше не покупать прямо сейчас
Среда, 5 октября 2022 г., 14:12 PDT, Джули Кловер компьютеров Mac и iPad. Не похоже, что мы собираемся провести октябрьское мероприятие в 2022 году, но скоро появятся обновления, возможно, через пресс-релиз. Если вы планируете купить Mac или iPad, обязательно ознакомьтесь с нашим списком, чтобы узнать, что безопасно брать сейчас, а что нет.
айпад …
Одна из лучших функций iOS 16 разряжает батарею при включении
Четверг, 6 октября 2022 г., 2:15 по тихоокеанскому времени, Хартли Чарлтон подтверждающие документы.
Функция, известная как «тактильные ощущения клавиатуры», является необязательной в iOS 16 и позволяет пользователям получать физическую обратную связь с помощью легких вибраций при касании каждой клавиши, подтверждая, что она была нажата так же, как звуки клавиатуры. Эта функция является полезным дополнением к…
Главные новости: чего ожидать от Apple в октябре, запуска iPhone 14 Plus и не только ожидая увидеть ряд аппаратных и программных запусков от Apple в ближайшие недели, нет никаких признаков того, что в работе будет какое-либо событие для СМИ.
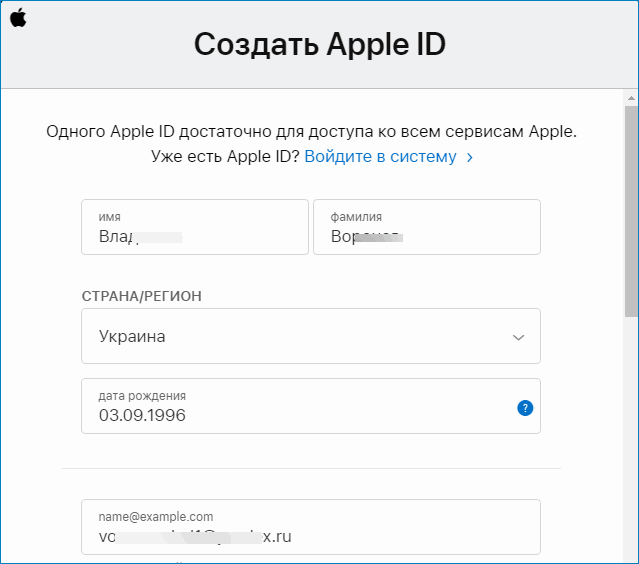
На этой неделе также был выпущен iPhone 14 Plus, последний член линейки iPhone 14, который стал доступен после представления в прошлом месяце. Мы также с нетерпением ждем операционной системы…
Исправление: Apple TV продолжает запрашивать пароль, Apple ID, код
Не удается посмотреть фильм на Apple TV, потому что он продолжает запрашивать пароль, Apple ID или код аутентификации?
Несколько пользователей сообщают об одном и том же сообщении аутентификации, требующем ввода кода с вашего доверенного устройства Apple. Оказывается, эта проблема возникает из-за функции безопасности Apple с двухэтапной проверкой, которая заставляет людей на своих Apple TV вводить код, который автоматически отправляется на их доверенное устройство.
Однако из-за строгости процесса некоторые пользователи не смогли выполнить его успешно. Несколько пользователей, таких как мы, также столкнулись с тем, что сообщение о проверке сохраняется даже после правильного ввода кода доступа для Apple ID.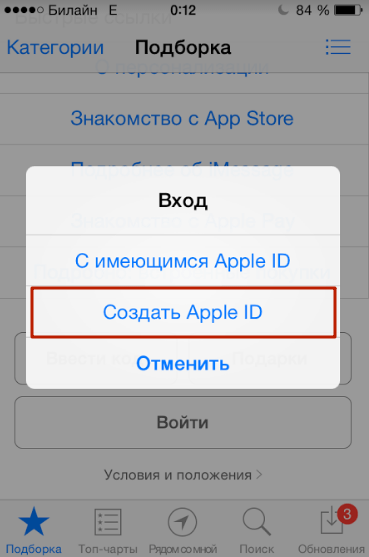
После долгих проб и исследований приведенные ниже решения — это методы, которые мы сочли наиболее полезными, и мы рассмотрим каждый из методов шаг за шагом, чтобы вы тоже могли следовать им. 🙂
Без лишних слов, приступим!
СОДЕРЖАНИЕ
- Выход из Apple ID
- Выход из системы и вход снова
- Отключить процесс двухфакторной аутентификации
- Правильно повторите процесс двухфакторной аутентификации
- Сбросить Apple TV до настроек по умолчанию
- Обратитесь в Apple за поддержкой
1. Выйдите из Apple ID.
Одним из немедленных обходных путей, позволяющих избежать появления постоянных запросов, является выход из вашего Apple ID на Apple TV. Это идеальное решение, если вы собираетесь просматривать загруженные файлы, не прерываясь на некоторое время. Однако, если вы не хотите выходить из своей учетной записи Apple ID, вы можете пропустить этот метод и попробовать некоторые из других альтернативных решений, представленных ниже.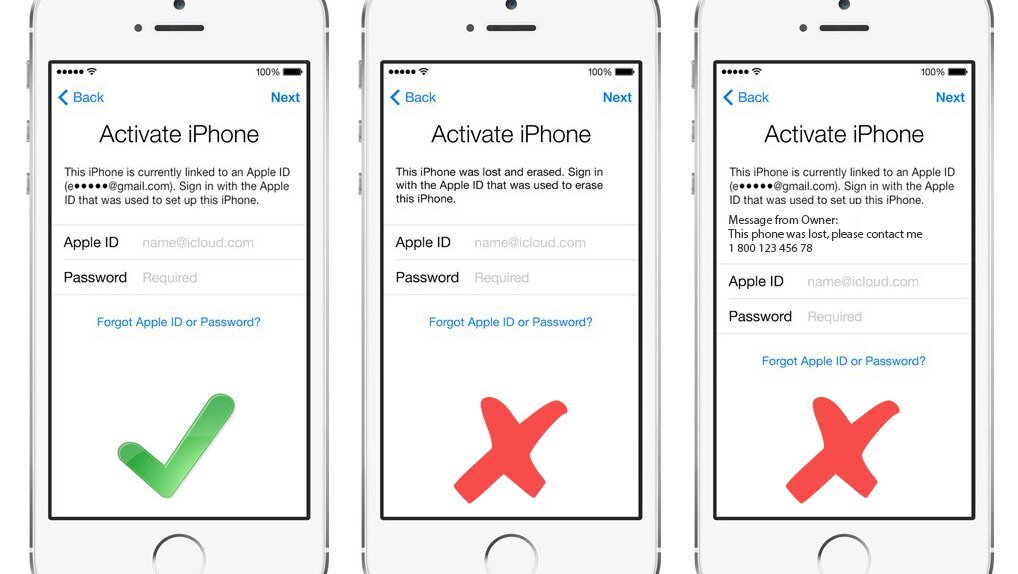
Чтобы выйти из Apple ID на Apple TV, перейдите в настройки Apple TV и выберите параметр Пользователи и учетные записи . После этого выберите вариант iCloud , затем ваш Apple ID и выберите вариант Выйти , чтобы выйти из своей учетной записи.
После выхода вам нужно снова войти в свой Apple ID, если вы когда-нибудь захотите возобновить использование различных функций Apple TV. Это включает в себя покупку фильмов, музыки или приложений в магазине для вашего устройства Apple TV.
2. Выйдите из системы и войдите снова.
У вас может быть несколько идентификаторов Apple ID, зарегистрированных на Apple TV, и вы часто забываете, какой из них зарегистрирован в данный момент. Также возможно, что у вашего друга есть фильм, который вы хотели посмотреть, и вы решили временно использовать его учетную запись. Если вы внесли какие-либо изменения в свою учетную запись Apple ID, то имеет смысл, что постоянные подсказки для вашего пароля Apple ID должны быть обновлены на всех ваших устройствах. В любом случае, вы должны обязательно выйти из всех идентификаторов Apple ID, зарегистрированных в вашем Apple ID, а затем снова войти только в один правильный Apple ID, который вам нужен.
В любом случае, вы должны обязательно выйти из всех идентификаторов Apple ID, зарегистрированных в вашем Apple ID, а затем снова войти только в один правильный Apple ID, который вам нужен.
Вот как вы можете это сделать:
- Откройте Apple TV Настройки на своем устройстве, а затем выберите параметр Пользователи и учетные записи .
- Затем выберите параметр iCloud , затем ваш Apple ID на экране и выберите параметр Выйти . По сравнению с первым методом вам нужно убедиться, что все остальные учетные записи Apple ID, которые используются на вашем Apple TV, также вышли из системы!
- Далее необходимо перезагрузить Apple TV и дождаться, пока на устройстве полностью загрузится обратно операционная система.
- Вернитесь к Apple TV Настройки , выберите параметр Пользователи и учетные записи , а затем снова параметр iCloud .

- Наконец, снова войдите в свой Apple ID и правильный пароль. Если вы забыли свой пароль, узнайте больше о том, как его восстановить.
Повторно войдя в свою учетную запись Apple ID, еще раз проверьте Apple TV, чтобы узнать, запрашивается ли у вас пароль, Apple ID или код аутентификации.
3. Отключите процесс двухфакторной аутентификации.
Процесс двухфакторной аутентификации — это функция, представленная Apple для защиты вашей учетной записи и устройств от несанкционированного доступа. Тем не менее, многим пользователям приходится сталкиваться с многочисленными сообщениями, которые они получают с запросами пароля, Apple ID или кода аутентификации без какой-либо абсолютной причины. Следовательно, отключив двухфакторную аутентификацию, вы сможете удалить эти многочисленные запросы, которые вы получали, но за счет дополнительной безопасности вашего Apple ID.
⚠️ Примечание
Вы не сможете отключить двухфакторную аутентификацию для идентификаторов Apple ID, созданных в iOS 10. 3 или macOS Sierra 10.12.4 и более поздних версиях. Если вы не видите возможность отключить двухфакторную аутентификацию на странице своего профиля Apple ID (шаги ниже), это означает, что вы не можете отключить двухфакторную аутентификацию. В таких случаях вам придется обратиться в службу поддержки Apple с просьбой отключить двухфакторную аутентификацию или зарегистрировать новый идентификатор iCloud на веб-сайте Apple ID и изменить идентификатор iCloud на вашем устройстве. Ниже мы предлагаем альтернативный метод (метод 4) о том, что вы можете сделать, если не можете отключить двухфакторную аутентификацию.
3 или macOS Sierra 10.12.4 и более поздних версиях. Если вы не видите возможность отключить двухфакторную аутентификацию на странице своего профиля Apple ID (шаги ниже), это означает, что вы не можете отключить двухфакторную аутентификацию. В таких случаях вам придется обратиться в службу поддержки Apple с просьбой отключить двухфакторную аутентификацию или зарегистрировать новый идентификатор iCloud на веб-сайте Apple ID и изменить идентификатор iCloud на вашем устройстве. Ниже мы предлагаем альтернативный метод (метод 4) о том, что вы можете сделать, если не можете отключить двухфакторную аутентификацию.
Чтобы найти кнопку отключения двухфакторной аутентификации, выполните следующие действия:
- Откройте страницу входа в систему Apple ID с помощью интернет-браузера.
- Затем войдите в свою учетную запись, используя свой Apple ID и пароль.
- Затем щелкните параметр Security , а затем щелкните параметр Edit .

- Теперь нажмите Отключить двухэтапную аутентификацию , чтобы отключить эту функцию на вашем Apple ID и всех связанных устройствах.
- Наконец, подтвердите процесс и нажмите Продолжить в появившемся на экране сообщении.
После этого процесс проверки на Apple TV больше не будет запрашиваться. Если вы все еще видите сообщение, попробуйте выйти из своей учетной записи Apple ID и снова войти в нее. Вы можете обратиться к методу 2 для этого процесса. Это нужно для того, чтобы обновленные настройки вашей учетной записи Apple ID вступили в силу.
4. Повторите процесс двухфакторной аутентификации правильно.
Если вы не можете отключить двухфакторную аутентификацию или решили оставить ее включенной, вы можете выполнить следующие действия на Apple TV, чтобы правильно повторить процесс двухфакторной аутентификации. Это гарантирует, что Apple ID, сопряженный с вашим Apple TV, настроен правильно.
Вот как вы можете сделать это прямо на Apple TV:
- Сначала, увидев экран подтверждения на Apple TV, введите свой Apple ID и пароль . Помните, НЕ пока не нажимайте кнопку Отправить .
- Затем перейдите на свой iPhone или iPad и откройте страницу настроек .
- Нажмите iCloud в верхней части экрана, а затем выберите параметр Пароль и безопасность .
- Теперь нажмите Получить код подтверждения , чтобы получить 6-значный код , который вам нужен.
- Наконец, вернитесь к своему Устройство Apple TV и сразу же добавьте 6-значный код в конце вашего пароля . Нажмите кнопку Отправить .
Это правильный процесс включения двухфакторной аутентификации на Apple TV. Сделав это, вы не сможете повторно видеть раздражающее сообщение о проверке без ущерба для своей безопасности.
5. Сбросьте настройки Apple TV по умолчанию.
Если в худшем случае ни один из вышеперечисленных методов не поможет решить проблему с вашим Apple TV, то стоит подумать о том, что в вашей системе Apple TV могут быть некоторые поврежденные настройки или ошибки. Обычно это происходит, когда Apple TV преждевременно отключается. Самый частый случай – пропадание питания, закончившееся неправильным отключением устройства.
Чтобы это исправить, вам необходимо восстановить эти настройки до работоспособного состояния, которое можно загрузить из памяти устройства. Вот как это сделать:
- Подключите Apple TV к надежному интернет-соединению через Wi-Fi.
- Затем выберите параметр Настройки в главном меню, а затем выберите Система (или Общие в предыдущих версиях).
- Теперь выберите параметр Сброс и, если применимо, выберите параметр Сброс всех настроек .

- Наконец, перезапустите Apple TV и снова войдите в свою учетную запись Apple ID.
После завершения этого процесса сброса убедитесь, что вы еще раз протестировали Apple TV, чтобы увидеть, не появляется ли вам раздражающее сообщение подтверждения. Вы должны быть в состоянии обнаружить, что проблема исправлена на этом этапе.
6. Обратитесь в Apple за поддержкой.
Все еще не можете избавиться от сообщения о проверке, даже после использования всех вышеперечисленных методов? Затем мы рекомендуем вам принести свое устройство Apple TV и обратиться за помощью к сертифицированному специалисту Apple, чтобы диагностировать, есть ли какие-либо проблемы. Кроме того, чтобы сэкономить ваше время, вы можете рассказать им о различных методах из этого поста, которыми вы пытались починить устройство. Их услуги доступны в ближайшем магазине Apple Store.
Однако, если в вашем регионе нет магазина Apple Store, проверьте доступную поддержку Apple в вашей стране.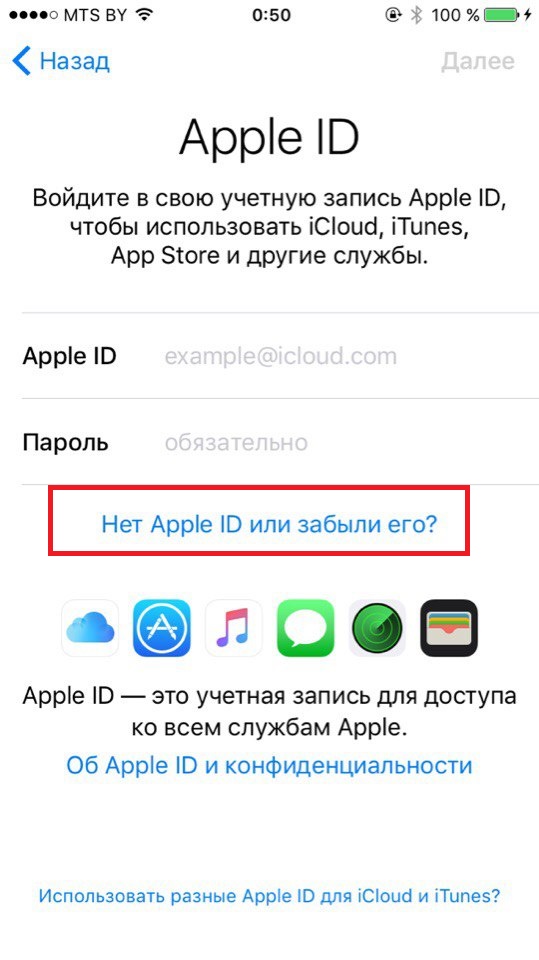 Вы можете назначить встречу для ремонта онлайн, чтобы они могли взглянуть на ваше устройство. Но вам нужно будет отправить его им через оператора, чтобы они могли настроить его в своей лаборатории. Вы сможете узнать, выполнен ли ремонт, потому что вы можете проверить ход ремонта онлайн.
Вы можете назначить встречу для ремонта онлайн, чтобы они могли взглянуть на ваше устройство. Но вам нужно будет отправить его им через оператора, чтобы они могли настроить его в своей лаборатории. Вы сможете узнать, выполнен ли ремонт, потому что вы можете проверить ход ремонта онлайн.
На этом мы завершаем нашу сегодняшнюю статью. Мы надеемся, что смогли помочь вам исправить ваш Apple TV, который постоянно запрашивает ваш пароль, Apple ID и код аутентификации. Если у вас есть вопросы, связанные с этой темой, не стесняйтесь оставлять комментарии ниже, и мы будем рады помочь вам. ❤
Если это руководство помогло вам, поделитесь им. 🙂
Присоединяйтесь к 50 000+ подписчиков
Будьте в курсе последних скидок, эксклюзивных акций и новостных статей от Saint.
Как добавлять и удалять доверенные устройства для двухфакторной аутентификации Apple ID
Доверенное устройство — это iPhone, iPad или Mac, на котором вы ранее вошли в систему, используя свой Apple ID. Надежные устройства используются для подтверждения вашей личности при входе в систему и обеспечения безопасности вашего Apple ID с помощью двухфакторной аутентификации.
Надежные устройства используются для подтверждения вашей личности при входе в систему и обеспечения безопасности вашего Apple ID с помощью двухфакторной аутентификации.
В этом руководстве мы рассмотрим доверенные устройства для двухфакторной аутентификации Apple ID, их требования и другую ценную информацию, которую вам следует знать.
Что такое двухфакторная аутентификация в Apple ID?
Компьютер или система могут идентифицировать вас, задав один из следующих вопросов:
- Что-то, чем вы являетесь (например, ваш отпечаток пальца или ваше лицо)
- То, что вы знаете (например, адрес электронной почты и пароль Apple ID)
- То, что у вас есть (физическое устройство или код, который есть только у вас)
Использование хотя бы двух из вышеперечисленных факторов для подтверждения личности считается превосходным. Таким образом, компьютер проверяет вашу личность на нескольких уровнях, гарантируя, что именно вы пытаетесь получить доступ. это называется двухфакторная аутентификация (2FA). Источник: обязательное к просмотру видео Тома Скотта
это называется двухфакторная аутентификация (2FA). Источник: обязательное к просмотру видео Тома Скотта
Apple использует двухфакторную аутентификацию для защиты вашего Apple ID и его данных.
Предположим, вы пытаетесь войти в свой Apple ID с компьютера друга. Вы вводите свой адрес электронной почты Apple ID и правильный пароль (что-то, что вы знаете). В качестве дополнительного уровня защиты Apple отправит вам шестизначный код на ваше доверенное устройство или доверенный номер телефона (что-то, что у вас есть). Как только вы введете этот код, вы успешно подтвердили себя на двух уровнях. После этого вы вошли в систему.
Таким образом, двухфакторная аутентификация защищает ваш Apple ID и гарантирует, что никто не сможет получить к нему несанкционированный доступ, даже если у него есть ваш пароль Apple ID. Двухфакторная аутентификация встроена в ядро операционных систем Apple, таких как iOS и macOS.
Обязательно прочтите : Как настроить двухфакторную аутентификацию для вашего Apple ID
Что такое доверенное устройство?
Надежное устройство — это iPhone, iPad или Mac, которые, как знает Apple, принадлежат вам. Apple может отправить код подтверждения на эти доверенные устройства, чтобы подтвердить вашу личность, когда вы пытаетесь войти в систему с нового/другого устройства или браузера.
Apple может отправить код подтверждения на эти доверенные устройства, чтобы подтвердить вашу личность, когда вы пытаетесь войти в систему с нового/другого устройства или браузера.
Надежные устройства также могут генерировать коды проверки в автономном режиме.
Что такое доверенный номер телефона?
Как и доверенные устройства, доверенные номера телефонов добавляются к вашему Apple ID и подтверждаются кодом, полученным на этот номер телефона (через текстовое сообщение или звонок).
Если вы не можете получить код подтверждения на свои доверенные устройства, вы можете получить их на свой доверенный номер телефона.
Чтобы убедиться, что вы не заблокированы, убедитесь, что вы добавили более одного номера телефона в свой Apple ID. Вы можете использовать свой номер и номер близкого человека, например, супруга или родителей. Таким образом, если вы потеряете свой телефон, код подтверждения может быть отправлен на номер вашего супруга.
Требования для установки устройства в качестве доверенного
- iPhone или iPad под управлением iOS 9 или более поздней версии
- iPad под управлением iPadOS 13 или более поздней версии
- Mac под управлением OS X El Capitan или более поздней версии
- Apple Watch под управлением watchOS 6 или более поздней версии могут получать коды подтверждения, необходимые для входа в ваш Apple ID.
 Но его нельзя использовать в качестве доверенного устройства для сброса паролей.
Но его нельзя использовать в качестве доверенного устройства для сброса паролей.
Как добавить доверенное устройство в свой Apple ID
Чтобы добавить доверенное устройство в свой Apple ID, просто войдите на новый iPhone, iPad или Mac с помощью своего Apple ID. Вы получите 6-значный код на одно из ваших уже доверенных устройств. Как только вы подтвердите новое устройство, введя код, отправленный на другое ваше устройство, этот новый iPhone, iPad или Mac будет добавлен в качестве доверенного устройства. Теперь он также может получать коды двухфакторной аутентификации !
Если вы не выполнили вход со своим Apple ID во время настройки, вы можете сделать это позже в приложении «Настройки iPhone», iPad или в «Системных настройках» Mac.
Чтобы проверить, является ли ваше устройство Apple надежным или нет, выполните следующие действия:
- Откройте Настройки на iPhone или iPad.
- Коснитесь своего имени сверху.

- Прокрутите вниз и коснитесь устройства.
- Мелкими буквами будет написано: « Это устройство является доверенным и может получать коды подтверждения Apple ID ».
Вы не можете увидеть эту информацию в Системных настройках Mac. Но вы можете сделать это в Интернете.
- Перейдите на страницу «Управление Apple ID» и войдите в систему, используя свой Apple ID.
- Нажмите Устройства и выберите одно из добавленных устройств Apple.
- Для доверенного устройства на нем будет отображаться галочка и сообщение: « Может получать коды подтверждения Apple ID ».
Как сгенерировать коды входа 2FA для Apple ID
Предположим, вы пытаетесь войти в систему, используя свой Apple ID, но не можете получить код, который Apple отправляет на ваши доверенные устройства или доверенный номер телефона. Возможно, проблема с сетью, или всплывающее окно с кодом быстро исчезло.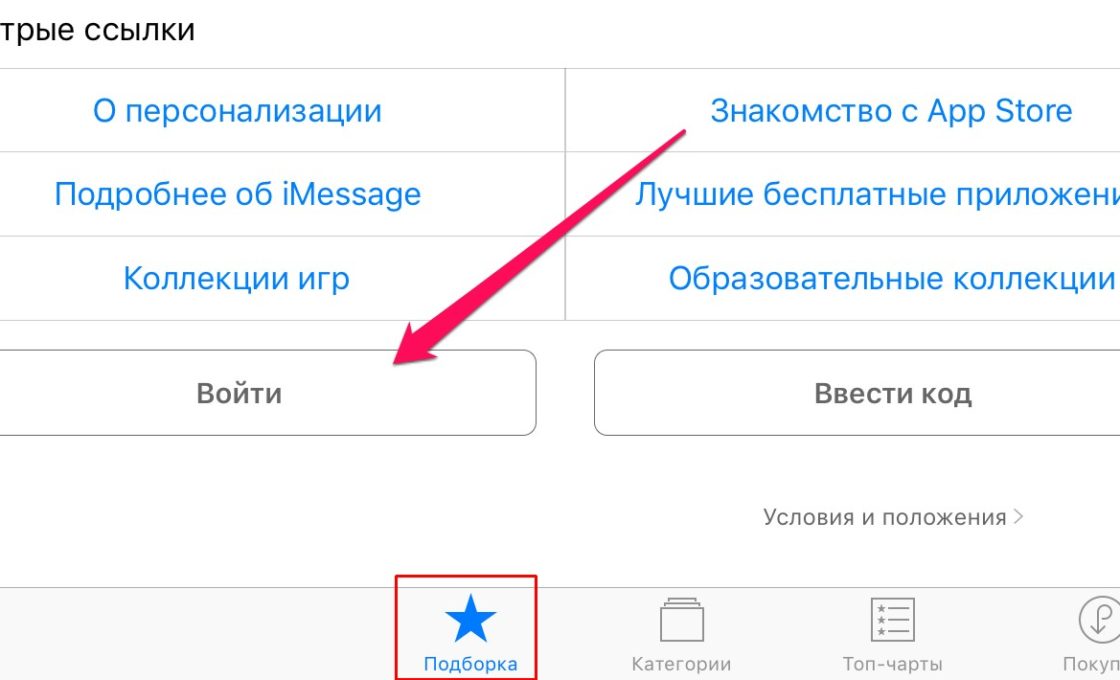 В этих случаях вы можете сгенерировать код подтверждения входа с вашего надежного iPhone, iPad или Mac. Вы можете получить эти коды, даже если устройство не в сети! Вот как:
В этих случаях вы можете сгенерировать код подтверждения входа с вашего надежного iPhone, iPad или Mac. Вы можете получить эти коды, даже если устройство не в сети! Вот как:
На iPhone или iPad
- Перейдите к Настройки и коснитесь вашего имени .
- Выберите Пароль и безопасность .
- Выберите Получите код подтверждения . Используйте этот код для аутентификации процесса входа в Apple ID.
Если ваше устройство не подключено к Интернету, нажмите Пароль и безопасность и нажмите Получить код подтверждения во всплывающем окне.
На Mac
- Запуск Системные настройки и нажмите Apple ID .
- Нажмите Пароль и безопасность .
- Выберите Получите код подтверждения .
Вы можете получить код, даже если ваш доверенный Mac не подключен к Интернету.
Как удалить доверенное устройство из Apple ID
Чтобы удалить устройство из списка доверенных устройств, вам необходимо удалить его из своего Apple ID. После этого он будет исключен из вашего Apple ID и, следовательно, не будет получать коды 2FA.
Кроме того, после удаления устройства вы не сможете использовать на нем iCloud, Find My и ряд других сервисов Apple. Однако вы можете войти на это устройство, используя другой Apple ID. Или, если вы передумаете, вы можете войти с тем же Apple ID.
Вот как удалить доверенные устройства для двухфакторной аутентификации Apple ID:
Использование iPhone или iPad
- Откройте Настройки и коснитесь своего имени сверху.
- Прокрутите вниз и коснитесь устройства.
- Коснитесь Удалить из учетной записи .
- Подтвердите, нажав Удалить .
Использование Mac
- Нажмите и выберите Системные настройки .

- Нажмите Apple ID .
- Выберите устройство в левом нижнем углу.
- Выберите Удалить из аккаунта .
- Выберите Удалить для подтверждения.
Использование веб-браузера
- Перейдите на страницу «Управление Apple ID» и войдите в систему, используя свой Apple ID.
- Нажмите Устройства .
- Выберите нужное устройство.
- Щелкните Удалить из учетной записи .
- Наконец, нажмите Удалить .
Управление доверенными устройствами
Так вы можете добавлять и удалять доверенные устройства из своего Apple ID. Используйте это только для исключения из списка старых устройств, которые вы больше не используете.
После удаления доверенного устройства оно не должно отображаться в вашем списке устройств под Apple ID. Но если это так, это потому, что вы используете этот Apple ID для App Store или какой-либо другой службы на этом устройстве.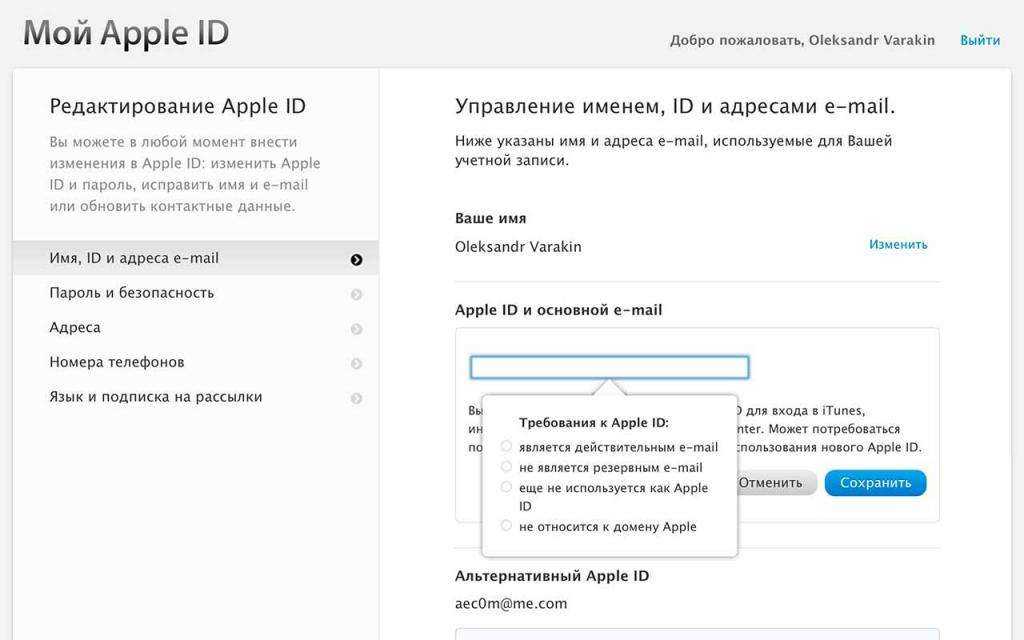
 При выборе этого варианта Apple создает для Вас случайный уникальный электронный адрес, с которого выполняется пересылка из приложения на Ваш личный адрес электронной почты.
При выборе этого варианта Apple создает для Вас случайный уникальный электронный адрес, с которого выполняется пересылка из приложения на Ваш личный адрес электронной почты.

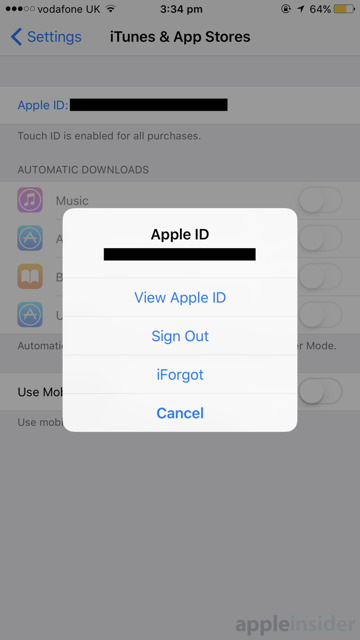 com
com com
com
 com
com com
com com
com com
com com
com com
com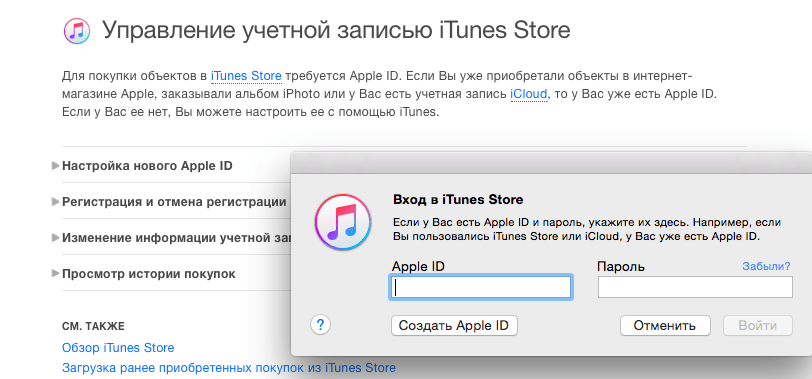 com с тем же Apple ID, который вы использовали для входа на iPhone. См. Вход в iCloud на всех своих устройствах.
com с тем же Apple ID, который вы использовали для входа на iPhone. См. Вход в iCloud на всех своих устройствах.


 Но его нельзя использовать в качестве доверенного устройства для сброса паролей.
Но его нельзя использовать в качестве доверенного устройства для сброса паролей.