Содержание
новый датчик температуры и влажности, интеграция с Apple Homekit и MiHome / Комфортный дом и бытовая техника / iXBT Live
Не было бы счастья, да несчастье помогло. Или как я познакомился с построением умного дома для устройств Apple на базе IOS. Все почему, а все потому, что не досмотрел и купил новый датчик влажности и температуры с ELINK дисплеем, только с поддержкой умного дома APPLE HOMEKIT. Все, как бы я не бился, подключить его к MiHome или родному приложению от Qingping, ничего не вышло. Пришлось использовать iOS, но и про пользователей Android я не забыл, поэтому протестируем и посмотрим, что может этот датчик в системе умного дома MiHome.
Узнать стоимость
Содержание
- Характеристики
- Упаковка и комплектация
- Сравнение с прошлой версией
- Работа с Apple Homekit
- Работа с MiHome
- Видеообзор
- Итого
Характеристики
- Модель: ClearGrass CGG1H
- Экран: электронные чернила, диаметр 55 мм
- Диапазон рабочих температур — 0.
 .+50 °C
.+50 °C - Диапазон влажности — 0..100 %
- Интерфейс: Bluetooth 5.0
- Питание: CR2430
- Размер: 74*14 мм
- Вес: 59 гр
Упаковка и комплектация
Товар поставляется в небольшой коробке, принадлежность к Яблочному умному дому, указывает картинка с желтым домиком. Я, откровенно, раньше не смотрел на коробки, привык, что Xaiomi отлично работает с Android. Но, если на коробочке нет зеленой мордочки Mi, как оказалось, с Андроидом подружить не получится.
Модель для Apple HomeKit имеет в конце букву H, Андроид версия CGG1.
Почти все место в коробке занимает датчик.
Комплектация стандартна для подобного рода датчиков. Датчик, батарейка, крепежный элемент и инструкция.
Инструкция на китайском и английском языках.
Не смотрите на низкую толщину «пиптыка», который должен удерживать и центрировать наш датчик. Внутри него спрятался небольшой магнит, который позволяет удерживать датчик даже в горизонтальной позиции. Для крепления к поверхности, на задней части держателя, предусмотрен двухсторонний скотч.
Питается датчик от одной батарейки CR2430, заряда которой должно хватить на 8-10 месяцев работы устройства.
Сам датчик оснастили большим E-link дисплеем, в сравнении с прошлой версий, цифры стали более «читабельны» с далекого расстояния. В верхней строке иконки сопряжения Bluetooth и уровень заряда батареи ниже, показания температуры и влажности.
На задней части устройства нанесен QR код с уникальным ID, для добавления в HomeKit.
В нижней части устройства расположился промышленный датчик измерения влажности и температуры, компании Swiss Sensirion.
Крышка, которая закрывает отсек для батареи выполняет роль подставки, благодаря которой, датчик можно устанавливать на любую поверхность. Возможность регулировки наклона ограничена двумя положениями.
Немного провернув крышечку, вставляем батарейку из комплекта.
Отображение температуры можно выставить как в градусах по Цельсию, так и по Фаренгейту. Для изменения необходимо нажать на скрытую кнопку, в задней части прибора.
Для изменения необходимо нажать на скрытую кнопку, в задней части прибора.
Размеры устройства 74*14 мм.
Сравнение с прошлой версией
Сразу бросается в глаза, что размер новинки стал немного больше, но при этом из-за более низкой толщины, даже, я бы сказал, стильной. Плюс пропала черная область в нижней части.
Толщина стала меньше почти в два раза, что позволяет новинке более гармонично вписываться в общий дизайн в доме.
Но радует, что точность измерений осталась на высоте и два датчика ее показывают правильно. Правда влажность немного отличается, на 0,3% — может из-за более близкого размещения к окну, но может и просто в пределах погрешности.
Работа с Apple Homekit
Для подключения можно использовать любой смартфон или планшет от Apple. Планшет даже лучше, так как он будет выполнять роль Bluetooth шлюза. Устанавливаем Homekit и добавляем в него новый аксессуар, отсканировав QR на задней части гигрометра.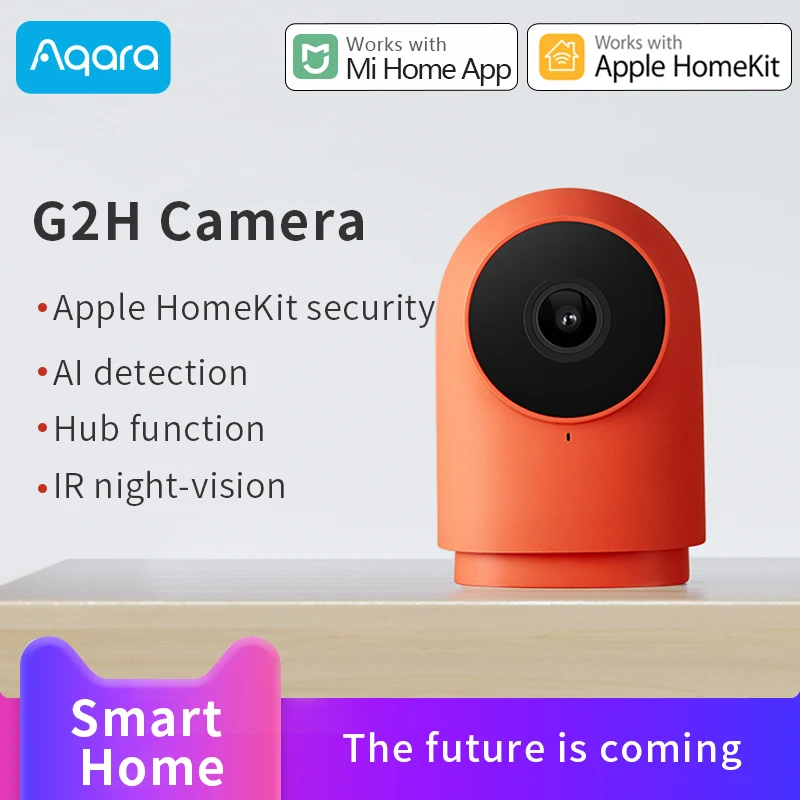
По сути это две сущности умного дома, температура и влажность. Каждой можем дать свое название и разместить в нужную нам комнату умного дома.
После этого можно датчик появляется на странице «Мой дом». В настройках дома можно оставит заметки о доме, возможно мини инструкцию или напоминание или сменить обои.
Можно переключить вид на работу с отдельными комнатами, и там уже управлять устройствами и автоматизацией.
Информация с датчиков обновляется достаточно быстро, но вот ее вывод я бы немного изменил, как минимум, увеличив бы шрифт.
В настройках датчика можно посмотреть остаток батареи, задать комнату и вывод на главный экран «Мой дом». Так же посмотреть серийник и/или обновить прошивку устройства.
Так же посмотреть серийник и/или обновить прошивку устройства.
Автоматизация схожа с Mihome, но у меня только 1 датчик, и нет условий для создания автоматизации в Apple. Логика не изменяется, Если температура/важность выше/ниже заданного нами порога, срабатывает «девайс» или выскакивает алерт на мобильном телефоне.
Работа с MiHome
Еще раз повторюсь, девайс предназначенный для Homekit к MiHome НЕ ПОДКЛЮЧИТЬ (без альтернативных шлюзов и т.д.)! Спасибо моему другу, который выдал для теста мне девайс именно для подключения к MiHome.
Открываем MiHome и нажимаем «+» для добавления нового устройства. Программа сама найдет датчик поблизости, но можно выбрать и среди всех доступных в приложении устройств. Переводим датчик в режим сопряжения, удерживая кнопку на задней части около 2 секунд и успешно добавляем в MiHome.
Основное окно показаний датчика, как по мне, сделано более визуально удобней чем в ХоумКит. В настройках датчика, так же можно изменить местоположение в умном доме, проверить наличие обновлений или поделиться устройством с членами семьи.
В настройках датчика, так же можно изменить местоположение в умном доме, проверить наличие обновлений или поделиться устройством с членами семьи.
На главной странице MiHome датчик, как и другие сразу отображает текущую температуру и влажность. При нажатии, во всплывающем окне, та же информация, но более крупным шрифтом.
Кроме этого нам доступен, так называемый архив, с историей изменения температуры и влажности за разные периоды работы датчика, от дня до месяца с красивыми графиками и отображением максимальных и минимальных значений.
Датчик идеально подойдет для автоматизации розетки с увлажнителем ( если нет «умного» Сяомишного), включения обогревателя, или кондиционера. Логика простая, если температура или влажность выше/ниже включить, выключить и прочие сценарии умного дома Сяоми.
Видеообзор
Итого
Прошлая версия датчика была очень хороша, а эта стала и симпатичней, и с большими цифрами, с прежним, хорошим функционалом, как для простого датчика умного дома.
Xiaomi Mi Remote 360 для Apple HomeKit
Привет дорогой читатель! Сегодня хочу Вам рассказать как управлять устройствами с IR (инфракрасным датчиком) из приложения Дом или Siri.
Огромное Спасибо хочу выразить Вам мои подписчики и читатели которые задонатили денежку. На Youtube канале я расскажу куда все это потратил.
Сегодня хочу рассказать о покупке для своего дома. Для управления телевизором вкл и выкл удаленно был выбран Xiaomi Mi Remote 360.
Распаковка
Распаковка обычная и ничего нового я не увидел. Коробка обычная и в коробке ничего не было кроме устройства и кабеля.
Подключение
Для подключения устройства, как и все устройства в Mi Home. Подробно описывать все не буду, все картинками расскажу
Добавляем в Apple HomeKit
Для этого нам нужно сделать следующие пункты
1. Достать токен от устройства
2. Установить плагин для Homebridge
3. Добавить первоначальные настройки
4. Достать код кнопки
5. Прописать код кнопки в config.json
Прописать код кнопки в config.json
6. Пользоваться с удовольствием
1. Достать токен от устройства
Расписать много не вижу смысла на портале очень много статей приведу несколько статей.
Добываем токен (Token) Xiaomi MiHome с iOS устройств через MacBook
Получаем токен Mi wi-fi совместимых устройств я достал токен этим способом
2. Установить плагин для Homebridge
Устанавливаем либо через SSH или из веб морды.
Как подключиться к малине через SSH не вижу смысла рассказывать.
Коротко: если это Mac то через терминал, если Windows, то Putty.
sudo npm install -g homebridge-mi-ir-remote
Из веб морды устанавливаем следующий плагин.
3. Добавить первоначальные настройки
Добавляем первоначальные настройки чтобы получить код кнопки.
«platforms»: [ { «platform»: «ChuangmiIRPlatform», «hidelearn»: false, «learnconfig»:{ «ip»: «192.168.1.x», «token»: «xxxxxxx» }, «deviceCfgs»: [{ «type»: «Switch», «ip»: «192. 168.1.x», «token»: «xxxxxxxxxxxxx», «Name»: «Телевизор», «data»: { «on» : «», «off»: «» } }] } ]
168.1.x», «token»: «xxxxxxxxxxxxx», «Name»: «Телевизор», «data»: { «on» : «», «off»: «» } }] } ]
IP— вводим ip адрес нашей шайбы
token— заменяем xxxxxxxxxxxxx на токен который получили в шаге 1.
На этом первоначальная настройка закончена и перегружаем бридж и открываем консоль она нам нужна будет, чтобы поймать код кнопки.
4. Достать код кнопки
Для получения кода кнопки нам нужно зайти в приложение Дом и там найти переключатель с названием MiLearn и включить этот переключатель, после этого открыть консоль и нажать нужную кнопку на пульте и направить пульт на шайбу.
Так как я добавляю кнопку ВКЛ\ВЫКЛ и команда одна и та же, по этому мне нужен один код.
Добавляем этот код в наши настройки и в итоге получается следующий код
«platforms»: [ { «platform»: «ChuangmiIRPlatform», «hidelearn»: false, «learnconfig»:{ «ip»: «192.168.1.х», «token»: «хххххххххх» }, «deviceCfgs»: [{ «type»: «Switch», «ip»: «192.168.1.х», «token»: «хххххххххх», «Name»: «Телевизор», «data»: { «on» : «Z6VPAC4CAACQBgAAxwgAAJ8RAAATIwAAsJoAAHB1AQAAAAAAAAAAAAAAAAAAAAAAAAAAAAAAAAAAAAAAAAAAAAAAAAA0AAAAAAAAEAAQEBAQEBAAEAAQABAAAAAAEAAQABAQEBBQJGAkYCQA», «off»: «Z6VPAC4CAACQBgAAxwgAAJ8RAAATIwAAsJoAAHB1AQAAAAAAAAAAAAAAAAAAAAAAAAAAAAAAAAAAAAAAAAAAAAAAAAA0AAAAAAAAEAAQEBAQEBAAEAAQABAAAAAAEAAQABAQEBBQJGAkYCQA» } }] } ]
Теперь все работает, телевизор уходит спать и за собой утягивает Apple TV.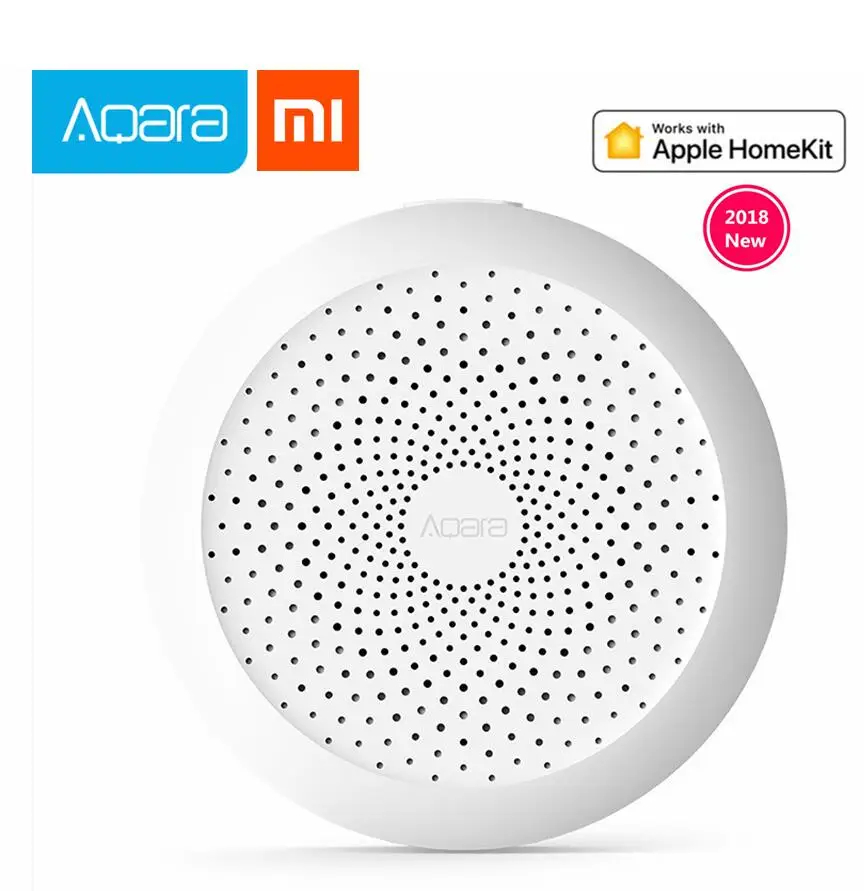
Ну и еще можно добавить переключение между выходами. Я использую 2 выхода HDMI, переключаюсь редко, но можно добавить пускай будет и за одно глянем выключатель с типом: «Custom».
Скажу сразу что работает все отлично, но костыль есть в том, что выключатель включается и автоматически не выключается, но это я думаю решим.
{ «type»: «Custom», «ip»: «192.168.1.х», «token»: «ххххххххххххххх», «Name»: «камера», «data»: { «on»: { «0»: «0|Z6VPAC0CAACRBgAAyggAAJ8RAAAOIwAAsJoAAHB1AQAAAAAAAAAAAAAAAAAAAAAAAAAAAAAAAAAAAAAAAAAAAAAAAAA0AAAAAAAAEAAQEBAQEBAAEAAAEAAQAAAAEBAAEAAQEBBQJGAkYCQA», «1»: «2|Z6VLADcCAAB4BgAAswgAAJwRAAAfIwAAsJoAAHB1AQAAAAAAAAAAAAAAAAAAAAAAAAAAAAAAAAAAAAAAAAAAAAAAAAA0AAAAAAAAEAAQEBAQEBAAEBAAEBAQAAAAABAAAAAQEBBQJGAkAA», «2»: «5|Z6VLAC4CAACRBgAAzggAAKARAAALIwAAsJoAAHB1AQAAAAAAAAAAAAAAAAAAAAAAAAAAAAAAAAAAAAAAAAAAAAAAAAA0AAAAAAAAEAAQEBAQEBAAEAAQABAAAAAAEAAQABAQEBBQJGAkAA» }, «off»: { } } }, { «type»: «Custom», «ip»: «192.168.1.х», «token»: «хххххххххххххх», «Name»: «Приставка», «data»: { «on»: { «0»: «7|Z6VPAC0CAACRBgAAyggAAJ8RAAAOIwAAsJoAAHB1AQAAAAAAAAAAAAAAAAAAAAAAAAAAAAAAAAAAAAAAAAAAAAAAAAA0AAAAAAAAEAAQEBAQEBAAEAAAEAAQAAAAEBAAEAAQEBBQJGAkYCQA», «1»: «8|Z6VPADACAACJBgAAvwgAAJ8RAAAbIwAAsJoAAHB1AQAAAAAAAAAAAAAAAAAAAAAAAAAAAAAAAAAAAAAAAAAAAAAAAAA0AAAAAAAAEAAQEBAQEBAAEBAAABAQAAAAABAQAAAQEBBQJGAkYCQA», «2»: «9|Z6VLAC4CAACRBgAAzggAAKARAAALIwAAsJoAAHB1AQAAAAAAAAAAAAAAAAAAAAAAAAAAAAAAAAAAAAAAAAAAAAAAAAA0AAAAAAAAEAAQEBAQEBAAEAAQABAAAAAAEAAQABAQEBBQJGAkAA» }, «off»: { } } }
Немного пояснений: первый переключатель Камера нужно сделать 3 действия и нажать 3 кнопки это меню переключения-вниз и применить и все 3 кнопки прописаны.
На этом руководство заканчивается, но я советую посмотреть видео и поддержать меня лайком за мои старания.
Не забывайте ставить лайк статье это мотивирует меня для Вас делать хороший контент.
Как управлять лампочками Xiaomi с iPhone с помощью HomeKit
Одной из важных вех для любителей домашней автоматизации была, хотя на данный момент вам удается понять причину, совместимость лампочек Xiaomi с Homekit . Возможность более легкого использования с iPhone расширила возможности для многих пользователей, особенно в экономическом разделе. Если у вас есть iPhone и вы еще не подключили к нему умную лампу Xiaomi , сегодня мы объясним все, что вам нужно знать.
Содержание
- 1 Xiaomi и ее преимущества для домашней автоматизации
- 2 Как настроить лампочку Xiaomi на вашем iPhone с помощью HomeKit
Xiaomi и ее преимущества для домашней автоматизации
Нам не нужно быть слишком умно осознавать, что сегодня китайский производитель уже так или иначе проник в миллионы домов.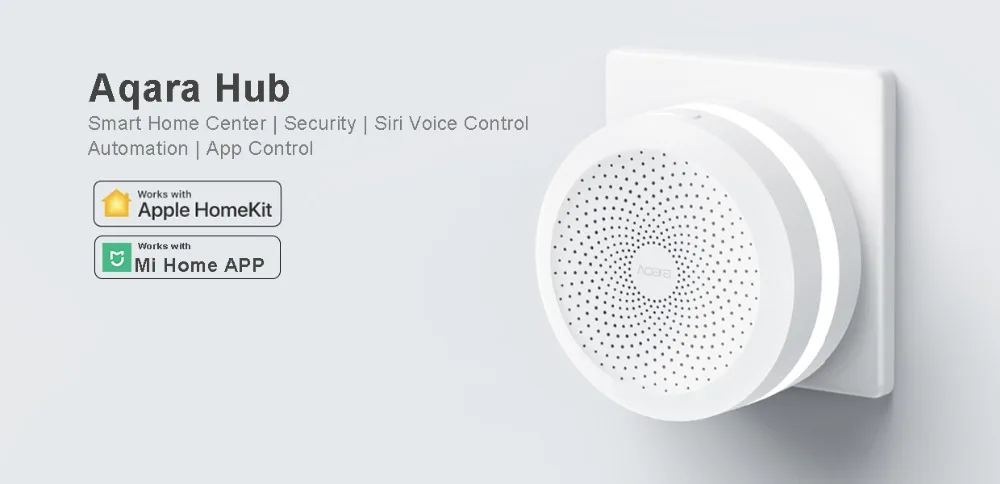 Будь то с помощью телефона, рисоварки, компьютера или лампочки, они смогли расширить свою империю таким образом, что теперь весь мир знает их и хочет их продукцию.
Будь то с помощью телефона, рисоварки, компьютера или лампочки, они смогли расширить свою империю таким образом, что теперь весь мир знает их и хочет их продукцию.
Как мы только что сказали вам, возможность использовать эти умные фонари Xiaomi с HomeKit и Siri была не просто расширением их возможностей, а скорее изменением для рынка.
Если что-то характеризует китайского производителя в большинстве его продуктов, так это то, что они дешевые , что мы также видели в первых версиях его умных ламп . Однако для тех из нас, у кого несколько лет назад была экосистема Apple, получение одного из этих продуктов означало необходимость значительных затрат.
В то время на рынке интеллектуальных продуктов, совместимых с HomeKit, доминировали такие бренды, как Philips или Lifx . И, хотя последний делал ставку на небольшое снижение цен, нам все же пришлось заплатить от 50 до 70 евро за светодиодную RGB-лампу . Напротив, их эквивалент, совместимый с Alexa или Google Assistant, может стоить вдвое меньше.
Напротив, их эквивалент, совместимый с Alexa или Google Assistant, может стоить вдвое меньше.
Поэтому, хотя вы уже понимаете, куда идут выстрелы, тот факт, что умные лампочки Xiaomi были внедрены в домашнюю автоматизацию Apple, стал ударом по столу. Он заставил остальные бренды снизить цены, и даже сегодня они должны снизить цены еще больше.
Как настроить лампочку Xiaomi на вашем iPhone с помощью HomeKit
Тем не менее, теперь, когда вы немного лучше понимаете преимущества возможности использовать эти лампочки сегодня с HomeKit, давайте перейдем к действительно важной вещи: как настроить их на вашем iPhone, iPad или Mac .
К сожалению, в отличие от того, что происходит с другими устройствами, совместимыми с домашней автоматикой Apple, через 3 года после того, как эти продукты дали возможность использовать их из этой службы, они все еще относительно громоздки. Первым шагом будет подключение вашей умной лампочки Xiaomi через приложение Mi Home, единственное на всю жизнь. Для этого вам просто нужно выполнить следующие шаги:
Для этого вам просто нужно выполнить следующие шаги:
- Достаньте лампочку из коробки и поместите ее в лампу по вашему выбору. Конечно, включить.
- Теперь загрузите приложение We Home из App Store на свое устройство Apple.
- Войдите под своей учетной записью и, когда вы попадете на главный экран, нажмите кнопку «+» , чтобы добавить новое устройство.
- Следуйте шагам, которые приложение дает вам сейчас, и менее чем через 5 минут все будет готово.
Две маленькие подсказки или дополнительные , который может избавить вас от головной боли, если у лампочки проблемы с подключением:
- При синхронизации любого из этих продуктов лучше делать это с подключением к 2,4 ГГц вашего маршрутизатора. Именно он доставляет меньше всего проблем с домашней автоматикой, хотя некоторое более современное оборудование уже взаимозаменяемо работает с этим или с 5 ГГц.
- Если по какой-то причине вы не можете подключить лампочку к приложению, проверив предыдущий совет, вам просто нужно восстановить .
 Для этого вам придется включать и выключать ток лампы в общей сложности 5 раз. Как только это будет сделано, это оборудование издаст мигающий сигнал или изменит цвет, указывая на то, что восстановление продолжается.
Для этого вам придется включать и выключать ток лампы в общей сложности 5 раз. Как только это будет сделано, это оборудование издаст мигающий сигнал или изменит цвет, указывая на то, что восстановление продолжается.
Лампа Xiaomi уже синхронизирована в приложении, теперь пришло время приступить к синхронизации с HomeKit . Что-то простое, например:
- Удерживайте карту самой лампочки, пока внизу экрана не появится раскрывающееся меню.
- Нажмите на значок с логотипом HomeKit.
- Теперь выберите дом, в который вы хотите добавить лампочку. Обычно он носит имя «Мой дом» .
- В новом окне нажмите «Добавить на главную» , а затем выполните шаги, указанные этим приложением. Опять же, через 2 или 3 минуты у вас будет все готово, чтобы начать его использовать.
Отныне возможность использовать лампочки Xiaomi, которые есть у вас дома, с HomeKit влияет не только на внешний вид приложения, из которого вы им управляете. Скорее, хотя многие об этом не подозревают, это сервис, расширяющий его возможности.
Скорее, хотя многие об этом не подозревают, это сервис, расширяющий его возможности.
Если, например, у вас дома нет умных колонок, а есть только iPhone или iPad, отныне вы сможете управлять лампочками Xiaomi, просто сказав вслух «Привет, Siri, выключи лампочку в Вход.»
С другой стороны, мы можем сделать рабочих шаблонов с этими командами. Ярким примером этого может быть то, что когда iPhone обнаруживает, что мы прибыли домой, он включает все умные лампочки. Или что, наоборот, если мы выйдем из дома и не выключим их, он сделает это за нас. Хотя последнее тоже можно делать из любой точки мира благодаря HomeKit.
Серия очень интересных преимуществ, кроме того, нам не нужно будет тратить слишком много денег. Если вы принимаете советы при покупке этих продуктов, наша рекомендация Это конкретная модель, которую вы можете найти На Amazon :
См. Предложение на Amazon
Возможно, это не последняя модель умных ламп бренда, но:
- Совместим с HomeKit .

- Это лампа RGB , поэтому вы можете использовать ее с обычными холодными и теплыми тонами или даже выбрать цвет, который вам нравится.
- Это невероятно экономично .
Ссылка, которую вы видите в этой статье, является частью нашего партнерского соглашения с Amazon, и они могут принести нам небольшую комиссию. Тем не менее, решение опубликовать их было принято свободно, в соответствии с редакционными критериями, без учета предложений или запросов от соответствующего бренда.
Xiaomi и HomeKit. Я строил свой умный дом на… | Леон Баррет | Мысли об умном доме
Стартовый комплект Xiaomi (изображение взято с сайта Smart-Home Hobby)
Последние несколько лет я строил свой умный дом и был на рынке, чтобы повсюду добавлять датчики, чтобы улучшить автоматизацию, которой я смог достичь.
Раньше у меня была пара датчиков движения Philips Hue и датчики для дверей и окон Elgato Eve, но по 35 фунтов стерлингов за штуку добавление их ко всем комнатам и дверям обошлось бы очень дорого. Я познакомился с экосистемой Xiaomi и решил попробовать. Интересно, что это первый раз, когда я решил купить некоторые неродные устройства и положиться на Homebridge для интеграции. До этого я использовал HomeBridge как способ интеграции технологий, которые у меня уже были.
Я познакомился с экосистемой Xiaomi и решил попробовать. Интересно, что это первый раз, когда я решил купить некоторые неродные устройства и положиться на Homebridge для интеграции. До этого я использовал HomeBridge как способ интеграции технологий, которые у меня уже были.
Покупка
Весь комплект я получил на сайте Lightinthebox.com. Это был единственный сайт, который я нашел, который доставлялся в Великобританию и имел широкий ассортимент. Первоначально я выбрал:
- Датчик двери и окна x5 (в настоящее время 6,13 фунтов стерлингов каждый)
- Шлюз (в настоящее время 17,88 фунтов стерлингов)
Я был настолько впечатлен набором, что купил еще:
- Датчик двери и окна ; еще 5
- Датчик движения (в настоящее время 8,12 фунтов стерлингов каждый)
- Smart Button (в настоящее время 5,27 фунтов стерлингов каждая)
Следует отметить, что на веб-сайте указано, что доставка занимает 5–8 дней — на самом деле это было больше похоже на 19, но по цене я не могу жаловаться.
Настройка
Настройка была довольно тривиальной. Однако мне нужно было обновить мою версию узла, работающую на моем RPi3, чтобы работать с плагином. Чтобы не тратить бесчисленные часы в аду зависимостей узлов, я бы порекомендовал переустановить все заново. Я сделал копию своего файла config.json, записал установленные плагины и полностью стер свою SD-карту.
Чтобы начать работу, выполните следующие действия (предполагается, что вы используете iPhone с iOS 11 или более поздней версии)
- Загрузите приложение MiHome, настройте шлюз и настройте аксессуары. На самом деле не имеет значения, в каких комнатах находятся устройства.
- Откройте приложение MiHome, нажмите на шлюз, затем нажмите на 3 точки в правом верхнем углу.
- Выберите «О программе», а затем несколько раз (и быстро) нажмите на пустое место, пока не появятся три дополнительных пункта меню на китайском языке.
- Коснитесь второго варианта. Это позволяет включить режим локального доступа.
 Должен появиться пароль. Сделайте заметку, так как она вам скоро понадобится.
Должен появиться пароль. Сделайте заметку, так как она вам скоро понадобится. - Коснитесь назад и выберите третий вариант. Запишите MAC-адрес шлюза. В списке есть пара: один для маршрутизатора, к которому подключен шлюз, и один для самого шлюза. Если неясно, что есть что, попробуйте оба. (Если вы запустите homebridge с флагом -D, вы получите отладочную информацию, которая сообщит вам, правильно ли вы подключились к шлюзу).
- Установите плагин homebridge-mi-aqara и введите MAC-адрес и пароль из приведенных выше шагов в файл config.json.
- Перезапустите HomeBridge, и ваши аксессуары должны появиться.
Использование
Первое, на что следует обратить внимание, это крошечные дверные датчики. Вот изображение с Elgato Eve для сравнения. Из-за размера устройства Eve и отделки вокруг моих дверей мне пришлось проявить творческий подход к его установке.
Xiaomi (слева) и Elgato Eve (справа) дверные датчики
Второе, на что следует обратить внимание, это то, как быстро эти датчики обновляются в HomeKit — ненаучно я бы сказал, что это мгновенно. Даже с последней прошивкой датчики Elgato все еще имеют небольшую задержку, если она не срабатывала в течение определенного периода времени. Это по-прежнему делает их непригодными для некоторых систем автоматизации, где, например, вам нужно немедленно включить свет.
Даже с последней прошивкой датчики Elgato все еще имеют небольшую задержку, если она не срабатывала в течение определенного периода времени. Это по-прежнему делает их непригодными для некоторых систем автоматизации, где, например, вам нужно немедленно включить свет.
Дверные датчики Xiaomi в HomeKit
Дверные датчики отображаются как обычные датчики вместе с тремя другими аксессуарами из шлюза; датчик освещенности, многоцветный свет и переключатель. Свет на самом деле является довольно приличным ночником, тем более что вам не нужно физически подключать его к маршрутизатору.
У меня есть несколько настроек автоматизации, в которых я использую датчик двери в сочетании с датчиком движения, чтобы определить, входит ли кто-то в комнату или выходит из нее. Для этого у меня есть датчик движения с каждой стороны двери, а затем я использую движение как условное правило. Например, я хочу включить настольную лампу в комнате моей дочери, когда дверь открывается, но только между 5 и 8 утра.
 .+50 °C
.+50 °C Для этого вам придется включать и выключать ток лампы в общей сложности 5 раз. Как только это будет сделано, это оборудование издаст мигающий сигнал или изменит цвет, указывая на то, что восстановление продолжается.
Для этого вам придется включать и выключать ток лампы в общей сложности 5 раз. Как только это будет сделано, это оборудование издаст мигающий сигнал или изменит цвет, указывая на то, что восстановление продолжается.
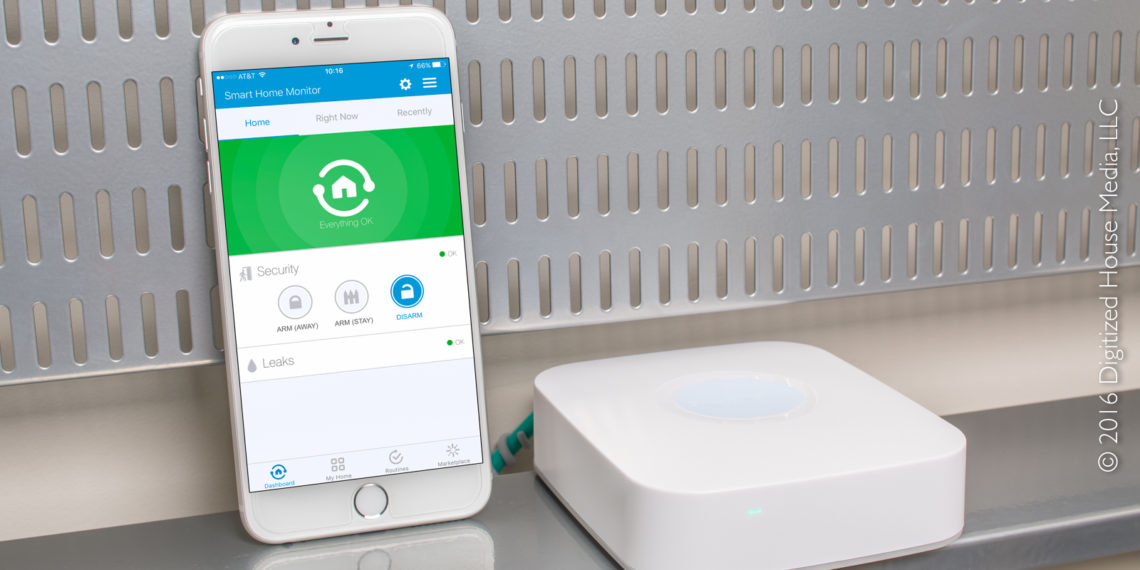 Должен появиться пароль. Сделайте заметку, так как она вам скоро понадобится.
Должен появиться пароль. Сделайте заметку, так как она вам скоро понадобится.