Как зарегистрировать Apple ID на компьютере и телефоне. Зарегистрировать apple id через компьютер
Как создать Apple iD с компьютера
Каждый пользователь Apple гаджета рано или поздно сталкивается с эпл айди. Регистрация этой учетной записи необходима для использования служб компании. Если у вас ее нет, то вы не сможете закачать даже бесплатное приложение с магазина AppStore. Первым шагом после активации устройства можно считать создание ID аккаунта.
Создание Apple ID через компьютер

Создавать аккаунт можно несколькими способами: с помощью компьютера и сразу с устройства. При регистрации можно указывать банковскую карту для совершения покупок, а можно пройти регистрацию без привязки карты. Для того чтобы создать Apple ID с компьютера вам понадобится: действующий электронный ящик, ПК с установленной актуальной версией программы iTunes, выход в интернет с хорошей скоростью, время на регистрацию.
Найдите и установите последнюю версию iTunes. Найти ее можно на официальном сайте компании. Распространяется она бесплатно. Запустите ее на ПК. В рабочей области в верхнем левом углу есть панель. Кликните на иконку «AppStore». Просмотрите предложенный выбор бесплатных приложений и нажмите напротив нужного «скачать».
Появится функциональное меню, в котором необходимо кликнуть «создать…». После клика магазин предложит ознакомиться с его условиями использования. Прочитайте информацию, установите флажок возле «ознакомлен» и кликните «принять». Теперь этап регистрации: введите действующий e-mail адрес, выдумайте сложный пароль. Секретный код должен содержать от 8-ми знаков. Не должно быть трех одинаковых символов подряд. Он не должен совпадать с логином. Должен содержать в себе цифры. Обязательно должны использоваться строчные и прописные буквы.
Введите личные данные. Когда будете указывать дату рождения, учтите, зарегистрировать Apple ID можно только с 13 лет. В дальнейшем при использовании сервисов, в зависимости от вашего возраста, будет присутствовать или отсутствовать возрастное ограничение. Регистрация в 13 лет происходит с согласия родителя или опекуна. С 18 лет такого согласия не требуется.
Ознакомьтесь с пользовательским соглашением и кликните «принимаю». После выберите секретные вопросы и дайте на них ответы. Ответы на вопросы лучше записать на физическом носители и положить в сохранное место. В дальнейшем эта информация может пригодиться для восстановления доступа. После нажатия «продолжить» необходимо указать форму оплаты. Если вы хотите привязать банковскую карту, укажите ее данные. Если вы хотите пройти регистрацию бесплатно, кликните «нет» и щелкните на кнопку внизу рабочего окна «создать…».
На указанный электронный ящик (логин ID) придет письмо с инструкцией. Если вы указывали дополнительный e-mail, то на него тоже придет такое же письмо. Откройте письмо и пройдите по ссылке для завершения регистрации. Вас оповестят о том, что Apple ID успешно активирован.
Как создать Apple ID с телефона?

Можно зарегистрировать учетную запись напрямую, посредством смартфона. Вам понадобится: апле айфон, почтовый адрес, подключение к интернету и терпение. На рабочем столе телефона кликните на иконку «AppStore». Найдите любое бесплатное приложение и начните его закачивать. Когда появится функциональное меню выберите из списка «создать новый». Далее укажите электронную почту (которой вы пользуетесь) и укажите новый пароль.
Требования к паролю описаны выше, учтите их. Далее укажите личные данные, как просит инструкция. Прочтите пользовательское соглашение и примите его, нажав «принимаю». После этого дайте ответы на контрольные вопросы, которые сами выберите. Лучше записать ответы на бумаге и отложить в безопасное место. Вам может понадобиться эта информация, если забудете пароль, для восстановления. Дальше укажите банковскую карту. Если вы не планируете ее использовать, то кликните «нет» и «продолжить».
На ваш адрес электронной почты придет письмо. В этом письме необходимо пройти по ссылке для завершения процесса регистрации. Теперь вы можете использовать службы компании и полноценно насладиться возможностями телефона.
Как создать Apple ID на iPhone и на компьютере?
 Всем привет.
Всем привет.
Вы на сайте inetkomp.ru меня зовут Сергей и сегодня я покажу Вам, как можно создать Apple ID на iPhone и на компьютере. То есть по отдельности рассмотрим, сначала вариант с Айфоном, а потом с компьютером.
Ничего сложного здесь нет, но опять же тема актуальна. Смотрел статистику и каждый месяц несколько тысяч людей ищут в сети информацию о том, как же создать Apple ID, в частности без кредитной карты.
Итак, поехали!
Содержание:
- Как создать Apple ID на iPhone
- Как создать Apple ID с компьютера
- Регистрация в iTunes Store в программе iTunes

Как создать Apple ID на iPhone?
Первым делом рассмотрим всё это на Айфоне. Поэтому берём в руки свой смартфон и повторяем за мной. Находим стандартное приложение App Store и запускаем его.

Здесь в самом начале важный момент. Нужно выбрать бесплатное приложение и перейти на страницу загрузки. Далее расскажу зачем мы это делаем.

Я выбрал вот такую игрушку. Нажимаем Загрузить и через секунду Установить.


Нам говорят, мол нужно выполнить вход, либо же "Создать Apple ID". Естественно жмём второй пункт.

Начинается процесс регистрации. Первым делом нужно выбрать страну. Я выберу Украину. Если вам допустим нужна Россия, то она скорей всего подставится автоматические, а если нет, то прокрутите список и найдите нужную страну. После выбора нажимаем Далее.

Принимаем условия соглашения. Нажимаем Принять и ещё раз Принять.


Далее нужно ввести свой настоящий адрес почты. Я советую использовать почту от Gmail. Придумываем пароль. Здесь обратите внимание, что пароль должен содержать как буквы, так и цифры и при этом должна быть как минимум одна заглавная, то есть большая буква. Для примера я создал пароль Testpass1234.

Опускаюсь ниже и тут для обеспечения безопасности нужно выбрать три разных вопроса и ответить на них. Эти данные понадобятся в случае, если вы вдруг потеряете доступ к своему Apple ID, то есть если там, например, пароль забудете или что-то в этом роде.

Заполнили ответы на вопросы и опускаемся ещё ниже. Тут можно ввести дополнительные email, но это не обязательно.

Ещё ниже вводим дату своего рождения. Обратите внимание если вам меньше 18 лет, то регистрацию вам не пропустят. Поэтому указывайте год так, чтобы вам было 18 лет.

Далее отключаем ненужные пункты, чтобы на почту не приходили лишние письма.

Следующий этап регистрации - это добавление кредитной карты для Apple ID. Помните в начале мы пытались скачать бесплатное приложение. Мы это делали этого для того, чтобы здесь появилась возможность не указывать свою карту. Тут имеется пункт Нет. Выбираем его!

Его мы выбрали опускаемся вниз и вводим свои данные. Имя, фамилия, улицу, номер дома, город и индекс.

И ещё нас внизу просят ввести номер мобильника. Я попробую ввести не самый настоящий, надеюсь прокатит. Так, вроде больше ничего тут не надо заполнять. Жмём Далее.

Нам говорят, что на нашу почту было отправлено проверочное письмо. Нужно там перейти по ссылке.

Мне на почту сразу упало сообщение, там нужно найти ссылку для подтверждения. Жмём, "Подтвердить адрес".

Вводим пароль, который использовали при регистрации.


И учётная запись подтверждена. Перебрасывает нас обратно в App Store и опять просят ввести пароль, не удивляйтесь, тут постоянно нужен пароль. Я иногда удивляюсь, ну сколько можно каждый раз вводить пароль.

Теперь пробуем снова Установить и Загрузить эту игрушку.

Нет, ну они прикалываются, опять нужно ввести пароль. Ну, ладно.

Так, можно запомнить пароль на 15 минут. Ооо… целых 15 минут, меня не будут спрашивать пароль. Неужели. Хорошо.


Ну всё готово, переходим на последний экран и вот наша скачанная и установленная игра.

Кстати, если мы вернёмся в App Store на первую страничку Подборка и опустимся в самый низ, то можем здесь убедиться, что вход в Apple ID теперь выполнен.


Как создать Apple ID с компьютера?
Если у вас возникли какие-то ошибки при создании Apple ID на айфоне, или же вам просто не удобно вводить все данные на телефоне, то можно создать Apple ID с компьютера. Мне кажется это делается ещё проще!
Переходим на сайт Apple https://appleid.apple.com и находим ссылку Создать Apple ID. Нажимаем её.

Как и в случае с созданием Apple ID на iPhone, нам нужно здесь заполнить кучу полей. Почта, пароль, ответы на 3 контрольных вопроса и защитный код. Заполняем и жмём Продолжить.

Чтобы подтвердить адрес нужно ввести код, который мне скинули на почту.

Код я нашёл и это 619221.

Возвращаюсь и ввожу его в форму.

Ну походу всё. Нас в данном случае даже не просили указать данные своей карты, имя, адрес. Хотя имеется эти данные добавить.


Ну, давайте сейчас вернёмся к айфону и посмотрим, пропустят ли нас с этим логином и паролем.
Снова запускаем App Store и опускаемся в самый низ. Нажимаем Войти и заполняем.



Нам говорят, что этот Apple ID ещё не использовался в iTunes Store и нужно нажать Посмотреть.

Всё-таки придётся выбрать страну, принять условия соглашения и ввести свои данные. Вот, потому что без них не пропускает. Нужно как минимум указать страну, ввести имя, адрес и город.
После заполнения всех полей, нам говорят, что теперь учётная запись для iTunes Store создана.

Теперь можно пробовать что-то скачать с этим Apple ID.

Всё работает загрузка идёт!
Ну, вот, как видите можно регистрироваться как на айфоне, так и на компьютере.

Регистрация в iTunes Store в программе iTunes
Есть ещё один способ пройти регистрацию. Если нужно создать Apple ID так, чтобы потом на телефоне не нужно было вводить остальные данные, то для этого нам нужно регистрироваться на компьютере через программу iTunes. Я вспомнил, первый раз, когда я регистрировался для скачивания приложений, я это делал именно через программу iTunes.
Там тоже можно выбрать бесплатное приложение и попробовать его скачать, нам предложат либо выполнить вход, либо создать новый аккаунт. Выбираем естественно создание аккаунта и заполняем уже знакомые нам поля.



Что-ж друзья, с этим вопросом мы разобрались и ещё раз я вам напомню, что чтобы у вас на этапе регистрации не запросили данные вашей карты, а был пункт НЕТ, вам нужно не забыть в начале выбрать бесплатное приложение.
Вот и всё создать Apple ID на айфоне или компьютере очень просто. До встречи в новых уроках и статьях. Пока!
Интересные статьи по теме:
www.inetkomp.ru
Создать Apple ID без карты на компьютере, iPhone или iPad [инструкция]
Apple ID или Apple аккаунт — это система аутентификации пользователей продуктов компании Apple. Она создана для того, чтобы владелец планшета или телефона с яблоком на задней панели устройства мог получить доступ к ресурсам компании. Например, пользоваться бесплатным набором приложений iWork, или заходить в онлайн-супермаркет iTunes Store, чтобы приобрести аудио, видео, игры или платное приложение в App Store.

Кроме того, в аккаунте Apple id хранится вся информация о пользователе и его личные настройки. То есть, если учетная запись используется для того, чтобы войти в устройство Apple, тогда настройки, сохраненные в аккаунте, буду автоматически установлены на данное устройство. Так же Apple ID ускоряет процесс загрузки OS X и iOS, опять же благодаря тому, что все персональные данные, в том числе контакты и настройки Apple Mail, будут введены автоматически.
В принципе, процесс регистрации в системе аутентификации Apple прост. Проблема возникает тогда, когда дело доходит до ввода номера банковской карты. Одни пользователи не хотят доверять столь конфиденциальную информацию, у других (как правило, тинэйджеров) этой карты попросту нет.
Существует два способа, как создать учетную запись Apple id без карты. И первый, и второй описаны на сайте технической поддержки (http://support.apple.com/kb/ht2534) правда, на языке оригинала. Позволим себе перевести их с некоторыми важными замечаниями.
Создание учетной записи Apple ID без карты при помощи стационарного компьютера
1. Открываем iTunes (медиаплеер от Apple). Если его нет, то скачиваем здесь http://www.apple.com/ru/itunes/download/, устанавливаем и запускаем.
2. Нажимаем на кнопку iTunes Store, расположенную в левом верхнем углу плеера и выбираем страну, щелкнув по триколору (в правом нижнем углу главной страницы ITunes Store).

3. ОЧЕНЬ ВАЖНО: переходим к колонке Текущие тенденции (Top Charts) и прокручиваем её вниз, до тех пор, пока не увидим список БЕСПЛАТНЫХ (обязательно, иначе придется вводить номер карты) приложений. Кликаем на любое понравившееся. Под основным изображением приложения видим кнопочку «бесплатно» и жмем на нее.

4. Видим всплывающее диалоговое окно, предлагающее либо войти в Apple ID, либо его создать. Выбираем «Создать Apple ID».
5. Произошло перенаправление на экран приветствия iTunes Store. В правом нижнем углу нажимаем «Продолжить».
6. Читаем условия магазина и обозначаем свое согласие с ними, поставив флажок рядом с соответствующей надписью. Кнопка «Продолжить» становится активной. Нажимаем на нее.
7. Вводим информацию в предложенные поля: емайл, пароль, год и месяц рождения и т.д. Еще на раз проверяем введенные данные и — «Продолжить».

9. Вот и настал час X — появилось окно с выбором типа оплаты. Если третий шаг был сделан согласно инструкции, тогда среди вариантов оплаты будет кнопочка с надписью «Нет». Нажимаем на нее и со спокойным сердцем идем дальше.
10. Подтверждаем аккаунт переходом по ссылке, присланной на указанный нами адрес электронной почты.
11. В открывшемся после перехода по ссылке окне вводим свой идентификатор и пароль. Готово!
Создание учетной записи Apple ID без кредитной карты на мобильном iPhone, iPad, и iPod Touch
1. Открываем App Store на устройстве.
2. Находим, загружаем и устанавливаем бесплатное (обязательно, иначе придется вводить номер карты) приложение.
3. В появившемся диалоговом окне выбираем «Создать Apple ID».
4. Выбираем страну, нажимаем «Готово».
5. Читаем и соглашаемся с условиями магазина, нажав на кнопку «Согласен» внизу экрана.
6. Вводим информацию в предложенные поля: емайл, пароль, год и месяц рождения и т.д. Еще на раз проверяем введенные данные. Если все в норме, нажимаем «Далее».
7. В качестве способа оплаты выбираем «Нет».
8. Заполняем оставшиеся поля, жмем «Далее».
9. Подтверждаем аккаунт при помощи электронной почты. Готово!
Создание учетной записи apple id без карты успешно завершено, и теперь можно начать пользоваться iWork или совершать покупки в App Store. Если вы забыли пароль Эпл Айди и не можете его узнать, перейдите по ссылкам /materials/196 или /materials/210.
Если у Вас не получается что то сделать самостоятельно, то советуем обратится в скорую компьютерную помощь — pchelp24.com, приемлемые цены, опытные специалисты, бесплатный вызов и диагностика.
Вконтакте
Google+
- 5
- 4
- 3
- 2
- 1
osdaily.ru
Как создать apple id, пошаговое руководство
Создание учетной записи на айфоне является крайне важной манипуляцией. Без неё в дальнейшем Вы не сможете сполна насладиться всем функционалом этого достойного устройства. Да и при совершении всех ответственных процедур – как-то синхронизация и восстановление в iCloud, или настройка функций безопасности — система будет выдавать запрос на его подтверждение. Благодаря ей, Вы активируете через iCloud «Найти айфон», сможете бесплатно скачивать или покупать в фирменном магазине контент.Вы также сможете получить доступ к бесплатным 5 Гб облачного хранилища iCloud, и всем его сервисам. В личном облаке iCloud (на сервере Apple) будут храниться резервные копии данных вашего iPhone, что очень выручает при непредвиденных сбоях в его работе.Обычно она создаётся на этапе первого запуска айфона. Если Вы меняете старую модель на «шестёрку», можно подвязать её к уже существующему Apple ID. Перед регистрацией, понадобится создать почтовый ящик, причём лучше сделать отдельный для этой цели. Все данные нужно вводить корректно, чтобы они соответствовали настоящим. Поверьте, в случае любых проблем, Вы не пожалеете об этом, т.к. сможете восстановить, заблокировать или разблокировать устройство, если оно утеряно или перестало работать.
Варианты создания
Учетную запись можно создать как с самого устройства — через встроенный сервис, так и с помощью компьютера, используя оригинальное приложение iTunes. Ничего сложного нет ни в одном, ни в другом варианте. Главное, чтобы был доступ к устойчивому интернету, и немного времени на рутинную процедуру регистрации.
1. Для того, чтобы создать прямо с устройства учетную запись можно воспользоваться одним из двух путей:в первом случае — Вы проходите стандартную регистрацию, с указанием данных платёжных карт,во втором – можно обойтись без них.Данные карт вносятся теми, кто хочет в дальнейшем приобретать софт в App Store, если Вы не намерены этого делать – используйте второй метод. Итак:
— При стандартной регистрации – войдите в настройках смартфона во вкладку — iTunes Store, App Store, и выберите в ней – Создать новый Apple ID.

— Во втором случае — зайдите в App Store, найдите там любое бесплатное приложение, скачайте и установите его на iPhone (это крайне важно, если вы хотите зарегистрироваться без указания данных платёжных карт). При этом высвечивается окошко с предложением войти под существующей, или создать новую учетную запись. Выберите второй вариант.

Дальнейшие действия схожи в обоих случаях. Вам будет предложено выбрать страну, если Вы живете на территории СНГ – лучше ставьте Россию, т.к. для русскоязычного населения намного больше различных программных предложений и иного контента. (В случае «подвязывания» платёжных карт к аккаунту, выбирайте свою страну, так как карта эмитируется в определённой платёжной системе, на которую и настраиваются автоматически сервисы App Store)

Затем ознакомляемся и принимаем традиционные пользовательские соглашения.

Вбиваем необходимые личные данные: e-mail, сложный пароль, состоящий минимум из восьми символов, содержащий цифры, заглавные и прописные буквы, также не должно быть трёх одинаковых символов подряд. Не может он совпадать и с самим Apple ID.При внесении данных о возрасте, имейте в виду, что новому пользователю должно быть не меньше 13 лет, иначе регистрация не будет доступна. И при скачивании контента в iTunes для вас будут применяться возрастные ограничения с пометкой 18 +.Внесите ответы на вопросы безопасности (обязательно запишите их куда-нибудь, чтобы не забыть).

После этого, в зависимости от того, какой метод Вы выбрали, появится окно для внесения сведений об оплате с тремя способами платежей (в первом случае), или со строкой «Нет» под ними (во втором). Введите все необходимые данные.

Нажмите по завершении кнопку – Далее. Все, Вам удалось завести своюучетную запись.После этого обязательно зайдите в почтовый ящик, указанный вами при регистрации. Проверьте, есть ли входящие от Apple, с предложением о необходимости подтверждения Apple ID, и перейдите по присланной ссылке. Готово!
2.Вы можете сделать учетную запись и через iTunes, и так же — с указанием данных о картах или без них.Войдите в меню программы и выберите вкладку справа — iTunes Store. (Если не хотите вносить карту – выбирайте любое бесплатное приложение магазина для скачивания, и заходите в меню через него)

Дальше всё стандартно для обоих методов.Система автоматически направит Вас в поле входа — через существующую, или предложит создать новую запись Apple ID – этот пункт и выбирайте.

После подтверждения условий пользования Вам будет нужно внести регистрационные данные.

Опять же, честно вносите всю персональную информацию о себе, чтобы потом иметь возможность всё восстановить при необходимости. Запишите ответы на контрольные вопросы, дабы не ломать голову над ними в любой непредвиденной ситуации.Следующее окно предложит Вам ввести платёжные данные по картам.

Если Вы заходили через бесплатное приложение, строка со способом оплаты у Вас будет выглядеть так:

Выбираем «Нет». Заканчиваем учетную регистрацию, кликнув по кнопке – снизу, справа — Создать Apple ID.Теперь дождитесь сервисного письма на ящик, и чтобы активировать свою учетную запись, перейдите по ссылке. Бывает, что сообщение долго не приходит на основной ящик или вообще не приходит. В таких случаях, нужно просмотреть входящие в дополнительном ящике, иногда почему-то письмо-подтверждение отсылается на него. Зачастую это происходит, если при внесении основного адреса была допущена ошибка. Стоит также проверить папки со спамом и корзину, т.к. некоторые почтовые сервисы не корректно их идентифицируют.
Как видим, создание Apple ID не отнимет у Вас много времени, и его вполне осилит даже неопытный пользователь. После этого Вам станет доступен разнообразнейший контент — из богатого магазина приложений, подобным мало кто из конкурентов может похвастаться. Множество программ в нём — бесплатны, или стоят чисто символически. Вы сможете качать их прямо на айфоне – через iCloud, или загружать через компьютер — с помощью iTunes.Также Вы получаете доступ к бесплатному месту в облачном хранилище iCloud, из которого в любое время можно взять нужную информацию, или сделать актуальную копию данных. Причём копии в iCloud создаются автоматически (если Вы, конечно, активируете эту функцию).Теперь Вы сможете активировать беспрецедентную функцию безопасности «Найти айфон», которая делает гаджет не привлекательным для похитителя, т.к. превращает его в «кирпич», стоит только удалённо инициировать этот режим. С его помощью можно заблокировать и стереть личные фото на устройстве, чтобы они не попали в руки преступника.Для этого-то и нужна в айфоне эта своеобразная цифровая подпись владельца- Apple ID. Вы обеспечиваете себе одновременно и полноценное использование гаджета, и надёжную его защиту!
iphonebit.ru
Как создать Apple ID на iPhone, iPad или в iTunes (инструкция)
App Store — одна из причин, подталкивающих многих отдать предпочтение iOS-устройствам. В магазине приложений Apple можно найти не только множество игр, но и массу полезных программ, способных существенно упростить жизнь владельцам мобильных девайсов. Другое дело, что без идентификатора Apple ID, являющегося ключом к сервисам компании Apple, использовать App Store или iTunes Store в целом не представляется возможным. Поэтому, чтобы иметь возможность оценить все преимущества использования iPhone или iPad, необходимо для начала создать учетную запись Apple ID.Содержание инструкции
Создать новой Apple ID можно как на самом iPhone, так и с помощью компьютера, через программу iTunes или же вовсе сделать это через браузер с любого устройства, имеющего доступ в Сеть. Каждый из обозначенных способов по-своему удобен и оправдан в тех или иных жизненных ситуациях.Как создать Apple ID через iTunes
Запускаем программу iTunes на компьютере и ищем в верхнем правом углу кнопку «Войти». Кликаем по ней и в открывшемся окне, предлагающем нам либо ввести имеющийся Apple ID либо создать новый, выбираем «Создать Apple ID».
Далее идет приветствие, а затем Apple предлагает ознакомиться с положениями, условиями и политикой конфиденциальности компании и только после этого мы приступаем к заполнению сведений об Apple ID.

Здесь нам необходимо указать активный e-mail, пароль, выбрать контрольные вопросы и дать на них ответы, указать дату рождения и по возможности резервный e-mail. В отличие от регистрации Apple ID с iPhone или iPad (см.ниже) программа iTunes не предлагает создать новый почтовый ящик @icloud.com, так что вы должны иметь e-mail и, что важно, активный.
После введения необходимой информации, вас перебросит на следующую страничку, где необходимо указать способ оплаты.
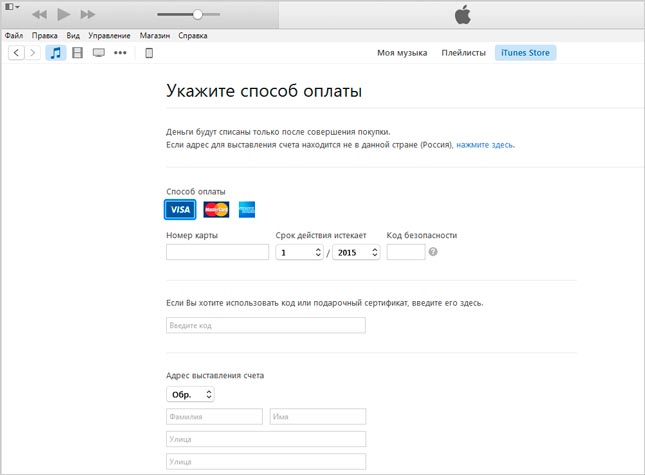
Если вы используете банковскую карту, этот этап регистрации не вызовет у вас затруднений. В противном случае читайте инструкцию ниже.
Как создать учетную запись Apple ID без карты
Метод создания Apple ID посредством программы iTunes требует на одном из этапов регистрации в обязательном порядке выбрать способ оплаты и указать номер банковской карты. Для некоторых это может стать проблемой, которую, однако, очень просто решить.Создать аккаунт Apple ID можно и без карты в iTunes. Запускаем программу iTunes и идем в iTunes Store > App Store.
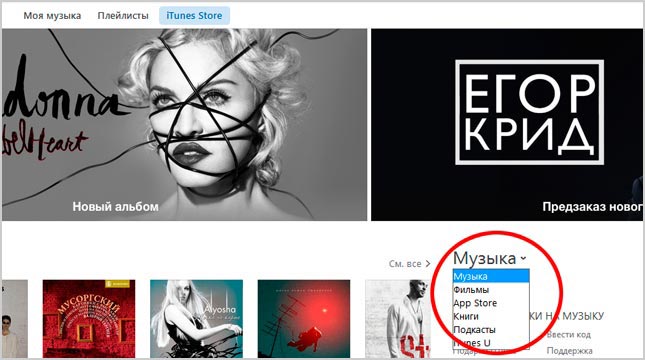
Здесь нас интересует любое бесплатное приложение. Выбираем то, что нам по душе и пробуем его загрузить.

При этом, конечно, программа нам тут же предложит либо указать Apple ID, либо создать новый. Соглашаемся на создание нового и проходим всю ту же процедуру по заполнению данных, описанную выше. Причем на этапе указания способа оплаты нас ждет приятный сюрприз — возможность отказаться от выбора карты.
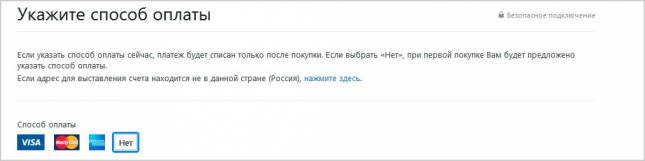
Выбираем в строке «Способ оплаты» «Нет», после чего нам нужно только заполнить раздел «Адрес выставления счета». Требовать указать карту iTunes больше не будет. Не забудьте после проверить почтовый ящик и активировать созданную учетную запись.
Также создать Apple ID без карты можно на iPhone в настройках девайса. Далее рассказано, как это сделать.
Как создать Apple ID на iPhone, iPad
Создать Apple ID на iPhone или iPad можно следующими способами:- при активации устройства посредством программы «Ассистент настройки»;
- в настройках девайса;
- через приложения App Store или iTunes Store;
- на сайте «Мой Apple ID».
Создать новый Apple ID можно сразу при активации устройства посредством «Ассистента настройки». То есть, принеся домой новенький iPhone или iPad, можно тут же, в процессе его активации и настройки обзавестись Apple ID. Сделать это очень просто. Зажимаем кнопку Power, находящуюся на iPhone 6 и iPhone 6 Plus на боковой панели, а на более ранних моделях сверху, и ждем, пока на экране появится яблоко — логотип Apple. Далее нас приветствует программа «Ассистент настройки», следуя инструкции которой можно будет создать новый Apple ID.
2. Создание Apple ID на iPhone или iPad через приложение «Настройки».
Если устройство уже активировано, создать новый Apple ID можно непосредственно в настройках iPhone или iPad. Для этого запускаем приложение «Настройки» и идем в раздел iCloud. Здесь можно обнаружить заветную кнопку «Создать Apple ID».
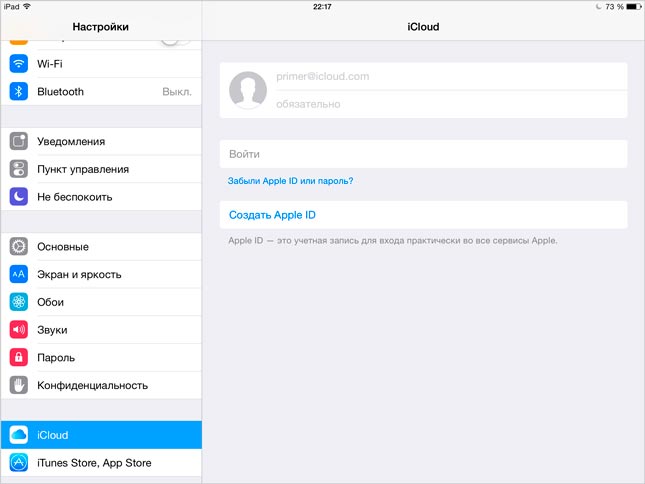
Тапнув по ней нам будет предложено указать свою дату рождения, имя и фамилию, e-mail, пароль, пройти этап контрольных вопросов и так далее.
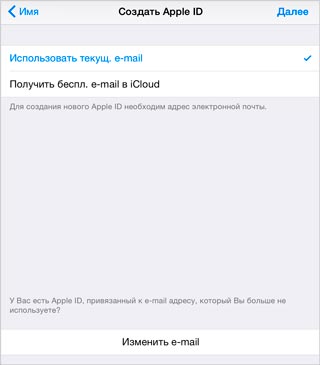
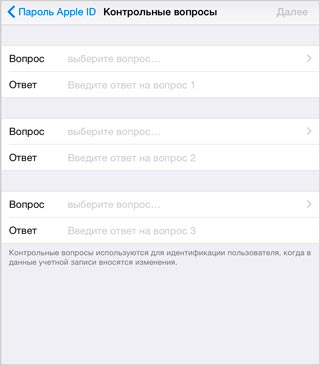
После прохождения всех этапов регистрации, можно смело использовать свежесозданный Apple iD в App Store. Правда, при попытке что-либо купить в App Store или iTunes Store пользователям созданного таким образом Apple ID предстоит пройти еще ряд этап, в том числе указать способ оплаты. Что примечательно, при этом магазин Apple не будет требовать в обязательном порядке указать номер банковской карты.
3. Создание Apple ID на iPhone или iPad через приложения App Store или iTunes Store (регистрация в App Store)
Аналогично описному выше способу можно создать Apple ID через приложения App Store или iTunes Store. Для этого необходимо запустить одно из двух приложений на выбор и перейти в первый по счету раздел. Например, в App Store это будет «Подборка». Здесь, в самом низу страницы, расположена панель с быстрыми ссылками, под которыми находится кнопка «Войти». При тапе по кнопке нам будет предложено выбрать каким образом мы желаем войти в App Store: с имеющимся Apple ID или создать новый. Выбираем «Создать Apple ID» и терпеливо проходим все необходимые этапы регистрации.
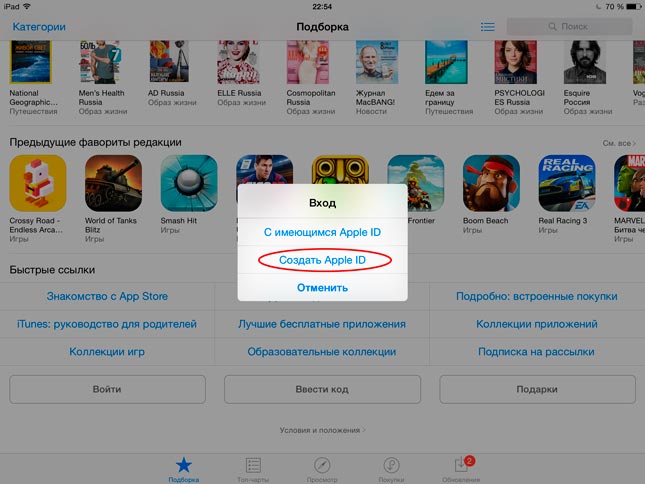
Соответственно, если у вас уже есть Apple ID, но существует необходимость создать новый, можно просто выйти из под учетных записей в iCloud, App Store или iTunes Store и следовать инструкциям, описанным выше.
4. Создание Apple ID на страничке «Мой Apple ID».
Итак, открываем страничку «Мой Apple ID» и обращаем внимание на кнопку «Создать Apple ID».

Здесь нас вновь ждет ряд полей для ввода данных. Нам необходимо указать ФИО, e-mail, который будет использоваться в качестве Apple ID, придумать пароль, выбрать и ответить на контрольные вопросы, указать дату рождения, почтовый адрес и предпочитаемый язык.

После этого в обязательном порядке следует подтвердить e-mail. Для этого нужно будет открыть почту, отыскать и открыть письмо от Apple. Далее перейти по ссылке «Подтвердить сейчас» и войдите в систему с помощью своего нового Apple ID и пароля.
Как создать американский Apple ID
Бывает, что интересующей вас программы или игры нет в российском сегменте App Store, но при этом она доступна для загрузки в американском или новозеландском сегментах, к которым нет доступа без «местной» учетной записи. Так бывает, например, при софт-запуске приложения. Как же создать американский Apple ID, а также новозеландский, канадский, австралийский и так далее.Создание американской учетной записи Apple ID ничем не отличается от создания российской, с той лишь разницей, что при регистрации Apple ID, на одном из этапов следует указать ту страну, к сегменту App Store которой вы хотите получить доступ.
Если вы не нашли ответа на свой вопрос или у вас что-то не получилось, а в комментаряих ниже нет подходящего решения, задайте вопрос через нашу форму помощи. Это быстро, просто, удобно и не требует регистрации. Ответы на свой и другие вопросы вы найдете в данном разделе.
К слову, следите за новостями app-s.ru через нашу группу Вконтакте или в Telegram. У нас чертовски интересная лента новостей.
Порядок вывода комментариев: По умолчаниюСначала новыеСначала старые
app-s.ru
регистрация без карты и с картой
Apple ID (эпл айди) — универсальный идентификатор, необходимый для авторизации в программных продуктах и на веб-ресурсах компании Apple (iCloud, App Store, iBooks, iTunes, Game Center и др.).
Система Apple допускает регистрацию нескольких ID на одного пользователя. Но при этом исключает объединение созданных аккаунтов. Кроме того, как показывает практика, применение двух и более идентификаторов на девайсах и компьютере вызывает целый ряд характерных проблем.
Создать Apple ID можно как на мобильном устройстве (на Айфоне или на Айпаде), так и на ПК. Рассмотрим по отдельности данные варианты регистрации.
Компьютер
Для создания Apple ID вам понадобится приложение iTunes. Если оно не установлено в систему вашего компьютера, выполните следующее:
Примечание. Руководство по установке для операционных систем семейства Windows.
1. Зайдите на официальную страничку для скачивания — http://www.apple.com/ru/itunes/download/.
2. В левой панели клацните кнопку «Загрузить».
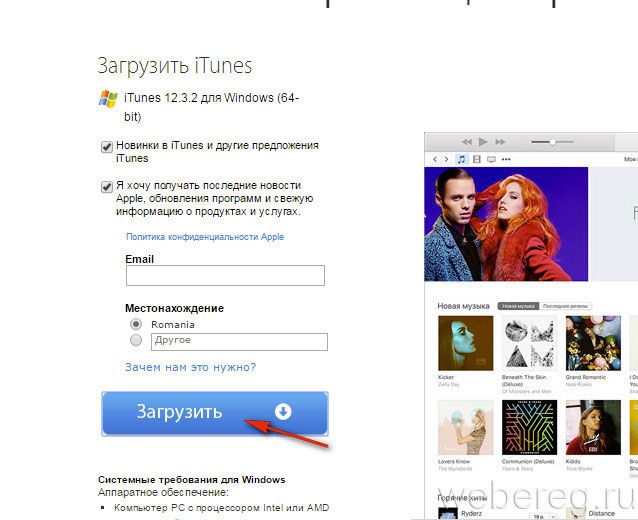
3. Запустите загруженный установщик от имени администратора.
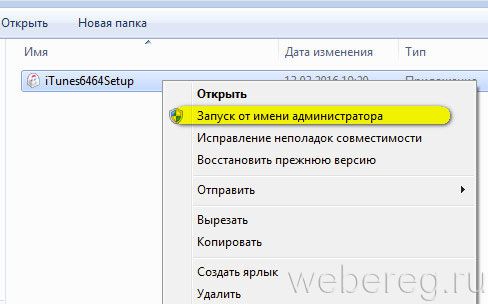
4. В окне инсталлятора включите/отключите необходимые настройки (добавление ярлыка, ассоциация файлов, обновления).
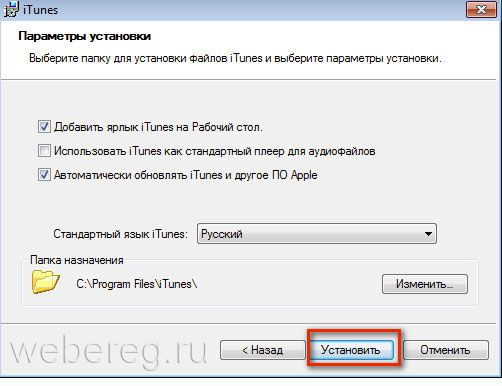
5. Клацните «Установить».
6. В окне приложения кликните раздел Store.
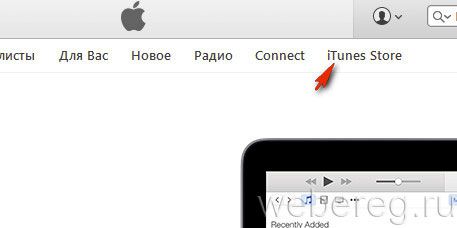
7. В строке поиска наберите Skype либо название какого-то другого бесплатного приложения.
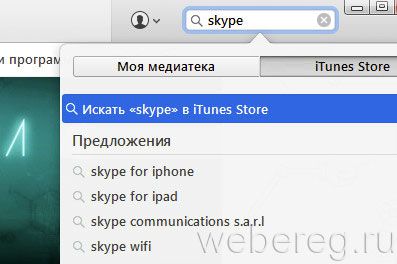
Внимание! Если вы хотите зарегистрироваться без карты, обязательно выбирайте бесплатную программу.
8. Под иконкой программы щёлкните «Загрузить».
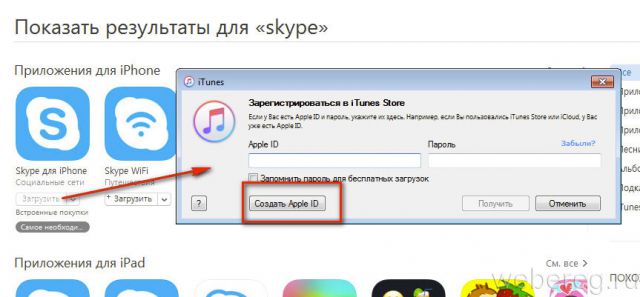
9. В открывшемся окне нажмите «Создать Apple ID».
10. В анкете «Предоставить сведения» укажите свой действующий email. Придумайте и введите пароль длиной не менее 10-14 знаков; он должен состоять из строчных и прописных английских букв, цифр.
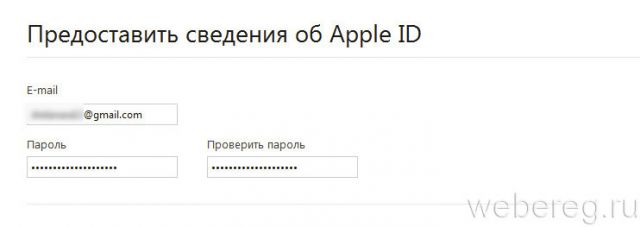
11. Выберите три контрольных вопроса (щёлкните по полю, чтобы открыть перечень вариантов) и придумайте на них ответы.
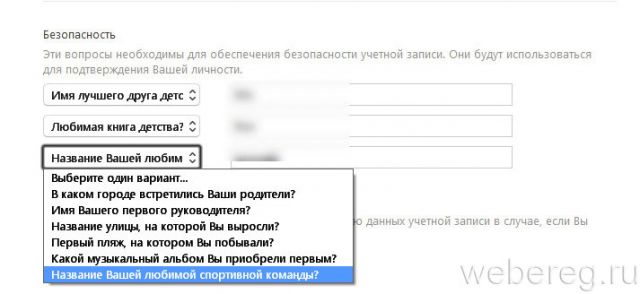
12. Укажите дату своего рождения (поля число/месяц/год).
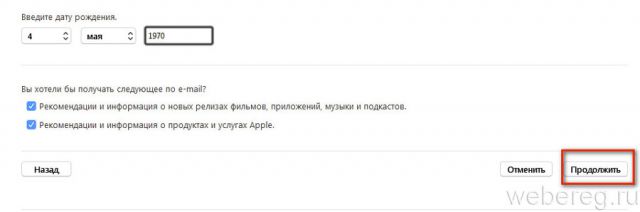
13. При необходимости отключите новостную рассылку на почтовый ящик (флажки в разделе «Вы хотели бы получать… ?»).
14. Клацните «Продолжить».
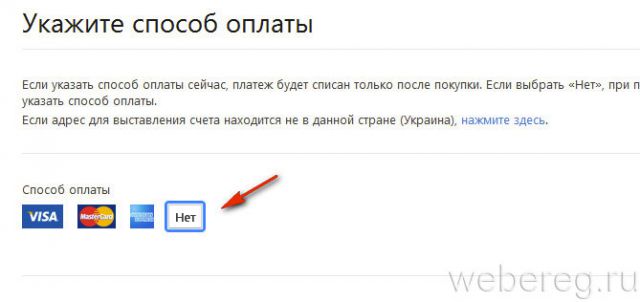
15. В разделе «Способ оплаты» выберите платёжную систему (Visa, MasterCard… ), которую планируете использовать в профиле для совершения покупок. Если хотите указать платёжные реквизиты карты позже, выберите в панели «Нет» (кликните один раз левой кнопкой по надписи).
16. Укажите своё имя и фамилия (согласно паспортным данным), адрес проживания (улицу, номер дома, город, индекс), номер телефона.
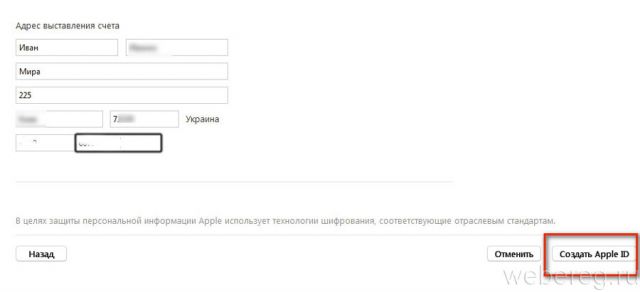
Внимание! Указывайте точные (реальные) данные о себе, так как система их использует для выставления платёжного счёта.
17. Проверьте анкету на правильность заполнения. Если всё «OK», щёлкните «Создать Apple ID».
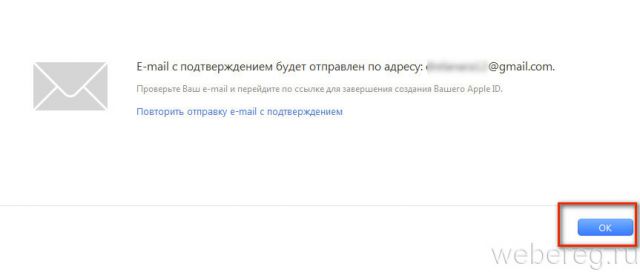
18. В новом окне, под текстом сообщения, клацните «OK».
19. Зайдите на указанный email. В сообщении сервиса Apple кликните ссылку активации аккаунта.
Теперь вам доступны все пользовательские ресурсы Apple!
Мобильные устройства
1. На рабочем столе девайса тапните App Store.
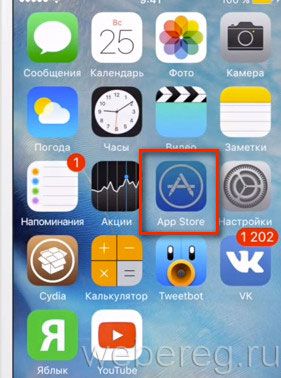
2. Выберите в интернет-магазине бесплатную программу, если не хотите сразу, в ходе регистрации, указывать реквизиты банковской карты.
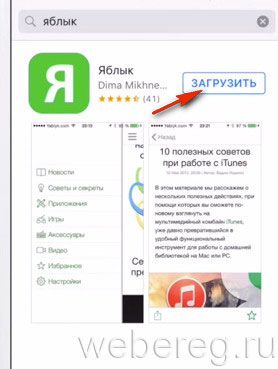
3. В панели выбранного приложения нажмите «Загрузить», а потом «Установить».
4. В появившемся меню выберите «Создать Apple ID».
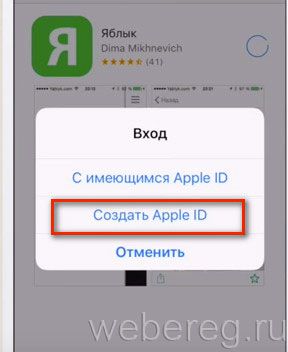
5. Выберите в списке страну проживания. Нажмите «Далее».
6. Ознакомьтесь с политикой конфиденциальности и правилами пользования Apple. Тапните «Принять» (в этом и дополнительном окне).
7. Укажите адрес действующей почты. Составьте пароль из больших и маленьких латинских букв, цифр длиной 10-14 знаков.
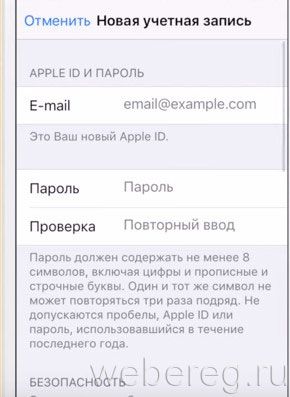
8. Выберите три вопроса и напечатайте ответы на них.
9. Резервный email указывать не обязательно (можете поле оставить пустым).
10. Укажите дату рождения. Нажмите «Готово» и «Далее».
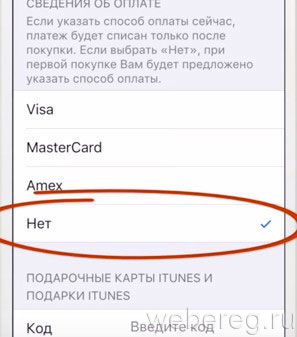
11. Выберите способ оплаты. Если хотите позже в настройках профиля ввести платёжную информацию, нажмите в списке «Нет».
12. Заполните анкету (имя и фамилия, адрес, номер телефона). Снова нажмите «Далее».
13. Откройте письмо от Apple на указанном почтовом ящике. В тексте сообщения пройдите по ссылке «Подтвердить сейчас».
Вот и всё! Apple ID активирован и его можно использовать.
Возникли сложности? Напишите об этом в комментариях и мы постараемся вам помочь.А если статья оказалась вам полезной, не забудьте поставить лайк!
webereg.ru
Как зарегистрировать Apple ID и для чего он нужен?
Если вы являетесь счастливым обладателем техники Apple, то определенно стоит познакомиться с Apple ID. Почти каждая уважающая себя компания в IT-сфере имеет ряд сервисов, для работы с которыми необходимо завести отдельную, фирменную учетную запись. Не обходятся без подобной и в Apple, чьи службы полностью завязаны на онлайн-аккаунте.
Apple ID – что это?
Говоря простым языком, Apple ID – это единая учетная запись, открывающая доступ к онлайн-службам, программному обеспечению и технологиям связи от Apple, раскрывающая потенциал калифорнийской электроники в полной мере. Перед тем как зарегистрировать учетную запись, стоит ознакомиться с ее возможностями. Благодаря Apple ID вы получите доступ к:
- iCloud – облачное хранилище, где вы можете содержать документы, фотографии и другие материалы. Также эта служба используется для синхронизации данных между приложениями.
- iMessage и FaceTime – технологии, обеспечивающие текстовую связь (возможность обмениваться сообщениями, изображениями, музыкой и файлами) и видеосвязь (видеочаты на манер Skype).
- iTunes Store – огромная коллекция медиаконтента, фильмов, музыки и приложений для ваших устройств.
- Apple Music – музыкальная библиотека iTunes, оплачиваемая в форме подписки (ежемесячная выплата). Деньги будут списываться с кредитной карты или баланса мобильного телефона каждые 30 дней.
- Find my iPhone – служба для поиска и блокировки утерянного или украденного устройства.
- iCloud Keychain – механизм для сохранения и синхронизации ваших паролей и кредитных карт.
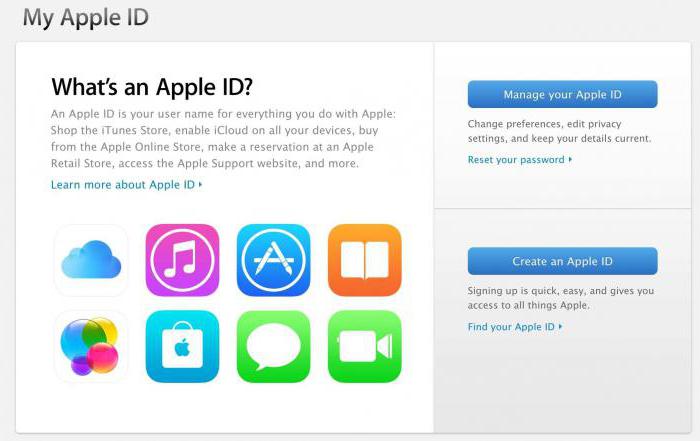
Пользователи нередко задаются вопросом, как зарегистрировать Apple ID без кредитной карты и с ней. Оба варианта можно реализовать как на мобильном устройстве («Айфон» или «Айпад»), так и на компьютере с помощью iTunes.
Как зарегистрировать Apple ID на «Айфоне»?
В меню «Настройки» выберите пункт «Учетная запись» или iCloud и нажмите «Войти». Вам будет предложено ввести данные уже имеющейся учетной записи или создать новую. Как только вы выберете нужный пункт, то попадете на веб-страницу с приветствием. Затем пользователю будет предложено ознакомиться с условиями пользования учетной записи. Следующая страница – регистрация, на которой вам следует ввести следующие данные:
- E-Mail – необходимо ввести электронный адрес, который потребуется для подтверждения регистрации.
- Пароль – необходим для входа и защиты вашей записи.
- Безопасность – еще один пункт, позволяющий предотвратить хищение ваших данных. Вам предлагается выбрать три вопроса и ввести ответы на них (убедитесь в том, что ответы знаете только вы и люди, которым вы доверяете, поскольку, ответив на них, можно получить доступ к вашему аккаунту Apple ID).
- Резервный E-Mail – необязательный пункт, который может быть использован для восстановления учетной записи, когда основной почтовый ящик недоступен.
- Дата рождения – довольно важный пункт, так как пройти процесс регистрации могут лишь пользователи старше 13 лет. Также имеются ограничения на контент, если вам меньше 18 лет.
- Регистрация Apple ID также требует внесения платежных данных. Вы можете внести номер кредитки и CVV или счет мобильного телефона, чтобы оплачивать покупки в iTunes и AppStore.
Заключительным пунктом является проверка указанной электронной почты для подтверждения регистрации.
Все, теперь вы полноценный пользователь Apple ID.
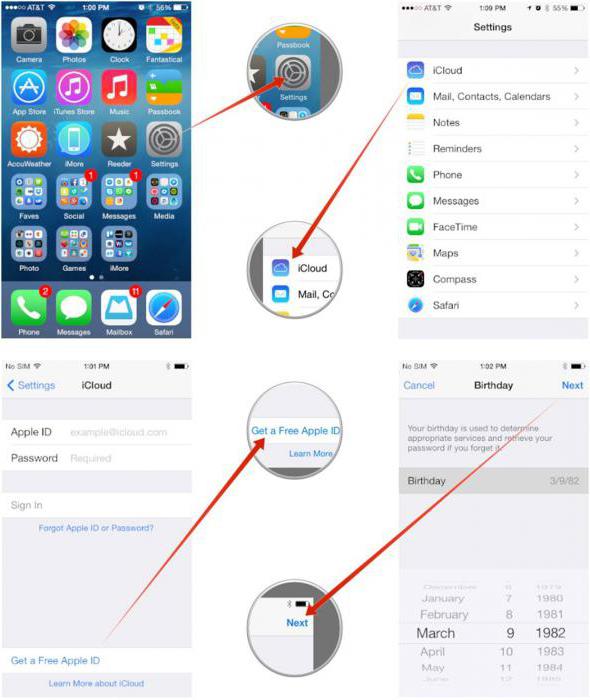
Как зарегистрировать Apple ID без кредитной карты?
Если вы не желаете оставлять свои платежные данные в системе iCloud и синхронизировать их онлайн, то вы можете создать учетную запись, не вводя платежные данные. Но стоит учесть ряд моментов перед тем как зарегистрировать Apple ID. Без кредитной карты вы не сможете покупать контент в iTunes, загружать платные игры и приложения, а также пользоваться Apple Music. Вам останутся доступны iCloud, iMessage и прочие бесплатные службы. Для того чтобы создать такую учетную запись, пропустите этап регистрации, зайдите в AppStore, найдите любой бесплатный объект и попытайтесь его загрузить. Далее вам будет предложено внести все те же самые данные, за исключением появления нового пункта. На экране ввода платежных данных появится пункт «Отсутствует» – выберете его и завершите регистрацию.
Теперь вы можете использовать свой аккаунт абсолютно бесплатно.
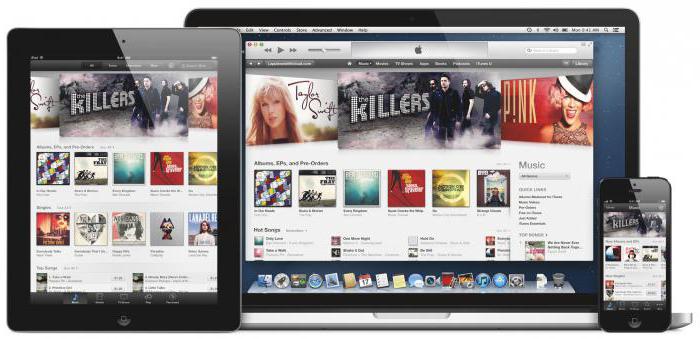
Подарочные карты iTunes
Если все же решите что-либо приобрести, то сможете воспользоваться подарочной картой iTunes, которую можно купить в розничных магазинах, где продается техника Apple.
Для активации данной карты нужно открыть AppStore или iTunes Store, пролистать страницу магазина до нижнего края и нажать кнопку Reedem и ввести код с карты (в России он указывается на чеке).

Как удалить учетную запись Apple ID?
Если в какой-то момент времени вы решили избавиться от учетной записи или больше не планируете использовать устройства Apple, то у вас имеется два пути.
Редактирование почты и платежной информации – вы просто редактируете (подменяете) ваши данные на несуществующие или ненужные и забываете о существовании своего аккаунта.
Обращение в службу поддержки – самый простой способ: достаточно позвонить по бесплатному телефону в поддержку и попросить их удалить вашу учетную запись. Заранее подготовьте ответы на секретные вопросы, которые были внесены во время регистрации, чтобы закончить процедуру как можно быстрее.
fb.ru
- Как удалить карту из apple wallet
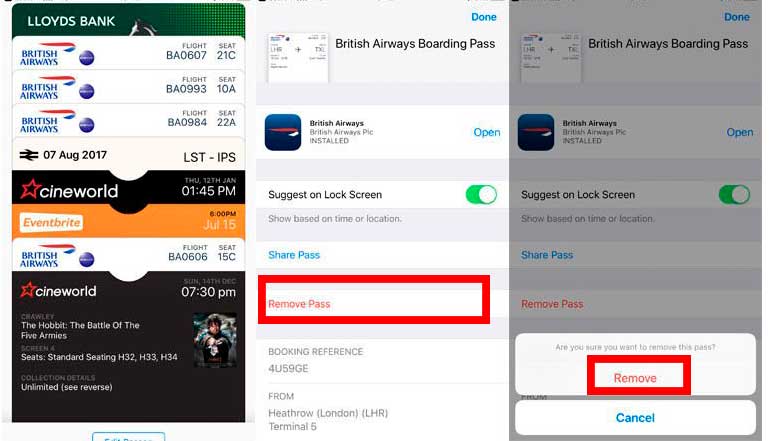
- Appleid apple com сбросить пароль на телефоне 4 s
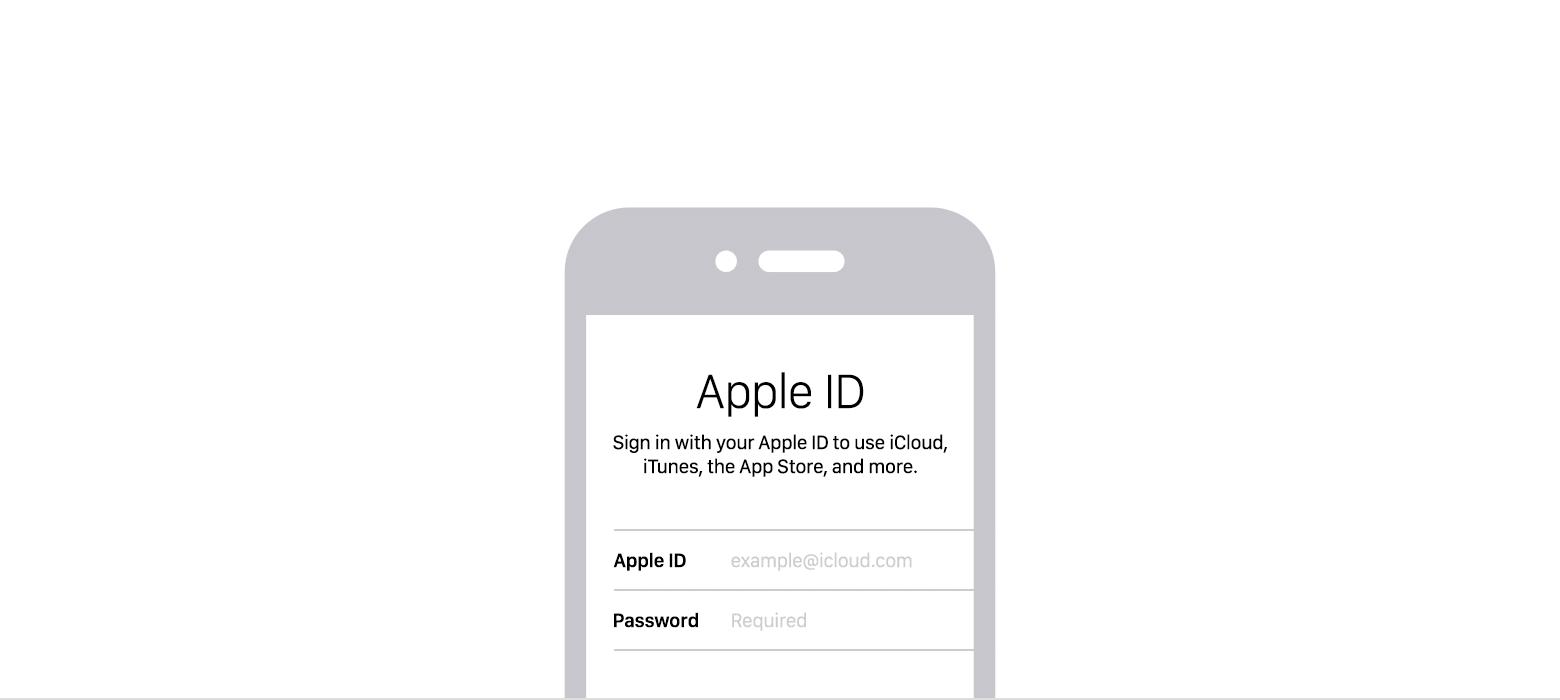
- Как восстановить apple id если забыл логин и пароль и почту
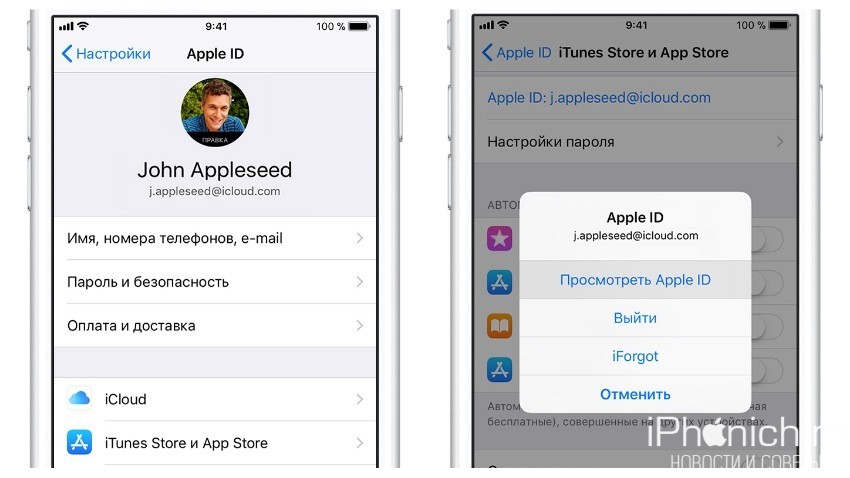
- Как восстановить пароль в apple id

- М видео apple watch

- Apple стилус

- Apple watch возможности

- Apple id где взять
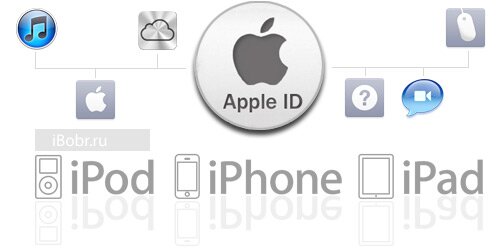
- Двухфакторная аутентификация apple
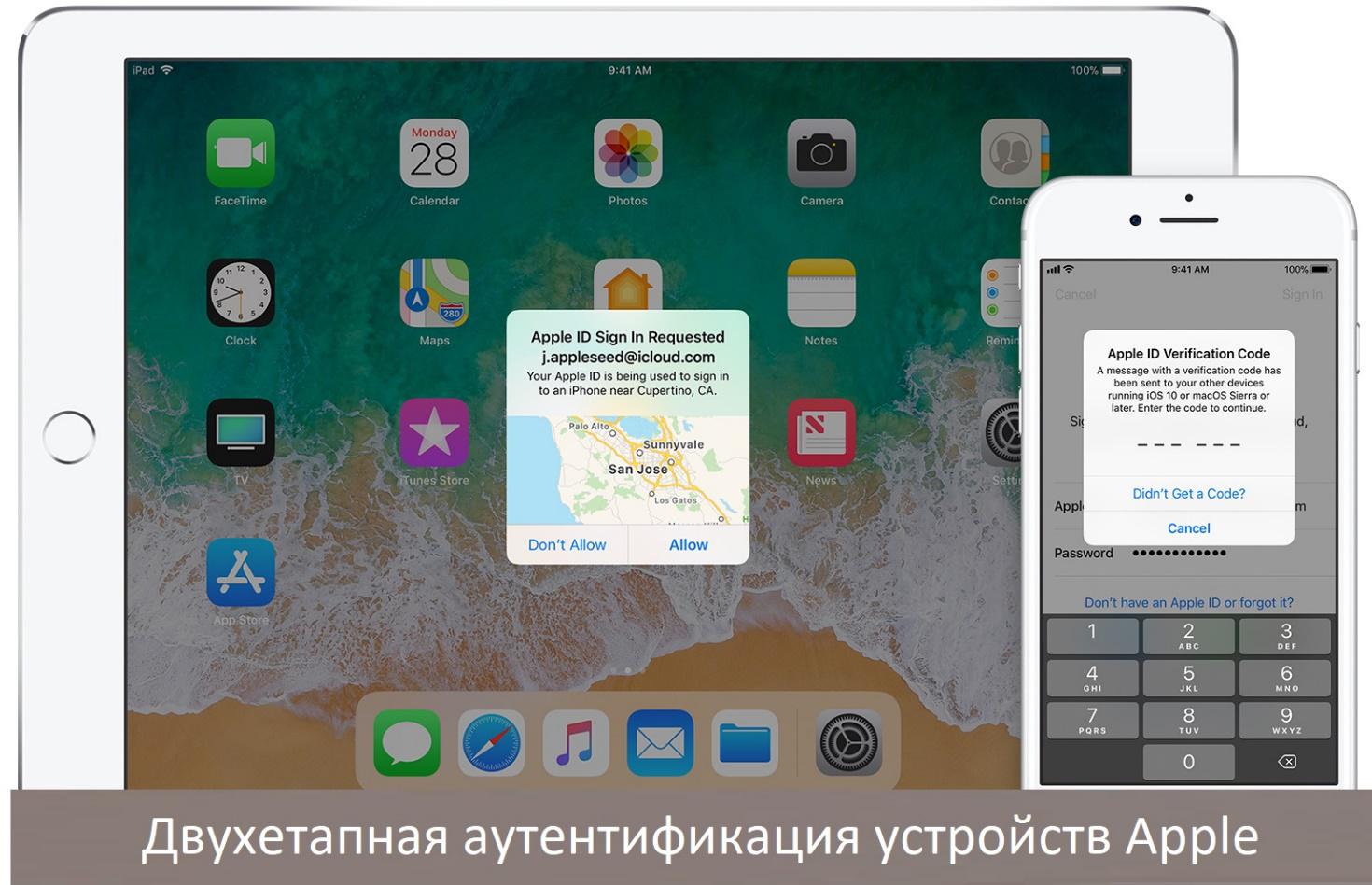
- Apple watch whatsapp

- Apple id личный кабинет
