Содержание
Комплексная чистка от пыли iMac 24 в Минске по цене от 80 руб
Используем только запчасти высшего уровня качества и индивидуально подбираем их под Ваш запрос!
- Замена матрицы в сбореот 400 р.
- Замена аккумулятораот 150 р.
- Замена тачпадаот 140 р.
- Замена SSDот 300 р.
- Замена клавиатурыот 160 р.
- Комплексная чистка от пыли60 р.
- Чистка после попадания влаги150 р.
- Диагностика0 р.
- Замена матрицы в сбореот 300 р.
- Замена аккумулятораот 150 р.

- Замена тачпадаот 140 р.
- Замена SSDот 300 р.
- Замена клавиатурыот 160 р.
- Комплексная чистка от пыли60 р.
- Чистка после попадания влаги150 р.
- Диагностика0 р.
- Замена матрицы в сбореот 300 р.
- Замена аккумулятораот 150 р.
- Замена тачпадаот 150 р.
- Замена SSDот 150 р.
- Замена клавиатурыот 150 р.

- Комплексная чистка от пыли60 р.
- Чистка после попадания влаги150 р.
- Диагностика0 р.
- Замена аккумулятора150 р.
- Замена клавиатуры150 р.
- Установка SSD150 р.
- Комплексная чистка от пыли60 р.
- Диагностика0 р.
- Замена матрицыот 600 р.
- Замена кулера 330 р.
- Замена оптического привода200 р.

- Замена AirPort270 р.
- Замена динамика320 р.
- Замена защитного стекла330 р.
- Комплексная чистка от пыли80 р.
- Диагностика0 р.
- Замена матрицыот 800 р.
- Замена кулера350 р.
- Замена оптического привода210 р.
- Замена AirPort300 р.
- Замена динамика320 р.
- Комплексная чистка от пыли80 р.

- Чистка после попадания влаги180 р.
- Диагностика0 р.
- Замена матрицы (2009)от 870 р.
- Замена матрицы (2010-2011)от 1050 р.
- Замена матрицы (2012-2013)от 1250 р.
- Замена матрицы (2014-2016)от 1250 р.
- Замена оптического привода210 р.
- Замена AirPort350 р.
- Замена HDDот 400 р.
- Замена динамика350 р.
- Диагностика0 р.

Вашей поломки нет в списке?
Оставьте заявку для уточнения
точной стоимости и сроков по телефону.
1️⃣ Чистка матрицы iMac от пыли. Официальная гарантия 365 дней от Service Apple!
+7 (778) 746 00 32
+7 (727) 339 99 12
Ремонт MacBook
Ремонт iMac
Ремонт iPhone
Ремонт iPad
Ремонт iWatch
+7 (778) 746 00 32
+7 (727) 339 99 12
Алматы ↓
по стандартам от производителя Apple
гарантия
диагностика
ремонт
Обратный звонок
Пыль в любом помещении попадает в самые труднодоступные углы, к которым относится и дисплей моноблока. Копоть и пятна снижают качество отображения картинки, а также портят состояние шлейфов и самого стекла. Чистка iMac – процедура, которую должен проводить каждый хозяин компьютера, независимо от его модели и частоты уборки в квартире. Обычными методами пыль не убрать, даже если смогли разобрать девайс, не протирайте его бытовыми предметами.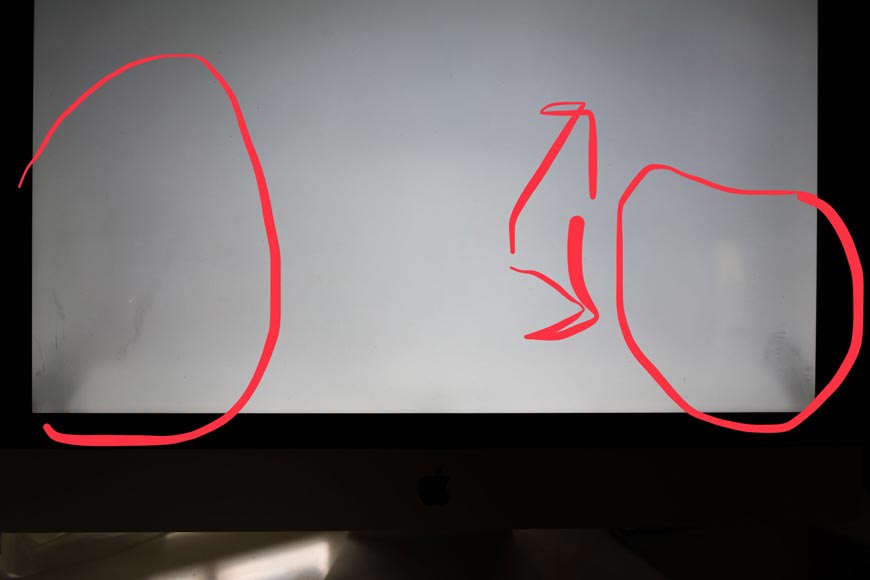 Обязательны: стерильная обстановка и сжатый воздух, которым пыль удаляется.
Обязательны: стерильная обстановка и сжатый воздух, которым пыль удаляется.
Как проходит процесс
1. Аккуратно снимаем стекло с экрана
2. Откручиваем болты дисплея
3. Не забываем отсоединить все шлейфы
4. Разбираем остальные комплектующие и чистим их от пыли
5. Собираем моноблок
Особое внимание уделите светоотражателям, они хрупкие и легко повреждаются, когда идет нагрев и чистка матрицы iMac от пыли. Самостоятельно не рекомендуется проводить ее, так как специалист знает досконально строение Mac и расположение деталей. Самостоятельно хозяин гаджета может не учесть меры предосторожности и испортить запчасти, также дома трудно обеспечить максимальную частоту для работы и стерильность. Наши мастера имеют высокую квалификацию и подтверждают ее каждые полгода. Мы ручаемся за то, что чистка пройдет правильно и выдадим на нее гарантию от 1 года.
Почему клиенты выбирают наш сервис?
Мы предлагаем не только качественный ремонт, но и комфортное обслуживание
Персональный менеджер
От приёма устройства в ремонт до его выдачи, по всем вопросам, Вас будет сопровождать менеджер
Гарантия от 365 дней
Мы уверены в качестве своей работы и можем себе позволить выдавать долгосрочную гарантию
Бесплатная диагностика
Если вы решите отложить ремонт или отказаться, то услуга всё равно будет оказана бесплатно
Бесплатный выезд
Курьер заберет технику в любое удобное вам время и доставит ее обратно после ремонта за счёт компании
Дорожим своей репутацией!
Поэтому открыто предлагаем три варианта запчастей:
Дубликаты
среднего качества
* гарантия от 6 мес.
Дубликаты
высокого качества
* гарантия от 1 года.
Оригиналы
от производителя
* гарантия от 1 года.
Не теряйте время на поездки в сервис!
Курьерская служба заберет ваше устройство через 1 час,
после вашего звонка и доставит обратно после ремонта!
Вызвать курьера
+7 (778) 746 01 65
+7 (727) 339 97 71
* услуга бесплатная
Популярные вопросы
Цена формируется из комплекса процедур, которые необходимы для успешного результата – чистая матрица и высокая производительность дисплея. Перед любой услугой мы проводим бесплатную диагностику, чтобы выявить скрытые дефекты. Часто о них даже не знают пользователи, а те в свою очередь снижают производительность, качество графики и звука. После диагностики следует сама чистка iMac от пыли и рекомендуется провести полную профилактику, с разбором и чисткой остальных деталей.
Да, гарантия распространяется как на установленные запасные части, так и на работу. Срок от 1 года до 3-х лет.
Срок от 1 года до 3-х лет.
После ремонта любая техника Apple проходят контроль качества выполненной работы по 47 пунктам. Это означает, что после ремонта вы получите устройство с работоспособностью в 100%.
Мастера выезжают на место работы в течение 1 часа после оформления заявки. Выезд является абсолютно бесплатным.
как почистить вентилятор
Apple iMac: как почистить вентилятор
Дом
Архив блога
MacOS
Apple iMac: как почистить вентилятор
- 10 апреля 2023 г.
- 859
- 0
Если вы заметите изменения в вентиляторе вашего iMac или скопится пыль, вам следует тщательно очистить устройство. Мы покажем вам, как это сделать.
iMac: вентилятор требует периодической очистки
- Включите вентилятор сразу после запуска и необычно сильно, и больше не оставляйте уровень или мощность вентилятора, более громкие звуки, пришло время для очистки.
- Даже если это не так, чистка вентилятора не может повредить.
 Чистя, вы уменьшите износ iMac.
Чистя, вы уменьшите износ iMac.
Вентилятор от iMac для очистки
iMac: вентиляторы для наружной очистки
- Ваши вентиляторы не проявляют необычного поведения, чистка снаружи. Выключите iMac и снимите его с питания.
- Протрите заднюю часть iMac тканью из микроволокна. Не достать пыль в канавках, поможет ватная палочка или зубочистка.
- В качестве альтернативы вы также можете работать с пневматическим спреем. Здесь нужна особая осторожность. Распыляйте воздух в боковые вентиляционные отверстия, а не в передние. Поскольку в iMac поднимается пыль, этот метод не подходит по продолжительности очень хорошо.
Вентилятор от iMac для очистки
iMac: вентиляторы для очистки внутри
- Рекомендуется чистить вентилятор iMac раз в один-два года. При высокой нагрузке можно добиться более длительного срока службы компонентов.
- Открытие iMac — сложный процесс, и неспециалисты его делать не должны. Тем не менее, вы хотите рискнуть, вы можете найти на YouTube правильные инструкции.

- Вы нашли вентилятор, вы можете тщательно высосать его пылесосом или удалить пыль с помощью спрея под давлением воздуха. Очень важно: Держите вентилятор так, чтобы он не мог вращаться.
- Вы не хотите, чтобы машина сама чистилась, позаботьтесь о многих ремонтных службах. В секции уборка стоит около 20 евро.
iMac: вентилятор со сжатым воздухом clean
В следующем практическом совете мы покажем вам, как сделать ваш iMac быстрее.
- iPhone/iPad
- Безопасность
- Игры
- Пн 10, 2023
- 224
- 0
- Вт 11, 2023
- 242
- 0
- Домашний
- Блог
- Контакты
- Политика конфиденциальности
- Карта объекта
- Все права защищены © 2023
- Партнер: Джей Дэвис jjuniordavis@gmail.com
- Щеточка для линз
- Воздуходувка для линз
- Ватные палочки
- Медицинский спирт
- Бумажные полотенца
- Деревянные зубочистки
- Пылесос со щеткой и щелевой насадкой
- Салфетка из микрофибры
- Сжатый воздух
- Выключите компьютер Mac.
- Отключите все периферийные устройства и отложите их в сторону.
- Уберите со стола весь лишний хлам.

- Постелите на стол одеяло или полотенце и осторожно положите на него iMac лицевой стороной вниз.
- Переместите iMac так, чтобы нижние вентиляционные отверстия свисали над краем стола, чтобы их можно было легко пропылесосить.
- Пропылесосьте нижние воздухозаборные отверстия, которые расширяют ширину дисплея. Для этого удобна зубчатая щелевая насадка или можно использовать насадку с мягкой щеткой.
- Пропылесосьте выпускные отверстия, опять же, с помощью насадки с мягкой щеткой или насадки для щелей. Это может быть немного сложно, потому что петля подставки мешает, но делайте то, что можете.
- Пропылесосьте порты на задней панели iMac, а также вентиляционные отверстия на любых внешних жестких дисках, мониторах и других периферийных устройствах.
- Пока у вас есть пылесос, очистите все пространство на столе и вокруг компьютера, чтобы уменьшить количество пыли, которая может попасть в iMac.
- Поднимите iMac обратно (вам может понадобиться помощник, чтобы вытащить полотенце или одеяло из-под него), снова подключите все и включите его.

- Если у вас старый iPhone или iPad с залипающей кнопкой «Домой», попробуйте протереть обод ватным тампоном, смоченным спиртом, удерживая кнопку «Домой» нажатой. Это часто исправляет это. Как отмечалось выше, сначала промокните тампон бумажным полотенцем, чтобы удалить лишнюю жидкость.
- Если у вас есть MacBook с неудобной клавиатурой-бабочкой, вы можете пропылесосить клавиатуру с помощью насадки с мягкой щеткой, чтобы уменьшить вероятность попадания пыли и крошек в чувствительные механизмы.

ВАМ ТАКЖЕ МОЖЕТ ПОНРАВИТЬСЯ
0 КОММЕНТАРИИ
ОСТАВИТЬ КОММЕНТАРИЙ
ПОСЛЕДНИЕ ПОСТЫ
Лучшие потоковые сервисы для любителей аниме
Вт 11, 2023
Viasat против HughesNet: выбор лучшего спутникового интернета 2023
Вт 11, 2023
Преимущества и недостатки объединения Интернета и потоковых услуг
Вт 11, 2023
WhatsApp, Signal и Telegram — что лучше?
Вт 11, 2023
НОВОСТИ
Подпишитесь на нашу рассылку, чтобы получать уведомления о новых обновлениях, информации и т. д.
д.
Социально ориентированный сайт, который поможет решить ваши маленькие (или не маленькие) технические проблемы.
Исправить проблемы с оборудованием Apple с помощью глубокой очистки
Вы когда-нибудь ремонтировали что-то профессионально, но чувствовали себя идиотом, когда видели, насколько простым был настоящий ремонт? У меня был такой опыт недавно, когда мы взяли iPhone 8 Plus моей жены в бар Genius. Проблема была в том, что громкость из наушника была слишком тихой, даже на полной громкости. Мы пытались настроить различные параметры безрезультатно.
Я почувствовал себя болваном, когда парень из техподдержки Apple вытащил щетку для линз, проткнул и вычистил какую-то дрянь из верхнего динамика (тот, что выглядит как линия над экраном) и вернул телефон моей жене. Звонки снова были кристально чистыми! Что заставило меня чувствовать себя еще глупее, так это то, что я купил ей iPhone 8 Plus, чтобы заменить iPhone 6s, который страдал от аналогичной проблемы (с другой стороны, этот iPhone теперь является отличным тестовым устройством iOS 13).
Звонки снова были кристально чистыми! Что заставило меня чувствовать себя еще глупее, так это то, что я купил ей iPhone 8 Plus, чтобы заменить iPhone 6s, который страдал от аналогичной проблемы (с другой стороны, этот iPhone теперь является отличным тестовым устройством iOS 13).
Поэтому я решил посмотреть, смогу ли я починить этот старый iPhone 6s с помощью небольшой весенней чистки, которая привела к серии чисток, которые устранили некоторые давние аппаратные проблемы.
Соберите свое снаряжение
Прежде чем мы начнем, есть несколько инструментов, которые вы захотите найти дома или купить. В их число входят:
Если у вас нет щетки для линз, груши для линз и салфеток из микрофибры, вы можете купить комплект для чистки линз менее чем за 10 долларов.
Увеличьте громкость звонка, почистив верхний динамик вашего iPhone
К счастью, у меня есть щеточка для линз. Если у вас его нет, они недороги и удобны для чистки электроники. В крайнем случае, вы можете использовать зубную щетку с мягкой щетиной, но будьте очень осторожны с ней.
Я начал с того, что, как я видел, сделал парень из Apple: «проткнул» щеткой динамик. Казалось, это дало некоторое улучшение, но после нескольких ударов и взмахов во время тестового звонка он все еще не был таким громким, как я надеялся.
Затем я вытащил ватный тампон и протер им динамик. Это привело к появлению черных полос на мазке, что, наряду с некоторым улучшением объема, сказало мне, что я на правильном пути. Я решил вытащить большие пушки и добавить немного спирта в тампон.
Всегда нужно быть осторожным при смешивании жидкостей и электроники, даже со спиртом, так как он может содержать до 30% воды. Цель состоит в том, чтобы тампон был достаточно влажным, чтобы его можно было очистить, но не настолько, чтобы он мог капать на то, что вы чистите. Я окунаю тампон в спирт, а затем выжимаю его на бумажное полотенце, оставляя тампон чуть влажным от спирта.
Я окунаю тампон в спирт, а затем выжимаю его на бумажное полотенце, оставляя тампон чуть влажным от спирта.
Протирание влажным ватным тампоном привело к появлению больших черных полос на тампоне. После этого я еще немного проткнул динамик кистью и закончил тем, что продул динамик грушей для объектива камеры. Не используйте здесь сжатый воздух, так как он может оставить влагу и повредить деликатные детали своим высоким давлением. Эта комбинация приемов сработала — динамик снова зазвучал на полную громкость.
iMac: исправление проблем с производительностью с помощью пылесоса
С момента установки macOS 10.14 Mojave на мой 27-дюймовый iMac с дисплеем Retina он страдал от замедления и зависаний. Я задавался вопросом, была ли температура процессора как-то связана с этим. Я установил iStat Menus, замечательную утилиту, входящую в состав службы подписки MacPaw Setapp, и был встревожен, увидев температуру ядра процессора в режиме ожидания между 90º и 100º C. Я не проверял, какие «нормальные» температуры в этом iMac, но это показалось слишком высоким для простоя. (Идентичный iMac Адама Энгста, по-видимому, работает в режиме простоя при температуре около 70º C и, возможно, тоже нуждается в чистке.)
(Идентичный iMac Адама Энгста, по-видимому, работает в режиме простоя при температуре около 70º C и, возможно, тоже нуждается в чистке.)
Со временем вентиляторы и радиаторы накапливают пыль и не отводят тепло так же хорошо, как когда были чистыми — пыль действует как изолятор. Это накопление тепла делает ЦП менее стабильным и подверженным повреждениям, поэтому ЦП будет дросселировать себя, пытаясь снизить температуру. Другими словами, такая простая и банальная вещь, как пыль, может сделать ваш Mac медленнее и менее стабильным.
В традиционном корпусе типа «башня», таком как старые модели Mac Pro и Power Mac, чистка проста: откройте его и выдуйте пыль. В запечатанном iMac это не так просто. Конечно, вы можете разобрать его и почистить, и некоторые техномазохисты так и поступают, но я бы не рекомендовал заходить так далеко, если только что-то серьезное не так, потому что это далеко не просто, и вы легко можете создать новые проблемы.
Стандартный совет здесь — использовать сжатый воздух для продувания вентиляционных отверстий, но это ужасная идея, поскольку это не удаляет пыль, а вместо этого распределяет ее по внутренней части iMac. Для лучшего подхода используйте пылесос.
Для лучшего подхода используйте пылесос.
Я знаю, что некоторые из вас думают: пылесосы могут производить много статического электричества, что может быть опасно для чувствительных компонентов компьютера. Тем не менее, уборка пылесосом должна быть безопасной, если корпус включен и вы не прикасаетесь к оголенным печатным платам.
В iMac есть два набора вентиляционных отверстий. Первый набор, ряд прорезей вдоль нижней части дисплея, всасывает воздух комнатной температуры. Второй набор на задней панели дисплея, сразу за местом соединения подставки с дисплеем, выбрасывает теплый воздух. Вы можете заметить немного пыли внутри этих вентиляционных отверстий, если внимательно присмотритесь.
Задние вентиляционные отверстия iMac. Нижние вентиляционные отверстия iMac.
Вот как очистить эти вентиляционные отверстия:
После того, как я это сделал, меню iStat сообщило о температуре процессора от 50° до 80° C в течение обычного рабочего дня.
Если у вас есть меню iStat, вот еще одна вещь, которую вы можете сделать после уборки пылесосом, чтобы удалить еще больше пыли. Щелкните температуру iStat Menus в строке меню, выберите «Вентиляторы» и нажмите «Высокая». При этом вентиляторы работают на максимальной скорости, что помогает удалять больше пыли. Дайте ему поработать несколько минут, а затем вы можете снова установить его на «Управление системой».
iStat Menus позволяет вам контролировать скорость вращения системного вентилятора, что может способствовать удалению большего количества пыли.
AirPods: исправление проблем с зарядкой и подключением
AirPods потрясающие. Они также отвратительны. В вашем кармане они представляют собой маленькие грязевые магниты, а в ушах отверстия динамиков, кажется, удваиваются как скребки для воска. У меня начались проблемы с зарядкой моих AirPods и их подключением после извлечения из чехла, но после хорошей очистки эти проблемы исчезли.
Во-первых, вам нужно почистить кейс. Салфетка из микрофибры подойдет как для внешней, так и для внутренней части. Используйте деревянную зубочистку, чтобы очистить грязь из щелей, и ватную палочку для более крупных щелей, например, там, где AirPods входят в крышку.
Обратите особое внимание на отверстия, в которые входят AirPods, так как разъемы для зарядки находятся внизу. Мне нравится распылять сжатый воздух в эти отверстия, а затем проводить туда ватным тампоном, чтобы собрать оставшийся мусор.
Наконец, сами AirPods. Начните с того, что протрите их тканью из микрофибры, особенно металлические разъемы для зарядки внизу. Теперь самая важная часть: возьмите зубочистку и осторожно поскребите края решеток динамиков. У каждого AirPod есть три комплекта, два внутри и один снаружи, и они почти наверняка будут покрыты ушной серой и другим мусором. Также обратите внимание на крошечное отверстие для микрофона под решеткой внешнего динамика. Вы можете вставить туда кончик зубочистки, чтобы убрать грязь. Я также использовал грушу для линз, чтобы продуть отверстие.
Я также использовал грушу для линз, чтобы продуть отверстие.
После того, как это уродливое дело будет сделано, используйте щетку для чистки линз, чтобы убрать весь мусор с решеток динамиков, и закончите с помощью груши для линз, чтобы сдуть оставшийся мусор.
Другие проблемы, которые можно решить с помощью очистки
В дополнение к перечисленным выше проблемам, есть несколько других, которые часто можно решить с помощью небольшой очистки: порта Lightning iPhone или iPad деревянной зубочисткой. Следуйте за этим со взрывом сжатого воздуха. Будьте осторожны, чтобы не задеть штифты в порте, и не используйте металлический инструмент, который может повредить штифты.





 Чистя, вы уменьшите износ iMac.
Чистя, вы уменьшите износ iMac.


