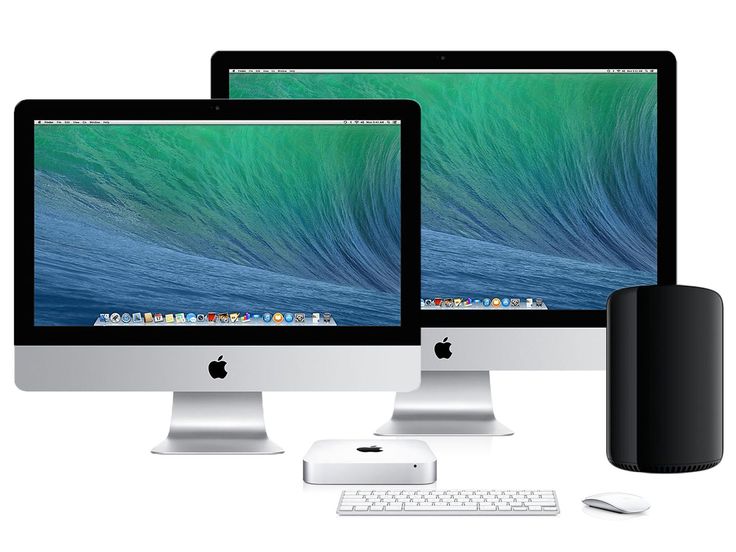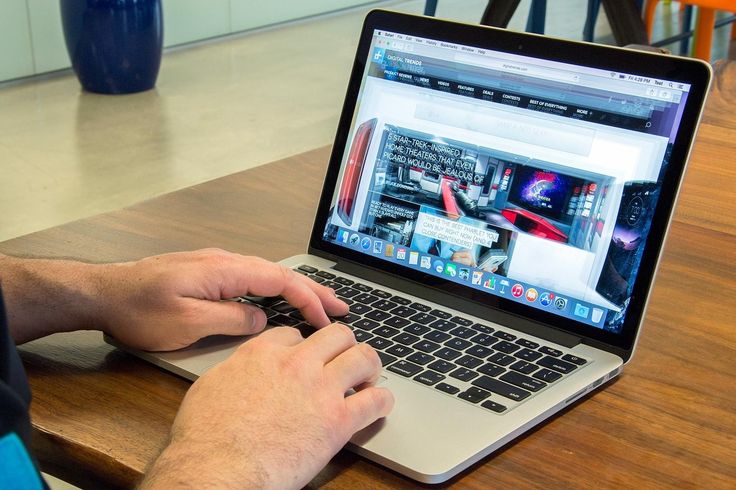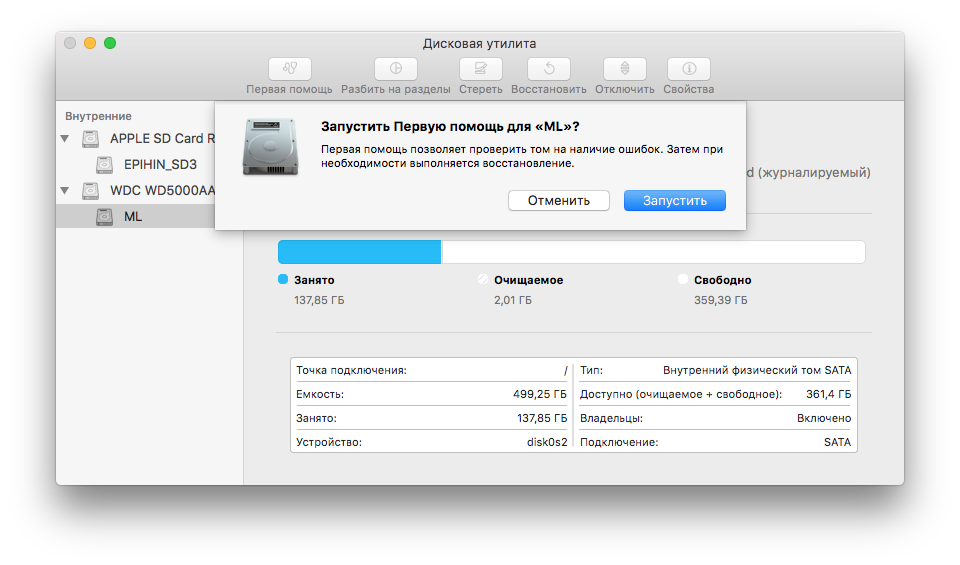Содержание
Если ваш iMac тормозит, медленно работает
Когда мы покупаем iMac, то конечно ждем от него максимальной продуктивности. Дорогостоящая техника с именем, должна обеспечить 100% отдачу! Но, к сожалению, со временем, и она устаревает, а новые программы и задачи требуют все большего ресурса, поэтому наш моноблок перестает с ними справляться. Как же быть, существуют ли варианты решения проблемы? Да!
Не спешите расстраиваться и подумывать о покупке новой модели, ведь в большинстве случаев можно успешно модернизировать старую! Кроме того, даже современные модели iMac, могут не оправдать тех надежд, которые вы на них возложили. Причина проста – необходимо основательно подходить к выбору технических характеристик покупки, чтобы потом не разочароваться. Итак, независимо от того, имеете ли вы старую модель, или новую, если моноблок работает медленнее, чем хотелось, в этой статье мы расскажем о возможности ускорить ваш iMac!
Замечено, что когда заходит речь о быстродействии iMac, большинство пользователей, считает объем оперативной памяти главным показателем. Бесспорно, RAM память монолога Apple играет важную роль в продуктивности, но далеко не основную. Операционная система macOS хранит в оперативной памяти запущенные процессы и данные, соответственно, чем больше объем памяти, тем больший объем машинного кода. Это действительно обеспечивает быстродействие выполняемых задач, но с другой стороны, часто установка максимального объема ОЗУ памяти не дает ожидаемого прироста продуктивности. Ведь существуют и другие важные моменты.
Бесспорно, RAM память монолога Apple играет важную роль в продуктивности, но далеко не основную. Операционная система macOS хранит в оперативной памяти запущенные процессы и данные, соответственно, чем больше объем памяти, тем больший объем машинного кода. Это действительно обеспечивает быстродействие выполняемых задач, но с другой стороны, часто установка максимального объема ОЗУ памяти не дает ожидаемого прироста продуктивности. Ведь существуют и другие важные моменты.
Замена медленного HDD диска на быстрый SSD накопитель
Даже большой объем оперативной памяти, может сойти на «нет», в случае если жесткий диск просто физически не успевает считывать и записывать данные. Для лучшего понимания, давайте смоделируем ситуацию: вы запускаете на своем iMac, например, графическую программу PhotoShop. В этом случае, объема оперативной памяти для выполнения работы может быть предостаточно, но сама скорость HDD диска, на который записана программа, не может обеспечить ее быстрый запуск. Напомним, стандартный жесткий диск состоит из магнитных пластин, которые оборачиваются, и лазерной головки для считывания данных. Так вот, скорость вращения пластин оставляет желать лучшего, поэтому во время запуска программы, можно смело идти пить кофе.
Напомним, стандартный жесткий диск состоит из магнитных пластин, которые оборачиваются, и лазерной головки для считывания данных. Так вот, скорость вращения пластин оставляет желать лучшего, поэтому во время запуска программы, можно смело идти пить кофе.
Долгое открытие программ, зависания, торможения операционной системы – в подавляющем большинстве случаев связаны именно с медленным диском HDD! Интересно, что в самых бюджетных новых моделях iMac, все еще устанавливаются стандартные винчестеры, поэтому купив такой моноблок, вы снова столкнетесь с его медленной работой. К счастью, существует прекрасная возможность модернизировать как предыдущие модели, так и новые – установив вместо медленного HDD, быстрый SSD накопитель! В зависимости от версии моноблока, возможна установка как флеш накопителя форм-фактора 2.5, так и специального проприетарного. Это гарантированно обеспечить прирост скорости работы в несколько раз! Более подробно об установке SSD на iMac, вы можете узнать у специалистов сервиса Apple Pro по указанным контактам!
Увеличение объема RAM памяти iMac
В случае, если на вашем iMac уже стоит SSD накопитель вместо жесткого диска, но вы все еще хотите достигнуть максимальной производительности – существует возможность увеличить объем оперативной памяти.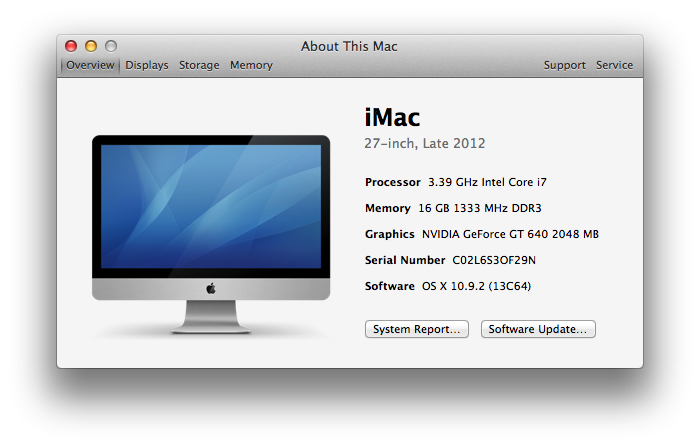 Казалось бы, нет ничего проще – купить необходимый набор планок ОЗУ и установить их в моноблок. Но существует целая масса нюансов, о которых знают только специалисты. Необходимо подобрать память правильной частоты именно для вашей модели, выбрать проверенного производителя, протестировать работу устройства после установки. Кроме того, в некоторых моделях iMac, RAM память можно поменять снаружи, у других, необходимо снимать экран. Также нужно знать технические параметры модели, ведь существует максимально допустимый объем оперативной памяти.
Казалось бы, нет ничего проще – купить необходимый набор планок ОЗУ и установить их в моноблок. Но существует целая масса нюансов, о которых знают только специалисты. Необходимо подобрать память правильной частоты именно для вашей модели, выбрать проверенного производителя, протестировать работу устройства после установки. Кроме того, в некоторых моделях iMac, RAM память можно поменять снаружи, у других, необходимо снимать экран. Также нужно знать технические параметры модели, ведь существует максимально допустимый объем оперативной памяти.
Профессионально модернизировать iMac: установить SSD накопитель, увеличить объем ОЗУ памяти — вы можете в нашем сервисном центре Apple Pro в Москве, или Санкт-Петербурге! Обратитесь к нам для бесплатной консультации и диагностики устройства, с последующим качественным апгрейдом! Ваш iMac гарантированно покажет прирост быстродействия и производительности!
iMac стал жутко тормозить: ru_mac — LiveJournal
?
dzhan07 (dzhan07) wrote in ru_mac,
Categories:
- catIsShown({ humanName: ‘компьютеры’ })» data-human-name=»компьютеры»> Компьютеры
- Путешествия
- Cancel
iMac 21.5 2011 (Core i5 2,5, 12GB DDR3, 500GB SATA, Radeon 6750 512mb) OS X El Capitan 10.11.6
Аймак стал подтормаживать во всех программах: в Сафари при наборе текста, в просмотрщике, в файндере, в подключенном жестком диске. Особенно сильно в Final Cut. Не могу уже монтировать видео, пипец какой-то… При ускорении/замедлении видео в экране просмотрщика он идет рывками. Работа с finalcut практически невозможна.
Я предполагал, что 12Гб для Мака должно быть более чем достаточно! По крайней мере, особо тяжелым я его ничем не гружу. final cut раз в месяц-два открою и все. Фотошоп/лайтрум по необходимости.
Программ всегда запущено очень мало. В сафари вкладок нет. ЖД свободен на 170Гб.
ЖД свободен на 170Гб.
Что делать?
Подумываю все нафиг стереть и поставить чистую Сиерру. Но боюсь, будет ли потом все хорошо работать? В плане быстродействия. У меня рабочий комп с 4Гб оперативки работает раза в 2 шустрее. Да и не хочется прибегат к таким крайним мерам… 🙁
Tags: imac
Subscribe
Печать из макоси на старый HP LJ 400
Краткое резюме: если у вас стариный принтер с Ethernet, он расшарен с виндовой машины и не печатает с мака — не поленитесь протянуть к нему лишнюю…
xerox workcentre 3225 и Mohave -не работает сканирование в цветном режиме в режиме подачи документа
на mohave не работает сканирование в режиме подача документа в цветном режиме будь оно не ладно подключаю по сети и по USB в черно-белом сканирует в…
Numbers
Всем добрый день 🙂 Имеется вопрос по Numbers, на который я пока что не нашёл ответа сам. Итак, есть табличка: Строки столбца «Станция» — это…
Photo
Hint http://pics. livejournal.com/igrick/pic/000r1edq
livejournal.com/igrick/pic/000r1edq
Печать из макоси на старый HP LJ 400
Краткое резюме: если у вас стариный принтер с Ethernet, он расшарен с виндовой машины и не печатает с мака — не поленитесь протянуть к нему лишнюю…
xerox workcentre 3225 и Mohave -не работает сканирование в цветном режиме в режиме подачи документа
на mohave не работает сканирование в режиме подача документа в цветном режиме будь оно не ладно подключаю по сети и по USB в черно-белом сканирует в…
Numbers
Всем добрый день 🙂 Имеется вопрос по Numbers, на который я пока что не нашёл ответа сам. Итак, есть табличка: Строки столбца «Станция» — это…
Ваш Mac работает медленно? Вот 10 простых советов, как ускорить работу
Хорошо известно, что все компьютеры, включая Mac, со временем замедляются. Это падение производительности может расстраивать, и легко подумать, что вам нужно выплеснуть дополнительную оперативную память или даже купить новую машину раньше, чем вам хотелось бы.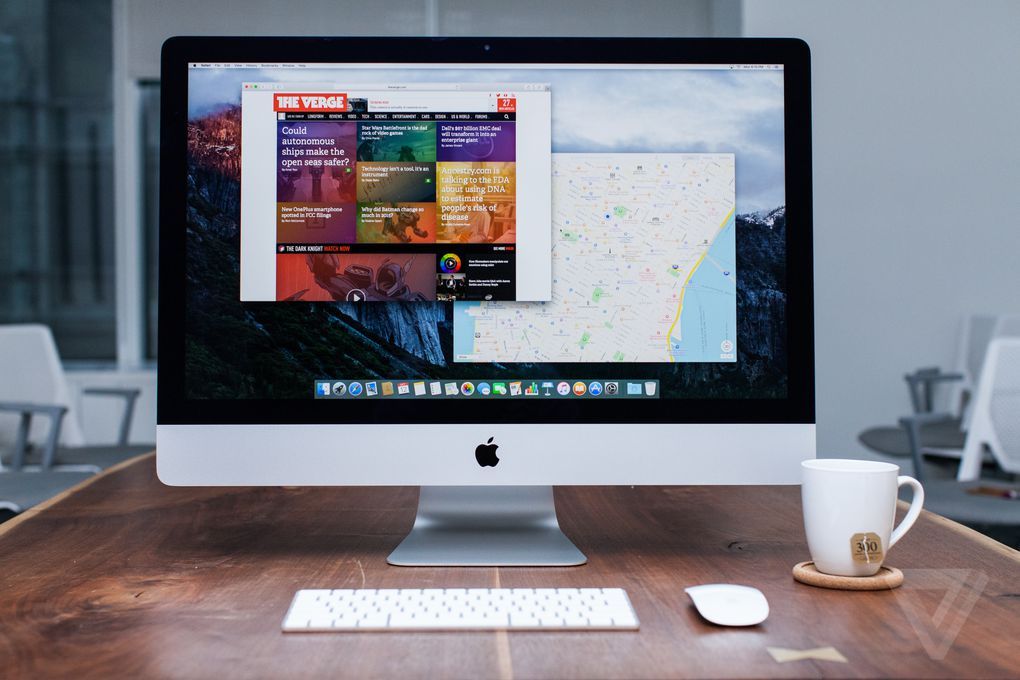
Но есть ряд простых настроек, которые могут повысить производительность вашего компьютера и ускорить медленный Mac, и они не будут стоить вам ни копейки.
ошибок, из-за которых ваш Mac работает медленно
Существует множество распространенных причин медленной работы Mac, в том числе нехватка места на жестком диске, запуск слишком большого количества фоновых процессов и многое другое.
Быстрые исправления, такие как закрытие ресурсоемких программ и очистка кеша, мгновенно улучшают производительность вашего Mac. Но если ваш компьютер по-прежнему не работает так, как вам хотелось бы, продолжайте следовать приведенным ниже советам.
1. Обновите macOS
Обновления операционной системы содержат исправления ошибок, исправления и улучшения, которые часто повышают скорость работы вашего Mac. Apple выпускает новую версию macOS каждый год, поэтому очень важно убедиться, что ваша система работает под управлением последней версии, чтобы не отставать от любых улучшений производительности.
Однако файлы обновления macOS могут быть довольно большими. Поэтому, если у вас мало места на жестком диске, вы, вероятно, захотите сначала его освободить (подробнее об этом см. следующий совет).
Чтобы обновить macOS, убедитесь, что ваш Mac подключен к розетке. Сначала сделайте резервную копию своего Mac на случай, если что-то пойдет не так. Щелкните меню Apple в верхнем левом углу экрана и выберите Об этом Mac > Обновления программного обеспечения .
Если доступно обновление программного обеспечения, вы увидите Обновить сейчас или Обновить сейчас кнопка. Нажмите на нее, и загрузка начнется.
Через некоторое время ваш компьютер перезагрузится и проведет вас через процесс установки. Этот процесс обновления обновит не только операционную систему, но и многие стандартные приложения Apple.
2. Освобождение места на жестком диске
По мере того, как емкость накопителя достигает своего предела, производительность быстро падает.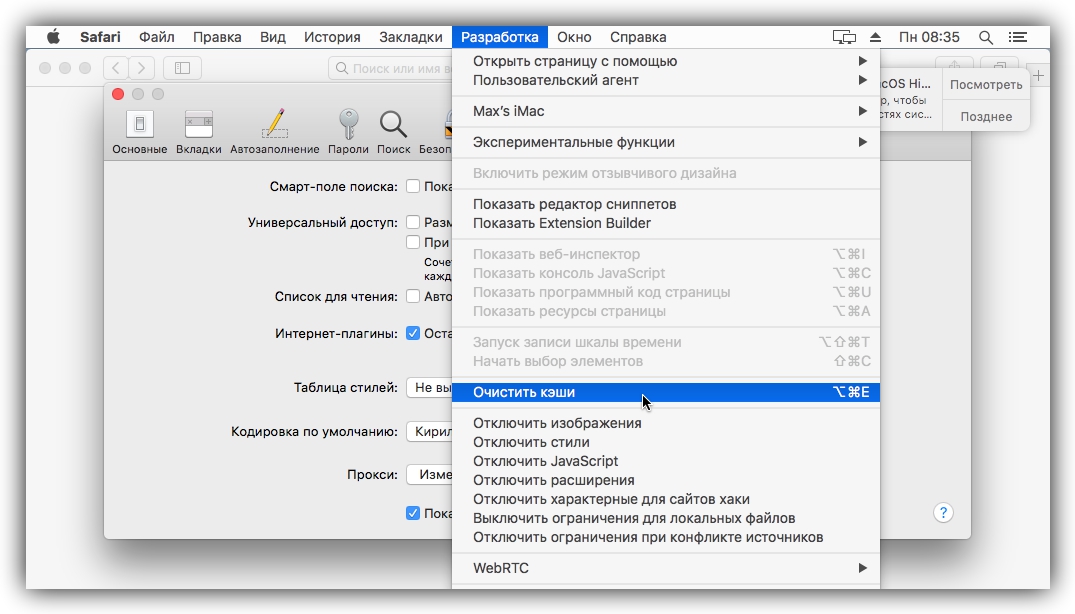 Было показано, что большие файлы оказывают более негативное влияние на скорость вашего Mac, чем маленькие файлы. Всегда разумно, если это возможно, оставлять не менее 5–20% свободного места на диске.
Было показано, что большие файлы оказывают более негативное влияние на скорость вашего Mac, чем маленькие файлы. Всегда разумно, если это возможно, оставлять не менее 5–20% свободного места на диске.
Чтобы проверить, сколько свободного места у вас есть на жестком диске, откройте Apple и перейдите к Об этом Mac > Хранилище .
Если у вас мало места, стоит ознакомиться с нашим руководством о том, как освободить место на вашем Mac. Это поможет вам выполнить каждый из следующих процессов:
- Очистка корзины
- Удаление приложений, которые вы не используете
- Поиск и удаление больших файлов
- Удаление файлов iTunes и резервных копий iOS
- Взгляните на приложения облачного хранилища
- Оптимизируйте хранилище в приложении для фотографий
- Храните папки «Рабочий стол» и «Документы» в облаке
Кроме того, мы также рекомендуем перенести ваши фотографии и музыкальные библиотеки на внешний жесткий диск диск, так как они могут занимать огромное количество места. Если вы сделаете это, сделайте как минимум две копии (или создайте резервную копию с помощью облачного провайдера) на случай, если один из ваших дисков выйдет из строя.
Если вы сделаете это, сделайте как минимум две копии (или создайте резервную копию с помощью облачного провайдера) на случай, если один из ваших дисков выйдет из строя.
3. Удалить элементы автозагрузки
Элементы автозагрузки могут сильно замедлить работу вашего Mac и задержать правильный запуск. Стоит просмотреть список элементов автозагрузки и удалить приложения, которые могут замедлить работу вашего Mac. Для этого:
- Перейдите Системные настройки > Пользователи и группы и выберите имя своей учетной записи на левой боковой панели.
- Нажмите Элементы входа .
- Выберите элементы, которые вы больше не хотите загружать при запуске.
- Удалите их, нажав кнопку минус (–) .
4. Удалите ненужные виджеты
Наличие множества виджетов, работающих в фоновом режиме, также может повлиять на скорость вашего Mac. Чтобы удалить некоторые из них:
- Откройте Центр уведомлений , щелкнув дату или время в правом верхнем углу экрана.

- Нажмите Изменить в нижней части Центра уведомлений.
- Нажмите кнопку минус (–) , чтобы удалить все виджеты, которые вам не нужны.
5. Перестроить индекс Spotlight
Если Spotlight перестал возвращать ожидаемые результаты или работает особенно медленно, перестроение индекса Spotlight должно помочь. Для этого выполните следующие действия:
- Перейдите к Системные настройки > Spotlight > Конфиденциальность .
- Нажмите кнопку плюс (+) и выберите диск или папки, которые вы хотите переиндексировать.
- Подтвердите, что вы хотите (временно) исключить их из Spotlight.
- Выберите тот же диск или папку и нажмите кнопку минус (–) , чтобы удалить их снова.
Это заставит Spotlight переиндексировать этот диск или папку, что должно сделать поиск Spotlight более плавным. Это может занять некоторое время, так что наберитесь терпения, если Spotlight поначалу покажется вам привередливым.
6. Отключите визуальные эффекты
Незаметные визуальные эффекты macOS могут повлиять на производительность вашего компьютера больше, чем вы думаете. Чтобы отключить их:
- Перейдите в Системные настройки > Панель Dock & Menu .
- Отключить Анимация открытия приложений .
- Установите для параметра Свернуть окна с помощью параметра значение Эффект масштабирования .
Затем измените настройки дисплея:
- Перейдите Системные настройки > Специальные возможности > Дисплей .
- Включить Уменьшить прозрачность .
7. Не синхронизируйте слишком много облачных данных одновременно
Если вы пытаетесь синхронизировать большие папки с облаком с помощью таких сервисов, как iCloud, Google Drive или Dropbox, это, скорее всего, замедлит работу. Обязательно регулярно проверяйте, какие файлы и папки загружаются в облако, чтобы убедиться, что вы не отправляете слишком много сразу.
Вы можете просмотреть и настроить резервные копии данных в iCloud, выбрав «Системные настройки» > «Apple ID» > «iCloud ».
Чтобы управлять тем, какие папки синхронизируются с другими поставщиками облачных хранилищ, вам, как правило, необходимо перейти на панель «Настройки» конкретного приложения, которое вы используете (например, Dropbox или Google Drive). Старайтесь избегать синхронизации папок, которые часто меняются.
8. Установите папку Finder по умолчанию
Каждый раз, когда вы открываете Finder, ему необходимо загрузить папку, установленную по умолчанию. Если это большая папка, это может занять больше времени, чем вам хотелось бы (например, если на вашем рабочем столе много элементов). Вместо этого вы должны изменить это на меньшую и менее требовательную папку, чтобы Finder мог загружать ее быстрее:
- Открыть Искатель .
- Перейдите в строку меню и нажмите Finder > Preferences .

- На вкладке Общие перейдите в раскрывающееся меню Новое окно Finder и выберите новую папку по умолчанию.
9. Удаление надстроек браузера
Поскольку большая часть работы большинства людей в наши дни выполняется в браузере, медленный браузер легко спутать с медленным Mac. Самое простое решение здесь — удалить ненужные и громоздкие надстройки или расширения из любого браузера, который вы используете.
Следуйте нашему подробному руководству, чтобы удалить надстройки браузера из разных браузеров, чтобы ускорить работу вашего браузера и Mac.
10. Обновляйте свои приложения
Устаревшее программное обеспечение, не оптимизированное для последнего обновления macOS, может заставить ваш Mac работать медленнее, чем он есть на самом деле. Поэтому всегда стоит поддерживать программное обеспечение на вашем компьютере в актуальном состоянии.
Для этого перейдите в App Store > Обновления .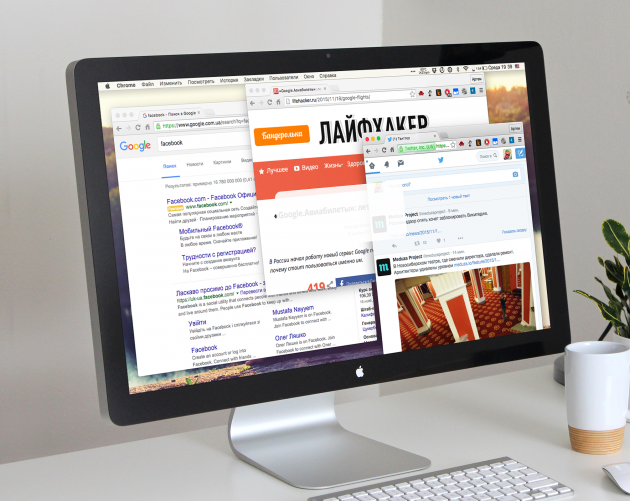 Если доступны какие-либо обновления приложения, вы увидите их здесь. Либо нажмите, чтобы обновить каждое приложение по отдельности, либо выберите Обновить все в правом верхнем углу, чтобы сразу установить все доступные обновления.
Если доступны какие-либо обновления приложения, вы увидите их здесь. Либо нажмите, чтобы обновить каждое приложение по отдельности, либо выберите Обновить все в правом верхнем углу, чтобы сразу установить все доступные обновления.
Mac работает медленно? Уже нет!
С помощью этих простых советов вы должны увидеть заметное улучшение скорости вашего Mac. Однако, если ваша машина по-прежнему не работает с приемлемой скоростью, вы можете выполнить новую установку macOS, чтобы посмотреть, решит ли это проблему. В противном случае новый Mac может быть в порядке.
Как исправить медленный Mac — шаги по ускорению вашего Mac
Несмотря на то, что операционная система Mac достаточно стабильна и отзывчива, со временем вы можете обнаружить, что ваш Mac работает медленно. Первым шагом к диагностике замедления работы системы является рассмотрение наиболее распространенных причин, которые могут его вызвать. Прочтите ниже, почему ваш Mac работает медленно, и узнайте, как повысить производительность вашего Mac.
Важные примечания о производительности Mac и методологии, использованной при написании этой статьи
- Эта статья основана на более чем 10-летнем опыте Nektony в области оптимизации производительности Mac и очистки его диска.
- В этой статье мы объясним, почему ваш Mac работает медленно, и поделимся советами по ускорению системы. Однако, если у вас поврежденный или устаревший диск, вам лучше обратиться напрямую в службу поддержки Apple или купить новый компьютер.
- Мы регулярно изучаем последние обновления macOS и обновляем эту статью в соответствии с системными изменениями.
- Все приложения, упомянутые в этой статье, регулярно обновляются и безопасны в использовании.
- По любым связанным вопросам вы можете связаться с командой Nektony по электронной почте.
Почему мой Mac работает так медленно
Могут быть разные причины снижения производительности Mac.
Вот основные причины, по которым компьютер Mac работает медленно:
- Высокая загрузка процессора приложениями. Использование программ для преобразования видео, резервного копирования, 3D-рендеринга и т. д. требует большой вычислительной мощности.
- Недостаточно оперативной памяти. Некоторым приложениям требуется больше оперативной памяти, чем доступно в настоящее время в системе. Когда необходимой оперативной памяти нет, компьютер постоянно сохраняет часть данных из памяти на диск.
- Одновременный запуск нескольких приложений и наличие слишком большого количества приложений, работающих в фоновом режиме.
- Ненужные вкладки браузера оставлены открытыми. Веб-сайты с большим количеством мультимедийных файлов и анимаций могут замедлить работу вашего компьютера.
- Нехватка свободного места на диске. Для нормальной работы системе требуется не менее 20 ГБ свободного места на диске для хранения временных файлов.

- Приложения, которые не обновляются. Использование устаревших версий приложений может увеличить нагрузку на ЦП системы.
- Не перезагружается регулярно. MacBook может работать медленно, если он работал непрерывно в течение нескольких недель без перезагрузки.
- Возможное использование ресурсов Mac вредоносными программами, такими как крипто-майнеры.
- Поврежденный диск или использование устаревшего типа диска, например, использование HDD в качестве системного.
Мой Mac работает очень медленно. Могу ли я это исправить?
Если не устранить причины замедления работы системы Mac, ее скорость снизится еще больше. Это может привести к непроизвольным перезагрузкам Mac и потере пользовательских данных.
Вы можете скачать MacCleaner Pro — специальный инструмент для быстрого и безопасного исправления медленного Mac. Или следуйте нашему руководству, чтобы вручную определить, почему ваш Mac работает так медленно, и улучшить его производительность.
Как исправить медленный Mac
Обнаружение и закрытие приложений, потребляющих память
Если ваш Mac работает медленно, проблема может быть связана с конкретным приложением. Каждое приложение использует системные ресурсы, поэтому чем больше у вас запущено приложений, тем медленнее работает ваш Mac. Более того, конкретное приложение может требовать слишком много ресурсов ЦП и памяти.
Выполните следующие действия, чтобы определить приложения, потребляющие много памяти и вызывающие замедление работы системы:
- Запустить Монитор активности .
- Щелкните Просмотр в строке меню и выберите Оконные процессы .
- Перейдите на вкладку ЦП , найдите и выберите приложения, которые занимают слишком много ресурсов ЦП.
- Нажмите кнопку Закрыть (X) , чтобы остановить его.
- Затем перейдите на вкладку Память .

- Найдите приложения, которые используют слишком много памяти, и нажмите кнопку X , чтобы остановить их.
Читайте также: «5 приложений, потребляющих больше всего памяти на Mac»
Очистка оперативной памяти, когда приложения Mac открываются медленно
Если вы заметили, что ваш Mac замедляется даже при запуске нескольких приложений, значит, вашей системе нужно больше свободная оперативная память для выполнения задач. Очистка неактивной оперативной памяти поможет повысить производительность вашего Mac.
Самый простой способ освободить оперативную память — перезагрузить Mac. Многие пользователи не заканчивают работу на своем Mac к концу дня, а просто переводят его в спящий режим. В этом случае создаются огромные временные файлы. Перезапуск Mac позволяет вашей системе правильно завершить все системные процессы, очистить оперативную память и очистить временные файлы. Кроме того, вам следует выключить Mac, если вы не планируете использовать его в течение нескольких дней.
Однако перезагружать Mac для освобождения оперативной памяти конечно не удобно, так как прерывает вашу работу.
Другой вариант очистки оперативной памяти — использование командной строки Терминала.
- Открытый терминал.
- Вставьте команду sudo purge и нажмите Enter.
- Введите пароль администратора и снова нажмите Enter. Ваша оперативная память будет очищена.
Обратите внимание, что с MacCleaner Pro вы можете освободить оперативную память и ускорить свой Mac всего за несколько кликов.
- Запустите MacCleaner Pro.
- Перейдите к разделу Ускорение работы Mac на боковой панели.
- Выберите Оптимизировать ОЗУ и нажмите кнопку Просмотр и ускорение .
- Тогда вам нужно будет просто подтвердить выполнение этой задачи.
MacCleaner Pro также поставляется с дополнительным вспомогательным инструментом Memory Cleaner, который может автоматически очищать ОЗУ каждый раз, когда в вашей системе заканчивается ОЗУ.
Добавьте оперативную память, чтобы Mac работал быстрее
Если вам необходимо регулярно работать с тяжелыми программами на вашем Mac, вам лучше увеличить объем оперативной памяти; но сначала проверьте, можно ли добавить больше оперативной памяти на ваш компьютер:
- Перейдите в меню Apple → Об этом Mac → Обзор . Здесь вы найдете информацию о вашей памяти.
- Перейдите на вкладку Ресурсы и щелкните Технические характеристики . Откроется веб-страница поддержки Apple с информацией об оперативной памяти. Найдите раздел Память и проверьте, можно ли ее настроить на вашем компьютере.
Обратите внимание, что в macOS Ventura вы увидите следующее окно, нажав Об этом Mac.
Чтобы узнать, можно ли настроить память на вашем Mac, нажмите «Подробнее», а затем нажмите «Подробнее».
Читайте также: «Как очистить оперативную память на Mac».
Обновите программное обеспечение
Обновите систему macOS и все используемые приложения. Как правило, разработчики создают и оптимизируют свои приложения под последнюю версию macOS. Если ваш Mac начинает работать очень медленно при запуске определенного приложения, скорее всего, это приложение несовместимо с вашей системой. Проверьте системные требования для приложения, минимальную скорость процессора, минимальную оперативную память, рекомендуемую карту графического процессора и так далее. Обновите свои приложения, чтобы сделать их совместимыми с вашей новой macOS.
Выполните следующие действия, чтобы проверить наличие обновлений macOS:
- Откройте Системные настройки .
- Выберите Обновление программного обеспечения .
- Нажмите Обновить сейчас , если для вашего Mac доступно новое обновление.
Чтобы проверить Mac на наличие обновлений в macOS Ventura, выполните следующие действия:
- Откройте настройки системы.

- Нажмите «Общие» на боковой панели.
- Щелкните Обновление программного обеспечения.
Чтобы обновить приложения, загруженные из App Store, выполните следующие действия:
- Откройте App Store.
- Перейдите на вкладку Обновления .
- Нажмите Обновить все .
Отключение запуска программ, которые замедляют работу компьютера Mac
Запуск любимых программ при запуске — это удобно. Однако чем больше программ запускается автоматически при входе в систему, тем медленнее запускается ваш Mac.
Вы должны отключить все элементы входа в систему, чтобы ваш Mac работал быстрее.
Руководство для macOS Monterey:
- Перейдите к Системные настройки → Пользователи и группы → Элементы входа .
- Снимите флажок и удалите приложения из списка элементов входа.
Руководство для macOS Ventura:
- Откройте «Настройки системы» и перейдите в раздел «Общие».

- Нажмите Элементы входа.
- Выберите ненужные приложения и нажмите кнопку «минус» (-), чтобы удалить их элементы входа.
Обратите внимание, что, несмотря на элементы входа, некоторые приложения могут иметь расширения — демоны и агенты запуска, которые скрыты или работают в фоновом режиме и запускаются при входе пользователя в систему или запуске системы. Вы не можете отключить их с помощью системных настроек.
В этом случае вы можете использовать специальный инструмент из комплекта MacCleaner Pro — App Cleaner & Uninstaller. Это приложение позволяет легко остановить запуск всех программ при запуске и даже удалить расширения приложений.
- Запустите App Cleaner & Uninstaller и перейдите к 9Раздел 0019 Startup Programs на боковой панели.
- Предварительный просмотр всех программ запуска на вашем Mac, особенно разделов «Агенты запуска» и «Элементы входа». Отключите или удалите ненужные элементы, чтобы приложения не запускались автоматически при входе в систему.

Проверка медленного Mac на наличие вредоносных программ
Может случиться так, что ваш Mac работает медленно из-за воздействия вредоносного ПО. Ваш Mac может получать вредоносные программы, когда вы загружаете вложения электронной почты от незнакомых отправителей или приложения с ненадежных веб-сайтов.
Чтобы защитить свой Mac от вредоносных программ, сначала проверьте настройки безопасности:
- Откройте Системные настройки и нажмите Безопасность и конфиденциальность .
- Перейдите на вкладку FileVault и включите ее.
- Затем перейдите в FireWall и также включите его.
Чтобы найти раздел FileVault в macOS Ventura, выполните следующие действия: откройте «Системные настройки» → нажмите «Конфиденциальность и безопасность» → прокрутите вниз и найдите FileVault. В этом разделе вы можете включить и выключить эту опцию.
Параметр «Брандмауэр» в macOS Ventura находится в «Системных настройках» → «Сеть».
Читайте также: «Как починить Mac, который не включается».
Проверка оборудования при медленной работе Mac
Другой возможной причиной замедления работы Mac является повреждение или неисправность системного диска. Используйте приложение «Дисковая утилита», чтобы найти и решить возможные проблемы с хранилищем.
Вот как проверить загрузочный диск Mac на наличие проблем:
- Во-первых, вам необходимо перезагрузить Mac в режиме восстановления. Выключите Mac и перезапустите его, нажав и удерживая Command+R клавиш.
- Отпустите клавиши, как только появится окно запуска.
- При необходимости введите пароль и нажмите Продолжить .
- Выберите раздел Disk Utility для исправления ошибок на загрузочном диске в появившемся окне Utilities.
- Нажмите кнопку Первая помощь и нажмите Запустите , чтобы проверить диск на наличие ошибок.

- Если все в порядке, вы увидите сообщение о том, что процесс завершен, и некоторые ошибки исправлены. Если операция не удалась, ваш диск, вероятно, имеет физическое повреждение и нуждается в замене. Используйте эту информацию, чтобы узнать, как восстановить ваш Mac.
Управляйте хранилищем, чтобы ваш Mac работал быстрее
Часто MacBook или iMac работают медленно из-за отсутствия свободного места на загрузочном диске. При нехватке системе негде хранить временные файлы и корректно работать. Для стабильной работы Mac требуется не менее 10% свободного места. Это означает, что вам следует очистить хранилище Mac и восстановить больше свободного места.
Чтобы проверить, сколько места у вас есть в macOS Monterey, перейдите на страницу Меню Apple → Об этом Mac → Память .
Щелкните Управление, чтобы узнать, какие типы данных занимают больше всего места, и решить, какие из них следует удалить. Однако этот отчет не дает много информации и лишь предполагает, что вам придется освобождать место на диске, удаляя файлы вручную, один за другим.
Чтобы увидеть использование хранилища Mac и свободное место в macOS Ventura, откройте «Системные настройки» и нажмите «Хранилище» в разделе «Общие».
Мы рекомендуем использовать MacCleaner PRO, который предоставляет аналогичный отчет об использовании диска и сразу предоставляет инструменты для очистки каждой категории нежелательных и пользовательских файлов.
Удаление ненужных файлов
На вашем Mac хранится множество ненужных файлов, таких как кэши приложений, журналы, языковые ресурсы и т. д. По отдельности эти файлы могут занимать всего несколько килобайт, но все вместе они будут потреблять гигабайты.
Вручную найти и удалить кэши и другие служебные файлы на Mac непросто. Вот как быстро и безопасно очистить MacCleaner Pro от ненужных файлов:
- Запустите MacCleaner Pro.
- Перейти к Очистить раздел на боковой панели.
- Выберите все ненужные типы ненужных файлов.

- Нажмите Review and Clean up и подтвердите удаление.
Удалить старые и большие файлы
Вам следует оптимизировать использование дискового пространства и прекратить хранение объемного содержимого на жестком диске Mac. Восстановление свободного места ускорит работу вашего Mac. Используйте инструмент Disk Space Analyzer из MacCleaner Pro, чтобы анализировать использование дискового пространства, обнаруживать большие и старые файлы и легко с ними работать.
- Запустить анализатор дискового пространства.
- Отсканируйте свой Macintosh HD.
- Просмотрите схему и найдите большие и неиспользуемые файлы.
- Удалите большие предметы или переместите их во внешнее хранилище.
Удалить дубликаты файлов
Если после анализа использования дискового пространства вы собираетесь переместить объемные данные на внешнее хранилище, рекомендуем сначала проверить хранилище на наличие дубликатов файлов.
Можно найти дубликаты вручную. Однако лучший способ найти и удалить дубликаты файлов на Mac — использовать специальный инструмент из MacCleaner Pro — Duplicate File Finder. Этот инструмент автоматически находит дубликаты фотографий, видео, документов и любых других типов дубликатов файлов. Вы даже можете найти и очистить похожие фотографии и похожие папки.
Вот как удалить дубликаты и получить больше памяти Mac:
- Запустите средство поиска дубликатов файлов из MacCleaner Pro.
- Добавьте папки и просканируйте их.
- Выберите повторяющиеся файлы и щелкните, чтобы удалить их.
Удаление неиспользуемых приложений
У вас может быть много приложений, которые вы давно не использовали. Вы должны просмотреть все свои приложения, которые вы установили для некоторых предыдущих задач, и удалить те, которые вам больше не нужны. Чтобы быстро и полностью удалить приложения с вашего Mac, используйте специальный инструмент из MacCleaner Pro — App Cleaner & Uninstaller.