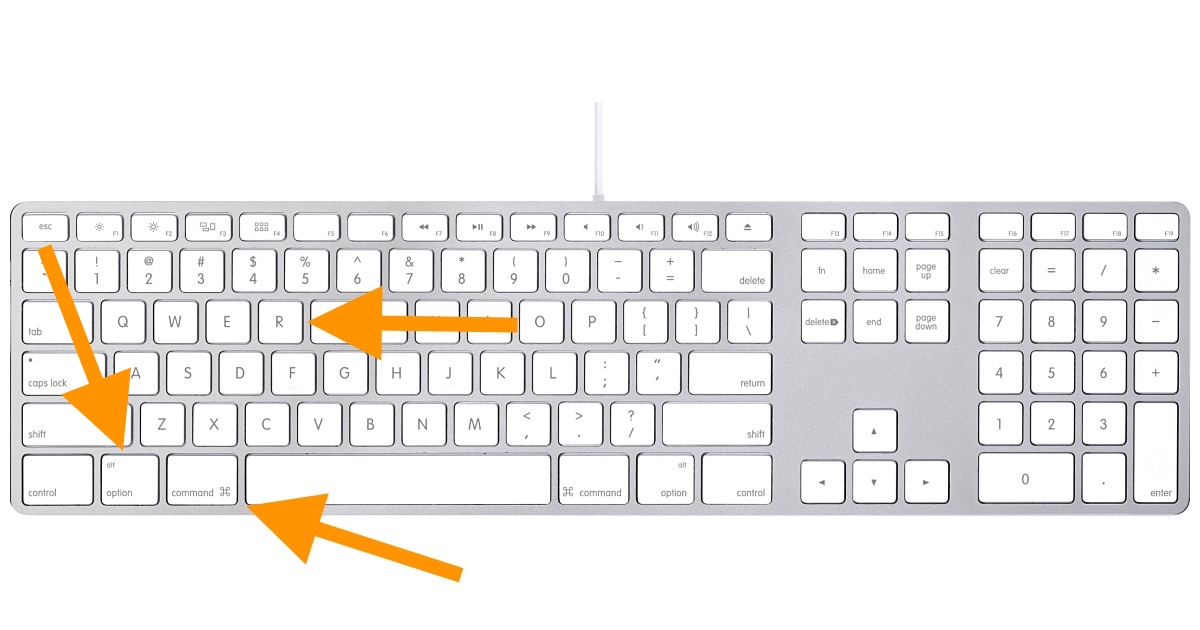Содержание
Что такое NVRAM, и когда следует сбросить его на моем Mac?
Image
Если вы устраните неполадки в работе вашего Mac, вы, вероятно, уже видели этот совет: сбросьте свой NVRAM. Некоторые участники форума обсуждают это как решение для всех бездействия Mac, но что является NVRAM? И какие проблемы он может решить?
Что такое NVRAM?
Начнем с объяснения того, что именно делает NVRAM. Если вы отключите звук вашего Mac, перезагрузите его, вы не услышите знаковый звук запуска. Как ваш Mac отключил это? Поскольку настройки громкости хранятся в NVRAM, к которой имеет прошивка Mac, даже до того, как MacOS начнет загрузку. Согласно официальным инструкциям Apple, NVRAM также хранит такие вещи, как разрешение экрана, информацию о часовом поясе и, что крайне важно, с какого жесткого диска загружаться.
Это все полезная информация, которую ваша система должна иметь перед загрузкой, но в некоторых случаях поврежденная NVRAM может привести к сбоям Mac или даже предотвращению запуска macOS. Если у вас возникли проблемы с запуском Mac, кратковременно увидев знак вопроса во время загрузки или обнаружив, что ваш Mac постоянно загружается с неправильного жесткого диска, может помочь очистка NVRAM. Он не будет исправлять все, но, как правило, это не повредит, хотя вам может понадобиться сбросить свой часовой пояс, разрешение или другие настройки, если вы используете пользовательские.
Если у вас возникли проблемы с запуском Mac, кратковременно увидев знак вопроса во время загрузки или обнаружив, что ваш Mac постоянно загружается с неправильного жесткого диска, может помочь очистка NVRAM. Он не будет исправлять все, но, как правило, это не повредит, хотя вам может понадобиться сбросить свой часовой пояс, разрешение или другие настройки, если вы используете пользовательские.
Как сбросить ваш NVRAM
Если вы хотите сбросить свой NVRAM, существует два основных метода. Первый (и самый надежный) метод начинается с выключения компьютера. Затем нажмите кнопку питания. Как только вы услышите звук запуска, нажмите и удерживайте клавиши Command, Option, P и R вместе.
Удерживайте клавиши нажатыми. В конце концов ваш Mac перезапустится, и вы снова услышите звук запуска. Не стесняйтесь отпускать ключи, когда это произойдет. NVRAM должен быть сброшен, и ваш компьютер должен запускаться нормально.
Если у вас есть MacBook Pro конца 2016 года (и, предположительно, другие маки, созданные с тех пор), все работает по-другому.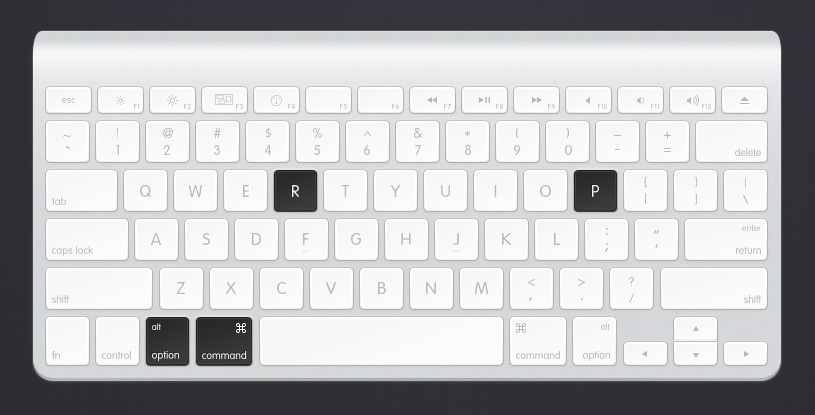 Apple убила их классический звук запуска, поэтому вы его не услышите. Вместо этого просто нажмите комбинацию клавиш сразу после включения Mac, затем удерживайте эти клавиши в течение 20 секунд. Ваш NVRAM должен быть сброшен.
Apple убила их классический звук запуска, поэтому вы его не услышите. Вместо этого просто нажмите комбинацию клавиш сразу после включения Mac, затем удерживайте эти клавиши в течение 20 секунд. Ваш NVRAM должен быть сброшен.
Как узнать, что находится в вашем NVRAM
Любопытно, что на самом деле находится в вашем NVRAM? Откройте терминал в macOS, который вы найдете в приложении> Утилиты. Тип
nvram -xp
, затем нажмите Enter. Вы увидите полное содержимое вашего NVRAM.
Не ожидайте, что это сделает отличное чтение. Вы узнаете несколько вещей, таких как уровни громкости (на фото выше), но вы также увидите кучу загадочных ключей. Что здесь будет сильно различаться в зависимости от того, какой у вас Mac, и другие сведения о вашем устройстве.
Пока мы открываем терминал, также можно очистить NVRAM отсюда, с помощью команды
nvram -c
, Вам потребуется перезагрузить Mac для завершения сброса, поэтому метод сочетания клавиш выше, как правило, считается лучшей ставкой.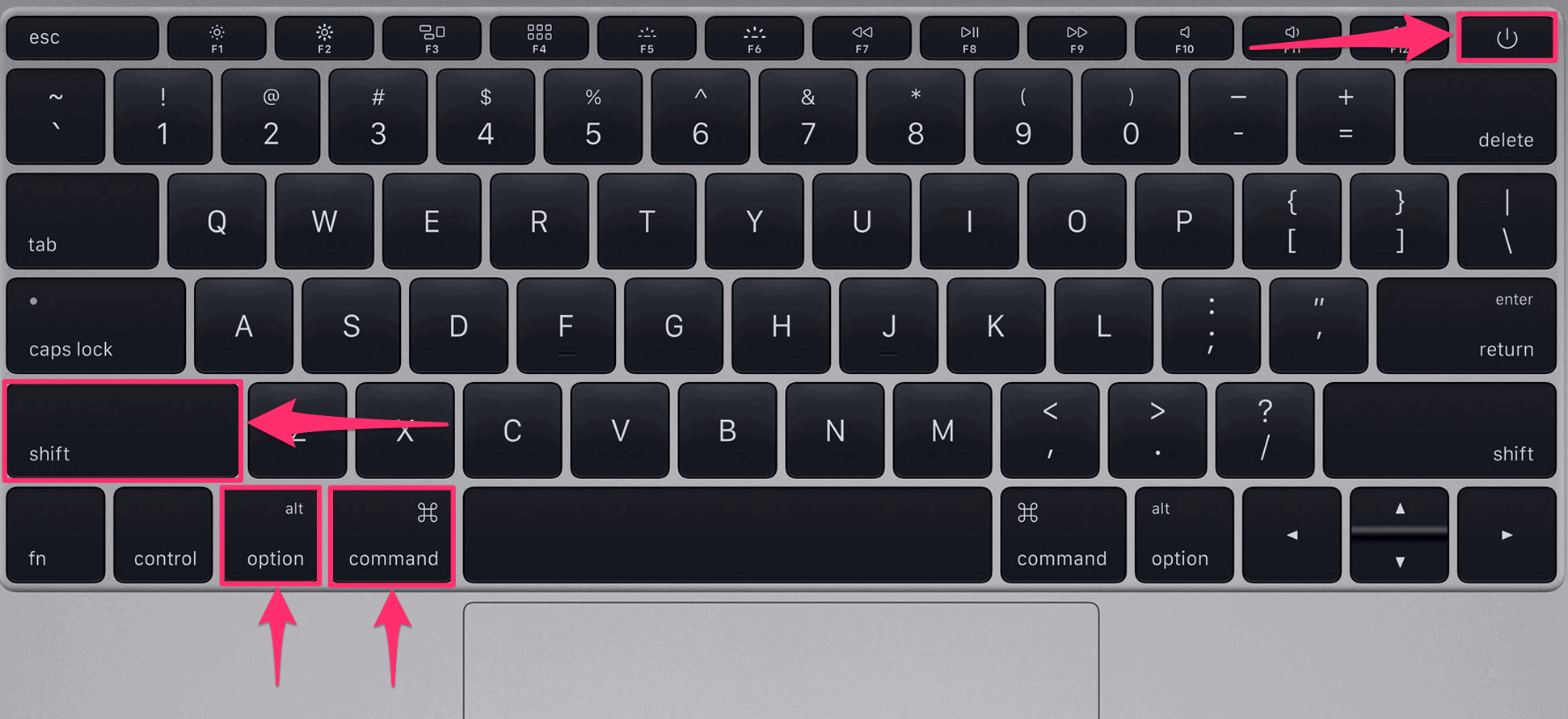
Очистка вашего NVRAM не решит все проблемы вашего Mac, но может решить некоторые проблемы, особенно если у вас возникли проблемы с загрузкой вашего Mac. Возможно, это также хорошая идея, если у вас возникли проблемы с настройками громкости или разрешения экрана.
Фото: Кристоф Бауэр, EricRobson214
Как выполнить сброс SMC и PRAM / NVRAM на вашем Mac
Иногда ваш Mac может вести себя странно без видимой причины: индикаторы не будут работать правильно, настройки громкости испорчены, разрешение экрана изменится, или, возможно, ваш Mac вообще не загрузится.
Открой бесплатный чит-лист «Самые полезные сочетания клавиш Mac» прямо сейчас!
Это подпишет вас на нашу рассылку
Прочитайте нашу политику конфиденциальности
Вы можете решить некоторые проблемы, закрыв все свои приложения и попытавшись перезагрузить компьютер. Иногда, однако, вам нужно сбросить SMC и PRAM или NVRAM. Давайте посмотрим, как сделать каждый из них.
Что такое SMC в Mac?
Контроллер управления системой — или SMC — является чипом в Mac на базе Intel. Он задействован во многих физических частях машины, включая светодиодные индикаторы, клавиатуры и другие периферийные устройства, вентиляторы охлаждения и кнопки питания. Это также играет роль в поведении вашего жесткого диска, в том, как ваш Mac ведет себя в режиме ожидания, и в блоке питания.
Когда следует сбросить SMC?
SMC отвечает за так много функций в Mac, что стоит сбросить настройки всякий раз, когда вы обнаружите, что аппаратные средства вашего компьютера работают неожиданным образом. Вот список основных симптомов, которые необходимы для сброса SMC:
- Батарея или индикаторы состояния ведут себя странно
- Подсветка клавиатуры не работает должным образом
- Ваш MacBook не включается при открытии
- Индикатор сетевого адаптера не отражает то, что он делает
- Вентилятор работает с чрезмерно высокой скоростью, особенно при низкой нагрузке
- Трекпад не работает
- Ваш компьютер не подключится к Wi-Fi
- Режим целевого дисплея неожиданно включается или выключается
- Значки приложений отскакивают в течение длительного периода времени при открытии
- Ваш компьютер работает медленно, даже при низкой загрузке процессора
- Ваш компьютер медленно выключается выключения
Сброс SMC также является одним из рекомендуемых решений, когда ваш Mac не загружается
Как сбросить SMC на Mac
Существует несколько различных способов сброса SMC, в зависимости от того, какой у вас Mac. Например, метод сброса MacBook Pro отличается от iMac.
Например, метод сброса MacBook Pro отличается от iMac.
Прежде чем начать, попробуйте закрыть все открытые приложения и перезагрузить компьютер. Это может решить множество проблем самостоятельно.
Сброс SMC на MacBook
Изображение предоставлено Apple
Чтобы сбросить SMC на MacBook с чипом безопасности Apple T2 (модели с 2018 или более поздней версии ):
- Выключи свой Mac.
- Нажмите и удерживайте кнопку питания в течение 10 секунд , затем перезапустите.
- Если это не решит проблему, выключите Mac снова.
- Нажмите и удерживайте правую клавишу Shift , левую клавишу Option и левую клавишу Control в течение семи секунд .
- Удерживайте эти клавиши нажатыми, пока вы нажимаете и удерживаете кнопку питания в течение семи секунд .
- Отпустите все ключи и подождите несколько секунд.
 Теперь перезагрузите ваш MacBook.
Теперь перезагрузите ваш MacBook.
Чтобы сбросить SMC на MacBook с несъемным аккумулятором (в основном до 2018 года):
- Выключи свой Mac.
- Нажмите и удерживайте Shift , Control и Option на левой стороне клавиатуры. Теперь нажмите и удерживайте кнопку питания (или кнопку Touch ID ).
- Удерживайте все клавиши в нажатом состоянии в течение 10 секунд .
- Отпустите все ключи и включите ваш MacBook.
Чтобы сбросить SMC на старом MacBook со съемным аккумулятором (в основном до 2015 года):
- Выключи свой Mac.
- Выньте аккумулятор.
- Нажмите и удерживайте кнопку питания в течение пяти секунд .
- Подключите аккумулятор и включите MacBook.
Сброс SMC на iMac, Mac Mini или Mac Pro
Изображение предоставлено Apple
Чтобы сбросить SMC на настольном Mac с чипом T2 (например, iMac Pro):
- Выключи свой Mac.

- Удерживайте кнопку питания нажатой в течение 10 секунд .
- Отпустите кнопку питания, подождите несколько секунд, затем перезагрузите компьютер.
- Если проблема не исчезла, снова выключите Mac.
- Отключите шнур питания.
- Подождите 15 секунд .
- Подсоедините шнур питания и подождите пять секунд .
- Включите свой Mac.
Чтобы сбросить SMC на старых настольных компьютерах Mac (в основном до 2018 года):
- Выключи свой Mac.
- Отключите шнур питания.
- Подождите 15 секунд .
- Подсоедините шнур питания и подождите пять секунд .
- Включите свой Mac.
Что такое PRAM и NVRAM в Mac?
PRAM (память с произвольным доступом к параметрам) и NVRAM (энергонезависимая память с произвольным доступом) содержат информацию о конфигурации Mac.
Это включает в себя такие аспекты, как дата и время, а также рабочий стол, громкость, мышь и другие параметры управления. Эти области памяти питаются от небольшой батареи, поэтому эти настройки не теряются при каждом выключении компьютера.
Современные Mac на базе Intel имеют NVRAM, в то время как более старые модели PowerPC имеют PRAM. Вы можете видеть, что люди ссылаются на PRAM, когда они на самом деле имеют в виду NVRAM. На самом деле это не имеет значения — они выполняют одну и ту же функцию, и вы сбрасываете их одинаково.
Когда следует сбросить PRAM или NVRAM?
Проблемы с PRAM или NVRAM часто связаны с программным обеспечением. Ваш компьютер может забыть определенные настройки или может столкнуться с проблемами подключения. Вы можете попробовать сброс PRAM, когда у вас возникнет какой-либо из следующих симптомов:
- Том не отвечает должным образом
- Объем загрузки не задан (перед загрузкой компьютера вы увидите знак вопроса)
- Странная скорость прокрутки и нажатия мыши
- Клавиатура не отвечает нормально
- Часовой пояс или часы неверны
- Разрешение дисплея меняется или не изменится
- Проблемы с AirPort
- Ваш компьютер медленно выключается
Как сбросить PRAM или NVRAM на Mac
Вам не нужно знать, имеет ли ваш Mac NVRAM или PRAM, так как процесс сброса обоих одинаков:
- Выключи свой Mac.

- Нажмите кнопку питания .
- До появления серого экрана одновременно нажмите клавиши « Command» , « Option» , « P» и « R» .
- Удерживайте клавиши, пока ваш компьютер не перезагрузится, и вы не услышите звук запуска во второй раз.
- На компьютерах Mac с микросхемой безопасности T2 удерживайте клавиши, пока логотип Apple не появится и не исчезнет во второй раз.
- Отпустите ключи.
После сброса NVRAM или PRAM вы можете заметить, что некоторые из ваших настроек будут потеряны, такие как время, громкость, настройки мыши и настройки клавиатуры. Если вы помните свои предыдущие настройки компьютера, вы сможете вернуть их к нормальной работе всего за пару минут.
Более распространенные проблемы Mac для решения
Хотя вам не нужно регулярно перезагружать ваш Mac, все же полезно знать, что это делает и как решать проблемы, с которыми вы можете столкнуться.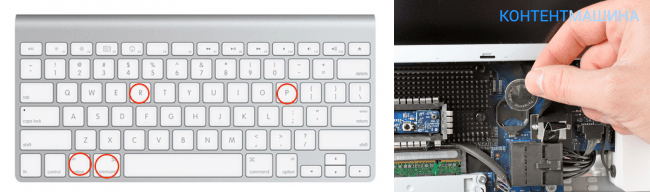 Это не чудодейственное лекарство, хотя. Вам понадобятся другие решения для исправления проблем с памятью Mac , и есть множество инструментов, которые помогут вам обнаружить распространенные проблемы с macOS обнаружения и устранения распространенных проблем macOS обнаружения
Это не чудодейственное лекарство, хотя. Вам понадобятся другие решения для исправления проблем с памятью Mac , и есть множество инструментов, которые помогут вам обнаружить распространенные проблемы с macOS обнаружения и устранения распространенных проблем macOS обнаружения
Изображение предоставлено: Stokkete / Shutterstock
Как сбросить NVRAM и SMC на вашем Mac? – CalDigit
Как сбросить NVRAM и SMC на вашем Mac?
***Обратите внимание, что этот процесс предназначен только для компьютеров Mac с процессором Intel. Новые компьютеры Mac M1 / M2 могут достичь тех же результатов, используя простую холодную перезагрузку***
Сброс NVRAM —
1.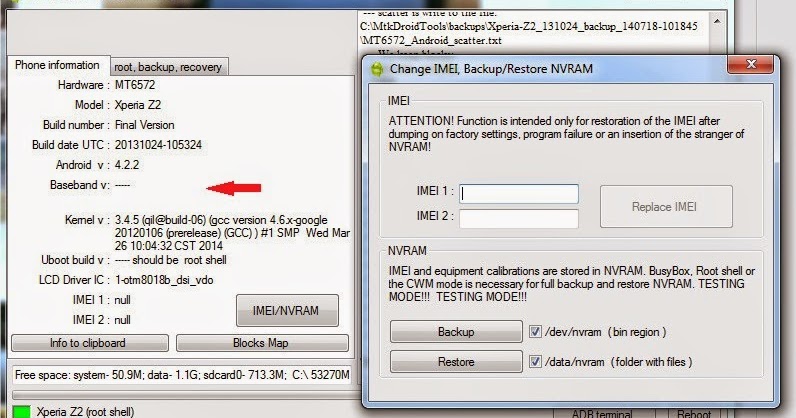 Следующие шаги показывают сброс NVRAM для ваших компьютеров Mac, включая не Thunderbolt и Thunderbolt 1, 2 Мака.
Следующие шаги показывают сброс NVRAM для ваших компьютеров Mac, включая не Thunderbolt и Thunderbolt 1, 2 Мака.
A. Выключите Mac.
B. Найдите Command (⌘), Option, P и R на клавиатуре.
C. Включите свой Mac.
D. Нажмите и удерживайте клавиши Command-Option-P-R сразу после того, как услышите звук запуска.
E. Удерживайте эти клавиши, пока компьютер не перезагрузится и вы не услышите звук запуска во второй раз.
F. Повторяйте D и E, пока не услышите четвертый звук запуска, затем отпустите клавиши.
2. Следующие шаги показывают сброс NVRAM для компьютеров Mac с Thunderbolt 3, включая модели MacBook Pro конца 2016 и 2017 годов.
A. Выключите Mac.
B. Найдите Command (⌘), Option, P и R на клавиатуре.
C. Включите свой Mac.
D. Нажмите и удерживайте клавиши Command-Option-P-R сразу после включения Mac.
E. Удерживайте эти клавиши не менее 60 секунд, чтобы убедиться, что ваш Mac правильно завершил процесс. Вы не услышите звука запуска во время этого процесса, и монитор Mac ничего не покажет на экране.
Вы не услышите звука запуска во время этого процесса, и монитор Mac ничего не покажет на экране.
F. Отпустите ключи.
После сброса NVRAM может потребоваться изменить настройки громкости динамика, разрешения экрана, выбора загрузочного диска и информации о часовом поясе.
Сброс SMC —
3. Следующие шаги показывают сброс SMC для ноутбука Mac с несъемным аккумулятором. Большинство ноутбуков Mac 2015 года имеют несъемный аккумулятор.
A. Выключите Mac.
B. Используя встроенную клавиатуру, нажмите Shift-Control-Option в левой части клавиатуры, затем одновременно нажмите кнопку питания. Удерживайте эти клавиши и кнопку питания в течение 10 секунд.
Если у вас есть MacBook Pro Thunderbolt 3 с Touch ID, кнопка Touch ID также является кнопкой питания.
C. Отпустить все ключи.
D. Нажмите кнопку питания еще раз, чтобы включить Mac.
4. Следующие шаги показывают сброс SMC для ноутбука Mac со съемным аккумулятором.
A. Выключите Mac.
B. Извлеките аккумулятор. (См. страницу поддержки Apple.)
C. Нажмите и удерживайте кнопку питания в течение пяти секунд.
D. Нажмите кнопку питания, чтобы включить Mac.
5. Следующие шаги показывают сброс SMC для настольных компьютеров Mac, таких как iMac, Mac mini и Mac Pro.
A. Выключите Mac.
B. Отсоедините шнур питания.
C. Подождите 15 секунд.
D. Снова подключите шнур питания.
E. Подождите пять секунд, затем нажмите кнопку питания, чтобы включить Mac.
Дополнительная информация:
Страница поддержки Apple: как сбросить NVRAM на вашем Mac
Страница поддержки Apple: сбросить настройки контроллера управления системой (SMC) на вашем Mac
Как сбросить NVRAM, PRAM и SMC на вашем Mac
Иногда нужно было провести небольшое техническое обслуживание вашего Компьютеры Apple MacBook или iMac , если вы чувствуете, что они работают не так хорошо, как могли бы. Одним из методов на старых компьютерах Mac был сброс настроек. Если у вас есть один из последних компьютеров Apple MacBook с новыми процессорами M1. Вам больше не нужно выполнять сброс NVRAM, PRAM, и SMC , как на старых компьютерах Mac.
Одним из методов на старых компьютерах Mac был сброс настроек. Если у вас есть один из последних компьютеров Apple MacBook с новыми процессорами M1. Вам больше не нужно выполнять сброс NVRAM, PRAM, и SMC , как на старых компьютерах Mac.
Это связано с тем, что NVRAM и SMC проверяются вашим компьютером и его новым кремнием M1 при запуске. Автоматическое определение необходимости сброса NVRAM. Однако, если вы хотите вручную принудительно сбросить NVRAM, PRAM и SMC, просто выключите M1 Mac и немного подождите, прежде чем перезагружать его. Это намного проще, чем использовать приведенные ниже сочетания клавиш для компьютеров Mac с процессором Intel.
Сброс NVRAM, PRAM и SMC на компьютерах Intel Mac
Если у вас есть старые компьютеры Mac, не оснащенные новыми процессорами Apple M1, но, возможно, процессорами Intel. Иногда вам нужно будет очищать NVRAM, PRAM и SMC на вашем Mac, чтобы он работал бесперебойно и без ошибок. Это краткое руководство поможет вам сбросить каждый из них в отдельности, что позволит вам устранить любые проблемы, которые могут возникнуть на вашем компьютере Mac, например, при загрузке компьютера после обновления или проблемы с приложением. PRAM или NVRAM обычно связаны с программными проблемами, требующими обновления компьютера.0009 параметр оперативной памяти (PRAM) или энергонезависимой оперативной памяти (NVRAM).
PRAM или NVRAM обычно связаны с программными проблемами, требующими обновления компьютера.0009 параметр оперативной памяти (PRAM) или энергонезависимой оперативной памяти (NVRAM).
Для сброса NVRAM и PRAM Mac
Перед сбросом NVRAM или PRAM следует отметить, что некоторые настройки могут быть сброшены до значений по умолчанию, таких как громкость, настройки мыши, настройки клавиатуры и уровни громкости. Хотя ничего существенного в процессе не изменится.
1. Выключение ваш компьютер Mac
2. Нажмите кнопку кнопку питания , чтобы снова включить Mac.
3. Немедленно одновременно нажмите и удерживайте следующие клавиши на клавиатуре: « Command + Option + P + R ».
4. Продолжайте удерживать клавиши , пока компьютер не перезагрузится и вы снова не услышите время запуска. Или вы видите логотип Apple на компьютерах Mac, оснащенных чипом безопасности T2.
5. После завершения цикла отпустите все клавиши на клавиатуре и дайте компьютеру Apple продолжить работу в обычном режиме.
Сброс SMC
Контроллер управления системой (SMC) на вашем Mac следит за работой аппаратных компонентов на вашем компьютере, и иногда его необходимо сбросить, если вы обнаружите проблемы с клавиатурой, охлаждающими вентиляторами, кнопками питания и другими физическими элементы, связанные с вашим компьютером Mac.
Для сброса SMC на вашем MacBook, оснащенном чипом безопасности T2. Системы, выпущенные в период с 2018 по 2020 год.
1. Выключите ваш MacBook
2. Нажмите и удерживайте кнопку питания в течение 10 секунд, а затем перезагрузите MacBook
3. Как устранена проблема?
4. Если нет, нажмите и удерживайте « правая клавиша Shift + левая клавиша Option + левая клавиша управления » примерно 7 секунд.
5. Одновременно отпустите все клавиши и подождите несколько секунд перед перезагрузкой компьютера.
Старые ноутбуки MacBook со съемными батареями
Для сброса SMC на старых компьютерах Mac до 2018 года со съемными батареями. Выключите Mac, извлеките аккумулятор, нажмите и удерживайте кнопку питания в течение 5 секунд, вставьте аккумулятор в компьютер и снова включите MacBook.
Настольный компьютер Mac и мини-компьютер перезагружаются с чипами T2 и старше. Лично я считаю, что отключение шнура питания является наиболее эффективным способом сброса микросхемы SMC.
1. Выключите ваш Mac
2. Нажмите и удерживайте кнопку питания в течение 10 секунд , а затем перезагрузите компьютер
3. Проблема решена?
4. Если нет , отсоедините шнур питания от задней панели компьютера Mac
5. Подождите 30 секунд перед повторным подключением шнура питания и подождите еще 10 секунд
6. Включите свой Mac как обычно
Если у вас по-прежнему возникают проблемы с вашим Mac и вам нужна дополнительная помощь, перейдите на официальный сайт поддержки Apple, чтобы получить дополнительные рекомендации по устранению неполадок или записаться на прием к специалисту Apple Genius.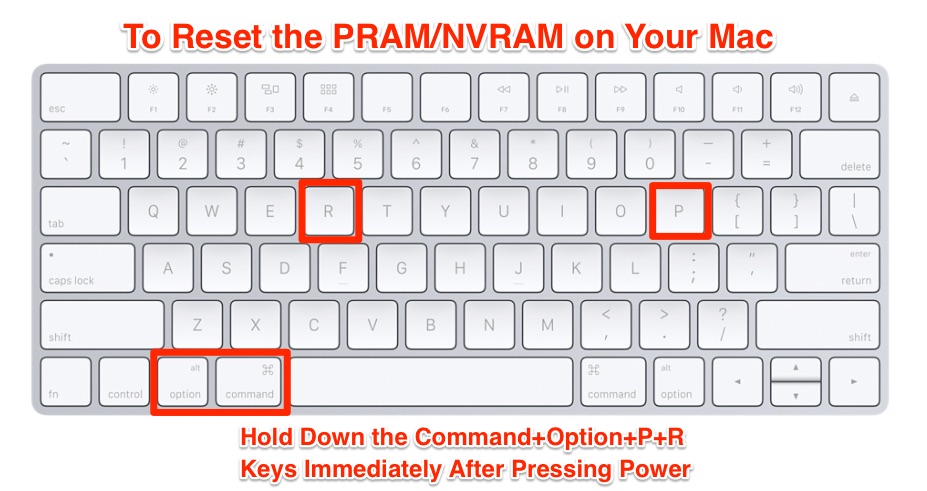
 Теперь перезагрузите ваш MacBook.
Теперь перезагрузите ваш MacBook.