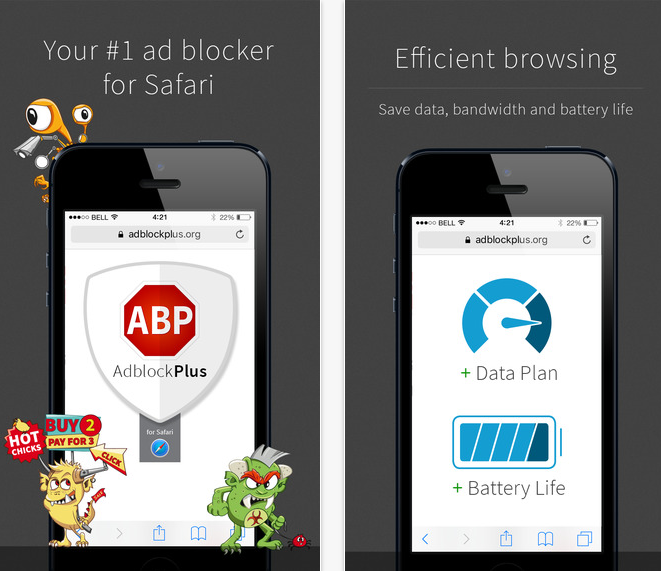Содержание
Обзор функций | AdGuard Knowledgebase
- Функции
- Блокировщики контента
- Фильтры
- Пользовательские правила
- Белый список
- DNS-защита
- Реализация DNS
- DNS-серверы
- Настройки сети
- Фильтрация DNS-запросов
- DNS-фильтры
- Белый и чёрный список
- Расширенная защита
- Совместимость с AdGuard VPN
- Помощник
- Активность
- Статистика
- Низкоуровневые настройки
- Блокировать IPv6
- Bootstrap- и Fallback-серверы
- Другие функции
Если вы будете искать AdGuard в App Store, то найдёте два приложения — AdGuard и AdGuard Pro. Они созданы для блокировки рекламы и трекинга в Safari, в приложениях и других браузерах, а также для управления DNS-фильтрацией. Не дайте разным названиям себя обмануть, оба приложения одинаково блокируют рекламу на айфонах и айпадах. Раньше их функционал отличался из-за меняющихся принципов App Store, но теперь приложения практически идентичны. Так что если у вас уже есть AdGuard Pro, не нужно скачивать AdGuard и покупать там лицензию, и наоборот.
Так что если у вас уже есть AdGuard Pro, не нужно скачивать AdGuard и покупать там лицензию, и наоборот.
У AdGuard и AdGuard Pro для iOS много функций для блокирования рекламы и трекеров и создания пользовательских правил, как в Safari, так и на уровне сети.
Блокировщики контента
Блокировщики контента служат «контейнерами» для хранения правил фильтрации, которые и выполняют основную работу: блокируют рекламу и трекинг. В AdGuard для iOS шесть блокировщиков контента: General, Privacy, Social, Security, Custom и Other. До недавнего времени Apple разрешал использовать только 50 000 правил фильтрации на один блокировщик контента, а в iOS 15 верхняя граница ограничения отодвинулась на отметку 150 000 правил.
Все блокировщики контента, их статусы, используемые на данный момент фильтры и общее количество правил фильтрации можно найти на соответствующем экране в Расширенных настройках (нажмите на иконку шестерёнки в правом нижнем углу > Общие > Расширенные настройки > Блокировщики контента).
Подсказка: для наилучшего качества фильтрации рекомендуем держать все блокировщики контента включёнными.
Фильтры
Работа блокировщиков рекламы основана на фильтрах. Каждый фильтр – это список правил фильтрации. Когда вы пользуетесь интернетом со включённым блокировщиком рекламы, то последний постоянно проверяет посещаемые страницы и элементы на них. Всё, что соответствует каким-либо правилам фильтрации, он блокирует (или изменяет иным образом, в зависимости от конкретного правила). Правила построены таким образом, чтобы блокировать трекеры, рекламу и многое другое.
Фильтры сгруппированы в тематические категории. Чтобы увидеть полный список категорий (не путать с блокировщиками контента), откройте раздел Защита, нажав на изображение щита внизу экрана, затем выберите Защита Safari > Фильтры.
Всего категорий восемь, каждая объединяет несколько фильтров, служащих общей цели. Например, они блокируют рекламу, виджеты социальных сетей, уведомления о cookie или защищают пользователя от мошенников.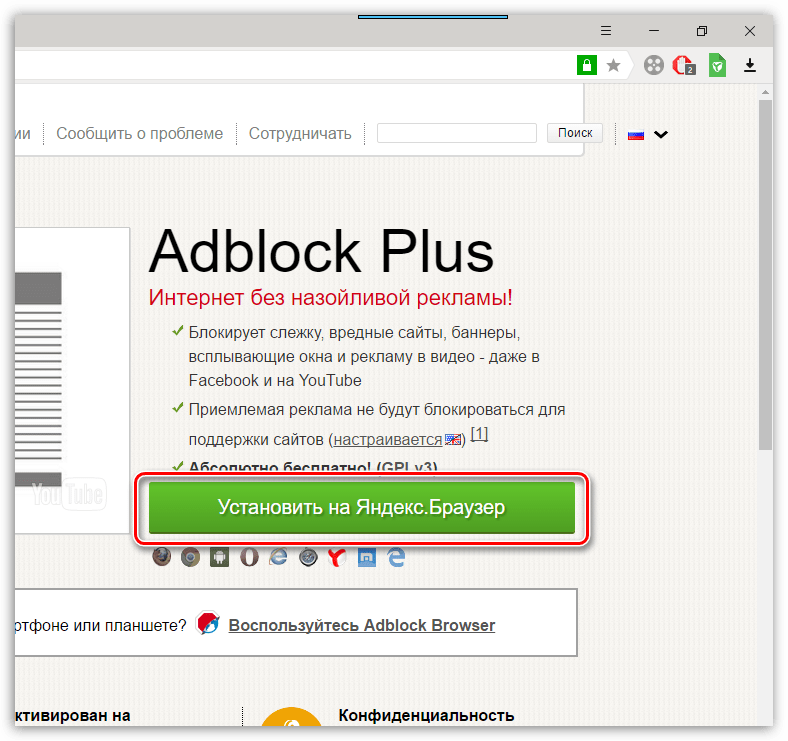 Чтобы вам было легче решить, какие фильтры вам подходят, читайте их описания и ориентируйтесь по меткам (
Чтобы вам было легче решить, какие фильтры вам подходят, читайте их описания и ориентируйтесь по меткам (ads, privacy, recommended и т.д.).
Имейте в виду, что одновременное включение большого количества фильтров может привести к выходу за лимит по правилам, и в редких случаях — к конфликтам между фильтрами.
Категория пользовательских фильтров пуста по умолчанию, чтобы пользователи могли добавлять туда свои фильтры по URL. Их можно найти в интернете или даже попробовать создать самостоятельно.
Пользовательские правила
В этом разделе вы можете добавлять новые правила — либо введя их вручную, либо используя инструмент ручной блокировки AdGuard в Safari. Используйте пользовательские правила, чтобы настроить фильтрацию Safari без добавления целого списка фильтров.
Узнайте, как создавать свои фильтры. Но обратите внимание, что не все они будут работать в Safari на iOS.
Белый список
Третий раздел на экране Защита Safari. Если вы хотите отключить блокировку рекламы на определённом сайте, Белый список поможет это сделать. Он позволяет добавлять домены и поддомены в список исключений. В AdGuard для iOS есть функция экспорта/импорта, благодаря которой можно переносить Белый список с одного устройства на другое.
Если вы хотите отключить блокировку рекламы на определённом сайте, Белый список поможет это сделать. Он позволяет добавлять домены и поддомены в список исключений. В AdGuard для iOS есть функция экспорта/импорта, благодаря которой можно переносить Белый список с одного устройства на другое.
DNS-защита
Модуль DNS-защиты усиливает конфиденциальность, шифруя ваш DNS-трафик. В отличие от Защиты Safari, DNS-защита распространяется на всё устройство. Включите этот модуль, чтобы шифровать DNS-трафик и блокировать отслеживающие домены. Это можно сделать на главном экране, нажав на изображение щита в верхней части экрана, или перейдя во вкладку Защита > DNS-защита.
Чтобы управлять DNS-настройками, приложения AdGuard требуют установить локальный VPN. Он не будет направлять ваш трафик через какие-либо удалённые серверы. Тем не менее, система попросит вас подтвердить разрешение на доступ.
Реализация DNS
В этом разделе есть две опции на выбор: AdGuard и Нативная.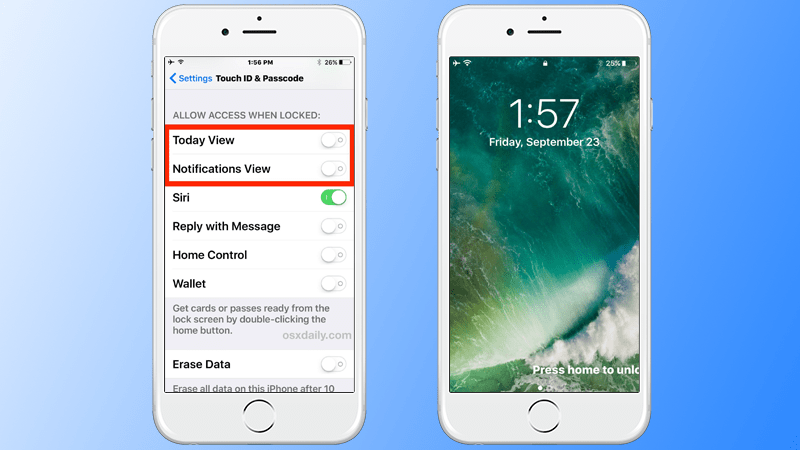 По сути, это два метода настройки DNS.
По сути, это два метода настройки DNS.
При выборе режима Нативной реализации DNS-запросы обрабатываются системой, а не приложением. Это означает, что AdGuard не нужно создавать локальный VPN. К сожалению, это не поможет вам обойти системные ограничения и использовать AdGuard вместе с другими приложениями на основе VPN: если включено любое VPN-приложение, нативный DNS игнорируется. Следовательно, вы не сможете локально фильтровать трафик или использовать наш новый протокол DNS-over-QUIC protocol (DoQ).
DNS-серверы
DNS-сервер – это вторая опция, которую вы увидите на экране DNS-защиты. В ней показаны выбранные в данный момент DNS-сервер и тип шифрования. Нажмите на кнопку DNS-сервер, если хотите изменить один из этих параметров (или оба).
Серверы отличаются своей скоростью, используемым протоколом, надёжностью, политикой логирования и т.д. По умолчанию AdGuard предложит несколько DNS-серверов из числа наиболее популярных (включая AdGuard DNS). Нажмите на любой из них, чтобы изменить тип шифрования (если такая опция предусмотрена владельцем сервера) или перейти на домашнюю страницу сервера. Мы добавили такие ярлыки, как
Нажмите на любой из них, чтобы изменить тип шифрования (если такая опция предусмотрена владельцем сервера) или перейти на домашнюю страницу сервера. Мы добавили такие ярлыки, как Политика "Без логов", Блокировка рекламы, Безопасность, чтобы помочь вам сделать выбор.
Помимо этого, в нижней части экрана есть возможность добавить пользовательский DNS-сервер (обычный сервер, DNSCrypt, DNS-over-HTTPS, DNS-over-TLS или DNS-over-QUIC).
Настройки сети
На экране Настройки сети вы можете управлять DNS-защитой разными способами.
Опции Фильтровать мобильные данные и Фильтровать Wi-Fi включают или отключают DNS-защиту для соответствующих типов сети. Ниже, в разделе Сети-исключения, вы можете исключить определённые сети Wi-Fi из DNS-защиты (например, вы, возможно, захотите исключить домашнюю сеть, если используете AdGuard Home).
Фильтрация DNS-запросов
Когда вы используете одно из приложений AdGuard, поддерживающее DNS-фильтрацию, оно работает как буфер между вашим устройством и DNS-сервером. Все DNS-запросы, которые ваши браузеры и приложения собираются отправить, сначала обрабатываются AdGuard.
Все DNS-запросы, которые ваши браузеры и приложения собираются отправить, сначала обрабатываются AdGuard.
Чтобы получить доступ к DNS-фильтрации, сначала включите Расширенный режим в Общих настройках. После этого на экране DNS-защита появится новая кнопка. Нажмите на неё, чтобы настроить DNS-трафик, применив собственные правила.
DNS-фильтры
Подобно фильтрам, которые работают в Safari, DNS-фильтры представляют собой наборы правил, написанных в соответствии со специальным синтаксисом. AdGuard будет отслеживать ваш DNS-трафик и блокировать запросы, подходящие под одно или несколько правил. Вы можете использовать такие фильтры, как AdGuard DNS, или добавлять файлы hosts в качестве фильтров. Также вы можете добавить несколько фильтров одновременно. Исчерпывающее руководство можно найти в нашей Базе знаний.
Белый и чёрный список
Вы можете точечно влиять на DNS-фильтрацию не только с помощью DNS-фильтров, но и добавляя отдельные домены в списки. Чёрный список даже поддерживает тот же синтаксис для DNS-фильтрации, и оба списка – Белый и Чёрный – можно импортировать и экспортировать, как и Белый список в блокировке контента Safari.
Чёрный список даже поддерживает тот же синтаксис для DNS-фильтрации, и оба списка – Белый и Чёрный – можно импортировать и экспортировать, как и Белый список в блокировке контента Safari.
Расширенная защита
В iOS 15 Apple добавил поддержку веб-расширений для Safari, а мы, в свою очередь, добавили в AdGuard для iOS новый модуль Расширенная защита. Благодаря ему AdGuard может применять расширенные правила фильтрации, такие как CSS-правила, CSS-селекторы и скриптлеты, и тем самым способен бороться со сложной рекламой, например, с рекламой в YouTube.
Чтобы включить Расширенную защиту, откройте вкладку Защита нажатием на вторую слева иконку внизу экрана, выберите модуль Расширенная защита, активируйте функцию, передвинув бегунок выключателя, и следуйте инструкции, расположенной ниже.
Расширенная защита работает только на iOS 15 и более поздних версиях. Если вы используете более ранние версии iOS, в приложении вместо модуля Расширенная защита вы увидите модуль Блокировка рекламы на YouTube.
Совместимость с AdGuard VPN
В большинстве случаев блокировщик рекламы и VPN-приложение не могут работать вместе, просто потому что существуют определённые системные ограничения. Несмотря на это, нам удалось найти решение, как «подружить» AdGuard VPN и блокировщик AdGuard. Для большего удобства мы добавили блок AdGuard VPN в раздел Защита, чтобы вы могли с лёгкостью переключаться между двумя приложениями.
Помощник
Помощник – это инструмент, который помогает вам управлять фильтрацией прямо из Safari, не возвращаясь в приложение. Чтобы увидеть его, откройте браузер, нажмите на иконку коробки со стрелкой, направленной вверх, проскролльте до AdGuard/AdGuard Pro (в зависимости от того, что у вас установлено) и нажмите на него – откроется окно с несколькими опциями.
- Включить на этом сайте. Выключите, чтобы добавить текущий домен в Белый список.
- Заблокировать элемент на этой странице.
 Нажмите, чтобы перейти в режим «Блокировка элемента»: выберите любой элемент на странице, отрегулируйте размер, нажимая на «+» или «-«, воспользуйтесь предварительным просмотром, если необходимо, и нажмите на галочку, чтобы подтвердить. Выбранный элемент будет скрыт со страницы, а соответствующее правило – добавлено в Пользовательские правила. Уберите или отключите его, чтобы вернуть блокировку.
Нажмите, чтобы перейти в режим «Блокировка элемента»: выберите любой элемент на странице, отрегулируйте размер, нажимая на «+» или «-«, воспользуйтесь предварительным просмотром, если необходимо, и нажмите на галочку, чтобы подтвердить. Выбранный элемент будет скрыт со страницы, а соответствующее правило – добавлено в Пользовательские правила. Уберите или отключите его, чтобы вернуть блокировку. - Сообщить о проблеме на этой странице. Открывает инструмент отправки веб-отчёта, с помощью которого вы сможете быстро обратиться к нашей команде поддержки. Используйте его, если заметили пропущенную рекламу или некорректную блокировку на странице.
На устройствах с iOS 15 функции Помощника доступны через веб-расширение AdGuard для Safari, которое служит для увеличения возможностей приложения AdGuard для iOS и позволяет использовать преимущества iOS 15. С этим веб-расширением AdGuard может применять продвинутые правила фильтрации и, в конечном счёте, блокировать больше рекламы.
Активность
Это «информационный портал» DNS-защиты AdGuard. Вы можете быстро переключиться на него, нажав на третий значок в строке внизу экрана.
Здесь AdGuard отображает статистику DNS-запросов вашего устройства, такую как их общее количество, количество зашифрованных запросов и среднее время обработки. AdGuard может отображать статистику за день, неделю, месяц или за всё время.
Ниже есть лента Недавняя активность. AdGuard хранит последние 1500 DNS-запросов с вашего устройства и показывает информацию о них: например, тип протокола и домен.
AdGuard никуда не посылает эту информацию. Она на 100% локальна и не покинет ваше устройство.
Нажмите на любой запрос, чтобы просмотреть подробную информацию о нём. Внизу также будут кнопки, предлагающие добавить запрос в Белый/Чёрный список.
Над лентой активности находятся Наиболее активные компании. Здесь собраны сводные данные по последним 1500 запросам, компании расположены в порядке убывания отправленных запросов.
Статистика
Вы можете найти глобальную статистику на экране Активность, на главном экране и в виджетах.
Низкоуровневые настройки
Имейте в виду, что этот раздел доступен, только если включён Расширенный режим. Чтобы открыть Низкоуровневые настройки, перейдите в Настройки > Общие > Расширенные настройки > Низкоуровневые настройки. В основном, настройки этого раздела лучше не трогать: используйте их, только если уверены в том, что делаете, или если об этом попросила команда поддержки. Однако некоторые настройки можно изменять самостоятельно.
Блокировать IPv6
На любой запрос к DNS-серверу на получение IPv6-адреса наше приложение возвращает пустой ответ, как будто этого адреса не существует. Новая функция позволяет не возвращать IPv6-адреса. Боюсь, что её дальнейшее описание получится слишком техническим: всё-таки настройка или отключение IPv6 — это исключительная прерогатива продвинутых пользователей.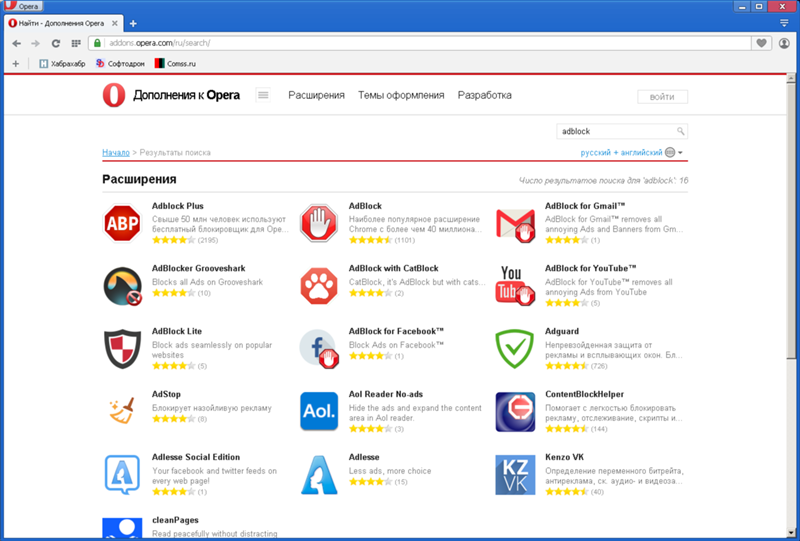 Если вы один из них, то наверняка и так знаете, что это за функция, если нет – то, честно говоря, и нет необходимости погружаться в эти детали.
Если вы один из них, то наверняка и так знаете, что это за функция, если нет – то, честно говоря, и нет необходимости погружаться в эти детали.
Bootstrap- и Fallback-серверы
Fallback — это резервный DNS-сервер. Если вы выбрали DNS-сервер и с ним что-то случилось, необходим такой запасной вариант, который будет использоваться, пока не отвечает основной.
С Bootstrap чуть сложнее. Чтобы AdGuard для iOS мог использовать кастомный защищённый DNS-сервер, наше приложение должно сначала получить его IP-адрес. Для этой цели по умолчанию используется системный DNS, но иногда это невозможно по разным причинам. В таких случаях для получения IP-адреса выбранного DNS-сервера можно использовать Bootstrap. Вот два примера случаев, когда кастомный Bootstrap-сервер может помочь:
- Когда системный DNS-сервер, выбранный по умолчанию, не возвращает IP-адрес защищённого DNS-сервера и последний невозможно использовать.
- Когда наше приложение и сторонний VPN используются одновременно и невозможно использовать системный DNS в качестве Bootstrap.

Хотя блокировка контента Safari и DNS-защита – это, несомненно, два основных модуля AdGuard/AdGuard Pro, есть и другие второстепенные функции, которые не подпадают ни под одну из этих категорий напрямую, но всё же могут быть полезны и о них стоит узнать.
- Тёмная тема
Как заблокировать рекламу на iPhone и iPad
Apple гордится разнообразием настроек, которые ее устройства предлагают пользователям, но не предлагает решения по умолчанию для блокировки рекламы в приложениях и играх на iPhone.
Он также регулярно меняет свою политику и пытается запретить сторонним приложениям предлагать общесистемную блокировку рекламы. Но не беспокойтесь: есть еще несколько способов эффективно заблокировать рекламу на iPhone.
- Блокируйте игровую рекламу iPhone, отключив Wi-Fi и сотовые данные
- Отключить доступ в Интернет к определенной игре
- Используйте AdGuard Pro, чтобы блокировать рекламу в играх и приложениях
1.
 Заблокируйте игровую рекламу iPhone, отключив Wi-Fi и сотовые данные.
Заблокируйте игровую рекламу iPhone, отключив Wi-Fi и сотовые данные.
Рекламные объявления полагаются на подключение к сети Wi-Fi или сотовой связи для обслуживания пользователя. Без сети передачи данных код в приложении не может получать рекламу и отображать ее на экране. Это приводит к двум интересным ситуациям.
Во-первых, большинство приложений полностью перестанут показывать рекламу, когда нет доступной сети передачи данных. Во-вторых, в некоторых случаях вы увидите большой заполненный/пустой прямоугольник или блок там, где обычно появляется реклама.
Программы для Windows, мобильные приложения, игры — ВСЁ БЕСПЛАТНО, в нашем закрытом телеграмм канале — Подписывайтесь:)
В целом, это быстрый и простой способ перестать получать рекламу в играх для iPhone. Отключение Интернета также приостанавливает получение уведомлений, которые мешают вашему игровому процессу.
Вот как это сделать:
- Отключите Wi-Fi и сотовые данные в Центре управления. Или откройте «Настройки» на iPhone и коснитесь «Wi-Fi».
 Выключите переключатель.
Выключите переключатель. - Теперь повторите тот же процесс для сотовых данных.
- Затем принудительно выйдите из игры (или приложения).
На iPhone с Face-ID: проведите вверх от нижнего края экрана, затем перетащите карточку приложения вверх.
На iPhone с кнопкой «Домой»: дважды нажмите кнопку «Домой», чтобы увидеть все открытые приложения. Теперь перетащите игровую карту вверх, чтобы принудительно закрыть приложение. - Через несколько секунд снова откройте игру. Поскольку подключение к Интернету отключено, вы не увидите рекламы.
Это простой способ отключить рекламу внутри игры на устройствах iOS. Еще один быстрый способ — включить режим полета на вашем iPhone. Вы можете использовать настройки или Центр управления, чтобы включить его.
Естественно, следуя описанным выше методам, вы также будете вне сети в WhatsApp, Facebook, iMessage, Skype, Mail и даже iCloud. По сути, любое приложение, использующее сетевое подключение, временно отключено. Если вы используете режим полета, вы не сможете принимать звонки и текстовые сообщения.
Если вы используете режим полета, вы не сможете принимать звонки и текстовые сообщения.
Итак, есть ли способ отключить подключение к Интернету только для рассматриваемой игры (или конкретного приложения) и сохранить подключение для остальных функций вашего iPhone? Что ж, есть обходной путь.
2. Отключите доступ в Интернет к определенной игре.
Предположим, вы ждете важного звонка или сообщения, а тем временем хотите поиграть в любимую игру без рекламы. Вот тут-то и приходит на помощь это умное решение.
- Перейдите в Центр управления или Настройки и коснитесь Wi-Fi.
- Выключите Wi-Fi.
- Затем в настройках нажмите «Сотовая связь». Убедитесь, что переключатель «Сотовые данные» включен.
- Прокрутите вниз и в разделе «СОТОВЫЕ ДАННЫЕ» найдите конкретную игру (или приложение). Выключите переключатель для этой игры.
- Принудительно закройте игровое приложение и перезапустите его через несколько секунд.
Теперь, когда вы играете в эту игру, рекламы не будет.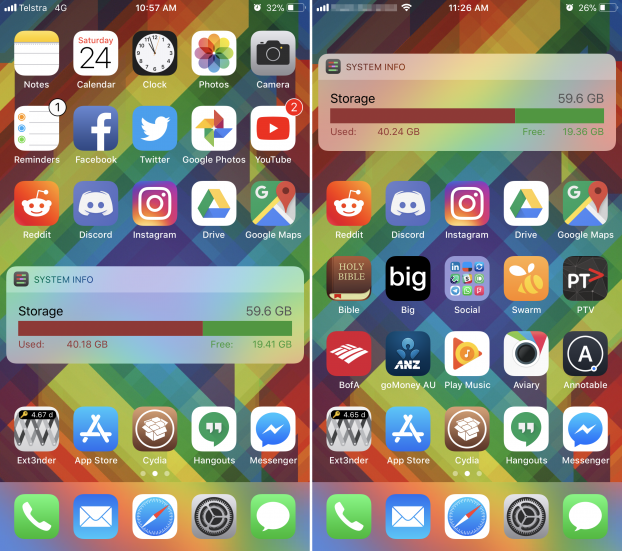 Это связано с тем, что нет активного подключения к Wi-Fi, а сотовые данные для конкретного приложения отключены.
Это связано с тем, что нет активного подключения к Wi-Fi, а сотовые данные для конкретного приложения отключены.
Остальные приложения и службы на вашем iPhone будут иметь подключение к Интернету через мобильные данные. Это означает отсутствие рекламы в игре, но обычные функции для телефона, iMessage, уведомлений WhatsApp, электронной почты и т. д.
Примечание: вы можете не увидеть все свои игры на шаге 4 выше. Это означает, что они, скорее всего, не размещают рекламу по сотовым данным.
Что, если вы хотите знать, как заблокировать рекламу на iPhone, не копаясь в своем тарифном плане?
3. Используйте AdGuard Pro для блокировки рекламы в играх и приложениях.
AdGuard — популярный и эффективный блокировщик рекламы, созданный как для iOS, так и для других платформ. Например, это наш предпочтительный блокировщик рекламы в Chrome.
Тем не менее, мы должны упомянуть, что это был немного ухабистый путь для AdGurad на iOS. Из-за рекомендаций Apple у них были взлеты и падения, вплоть до того, что их приложение было удалено из App Store примерно на год! Но с 2019 г. он вернулся и лучше, чем когда-либо!
он вернулся и лучше, чем когда-либо!
То бесплатная версия AdGuard ограничивает рекламу и отслеживание только внутри Safari. Но Про версия (9,99 долл. США) утверждает, что делает больше: настраиваемые фильтры и множество встроенных подписок (например, EasyPrivacy) предлагают общесистемную блокировку рекламы для приложений и игр.
Вы также можете взглянуть на приложения VPN, которые имеют общесистемные функции блокировки рекламы. Такие приложения распространены практически на любой платформе, но их трудно найти на iOS из-за строгих правил Apple App Store.
Наконец, вы можете дать Weblock и AdBlock выстрел. Это платные приложения по цене 1,99 доллара за штуку, поэтому обязательно изучите их, прежде чем нажимать на курок.
Иногда эти приложения творят чудеса, но из-за того, что в правилах App Store время от времени появляются изменения, они могут перестать работать и даже быть полностью удалены из магазина.
Итак, попробуйте связаться с разработчиком приложения и купить приложение только после того, как вы будете удовлетворены его предложениями.![]() Один из быстрых способов связаться с разработчиком приложения — прокрутить описание приложения и нажать «Поддержка приложений». Вы перейдете на их официальный сайт, где сможете отправить им электронное письмо.
Один из быстрых способов связаться с разработчиком приложения — прокрутить описание приложения и нажать «Поддержка приложений». Вы перейдете на их официальный сайт, где сможете отправить им электронное письмо.
Завершение…
Это самые простые способы остановить рекламу, когда вы играете в игры или просматриваете веб-страницы на своем iPhone. Сработало ли какое-либо из наших решений для вас?
Дайте нам знать в комментариях ниже, а также любые вопросы, которые могут у вас возникнуть относительно устройств и аксессуаров Apple.
Вы также можете прочитать:
Программы для Windows, мобильные приложения, игры — ВСЁ БЕСПЛАТНО, в нашем закрытом телеграмм канале — Подписывайтесь:)
Лучшие блокировщики рекламы для iPhone и iPad в 2021 году
Реклама — самая раздражающая часть выхода в Интернет с вашего iPhone. Я понял! Если вы устали каждые несколько секунд натыкаться на рекламу, я составил список лучших блокировщиков рекламы для iPhone и iPad. Они не только улучшат ваш опыт работы в Интернете, но и предотвратят отслеживание ваших действий в Интернете. Но прежде чем перейти к списку, давайте узнаем больше об этих блокираторах.
Но прежде чем перейти к списку, давайте узнаем больше об этих блокираторах.
Вы можете заблокировать рекламу на iPhone и iPad только в браузере Safari. Функция поддерживается для устройств с 64-битной архитектурой. Вот как можно заблокировать всплывающую рекламу с помощью настроек Safari на iPhone и iPad.
- В приложении «Настройки» на iPhone и iPad найдите и коснитесь Safari.
- Теперь включите блокировку всплывающих окон и предупреждение о мошенничестве на веб-сайте.
Примечание: Настройка, как говорится, только поможет вам заблокировать всплывающие окна и предотвратить мошеннические веб-сайты. Это не полностью блокирует рекламу в вашем онлайн-путешествии.
Следовательно, если вы хотите полностью заблокировать все формы рекламы на iPhone и iPad, для этого вам потребуются сторонние приложения. Чтобы помочь вам узнать об этом и установить их на свое устройство, я подготовил список из 5 лучших приложений для блокировки рекламы на iPhone. Давайте посмотрим.
Программы для Windows, мобильные приложения, игры — ВСЁ БЕСПЛАТНО, в нашем закрытом телеграмм канале — Подписывайтесь:)
- 1Блокер
- AdGuard
- AdLock
- Adblock Plus
- Wipr
- Avast Secure Browser
1. 1Blocker: конфиденциальность и блокировка рекламы
Приложение доказало свою квалификацию в блокировке рекламы, трекеров и других раздражающих элементов на сайтах, которые вы посещаете. Будучи нативным приложением, 1Blocker безупречно обслуживает вас и избавляется от них всех, а также предлагает удобную работу при серфинге в Интернете. Он также предоставляет ряд вариантов настройки, чтобы еще больше повысить вашу безопасность и конфиденциальность.
Несмотря на то, что есть премиум-версия, как часть ее бесплатных услуг, вы можете использовать такие функции, как включение блокировки категории для всех, добавление сайтов в белый список с помощью расширения Safari и синхронизация устройств с помощью iCloud.
Цена: бесплатно (покупки в приложении от 1,99 доллара США).
Совместимость: iOS / iPadOS 13.0 или новее
Скачать
2. AdGuard: блокировка рекламы и конфиденциальность
Приложение позволяет удалить все виды рекламы из браузера Safari и в конечном итоге повысить его производительность, сделав его в 4 раза быстрее. Вы также ощутите значительное увеличение времени автономной работы, заблокировав баннеры и рекламу в браузере Safari и снизив потребление данных.
Все это и многое другое достигается с помощью более чем 50 подписок, включая easylist, easyprivacy и т. Д., В сочетании с надежными внутренними фильтрами рекламы AdGuards. Приложение также предлагает премиум-версию, которая дополнительно добавляет такие функции, как настраиваемые фильтры, конфиденциальность DNS, фильтры безопасности и т. Д.
Цена: бесплатно (покупки в приложении от 0,99 доллара США).
Совместимость: iOS / iPadOS 11.2 или новее
Скачать
3. AdLock: удаление рекламы и рекламного ПО.
AdLock — это комплексный блокировщик рекламы для вашего iPhone и iPad, который предотвращает все виды рекламы в Safari, при этом экономно расходуя ресурсы.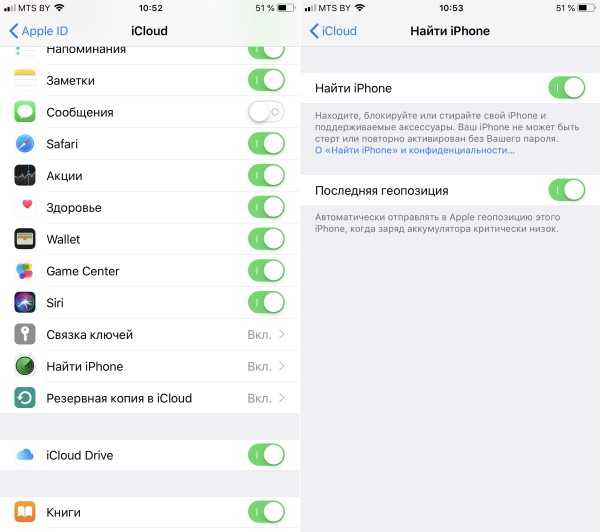 Его легко настроить и использовать с минимальными усилиями с вашей стороны.
Его легко настроить и использовать с минимальными усилиями с вашей стороны.
Вы можете наслаждаться чтением в Интернете без отвлекающих факторов и избавиться от надоедливой видео- и аудиорекламы на таких сервисах, как Youtube, Twitch, Crunchyroll и т. Д.
Он даже может обходить стены с блокировкой рекламы, которые мешают вам просматривать контент при использовании универсального инструмента блокировки рекламы. Довольно здорово!
Кроме того, AdLock защищает вас от сторонних трекеров, атак рекламного / вредоносного ПО, всех форм онлайн-скриптов отслеживания и ошибок, запускаемых рекламодателями, такими как Google, Facebook и другими.
Он предотвращает посещение вредоносных веб-сайтов и защищает от вирусов, фишинговых атак и мошенников.
Что еще? Вы можете полностью настроить его, чтобы разрешить рекламу на определенных сайтах, и выбрать, какой тип рекламы блокировать. Все это оправдывает небольшую годовую цену.
Цена: бесплатно (годовая подписка за 4,99 доллара США).
Совместимость: iOS / iPadOS 12.1 или новее
Скачать
4. Adblock Plus для Safari (ABP)
Приложение для блокировки рекламы для iPhone и iPad является бесплатным и не имеет скрытой цены. Однако это не позволяет ему идти на компромисс с функциями и конфиденциальностью пользователей. У него более 50 миллионов пользователей по всему миру.
Возможно, поэтому он предлагает настраиваемую языковую настройку для блокировки региональной рекламы. Приложение легко настроить и помогает экономить заряд батареи, блокируя рекламу и другие помехи в работе онлайн. Кроме того, вы можете воспользоваться встроенной защитой конфиденциальности с помощью функции анти-отслеживания.
Цена: Бесплатно
Совместимость: iOS / iPadOS 10.0 или новее
Скачать
5. Wipr
Приложение предназначено для блокировки трекеров, рекламы, уведомлений GDPR, файлов cookie ЕС, майнеров криптовалюты и всего остального, что может поставить под угрозу вашу конфиденциальность и затруднить работу в сети. Он использует расширенный черный список, чтобы трекеры не получали ваши данные и другие действия.
Он использует расширенный черный список, чтобы трекеры не получали ваши данные и другие действия.
Самое приятное в приложении — это то, что они ничего не допускают ни от кого (даже за деньги) и следуют строгой политике запрета рекламы. Мало того, черный список обновляется ежеквартально для улучшения защиты и конфиденциальности в постоянно меняющемся веб-пространстве.
Цена: $ 1.99
Совместимость: iOS / iPadOS 12.0 или новее
Скачать
6. Avast Secure Browser.
Большинство из нас хотя бы раз слышали или использовали это приложение. Однако мы знаем его защитой от вирусов и вредоносных программ. Это приложение Avast предлагает всестороннюю защиту, включая VPN, блокировку рекламы и шифрование данных. Он может похвастаться более чем 400 миллионами пользователей и предлагает функции, включая автоматическую конфиденциальность, более быстрый просмотр без рекламы, надежное шифрование, встроенный VPN, настраиваемые режимы просмотра, частный загрузчик видео, кроссплатформенную синхронизацию и т.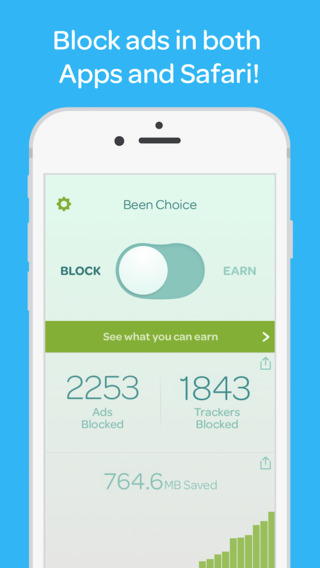 Д.
Д.
Цена: бесплатно (покупки в приложении от 1,49 доллара США).
Совместимость: iOS / iPadOS 11.2 или новее
Скачать
В. Какой лучший бесплатный блокировщик рекламы для iPhone?
Большинство приложений для блокировки рекламы предлагают те же функции. Однако разница заключается в некоторых новых функциях, цене и интерфейсе. Если мне нужно назвать один, я посчитаю Avast, учитывая его дополнительные функции и яркий ценовой диапазон.
В. Отслеживают ли вас блокировщики рекламы?
Это заблуждение многих людей. Блокировщики рекламы не отслеживают вас, не записывают историю просмотров и не получают ваши данные.
В. Может ли AdBlock предотвратить вирусы?
Блокировщики рекламы не делают этого напрямую. Однако они защищают вас от вирусов и вредоносных программ, которые могут атаковать ваше устройство через рекламу.
В. Как заблокировать рекламу в приложении YouTube?
Если вы заходите на YouTube через браузер Safari и у вас установлен блокировщик рекламы, вы можете заблокировать рекламу.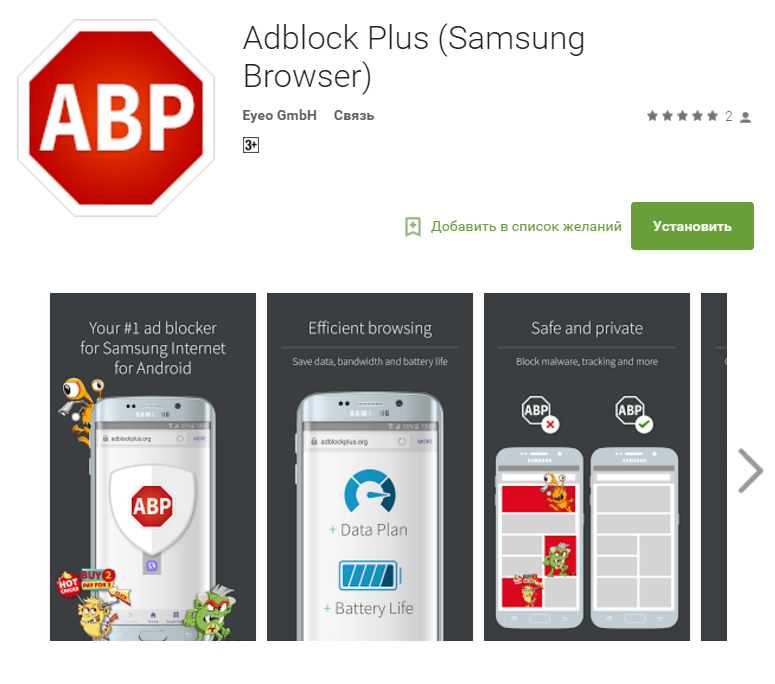 Однако для приложения YouTube блокировщики рекламы не могут помочь. Чтобы блокировать рекламу в приложении YouTube, вам необходимо подписаться на YouTube Premium.
Однако для приложения YouTube блокировщики рекламы не могут помочь. Чтобы блокировать рекламу в приложении YouTube, вам необходимо подписаться на YouTube Premium.
В. Есть ли способ заблокировать рекламу в приложениях на iPhone?
Вы можете использовать сторонние приложения, такие как блокировщик рекламы, для блокировки рекламы в приложениях для iPhone. Я бы посоветовал вам сначала проверить описание приложения, поскольку не все приложения для блокировки рекламы предлагают функции мобильных приложений. Возможно, вам также придется заплатить определенную сумму, чтобы разблокировать эту функцию.
Я попробовал описать все возможные способы блокировки рекламы на iPhone и iPad. Важно понимать, что новая политика конфиденциальности iOS запрещает приложениям и веб-сайтам отслеживать ваши действия в Интернете. Это не мешает им показывать рекламу. Для максимального удобства вам придется установить стороннее приложение. Надеюсь, один из пяти перечисленных оправдает ваши ожидания.
Дайте мне знать, что сработало для вас, или если у вас есть какие-либо вопросы в комментариях ниже.
Подробнее:
Программы для Windows, мобильные приложения, игры — ВСЁ БЕСПЛАТНО, в нашем закрытом телеграмм канале — Подписывайтесь:)
3 лучших приложения для блокировки рекламы для iOS 9
В iOS 9 появилась новая функция в настройках Safari под названием Content Blockers. Эта функция позволяет вам включить блокировку рекламы, чтобы на веб-страницах не отображалась реклама и всплывающие окна, а также прекратить отслеживание данных, если вас беспокоит конфиденциальность.
Оглавление
Как включить блокировку контента в iOS 9
1. 1Blocker — бесплатный блокировщик рекламы для iOS 9
2. Purify — быстрый просмотр веб-страниц без помех в Safari.
3. Blockr — расширенный блокировщик рекламы для Safari
Заключение
Наличие в iOS 9 блокировщиков контента, также называемых блокировщиками рекламы, является важной функцией, потому что реклама часто портит наш просмотр, особенно нерелевантная реклама или неограниченное количество всплывающих окон с теневых веб-сайтов.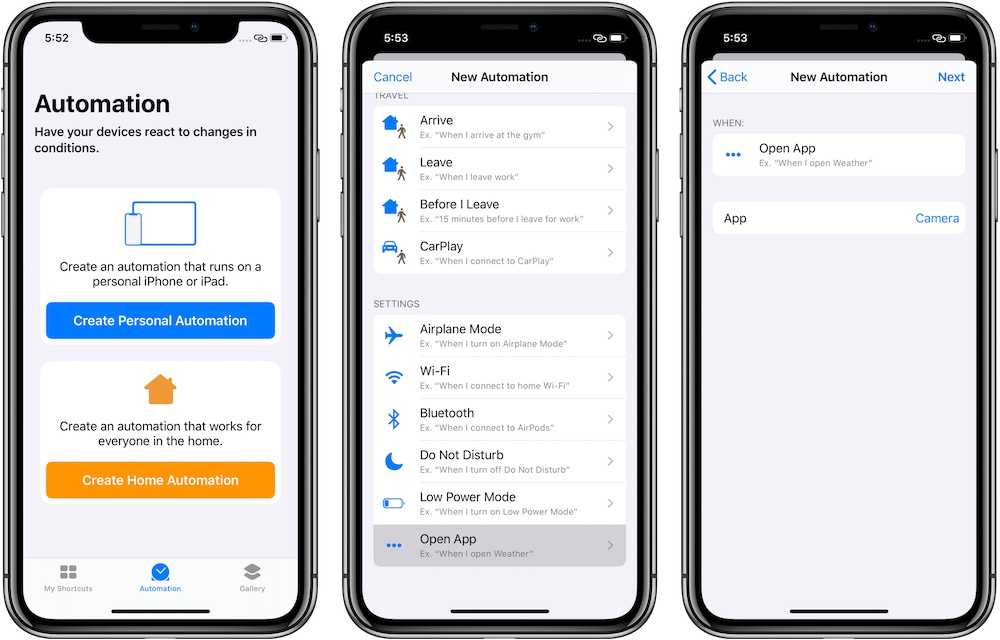 Конечно, реклама — это то, что поддерживает жизнь ваших любимых веб-сайтов. Однако, если вы считаете, что сайт заслуживает особых изменений, вы всегда можете добавить их в свой белый список.
Конечно, реклама — это то, что поддерживает жизнь ваших любимых веб-сайтов. Однако, если вы считаете, что сайт заслуживает особых изменений, вы всегда можете добавить их в свой белый список.
Когда вы активируете блокировку контента, реклама на веб-страницах будет продолжать отображаться, и вы не увидите никаких изменений, если не установите приложение блокировки рекламы для iOS 9 из App Store. С тех пор, как iOS 9 была выпущена для широкой публики, многие приложения для блокировки рекламы вошли в топ-10 платных приложений, поэтому трудно сказать, какое из них лучше всего использовать. Этот пост создан специально, чтобы помочь вам выбрать хороший блокировщик рекламы для вашего браузера Safari.
Как включить блокировку контента в iOS 9
После того, как вы выбрали блокировщик рекламы для своего браузера Safari, самое время включить его. Этот метод прост, понятен и необходим для того, чтобы ваше приложение для блокировки рекламы работало в iOS 9.
1. Перейдите в «Настройки -> Safari -> Блокировщики контента».
2. Включите приложение для блокировки рекламы, которое вы скачали ранее.
1. 1Blocker — бесплатный блокировщик рекламы для iOS 9
Трудно найти хороший блокировщик контента бесплатно. Мы были так рады найти 1Blocker в App Store. С помощью этого приложения вы можете легко заблокировать рекламу и уйти от рекламодателей, которые пытаются отслеживать вас с помощью своих скриптов. Кроме того, 1Blocker поставляется с 7000 предустановленных блокировщиков, позволяет создавать свои собственные блокировщики и многое другое.
… Вы также можете заблокировать различные виджеты социальных сетей, кнопки общего доступа, пользовательские веб-шрифты, сайты для взрослых и многое другое. Предустановленные блокировщики автоматически обновляются с наших серверов.
По словам разработчика, использование 1Blocker сократит время загрузки страницы и общий объем загруженных данных в среднем на 50%, что поможет вам сэкономить как время автономной работы, так и мобильные данные.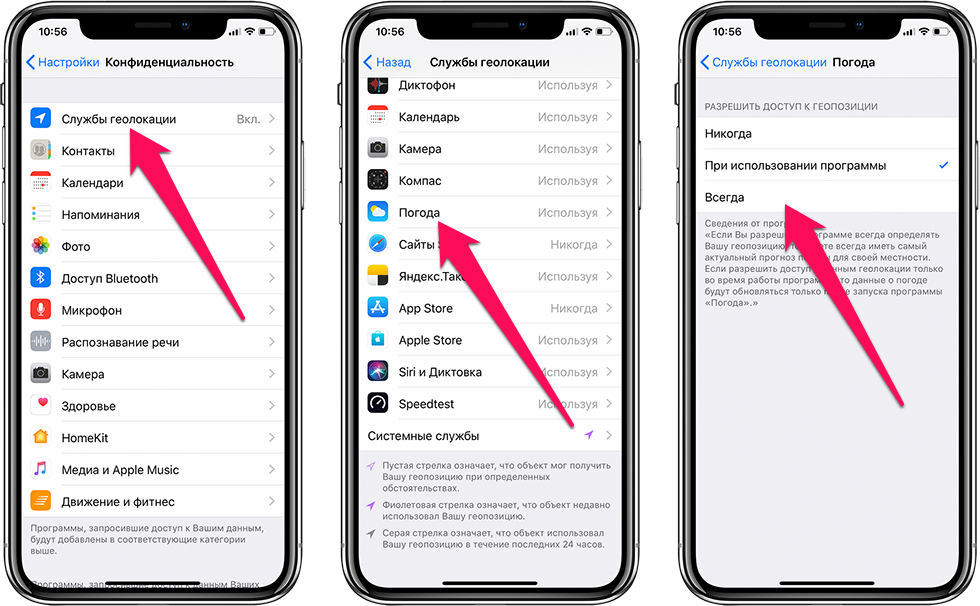
Но есть одна загвоздка. Чтобы использовать все функции, вам нужно будет заплатить 2,99 доллара США через покупку в приложении. Базовое приложение, которое является бесплатным, блокирует только отображение рекламы на вашем устройстве. Еще одна неудобная вещь в 1Blocker заключается в том, что он не дает вам возможности занести сайт в белый список.
2. Purify — быстрый просмотр веб-страниц без помех в Safari.
Purify — это премиум-блокировщик рекламы для iOS 9 по цене 3,99 доллара. Это приложение идеально подходит для тех из вас, кто не хочет включать или выключать какие-либо функции. Все настроено под вас из коробки. Просто скачайте и включите в настройках Safari.
Функции:
- Максимальная конфиденциальность: Purify никогда не перехватывает и не видит ваш трафик.
- Сократите потребление данных в сотовой сети и Wi-Fi до 50%.
- Мгновенно сделайте просмотр в 2 раза БЫСТРЕЕ.
- Просматривайте веб-страницы без помех — восстанавливайте драгоценное место на экране, занятое мусором.

Очистить не предоставляет список используемых блокировщиков рекламы; однако, с моей точки зрения, у него действительно длинный список, который гарантирует, что пользователи не увидят никакой рекламы на веб-страницах, которые они посещают. Кроме того, вы также можете отключить блокировку рекламы для некоторых веб-сайтов с помощью функции белого списка. Если вы находитесь на сайте и считаете, что на этой странице не нужно блокировать показ рекламы, просто нажмите кнопку белого списка, и адрес сайта будет добавлен.
3. Blockr — расширенный блокировщик рекламы для Safari
Blockr — это дешевое приложение для блокировки рекламы в Safari в iOS 9 (0,99 доллара США), но у него есть мощные функции, которые можно включать и выключать на странице настроек. Blockr — это не просто простой блокировщик рекламы; он также работает как защитник конфиденциальности и блокировщик мультимедиа. Если вы обнаружили страницу, которая раздражает из-за слишком большого количества рекламы, немедленно заблокируйте ее. Если социальные виджеты замедляют скорость веб-сайта, вы также можете заблокировать этот сайт.
Если социальные виджеты замедляют скорость веб-сайта, вы также можете заблокировать этот сайт.
Blockr позволяет вам решать, какой контент вы хотите видеть в сети. Он может автоматически удалять любую рекламу с любой веб-страницы, чтобы вы могли просматривать веб-страницы быстрее и не отвлекаться. Чтобы просматривать веб-страницы еще быстрее при медленном соединении, вы можете заблокировать все мультимедийные файлы, такие как видео и изображения, чтобы быстро просматривать только тот контент, который вам нужен.
Функции:
- Удалите раздражающую рекламу, изображения, кнопки социальных сетей или предупреждения о файлах cookie в Safari.
- Защитите свою конфиденциальность, заблокировав методы отслеживания и файлы cookie на определенных страницах.
- Управляйте записями белого списка для любой веб-страницы, если вы хотите отключить на ней блокировщик.
- Расширение настроек, чтобы делать это прямо в Safari и сообщать о проблемах с блокировщиком.

- Экономьте использование данных и быстрее загружайте любимые веб-страницы с помощью блокировщиков.
- Автоматическое обновление правил блокировки, чтобы оставаться впереди меняющейся сети.
Если вы знаете, что такое файлы cookie и как они работают, вы также можете указать Blockr заблокировать эти файлы cookie и удалить данные, собранные при отправке вашей информации о просмотре рекламодателям и сторонним приложениям.
Заключение
iOS 9 только что стала доступной, и мы уверены, что скоро выйдет еще больше блокировщиков рекламы для прошивки. Если мы найдем что-то еще лучше, знайте, что это обязательно будет добавлено в этот список. А пока наслаждайтесь этими приложениями.
Как отключить рекламу в играх на iphone
Как отключить рекламу в играх на iPhone и iPad
Вас окончательно достала реклама в приложениях и играх на iPhone и iPad? В этой инструкции мы рассказали о двух способах, которые позволят отключить надоедливую рекламу на мобильных устройствах Apple.
Как отключить рекламу в играх на iPhone и iPad. Способ 1
Первый способ отключения рекламы в приложениях и играх на iPhone и iPad не потребует от вас установки специальных блокировщиков. Однако идеальным данный метод назвать, к сожалению, нельзя.
Для того чтобы избавиться от назойливых рекламных баннеров достаточно ограничить мобильному устройству доступ к интернету. Сделать это можно вручную отключив Wi-Fi и передачу сотовых данных, либо активировав «Авиарежим».
Как мы уже отметили, у этого способа есть один серьезный недостаток. Многим приложениям и играм необходим доступ к интернету для полноценного функционирования. Для них отключение Wi-Fi и передачи сотовых данных, разумеется, не является решением проблемы с рекламой.
Как отключить рекламу в играх на iPhone и iPad. Способ 2
Суть второго способа заключается в установке специального блокировщика рекламы. Большинство из представленных в App Store решений блокируют лишь баннеры в интернет-браузерах, но есть отдельные блокировщики, которые справляются и с рекламой в играх и приложениях.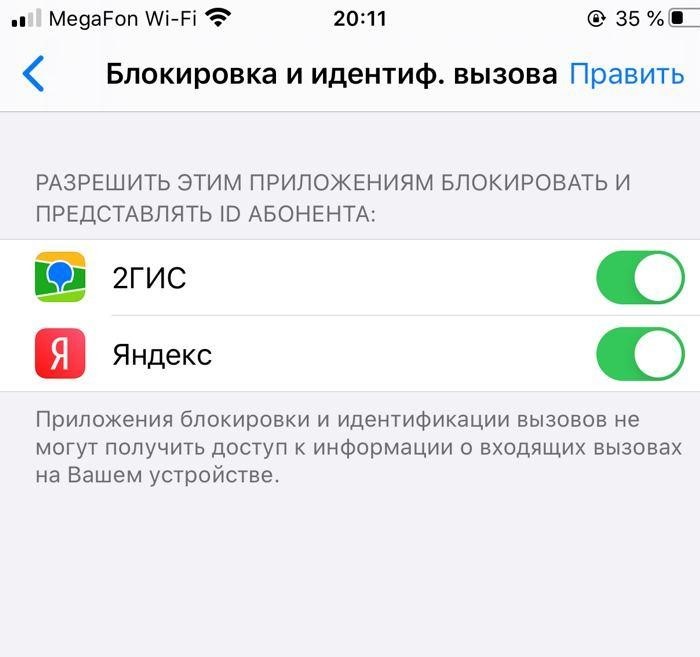 Из бесплатных блокировщиков рекламы можно выделить Adblock Wi-Fi и iCareFone.
Из бесплатных блокировщиков рекламы можно выделить Adblock Wi-Fi и iCareFone.
О том, как активировать блокировщик рекламы на iPhone и iPad подробно написано в этой инструкции.
Инструкция Убираем рекламу в некоторых играх и приложениях
В закладки
Разработчики малобюджетных приложений, которых в App Store огромная туча, вставляют рекламные баннеры прямо в интерфейс. Иногда очень назойливо.
Особенно это касается игр.
Обычная реклама от Google – еще ничего. Но иногда, чтобы продолжить игру, нас принуждают просматривать видеоролики без возможности пропуска. То, что наш трафик мобильного интернета улетает, никого не волнует.
Разработчиков можно понять: им нужно зарабатывать. В качестве альтернативы они предлагают кнопку «убрать рекламу» – совершаем встроенную покупку и избавляемся от баннеров навсегда.
Но если реклама откровенно мозолит глаза и вы не видите смысла инвестировать в игру/приложение, которое надоест вам уже через пару дней – есть решение.
Инструкция:
Работает только на улице. Если iPhone подключен к Wi-Fi – не прокатит. Если это онлайн-игра – тоже.
Реклама грузится через интернет. Если отключить интернет – исчезнет реклама. Но нам не нужно отключать его полностью: iOS умеет по усмотрению пользователя выборочно ограничивать доступ к сотовым данным для конкретного приложения.
Делается это в пару кликов.
Заходим в «Настройки» > «Сотовая связь» > находим раздел «Сотовые данные для:» и выключаем необходимые приложения.
Все, рекламы в них больше нет.
Если в списке отсутствует необходимое приложение, выключите Wi-Fi, один раз зайдите в приложение и попробуйте снова.
Подводим итог:
Плюсы:
Минусы:
Ограничение, связанное с Wi-Fi, лично меня не смущает: играю обычно не дома, а в дороге или в очереди, чтобы скоротать время. К тому же, если очень нужно – можно временно выключить его в панели быстрого доступа.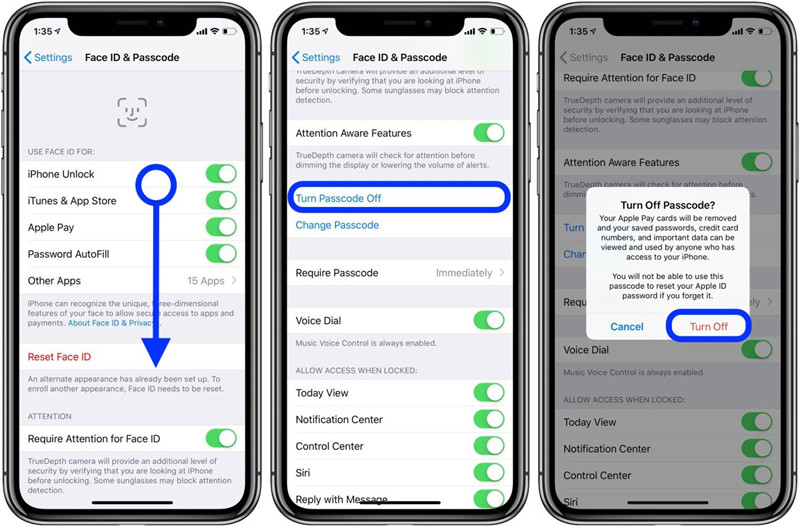
P.S. Конечно, труд разработчиков, как и любой другой труд, должен оплачиваться. Но с другой стороны, если сама iOS косвенно позволяет отказаться от рекламы – почему бы и нет?
В закладки
Блокировка рекламы на iPhone: в приложениях, сафари браузере и YouTube
Современное общество проводит, как минимум, до нескольких часов в день «экранного времени» в своих смартфонах и планшетах. Если 10 лет назад реклама была больше по делу, то сегодня, в эпоху диджитал, стало слишком много раздражающего информационного рекламного мусора. Как избавиться от рекламы и заблокировать её на iPhone навсегда?
В данной статье-инструкции мы расскажем о решении этой проблемы — специальных блокировщиках рекламы для Ваших айфонов, которые помогут избавить Вас от лишней информации в Safari, YouTube и прочих приложениях. А также подробно объясним и покажем на примере iPhone 8 plus, как действовать и какие вспомогательные программы установить.
Инструкция подходит для устройств
- iPhone 11/11 Pro/11 Pro Max;
- iPhone X/Xs/Xs Max;
- iPhone Xr;
- iPhone 7/7Plus;
- iPhone 8/8 Plus;
- iPhone 6/6s/6S Plus/6 Plus;
- iPhone 5/5S.

Оглавление
Какие типы рекламы существуют на iPhone (Safari, YouTube, приложения)
Огромное количество рекламы всплывает на экранах наших устройств при обычном Интернет-сёрфинге посредством браузера Safari. Подобные раздражающие объявления встречаются и в YouTube, и в приложениях. Такую рекламу условно можно подразделить на 3 основных подвида:
- обычная — простые баннеры, не отличающиеся навязчивостью: расположены на боковых панелях сайта, никуда не отсылают и не «скачут» вслед за Вами во время прокручивания страницы.
- раздражающая реклама — это сообщения, которые всплывают при переходе на страницу/сайт, а если мы пытаемся их закрыть, они перебрасывают нас на рекламируемую страницу.
- Опасная (вредоносная) реклама — баннеры, которые блокируют Сафари, а для разблокировки запрашивают перевод некоторой суммы денег взломщику. Это нечастый вид рекламы, и, к счастью, не все из нас успели с такой столкнуться. Но стоит быть осведомленными и о ней, поскольку навигация по интернету случайно может привести и к сайтам с подобными баннерами.

Теперь подробнее рассмотрим, как победить рекламу отдельно в каждом из основных «слабых» мест — в Safari, YouTube и приложениях.
Возможно ли заблокировать рекламу стандартными настройками?
Если Вас раздражают всплывающие окна рекламы во время интернет-сёрфинга с Safari, самый простой способ — убрать эту рекламу с помощью настроек браузера в айфоне. Это делается в буквальном смысле в три шага:
- Заходим в Настройки
Рисунок 1. Заходим в Настройки
- Листаем вниз список, выбираем Safari
Рисунок 2. Выбираем Safari
- Ставим движок на функции «Блокировка всплывающих окон» в активное положение.
Рисунок 3. Активируем режим «Блокировка всплывающих окон»
Таким образом, блокировка навязчивых окон будет включена.
Приложения, позволяющие заблокировать рекламу — основная информация
В AppStore сейчас можно выбрать разные варианты специальных приложений, блокирующих ненужный контент в браузере и приложениях на телефоне.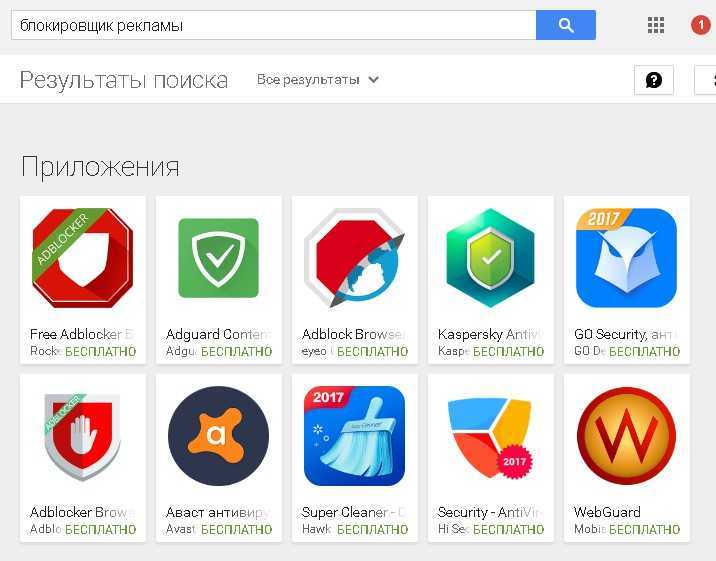 Они постоянно совершенствуются, и их функциональность расширяется, что позволяет наслаждаться просмотром страниц в интернете качественно и без информационного мусора.
Они постоянно совершенствуются, и их функциональность расширяется, что позволяет наслаждаться просмотром страниц в интернете качественно и без информационного мусора.
Рассмотрим приложения, пользующиеся популярностью у владельцев Apple.
- AdBlock
Эта программа блокирует рекламу на Вашем девайсе за счёт использования прокси-сервера айфона. Убирает рекламу из разных браузеров, игр и приложений. Если Вы приобретете расширенную версию (платно), то дополнительно сможете пользоваться прокси DNS, чтобы указать любой IP-адрес в домене, и для блокирования мобильных трекеров.
Ещё одно преимущество — возможность синхронизации настроек блокировки рекламы между всеми Вашими устройствами посредством iCloud.
- AdBlock Plus
Отключает рекламу в Сафари на айфоне/айпаде, блокирует все ненужное в приложениях. Также программа помогает экономить заряд батареи и трафик.
Очень функционален собственный AdBlock Browser от этого приложения.
- AdGuard
Позволяет пользователю блокировать рекламу на сайтах вручную или настраивать уже подготовленные списки фильтров. Сначала потребуется немного вникнуть в настройки программы, но потом, по отзывам пользователей, приложение становится очень легким в управлении.
Сначала потребуется немного вникнуть в настройки программы, но потом, по отзывам пользователей, приложение становится очень легким в управлении.
В платной Pro-версии можно пользоваться локальным прокси DNS для блокирования рекламы вне Сафари и в приложениях.
Блокировка рекламы в Safari и приложениях.
Рассмотрим, как пример, установку и использование приложения AdGuard.
- Заходим в AppStore и устанавливаем приложение.
Рисунок 4. Устанавливаем приложение
- Заходим в Настройки, переходим в Safari.
Рисунок 5. Заходим в Настройки, выбираем Safari.
- Открываем «Правила блокирования контента»
Рисунок 6. Выбираем «Правила блокирования контента»
- Ставим все движки программы в активное положение
Рисунок 7. Активируем все движки программы.
Готово! Можете заходить через Safari на нужный сайт. Если Вы откроете внизу в окне сайта кнопку «Действия», то убедитесь, что иконка программы активирована — она работает, защищая браузер от нежелательной рекламы.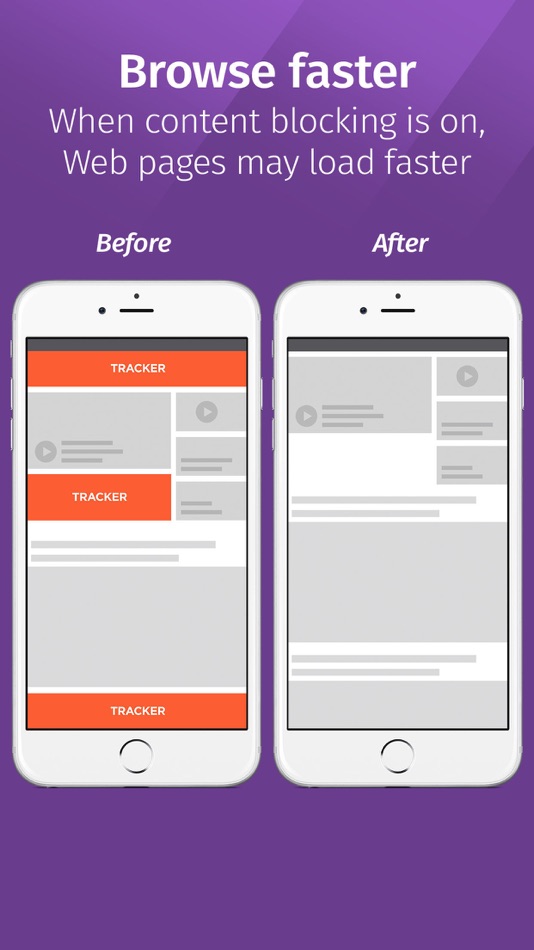
Рисунок 8. Нажимаем внизу браузера кнопку «Действие» для проверки
Рисунок 9. Защитное приложение активировано
Как заблокировать рекламу на YouTube: плюсы и минусы приложения
В случае с YouTube, где нас тоже атакует большое количество лишней информации, есть два проверенных способа борьбы с рекламой: купить платную подписку (ютуб без рекламы), или же установить специальное приложение.
Luna — это VPN-приложение, и перед тем, как скачать и активировать его, нужно знать плюсы и минусы:
- приложение бесплатное;
- много положительных отзывов;
- активируя vpn, Вы соглашаетесь предоставить доступ к трафику третьим лицам;
- предполагает встроенные покупки — для переходов на следующие уровни использования vpn (повышения скорости трафика).
Как установить Luna и работать с ним:
- Скачиваем приложение в AppStore и открываем его. Мы увидим запрос на добавление конфигурации — его нужно подтвердить.
Рисунок 10. Подтвердим запрос на добавление конфигурации
Подтвердим запрос на добавление конфигурации
- В Настройках активируем конфигурацию приложения
Рисунок 11.Конфигурация активируется в Настройках
- Заходим на сайт приложения и скачиваем сертификат
Рисунок 12.Скачиваем сертификат
- Снова переходим в Настройки, затем «Профиль загружен», устанавливаем скачанный профиль на девайс
Рисунок 13. Устанавливаем скачанный профиль на устройство
- Заходим в раздел «Основные», далее — «Об устройстве», выбираем «Настройки доверия сертификатов». В нем активируем профиль Adblock Extension Root Certificate Authority
Рисунок 14. Активируем профиль сертификата.
Программа установлена. После этого нам необходимо выгрузить из памяти айфона приложение Ютуба, а затем снова войти в него. Теперь видео будет воспроизводиться без рекламы.
Выводы
Прочитав нашу инструкцию, Вы узнали как избавиться от надоедливой рекламы на Вашем apple-девайсе и это несложно благодаря качественным приложениям. Мы сравнили основные приложения-блокировщики, выделив плюсы и отличия каждого, а также подробно рассмотрели процесс их установки на айфон. Принцип установки и функционирования у всех приложений один и тот же, поэтому Вам будет несложно разобраться с тем, которое выберете Вы, следуя нашим инструкциям. Надеемся, что материал стал для Вас полезным, и Вы найдёте «своё» приложение — то, которым будет легко и удобно пользоваться.
Мы сравнили основные приложения-блокировщики, выделив плюсы и отличия каждого, а также подробно рассмотрели процесс их установки на айфон. Принцип установки и функционирования у всех приложений один и тот же, поэтому Вам будет несложно разобраться с тем, которое выберете Вы, следуя нашим инструкциям. Надеемся, что материал стал для Вас полезным, и Вы найдёте «своё» приложение — то, которым будет легко и удобно пользоваться.
Желаем продуктивной работы Ваших устройств, без лишнего отвлекающего контента!
Лучшие приложения для блокировки рекламы на Android в 2021 году
Никто не любит рекламу — всплывающую или иную — мешающую им читать или просматривать видео в Интернете, но реклама есть повсюду в Интернете. Единственный способ защитить себя от них — это установить специальный блокировщик рекламы, программное обеспечение, которое обнаруживает и отключает рекламу до того, как она дойдет до вас. Блокировщики рекламы отражают раздражающие видео, графику и текстовую рекламу, которые появляются на вашем устройстве Android при использовании приложений или просмотре веб-сайтов.
Блокировка рекламы вызывает споры, поэтому Google удалил определенные приложения для блокировки рекламы из Play Store. Бизнес-модель Google построена на рекламе, поэтому призывать пользователей блокировать рекламу противоречит здравому смыслу. Но вопрос выходит за рамки того, хороша ли реклама или плоха ли она объективно. Для многих сайтов реклама — это финансовый спасательный круг — разница между запуском сайта и его закрытием. Конечно, всплывающие окна могут показаться навязчивыми, но это похоже на эфирное телевидение — это бесплатно, но реклама платит за время. Установка приложения для блокировки рекламы на вашем устройстве Android означает, что вы, вероятно, повлияете на жизнь тех, кто управляет сайтами, которые вам нравятся.
Если вы подумали об этом и все же хотите установить блокировщик рекламы, у нас есть несколько предложений для лучших. В наш выбор также входят детекторы рекламы и браузеры, блокирующие рекламу, поскольку все они предназначены для сокращения количества просмотров рекламы.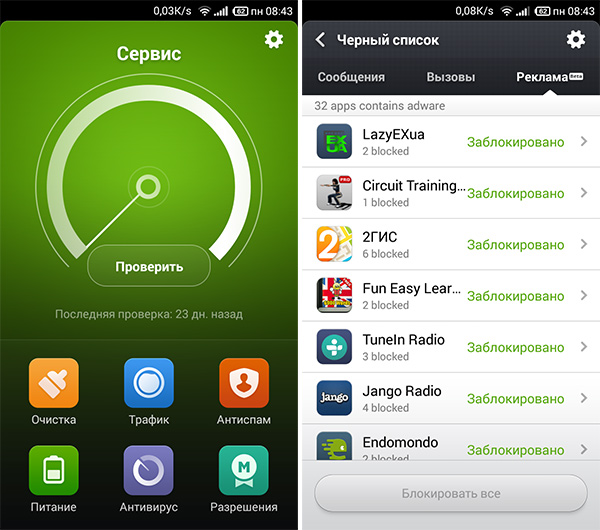
Не на Android? Ознакомьтесь с нашими любимыми блокировщиками рекламы для iPhone и лучшими блокировщиками рекламы для Chrome.
AdAway
AdAway — это бесплатное приложение для блокировки рекламы с открытым исходным кодом для Android, доступное как для корневых, так и для некорневых устройств. AdAway блокирует рекламу с помощью файлов хостов (текстовых файлов, которые сопоставляют имена хостов с IP-адресами) из разных мест и автоматически объединяет их. Вы можете занести в белый или черный список дополнительные домены или добавить новый файл хостов. AdAway требует root-доступа, поскольку файл hosts находится в системном разделе. На устройствах без рутирования приложение использует функцию VPN для блокировки исходящих подключений к рекламе и трекерам. Вы также можете загрузить заранее заданные объявления и списки блокировщиков в виде файлов хоста из приложения. Версия 5 работает с Android 8.0 Oreo и выше. Версия 4 работает с Android 4.1 Jelly Bean и выше.
F-Droid
AdLock
AdLock позволяет легко запускать приложения и просматривать страницы в Интернете, не отвлекаясь от надоедливой мигающей рекламы, закрывая всплывающие окна, баннеры и автоматическое воспроизведение.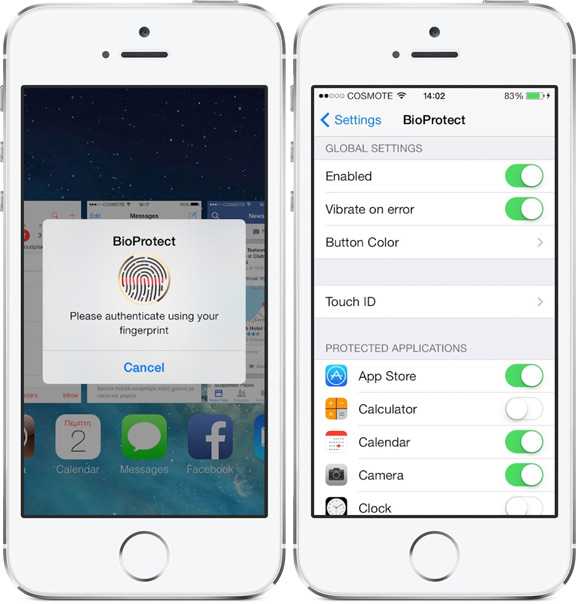 AdLock предотвращает фишинг, блокируя все подозрительные и нежелательные запросы, что помогает защитить ваши личные данные. Когда на вашем телефоне Android включен AdLock, он также помогает защитить его от ошибок и шпионского ПО. Вы можете ограничить доступ в Интернет для определенных приложений или оставаться на связи только при включенном экране, чтобы никогда не выходить за рамки ограничений. Вы можете установить AdLock и использовать его функции без корневого доступа.
AdLock предотвращает фишинг, блокируя все подозрительные и нежелательные запросы, что помогает защитить ваши личные данные. Когда на вашем телефоне Android включен AdLock, он также помогает защитить его от ошибок и шпионского ПО. Вы можете ограничить доступ в Интернет для определенных приложений или оставаться на связи только при включенном экране, чтобы никогда не выходить за рамки ограничений. Вы можете установить AdLock и использовать его функции без корневого доступа.
AdLock
Adblock Plus
Популярное Adblock Plus — это бесплатное расширение для браузера с открытым исходным кодом, которое позволяет настраивать работу в Интернете. Он работает как на корневых, так и на некорневых устройствах, чтобы блокировать рекламу и отключать отслеживание, чтобы вы могли выбирать, что хотите видеть, используя списки фильтров. Списки фильтров — это наборы правил, которые указывают браузеру, что блокировать. Вы можете выбрать один из готовых внешних списков фильтров или создать свой собственный (только на английском языке). Многие объявления имеют встроенное отслеживание, а некоторые даже содержат вредоносное ПО, поэтому Adblock Plus также обеспечивает отслеживание и защиту от вредоносных программ по умолчанию, и вы можете добавить дополнительные списки отслеживания и фильтрации вредоносных программ.
Многие объявления имеют встроенное отслеживание, а некоторые даже содержат вредоносное ПО, поэтому Adblock Plus также обеспечивает отслеживание и защиту от вредоносных программ по умолчанию, и вы можете добавить дополнительные списки отслеживания и фильтрации вредоносных программ.
Adblock Plus
AdGuard
Расширение браузера AdGuard блокирует рекламу во всей вашей мобильной системе, включая видеорекламу и рекламу в ваших приложениях, браузерах, играх и на любом веб-сайте. Доступны десятки рекламных фильтров, которые регулярно обновляются. С AdGuard вы и ваши личные данные защищены от онлайн-трекеров и систем аналитики, которые могут попытаться украсть данные, пока вы просматриваете веб-страницы. Меньшее количество загруженных объявлений означает большую экономию трафика. Широкий набор настроек и инструмент управления приложениями помогут вам настроить фильтрацию.
AdGuard
Детектор рекламы AppBrain
С AppBrain Ad Detector вы получите подробную информацию обо всех потенциальных шпионских программах и рекламных объявлениях для приложений, установленных на вашем телефоне, включая push-уведомления, спам-объявления со значками на рабочем столе и приложения с проблемами конфиденциальности.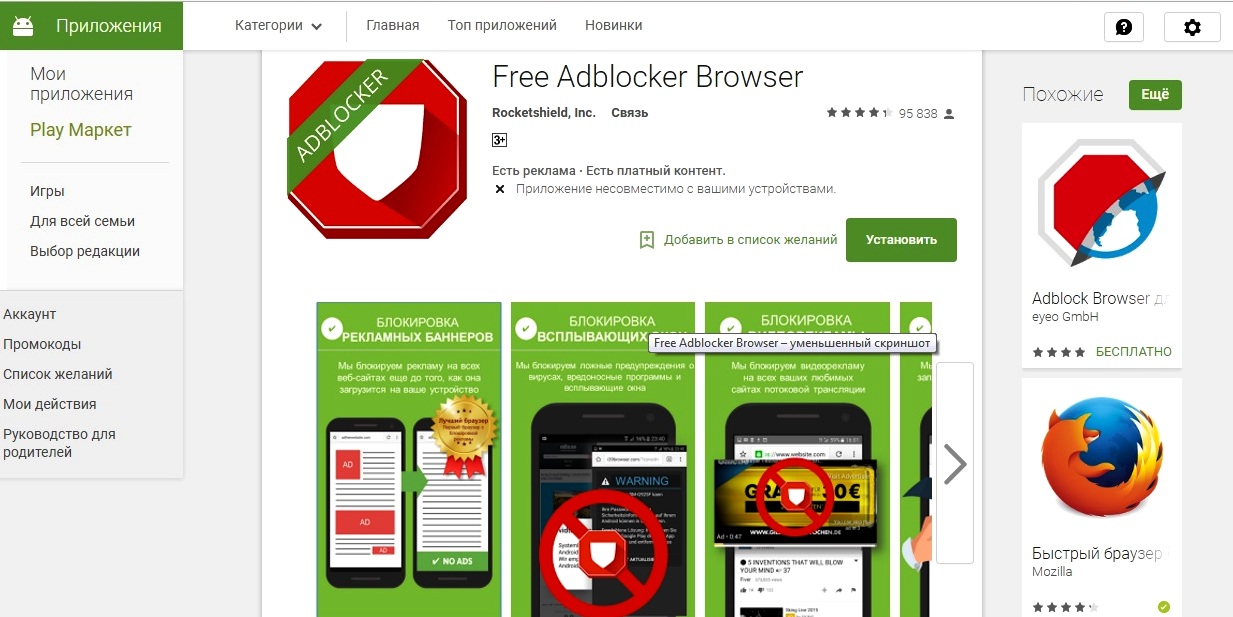 Он определяет рекламное ПО, чтобы вы могли удалить вредоносные приложения. Он предупреждает вас, какие приложения имеют разрешения на доступ к вашему местоположению, контактам, сообщениям или учетным записям, или какие из них могут использовать платные услуги, и помогает вам их удалить. Он сообщает вам, какие рекламные сети встроены в приложения, такие как Admob, Millennial Media, ChartBoost, TapJoy и другие, и в которых есть push-реклама. Он также определяет, есть ли у приложений такие SDK, как Facebook, VKontakte или Twitter. Встроенные инструменты разработчика обнаруживают библиотеки, такие как Google Analytics, Flurry Analytics, биллинг в приложении Google Play, библиотека поддержки Android, ACRA, Phonegap и другие.
Он определяет рекламное ПО, чтобы вы могли удалить вредоносные приложения. Он предупреждает вас, какие приложения имеют разрешения на доступ к вашему местоположению, контактам, сообщениям или учетным записям, или какие из них могут использовать платные услуги, и помогает вам их удалить. Он сообщает вам, какие рекламные сети встроены в приложения, такие как Admob, Millennial Media, ChartBoost, TapJoy и другие, и в которых есть push-реклама. Он также определяет, есть ли у приложений такие SDK, как Facebook, VKontakte или Twitter. Встроенные инструменты разработчика обнаруживают библиотеки, такие как Google Analytics, Flurry Analytics, биллинг в приложении Google Play, библиотека поддержки Android, ACRA, Phonegap и другие.
Гугл игры
Браузер блокировщика рекламы
Этот частный браузер с Adblock обеспечивает работу в Интернете без рекламы и частный просмотр, а также предупреждает вас о потенциальных вредоносных программах и рекламном ПО. Поскольку это не классический блокировщик рекламы, а браузер, в котором есть блокировщик рекламы, вы можете найти его в магазине Google Play.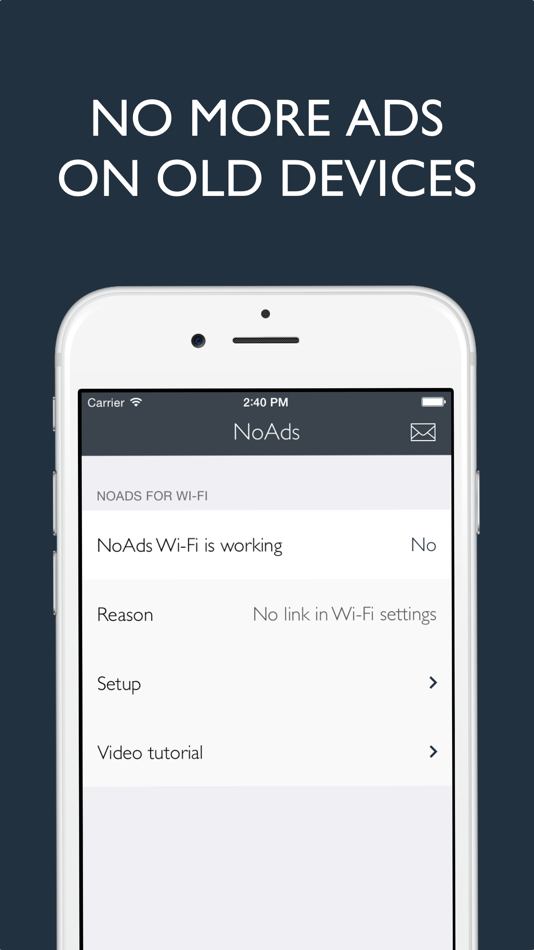 Браузер блокирует видеорекламу, баннеры и всплывающие окна. Он удаляет рекламу и отслеживание из потокового видео, блокирует всплывающую рекламу и предотвращает перенаправление браузера на сайты с большим количеством рекламы. Он также очищает рекламные баннеры для менее загроможденного просмотра. Как частный браузер он блокирует рекламные файлы cookie от третьих лиц в режиме инкогнито. Ваша история просмотров не будет сохранена, и вы также можете добавить пароль к этому браузеру. Вы можете заблокировать свой частный браузер паролем, защитить свою конфиденциальность и автоматически обновлять список фильтров Adblock.
Браузер блокирует видеорекламу, баннеры и всплывающие окна. Он удаляет рекламу и отслеживание из потокового видео, блокирует всплывающую рекламу и предотвращает перенаправление браузера на сайты с большим количеством рекламы. Он также очищает рекламные баннеры для менее загроможденного просмотра. Как частный браузер он блокирует рекламные файлы cookie от третьих лиц в режиме инкогнито. Ваша история просмотров не будет сохранена, и вы также можете добавить пароль к этому браузеру. Вы можете заблокировать свой частный браузер паролем, защитить свою конфиденциальность и автоматически обновлять список фильтров Adblock.
Гугл игры
Рекомендации редакции
Рад встрече! ? Я дизайнер, который так же любит писать о разных вещах. В свободное время я люблю смотреть мультсериалы, есть вкусняшки, гладить милых кошек и писать в Твиттере.
Как заблокировать рекламу на iPhone и iPad: простые советы
Реклама в Интернете кажется необходимой неприятностью.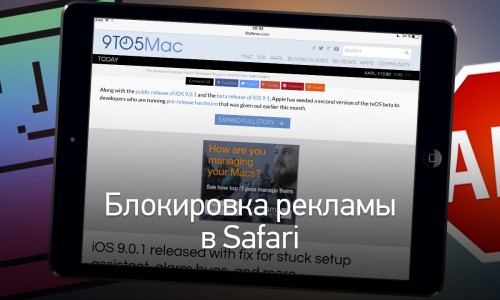 Это остается основным методом оплаты создателей контента, позволяя сайтам (таким как тот, который вы читаете) избегать платного доступа или подписки, но иногда реклама заходит слишком далеко с точки зрения отвлечения внимания и навязчивости.
Это остается основным методом оплаты создателей контента, позволяя сайтам (таким как тот, который вы читаете) избегать платного доступа или подписки, но иногда реклама заходит слишком далеко с точки зрения отвлечения внимания и навязчивости.
Если постоянный шквал потребительства покажется вам слишком большим, вы будете рады узнать, что блокировать рекламу при использовании Safari на вашем iPhone или iPad очень просто. В этой статье мы покажем, как.
Как отключить всплывающую рекламу на моем iPhone?
iOS имеет встроенный блокировщик всплывающих окон. Откройте «Настройки» и перейдите в Safari, затем коснитесь переключателя рядом с «Блокировать всплывающие окна».
Это хорошее начало, но для полной блокировки рекламы нам потребуется установить сторонний блокировщик контента, который занимает следующий шаг.
Блокировка рекламы на iPhone или iPad выполняется в три этапа:
- Установите стороннее приложение для блокировки контента (например, AdGuard).

- В настройках iOS предоставьте приложению разрешение на блокировку содержимого.
- Настройте фильтры приложения так, чтобы оно блокировало рекламу так, как вы хотите.
Принцип работы блокировщиков рекламы
Расширения Сафари. Эта функция существует с iOS 9 и не ограничивается только удалением надоедливой рекламы — на самом деле существует множество полезных дополнений.
Чтобы установить блокировщик рекламы, сначала необходимо приобрести его в App Store. Вы найдете множество вариантов, таких как
AdBlock Plus и
AdGuard. Для этого урока мы выбрали AdGuard, но инструкции практически идентичны для любого блокировщика рекламы.
Установите AdGuard и откройте его. На главной странице вы увидите сообщение красного цвета о том, что «Защита отключена». Это связано с тем, что для выполнения своей задачи требуется разрешение от iOS.
Вернитесь на главный экран и выберите «Настройки» > «Safari», затем найдите в разделе «Общие» блокировщики контента. (Эта опция появляется только в том случае, если у вас установлено соответствующее приложение.) Коснитесь ее, и вы увидите список всех установленных вами блокировщиков рекламы.
(Эта опция появляется только в том случае, если у вас установлено соответствующее приложение.) Коснитесь ее, и вы увидите список всех установленных вами блокировщиков рекламы.
В AdGuard есть несколько переключателей для различных видов блокировки контента (шесть на момент написания, по сравнению с пятью, когда компания делала демонстрационное видео). Нажмите на те, которые связаны с блокировкой, которую вы хотите, чтобы AdGuard сделал, чтобы они стали зелеными; мы собираемся включить их все.
Откройте AdGuard еще раз, и красное предупреждение должно было смениться спокойным зеленым сообщением (или оранжевым, если вы включили только некоторые разрешения), что означает, что вы можете приступить к настройке приложения. Это не так сложно, как кажется, потому что AdGuard имеет набор настроек по умолчанию, направленных на обеспечение быстрой работы в Интернете без рекламы.
Вы можете увидеть, что содержит это значение по умолчанию, коснувшись значка шестеренки (Настройки) в правом верхнем углу, а затем «Фильтры».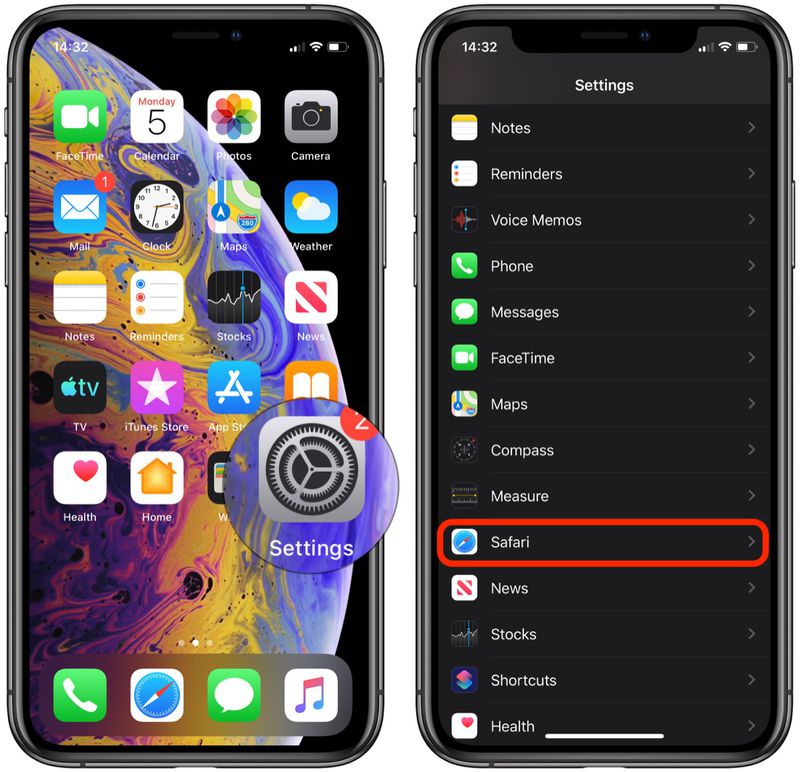 Вы можете увидеть, какие фильтры включены, проверив зеленые переключатели рядом с их именами. (Некоторые из них отключены в бесплатной версии приложения.)
Вы можете увидеть, какие фильтры включены, проверив зеленые переключатели рядом с их именами. (Некоторые из них отключены в бесплатной версии приложения.)
Каждый блокировщик имеет разные методы настройки фильтров, поэтому проверьте разделы справки, чтобы узнать, как это делается в конкретном приложении. Одним из преимуществ AdGuard является то, что в нем есть видео, которое проведет вас по шагам: откройте «Настройки», затем нажмите «О программе» > «Как использовать».
Освобождение сайтов от блокировки с помощью белых списков
Рассмотрите возможность использования функции белого списка. Это дает указание блокировщику исключить определенные веб-сайты, а это означает, что реклама по-прежнему будет появляться, когда вы их посещаете. Это хорошо, потому что позволяет сайтам получать доход и продолжать предоставлять вам контент, который вам нравится. Используйте эту функцию на сайтах с ненавязчивой рекламой, которые вы хотите поддержать.
Чтобы исключить веб-сайт из AdGuard, вам нужно открыть Safari и перейти на нужный сайт. Там нажмите кнопку «Поделиться» (та, которая выглядит как квадрат со стрелкой, указывающей вверх), прокрутите вниз и коснитесь AdGuard.
Там нажмите кнопку «Поделиться» (та, которая выглядит как квадрат со стрелкой, указывающей вверх), прокрутите вниз и коснитесь AdGuard.
В верхней части всплывающего меню вы получите возможность включить или отключить блокировку AdGuard на этой странице. Вы также можете дополнительно настроить блокировку, выбрав элемент на странице для блокировки сейчас и в будущем.
Помните, что блокировщики рекламы работают только в Safari, поэтому любые статьи, на которые вы нажимаете в Facebook,
Twitter или другие приложения не будут активировать блокировщик.
Дополнительным преимуществом блокировщика является то, что в конечном итоге вы должны использовать меньше данных, поскольку реклама часто является визуальной и, следовательно, загружается больше, чем текст на любой данной веб-странице. Вы также можете видеть (очень немного) лучше
срок службы батареи.
По большей части блокировщики рекламы так же безопасны, как и любое другое приложение в Магазине. Некоторое время назад были некоторые спорные, которые Apple удалила после сообщений о том, что они проводили атаки типа «человек посередине».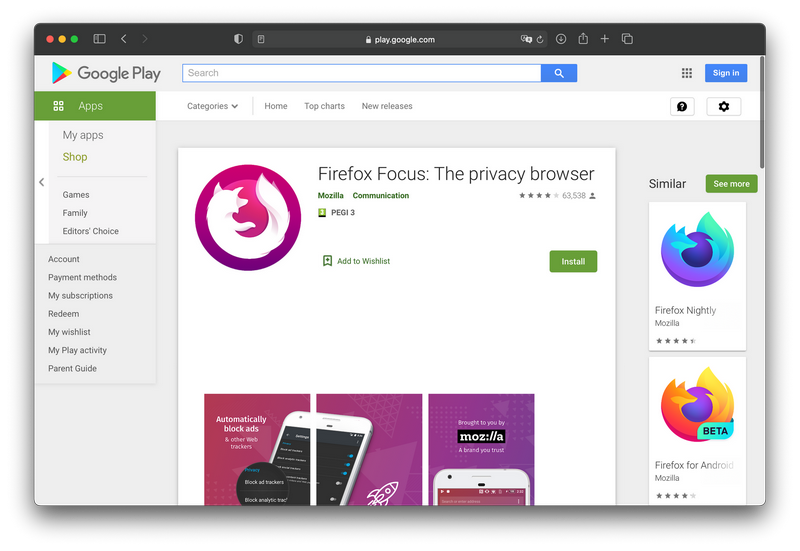 Но по большей части они безопасны в использовании.
Но по большей части они безопасны в использовании.
Блокировщики контента по своей природе отслеживают ваш веб-трафик и мешают вам просматривать веб-страницы, и по этой причине вам следует придерживаться основных приложений, таких как упомянутые выше.
Вот загвоздка.
Всем нравится пользоваться бесплатным контентом, доступным в Интернете. Платный доступ, как правило, осуждается, и немногие сайты заставляют его работать.
Но — и это важно — сайты могут создавать такой великолепный контент и предоставлять его вам бесплатно только за счет того, что рекламодатели платят им за доступ к читательской аудитории.
Это была похожая история, когда журналы и газеты правили информационной магистралью, но тогда вы не могли заставить издание автоматически выпотрошить свою рекламу до того, как вам понравятся статьи. Нет, если только у вас не было очень послушного дворецкого с острыми ножницами.
Поэтому важно, чтобы издатели получали этот доход от рекламы, чтобы платить своим сотрудникам, продолжать свое существование и создавать функции, подобные той, которую вы читаете.
Реклама может быть неприятной; это конечно правда. Так что, если вы нашли регулярное место, контент которого вам нравится, но использует навязчивую рекламу, напишите в редакцию и пожалуйтесь. Это может быть передано рекламодателям и, надеюсь, приведет к изменениям на сайте, которые принесут пользу всем.
Если вы обычно используете блокировщик рекламы, подумайте о том, чтобы выбрать его с белым списком и добавить в этот список свои любимые сайты. Ненавязчивые настройки, доступные в таких приложениях, как
Crystal также позволяет вам внести свой вклад в финансовое благополучие сайта, поощряя рекламу, уважающую читателя.
В конце концов, решать вам. Вы можете заблокировать всю рекламу, забрать контент, и никто не будет стучать в вашу дверь с ордером на ваш арест.
Просто будьте готовы жить в мире, где на улицах полно взлохмаченных бывших журналистов, протягивающих к вам свои иссохшие руки и жалобно выкрикивающих «50 пенсов за практический урок, шеф?»
Вот и все! Мы надеемся, что это руководство было полезным.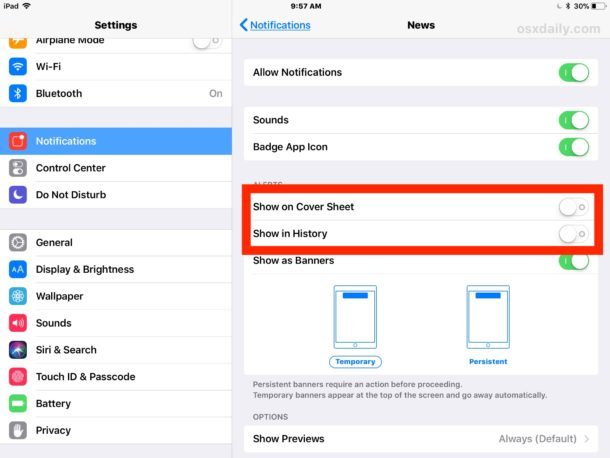 Чтобы получить дополнительные советы о том, как настроить свой iPhone, ознакомьтесь с нашим руководством по
Чтобы получить дополнительные советы о том, как настроить свой iPhone, ознакомьтесь с нашим руководством по
Лучшие расширения для Safari.
Как заблокировать рекламу в играх на вашем iPhone, чтобы игровой процесс не отвлекал « iOS и iPhone :: Гаджеты
- Автор Нельсон Агилар
- Игры
Никто не любит рекламу в приложениях, особенно в мобильных играх, но она необходима, потому что предлагает разработчикам способ получать доход без необходимости взимать с вас плату за игру. В некоторых играх встроенные покупки дают вам возможность убрать рекламу, но что вы можете сделать с приложениями, которые не предлагают возможность убивать рекламу?
В некоторых играх встроенные покупки дают вам возможность убрать рекламу, но что вы можете сделать с приложениями, которые не предлагают возможность убивать рекламу?
По большей части, мы предлагаем вам найти способ принять их, так как это единственный источник дохода, который может собирать игра, который можно инвестировать в игру с частыми обновлениями, новыми уровнями и многим другим. Тем не менее, некоторые приложения могут увлечься рекламой, где вы можете просмотреть пять 30-секундных видеообъявлений всего за пять минут игрового процесса.
- Не пропустите: 16 способов уничтожить конкурентов в Call of Duty Mobile
В играх с кучей рекламы сама игра может не стоить того, чтобы играть, если вы не предпримете никаких мер. Во-первых, полезно отправить электронное письмо разработчику, чтобы попросить возможность покупки в приложении, чтобы навсегда удалить рекламу. Если это не сработает, есть несколько приемов, которые вы можете использовать, чтобы свести рекламу к минимуму и беспрепятственно играть в свою игру.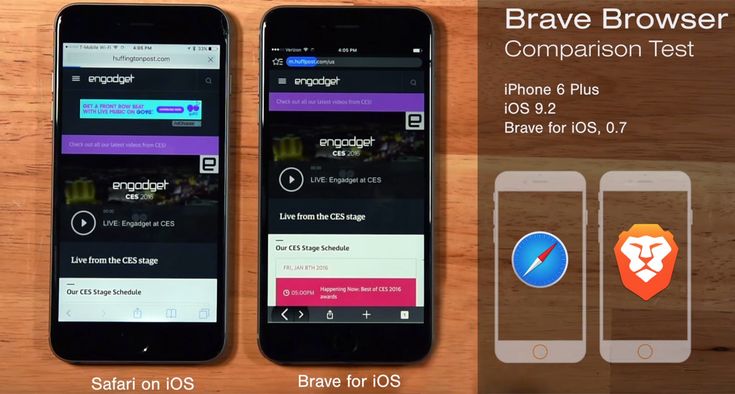 Один блокирует показ рекламы, а другой блокирует рекламу.
Один блокирует показ рекламы, а другой блокирует рекламу.
Хотя блокировщики рекламы могут нарушать некоторые функции игры, в которую вы играете (разблокировка персонажей, бесплатная внутриигровая валюта, награды и т. д.), избавление от рекламы может сделать игру на вашем iPhone более чистой и субъективно лучшей.
Способ 1. Включите режим полета
Большинство, если не все, мобильных объявлений, показываемых вам в мобильных играх, отправляются вам через подключение к Интернету, поэтому вы можете отключить их, отключив обе сети Wi-Fi. и сотовые данные на вашем устройстве. Самый простой способ сделать это — включить режим полета.
Самый быстрый и простой способ включить режим полета — открыть Центр управления. Для моделей iPhone с Face ID: проведите пальцем вниз от верхнего правого края дисплея. На моделях с Touch ID проведите вверх от нижнего края экрана.
Затем коснитесь значка самолета, чтобы включить режим полета (он станет оранжевым). Значок сотовых данных изменит свой цвет с зеленого на серый, и его нельзя будет снова включить в режиме полета.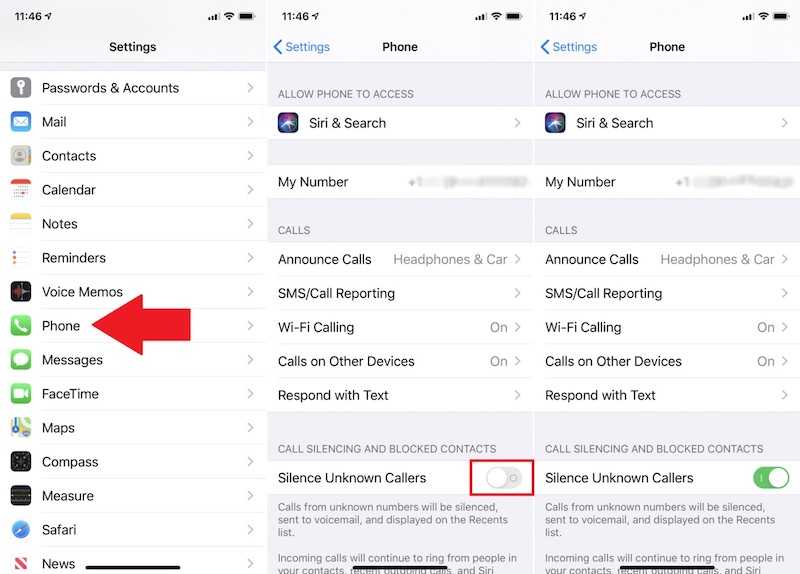 По умолчанию значок Wi-Fi будет делать то же самое, меняя цвет с синего на серый, но0118 можно снова включить . Если вы когда-либо делали это раньше, iOS запомнит ваш выбор, поэтому нажмите на кнопку Wi-Fi, если она все еще синяя, чтобы сделать ее серой.
По умолчанию значок Wi-Fi будет делать то же самое, меняя цвет с синего на серый, но0118 можно снова включить . Если вы когда-либо делали это раньше, iOS запомнит ваш выбор, поэтому нажмите на кнопку Wi-Fi, если она все еще синяя, чтобы сделать ее серой.
Ваш iPhone больше не будет иметь подключения к Интернету, что должно отключить рекламу в ваших мобильных играх. В некоторых случаях вы можете увидеть пустые заполнители для объявлений, но сами объявления не должны появляться или воспроизводиться, если они не созданы для этого в автономном режиме, что вряд ли имеет место.
Однако вы можете столкнуться с другими препятствиями. Некоторые мобильные игры могут не работать, когда вы не подключены к Интернету, поэтому вы можете попробовать для них один из других способов, указанных ниже. Кроме того, как упоминалось ранее, реклама может исчезнуть, но вы можете нарушить работу определенных функций, если игре требуется подключение к Интернету для определенных функций.
Метод 2: использование приложения VPN со встроенным блокировщиком рекламы изменение политики, которое ограничило их только Safari.
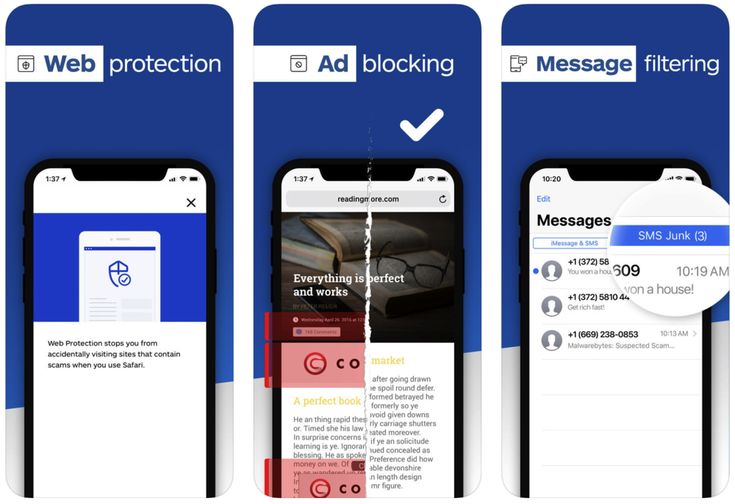 Но с появлением новых политик некоторые более широкие функции блокировки рекламы вернулись в приложения VPN.
Но с появлением новых политик некоторые более широкие функции блокировки рекламы вернулись в приложения VPN.
Luna, считающаяся одной из лучших бесплатных VPN для мобильных устройств, не только разблокирует веб-сайты и шифрует входящие и исходящие данные вашего смартфона, но и блокирует рекламу в большинстве сторонних приложений, включая игры.
- Ссылка на App Store: Luna (бесплатно)
Для начала загрузите и откройте Luna на своем iPhone и убедитесь, что вы подключены к Wi-Fi, иначе это не сработает. Затем нажмите кнопку питания в середине страницы, нажмите «Разрешить», когда приложение спросит, хотите ли вы добавить конфигурацию VPN, а затем введите свой пароль. Наконец, Luna автоматически подключится к VPN. После подключения реклама должна исчезнуть из любых мобильных игр, загруженных из App Store.
Остерегайтесь поломки внутриигровой функциональности и при использовании этого метода. Кроме того, как и во всех бесплатных VPN, Luna зарабатывает деньги, продавая ваши данные, поэтому компромисс может быть для вас выгодным, а может и не стоить.
Способ 3: использование специального блокировщика рекламы
Если вы ищете «блокировщики рекламы» в App Store, вы получите десятки вариантов для загрузки, но большинство из них работают только с Safari и сторонними веб-браузерами. . Однако есть несколько приложений, таких как Weblock или Adblock, которые блокируют рекламу по всей системе, в том числе в мобильных играх, за небольшую плату. Мы будем использовать Weblock, который стоит 1,9 доллара.9, но независимо от того, какое приложение вы используете, процесс должен объясняться в самом приложении.
- Ссылка в App Store: Weblock (1,99 долл. США)
После установки Weblock откройте его и следуйте инструкциям, чтобы скопировать предоставленную вам ссылку конфигурации. Затем откройте приложение «Настройки», перейдите в Wi-Fi, а затем нажмите значок информации рядом с сетью Wi-Fi, к которой вы подключены. Вы должны быть подключены к Wi-Fi, чтобы это работало.
В настройках Wi-Fi прокрутите вниз и перейдите в «Настроить прокси», который по умолчанию должен быть отключен.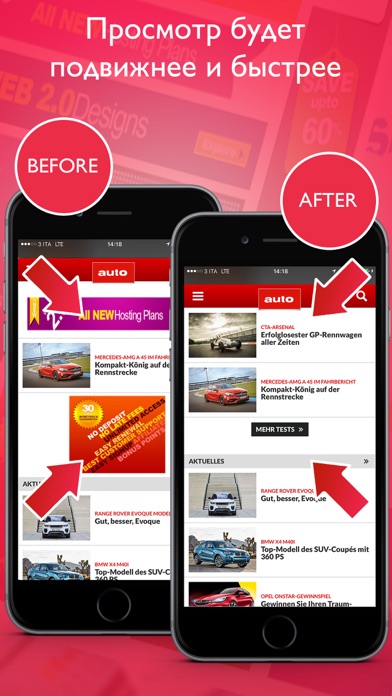 Выберите «Автоматически» из различных вариантов и вставьте ссылку конфигурации в поле URL. Затем нажмите «Сохранить» и откройте Weblock.
Выберите «Автоматически» из различных вариантов и вставьте ссылку конфигурации в поле URL. Затем нажмите «Сохранить» и откройте Weblock.
В Weblock (или любом другом блокировщике рекламы, который вы используете) включите различные доступные вам фильтры блокировщика рекламы. Ниже вы можете увидеть блокировщики для всех типов рекламы, включая общую, китайскую, русскую и специфичную для приложения. Как только правильные будут включены, реклама в ваших мобильных играх должна исчезнуть.
Как упоминалось в отношении двух других методов, важно отметить, что вы можете вывести из строя некоторые функции в мобильной игре, такие как награды, некоторые из которых требуют просмотра рекламы, прежде чем разблокировать их.
Не пропустите: 9 способов повысить качество мобильных игр
Защитите свое соединение без ежемесячного счета . Получите пожизненную подписку на VPN Unlimited для всех своих устройств, совершив разовую покупку в новом магазине гаджетов, и смотрите Hulu или Netflix без региональных ограничений, повышайте безопасность при просмотре в общедоступных сетях и многое другое.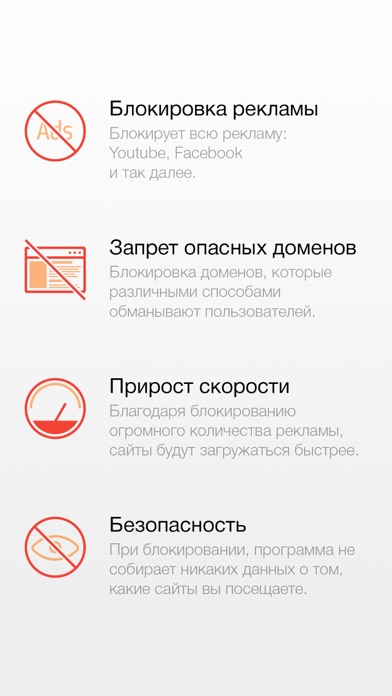
Купить сейчас (скидка 80%) >
Другие выгодные предложения:
- Скидка 41 % на домашний анализатор Wi-Fi
- Скидка 98 % на набор для обучения программированию
- Скидка 98 % на учебный курс по бухгалтерскому учету
- Скидка 59 % на редактор фонового видео XSplit VCam Агилар/Гаджеты
Оставьте первый комментарий
- Горячий
- Последний
Как:
iOS 16 меняет способ записи и отправки аудиосообщений на вашем iPhone — вот как это работает сейчасКак:
Заблокируйте свой iPhone для защиты от шпионских программ и других целевых кибератакКак:
12 больших функций скоро появятся на вашем iPhone с iOS 16. 1
1Как:
Самые неприятные проблемы с iOS 16 на вашем iPhone и как их исправитьКак:
Секретные функции iOS 16 для iPhone, о которых Apple никому не рассказывалаКак:
Apple только что улучшила обмен сообщениями на вашем iPhone с 26 новыми функциями, которые нужно попробоватьКак:
Обновление Big Shortcuts для iPhone изобилует новыми функциями, которые вам нужно попробоватьКак:
В Apple Photos появилось 20 новых функций для iPhone, которые сделают вашу жизнь прощеКак:
Новый инструмент вырезания от Apple волшебным образом изолирует объекты и удаляет фон из изображений на вашем iPhoneКак:
Настройка главного экрана для iPhone стала еще лучше благодаря 15 важным новым функциямПредупреждение:
Конфиденциальная информация, которую вы затемняете на изображениях, может быть раскрыта с помощью нескольких быстрых правок на вашем iPhoneКак:
Обновите свой iPhone как можно скорее для огромных улучшений почты, которые делают электронную почту на iOS лучше, чем когда-либоКак:
Отключите постоянно включенный дисплей на вашем iPhone 14 Pro или 14 Pro Max — временно или постоянноКак:
Заставьте Siri говорить все, что вы хотите, каждый раз, когда вы подключаете свой iPhone к зарядному устройствуКак:
Самый простой способ тайно записать чей-то разговор на ваш iPhoneКак:
Если «Сообщения» занимают слишком много места в хранилище iPhone или iCloud, пока не удаляйте свои разговорыКак:
Смотрите пароли для всех сетей Wi-Fi, к которым вы подключили свой iPhoneКак:
Избавьтесь от часто посещаемых веб-сайтов в Safari на вашем iPhone, iPad или MacКак:
Это единственные различия между iPhone 14 Pro и 14 Pro MaxКак:
Отмечайте тексты и iMessages как непрочитанные на вашем iPhone, iPad или MacВсе функции
Как:
iOS 16 меняет способ записи и отправки аудиосообщений на вашем iPhone — вот как это работает сейчасКак:
Заблокируйте свой iPhone для защиты от шпионских программ и других целевых кибератакКак:
12 больших функций скоро появятся на вашем iPhone с iOS 16. 1
1Как:
Самые неприятные проблемы с iOS 16 на вашем iPhone и как их исправитьКак:
Секретные функции iOS 16 для iPhone, о которых Apple никому не рассказывалаКак:
Apple только что улучшила обмен сообщениями на вашем iPhone с 26 новыми функциями, которые нужно попробоватьКак:
Обновление Big Shortcuts для iPhone изобилует новыми функциями, которые вам нужно попробоватьКак:
В Apple Photos появилось 20 новых функций для iPhone, которые сделают вашу жизнь прощеКак:
Новый инструмент вырезания от Apple волшебным образом изолирует объекты и удаляет фон из изображений на вашем iPhoneКак:
Настройка главного экрана для iPhone стала еще лучше благодаря 15 важным новым функциямПредупреждение:
Конфиденциальная информация, которую вы затемняете на изображениях, может быть раскрыта с помощью нескольких быстрых правок на вашем iPhoneКак:
Обновите свой iPhone как можно скорее для огромных улучшений почты, которые делают электронную почту на iOS лучше, чем когда-либоКак:
Отключите постоянно включенный дисплей на вашем iPhone 14 Pro или 14 Pro Max — временно или постоянноКак:
Заставьте Siri говорить все, что вы хотите, каждый раз, когда вы подключаете свой iPhone к зарядному устройствуКак:
Самый простой способ тайно записать чей-то разговор на ваш iPhoneКак:
Если «Сообщения» занимают слишком много места в хранилище iPhone или iCloud, пока не удаляйте свои разговорыКак:
Смотрите пароли для всех сетей Wi-Fi, к которым вы подключили свой iPhoneКак:
Избавьтесь от часто посещаемых веб-сайтов в Safari на вашем iPhone, iPad или MacКак:
Это единственные различия между iPhone 14 Pro и 14 Pro MaxКак:
Отмечайте тексты и iMessages как непрочитанные на вашем iPhone, iPad или MacВсе горячие сообщения
Как заблокировать рекламу на iPhone и iPad (2022 г.
 )
)Apple гордится разнообразием настроек, которые ее устройства предлагают пользователям, но не предлагает решения по умолчанию для блокировки рекламы в приложениях и играх на iPhone.
Он также регулярно меняет свою политику и пытается запретить сторонним приложениям предлагать общесистемную блокировку рекламы. Но не беспокойтесь: есть еще несколько способов эффективно заблокировать рекламу на iPhone.
- Блокировать игровую рекламу iPhone, отключив Wi-Fi и сотовые данные
- Отключить доступ к Интернету для определенной игры
- Используйте AdGuard Pro для блокировки рекламы в играх и приложениях
1. Блокируйте игровую рекламу iPhone, отключив Wi-Fi и сотовые данные
Рекламные объявления полагаются на соединение Wi-Fi или сотовые данные для обслуживания пользователя. Без сети передачи данных код в приложении не может получать рекламу и отображать ее на экране. Это приводит к двум интересным ситуациям.

Во-первых, большинство приложений полностью перестанут показывать рекламу, когда нет доступной сети передачи данных. Во-вторых, в некоторых случаях вы увидите большой заполненный/пустой прямоугольник или блок там, где обычно появляется реклама.
В общем, это быстрый и простой способ перестать получать рекламу в играх для iPhone. Отключение Интернета также приостанавливает получение уведомлений, которые мешают вашему игровому процессу.
Вот как это сделать:
- Отключить Wi-Fi и Сотовые данные из Центра управления . Или откройте Настройки на своем iPhone и коснитесь Wi-Fi . Выключите переключатель.
- Теперь повторите тот же процесс для Сотовые данные .
- Затем принудительно закройте игру (или приложение).
На iPhone с Face-ID : проведите вверх от нижнего края экрана, затем перетащите карточку приложения вверх.
На iPhone с кнопкой «Домой» : Дважды нажмите кнопку «Домой» , чтобы увидеть все открытые приложения. Теперь перетащите игровую карту вверх, чтобы принудительно закрыть приложение. - Через несколько секунд снова откройте игру. Поскольку подключение к Интернету отключено, вы не увидите рекламы.
Это простой способ отключить рекламу внутри игры на устройствах iOS. Еще один быстрый способ — включить режим полета на вашем iPhone. Вы можете использовать Настройки или Центр управления , чтобы включить его.
Естественно, следуя описанным выше методам, вы также будете вне сети в WhatsApp, Facebook, iMessage, Skype, Mail и даже iCloud. По сути, любое приложение, использующее сетевое подключение, временно отключено. Если вы используете Режим полета , вы не сможете принимать звонки и текстовые сообщения.
Итак, есть ли способ отключить подключение к Интернету только для рассматриваемой игры (или конкретного приложения) и сохранить подключение для остальных функций вашего iPhone? Что ж, есть обходной путь.

2. Отключить доступ в интернет к определенной игре
Предположим, вы ждете важного звонка или сообщения, а тем временем хотите поиграть в любимую игру без рекламы. Вот тут-то и приходит на помощь это умное решение.
- Перейдите к Центру управления или Настройки и коснитесь Wi-Fi .
- Выключить Wi-Fi .
- Затем в Настройки нажмите Сотовая связь . Убедитесь, что переключатель Сотовые данные включен.
- Прокрутите вниз и под СОТОВЫЕ ДАННЫЕ найдите конкретную игру (или приложение). Выключите переключатель для этой игры.
- Принудительно закройте игровое приложение и перезапустите его через несколько секунд.
Теперь, когда вы играете в эту игру, рекламы не будет. Это связано с тем, что нет активного соединения Wi-Fi, а сотовые данные для конкретного приложения отключены.

Остальные приложения и службы на вашем iPhone будут иметь подключение к Интернету через мобильные данные. Это означает отсутствие рекламы в игре, но обычные функции для телефона, уведомлений iMessage, WhatsApp, электронной почты и т. д. Это означает, что они, скорее всего, не размещают рекламу через сотовые данные.
Что, если вы хотите узнать, как заблокировать рекламу на iPhone, не копаясь в своем тарифном плане?
3. Используйте AdGuard Pro для блокировки рекламы в играх и приложениях
AdGuard — популярный и эффективный блокировщик рекламы, созданный для iOS и других платформ. Например, это наш предпочтительный блокировщик рекламы в Chrome.
Однако следует отметить, что для AdGurad на iOS пришлось нелегко. Из-за рекомендаций Apple у них были взлеты и падения, вплоть до того, что их приложение было удалено из App Store примерно на год! Но с 2019 г., он вернулся и лучше, чем когда-либо!
Бесплатная версия AdGuard ограничивает рекламу и отслеживание только внутри Safari.
 Но версия Pro (9,99 долл. США) утверждает, что делает больше: настраиваемые фильтры и множество встроенных подписок (например, EasyPrivacy) предлагают общесистемную блокировку рекламы для приложений и игр.
Но версия Pro (9,99 долл. США) утверждает, что делает больше: настраиваемые фильтры и множество встроенных подписок (например, EasyPrivacy) предлагают общесистемную блокировку рекламы для приложений и игр.Вы также можете взглянуть на приложения VPN, которые имеют общесистемные функции блокировки рекламы. Такие приложения распространены практически на любой платформе, но их трудно найти на iOS из-за строгих правил Apple App Store.
Наконец, вы можете попробовать Weblock и AdBlock. Это платные приложения по цене 1,99 доллара за штуку, поэтому обязательно изучите их, прежде чем нажимать на курок.
Иногда эти приложения творят чудеса, но из-за того, что в правилах App Store время от времени появляются изменения, они могут перестать работать и даже быть полностью удалены из магазина.
Итак, попробуйте связаться с разработчиком приложения и купить приложение только после того, как вы будете удовлетворены его предложениями. Один из быстрых способов связаться с разработчиком приложения — прокрутить описание приложения и нажать 9.
 0103 Поддержка приложений . Вы перейдете на их официальный сайт, где сможете отправить им электронное письмо.
0103 Поддержка приложений . Вы перейдете на их официальный сайт, где сможете отправить им электронное письмо.Подведение итогов…
Это самые простые способы отключить рекламу во время игр или веб-серфинга на вашем iPhone. Сработало ли какое-либо из наших решений для вас?
Дайте нам знать в комментариях ниже, а также любые вопросы, которые могут у вас возникнуть относительно устройств и аксессуаров Apple.
Вы также можете прочитать:
- Действия, чтобы узнать, заблокирован ли я в WhatsApp
- Как заблокировать определенные веб-сайты в Safari на iPhone и iPad
- Блокировать нежелательные электронные письма на iPhone, iPad и Mac
- Как найти заблокированные номера на iPhone
Автор
Маркус
Маркус — внештатный технический писатель/ редактор с упором на краткое объяснение потребительских устройств и их программного обеспечения.
 Его предыдущая работа была опубликована на MakeUseOf, где он освещал все, от iOS до Git и дизайна пользовательского интерфейса.
Его предыдущая работа была опубликована на MakeUseOf, где он освещал все, от iOS до Git и дизайна пользовательского интерфейса.Решено: как бесплатно заблокировать рекламу в приложениях на iPhone
connectifyme Блокировщик рекламы, как
Блокировать рекламу в приложениях на iPhone и iPad, приложение для блокировки рекламы не требуется iPhone и избавьтесь от надоедливых баннеров и всплывающих окон. Однако, если вы посмотрите обзоры в App Store, вы увидите, что нет ни одного приложения для блокировки рекламы, которое работает для всех.
Большинство этих приложений используют VPN для блокировки рекламы, фильтруя контент через удаленный сервер. Наряду с замедлением вашего интернет-соединения, это также создает риски для безопасности, поскольку приложение для блокировки рекламы, работающее в фоновом режиме, в основном отслеживает весь ваш интернет-трафик.
Однако не все потеряно — читайте ниже, чтобы узнать, как можно легко и бесплатно блокировать рекламу в приложениях на iPhone и iPad, не устанавливая ничего на свое мобильное устройство.

Блокировка рекламы: что это такое и как она помогает
Почти на каждом веб-сайте есть реклама, будь то веб-баннеры, фотографии, анимация, видео, всплывающие окна и т. д. посетителям становится все труднее получать нужную им информацию с веб-сайта, на котором размещена реклама, а также это может снизить производительность вашего iPhone. В ограниченной степени большинство современных браузеров предлагают определенный тип блокировки рекламы (особенно для всплывающих окон), но часто этого недостаточно.
Некоторое время назад мы провели несколько тестов и пришли к выводу, что почти 60% веб-ресурсов на основных сайтах — это реклама! Это означает, что если для полной загрузки страницы требуется 5 секунд, 3 секунды из них занимают только реклама. А теперь подумайте о приложениях, которыми вы пользуетесь, — как часто вы видите в них рекламу и сколько времени вы тратите впустую, будучи вынуждены (или нет) смотреть их?
Браузерные блокировщики рекламы (включая Safari от Apple) заботятся только о рекламе с веб-сайтов, но как насчет рекламы, отображаемой в приложениях, которые вы получаете из Apple Store? Реклама в приложениях не отображается даром; большинство из них зарабатывают на рекламе, каждый раз, когда вы нажимаете на рекламу или регистрируетесь в определенной услуге.
 Но все же — как можно обойти и при этом заблокировать рекламу в приложениях на iPhone?
Но все же — как можно обойти и при этом заблокировать рекламу в приложениях на iPhone?Вас также может заинтересовать…
Как заблокировать рекламу в приложениях Android без рута
Решено: блокировка рекламы из приложений для iPhone с помощью точки доступа Connectify
Как превратить ваш компьютер в блокировщик рекламы для всего дома
Блокировать рекламу в приложениях на iPhone Прямо из Wi-Fi с помощью точки доступа Connectify
Вместо того, чтобы устанавливать всевозможные мошеннические (и платные!) более простой способ. Connectify Hotspot позволяет превратить любой компьютер Windows в точку доступа Wi-Fi, блокирующую рекламу, и поделиться Интернетом с вашим iPhone или iPad. Поскольку получившаяся точка доступа Wi-Fi включает в себя универсальные возможности блокировки рекламы без дополнительных затрат, это поможет устройствам, подключенным к вашей точке доступа, выходить в Интернет, не отвлекаясь на надоедливую рекламу, а также свести к минимуму время загрузки страницы и сэкономить на использовании данных.

Итак, все, что вам нужно сделать, чтобы заблокировать рекламу в приложениях на iPhone, — это подключить iPhone к точке доступа Wi-Fi вашего ноутбука. Это беспроигрышное решение!
Блокировка рекламы Connectify работает на уровне DNS, что делает серверы, которые доставляют рекламу, недоступными для ваших клиентов. Это означает, что он не только блокирует рекламу в браузере, но и может блокировать рекламу в других приложениях! Это делает его отличным решением, если вы ищете блокировщик рекламы для всего дома.
Зачем блокировать рекламу в приложениях на iPhone с помощью точки доступа Connectify?
Существует множество причин, по которым мы рекомендуем использовать бесплатную функцию блокировки рекламы в Connectify Hotspot вместо специальных приложений, установленных на вашем iPhone; Вот несколько наиболее примечательных:
- Это не приложение, работающее в фоновом режиме — никаких угроз безопасности, никаких предостережений, связанных с батареей
- Ваш iPhone и iPad будут работать быстрее, так как для загрузки отсутствующих объявлений потребуется меньше памяти и вычислительной мощности.

- Вы не будете отвлекаться на неактуальную для вас информацию — не обязательно рекламу, а уведомления от приложения для блокировки рекламы.
Итог — если вы хотите заблокировать рекламу в приложениях на iPhone или iPad, получите БЕСПЛАТНУЮ точку доступа Connectify Hotspot на свой ноутбук и раздавайте интернет через WiFi на мобильное устройство.
4 шага, чтобы заблокировать рекламу в приложениях на iPhone с помощью точки доступа Connectify
Для работы точки доступа Connectify требуется компьютер с ОС Windows. Если вы в настоящее время его не используете, вы можете превратить старый ноутбук в виртуальный маршрутизатор для блокировки рекламы.
Вот 4 шага, чтобы заблокировать рекламу в приложениях на iPhone и iPad:
- Установите точку доступа Connectify на свой компьютер с Windows. Запускаем программу и переходим в режим WiFi Hotspot
- Настройте точку доступа Wi-Fi и убедитесь, что параметр «Блокировка рекламы» включен в разделе «Брандмауэр» точки доступа Connectify.
 Вы можете использовать смайлики, чтобы настроить имя точки доступа.
Вы можете использовать смайлики, чтобы настроить имя точки доступа.
- Запустите точку доступа Wi-Fi.
- Подключите iPhone и iPad к недавно созданной точке доступа Wi-Fi и
.
После включения и запуска точки доступа вы увидите статистику рекламного блока в верхней части вкладки «Клиенты». Он покажет, сколько объявлений и рекламных трекеров было заблокировано в этом сеансе и за все время.
Поделиться этой публикацией
У вас еще нет точки доступа Connectify?
Превратите свой компьютер в точку доступа WiFi и поделитесь Интернетом со своими устройствами
Скачать
Теги:блокировать рекламу в приложении, iPad, iPhone
Как заблокировать отслеживание рекламы на вашем iPhone
Перейти к основному содержанию
The Логотип Verge.
Домашняя страница The Verge
The VergeЛоготип Verge.
- Apple/
- Приложения/
- Практические рекомендации
/
Не позволяйте приложениям загружать ваши данные — в основном
Барбара Краснофф
|
Поделитесь этой историей
Фотография Амелии Холовати Кларес / Verge
В 2019 году. из его приложений для iPhone собирали и загружали информацию о его использовании, пока он спал.
Как мы все уже знаем, в наши дни данные — это огромный товар. Если вы используете телефон, ноутбук или любое вычислительное устройство (если только вы не эксперт по безопасности или высококлассный хакер с доступом к сложным инструментам блокировки), вы платите за свои приложения, предоставляя маркетинговую и другую информацию для компании, которые их поставляют.
Как показано в статье Фаулера, пользователи iPhone не застрахованы от этого. С тех пор, как его статья была опубликована, Apple внесла некоторые похвальные изменения в свою политику конфиденциальности. Но все же неплохо взять на себя ответственность за свои данные. Есть несколько простых способов минимизировать объем отслеживания, который могут выполнять поставщики приложений, и объем данных, к которым они могут получить доступ.

Отключить персонализированную рекламу и рекламу с привязкой к местоположению
Согласно странице рекламы и конфиденциальности Apple:
Рекламная платформа Apple не отслеживает вас, что означает, что она не связывает данные пользователя или устройства, собранные из наших приложений, с данными пользователя или устройства, полученными от третьих лиц для целей целевой рекламы или измерения рекламы, и не передает данные пользователя или устройства. с брокерами данных.
Однако далее на странице говорится, что могут быть собраны контекстные данные, такие как информация о вашем устройстве, его местоположении, результатах поиска в App Store и о том, что вы читаете в Apple News. Вы можете обойти это, отключив персонализированную рекламу и рекламу на основе местоположения.
Чтобы отключить персонализированную рекламу
- Выберите приложение «Настройки», нажмите «Конфиденциальность», прокрутите вниз и выберите «Apple Advertising» (оно будет внизу списка).

- Отключите «Персонализированную рекламу».
Вы можете отключить персонализированную рекламу от Apple.
Вы также можете отключить Службы определения местоположения.
Чтобы отключить рекламу на основе местоположения
- Выберите «Настройки» > «Конфиденциальность» > «Службы определения местоположения» (в верхней части экрана).
- Выключите «Службы определения местоположения».
На этой странице вы также можете изменить несколько своих приложений, таких как App Store или Карты, чтобы никогда не разрешать доступ к местоположению, спрашивать в следующий раз или во время использования приложения. Также обратите внимание, что вы по-прежнему можете использовать функцию «Найти мой телефон»; это временно активирует службы определения местоположения.
Если вы хотите проверить, насколько эффективно защищен ваш телефон, попробуйте пройти тест Panopticlick, который предлагает Electronic Frontier Foundation.
 Среди прочего, он отслеживает снятие отпечатков пальцев устройства. Я запустил его на Apple iPhone 11, выполнив приведенные выше инструкции, и получил результат «частичной защиты» для блокировки отслеживающей рекламы, блокировки невидимых трекеров и защиты от снятия отпечатков пальцев.
Среди прочего, он отслеживает снятие отпечатков пальцев устройства. Я запустил его на Apple iPhone 11, выполнив приведенные выше инструкции, и получил результат «частичной защиты» для блокировки отслеживающей рекламы, блокировки невидимых трекеров и защиты от снятия отпечатков пальцев.Блокировка Safari
Если вы используете браузер Safari на своем iPhone, вы можете сделать несколько вещей, чтобы сделать его более безопасным.
В настройках iPhone выберите «Safari».
Включение «Блокировать все файлы cookie» более безопасно, но также может быть неудобно.
- Перейдите в «Настройки».
- Выберите «Safari» и прокрутите вниз до раздела «Конфиденциальность и безопасность».
- Включите «Предотвратить межсайтовое отслеживание» (это означает, что рекламодатели и другие сторонние поставщики контента не смогут отслеживать вас с одного сайта на другой).
- Включите «Блокировать все файлы cookie». Файлы cookie, собираемые различными веб-сайтами, могут содержать большой объем информации о том, как вы используете сайт, какую информацию вы на нем размещаете и т.
 д. Блокируя файлы cookie, вы предотвращаете сбор этих данных.
д. Блокируя файлы cookie, вы предотвращаете сбор этих данных.
Тем не менее, вы, вероятно, сделаете себе очень неудобно. Ваши посещения сайтов не будут записываться, поэтому, например, вы не сможете повторно посетить плейлист или повторно купить ту же футболку, которую купили в прошлом году. Некоторые сайты даже откажут во входе, если вы не разрешите им собирать файлы cookie. Это твой выбор.
Отключить фоновое обновление приложений
Согласно Apple, причина включения фонового обновления приложений заключается в том, чтобы позволить приостановленным приложениям (приложениям, которые в данный момент не активны) «проверять наличие обновлений и нового контента». Согласно Disconnect, компании-разработчику приложений для обеспечения конфиденциальности, которую Джеффри Фаулер цитирует в своей статье, это также позволяет приложениям собирать коммерческие данные отслеживания и передавать эти данные, даже когда вы не используете приложение. Интересно, что iPhone поставляется с включенным фоновым обновлением приложений, но его не так уж сложно отключить.

- Перейдите в «Настройки».
- Выберите «Общие».
- Выберите «Фоновое обновление приложения».
- Вы увидите список всех приложений, использующих эту функцию, и все они будут включены. Найдите «Обновление фонового приложения» в верхней части страницы и нажмите на него.
- Вы попадете на страницу, которая позволит вам включить его для Wi-Fi и сотовых данных, только для Wi-Fi, или вы можете полностью отключить его. Выберите «Выкл.».
- Если вы вернетесь на предыдущую страницу, вы увидите, что все переключатели для различных приложений полностью исчезли.
Вы можете выбрать, какие приложения могут работать в фоновом режиме. В противном случае некоторые приложения могут работать некорректно. Например, Google Фото не будет автоматически создавать резервную копию фотопленки, если эта функция не включена. Таким образом, вы можете, если хотите, оставить «Обновление фонового приложения» включенным, а затем выбрать, какие конкретные приложения вы хотите отключить.

Обновление от 8 марта 2021 г., 17:00 по восточноевропейскому времени: Эта статья была первоначально опубликована 30 мая 2018 г.; несколько частей были обновлены, чтобы отразить изменения в iOS.
Самый популярный
НАСА только что столкнуло космический корабль с астероидом, чтобы посмотреть, что произойдет
The Try Guys разорвали отношения с Недом Фулмером после того, как Redditors раскрыли скандал с мошенничеством Sony
9007
Подождите, ребята, вы приносите свои телефоны в душ?
Процессоры Intel 13-го поколения поступят в продажу 20 октября по цене 589 долларов США.Флагманский ядро I9-13900K
9006 5 связок прямо сейчас
Как предварительно заказать серию Apple Watch 8, Watch Ultra и Watch SE
Как предварительно заказать новую Airpods Pro
Как сделать новой Airpods.

Как настроить цветовую палитру Android 13 Pixel
Как заблокировать рекламу на iPad и iPhone
Вы хотите заблокировать показ рекламы на веб-страницах, читаемых на iPhone или iPad? Вы, безусловно, можете заблокировать рекламу в Safari на iOS, и мы покажем вам, как именно это сделать и удалить всю рекламу из iOS с помощью функции под названием «Блокировщики контента». Мы собираемся использовать простой метод и простой блокировщик контента, чтобы заблокировать рекламу из Интернета в Safari на iPad и iPhone.
О чем следует помнить, прежде чем блокировать рекламу; Большинство веб-сайтов в настоящее время поддерживаются рекламой, а реклама является преобладающей бизнес-моделью большинства интернет-изданий (включая сайт, который вы сейчас читаете). Таким образом, если вы блокируете рекламу, вы фактически блокируете возможность веб-сайтов монетизировать и поддерживать себя. Но в то время как на некоторых веб-сайтах есть реклама, которая не имеет большого значения, другие веб-сайты или рекламные сети, которые они используют, могут продвигать более агрессивную рекламу, чем просто рекламные баннеры, включая такие вещи, как раздражающие видеообъявления с автоматическим воспроизведением, реклама захвата страницы, всплывающая реклама.
 , а также множество других объявлений, которые могут быть громоздкими или разочаровывающими. Отключив и заблокировав рекламу на iPad или iPhone, вы перестанете показывать всю рекламу где бы то ни было в Safari.
, а также множество других объявлений, которые могут быть громоздкими или разочаровывающими. Отключив и заблокировав рекламу на iPad или iPhone, вы перестанете показывать всю рекламу где бы то ни было в Safari.У вас должна быть современная версия iOS, чтобы блокировать рекламу и использовать блокировщики контента на iPhone и iPad. Если вы еще этого не сделали, обновите iOS до версии, совместимой с Safari Content Blockers.
- Загрузите бесплатный блокировщик рекламы из App Store для iOS, например Norton Ad Blocker — это бесплатно и просто
- После загрузки блокировщика рекламы на iPhone или iPad откройте приложение «Настройки» в iOS
- Перейдите в «Safari» и найдите «Блокировщики контента»
- Установите переключатель рядом с блокировщиком рекламы, чтобы он был включен
- Теперь перейдите на главный экран iOS, найдите блокировщик контента, который вы только что загрузили, и откройте приложение напрямую.
- Убедитесь, что в приложении включена настройка блокировки рекламы
- Опционально, но рекомендуется; в настройках «Исключения» или «Белый список» добавьте веб-сайты, которым вы хотите разрешить показ рекламы и поддержку, например «osxdaily.
 com»
com» - Выйдите из приложения и настроек Content Blocker, а затем запустите Safari в iOS, блокировка рекламы будет включена
.
При повторном запуске Safari после включения блокировщика контента, блокирующего рекламу, реклама больше не будет отображаться на веб-страницах. Тем не менее, вы можете внести в «белый список» или «исключить» выбранные веб-страницы и разрешить им показывать рекламу, если вы хотите поддержать их усилия и работу, и я лично рекомендую вам внести в белый список сайты, которые важны для вас и которые вам нравится читать.
Внесение веб-сайтов в белый список в блокировщике рекламы для iOS
Обратите внимание, что большинство плагинов для блокировки рекламы имеют функцию «белого списка» или «исключений», которая позволяет вам заносить в белый список определенные сайты, давая им возможность показывать рекламу, несмотря на них быть заблокированным в другом месте. Если вы собираетесь блокировать рекламу, внесите наш веб-сайт и домен (osxdaily.
 com) в белый список, поскольку мы полностью поддерживаем рекламу.
com) в белый список, поскольку мы полностью поддерживаем рекламу.Хорошей практикой является создание белого списка, за исключением веб-сайтов, которые вам действительно интересны, так как реклама поддерживает большую часть Интернета. Поддержите то, что вам нравится!
В блокировщике контента Norton Ad Blocker, который мы рассматриваем здесь, добавить сайт в список исключений очень просто:
- Откройте приложение Ad Blocker
- Выберите «Исключения» (некоторые приложения могут называть это «белым списком» или похожим языком)
- Выберите «Добавить исключение», затем добавьте домен веб-сайта, которому вы хотите разрешить показ рекламы, например «osxdaily.com»
- Выберите «Добавить»
- Повторите с другими веб-сайтами, для которых вы хотите разрешить рекламу, если хотите
Список исключений также полезен, поскольку некоторые веб-сайты блокируют посетителей, у которых включена блокировка рекламы, поэтому, исключив их через белый список, вы можете снова получить доступ к сайту.

Блокировщики контента iOS и другие решения для блокировки рекламы
Обычно блокировка рекламы в iOS всегда осуществляется с помощью функции Safari, называемой блокировщиками контента. Блокировщики контента в некоторой степени говорят сами за себя, и их можно использовать для блокировки любого вида контента, найденного в Safari и в Интернете, но в этом случае мы сосредоточимся на бесплатных блокировщиках контента, которые блокируют показ рекламы всех видов на интернет страницы.
Существуют и другие варианты блокировки рекламы для устройств iOS, но они не основаны на блокировке контента. Например, вы можете найти некоторые специализированные браузеры со встроенными функциями блокировки рекламы, или вы можете использовать режим AirPlane перед запуском игры или приложения, чтобы заблокировать рекламные баннеры в приложении и в этом приложении, но очевидно, что это не сработает для сетевые онлайн игры.
Другой вариант, встроенный непосредственно в Safari на iOS, — это использование режима Safari Reader на iPhone или iPad, который удаляет рекламу и весь другой контент с веб-страницы, заставляя его отображать упрощенную версию веб-сайта без какой-либо другой информации.


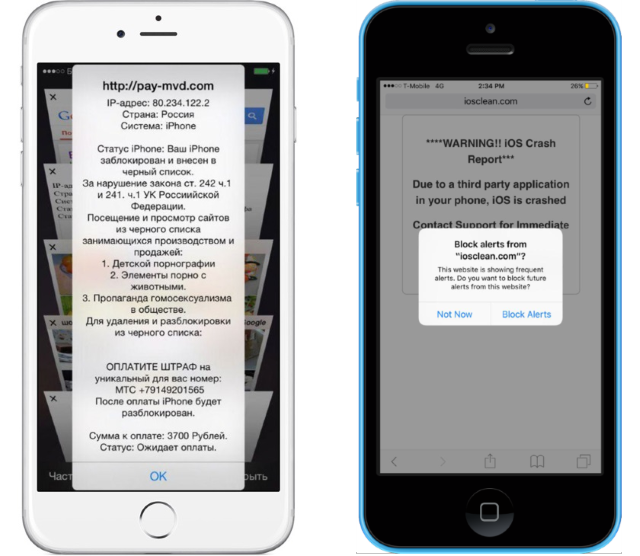 Нажмите, чтобы перейти в режим «Блокировка элемента»: выберите любой элемент на странице, отрегулируйте размер, нажимая на «+» или «-«, воспользуйтесь предварительным просмотром, если необходимо, и нажмите на галочку, чтобы подтвердить. Выбранный элемент будет скрыт со страницы, а соответствующее правило – добавлено в Пользовательские правила. Уберите или отключите его, чтобы вернуть блокировку.
Нажмите, чтобы перейти в режим «Блокировка элемента»: выберите любой элемент на странице, отрегулируйте размер, нажимая на «+» или «-«, воспользуйтесь предварительным просмотром, если необходимо, и нажмите на галочку, чтобы подтвердить. Выбранный элемент будет скрыт со страницы, а соответствующее правило – добавлено в Пользовательские правила. Уберите или отключите его, чтобы вернуть блокировку.

 Выключите переключатель.
Выключите переключатель.
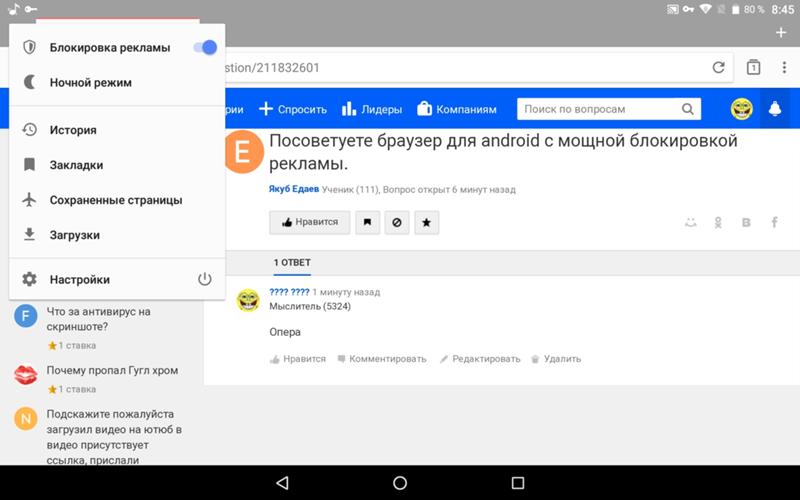

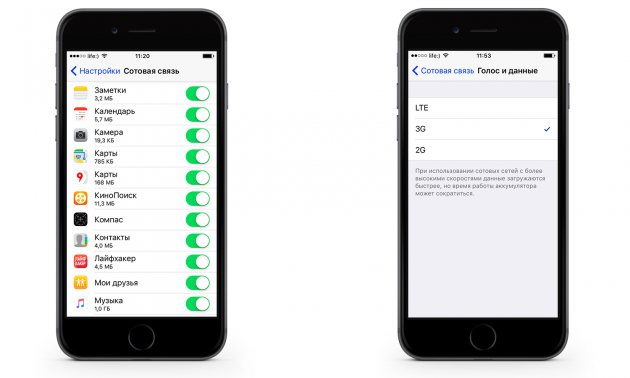

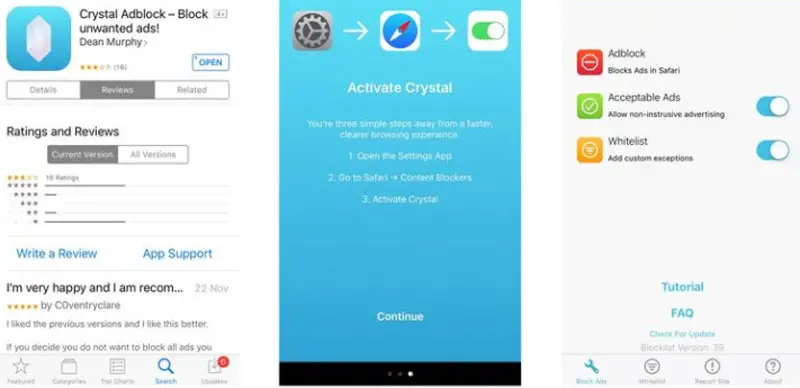 1
1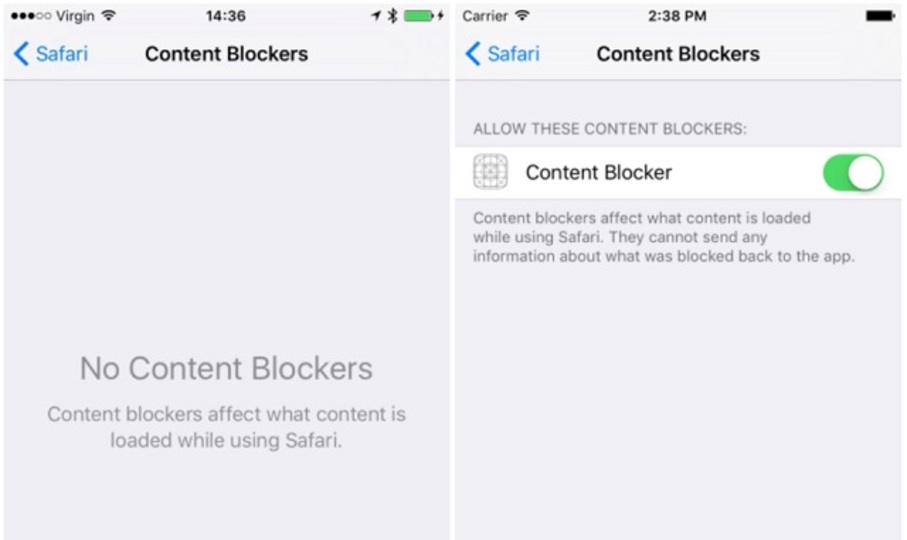 1
1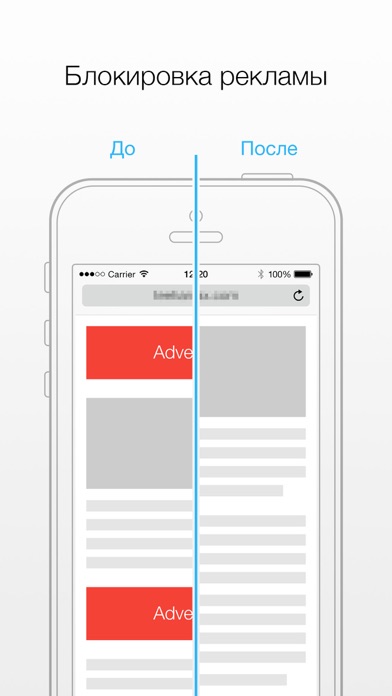 )
)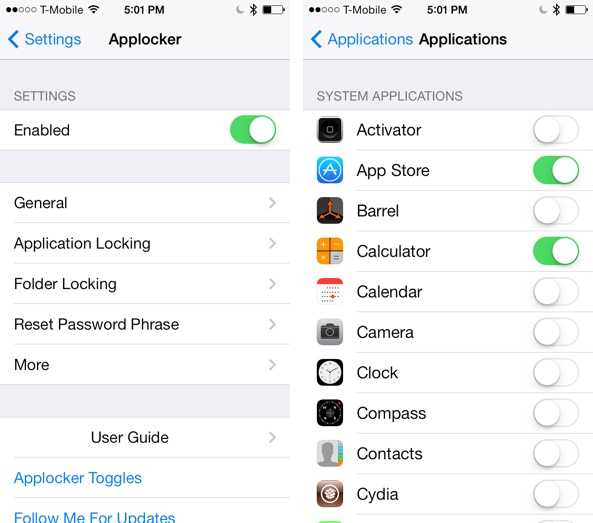
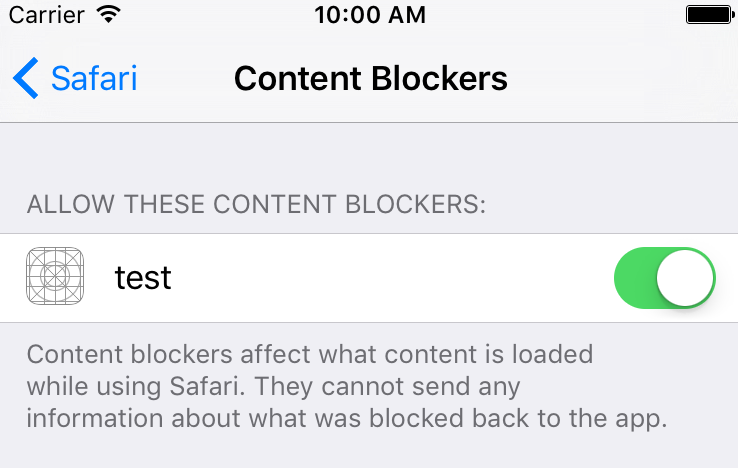
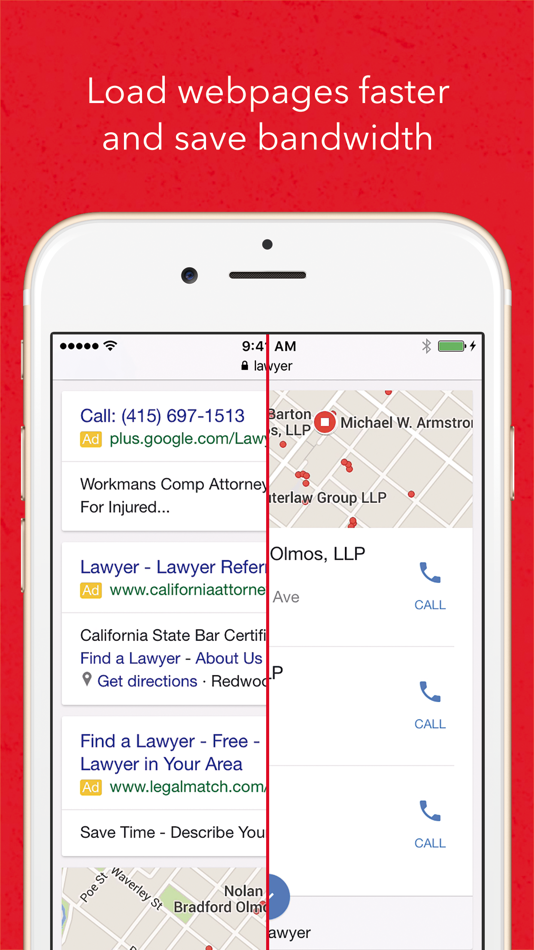
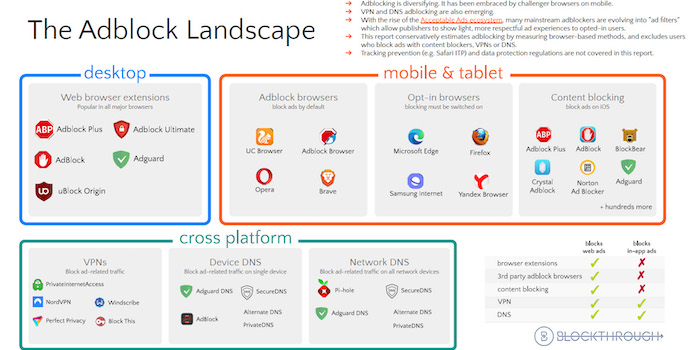
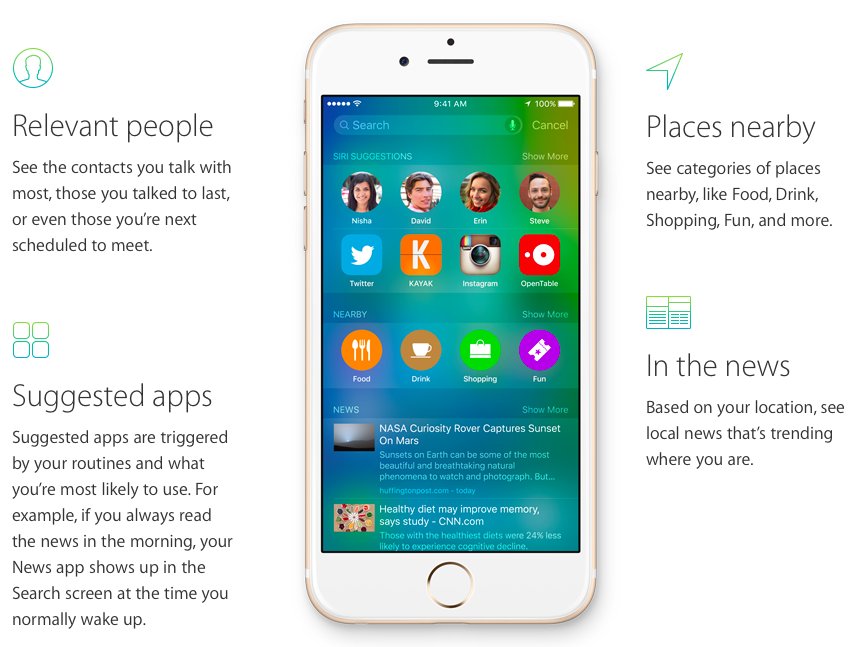 Но версия Pro (9,99 долл. США) утверждает, что делает больше: настраиваемые фильтры и множество встроенных подписок (например, EasyPrivacy) предлагают общесистемную блокировку рекламы для приложений и игр.
Но версия Pro (9,99 долл. США) утверждает, что делает больше: настраиваемые фильтры и множество встроенных подписок (например, EasyPrivacy) предлагают общесистемную блокировку рекламы для приложений и игр. 0103 Поддержка приложений . Вы перейдете на их официальный сайт, где сможете отправить им электронное письмо.
0103 Поддержка приложений . Вы перейдете на их официальный сайт, где сможете отправить им электронное письмо.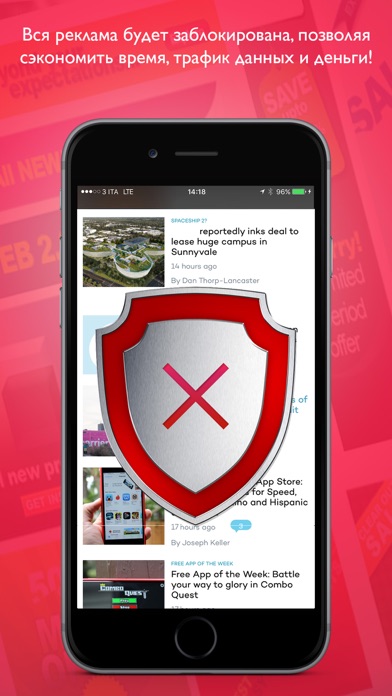 Его предыдущая работа была опубликована на MakeUseOf, где он освещал все, от iOS до Git и дизайна пользовательского интерфейса.
Его предыдущая работа была опубликована на MakeUseOf, где он освещал все, от iOS до Git и дизайна пользовательского интерфейса.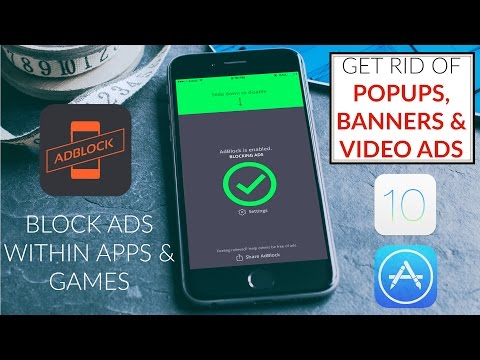
 Но все же — как можно обойти и при этом заблокировать рекламу в приложениях на iPhone?
Но все же — как можно обойти и при этом заблокировать рекламу в приложениях на iPhone?
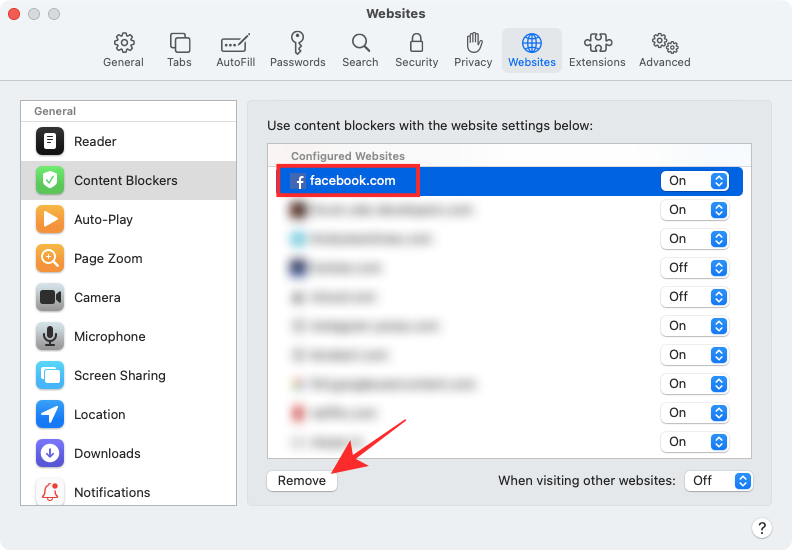
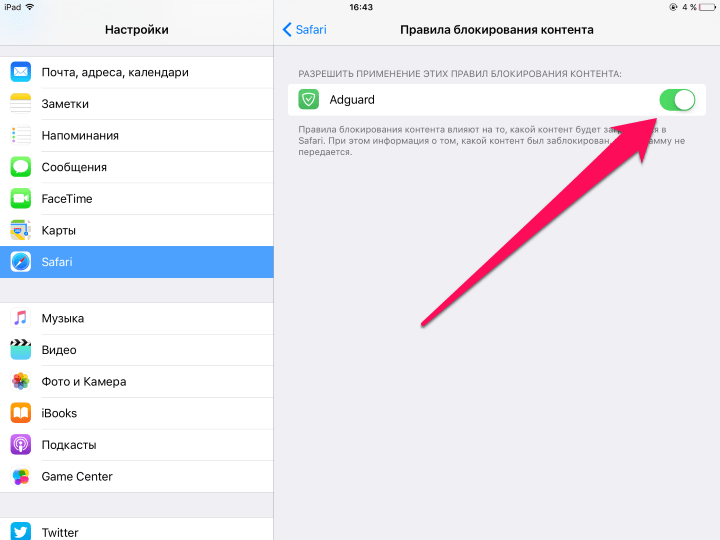 Вы можете использовать смайлики, чтобы настроить имя точки доступа.
Вы можете использовать смайлики, чтобы настроить имя точки доступа.

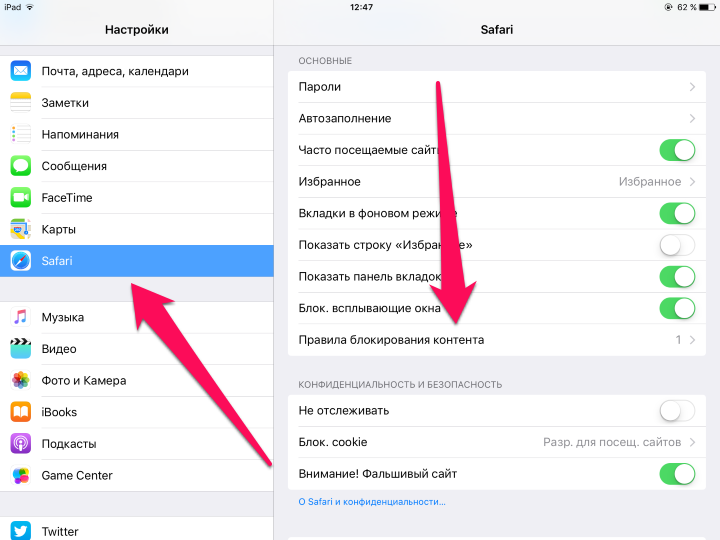 Среди прочего, он отслеживает снятие отпечатков пальцев устройства. Я запустил его на Apple iPhone 11, выполнив приведенные выше инструкции, и получил результат «частичной защиты» для блокировки отслеживающей рекламы, блокировки невидимых трекеров и защиты от снятия отпечатков пальцев.
Среди прочего, он отслеживает снятие отпечатков пальцев устройства. Я запустил его на Apple iPhone 11, выполнив приведенные выше инструкции, и получил результат «частичной защиты» для блокировки отслеживающей рекламы, блокировки невидимых трекеров и защиты от снятия отпечатков пальцев. д. Блокируя файлы cookie, вы предотвращаете сбор этих данных.
д. Блокируя файлы cookie, вы предотвращаете сбор этих данных.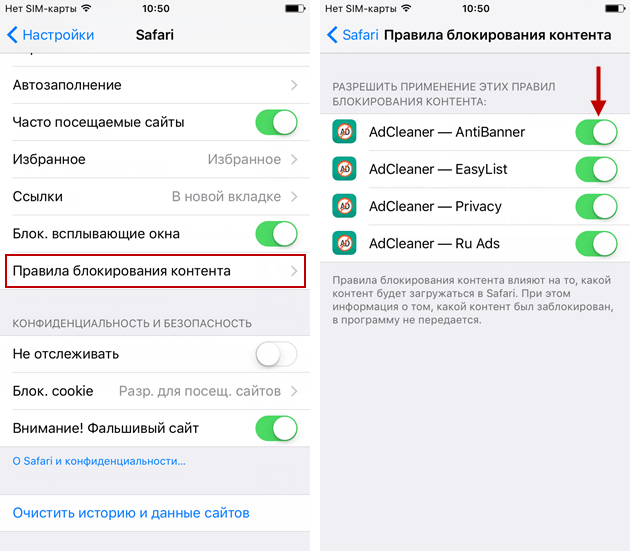

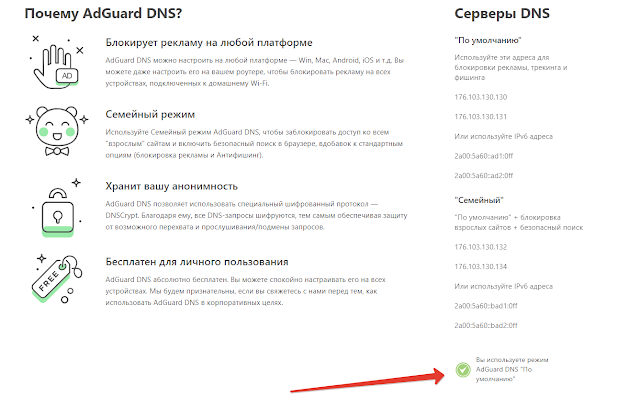
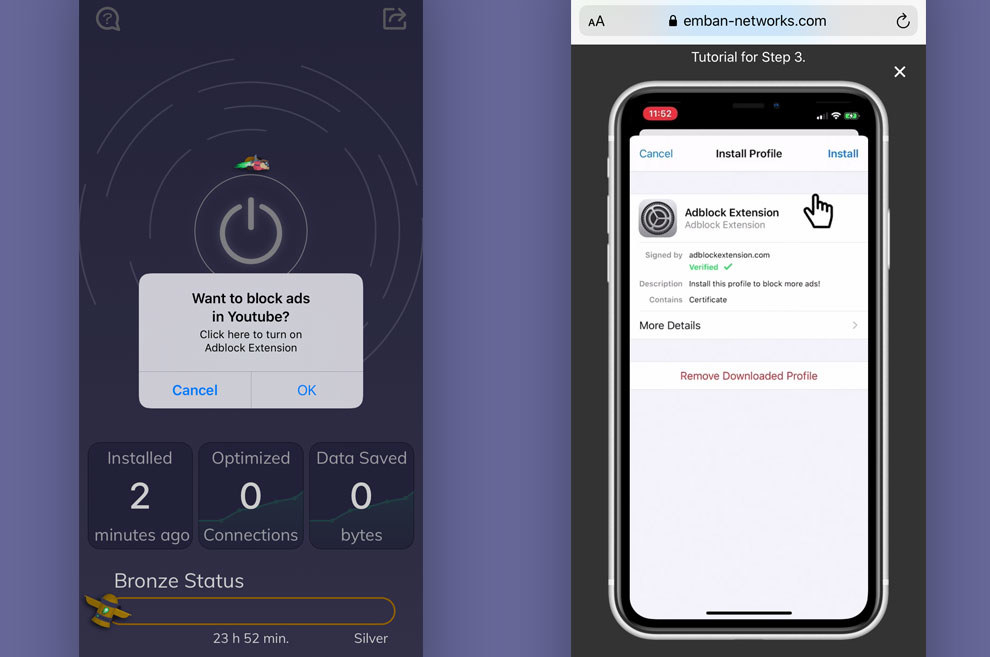 , а также множество других объявлений, которые могут быть громоздкими или разочаровывающими. Отключив и заблокировав рекламу на iPad или iPhone, вы перестанете показывать всю рекламу где бы то ни было в Safari.
, а также множество других объявлений, которые могут быть громоздкими или разочаровывающими. Отключив и заблокировав рекламу на iPad или iPhone, вы перестанете показывать всю рекламу где бы то ни было в Safari.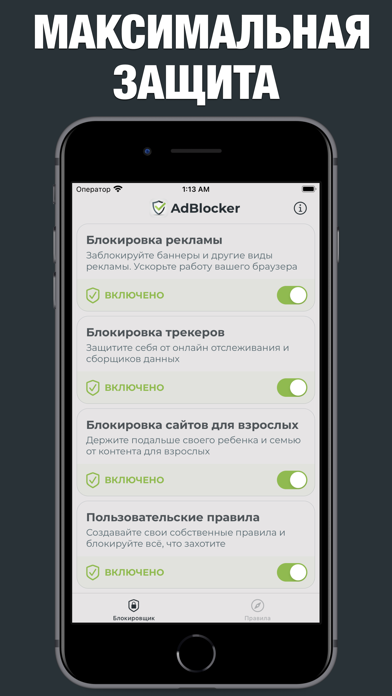 com»
com» com) в белый список, поскольку мы полностью поддерживаем рекламу.
com) в белый список, поскольку мы полностью поддерживаем рекламу.