Содержание
Настроить iPhone, чтобы меньше садилась батарея: пошаговая инструкция по увеличению времени работы iPhone
Знаете поговорку «солдат спит — служба идёт»? Примерно так же происходит и со смартфонами, внутри которых непрерывно происходят какие-то процессы. Если заблокировать iPhone и оставить его на столе или положить в сумку, то он продолжит работать. Пока смартфон лежит, его операционная система и установленные приложения решают тысячи задач вроде обработки входящего трафика и передачи данных о вашем местоположении. Значит, в это время они потребляют энергию аккумулятора.
Поэтому в режиме ожидания смартфон всё равно разряжается. Например, Honor 30 в таком состоянии работает до 432 часов или 18 суток. Сколько работают в таком состоянии смартфоны Apple, компания не раскрывает, но суть та же — в режиме ожидания энергия всё равно расходуется.
В процессе использования других программ фоновые приложения ускоряют потерю энергии. От всех них не отказаться. Если это сделать, приложения перестанут отправлять уведомления, а связь окажется вам недоступна. Зато можно свести к минимуму количество фоновых процессов, чтобы приложения потребляли меньше энергии. Расскажем, как и какие.
Зато можно свести к минимуму количество фоновых процессов, чтобы приложения потребляли меньше энергии. Расскажем, как и какие.
Содержание
Отключить обновление приложения в фоновом режиме
Отключить службы геолокации
Уменьшить движение пользовательского интерфейса
Включить режим низкого энергопотребления
Отключить автовоспроизведение видео в Safari
Отключить автоматические обновления и загрузки приложений
Обновить приложения, чтобы исправить разрядку батареи
Обновить программное обеспечение
Отключить Bluetooth
Отключить ненужные уведомления
Отключить эффекты вибрации
Отключить «Поднятие для активации»
Отключить Siri
Убрать анимированные обои
Выбрать Wi-Fi вместо LTE и наоборот
Когда вы не пользуетесь приложениями, некоторые из них всё равно могут быть активными и обрабатывать данные в фоновом режиме. Например, WhatsApp периодически проверяет, не прислали ли ваши родители «новый» мем.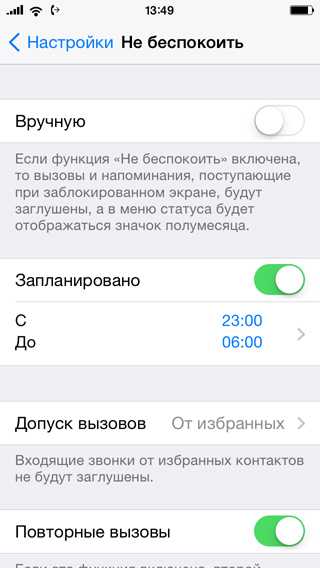
Это значит, что приложения обрабатывают трафик в сетях Wi-Fi и LTE, а заодно расходуют энергию аккумулятора. Чтобы свести её потребление к минимуму, нужно оптимизировать работу приложений в фоновом режиме.
В iOS можно полностью отключить передачу данных приложениями в фоновом режиме. Для этого откройте «Настройки» и пройдите по пути «Основные» —> «Обновление контента». В открывшемся разделе поставьте галочку рядом с «Выкл».
После этого действия все приложения перестанут обновляться, когда экран телефона выключен. При этом вы будете получать уведомления. Приложения не остановятся — они сразу будут обновляться, когда вы их откроете. Только на загрузку уйдёт время — около двух секунд.
Отслеживание геолокации пользователя по GPS — одна из самых энергоёмких задач. Чтобы вы понимали, умные часы с выключенным GPS работают до 14 дней непрерывно, а с включённым — чуть больше суток (30 часов).
При этом его могут использовать приложения в фоновом режиме в течение суток. Например, карты для более оперативной загрузки данных или браузер для таргетированной рекламы.
Например, карты для более оперативной загрузки данных или браузер для таргетированной рекламы.
Чтобы полностью отключить геолокацию, откройте «Настройки», выберите раздел «Конфиденциальность» и выключите «Службы геолокации».
Если не хотите полностью блокировать поиск местоположения, можете запретить доступ к геолокации только в конкретном приложении. Откройте те же «Настройки», выберите нужную программу (например, мессенджер Telegram), найдите раздел «Геопозиция» и выберите «Запретить».
iOS применяет эффекты движения, чтобы интерфейс был более плавным, динамичным и объёмным. Например, когда вы закрываете приложение, оно как бы сворачивается в иконку. Но за такую красоту приходится платить расходованием энергии.
Эти эффекты рекомендуется отключить, чтобы операционная система не расходовала заряд аккумулятора на анимации. Пройдите по пути «Настройки» —> «Универсальный доступ» —> «Движение» и включите функцию «Уменьшение движения».
Для отключения всех лишних процессов в целях экономии энергии существует функция энергосбережения.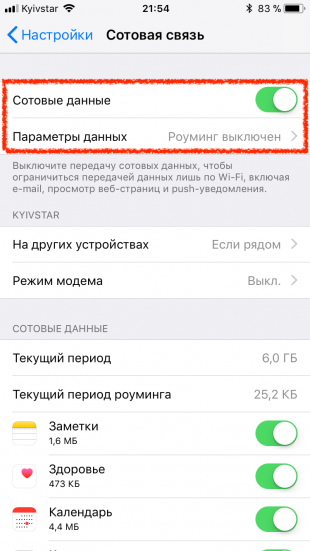 Пройдите по пути «Настройки» —> «Аккумулятор» и включите «Энергосбережение».
Пройдите по пути «Настройки» —> «Аккумулятор» и включите «Энергосбережение».
В этом режиме ограничивается или приостанавливается работа некоторых процессов, которые обычно «отъедают» заряд. Это загрузка сообщений электронной почты, обновление приложений в фоновом режиме, автоматические загрузки, некоторые визуальные эффекты iOS, а также временно приостанавливается автоматическая загрузка фото в iCloud.
Одна из неприятных особенностей iOS 15 — автоматическое воспроизведение роликов в браузере Safari. Включённое видео расходует заряд аккумулятора, а звук от него вызывает негативные эмоции пользователя и окружающих. Особенно если вы случайно открыли новый альбом Моргенштерна в переполненном автобусе.
Чтобы отключить автовоспроизведение, пройдите в «Настройки» —> «Универсальный доступ» —> «Настройки по приложениям» —> добавьте в список приложение Safari —> откройте раздел параметров приложения —> «Автопредпросмотр видео» и в этом разделе выберите значение параметра «Выкл».
Приложения могут обновляться в фоновом режиме. Это расходует трафик и энергию аккумулятора. Отключите фоновые обновления, чтобы не потреблять трафик и не расходовать заряд аккумулятора в ненужный момент, когда вам важен заряд аккумулятора. Вряд ли вы обрадуетесь, увидев, что последние пару процентов зарядки ушли на обновление игры Brawl Stars.
Пройдите по пути «Настройки» —> App Store и в подразделе «Автоматические загрузки» выключите пункты «Приложения» и «Обновления ПО».
Устанавливать апдейты в этом случае можно вручную. Откройте App Store, нажмите на аватарку профиля и найдите раздел «Ожидаемые автообновления». Установите апдейты нужных вам приложений.
Расход батареи оптимизируется в каждом обновлении приложения, поэтому рекомендуется всегда устанавливать их последнюю версию сразу после выхода. Чтобы следить за этим, пройдите по пути App Store —> «Учётная запись». В разделе «Ожидаемые автообновления» собраны приложения, у которых уже доступны обновления.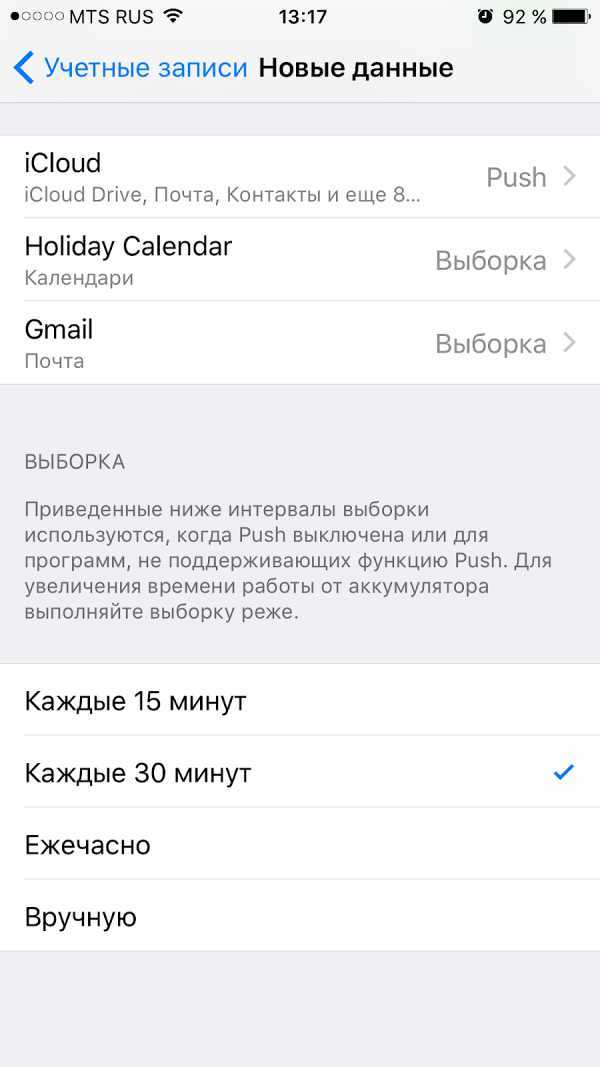
Энергопотребление оптимизируется и в каждом обновлении iOS. Грубо говоря, чем более новая операционная система у вас стоит, тем дольше аккумулятор будет держать заряд.
Чтобы установить актуальную версию, зайдите в «Настройки» —> «Основные» —> «Обновление ПО».
Даже если со смартфоном не сопряжены умные часы или беспроводные наушники, ваш девайс находится в поиске устройств для возможного соединения. Откройте «Пункт управления» свайпом сверху вниз и кликните по иконке Bluetooth, чтобы она не горела.
При отправке уведомлений приложения, как правило, задействуют сети Wi-Fi или LTE. Чтобы ограничить их отправку от ненужных вам приложений, отключите их точечно. Пройдите по пути «Настройки» —> «Уведомления» —> «Предложения Siri» и отключите уведомления в определённых приложениях. Без них телефон держит заряд дольше.
Вибрация разряжает смартфон — это факт. Но некоторые пользователи не знают, что «тряску» телефона легко можно отключить.
Зайдите в «Настройки» —> «Звуки, тактильные сигналы».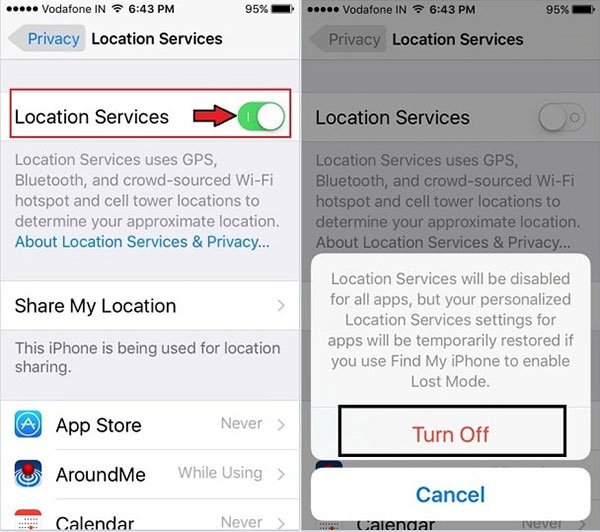 В разделе «Вибрация» вы найдёте два пункта — «Во время звонка» и «В бесшумном режиме». Отключите оба.
В разделе «Вибрация» вы найдёте два пункта — «Во время звонка» и «В бесшумном режиме». Отключите оба.
Установить автоблокировку на одну минуту
Если вы забываете нажимать на кнопку блокировки после звонка или просмотра мемов во «ВКонтакте», экран телефона продолжает гореть и тратить драгоценные проценты зарядки. В настройках можно выбрать время, после которого дисплей iPhone потухнет сам.
Есть семь значений: 30 сек, 1, 2, 3, 4 и 5 минут. Можно (но не нужно) выбрать вариант «Никогда». В целях экономии энергии лучше остановить выбор на первом или втором значении. Зайдите в «Настройки» —> «Экран и яркость» —> «Автоблокировка» и выберите одно из них.
Жест, появившийся в iPhone X и применяющийся до сих пор. Он может вызывать рандомные нажатия, и экран будет загораться, когда это не нужно, — например, в кармане куртки или в сумке.
Зайдите в «Настройки» —> «Экран и яркость» и выключите жест «Поднятие для активации». Тогда телефон будет активироваться, только если вы сами этого захотите — при нажатии на кнопку блокировки или на экран.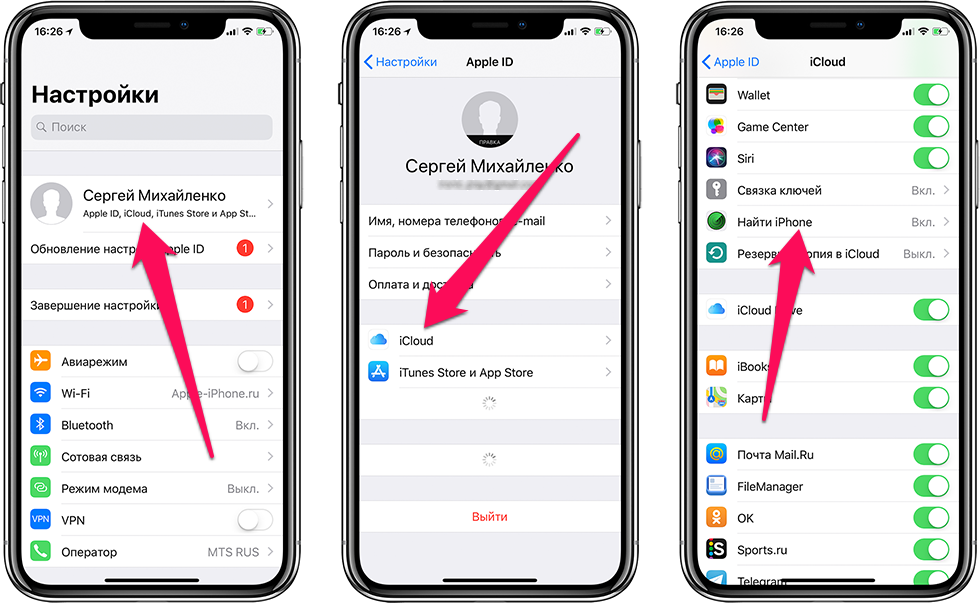
Давайте честно — мы не используем голосового помощника для управления смартфоном, но при этом операционная система постоянно слушает нас, чтобы при необходимости отреагировать на команду. Дайте ассистенту наконец отдохнуть, а он взамен перестанет «высасывать» энергию.
Зайдите в «Настройки» —> «Siri и Поиск». В пункте «Слушать „Привет, Siri“» поставьте значение «Отключено».
Здесь всё элементарно. Чем меньше анимаций на экране, тем меньше расходуется энергии. Зайдите в «Настройки» —> «Универсальный доступ». Выберите параметр «Движение» и включите «Уменьшение движения». Стало чуть скучнее, зато iPhone проработает дольше.
Переключение между сетями расходует заряд (и просто бесит). Например, в торговом центре смартфон будет то и дело подключаться к сетям, которые он ранее запомнил. Или периодически к Wi-Fi московского метро, к которому вы подсоединялись до этого.
К счастью, есть способ создать кнопку, которая полностью отключает Wi-Fi и включает сотовые данные, и наоборот — отключит LTE и активирует Wi-Fi.
Для этого нам понадобится приложение «Команды», предустановленное на iPhone. Просто добавляем нужную нам команду по ссылке. Запускаете приложение, переключатель сразу отобразится в нём.
Выполните все вышеперечисленные действия — и ваш iPhone начнёт работать дольше. Уменьшение количества фоновых процессов оптимизирует энергопотребление смартфона и не позволит тратить заряд аккумулятора на ненужные процессы.
Хотите стать автором «Эльдоблога»? Тогда присылайте нам свои обзоры и видео на технику и получайте до 1000 бонусов на новые покупки!
Аккумуляторы – Увеличение производительности – Apple (RU)
Время работы аккумулятора — это время, в течение которого устройство работает без подзарядки. Срок службы аккумулятора — это время, которое аккумулятор может прослужить до замены. Чем выше эти параметры, тем эффективнее вы сможете использовать ваши устройства Apple.
Советы для всех
Пользователям устройств iOS
Пользователям Apple Watch
Пользователям iPod
Пользователям MacBook
Советы для всех: производительность
Обновите программное обеспечение до новейшей версии.

В обновления программного обеспечения Apple часто входят передовые энергосберегающие технологии. Поэтому важно убедиться в том, что у вас установлена последняя версия iOS, macOS и watchOS.
Избегайте экстремальных температур.
Ваше устройство рассчитано на работу в большом диапазоне температур. И всё же идеальная температура эксплуатации — в пределах от 16 до 22 °C. Особенно рискованно использовать устройство при температуре выше 35 °C. Это может привести к снижению ёмкости его аккумулятора и, как следствие, к сокращению времени работы вашего устройства. Ещё более разрушительной для аккумулятора может оказаться зарядка в условиях высоких температур. Поэтому программное обеспечение способно снизить максимальный уровень заряда до 80%, если температура аккумулятора превышает рекомендованные значения. Кроме этого, даже хранение аккумулятора в жарком помещении может иметь необратимые последствия. И если вы используете устройство в условиях очень низких температур, время его работы тоже может снизиться, но лишь временно. По мере возвращения к нормальным значениям температуры производительность аккумулятора будет восстанавливаться.
По мере возвращения к нормальным значениям температуры производительность аккумулятора будет восстанавливаться.
Комфортные условия использования iPhone, iPad, iPod и Apple Watch
0 °С
35 °C
Слишком
холодно
Комнатная
температура
Слишком
жарко
Оптимальная температура для работы iPhone, iPad, iPod и Apple Watch: от 0 до 35 °C. Температура при хранении: от –20 до +45 °C.
Комфортные условия использования MacBook
10 °C
35 °C
Слишком
холодно
Комнатная
температура
Слишком
жарко
Оптимальная температура для работы MacBook: от 10 до 35 °C. Температура при хранении: от –20 до +45 °C.
Заряжайте ваши устройства без чехлов.
Некоторые типы чехлов могут способствовать перегреву аккумулятора, что отрицательно сказывается на его ёмкости. Если вы заметили, что ваше устройство нагревается во время зарядки, первым делом извлеките его из чехла. В случае с моделями Apple Watch Edition необходимо убедиться, что крышка магнитного чехла для зарядки открыта.
При длительном хранении оставляйте устройство заряженным наполовину.
При длительном хранении аккумулятора на его работоспособность существенно влияют два фактора: температура окружающей среды и процент заряда на момент выключения устройства. Поэтому мы рекомендуем вам придерживаться следующих правил.
- Не заряжайте и не разряжайте аккумулятор на вашем устройстве полностью — оптимально зарядить его примерно наполовину. Если хранить устройство полностью разряженным, аккумулятор может перейти в состояние глубокой разрядки и утратить способность держать заряд. Если же хранить устройство полностью заряженным, это может привести к снижению ёмкости аккумулятора и, как следствие, к сокращению срока его службы.
- Отключайте устройство, чтобы дополнительно не расходовать заряд аккумулятора.
- Поместите устройство в прохладное место, где отсутствует влага, а температура не превышает 32 °C.
- Если вы не планируете пользоваться устройством более шести месяцев, подзаряжайте его до 50% каждые шесть месяцев.

После длительного хранения в аккумуляторе может быть низкий заряд. Чтобы начать работу с устройством, которым вы долго не пользовались, вам может потребоваться зарядить его в течение 20 минут с помощью адаптера из комплекта поставки.
Пользователям iPhone, iPad и iPod touch
Обновите программное обеспечение до новейшей версии.
Всегда следите, чтобы на устройстве была установлена новейшая версия iOS.
- Если вы пользуетесь iOS 5 или новее, проверьте, установлено ли у вас обновление. Для этого откройте Настройки > Основные > Обновление ПО.
- Если доступно обновление, вы можете подключить своё устройство к источнику питания и обновить его по беспроводной сети или подключить к компьютеру и обновить с помощью новейшей версии iTunes.
Подробнее об обновлении iOS
Оптимизируйте настройки.
Есть два простых способа сохранить заряд аккумулятора вне зависимости от того, как вы используете устройство: настроить яркость экрана и использовать Wi-Fi.
Уменьшите яркость экрана или включите автоматическую настройку яркости, чтобы продлить время работы аккумулятора.
- Для снижения яркости откройте Центр управления и сдвиньте уровень яркости вниз.
- Автоматическая настройка яркости адаптирует яркость экрана к окружающему освещению. Чтобы её активировать, откройте Настройки > Основные > Универсальный доступ > Адаптация дисплея и включите там параметр «Автояркость».
Когда пользуетесь интернетом, помните: подключение по Wi‑Fi потребляет меньше заряда аккумулятора, чем соединение через сотовую сеть. Поэтому рекомендуем никогда не отключать Wi‑Fi. Для включения Wi‑Fi откройте Настройки > Wi‑Fi, а затем выберите подходящую сеть.
Включите режим энергосбережения.
Режим энергосбережения впервые появился в iOS 9. Это простой способ продлить работу аккумулятора iPhone, когда уровень заряда становится низким. Ваш iPhone сообщит вам, когда уровень заряда аккумулятора снизится до 20%, а затем до 10%, и предложит одним касанием переключиться в энергосберегающий режим. Вы также можете включить его в разделе Настройки > Аккумулятор. В режиме энергосбережения снижается яркость дисплея, оптимизируется производительность устройства, а системные анимации сводятся к минимуму. Приложения, в том числе Почта, перестают загружать контент в фоновом режиме, а функции AirDrop, «Синхронизация iCloud» и «Непрерывность» отключаются. Вы по‑прежнему можете пользоваться основными функциями: звонить и принимать звонки, читать и отправлять почту и сообщения, выходить в интернет и делать многое другое. Когда ваш телефон будет снова заряжен, режим энергосбережения выключится автоматически.
Вы также можете включить его в разделе Настройки > Аккумулятор. В режиме энергосбережения снижается яркость дисплея, оптимизируется производительность устройства, а системные анимации сводятся к минимуму. Приложения, в том числе Почта, перестают загружать контент в фоновом режиме, а функции AirDrop, «Синхронизация iCloud» и «Непрерывность» отключаются. Вы по‑прежнему можете пользоваться основными функциями: звонить и принимать звонки, читать и отправлять почту и сообщения, выходить в интернет и делать многое другое. Когда ваш телефон будет снова заряжен, режим энергосбережения выключится автоматически.
Просматривайте информацию об использовании аккумулятора.
Система iOS позволяет легко отслеживать расход заряда аккумулятора: она показывает, какой процент заряда использует каждое приложение (когда устройство не находится на зарядке). Эти данные отображаются в разделе Настройки > Аккумулятор.
Ниже перечислены сообщения, которые могут отображаться под используемыми приложениями.
Фоновая активность. Это значит, что приложение, работающее в фоновом режиме, расходует заряд аккумулятора, пока вы работаете в другом приложении.
- Чтобы продлить время работы аккумулятора, вы можете отключить функцию, позволяющую приложениям обновляться в фоновом режиме. Откройте Настройки > Основные > Обновление контента и выберите подходящее значение: «Wi‑Fi», «Wi‑Fi и сотовые данные» или «Выкл.», чтобы полностью отключить обновление контента в фоновом режиме.
- Если у приложения «Почта» отображается сообщение «Фоновая активность», вы можете перейти на ручное управление получением данных или увеличить интервал получения данных для автоматического режима. Откройте Настройки > Пароли и учётные записи > Загрузка данных.
Местоположение и фоновое определение местоположения. Это значит, что приложение использует службы геолокации.
- Вы можете оптимизировать время работы аккумулятора, отключив службы геолокации в приложениях.
 Для этого откройте Настройки > Конфиденциальность > Службы геолокации.
Для этого откройте Настройки > Конфиденциальность > Службы геолокации. - В разделе «Службы геолокации» показаны все приложения и разрешения, которые для них установлены. Если приложение недавно использовало службы геолокации, рядом с переключателем «Вкл./Выкл.» отображается индикатор.
Главный экран и экран блокировки. Это значит, что на вашем устройстве отображался главный экран или экран блокировки. Например, экран выведен из режима сна, когда получено уведомление или нажата кнопка «Домой».
- Если из‑за уведомлений какого‑то приложения часто включается экран, вы можете отключить автоматические уведомления для этого приложения. Откройте Настройки > Уведомления. Коснитесь нужного приложения и отключите «Допуск уведомлений».
Нет покрытия сотовой сети. Слабый сигнал. Такие сообщения появляются в двух случаях. Когда вы находитесь в зоне с недостаточно хорошим покрытием сотовой сети и ваше iOS‑устройство ищет более мощный сигнал.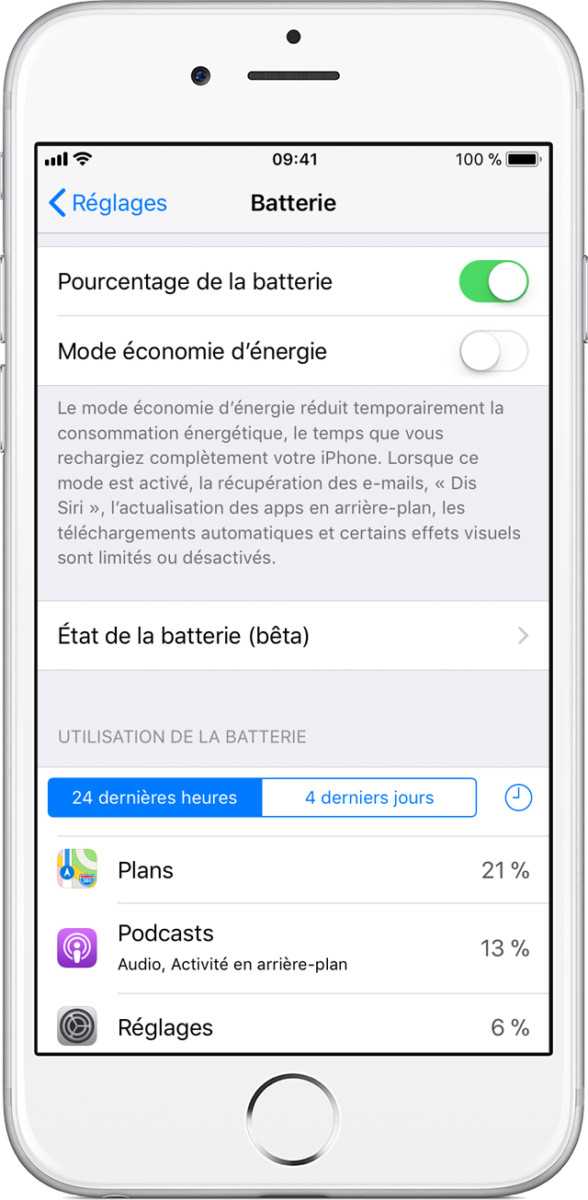 А также если вы пользовались своим устройством в условиях, ослаблявших сигнал, что отразилось на заряде аккумулятора.
А также если вы пользовались своим устройством в условиях, ослаблявших сигнал, что отразилось на заряде аккумулятора.
- Можно продлить время работы аккумулятора, если включить Авиарежим. Для этого откройте Центр управления и коснитесь значка Авиарежима. Учтите, что в Авиарежиме невозможно звонить и принимать звонки.
Для зарядки устройства подключите компьютер к сети электропитания и включите его.
Когда вы заряжаете своё устройство iOS через USB с помощью компьютера, необходимо убедиться, что он подключён к электросети и включён. Если компьютер выключен либо находится в режиме сна или ожидания, аккумулятор вашего устройства продолжит разряжаться. Обратите внимание, что iPhone 3G и iPhone 3GS нельзя заряжать при помощи адаптера питания FireWire и автомобильной зарядки FireWire.
Пользователям Apple Watch
Обновите программное обеспечение до новейшей версии.
Регулярно проверяйте, установлена ли на Apple Watch новейшая версия watchOS.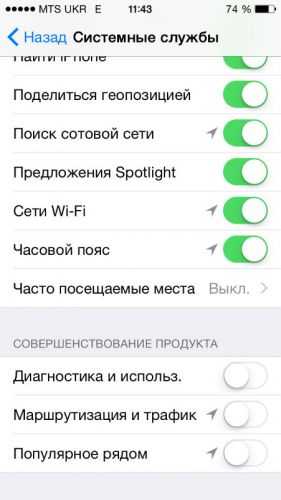
- Чтобы узнать, нужно ли обновить систему, откройте приложение Apple Watch на iPhone и выберите Мои часы > Основные > Обновление ПО.
- Если доступно обновление, подключите iPhone к сети Wi-Fi, подсоедините зарядное устройство к Apple Watch (уровень заряда должен быть не менее 50%) и запустите обновление по беспроводной сети.
Подробнее об обновлении watchOS
Выберите нужные настройки.
Экономить заряд аккумулятора Apple Watch можно несколькими способами.
- Во время тренировки по ходьбе или бегу можно перевести часы в Режим экономии энергии, чтобы отключить датчик сердечной активности. Для этого откройте приложение Watch на iPhone, перейдите на вкладку «Мои часы», выберите пункт «Тренировка» и включите Режим экономии энергии. Обратите внимание: когда датчик сердечной активности отключён, подсчёт потраченных калорий может быть неточным.
- Для длительных тренировок вместо встроенного датчика сердечной активности можно использовать нагрудный ремень-пульсометр с поддержкой Bluetooth.
 Создать пару между таким ремнём и вашими часами очень просто. Переведите ремень в режим создания пары. Затем на Apple Watch откройте Настройки, перейдите в пункт Bluetooth и выберите ремень в списке «Устройства здоровья».
Создать пару между таким ремнём и вашими часами очень просто. Переведите ремень в режим создания пары. Затем на Apple Watch откройте Настройки, перейдите в пункт Bluetooth и выберите ремень в списке «Устройства здоровья». - Если вы активно двигаете руками и дисплей часов включается чаще, чем нужно, вы можете отключить функцию активации дисплея при поднятии запястья. Для этого в Настройках на Apple Watch выберите Основные, затем пункт «Активация экрана» и выключите функцию «При подъёме запястья». А когда понадобится включить дисплей, достаточно будет его коснуться или нажать на Digital Crown.
- Если на iPhone отключить Bluetooth, аккумулятор Apple Watch будет разряжаться быстрее. Для более энергоэффективного взаимодействия устройств рекомендуем оставлять включённой функцию Bluetooth на iPhone.
Просматривайте информацию об использовании аккумулятора.
Чтобы посмотреть информацию об использовании и времени работы в режиме ожидания, откройте приложение Apple Watch на iPhone и выберите Мои часы > Основные > Использование.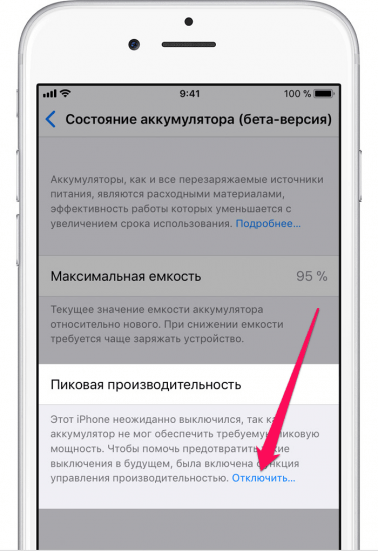
Подключите компьютер к сети и включите его, чтобы зарядить свои Apple Watch.
Если вы хотите зарядить Apple Watch от компьютера через USB‑кабель, подключите компьютер к сети электропитания и включите его. Если компьютер выключен либо находится в режиме сна или ожидания, аккумулятор Apple Watch продолжит разряжаться.
Если аккумулятор Apple Watch требует сервисного обслуживания, обратитесь к представителю Apple или авторизованному поставщику услуг.
Пользователям iPod shuffle, iPod nano и iPod classic
Обновите программное обеспечение до новейшей версии.
Всегда используйте на iPod новейшую версию программного обеспечения Apple. Вставьте iPod в док‑станцию или подключите его к компьютеру — и iTunes сообщит о наличии обновлений.
Оптимизируйте настройки.
Блокировка и пауза. Включите режим блокировки, если вы не используете свой iPod. Тогда вы не сможете случайно вывести iPod из режима сна и расходовать заряд аккумулятора впустую. Если вы не слушаете iPod, остановите воспроизведение или выключите устройство, нажав на кнопку воспроизведения и удерживая её в течение двух секунд.
Если вы не слушаете iPod, остановите воспроизведение или выключите устройство, нажав на кнопку воспроизведения и удерживая её в течение двух секунд.
Эквалайзер. Использование эквалайзера при воспроизведении увеличивает нагрузку на процессор iPod, поскольку эти настройки не являются частью проигрываемой композиции. Отключите эквалайзер, если вы его не используете. Если вы всё же добавили эквалайзер к дорожкам в iTunes, вам необходимо установить его в режим «Без коррекции», чтобы песни воспроизводились без эквалайзера, так как iPod не может менять настройки iTunes.
Подсветка. Постоянно включённая подсветка значительно сокращает время работы аккумулятора. Используйте подсветку только при необходимости.
Подключите компьютер к сети и включите его, если вам нужно зарядить свой iPod.
Убедитесь, что ваш компьютер подключён к розетке и включён, когда вы заряжаете с его помощью свой iPod через USB. Если компьютер выключен либо находится в режиме сна или ожидания, аккумулятор iPod продолжит разряжаться.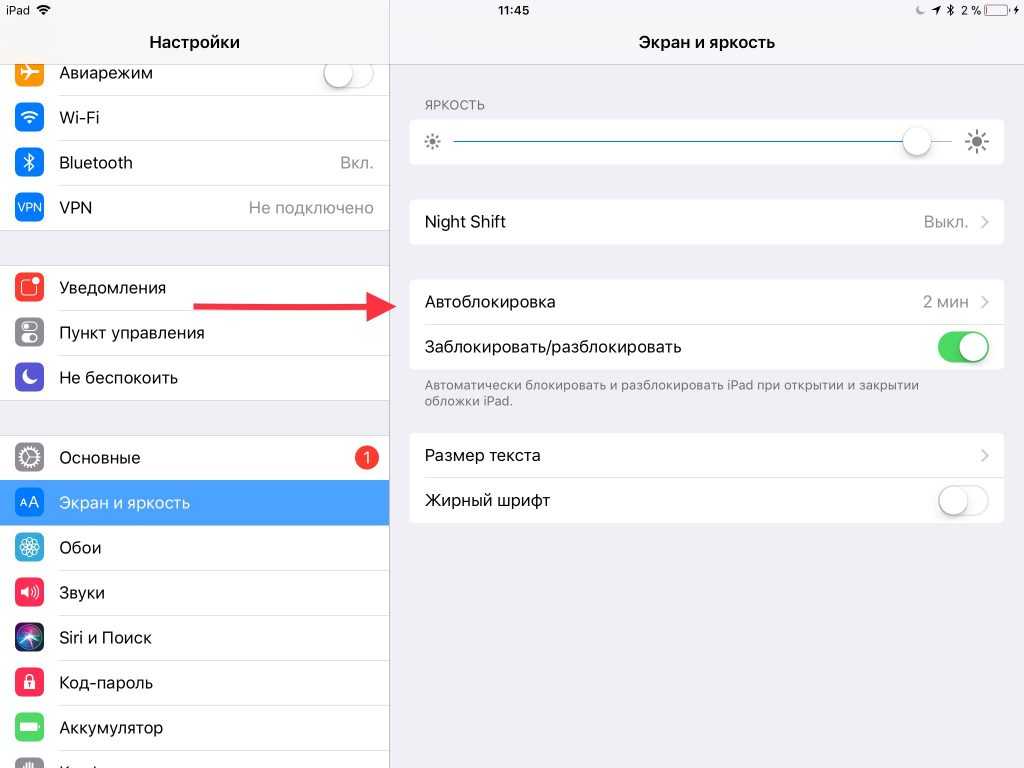
Пользователям MacBook Air и MacBook Pro
Обновите программное обеспечение до новейшей версии.
Всегда используйте на MacBook новейшую версию macOS. Если ноутбук подключён к интернету, macOS автоматически проверяет наличие обновлений ПО каждую неделю. Однако только вы решаете, когда установить обновление. Чтобы убедиться в том, что используется новейшая версия программного обеспечения, откройте меню Apple и выберите «Обновление ПО».
Подробнее об обновлении macOS
Оптимизируйте настройки.
Энергия. Панель настроек «Экономия энергии» позволяет настроить уровень энергопотребления для MacBook. Ваш MacBook сам распознает, когда его подключают к сети электропитания, и переходит в соответствующий режим работы. Если ноутбук работает от аккумулятора, яркость экрана уменьшается автоматически, а остальные компоненты используются более экономно. Если включена максимальная производительность, аккумулятор разряжается быстрее.
Яркость.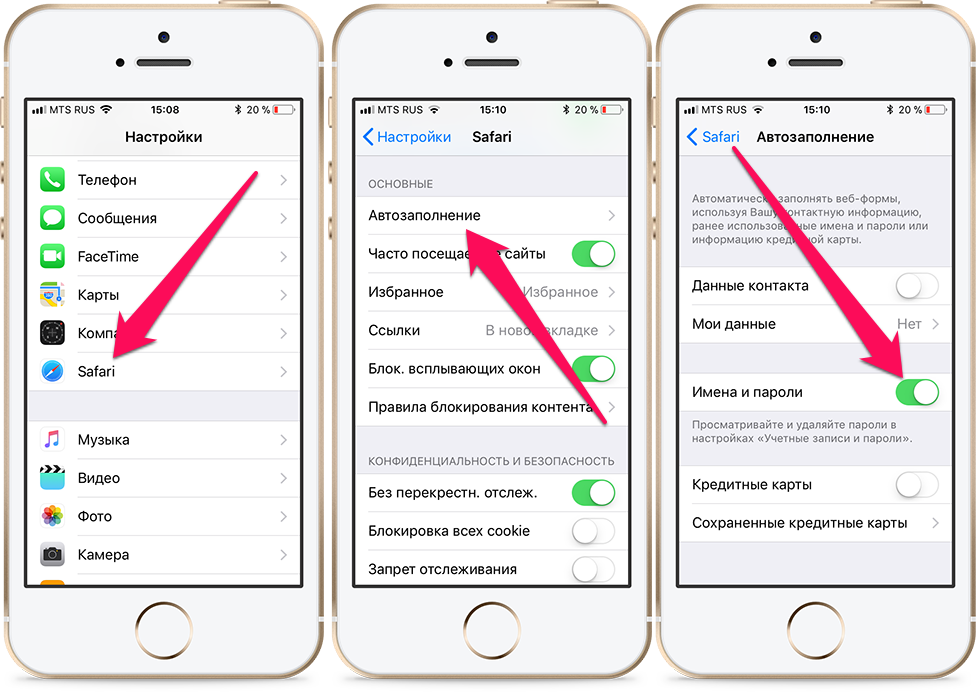 Для увеличения времени работы аккумулятора уменьшите яркость экрана до минимально комфортного уровня. Например, если вы смотрите видео в самолёте при погашенном свете, полная яркость вам не нужна.
Для увеличения времени работы аккумулятора уменьшите яркость экрана до минимально комфортного уровня. Например, если вы смотрите видео в самолёте при погашенном свете, полная яркость вам не нужна.
Wi-Fi. При включённой функции Wi-Fi потребляется больше энергии — даже в тот момент, когда вы не используете беспроводное подключение к сети. Вы можете отключить эту функцию в меню состояния Wi-Fi или в настройках сети.
Приложения и периферийные устройства. Отсоедините периферийные устройства и завершите приложения, которые вы не используете. Извлеките SD‑карту, если в данный момент она не используется.
Подключите MacBook к сети электропитания и включите его, чтобы заряжать другие устройства.
Убедитесь, что ваш MacBook подключён к розетке и работает, когда вы заряжаете с его помощью другие устройства через USB, иначе эти устройства будут разряжать аккумулятор MacBook быстрее. Если MacBook выключен либо находится в режиме сна или ожидания, аккумулятор подключённого к нему устройства продолжит разряжаться.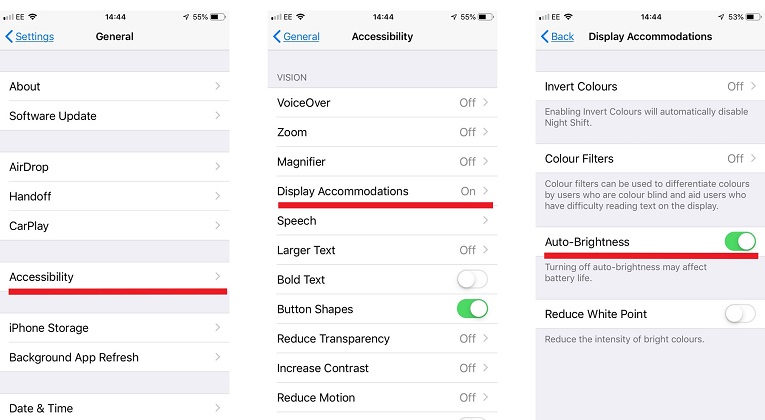
Об оптимизированной зарядке аккумулятора на вашем iPhone
С iOS 13 и более поздними версиями ваш iPhone учится на ваших ежедневных привычках зарядки, чтобы увеличить срок службы аккумулятора.
Срок службы батареи связан с ее химическим возрастом, который представляет собой нечто большее, чем просто время, прошедшее с момента сборки батареи. Химический возраст батареи является результатом сложной комбинации нескольких факторов, в том числе температурного режима и режима зарядки. Все перезаряжаемые батареи являются расходными материалами, эффективность которых снижается по мере их химического старения. По мере химического старения литий-ионных аккумуляторов количество заряда, который они могут удерживать, уменьшается, что приводит к сокращению срока службы аккумулятора и снижению пиковой производительности. Узнайте больше об аккумуляторе и производительности iPhone, а также о том, как увеличить производительность и срок службы аккумулятора.
В iOS 13 и более поздних версиях оптимизированная зарядка аккумулятора предназначена для уменьшения износа аккумулятора и увеличения срока его службы за счет сокращения времени, в течение которого iPhone полностью заряжается.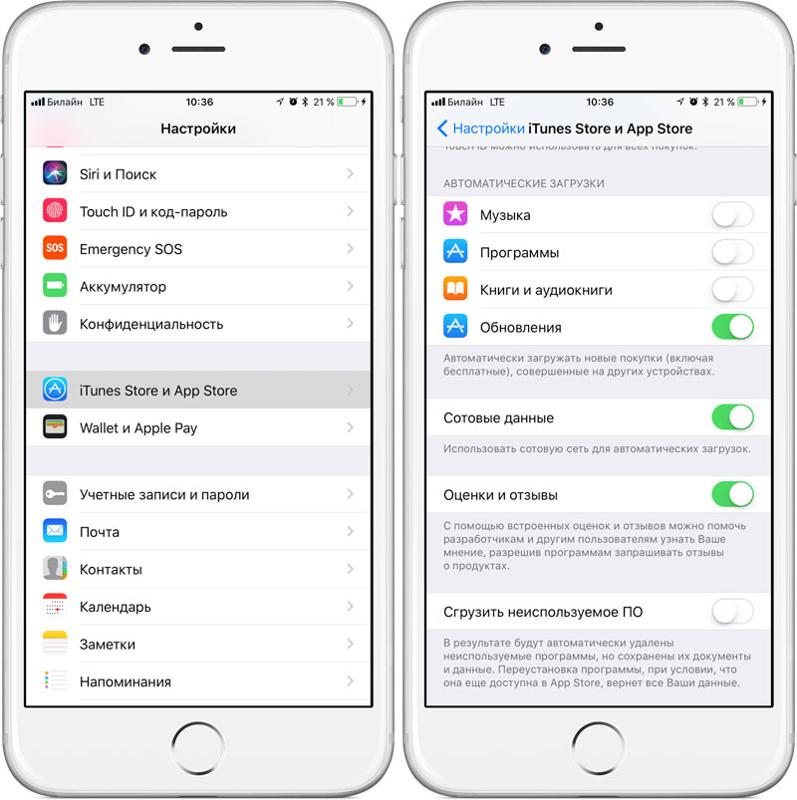 Когда эта функция включена, ваш iPhone в определенных ситуациях будет откладывать зарядку выше 80%. Ваш iPhone использует машинное обучение на устройстве, чтобы узнать ваш ежедневный режим зарядки, поэтому Оптимизированная зарядка аккумулятора активируется только тогда, когда ваш iPhone прогнозирует, что он будет подключен к зарядному устройству в течение длительного периода времени. Алгоритм направлен на то, чтобы ваш iPhone был полностью заряжен при отключении от сети.
Когда эта функция включена, ваш iPhone в определенных ситуациях будет откладывать зарядку выше 80%. Ваш iPhone использует машинное обучение на устройстве, чтобы узнать ваш ежедневный режим зарядки, поэтому Оптимизированная зарядка аккумулятора активируется только тогда, когда ваш iPhone прогнозирует, что он будет подключен к зарядному устройству в течение длительного периода времени. Алгоритм направлен на то, чтобы ваш iPhone был полностью заряжен при отключении от сети.
Оптимизированная зарядка аккумулятора включена по умолчанию при настройке iPhone или после обновления до iOS 13 или более поздней версии. Чтобы отключить эту функцию, откройте «Настройки» > «Аккумулятор» > «Состояние аккумулятора и зарядка» и отключите параметр «Оптимизированная зарядка аккумулятора».
Когда активна функция «Оптимизированная зарядка аккумулятора», на экране блокировки появляется уведомление о том, когда ваш iPhone будет полностью заряжен. Если вам необходимо полностью зарядить iPhone раньше, коснитесь и удерживайте уведомление, а затем коснитесь «Зарядить сейчас».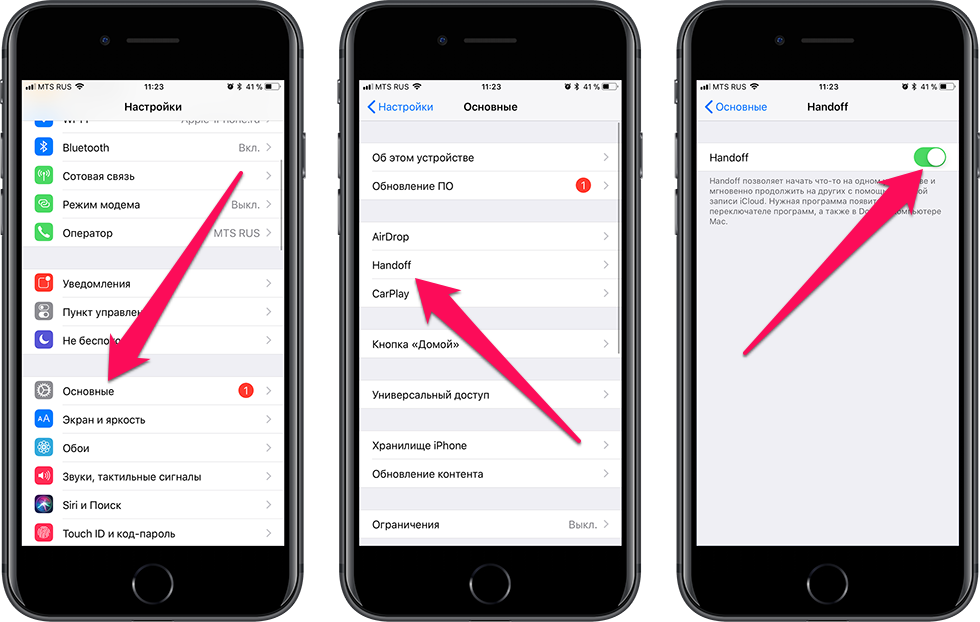
Оптимизированная зарядка предназначена для использования только в местах, где вы проводите больше всего времени, например, дома и на работе. Эта функция не работает, когда ваши привычки использования более изменчивы, например, когда вы путешествуете. По этой причине для активации Оптимизированной зарядки аккумулятора должны быть включены некоторые настройки местоположения.* Никакая информация о местоположении, используемая для этой функции, не отправляется в Apple.
Убедитесь, что следующие настройки включены:
- Настройки > Конфиденциальность и безопасность > Службы определения местоположения > Службы определения местоположения.
- Настройки > Конфиденциальность и безопасность > Службы геолокации > Системные службы > Настройка системы.
- Настройки > Конфиденциальность и безопасность > Службы геолокации > Системные службы > Важные местоположения > Важные местоположения.
* Оптимизированной зарядке аккумулятора требуется не менее 14 дней, чтобы изучить ваши привычки в отношении зарядки, поэтому раньше этого времени она не сработает.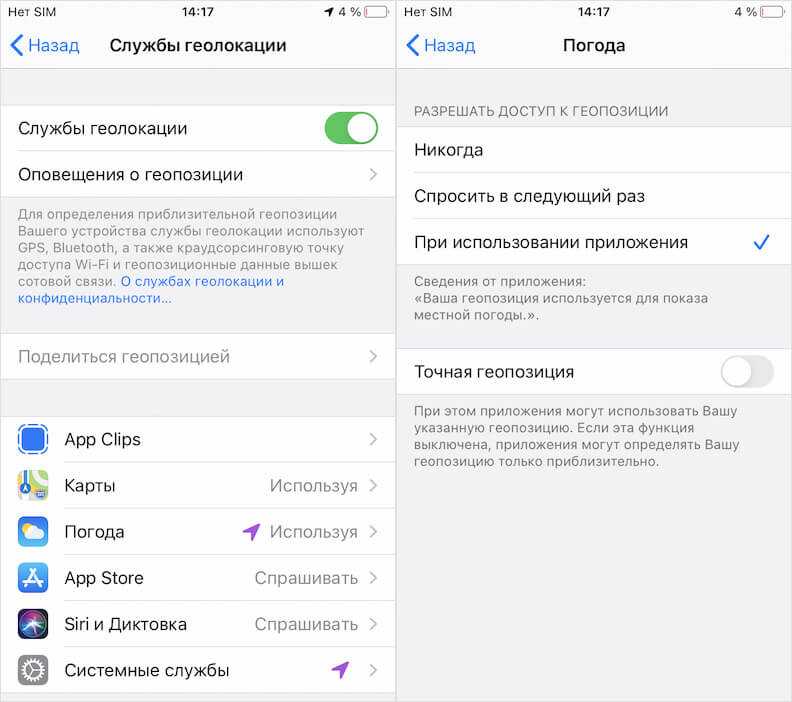 Кроме того, ваш iPhone должен пройти не менее 9 зарядок в течение 5 или более часов в определенном месте, чтобы активировалась функция Оптимизированная зарядка аккумулятора.
Кроме того, ваш iPhone должен пройти не менее 9 зарядок в течение 5 или более часов в определенном месте, чтобы активировалась функция Оптимизированная зарядка аккумулятора.
Дата публикации:
10 решений проблемы быстрой разрядки аккумулятора после обновления iOS 10
На этой неделе Apple выпустила самое крупное обновление iOS — iOS 10 с ключевыми функциями и более чем 200 скрытыми функциями. Как и в случае любого большого обновления, большинство людей быстро отказались от этого обновления, и мы получаем смешанные отзывы об iOS 10. Некоторые люди очень довольны этим новым обновлением, в то время как другие сталкиваются с некоторыми проблемами, такими как проблемы с подключением к Wi-Fi, проблемы с обновлением. и проблемы с батареей после обновления до iOS 10. Из всех этих проблем самой большой проблемой, вероятно, является время автономной работы iPhone или iPad под управлением iOS 10.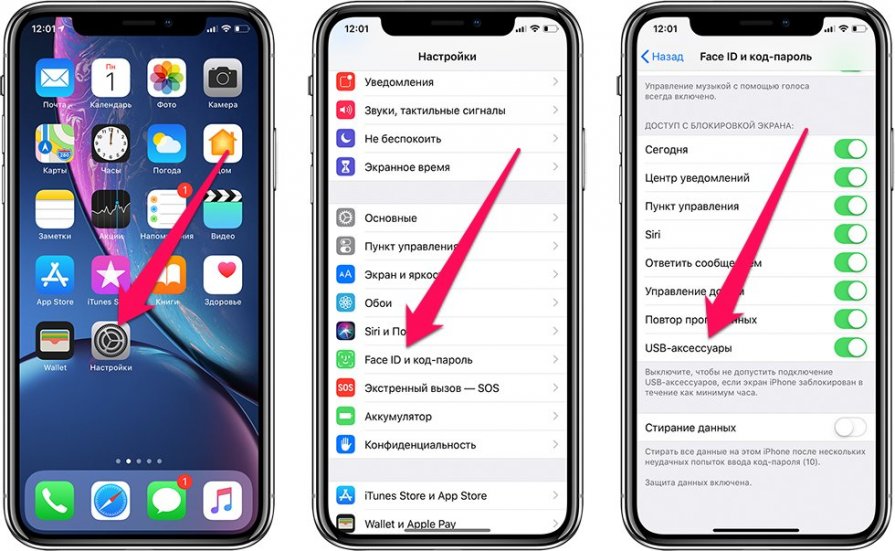 Apple не выпустила никаких обновлений для решения этой проблемы, но мы нашли некоторые обходные пути для решения этой проблемы. . Итак, если у вас возникли проблемы с батареей в iOS 10, вот что вы можете сделать, чтобы решить эту проблему.
Apple не выпустила никаких обновлений для решения этой проблемы, но мы нашли некоторые обходные пути для решения этой проблемы. . Итак, если у вас возникли проблемы с батареей в iOS 10, вот что вы можете сделать, чтобы решить эту проблему.
- 1-е решение: перезагрузите iPhone/iPad
- 2-е решение: проверьте использование батареи
- 3-е решение: восстановить iPhone/iPad
- 4-е решение: переведите iPhone/iPad в режим пониженного энергопотребления
- 5-е решение: удалить Facebook
- 6-е решение: удалить игровые приложения
- 7-е решение: отключить связку ключей iCloud
- 8-е решение: ограничить фоновое обновление приложения
- 9-е решение: управляйте своим дисплеем
- 10-е решение: сброс всех настроек
- Лучший универсальный менеджер для iPhone/iPad/iPod, который вы никогда не должны пропустить
1-е решение: перезагрузите iPhone/iPad
Если вы недавно установили iOS 10 на свое устройство iOS, самый быстрый способ решить эту проблему — перезагрузить iPhone или iPad. Хотя это не кажется правильным решением, но некоторые клиенты получили с его помощью действительно хорошие результаты.
Хотя это не кажется правильным решением, но некоторые клиенты получили с его помощью действительно хорошие результаты.
Чтобы перезагрузить iPhone или iPad, удерживайте кнопку сна или пробуждения на iPhone или iPad, пока не увидите «Slide to Power Off». У новейших устройств кнопка перехода в спящий режим находится с правой стороны устройства, а у более старых iPhone, таких как iPhone 5 или 5S, она находится с правой стороны экрана.
Теперь проведите пальцем по экрану, чтобы выключить устройство. Когда устройство полностью выключится, снова нажмите и удерживайте кнопку питания, чтобы включить устройство iOS.
2-е решение: проверьте использование батареи
Проверка использования батареи даст вам точное представление о том, какие приложения расходуют заряд батареи в фоновом режиме. Таким образом, вы можете закрыть такие приложения, чтобы увеличить время автономной работы устройства iOS 10. Вот как вы можете проверить использование батареи на вашем устройстве.
Шаг 1. Откройте настройки на вашем iPhone или iPad под управлением iOS 10 и нажмите «Батарея».
Шаг 2. Здесь вы увидите все приложения, которые больше всего используют батарею вашего устройства. Например; в нашем случае Facebook использует большую часть сока батареи iPhone.
Шаг 3. Последним шагом является выход из таких приложений, которые вы не используете. Дважды нажмите кнопку «Домой», чтобы открыть многозадачный лоток на вашем iPhone. Чтобы выйти из приложения, проведите пальцем вверх по экрану.
3-е решение: восстановить iPhone / iPad
Иногда ваш iPhone или iPad не обновляется должным образом, и предыдущие данные, имеющиеся на вашем устройстве, могут сократить срок службы батареи вашего iPhone. Итак, вам следует восстановить свой iPhone или iPad и установить новую iOS 10, что может привести к увеличению заряда батареи устройства. Вот как вы можете восстановить свой iPhone или iPad.
Шаг 1. Перейдите на главный экран вашего iPhone или iPad и запустите «Настройки».
Шаг 2. Проведите пальцем вверх и нажмите «Общие» на следующем экране.
Шаг 3. На следующей странице перейдите в нижнюю часть экрана и нажмите кнопку «Сброс», как показано на снимке экрана ниже.
Шаг 4. Теперь нажмите «Стереть все содержимое и настройки», чтобы восстановить на iPhone или iPad последнюю версию прошивки.
4-е решение: переведите iPhone/iPad в режим пониженного энергопотребления
Еще в iOS 9 Apple представила новую функцию «Режим низкого энергопотребления», которая действительно помогает значительно сэкономить заряд батареи на устройствах iOS. Он автоматически отключит различные энергоемкие функции iOS, такие как «Привет, Siri, обновление фонового приложения» и автоматическую загрузку. Таким образом, никакие данные не будут использоваться в фоновом режиме, что приведет к увеличению времени автономной работы устройства.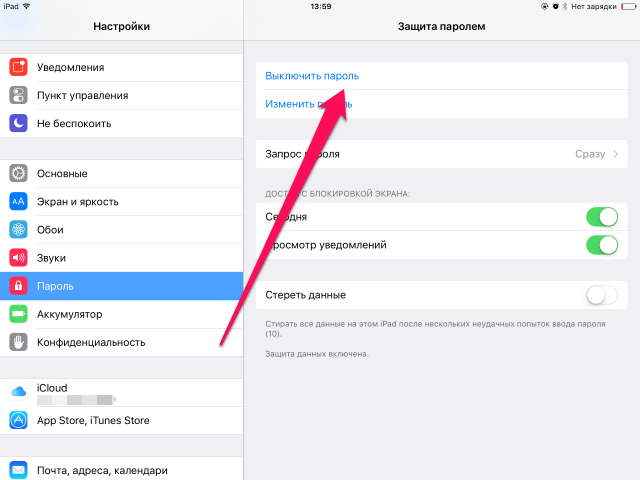
Шаг 1. Чтобы перевести iPhone или iPad в режим энергосбережения, откройте «Настройки» и нажмите «Батарея».
Шаг 2. Теперь включите «Режим низкого энергопотребления», который присутствует в верхней части экрана.
5-е решение: удалить Facebook
Помимо использования большей части места на вашем iPhone или iPad, Facebook также использует время автономной работы вашего iPhone в фоновом режиме. Итак, если ни один из вышеупомянутых методов не работает для вас, вам может потребоваться удалить приложение Facebook на вашем iPhone или iPad. Это не только увеличит срок службы батареи, но и даст вам дополнительное пространство для установки других приложений. Если вы используете iPhone 16Gb, мы настоятельно рекомендуем вам использовать «Facebook» в Safari.
6-е решение: удалить игровые приложения
Если вы играете во много игр на своем iPhone или iPad, вам, возможно, придется отказаться от некоторых из них. Хотя никто не хочет удалять игры со своих устройств, но это поможет повысить производительность iPhone или iPad. Поскольку большинство 3D-игр будут использовать службы питания и определения местоположения в фоновом режиме, чтобы отправлять вам уведомления снова и снова. Таким образом, это предотвратит все эти уведомления и, наконец, приведет к увеличению времени автономной работы устройства.
Хотя никто не хочет удалять игры со своих устройств, но это поможет повысить производительность iPhone или iPad. Поскольку большинство 3D-игр будут использовать службы питания и определения местоположения в фоновом режиме, чтобы отправлять вам уведомления снова и снова. Таким образом, это предотвратит все эти уведомления и, наконец, приведет к увеличению времени автономной работы устройства.
7-е решение: отключить связку ключей iCloud
iCloud Keychain в основном хранит все пароли с вашего iPhone в безопасном месте, в вашей учетной записи iCloud. Если вы включили эту функцию, она постоянно использует заряд батареи в фоновом режиме. Таким образом, его отключение запретит подключение к Интернету и улучшит время автономной работы. Вот как отключить связку ключей iCloud:
Шаг 1. Откройте «Настройки» и нажмите на свою учетную запись iCloud, как показано на скриншоте ниже.
Шаг 2. Прокрутите вниз и нажмите «Связка ключей iCloud», обязательно отключите эту опцию, чтобы предотвратить использование данных в фоновом режиме.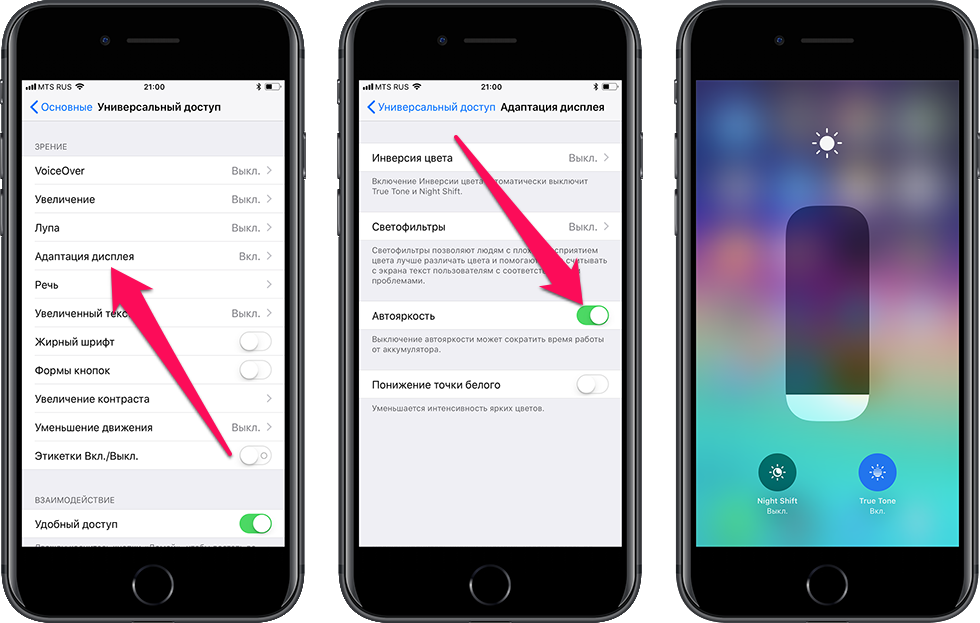
8-е решение: ограничить фоновое обновление приложения
Как только вы подключитесь к Wi-Fi или сотовым данным, большинство приложений будут постоянно использовать их в фоновом режиме. Поскольку это периодический процесс, отключение значительно улучшит время автономной работы как iPhone, так и iPad. Вот как вы можете ограничить фоновое обновление приложения:
Шаг 1. Откройте «Настройки» и нажмите «Общие».
Шаг 2. Нажмите «Обновить фоновое приложение» на следующем экране.
Здесь вы можете либо включить фоновое обновление приложения для всех приложений, либо выбрать разные приложения, чтобы ограничить фоновое обновление.
9-е решение: управляйте своим дисплеем
Признаете вы это или нет, дисплей является одной из основных причин, по которым расходуется заряд батареи вашего iPhone и iPad. Таким образом, уменьшение яркости экрана означает использование меньшего количества приложений, что приводит к увеличению времени автономной работы вашего iPhone или iPad.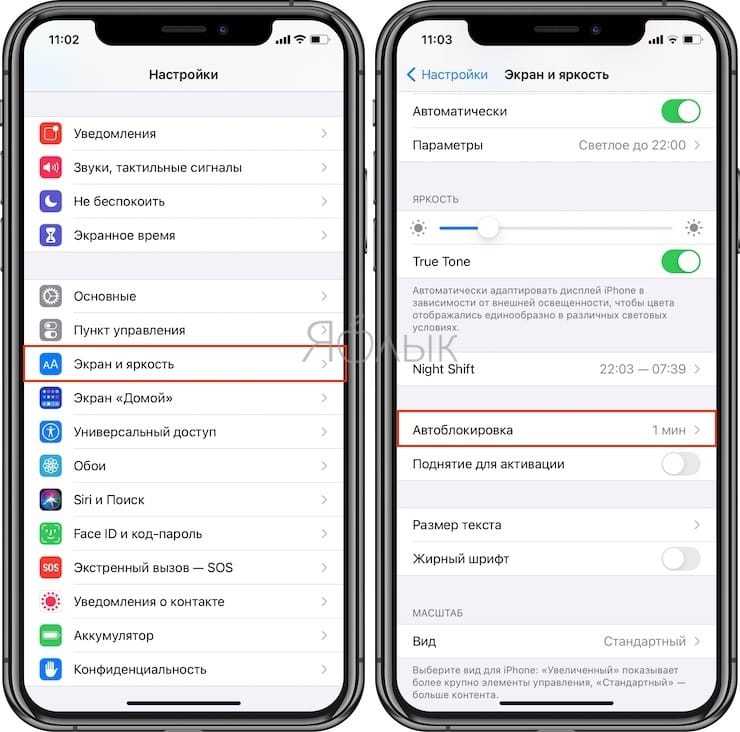
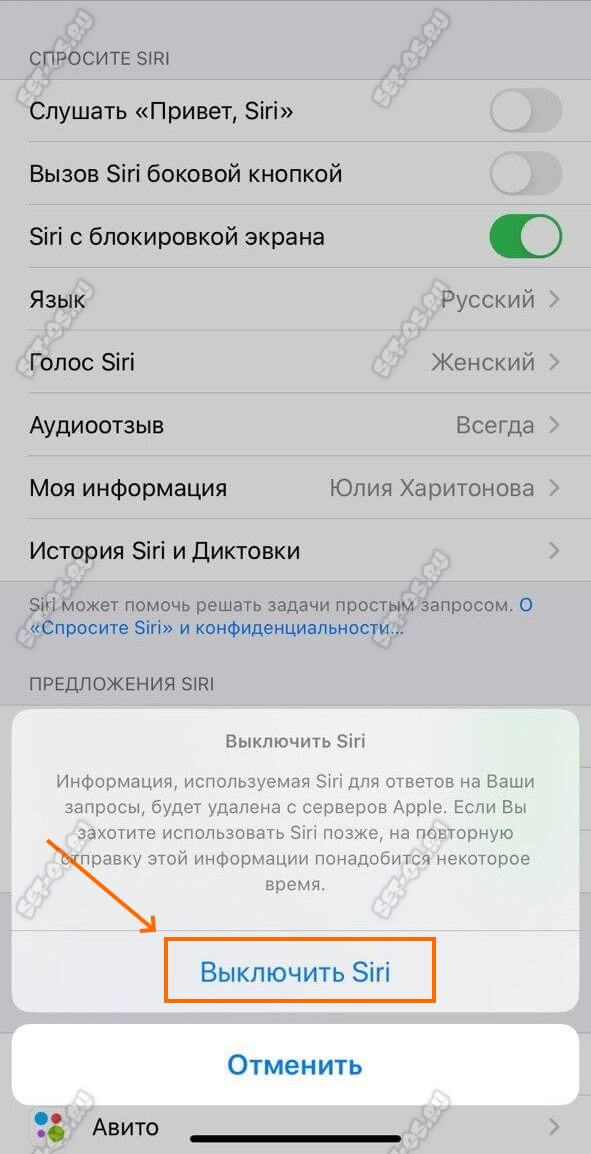
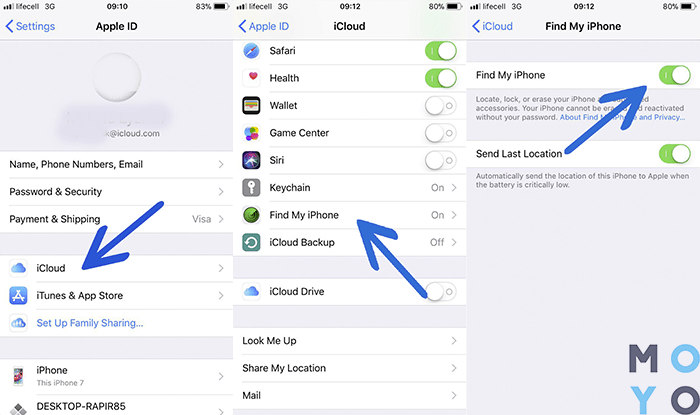 Для этого откройте Настройки > Конфиденциальность > Службы геолокации.
Для этого откройте Настройки > Конфиденциальность > Службы геолокации.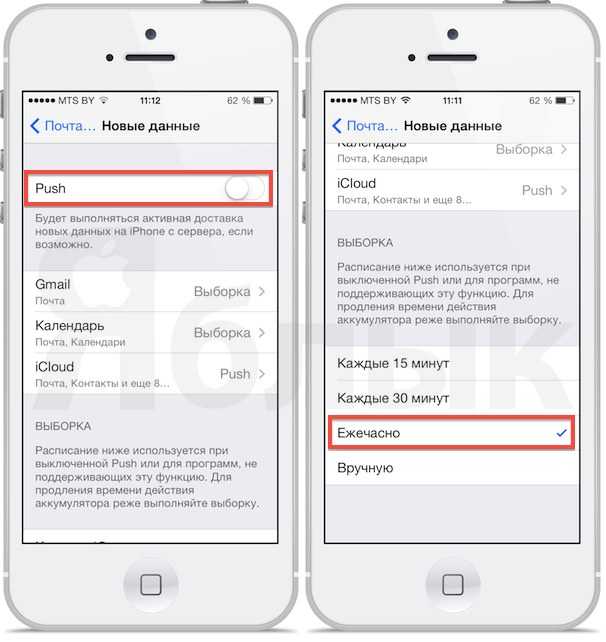 Создать пару между таким ремнём и вашими часами очень просто. Переведите ремень в режим создания пары. Затем на Apple Watch откройте Настройки, перейдите в пункт Bluetooth и выберите ремень в списке «Устройства здоровья».
Создать пару между таким ремнём и вашими часами очень просто. Переведите ремень в режим создания пары. Затем на Apple Watch откройте Настройки, перейдите в пункт Bluetooth и выберите ремень в списке «Устройства здоровья».