Содержание
Как настроить пункт управления на айфоне 6. Пункт управления на iPhone и iPad: если он начинает мешать…
Собрали 7 советов, которые помогут защитить iPhone и данные на нем. В подборке способы ограничить доступ к некоторым функциям из заблокированного экрана, сохранить приватность переписки, обезопасить информацию на iPhone и найти его в случае утери.
7 способов обезопасить iPhone
1. Используй пароль.
При первом включении iPhone тебе предлагают установить пароль на смартфон. Это самый очевидный и самый надежный способ защитить данные на iPhone от лишних глаз.
Открой Настройки — Touch ID и пароль
(Пароль
на моделях iPhone раньше 5s).
Выбери пункт «Включить пароль
» и установи код. В параметрах можно выбрать его тип: код из 4 цифр, код с буквами и цифрами либо произвольный код только с цифрами.
2. Отключи доступ к данным из заблокированного экрана
Несмотря на установленный пароль, по умолчанию ты можешь из локскрина открывать смотреть уведомления, раздел Сегодня в ЦУ, запускать Siri и отвечать на сообщения. Эти опции можно отключить в том же меню.
Эти опции можно отключить в том же меню.
3. Измени время запроса пароля
Если в iPhone нет Touch ID или ты им не пользуешься, можно установить промежуток времени, через которое будет запрашиваться пароль. В разделе Touch ID и пароль
открой пункт Запрос пароля.
В опциях есть варианты сразу или через каждые 1 мин — 4 часа.
4. Отключи Пункт управления на заблокированном экране
Предположим ситуацию, что у тебя украли iPhone и пытаются подобрать к нему пароль. Ты можешь заблокировать девайс удаленно через Find My iPhone, только если злоумышленники не перевели iPhone в авиарежим. А чтобы не предоставлять им такую возможность, отключи запуск Центра управления на заблокированном экране.
Открой Настройки — Пункт управления
и отключи опцию На заблокированном экране.
5. Включи Найти мой iPhone
Если ты до сих пор не активировал сервис Find My iPhone на своем iPhone, то отложи все дела и сделай это.
С включенным Найти мой iPhone девайс можно:
- отследить и заблокировать с другого iPhone или компьютера, что будет полезно при потере.

- запретить сброс устройства без пароля к Apple ID
- запретить активацию, воры не смогут пользоваться iPhone, не зная твоего Apple ID и пароля от аккаунта.
Для активации сервиса открой Настройки — iCloud — Найти iPhone
и включи опцию Найти
iPhone
6. Скрой текст сообщения на заблокированном экране
Как скрыть текст сообщения на iPhone в iMessage/SMS:
- открой Настройки — Уведомления — Сообщения
- отключии опцию Показывать миниатюры
Как скрыть текст сообщения из Вконтакте на iPhone:
- открой Вконтакте и зайди в Настройки — Уведомления
- открой пункт Текст в уведомлении
и выбери опцию Только имя
Как скрыть текст сообщения из Viber на iPhone:
- Запусти Viber, зайди во вкладку Еще
и открой Настройки — Уведомления
- Отключи опцию «Предварительный просмотр сообщений»
Как скрыть текст сообщения из WhatsApp на iPhone:
- Запусти WhatsApp, зайди во вкладку Настройки
и открой раздел Уведомления
- Отключи опцию «Показывать миниатюры»
В Apple ID хранится платежная информация, контакты, фотографии, резервные копии iPhone, переписки.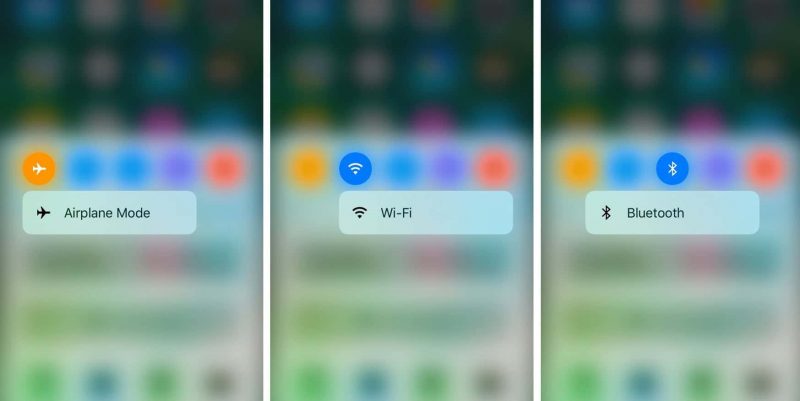 Вполне разумно добавить еще один уровень безопасности учетной записи.
Вполне разумно добавить еще один уровень безопасности учетной записи.
Двухэтапная проверка включается в настройках Apple ID с компьютера.
- Открой сайт Apple ID и залогинься
- В разделе Безопасности нажми Н
астроить…
в пункте Двухэтапная проверка
- Ответь на контрольные вопросы и следуй шагам из инструкции.
Пункт управления на iPhone 5 и iPhone 4S с прошивками iOS 7
Все , планшеты iPad и плееры iPod, которым удалось получили новый виджет управления. Этого дополнительного меню не хватало со времен появления первой модели iPhone. Виджет называется – пункт управления
, при помощи него можно быстро управлять некоторыми функциями операционной системы и в два клика запускать самые часто используемые приложения.
До выхода iOS 7 некоторые пользователи устанавливали программу , которая по функционалу немного схожа с новым пунктом управления. Для установки SBSettings требовался , поэтому не все могли пользоваться этим дополнением.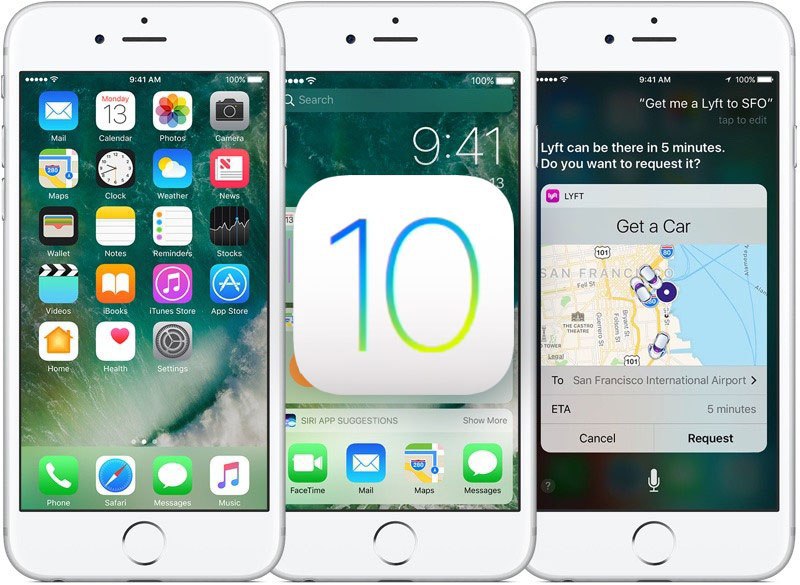
Панель управления телефоном является частью операционной системы iOS 7, вызвать её на экран можно, потянув пальцем с самого низу экрана вверх. Если у вас не получается, то коснитесь чуть выше кнопки и, не отпуская, ведите палец вверх. Вслед за пальцем вылезет панелька с кнопками. В горизонтальной развертке немного иначе.
Быстрые кнопки пункта управления
Если вы уже давно пользуетесь Айфоном, то сразу поймете значение всех кнопок. Для новичков немного объясню – вся область виджета делится на 4 или 5 областей, все зависит от того какая у вас модель iPhone или iPad’а.
Кнопки пункта управления в Apple iPhone
- Начнем сверху, первая область с пятью круглыми кнопками позволит вам быстро включать и выключать – Авиорежим, Wi-Fi, Bluetooth, режим «Не беспокоить» и блокировать ориентацию экрана (). Полезно и удобно.
- Вторая область пункта управления – яркость, потянув ползунок, можно выставлять, подходящую под окружающее вас освещение, яркость дисплея.

- В третьей области расположен пункт управления музыкой, теперь он умеет перематывать трек с поддержкой скраббинга.
- Четвертая область есть только у новых устройств поддерживающих (iPhone 4 и 4S не поддерживает). AirDrop позволяет передавать файлы между мобильными устройствами и компьютерами с поддержкой AirDrop.
- Ну и пятая область, начинается она с для iPhone, просто включает вспышку камеры. Далее идут приложения – Часы, Калькулятор и Камера.
Настройка пункта управления в iPhone
На рабочих экранах возможность использования пункта управления имеется всегда. Ну а вот на заблокированном экране виджет можно отключить, конечно, если он там вам не нужен. Отключить его можно и в запущенных играх и приложениях.
Все эти настройки, по мере необходимости, производятся в приложении Настройки – Пункт управления. Мы решили оставить возможность запуска панели управления везде, не смотря на найденный пробел в безопасности iOS 7.
Привыкаешь к новому пункту управления очень быстро, в приложение Музыка захожу еще реже, чем раньше.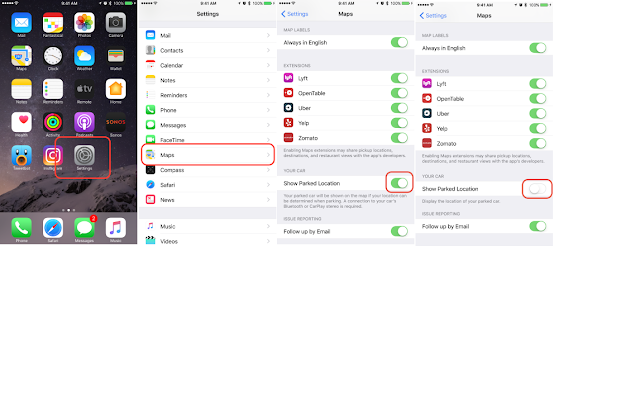 Не приходится теперь искать калькулятор среди разбросанных иконок, быстрый запуск Wi-Fi тоже в два тапа, ну а фонарь вообще радует, раньше светил дисплеем, предварительно запустив Календарь. Быстрый запуск функций iPhone это очень удобно.
Не приходится теперь искать калькулятор среди разбросанных иконок, быстрый запуск Wi-Fi тоже в два тапа, ну а фонарь вообще радует, раньше светил дисплеем, предварительно запустив Календарь. Быстрый запуск функций iPhone это очень удобно.
Пункт управления в iOS 10 претерпел значительные изменения, наиболее важным из которых стала модульная система. Пользователи iPhone получили возможность переключаться между тремя функциональными разделами для управления настройками системы, музыкой и устройствами «умного» дома.
Сразу после знакомства с iOS 10 может сложиться впечатление, что Пункт управления изменился не сильно. Наверху все так же располагаются пять значков быстрых настроек: Авиарежим, Wi-Fi, Bluetooth, «Не беспокоить» и блокировка поворота экрана. Кнопки выключателей стали разноцветными, ползунок яркости на месте.
Солидную часть панели теперь занимает кнопка быстрого включения Night Shift с описанием режима работы функции. Кнопка «AirPlay», обеспечивающая трансляцию изображения с экрана iPhone и iPad на Apple TV, переименована в «Экран AirPlay».
Внизу по-прежнему размещается ряд функциональных элементов для управления фонариком, таймером, калькулятором и камерой. Все значки поддерживают 3D Touch, что позволяет использовать ряд дополнительных опций – настраивать интенсивность фонарика, устанавливать таймер и т.д. Стоит отметить, что после удаления приложения «Калькулятор», иконка быстрого доступа к приложению исчезает из Пункта управления. В меню остается только три элемента.
Если сделать свайп вправо (что будет весьма неочевидно для пользователей), откроется новый раздел для управления музыкой. Здесь все без особых сюрпризов: обложка альбома, название песни, имя артиста, ползунок со временем проигрывания и громкостью, кнопки управления воспроизведением.
В нижней части располагается расширенное меню для вывода звука. Здесь можно выбрать, через какое внешнее устройство проигрывать музыку, будь то Apple TV, AirPlay, Bluetooth-динамик или наушники.
Если предварительно настроить приложение «Дом» в Пункте управления iOS 10, станет доступен третий раздел – HomeKit. Тут отображаются все устройства «умного» дома, связанные и зарегистрированные через iCloud. Внешний вид окна можно изменить, нажав на кнопку в правом верхнем углу – режим Scene.
Тут отображаются все устройства «умного» дома, связанные и зарегистрированные через iCloud. Внешний вид окна можно изменить, нажав на кнопку в правом верхнем углу – режим Scene.
Элементы HomeKit также поддерживают управление 3D Touch. Например, более сильное нажатие на значок лампы откроет меню выбора яркости и регулировки цвета.
iOS 10 запоминает, на каком разделе в Пункте управления вы остановились. Поэтому если в последний раз вы использовали меню HomeKit, то при следующем свайпе вверх откроется именно это меню. Если вы предпочитаете режим Scene, система также это запомнит.
Переработанный Пункт управления входит в состав бета-версии операционной системы iOS 10 для разработчиков. Запуск публичного тестирования ожидается в июле этого года, финальная версия платформы выйдет в сентябре.
Вопреки , компания Apple в не представила возможность кастомизации Пункта управления, вместо этого несколько обновив его дизайн и добавив дополнительную вкладку для управления музыкой.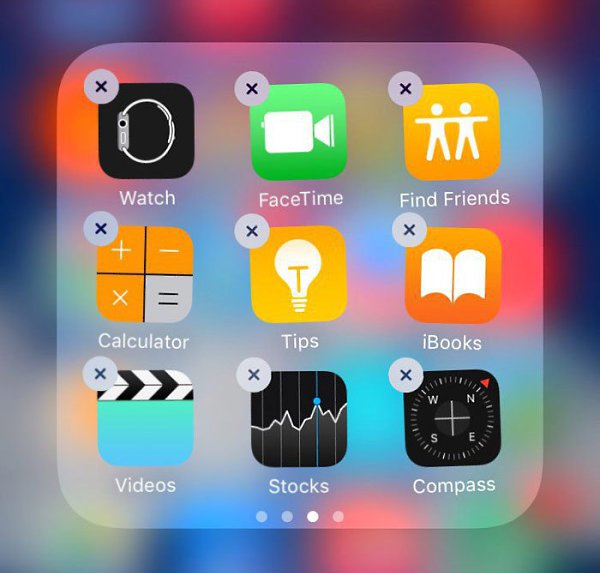 Впрочем, как заявляет разработчик Эндрю Вик, в первой бета-версии iOS 10 показаны не все изменения Пункта управления и в одной из следующих тестируемых сборок в нем появится переключатель сотовых данных.
Впрочем, как заявляет разработчик Эндрю Вик, в первой бета-версии iOS 10 показаны не все изменения Пункта управления и в одной из следующих тестируемых сборок в нем появится переключатель сотовых данных.
Изучая , Вик обнаружил фреймворк ControlCenterUI, включающий в себя класс CCUICellularDataSetting. Находка намекает на возможное появление переключателя сотовых данных в Пункте управления сама по себе, но Вик пошел еще дальше.
Запустив iOS 10 beta 1 внутри эмулятора он сумел вывести в Пункте управления дополнительную шестую иконку, пока пиктограммы не имеющую. Именно она, отмечает разработчик, будет отвечать за быстрое включение и выключение сотовых данных на iPhone под управлением «десятки».
Ранее Эндрю Вик в iOS 10 темный режим интерфейса, который на компанией Apple в качестве одной из главных особенностей новой версии iOS заявлен не был. На текущий момент темный режим интерфейса находится в, мягко сказать, сыром состоянии — он поддерживает только приложение «Сообщения» и не может использоваться на устройствах. Настораживать это пользователей не должно — до релиза iOS 10 остается еще несколько месяцев, за которые Apple несомненно доведет темную тему интерфейса до рабочего состояния.
Настораживать это пользователей не должно — до релиза iOS 10 остается еще несколько месяцев, за которые Apple несомненно доведет темную тему интерфейса до рабочего состояния.
Сегодня во второй части статьи я разберу второй блок настроек. В него входят три пункта: уведомления, пункт управления и не беспокоить.
Статья нацелена но новичков, но возможно и опытные пользователи что-то для себя почерпнут.
Уведомления
Данный раздел предназначен для настройки уведомлений в iOS.
Уведомления
– это текстовые и/или звуковые оповещения пользователя о приложении. Эти уведомления посылают разработчики приложения вручную, либо они срабатывают на определённые события внутри приложения. Например, разработчик может оповестить о выходе новых уровней в обновлении или программа напоминает вам об определённой дате в вашем календаре и т.п.
Стрелкой на скриншоте показан вызов центра уведомлений.
Стиль уведомлений
в настройках. Здесь находится список программ, в которых пользователь может настроить уведомления по своему вкусу.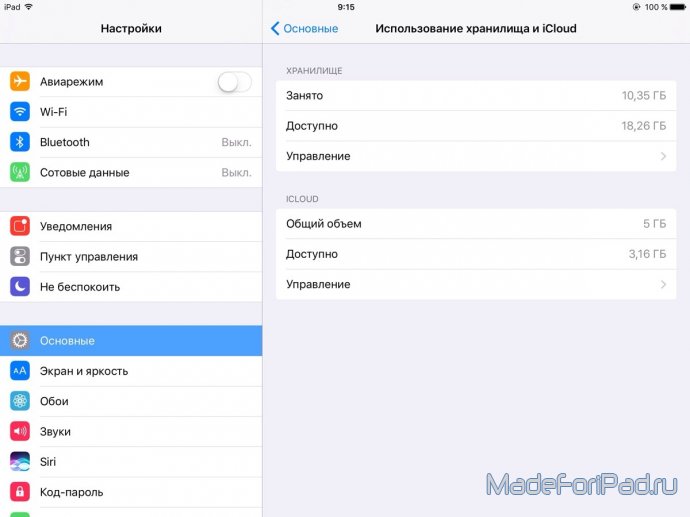
На скриншоте ниже видны опции, которые можно выбрать для приложения. Обратите внимание, что в некоторых программах отдельные опции могут отсутствовать – значит это заложено разработчиком.
Разрешить уведомления
– главная опция. Смело отключайте, если не хотите видеть уведомления от приложения ни в каком виде. Встречаются приложения, которые достают назойливыми уведомлениями – тогда я бегом иду сюда. Плюс при первом запуске, как правило, программа запрашивает разрешение на уведомление. Если это разрешение не дать, то данный пункт в настройках будет сразу выключен.
В Центре уведомлений
– отображать или нет уведомления от приложения в центре уведомлений.
Звуки
– отключите, если вам не нужно звуковое оповещение. Я отключаю данную опцию у приложений, которые злоупотребляют звуками, ибо они зачастую звучат в самый неподходящий момент.
Наклейка на значке
– отображать или нет число уведомлений на значке.
На заблокированном экране
– отображать или нет уведомления (в том числе в центре уведомлений), когда iPad заблокирован.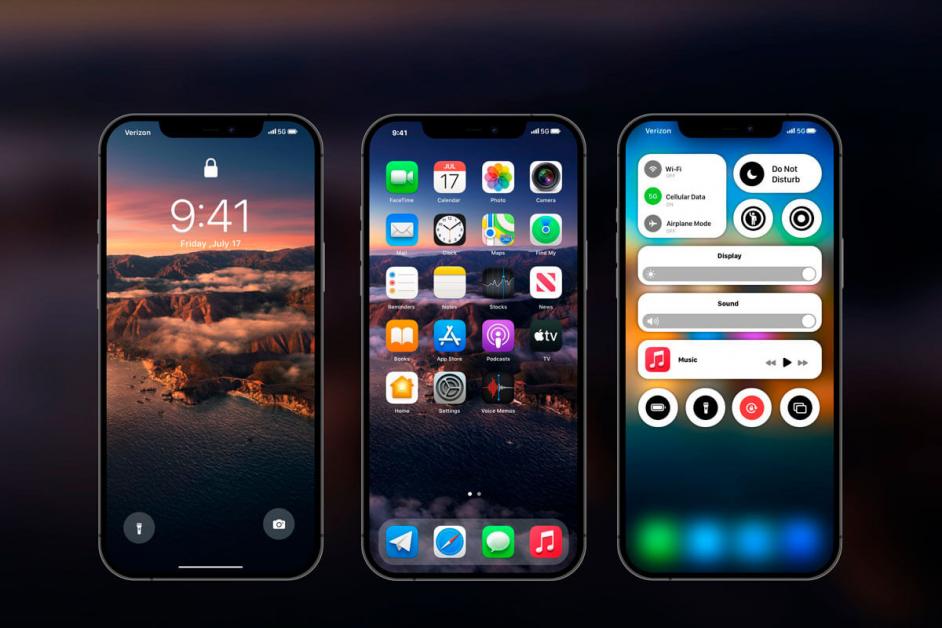 Если опция выключена, то уведомления от приложения будут приходить лишь во время активных операций с планшетом.
Если опция выключена, то уведомления от приложения будут приходить лишь во время активных операций с планшетом.
Стиль предупреждения в iOS 10:
Следует знать, что у четырёх стандартных приложений есть отдельные настройки уведомлений. В частности у приложений Фото и Сообщения есть опция Показывать миниатюры
. Если она включена, то в уведомлениях отображаются миниатюрная фотка (если она была в сообщении).
Для календаря можно отдельно настроить разные типы событий в программе (см. скриншот ниже).
Уведомления для почты настраиваются отдельно для каждого почтового ящика в системе. Очень удобно.
Пункт управления
Пункт управления (или центр управления)
– это панель, которую можно вызвать свайпом вверх в нижней части экрана. На этой панели находятся полезные опции для быстрого к ним доступа. К сожалению, пункт управления нельзя гибко настроить под свои нужды – необходимо мириться с тем функционалом, который в нём имеется.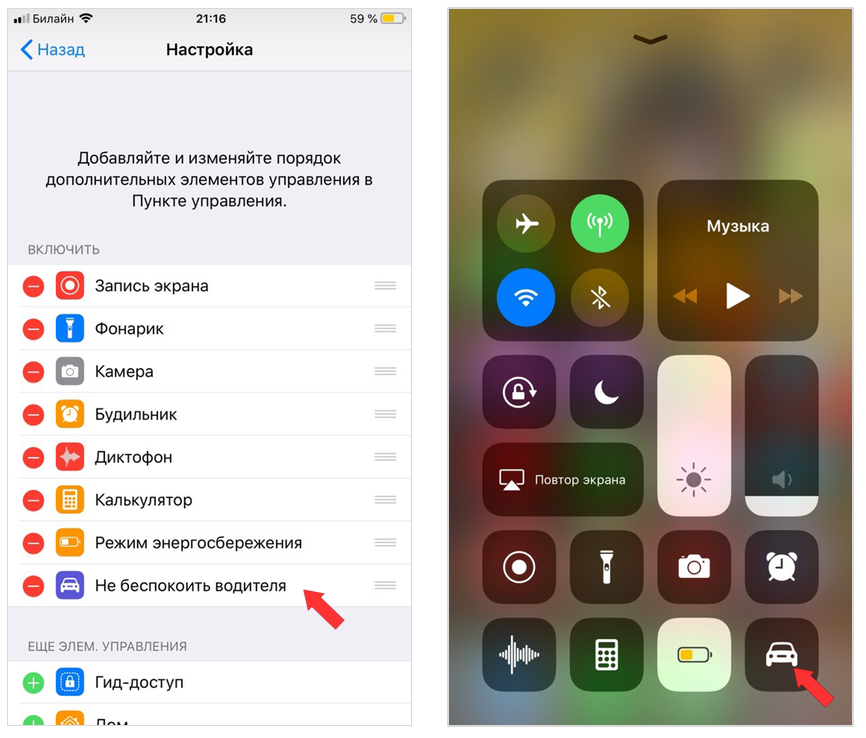
Пункт управления в iOS 10 разделён на две панели. Вторая панель вызывается свайпом влево.
Функции первой панели Пункта управления:
- включение/выключение авиарежима, Wi-Fi, Bluetooth, режима “не беспокоить” и блокировки ориентации экрана
- управление яркостью экрана
- запуск приложений Часы и Фото
- управление AirDrop , AirPlay и Night Shift (доступно не для всех моделей iPhone, iPad)
Вторая панель отвечает за управление Музыкой в iOS.
В настройках Пункта управления доступны всего два переключателя:
На заблокированном экране
– разрешать или нет пункту управления быть доступным на заблокированном экране устройства. При включенной опции любой человек без авторизации сможет включить музыку, включить авиарежим, сделать фото и другое. Рекомендую эту опцию выключить, если вы не желаете несанкционированного (пусть и ограниченного) доступа к устройству.
Доступ в программах
– разрешать или нет пункту управления быть доступным во время работы приложений. Иногда актуально отключить эту опцию в играх, где активно используются свайпы (например, Fruit Ninja), чтобы случайно не вызывать панель.
Иногда актуально отключить эту опцию в играх, где активно используются свайпы (например, Fruit Ninja), чтобы случайно не вызывать панель.
Не беспокоить
Не беспокоить
(или “режим Не беспокоить”) – предназначен для перевода устройства в режим бесшумных звонков, напоминаний и уведомлений.
Если режим включен, то в правом верхнем углу экрана появляется значок полумесяца.
Вручную
– если включить этот переключатель, то устройство переходит в режим “Не беспокоить” и чтобы его отключить, надо вручную выключить эту функцию. Альтернативой этой кнопке является переключатель в пункте управления.
Запланировано
– здесь можно указать интервал времени в течение которого функция “Не беспокоить” будет включена автоматически. Время можно указывать до минут.
Допуск вызовов
– здесь можно выбрать от кого допускаются звуковые вызовы и сообщения. В стандартном приложении Контакты можно создать отдельную группу, которая может вас беспокоить даже в режиме “Не беспокоить”.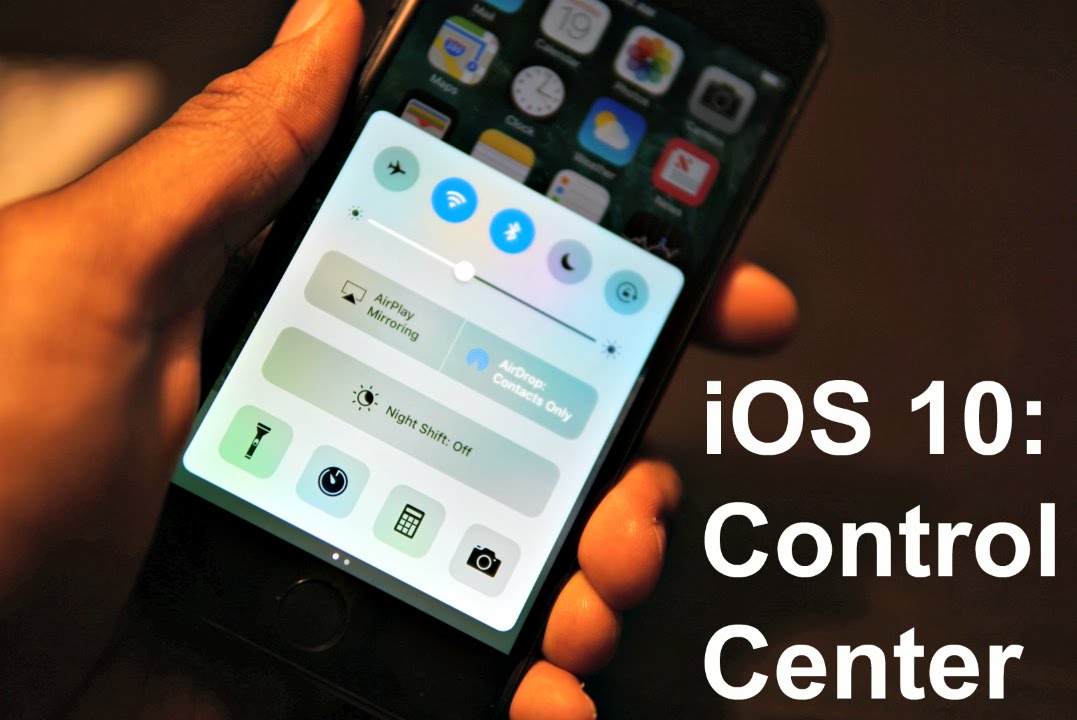
В iOS 14.2 появился встроенный Shazam: как его включить
Наверное, главной приятной особенностью, появившейся в iOS 11, является переработанный Пункт управления, который теперь умещается на одной странице и настраивается при длительного нажатия на элемент (работает даже на iPhone 5s и iPhone 6).
♥ ПО ТЕМЕ: Как отвечать на звонок iPhone (Viber, WhatsApp, Skype), не касаясь смартфона.
Как увидеть время автономной работы в процентах
Самый простой способ – открыть Центр управления, как описано выше: проведите пальцем вниз от правой стороны верхнего края.
Верхняя строка состояния тоже немного опускается, а с дополнительным пространством рядом с ней изображение батареи отображается в процентах.
Есть также несколько других методов, и они описаны в разделе “Как показать процент заряда батареи iPhone X”.
Как открывать Пункт управления на iPhone X
Пункт управления открывается из верхнего правого угла, также известного как «ухо». Это часть экрана справа от выемки, где отображаются значки Wi-Fi, батареи и пр.
Дотроньтесь до правого уха и потяните палец вниз. Сработает даже быстрый короткий свайп. Из-за неудобного расположения вам, скорее всего, придётся сделать это, используя вторую руку.
Доставать до верха экрана сложно, если у вас не большие руки.
Если вы привыкли пользоваться телефоном одной рукой, то для этого вам придётся немного спустить его в руке, открыть Пункт управления большим пальцем, а потом вернуть телефон в прежнее положение.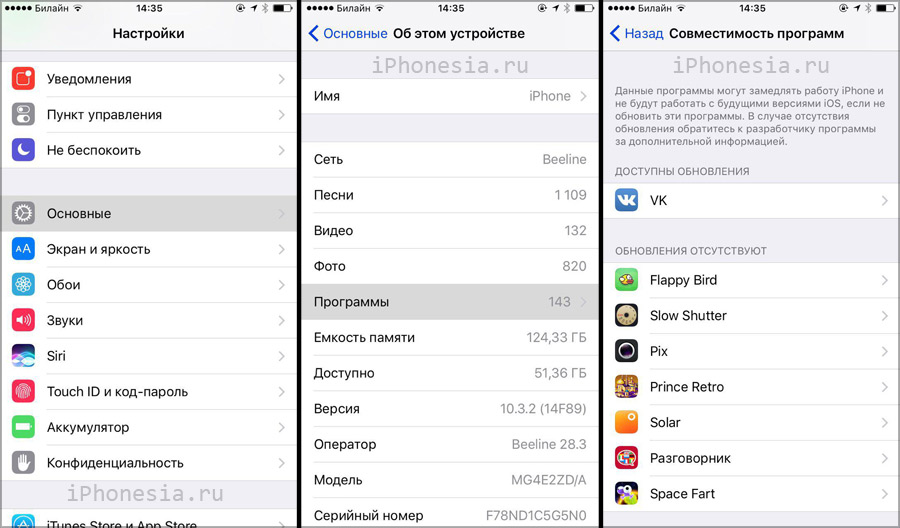
Чтобы закрыть Пункт управления, проведите по экрану вверх или нажмите на пустое пространство внизу.
Настройка вашего Центра управления
Невероятно легко добавлять ярлыки быстрого доступа (или быстро настраивать плитки, чтобы украсть их у Android) в Центр управления вашего iPhone. Просто зайдите на страницу настроек, выберите «Центр управления», затем «Настройка элементов управления». Оттуда вы можете свободно выбирать, какие плитки вы хотите добавить, а затем просто выйти, как только вы закончите.
Однако есть некоторые параметры, которые нельзя удалить или реорганизовать, в том числе «Режим полета», «Сотовые данные», «Личная точка доступа», Bluetooth, Wi-Fi, AirDrop, AirPlay, «Громкость», «Не беспокоить», «Блокировка вращения» и «Музыкальный проигрыватель».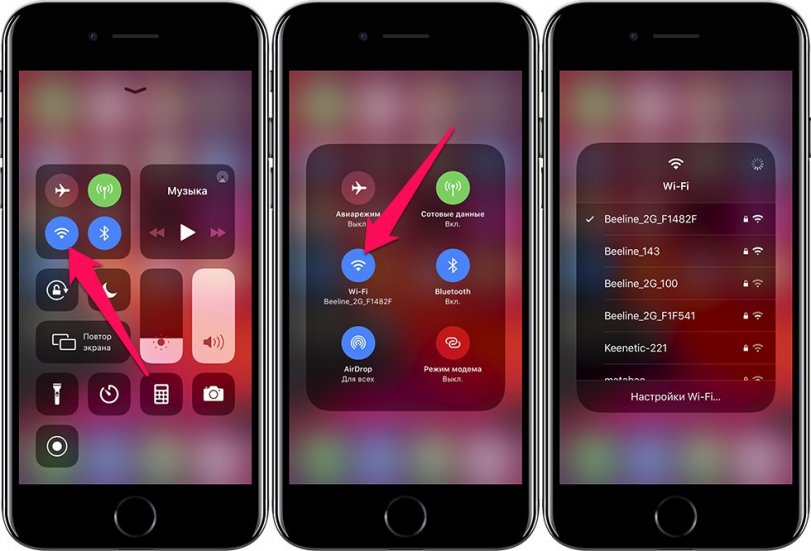
Среди них можно добавить / реорганизовать: фонарик, таймер, калькулятор, камера, дом, ярлыки специальных возможностей, будильник, пульт Apple TV, не беспокоить во время вождения, управляемый доступ, слух, режим низкого энергопотребления, экранная лупа, заметки, отсканировать QR-код, Запись экрана, секундомер, размер текста, голосовые заметки и кошелек. Надеюсь, этот список когда-нибудь вырастет до сторонних приложений.
Прочтите: Siri 101: как отключить Siri на экране блокировки iPhone
Изображения Джейк Петерсон / Гаджет Хакс
Чтобы добавить элементы управления, просто нажмите зеленый значок плюса (+) рядом с именем элемента управления в разделе «Дополнительные элементы управления». Чтобы удалить элемент управления, в разделе «Включить» нажмите красную кнопку «минус» (-). Чтобы изменить порядок элементов в разделе «Включить», нажмите и удерживайте значок на трех линиях рядом с элементом управления, затем переместите его вверх или вниз в списке, а затем повторите для всех других элементов управления, которые вы хотите переместить.
Что отличается в центре управления
Центр управления в iOS 11 и iOS 12 заметно отличается от других версий, которые были раньше. На моделях iPhone с Touch ID доступ к нему осуществляется с помощью пролистывания вверх от нижней части экрана, как и раньше, но на моделях Face ID вы проводите вниз с правого верхнего угла экрана.
Первое, что бросается в глаза, это его общая темная тема и более разрозненное расположение. Во-вторых, вы заметите, что это всего лишь одна страница, которая гораздо менее громоздка, чем двухстраничный Центр управления из iOS 10. Это означает, что музыкальный проигрыватель теперь является плиткой, которую вы можете долго нажимать или 3D Touch, чтобы развернуть , а не на отдельной странице.
Прочтите: Перейдите к нижней или средней части страницы на вашем iPhone, а не только к вершине
И впервые вам теперь представлено гораздо больше пользовательских плиток, которые позволяют переключать, настраивать и получать доступ к различным приложениям, которые отсутствовали в iOS 10 и ниже.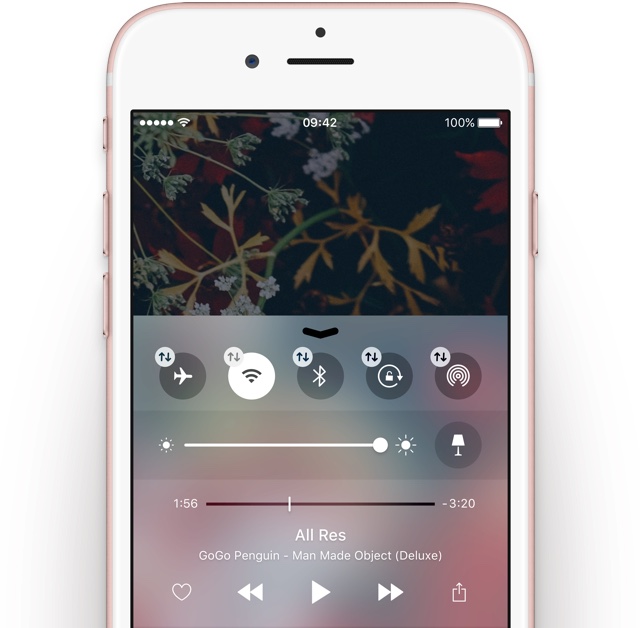 Наиболее заметными стандартными дополнениями являются Volume, Cellular Data и Personal Hotspot, которые теперь можно включать и выключать на лету.
Наиболее заметными стандартными дополнениями являются Volume, Cellular Data и Personal Hotspot, которые теперь можно включать и выключать на лету.
Как вы можете видеть ниже, новый Центр управления (посередине) выглядит намного лучше, чем версия для iOS 10 (слева). Делая долгое нажатие или 3D Touch на верхнем левом поле, вы можете открыть больше плиток, которые вы можете включать и выключать (справа). И да, вы слышали, что правильно … длительное нажатие на самом деле работает для устройств без 3D Touch.
Центр управления в iOS 10 (слева) и iOS 11 (в центре справа).
И это не заканчивается здесь. Вы можете добавить больше плиток в нижней части Центра управления, чтобы адаптировать ваше устройство к вашим потребностям, как никогда раньше, поэтому давайте рассмотрим это далее.
Как делать скриншоты
Вы не можете сделать снимок экрана на своем iPhone 11-й серии, одновременно нажав кнопки «Домой» и «Питание», потому что у вас нет кнопки «Домой».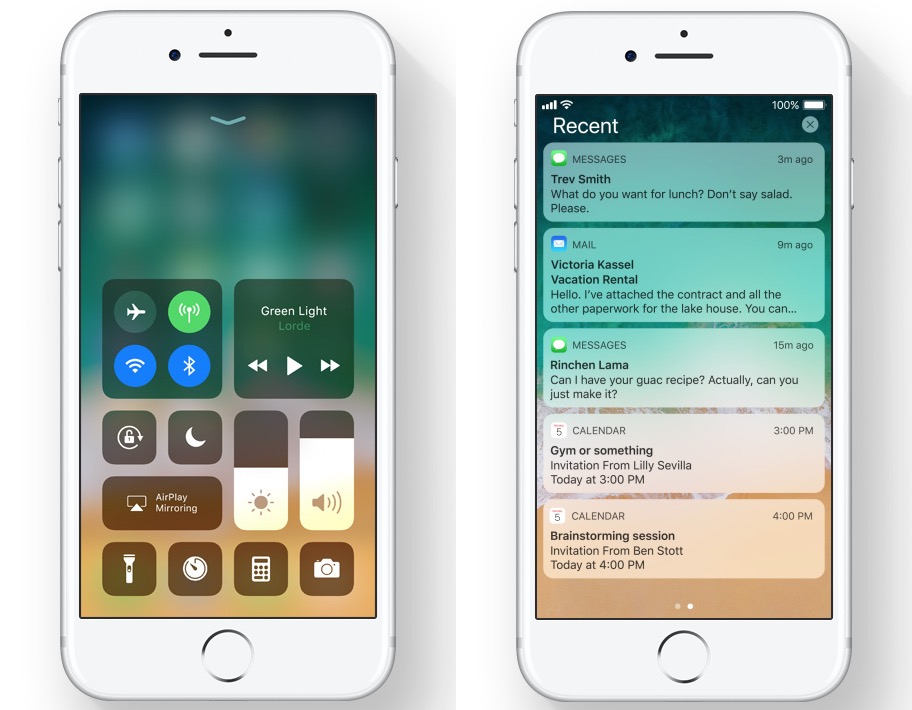 Вместо этого вы теперь одновременно нажимаете кнопки увеличения громкости и питания.
Вместо этого вы теперь одновременно нажимаете кнопки увеличения громкости и питания.
Экран будет мигать белым, и в левом нижнем углу вы увидите небольшой эскиз скриншота. Вы можете нажать это, чтобы добавить аннотации или поделиться им, проведите пальцем влево, чтобы он исчез, или просто подождите, пока он не исчезнет.
Некоторые пользователи обнаруживают, что запускают скриншоты, не имея смысла – часто при поднятии iPhone. В отдельной статье мы объясняем, как остановить случайные скриншоты на iPhone X.
Использование быстрых действий в Центре управления
Как кратко упоминалось ранее, быстрые действия не ограничиваются только устройствами с поддержкой 3D Touch. Например, долгое нажатие на плитку «Фонарик» прокладывает путь к полосе регулировки, которая, в свою очередь, позволяет точно настроить ее яркость.
Длительное нажатие или 3D Touch на другие значки, такие как таймер и камера, дает вам более быстрые варианты, которые вы можете выбрать. Для таймера примеры включают в себя настройку ограничения по времени и быстрый запуск таймера одним нажатием кнопки. Для камеры вы можете открыть ее в определенном режиме съемки и избавить вас от хлопот прокрутки в самом приложении.
Для камеры вы можете открыть ее в определенном режиме съемки и избавить вас от хлопот прокрутки в самом приложении.
И это еще не все, так что продолжайте и исследуйте. Мы не испортим все веселье для вас!
Оцените статью!
Как избежать выгорания экрана
Последний совет, который не относится к кнопке «Домой», но относится к другой функции iPhone X, XS, XS Max, 11 Pro и 11 Pro Max (но не XR или 11): запись экрана.
Это крайняя форма сохранения изображения и главный недостаток OLED-экранов, которые в остальном превосходны. (XR и 11 имеют более старый тип экрана LCD.)
Если вы позволите статическому, яркому, высококонтрастному изображению отображаться на iPhone 11 Pro в течение длительного времени, существует опасность того, что оно попадет на экран и останется там в слабой призрачной форме надолго.
Так что будьте осторожны с использованием Auto-Lock, и не забудьте уменьшить яркость, если вам нужно, чтобы статичное изображение на экране продолжалось длительное время.
Дополнительные советы (и несколько возможных исправлений для проблемы, в случае, если худшее действительно случится) в отдельной статье: Как избежать и устранить выгорание экрана iPhone X.
Как использовать Apple Pay с iPhone 11
Потеря сканера отпечатков пальцев Touch ID также влияет на Apple Pay. Это тоже теперь подтверждается распознаванием лиц.
Вы должны дважды нажать на боковую кнопку (ранее известную как кнопка питания!), Посмотреть на свой iPhone, чтобы подтвердить свою личность, а затем поднести устройство к бесконтактному терминалу, чтобы завершить транзакцию.
Если вы используете Apple Pay онлайн или в приложении, все немного по-другому – вы дважды нажимаете и аутентифицируетесь, и транзакция должна быть завершена в течение 30 секунд.
Если это не так, вам придется дважды нажать и подтвердить подлинность снова.
Как активировать Reachability
Когда Apple впервые представила свои iPhone с большим экраном, она беспокоилась о том, что люди не смогут достать весь сенсорный экран большими пальцами, удерживая устройство, поэтому она представила новую функцию Reachability, которая приводила к уменьшению всего изображения на экране, когда
Вы дважды нажали (не нажали) кнопку Home. Теперь нет кнопки «Домой», но экран больше, чем когда-либо, так как же работает Reachability?
Теперь нет кнопки «Домой», но экран больше, чем когда-либо, так как же работает Reachability?
Теперь он активируется, проводя вниз в самом низу экрана. Это немного неудобно, так что читайте наш учебник Как использовать Reachability на iPhone XS Max для более подробного объяснения (и GIF!).
Если вы беспокоитесь, что это будет случайно активировано при использовании приложений, его можно отключить (или включить) в настройках в разделе «Доступность».
Как получить кнопку «Домой» на вашем iPhone 11
Если приведенных выше советов недостаточно, чтобы утолить жажду функциональности кнопки «Домой», вы можете рассмотреть крайние методы. Например, чтобы ваш iPhone всегда отображал на экране кнопку «Домой».
Это активируется через раздел Доступность приложения Настройки. Перейдите в «Настройки»> «Основные»> «Специальные возможности», затем прокрутите вниз и найдите параметр «AssistiveTouch».
(Возможно, поиск AssistiveTouch будет быстрее на начальном экране настроек. ) Включите этот параметр, и в правой части экрана появится кнопка
) Включите этот параметр, и в правой части экрана появится кнопка
Это быстрая версия, но прочтите «Как получить кнопку« Домой »на iPhone X» для более подробного объяснения того, как использовать AssistiveTouch и что он может делать.
Что нового в iOS 14.2
Еще одним немаловажным нововведением iOS 14.2 стала поддержка ЭКГ на Apple Watch в России. Apple специально блокирует функцию измерения ЭКГ на системном уровне, поскольку право на её использование зависит от наличия соответствующего разрешения со стороны надзорных органов конкретной страны. До недавнего момента в России Apple не могла его получить.
Функция измерения ЭКГ официально доступна только на трёх поколениях Apple Watch: Series 4, 5 и 6. Неважно, где были куплены ваши часы – чтобы провести измерения, вам потребуется проследовать инструкции по этой ссылке, активировав нововведение, а потом следовать инструкциям на экране.
Некоторые скрытые функции новой iOS 10, о которых полезно знать
Компания Apple выпустила финальную сборку платформы iOS 10.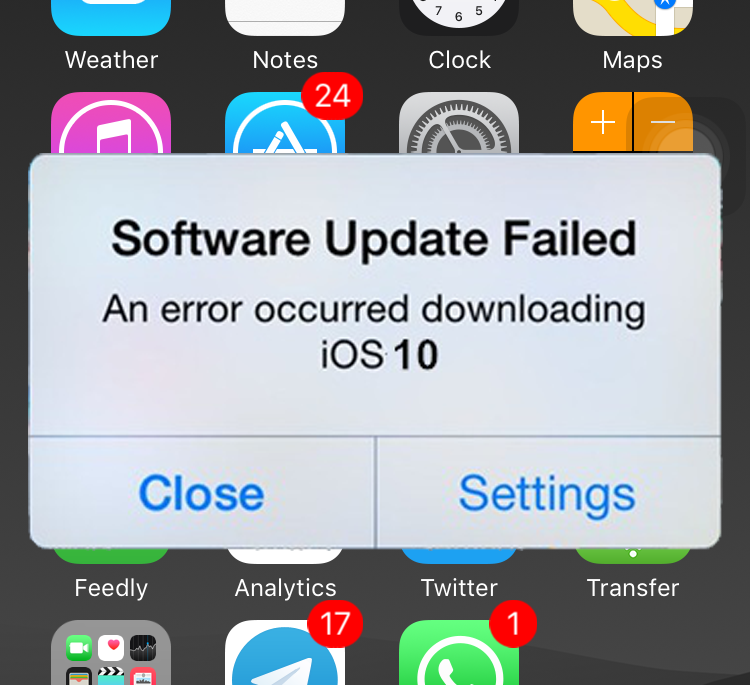 Обновленная мобильная операционная система может похвастаться широким выбором полезных функций не очевидных с первого взгляда среднестатистическому пользователю.
Обновленная мобильная операционная система может похвастаться широким выбором полезных функций не очевидных с первого взгляда среднестатистическому пользователю.
Фишки системы
Если после разблокировки по отпечатку пальца Вы не хотите оставаться, по умолчанию, на локскрине, просто выберите в настройках привычный стиль разблокировки iOS 9.
Удалить скопом все имеющиеся сообщения в Центре уведомлений можно сильным или продолжительным нажатием кнопки «Х».
Apple оснастила iOS 10 увеличительным стеклом, обеспечивающим четкую и качественную картинку. Активируется оно просто: зайдите в раздел Настройки => Основные => Универсальный доступ => Лупа.
При сильном нажатии на иконку фонарика в Пункте управления можно выбрать из сильного, среднего и слабого уровня яркости.
Нововведения в сообщениях
Выбрав нужный стикер для отправки в сообщении, двумя пальцами придайте ему желательный размер. Не сомневайтесь, собеседник получит стикер в заданном вами размере.
Не сомневайтесь, собеседник получит стикер в заданном вами размере.
Еще один интересный способ разнообразить переписку – разместить стикер поверх эмодзи.
Во избежание засорения памяти iPhone стикерами и гифками перейдите в Настройки => Сообщения и активируйте режим низкого качества.
Хотите отделить GIF-файлы от архивов? В диалоге перейдите в раздел «Информация» и спуститесь в самый низ. Вложения уже будут отсортированы по категориям: изображения и вложения.
В том же разделе «Информация» Вы теперь найдете отчеты о прочтении в каждом чате.
Возможности почты
С помощью новой функции «Завершение тем» можно просматривать все сообщения в разговоре, даже если некоторые из них были ранее перемещены в другой почтовый ящик. Также можно отображать новые сообщения самыми верхними, просто активировав пункт «Последнее письмо сверху» в Настройки => Почта.
При наличии в настройках почты функции «Переместить», приложение начнет предлагать варианты часто используемых категорий писем.
Новая iOS 10 определяет письма, относящиеся к автоматическим рассылкам, и предлагает пользователю отписаться.
Особенности Siri
Siri, по просьбе сделать сэлфи, запускает фронтальную камеру.
При неправильном распознавании речи голосовым ассистентом, Вы можете нажать на текст распознанной фразы и выбрать из предложенных Siri схожие варианты команд.
Возможности карт
При наличии в машине Bluetooth или CarPlay, Карты автоматически отобразят ее местоположение. А Siri на вопрос: «Где моя машина?», не только даст информацию о местоположении автомобиля, но и поможет построить к нему маршрут.
Если у Вас устройство с 3D Touch, при сильном нажатии на иконку Карты и выборе соответствующего пункта, можно быстро поделиться своим местоположением с друзьями.
Для тех, кто пользуется общественным транспортом, появилась возможность выбирать отображаемый вид транспорта, скрывая лишнее транспортные средства и маршруты.
Safari
Хотите закрывать вкладки браузера одним нажатием? Зажмите кнопку доступа к вкладкам в правом нижнем углу на iPhone или в правом верхнем на iPad. После этого система сама предложит закрыть все открытые вкладки. При этом история браузера не очищается.
Хотите удалять определенные cookie или веб-данные? Зайдите в раздел Настройки => Safari => Дополнения => Данные сайтов.
Новенькое для камеры и фото
С релизом iOS 10 Apple предоставила возможность работать с изображениями в формате RAW.
Функция Markup дает возможность нарисовать что-либо на фотографии или скриншоте, добавить текст и т.д. Не понравились пометки? Их легко можно удалить.
Обновление музыки
В iOS 10 настраиваемая подборка музыки, основанная на предпочтениях пользователя, с еженедельным обновлением в пятницу и возможностью сохранения в собственную коллекцию плейлистов.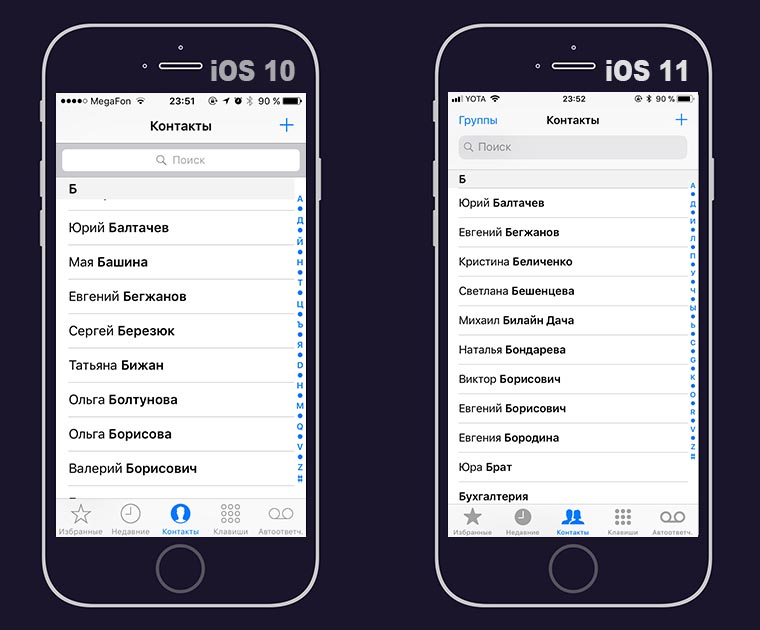
Новая версия Apple Music позволяет просматривать тексты песен в открытом мини-плеере. Просто сделайте свайп вверх.
Optimize Storage автоматически оптимизирует размер локальной библиотеки или настраивает ее согласно Вашим рекомендациям.
Разное
Кнопка «Поделиться» поможет Вам сохранить любое сообщение голосовой почты.
В приложении «Часы» в функции «Режим сна» пользователь может указывать необходимое количество часов для сна, а также активные дни недели.
Что появилось в iOS 10
Наконец то стала доступна финальная iOS 10 версия обновления для iPhone, iPad, iPod. Нововведений и приятностей появилось немало. Мы разыскали все нововведения и готовы вам о них рассказать.
Сообщения
Теперь приложение «Сообщения» превосходит сторонние аналоги благодаря новым возможностям. Разработчики приложили к нему наиболее усилий. В приложении появилось несколько новых функций:
- Можно применять эффекты к сообщениям — хлопок, громко, мягко и невидимыми чернилами;
- Чтобы отмечать самые важные моменты, применяйте эффекты на полный экран;
- Нововведённая Tapback функция дает возможность быстро отвечать на присланные картинки или текст;
- Появилась также возможность присылать рукописные сообщения, которые анимационно зарисовываются;
- Digital Touch — дает возможность прислать анимированный рисунок например сердцебиения;
- На отправленных сообщениях видно миниатюру веб-страницы от отправленной ссылки;
- Появилась возможность превращать слова в смайлики всего за одно касание;
- В iMessage появился свой магазин со смайликами и стикерами;
- Теперь есть возможность открывать другие приложения в iMessage.
 Для этого нужно включить соответствующую функцию;
Для этого нужно включить соответствующую функцию; - Появилась возможность прикрепить наклейку к фотографии;
- Включение или отключение отчётности о прочтении сообщений;
Голосовой ассистент
Теперь сторонние разработчики могут внедрять Siri в свои приложения, благодаря чему в приложениях появляются новые возможности. Что ещё нового:
- В мессенджере можно отправить и прослушать сообщение. Появилась возможность вызова;
- В приложениях которые работают с фото, можно искать фотографии;
- Можно осуществлять заказы не специализированный транспорт;
- Осуществление платежей;
- Управление и организация приложениями, чтобы тренироваться;
- Для CarPlay — смена радиостанции, регулировка сидений, установка нужной температуры, а также настройка других параметров;
Сам ассистент расширился также функционально:
- Добавление мужского голоса для Российского региона, Италии, а также Испании;
- При команде «Привет Siri» активируется лишь одно рядом лежащее устройство.

Приложение «Карты»
В «Картах» интерфейс обрёл новый вид, а ещё:
- Приложение может автоматически предлагать место, взято в календаре, чтобы пользователь туда отправился в нужное время;
- Искать в картах места стало удобнее — появились фильтры и сортировки;
- Теперь можно увидеть прямо на карте все, что упомянуто в событиях календаря;
- В реальном времени на картах можно увидеть данные о погоде;
- На основе данных из CarPlay вы можете видеть на карте, где стоить ваше припаркованное авто;
- По пути, к которому вы двигаетесь, карты отображают статус и подробную информацию и различных заведениях — ресторанах, кафе т.д.;
- Прокладывая маршрут можно обойти платные дороги;
- Дорога отображается автоматически в окне просмотра.
Приложение для фотографий
- Распознавание лиц улучшено на столько, что теперь приложение может сортировать фотографии по лицам людей;
- Распознаются также различные объекты, например вы можете «отсеять» все фотографии, на которых только коты или собаки.
 В базе сортировки имеется бесчисленное количество предметов;
В базе сортировки имеется бесчисленное количество предметов; - Появилась функция, которая собирает в альбом «Воспоминания» поездки или другие события. Организация воспоминаний осуществляется с автоматическим подбором мелодии титров и эффектов;
- В приложении вы можете автоматически применить уровень яркость к разным областям фотографии;
Что нового в «Доме»
Ещё одно приложение для управления приборами HomeKit. В этом приложении можно:
- Создавать сценарии для нескольких устройство всего в одно касание;
- Управлять приборами можно с помощью уведомлений, не открывая приложение;
- Удалённо управлять приборами, а также взаимодействовать с iPad и Apple TV;
- Теперь можно предоставить доступ к приборам для доверенных лиц.
Телефон
Приложение тоже получило немало обновлений:
- Возможность распознавать голосовую почту;
- Возможность распознавать и отмечать звонки как спам;
- Можно осуществлять и принимать звонки по сторонней технологи VoIP для которых также можно отключить звук или включить функцию «Не беспокоить».

Что нового в Apple Music
В приложении для музыки интерфейс стал ещё удобнее и понятнее, благодаря облегченному перемещению по музыке;
В приложении теперь три вкладки:
- «Для вас» — плейлист, основанный на ваших любимых жанрах и исполнителях;
- «Обзор» — вкладка для поиска всего, что вам нужно. На этой вкладке собрано самое новое и важное;
- «Радио» — вкладка, которая содержит радиостанции.
- Теперь отобразить слова к песни можно одним нажатием.
Изменения в интерфейсе
- Теперь экран вашего iPhone может сам включаться после того, как вы возьмёте телефон в руку. Функция доступна для iPhone 6 и для моделей, что поновее.
- В уведомлениях может содержаться различное медиа. Это медиа изменяется в реальном времени;
- Вкладка «Сегодня» имеет такие виджеты: «Далее», «Карты», «Погода», «Акции». Есть возможность установить сторонний виджет;
- Пункт управления разделен на две части: на первой половине экрана расположены кнопки управления устройством, а на второй части экрана управление аудиоплеером и устройствами умного дома;
- В стандартных приложениях, таких как «Акции», «Здоровье» появились 3D Touch жесты.
 А ещё 3D Touch есть на иконках пунктов управления и виджетах домашнего экрана. С помощью 3D Touch вы можете очищать все данные центра уведомлений;
А ещё 3D Touch есть на иконках пунктов управления и виджетах домашнего экрана. С помощью 3D Touch вы можете очищать все данные центра уведомлений; - Фон папок стал немного темнее.
QuickType
В приложения появилось 100 новых эмодзи. При наборе текста, приложение предлагает вставлять сопутствующую информацию из календаря, недавних адресов карты и д. т. Также добавлены функции:
- Быстрого набора букв другого языка без его переключения;
- Голосового вода текста. Функция работает на основе нейронных сетей.
Остальные функции
- Теперь разблокировать iPhone можно с помощью кнопки «Home» вместо проведения по экрану.
- Появилась функция для оптимизации хранилища. Функция автоматически удаляет музыку, которую пользователь давно не слушает;
- Apple Pay доступен из Safari;
- На iPad из Safari можно просматривать одновременно 2 страницы. Safari также позволяет закрывать одновременно все вкладки. Вкладки открыть можно в неограниченном количестве;
- Заметки получили разметку.
 Над заметками можно работать совместно, предоставив доступ другим людям;
Над заметками можно работать совместно, предоставив доступ другим людям; - В приложении «Часы» появился режим сна. Эта функция предназначена напоминать ложиться вовремя спать, чтобы выработать правильный режим сна;
- Появился Live Photos который поддерживает Live Filters;
- В iCloud теперь доступна поддержка синхронизации рабочего стола и папки «Документы» из macOS;
- Большинство стандартных приложений, таких как «Почта», «Календарь», «Карты» и др. теперь можно удалять с вашего iPhone. А если вам понадобилось загрузить данные приложение, то они всегда доступны в App Store;
- «Календарь» получил биолокационные подсказки;
- «Камера» снабжена обновлённым интерфейсом. Запускаться стала быстрее;
- При посылке вызова FaceTime, подключение работает быстрее;
- «Game Center» теперь отсутствует в iOS 10;
- В системе есть ReplayKit Live — это для того чтобы вести трансляции во время игр;
- В «Почте» теперь можно отписаться от рассылок;
- Во время блокировки девайса воспроизводиться обновленная анимация, а при нажатии клавиш звучит по новому;
- В App Store появился режим Split View;
- Если на разъём попадает вода.
 система об этом предупреждает;
система об этом предупреждает; - Теперь отправлять файлы в iCloud Drive можно из любых приложений.
Универсальный доступ
- Здесь есть функция «Лупа» которая для увеличения объектов использует камеру устройств;
- В VoiceOver доступно множество настроек для голоса;
- В функциях «Проговаривание» и «Экран вслух» появилось несколько вариантов выделения текста;
- В настройках экрана появились фильтры цвета для людей с ограниченными зрительными возможностями;
- В телетайпе появилась возможность вызовы без использования стандартных устройств;
- Switch Control позволяет управлять iOS, macOS и tvOS. Второе устройство настраивать не нужно.
Какие устройства поддерживают iOS 10
iPhone:
- iPhone 7;
- iPhone 7 Plus;
- iPhone SE;
- iPhone 6s;
- iPhone 6s;
- iPhone 6 Plus;
- iPhone 6;
- iPhone 5s;
- iPhone 5c;
- iPhone 5.
iPad:
- iPad Pro, 12.
 9-inch;
9-inch; - iPad Pro, 9.7-inch;
- iPad Air 2;
- iPad Air;
- iPad mini 4;
- iPad mini 3;
- iPad mini 2;
- iPad 4.
iPod touch:
- iPod touch 6G.
Новые функции iOS 10, о которых никто не знает — Smotrisoft
Покажу новые функции iOS 10, о которых никто не рассказал в обзорах. Почему-то многие обзорщики пропустили многие интересные новинки в iOS, о которых я узнал сам.
Содержание:
- За……..лупа
- Настройка кнопки «домой»
- Пункт управления
- Словари
- Новый экран с виджетами
- Режим низкого качества
- Показ праздничных событий
- Адаптация дисплея — Светофильтры
- Адаптация касания
1. Лупа
Зайдя в универсальный доступ вы увидите строку «Лупа». Нажмите на неё.
Здесь можно включить лупу и использовать вашу камеру в айфоне или айпэде как лупу и увеличивать текст и объекты, чтобы лучше их рассмотреть. Также можно включить автояркость, чтобы включилась вспышка и освещала вам всё на что вы смотрите через объектив камеры. Это нужно если темно.
Также можно включить автояркость, чтобы включилась вспышка и освещала вам всё на что вы смотрите через объектив камеры. Это нужно если темно.
Включив лупу снизу появится ползунок, сдвигая его вправо вы будете приближать и увеличивать объект, сдвигая влево уменьшать.
Включение лупы можно сделать по троекратному нажатию на кнопку «Домой». Для этого войдите в Настройки — Основные — Универсальный доступ — Сочетания клавиш.
И тут выберите Лупа.
2. Настройка кнопки «домой»
В iOS 10, чтобы разблокировать айфон и айпэд надо не просто приложить палец, а приложить палец и нажать кнопку «домой», но чаще всего вы нажмете кнопку домой и будете держать её, что включит Siri или Voice Control (если Siri отключена). То есть теперь надо взять айфон или айпэд, нажать на кнопку «домой», чтобы включить экран, приложить палец к сканеру и еще раз нажать кнопку «домой».
Но можно вернуть тип разблокировки, который был в iOS 9 и ранее, то есть чтобы просто приложить палец к сканеру отпечатка пальца. Для этого зайдите в Настройки — Основные -Универсальный — Домой.
Для этого зайдите в Настройки — Основные -Универсальный — Домой.
И тут включите пункт «Открытие, приложив палец», чтобы открывать iPhone с помощью Touch ID, без необходимости нажимать кнопку «Домой».
И вам больше не потребуется дважды нажимать кнопку «Домой».
3. Пункт управления
Появился новый пункт управления, который вызывается смахом снизу вверх.
Раньше был только один экран с управлением, где было совмещено управление музыкальным плеером и включением\отключением Wi-Fi, BlueTooth, включение фонарика и т.д.. А в iOS 10 сделали два экрана и отделили плеер от основных настроек.
Вытащите пункт управления проведя пальцем от низа экрана к середине, а затем смахните его влево, чтобы открыть управления плеером.
4. Словари
В iOS 9 еще появилось предсказание набора слов, которые вы набираете (что-то вроде словаря Т9). Так вот в iOS 10 появились словари, которые помогут вам в быстром наборе слов. Чтобы добавить их в свой айфон или айпэд зайдите в Настройки — Основные — Словарь.
Чтобы добавить их в свой айфон или айпэд зайдите в Настройки — Основные — Словарь.
В словаре поставьте галочки на языки, которыми вы пользуетесь, то есть на которых печатаете. В большинстве случаев вам понадобятся 3 — Русский, Английски и Словарь Apple.
В Словаре Apple находится такие слова как Air Pods, iPhone, iPad, iTunes, Retina и прочие слова, которые придумала компания Apple.
5. Новый экран с виджетами
Теперь появился новый экран на месте поиска Spotlight. Смахнув слева направо до самого конца все свои экраны с приложениями вы увидите, что на самом первом (левом экране есть поиск и виджеты. Тут отображена погода, события по календарю и напоминаниям, а также советы по iOS 10.
Прокурутите экран в самый низ и вы можете прочитать советы, а также нажав кнопку «Изменить» вы можете добавить или убрать виджеты,которые отображены на этом экране.
Можно добавить различные виджеты, которые предоставляются приложениями и видеть уведомления от приложений. Акции и распродажи в AliExpress, уведомления от игр, события WbMoney, Акции, заметки и так далее.
Акции и распродажи в AliExpress, уведомления от игр, события WbMoney, Акции, заметки и так далее.
6. Режим низкого качества
Войдя в Настройки — Сообщения можете включить режим низкого качества, чтобы отправлять фото и картинки низкого качества при пересылке их по imessage — это сэкономит вам траффик.
7. Показ праздничных событий
Фото в iOS 10 теперь могут автоматически сортироваться по месту (если включен GPS), времени съемки и людям на фотографиях, по типу съемки (замедленно и прочее), и так далее. Также iOS 10 может делать автоматически «Воспоминания», если у вас достаточно много фотографий. По-моему в «Воспоминаниях» создается маленький видеоклип из ваших фото.
Так вот можно сортировать фото еще и по праздничным событиям вашей страны. Для этого зайдите в Настройки — Фото и камера и включите показ праздничных событий.
8. Адаптация дисплея — Светофильтры
Если у вас небольшие нарушения по цветовосприятию, то айфон или айпэд на iOS 10 может помочь вам более комфортно видеть цвета, настраивая их под вас.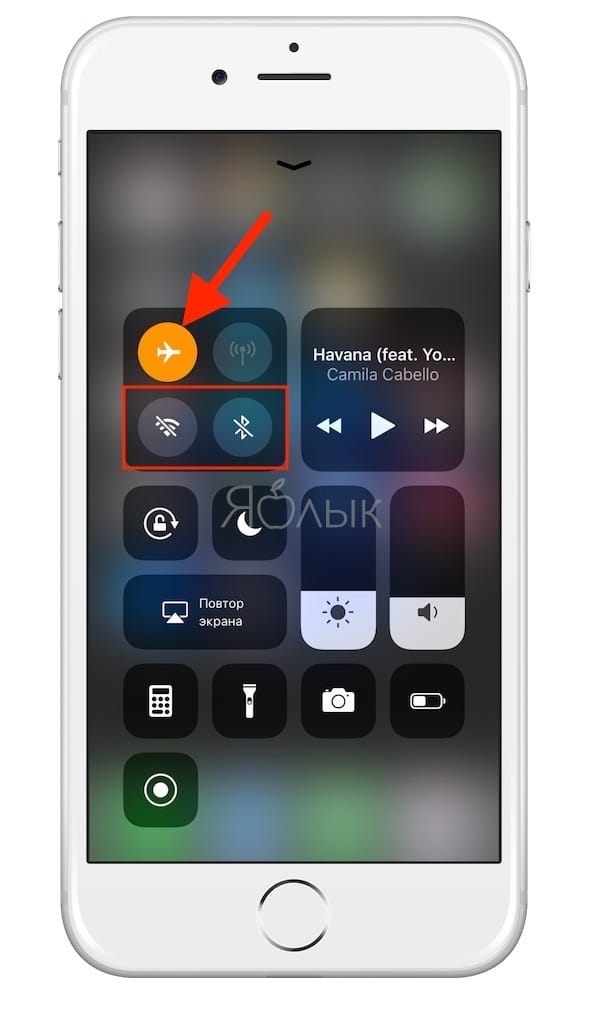 Зайдите в Настройки — Основные — Универсальный доступ — Адаптация дисплея.
Зайдите в Настройки — Основные — Универсальный доступ — Адаптация дисплея.
Нажмите на Светофильтры. Они позволяют людям с плохим восприятием цвета лучше различать цвета и помогают легче считывать с экрана текст пользователям с соответствующими проблемами.
Включив светофильтры вы сможете настроить цвета на вашем айфоне или айпэде с iOS 10 под ваше нарушение цветовосприятия — Протанопию, Дейтеранопию, Тританопию. Или просто выбрать оттенок в котором будут все цвета дисплея (можно поставить оттенки серого).
Про Протанопию, Дейтеранопию, Тританопию можно почитать в интернете — очень интересно.
9. Адаптация касания
Также для людей старшего поколения у которых небольшие проблемы с реакцией и которые долго жмут на экран вместо легкого касания можно настроить адаптацию касания. Для этого войдите в Настройки — Основные — Универсальный доступ — Адаптация касания.
Здесь можно включить адаптацию касания, время фиксации пальца на экране, включить помощь при касании, точку первого и последнего касания.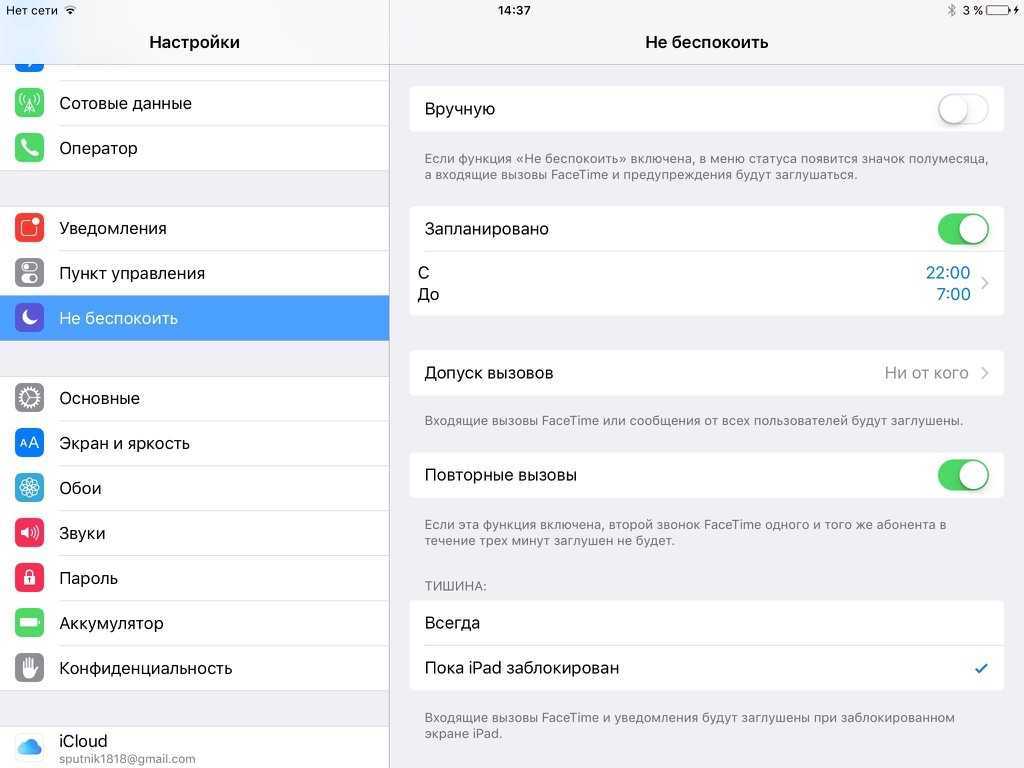
Установить время фиксации в 0,10 секунд и выше.
Также появилась запись экрана в Настройки — Основные — Ограничения, но я не знаю, что это даёт. Если знаете пишите в комментарии.
А помните эти времена? 18 сентября 2013 года.
А вот и видос о новых функциях iOS 10.
Другие уроки на схожую тему:
- Что нового в iOS 9
- Что нового в iOS 8
- Как отключить слежку в айфоне
15 новых функций iOS 10, о которых вы не знали. Новости, статьи и обзоры от iCover.ru
Вместе с новыми iPhone 7 и iPhone 7 Plus Apple, наконец-то, выпустила обновленную iOS 10. Наверняка вы слышали о некоторых из новых возможностей, но в финальной версии есть много небольших и приятных изменений, о которых мы и расскажем.
#1 Можно удалять встроенные приложения
Начиная с самой первой версии iOS, удалять встроенные приложения было нельзя. Наконец не нужно прятать «Акции» или «Погоду» в папку «Ненужное», достаточно нажать на крестик и приложение будет заархивировано. Увы, распрощаться с ними насовсем не выйдет, они просто скроются с главного экрана и всё ещё будут отнимать место во внутренней памяти, но это определенно шаг вперед. Чтобы «восстановить» удаленное таким образом приложение, достаточно набрать его название в поиске Spotlight — после нажатия на искомое название, iPhone предложит загрузить системную программу из AppStore и вернуть её на домашний экран.
Наконец не нужно прятать «Акции» или «Погоду» в папку «Ненужное», достаточно нажать на крестик и приложение будет заархивировано. Увы, распрощаться с ними насовсем не выйдет, они просто скроются с главного экрана и всё ещё будут отнимать место во внутренней памяти, но это определенно шаг вперед. Чтобы «восстановить» удаленное таким образом приложение, достаточно набрать его название в поиске Spotlight — после нажатия на искомое название, iPhone предложит загрузить системную программу из AppStore и вернуть её на домашний экран.
#2 Больше удобства в Настройках
В настройках появилось больше удобства — во-первых Siri больше не нужно искать в настройках, она вынесена отдельным пунктом. Во-вторых настройки почты календаря и контактов больше на объединены в один пункт — это три отдельных раздела со своими опциями. Эти незначительные изменения значительно повышают скорость и удобство использования, ведь раньше для поиска нужного раздела требовалось тратить больше времени.
#3 Теперь можно выбрать яркость фонарика и установить таймер с 3D Touch
Если вы владелец устройства с 3D Touch, то зажав иконку фонарика теперь можно задать интенсивность его свечения, выбирая между «Слабой» «Средней» и «Высокой» интенсивностью. Что ж, приятный бонус, но помните про безопасность, даже самая яркая вспышка не заменит настоящий туристический фонарь в походе или на природе. Зажав сильнее иконку таймера можно легко выставить интервал на 1, 5, 20 минут или на один час.
#4 Камера тоже подружилась с 3D Touch
Камера при помощи 3D Touch обзавелась функциями быстрого запуска видеосъемки, ускоренной съемки, и отдельной кнопкой для Selfie. Что ж, это на самом деле востребованная функциональность, а переключение на фронтальную камеру теперь не будет занимать лишнее время.
#5 Добавилась поддержка управления умным домом Quick HomeKit
Если потянуть за Control Center вверх, а затем дважды смахнуть настройки влево, можно обнаружить кнопки управления для совместимых с системной умного дома HomeKit устройств. Все больше компаний заявляют про совместимость с этим стандартом, так что появление этого функционала для быстрого управления — логичный шаг для Apple.
Все больше компаний заявляют про совместимость с этим стандартом, так что появление этого функционала для быстрого управления — логичный шаг для Apple.
#6 Улучшенная поддержка предиктивного ввода и новые смайлики
Функция предиктивного ввода в iOS 10 использует технологию нейронных сетей для более точных предложений, а также она обзавелась поддержкой новых языков. Теперь можно осуществлять многоязычный ввод не переключая раскладки. Что касается смайлов эмодзи, то к существующим добавилась ещё сотня новых, ура! А ещё можно менять слова на эмодзи и добавлять их вместо слов одним касанием.
#7 Улучшенния в Safari — безлимитные вкладки и двухоконный режим
Возможно вы никогда не проверяли, но открыть более 36 вкладок (без различных ухищрений) в Safari на iOS 9 нельзя. Конечно, сложно предположить зачем вам может понадобится открывать сотни (или тысячи) вкладок одновременно, однако теперь это можно делать без опасения.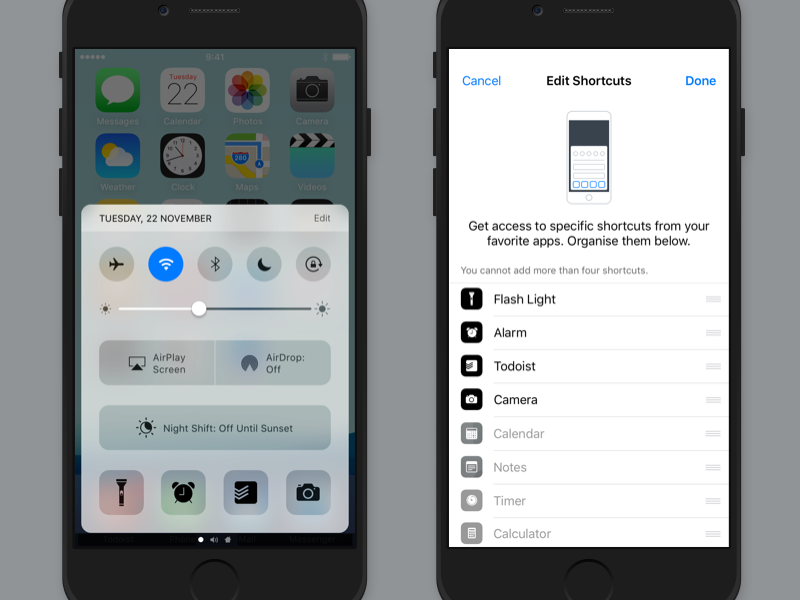 На iPad доступен двухоконный Split View, позволяющий открывать браузер Safari в разных окнах, без ограничений по количеству вкладок в каждом из них. А ещё теперь можно закрыть все вкладки одним нажатием!
На iPad доступен двухоконный Split View, позволяющий открывать браузер Safari в разных окнах, без ограничений по количеству вкладок в каждом из них. А ещё теперь можно закрыть все вкладки одним нажатием!
#8 «Календарь» научился автоматически добавлять новые события, а «Почта» — отображать цепочки сообщений, быстро отписываться от рассылок и сортировать письма
Теперь iOS 10 может распознавать информацию о грядущих событиях (в почте и сообщениях iMessage) и автоматически добавлять их в Календарь. Что касается почты, то отображение «цепочек сообщений», хорошо знакомая пользователям Gmail, теперь появилась и в фирменном почтовом приложении Apple.
Добавились также быстрые ссылки для сортировки, а если письмо содержит функцию отписки от рассылки, нужная кнопка будет отображаться прямо под темой письма. Удобно, только не спешите проверять этот функционал на нашей рассылке — мы ещё не раз порадуем вас интересными новостями про Apple и не только. Кроме того, теперь легко найти все письма содержащие вложения, и более того — при перемещении письма в папку, система автоматически предложит наиболее подходящую.
Кроме того, теперь легко найти все письма содержащие вложения, и более того — при перемещении письма в папку, система автоматически предложит наиболее подходящую.
#9 Apple Music в новом дизайне и с функциями автоматической загрузки (и удаления) вашей музыки
Как и ожидалось, приложение Apple Music получило новый дизайн, с упором на удобство использования. Теперь можно легко формировать плейлисты при помощи новой кнопки «прослушать позже», которая заняла место рядом с «прослушать сейчас». Что касается других новшеств, то обновленный сервис научился как автоматически загружать всю музыку для прослушивания в режиме оффлайн, так и наоборот — удалять редко прослушиваемые композиции, с целью экономии места. Полезная функция, особенно на iPhone с ограниченным количеством памяти. Надоевшую песню можно легко смахнуть прямо в проигрывателе для удаления, но ее всегда легко вернуть обратно из облака Apple Music.
Еще один приятный бонус — теперь можно прочитать текст песни прямо из Apple Music, а если вы заранее добавляли тексты песен в вашу медиатеку iTunes, они также будут доступны из обновленного плеера.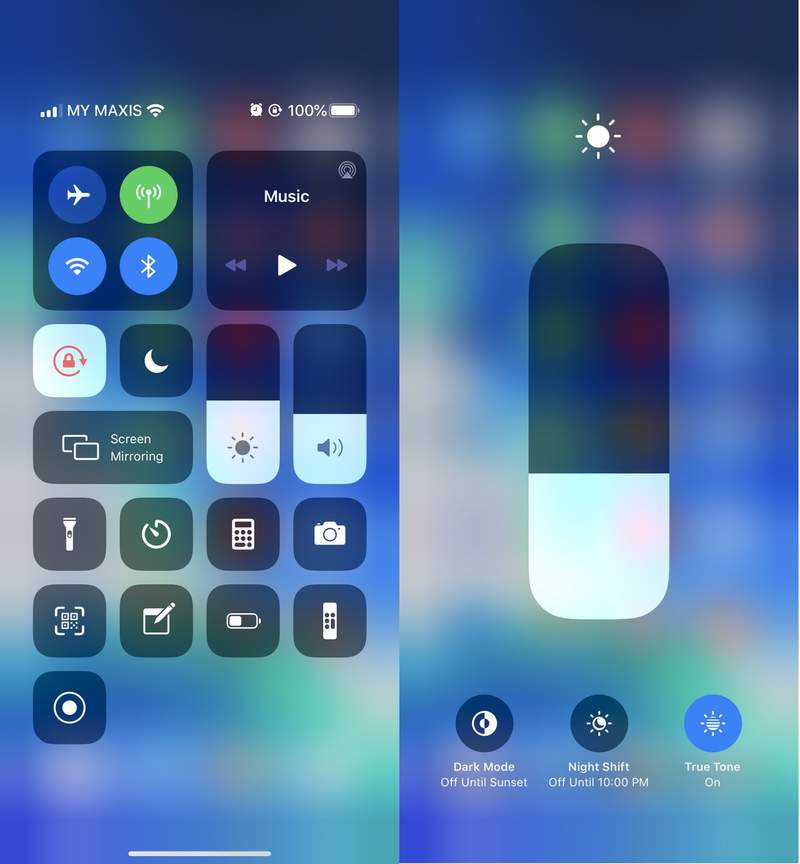 Новое приложение музыка на iPad научилось работать в режиме Split View, позволяя легко управлять воспроизведением, работая с другими приложениями на едином экране одновременно.
Новое приложение музыка на iPad научилось работать в режиме Split View, позволяя легко управлять воспроизведением, работая с другими приложениями на едином экране одновременно.
#9 Куча новинок в iMessage
Тут даже не знаем с чего начать, столько разнообразных улучшений получил встроенный сервис сообщений — это и отправка GIF-картинок прямо из приложения, возможность рукописного ввода с отображением написанного у собеседника, отдельный магазин со стикерами, встроенные графические эффекты, превью для YouTube и отправленных изображений и даже настройку уведомлений о прочтении.
Ух, а ещё анимированные сообщения, возможность добавлять надписи и эффекты на отправляемые сообщения, отдельный эффект «невидимых чернил» (собеседнику нужно стереть замыленные области чтобы увидеть изображение), и быстрый ответ на сообщения даже в шторке уведомлений. Если подбить краткий итог — это едва ли тот самый iMessage к которому вы привыкли на iOS 9 и предыдущих версиях iOS.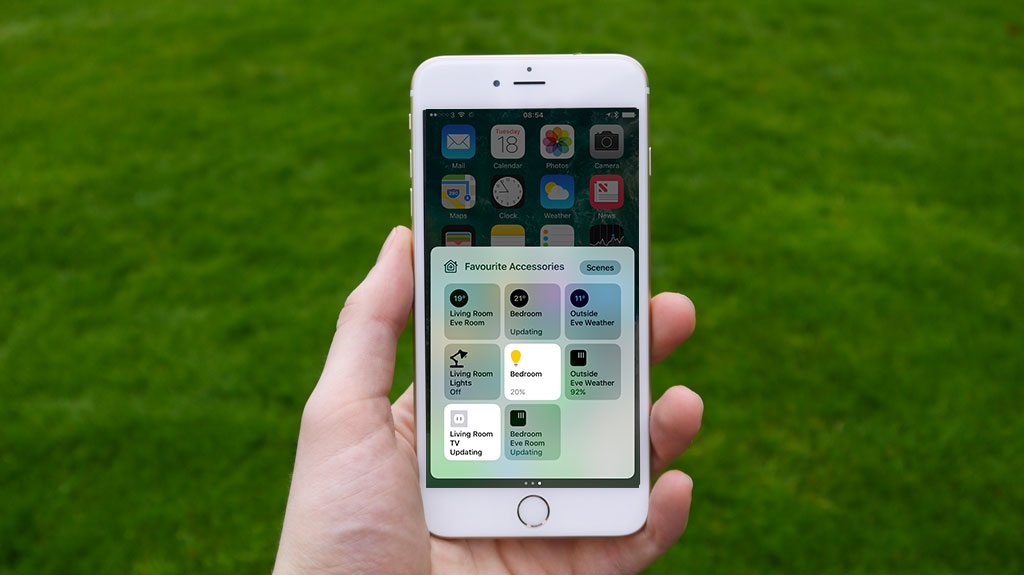 Обязательно попробуйте его функции, он вполне способен составить конкуренцию модному Telegram или классическим WhatsApp с Viber.
Обязательно попробуйте его функции, он вполне способен составить конкуренцию модному Telegram или классическим WhatsApp с Viber.
#10 Обновленное приложение «Фото»
Не отстаёт по количеству нововедений от музыки и приложение «Фото» — теперь оно обзавелось обновленным поиском, включающим возможность искать по предметам, изображенным на фото. Функция «Воспоминания» автоматически сортирует ваши фотографии в тематические подборки — ничуть не хуже чем это делает Google Photo. Создавать собственные подборки и короткие видео из фотографий теперь можно прямо на вашем iPhone. Кроме того, теперь вы можете отредактировать даже «Живые фото», например добавив стабилизацию (если рука дрогнула во время съемки) или фильтры для стилизации в желаемом стиле.
В режим редактирования добавился новый фильтр, претендующий на звание кнопки «сделать красиво». Регулируя его интенсивность ползунком, можно одновременно настроить яркость, контрастность, насыщенность и остальные функции.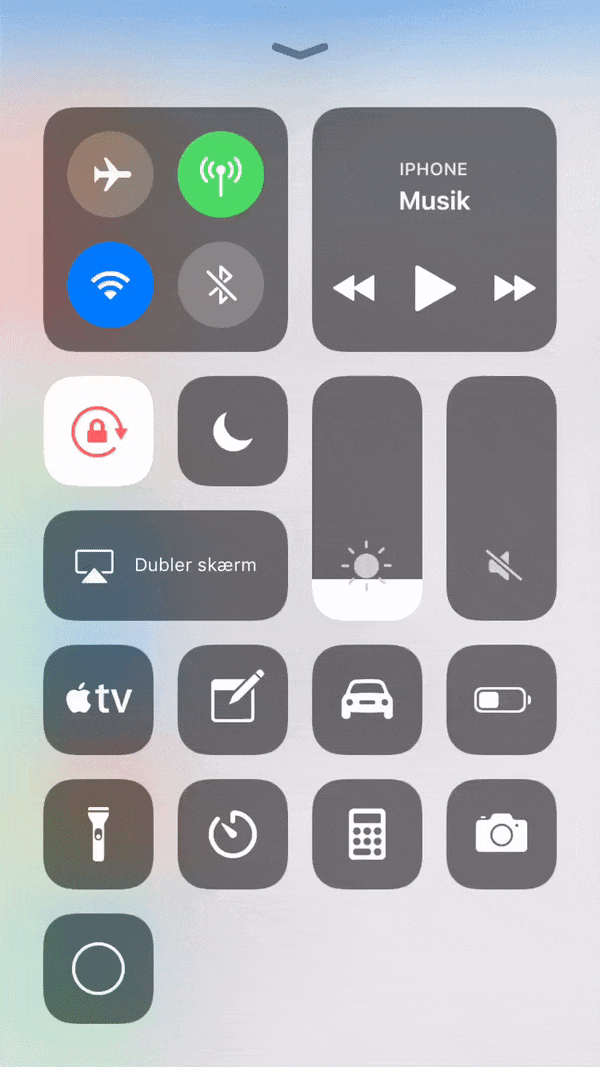 Добавить надпись поверх фотографии можно не открывая её в iMessage, а прямо в редакторе.
Добавить надпись поверх фотографии можно не открывая её в iMessage, а прямо в редакторе.
#11 Автоматическая разблокировка без «Slide to Unlock»
Разблокировка iPhone и iPad происходит нажатием кнопки «Домой» вместо традиционного метода Slide to unlock. А ещё экран iPhone автоматически выходит из режима сна, как только вы поднимаете устройство. Но работает эта функция только на iPhone 6s, iPhone 6s Plus, iPhone SE, iPhone 7 и iPhone 7 Plus. Эту можно функцию легко отключить в настройках.
#12 Новый экран блокировки
Вкладка «Сегодня» на экране блокировки научилась поддерживаеть новые виджеты — как системные, так и сторонних разработчиков, а ещё на ней работает 3D Touch. Этот режим теперь работает и просто на экране блокировки, позволяя взаимодействовать с пришедшими уведомлениями. Сами же уведомления теперь могут отображать аудиозаписи, видео, фотографии и даже обновлять её в режиме реального времени.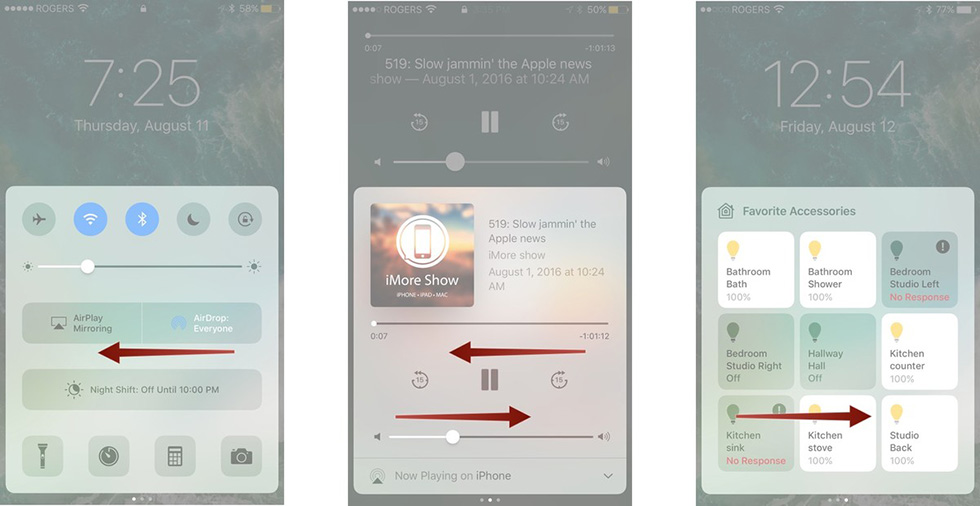
И ещё — счастливые обладатели iPhone с поддержкой 3D Touch наконец могут одним движением легко закрыть все уведомления в шторке. Кроме всего прочего, экран блокировки получил более мелкий, но аккуратный шрифт, вариацию фирменного шрифта San Francisco от Apple.
#13 «Карты» научились помнить, где вы запарковались и угадывать куда вы отправитесь
Возможно «Карты» до сих пор догоняют по функционалу своих конкурентов из Google Maps, однако автоматически определять где вы оставили машину (и напоминать об этом) они уже научились. А вот новая функция действительно удивляет — приложение будет стараться угадывать, куда вы собираетесь отправиться, и заранее покажет кратчайший путь.
#14 «Часы» будут следить за вашим режимом сна
Приложение «Часы» сможет отправлять напоминание о необходимости своевременного отхода ко сну, в результате чего можно выработать постоянный режим сна. Вы сможете не выставлять будильник на конкретное время, а указать сколько часов вы хотите спать. iPhone автоматически проанализирует, насколько ваши планы совпадали с реальным промежутком между использованием телефона вечером и утром.
iPhone автоматически проанализирует, насколько ваши планы совпадали с реальным промежутком между использованием телефона вечером и утром.
#15 Собственные циферблаты для ваших Apple Watch
Хорошая новость для владельцев Apple Watch — теперь можно создать свой собственный циферблат, выбрав фоновое изображение, расположение и цвет основных элементов циферблата, персонализируя его на своё усмотрение.
#ХХ One More Thing
Мы рассказали вам про 15 новых фишек в новой iOS, однако мелких изменений в системе гораздо больше. Не каждое из них можно назвать существенным, однако вместе они позволяют iOS оставаться одной из самых ярких, красивых и инновационных мобильных ОС. Вот лишь некоторые из возможностей, о которых мы еще не упомянули:
- Новые звуки клавиш блокировки устройства и стандартной клавиатуры
- Обновленная анимация разблокировки устройства
- Поддержка режима Split View и для App Store
- Предупреждение при попадании воды на коннектор зарядного кабеля
- Видеоролики в приложении «Здоровье»
- Возможность экспорта данных о тренировках
- Опция сжатия изображений в iMessage для экономии трафика
- Отдельная кнопка «Загруженная музыка» в приложении «Музыка»
- Расширенные опции по изменению цветовой гаммы изображения
- Функция «Увеличительное стекло» в «Камере»
- Темно-красный ночной режим изображения экрана
- Новый дизайн таймера
- Темный режим будильника в приложении «Часы»
- История поиска Spotlight
- Возможность отключения доступа к камере с экрана блокировки
- Возможность отключения виджетов на экране блокировки
- Встроенный «черный список» для спам-звонков
- Уменьшенная кнопка «Назад к приложению»
- И многое-многое другое.

Так что если вы ещё не обновились, проверьте совместима ли новая iOS 10 с вашим устройством и наслаждайтесь обновленной ОС от Apple!
Операционные системы
Смартфоны
Советы
Похожие материалы:
Как выбрать кабель Lightning
Как обновить смартфон и оставить денег на путешествие
Apple представила iPhone 11 Pro и iPhone 11 Pro Max с тройной камерой
Летние новинки: время для творчества и экспериментов
Дарим впечатления: Подарки для путешественников
Как использовать Центр управления iOS 10
Перейти к основному содержанию
TechRadar поддерживается своей аудиторией. Когда вы покупаете по ссылкам на нашем сайте, мы можем получать партнерскую комиссию.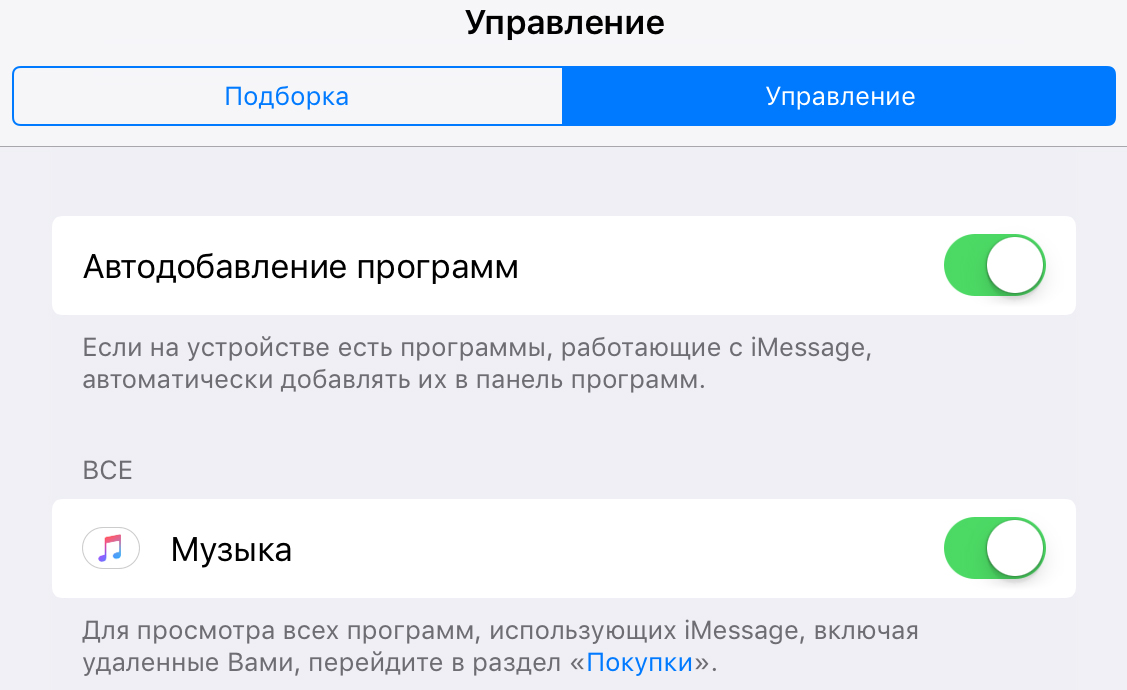 Вот почему вы можете доверять нам.
Вот почему вы можете доверять нам.
Контроль усиления
Центр управления iOS 10 избавляет вас от необходимости копаться в часто используемых настройках устройства, открывать приложение, воспроизводящее звук, для управления его воспроизведением или искать приложение-фонарик, чтобы осветить свой путь.
Независимо от того, находитесь ли вы на главном экране, в приложении или только что разбудили свое устройство на экране блокировки, вы можете выполнять все эти и другие действия.
Чтобы открыть Центр управления, проведите вверх от нижнего края экрана. При этом карта перемещается по нижней части экрана и затемняет остальную часть дисплея.
Однако смахивание вверх во время использования приложения может не сразу открыть Центр управления; найдите маленькую вкладку со стрелкой в центре нижнего края экрана; смысл этого в том, чтобы вы случайно не нажали Центр управления на приложение, просто взаимодействуя с его элементами управления рядом с этой точкой.
- Как использовать iOS 10
Нажмите в любом месте экрана, чтобы закрыть вкладку и продолжить, или проведите пальцем вверх от нее, чтобы открыть Пункт управления для просмотра.
Слева направо в верхнем ряду Центра управления находятся кнопки, которые переключают режим полета (который отключает Wi-Fi и Bluetooth), включают или отключают Wi-Fi или Bluetooth самостоятельно, переключают режим «Не беспокоить», чтобы избежать звонков и уведомлений прерывая вас, и заблокируйте ориентацию экрана (книжная только на iPhone или iPod touch, но также и альбомная на iPad).
Под ними находится ползунок, который управляет яркостью экрана, освещая остальную часть дисплея как обычно, чтобы вы могли точно увидеть его эффект.
Далее расположены кнопки для зеркального отображения экрана вашего устройства iOS на Apple TV и управления тем, могут ли компьютеры Mac и другие устройства iOS видеть ваше устройство и отправлять вам данные, такие как ссылки, контактные данные, фотографии, через прямое соединение Wi-Fi. между устройствами.
между устройствами.
Кнопка Night Shift включает эту функцию и показывает, когда она в следующий раз включится или выключится. Night Shift делает изображение на экране теплее, уменьшая синий свет, который может нарушить ваш сон. Настройте Night Shift в меню «Настройки» > «Экран и яркость».
Улучшения 3D Touch
Нижний ряд содержит кнопки, которые превращают вспышку iPhone в фонарик или открывают приложение «Часы», «Калькулятор» или «Камера».
На устройстве с 3D Touch нажмите на них с усилием, чтобы открыть дополнительные параметры, такие как яркость фонарика, предустановленная продолжительность таймера и режимы камеры.
Обратите внимание на точки на странице, показанные под карточкой, которые впервые появились в iOS 10. Читайте дальше, чтобы узнать, как изменился макет Центра управления и о его новых параметрах.
Как управлять основными функциями устройства iOS 10
1. Откройте Центр управления
Проведите вверх от нижнего края экрана; последняя использованная карта отображается даже после блокировки устройства.
На первой карточке значки верхнего ряда и Night Shift переключают свои функции при касании. Однако AirPlay и AirDrop предлагают некоторые варианты.
2. Потоковая передача на Apple TV
Чтобы отразить экран вашего устройства на телевизоре, коснитесь AirPlay Mirroring, а затем коснитесь имени Apple TV (второго поколения или новее), обнаруженного в той же сети.
Коснитесь AirPlay Mirroring еще раз, чтобы отключить эту функцию.
3. Получение с устройства
Коснитесь AirDrop, а затем «Только контакты» или «Все», чтобы отправлять или получать сообщения с Mac или устройства iOS, которое находится поблизости.
AirDrop на компьютеры Mac и обратно работает только с моделями, выпущенными за последние несколько лет. (открывается в новой вкладке)
Как управлять звуком с карты «Сейчас исполняется»
1.Управляйте музыкой
в приложение), элементы управления воспроизведением, а также наушники, динамики Bluetooth и динамики AirPlay, на которые можно отправлять звук (по одному).
2. Выберите цель на iPhone
На iPhone текущий пункт назначения аудио отображается в нижней строке карточки.
Коснитесь, чтобы развернуть его и увидеть список доступных динамиков. Коснитесь одного из них, чтобы отправить на него звук, затем коснитесь за пределами Центра управления или проведите по нему вниз, чтобы закрыть его.
3. Разделение видео и аудио
Вам также следует использовать вторую карту, если вы хотите смотреть видео на своем устройстве, но передавать звук на более качественный динамик; в этом случае игнорируйте элемент управления AirPlay первой карты, поскольку он всегда отправляет видео и аудио в указанное вами место назначения.
Как управлять аксессуарами и сценариями HomeKit
1. Хозяин вашего дома
Если вы настроили аксессуары в приложении «Дом», такие как освещение, дверные замки или датчики качества воздуха, третья карта Центра управления отображается до девять аксессуаров (12 на iPad) и сцены, помеченные как избранные, для мгновенной информации об их статусе.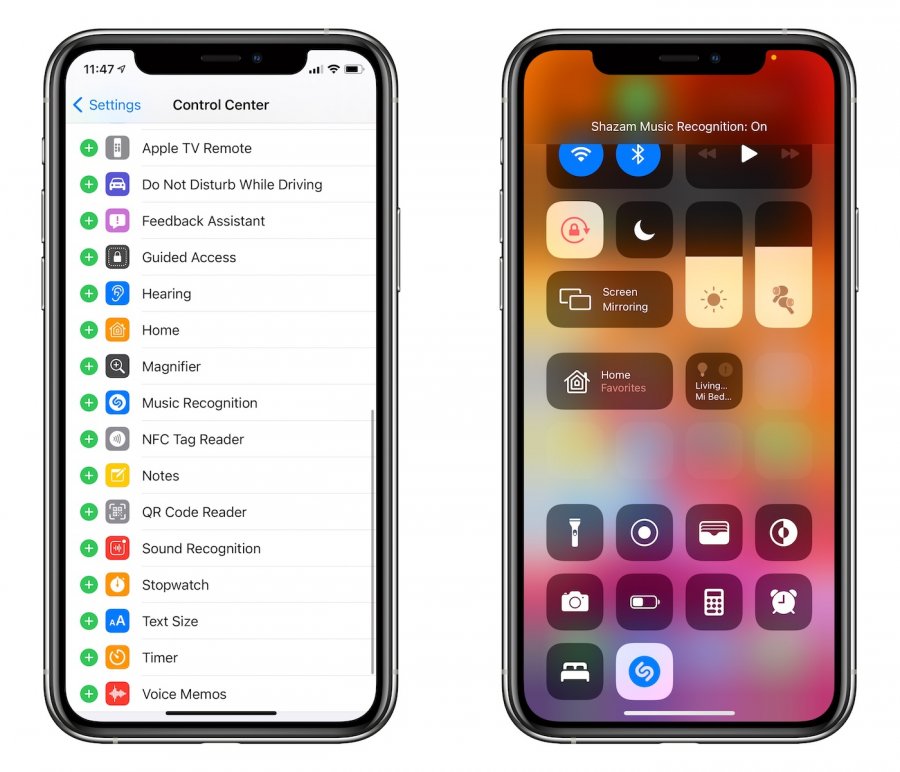
Коснитесь аксессуара (это не просто датчик) или сцены, чтобы изменить ее статус — например, включить или выключить свет. Если аксессуар позволяет более точную настройку, например яркость света, примените 3D Touch/удерживайте палец на нем, чтобы отобразить этот элемент управления.
3. Выберите избранное
Коснитесь значка домика (вверху слева), чтобы открыть приложение «Дом», если вам нужно использовать его дополнительные элементы управления или вы хотите изменить или изменить расположение любимых аксессуаров, отображаемых в Пункте управления: коснитесь «Изменить». , затем перетащите аксессуары в нужные места.
- Понравилась эта статья? Получите больше учебных пособий, руководств и советов о том, как получить максимальную отдачу от ваших устройств Apple в MacFormat. Воспользуйтесь эксклюзивным предложением в нашем пробнике сегодня. (откроется в новой вкладке)
TechRadar является частью Future US Inc, международной медиагруппы и ведущего цифрового издателя. Посетите наш корпоративный сайт (откроется в новой вкладке).
Посетите наш корпоративный сайт (откроется в новой вкладке).
©
Future US, Inc. Полный 7-й этаж, 130 West 42nd Street,
Нью-Йорк,
Нью-Йорк 10036.
Как использовать и настроить Центр управления на вашем iPhone « iOS и iPhone :: Гаджеты хаки
- By Амбой Манало
- iOS 11
- iOS 12
- Советы и рекомендации по ОС
Одной из самых захватывающих функций в iOS 11 стал полностью обновленный Центр управления, который визуально улучшил общий интерфейс, сделал его только одной страницей и, наконец, дал возможность настраивать элементы управления, которые фактически отображаются в нем. Настраиваемые элементы управления ранее были доступны только взломщикам, но теперь они доступны всем, кто работает под управлением iOS 11 или iOS 12.
С момента своего появления в iOS 7 Центр управления оставался скучным продуктом на iPhone и других устройствах iOS. Единственный способ полностью настроить его — использовать настройки, которые были доступны только в том случае, если вам посчастливилось поймать стабильный джейлбрейк.
Теперь любой iPhone под управлением iOS 11 или iOS 12 по умолчанию поставляется с настраиваемым Центром управления, что давно назрело. Лучше поздно, чем никогда, и это одна из многих функций, которые Apple использует, чтобы успешно отговорить многих от рискованного предложения джейлбрейка, тем самым сохраняя экосистему iOS более безопасной в целом.
Лучше поздно, чем никогда, и это одна из многих функций, которые Apple использует, чтобы успешно отговорить многих от рискованного предложения джейлбрейка, тем самым сохраняя экосистему iOS более безопасной в целом.
- Не пропустите: более 100 самых крутых новых функций iOS 12, о которых вы не знали пришел раньше. На моделях iPhone с Touch ID доступ к нему можно получить, проведя пальцем вверх от нижней части экрана, как и раньше, но на моделях с Face ID вы проведите пальцем вниз от правого верхнего угла экрана.
Первое, что бросается в глаза, — это общая темная тема и более разделенная структура. Второе, что вы заметите, это то, что это только одна страница, которая намного менее громоздка, чем двухстраничный Центр управления из iOS 10. Это означает, что Музыкальный проигрыватель теперь представляет собой плитку, которую вы можете долго нажимать или касаться 3D, чтобы расширить , а не на отдельной странице.
И впервые вам предоставляется гораздо больше настраиваемых плиток, которые позволяют переключать, настраивать и получать доступ к различным приложениям, отсутствовавшим в iOS 10 и более ранних версиях.
 Наиболее заметными стандартными дополнениями являются Volume, Cellular Data и Personal Hotspot, которые теперь можно включать и выключать на лету.
Наиболее заметными стандартными дополнениями являются Volume, Cellular Data и Personal Hotspot, которые теперь можно включать и выключать на лету.Как вы можете видеть ниже, новый Пункт управления (посередине) в целом выглядит намного лучше, чем версия для iOS 10 (слева). Длительное нажатие или 3D-касание в верхнем левом поле открывает его для большего количества плиток, которые вы можете включать и выключать (справа). И да, вы не ослышались… длительное нажатие на самом деле работает на устройствах без 3D Touch.
Центр управления в iOS 10 (слева) и iOS 11 (в центре, справа).
И это еще не все. Вы можете добавить больше плиток в нижнюю часть Центра управления, чтобы адаптировать устройство к своим потребностям, как никогда раньше, так что давайте рассмотрим это далее.
Настройка вашего Центра управления
Невероятно легко добавить ярлыки (или плитки быстрых настроек, украденные из Android) в Центр управления вашего iPhone. Просто перейдите на страницу настроек, выберите «Центр управления», затем «Настроить элементы управления».
 Оттуда вы можете свободно выбирать, какие плитки вы хотите добавить, а затем просто выйдите, как только закончите.
Оттуда вы можете свободно выбирать, какие плитки вы хотите добавить, а затем просто выйдите, как только закончите.Однако есть некоторые параметры, которые вы не можете удалить или реорганизовать, в том числе «Режим полета», «Сотовые данные», «Персональная точка доступа», Bluetooth, Wi-Fi, AirDrop, AirPlay, «Громкость», «Не беспокоить», «Блокировка поворота» и «Музыкальный проигрыватель».
К тем, которые вы можете добавить/реорганизовать, относятся фонарик, таймер, калькулятор, камера, главная страница, ярлыки специальных возможностей, будильник, пульт Apple TV Remote, режим «Не беспокоить во время вождения», управляемый доступ, слух, режим энергосбережения, лупа, заметки, сканирование QR-кода. Код, запись экрана, секундомер, размер текста, голосовые заметки и кошелек. Надеюсь, этот список когда-нибудь пополнится сторонними приложениями.
Изображения Jake Peterson/Gadget Hacks
Чтобы добавить элементы управления, просто нажмите зеленый значок плюса (+) рядом с названием элемента управления в разделе Дополнительные элементы управления .
 Чтобы удалить элемент управления, в разделе Включить коснитесь красной кнопки со знаком минус (–). Чтобы изменить порядок элементов в разделе Include , нажмите и удерживайте трехстрочный значок рядом с элементом управления, затем переместите его вверх или вниз по списку, а затем повторите для любых других элементов управления, которые вы хотите переместить.
Чтобы удалить элемент управления, в разделе Включить коснитесь красной кнопки со знаком минус (–). Чтобы изменить порядок элементов в разделе Include , нажмите и удерживайте трехстрочный значок рядом с элементом управления, затем переместите его вверх или вниз по списку, а затем повторите для любых других элементов управления, которые вы хотите переместить.Использование быстрых действий в Центре управления
Как кратко упоминалось ранее, быстрые действия не ограничиваются только устройствами с поддержкой 3D Touch. Например, длительное нажатие на плитку фонарика прокладывает путь к панели регулировки, которая, в свою очередь, позволяет точно настроить его яркость.
- Не пропустите: как разблокировать официальный «темный режим» Apple для iPhone
Длительное нажатие или 3D-касание на других значках, таких как Таймер и Камера, дает вам больше быстрых вариантов, которые вы можете выбрать. Примеры таймера включают настройку ограничения по времени и быстрый запуск таймера нажатием кнопки.
 Что касается камеры, вы можете открыть ее в определенном режиме съемки и избавить себя от хлопот с прокруткой в самом приложении.
Что касается камеры, вы можете открыть ее в определенном режиме съемки и избавить себя от хлопот с прокруткой в самом приложении.И это еще не все, так что вперед и вперед. Мы не будем портить вам все удовольствие!
Не пропустите: как использовать приложение «Ярлыки» на iPhone в iOS 12 для пользовательских действий Siri и не только Получите пожизненную подписку на VPN Unlimited для всех своих устройств, совершив разовую покупку в новом магазине гаджетов, и смотрите Hulu или Netflix без региональных ограничений, повышайте безопасность при просмотре в общедоступных сетях и многое другое.
Купить сейчас (скидка 80%) >
Другие выгодные предложения:
- Скидка 41% на домашний анализатор Wi-Fi
- Скидка 98% на набор для обучения кодированию bootcamp
- Скидка 59% на редактор фонового видео XSplit VCam
Обложка и скриншоты от Amboy Manalo/Gadget Hacks (если не указано иное)
2 комментария
- Горячий
- Последние
Центр управления iOS 10 наконец исправляет давнюю неразбериху Apple
Перейти к основному содержанию
The VergeЛоготип Verge.

Домашняя страница The Verge
The VergeЛоготип Verge.
- Apple/
- Apps/
- Mobile
/
Живите долго и без помех
Ник Статт / @nickstatt
| Поделиться этой историей Наряду с иконками плоского дизайна и более современным подходом, вдохновленным Джони Айвом, была одна из столь необходимых функций iOS: Центр управления. Это был выдвижной ящик с инструментами, которым в аналогичной форме пользовались пользователи Android в течение довольно долгого времени, — для включения и выключения Wi-Fi и Bluetooth, доступа к полезным стандартным функциям, таким как фонарик и камера, и быстрого изменения яркости экрана. Это был также гигантский, сложный беспорядок.
Три года спустя Apple, наконец, решила изменить дизайн Центра управления, чтобы он стал лаконичным и мощным набором инструментов, которым он должен был быть.
 Вместо того, чтобы втискивать музыкальный ряд в середину, ваши элементы управления музыкой теперь находятся на отдельной панели справа. На его место пришла новая опция Night Shift от Apple, которая использует разные цветовые тона, чтобы лучше помочь вашим глазам привыкнуть к темноте. Если вы проведете пальцем влево, вы получите доступ к аксессуарам, подключенным к HomeKit. За то короткое время, что я работал с бета-версией iOS 10, это огромное улучшение по сравнению с предыдущими формами.
Вместо того, чтобы втискивать музыкальный ряд в середину, ваши элементы управления музыкой теперь находятся на отдельной панели справа. На его место пришла новая опция Night Shift от Apple, которая использует разные цветовые тона, чтобы лучше помочь вашим глазам привыкнуть к темноте. Если вы проведете пальцем влево, вы получите доступ к аксессуарам, подключенным к HomeKit. За то короткое время, что я работал с бета-версией iOS 10, это огромное улучшение по сравнению с предыдущими формами.Новый Центр управления — еще один пример новой философии Apple в отношении программного обеспечения, которая больше сосредоточена на исправлении неудачных запусков, чем на цеплянии за плохие идеи. Точно так же, как компания планирует исправить многие из давних проблем с Apple Watch, когда этой осенью выйдет watchOS 3, новый Центр управления iOS 10 устраняет неуклюжие ошибки пользовательского интерфейса и отбрасывает их на обочину. Это признание вины и в то же время момент празднования. Компания, известная чрезвычайно простым программным обеспечением, все еще может попасть в цель, даже если на это потребуется некоторое время и несколько отклонений по пути.

Apple все еще может попасть в цель, даже если это займет некоторое время
Конечно, старый Центр управления никоим образом не был отвращением к современному программному обеспечению. Вы можете видеть, насколько его предшественник остался в версии iOS 10. У нас все еще есть наши стандартные пять кнопок — режим полета, Wi-Fi, Bluetooth, «Не беспокоить» и блокировка экрана. Эти кнопки теперь имеют цвета для обозначения состояния, например, синий для Bluetooth и красный для блокировки экрана. Но расположение осталось прежним, как и кнопки фонарика, таймера, калькулятора и камеры.
Но именно эти незначительные изменения, такие как простой выбор цвета и больше пространства для дыхания, имеют значение. Нетрудно представить, что менее опытные пользователи iPhone случайно проведут вверх по домашнему экрану iOS 9 только для того, чтобы получить по лицу кнопки самых разных форм и сбивающие с толку ползунки. Центр управления последних трех лет был недружелюбным и трудным для освоения.
 С iOS 10 это только самое необходимое. Если вы хотите больше, вы можете начать проводить.
С iOS 10 это только самое необходимое. Если вы хотите больше, вы можете начать проводить.Новый Центр управления не идеален. Как некоторые из моих коллег в The Verge указали, что ему не помешает несколько настроек. Ползунок яркости немного сложно нажать, что теперь приводит к тому, что вы слишком легко переходите к музыкальной панели, если вы не точны. На кнопках Wi-Fi и Bluetooth также нет реализации 3D Touch. Это может быть очень очевидным способом позволить пользователям входить и выходить из соответствующих панелей настроек. (Как ни странно, вы можете использовать 3D Touch на аксессуарах HomeKit и в нижнем ряду главной панели Центра управления, но не где-либо еще.)
Центр управления iOS 10 не идеален
Apple также делает великодушное предположение о популярности «умного дома», передавая треть пространства на своей панели приложению «Дом», хотя вместо этого оно могло сделать его настраиваемым. Не у всех есть лампы Philips Hue. Возможность открывать настройки iCloud, Siri или обоев кажется более полезной, особенно если панель можно настраивать для тех, кто все еще действительно хочет сохранить нетронутой опцию аксессуаров.

Тем не менее, менее загроможденный Центр управления Apple — это большое улучшение. Помимо небольших изменений, которые многие пользователи могут не замечать каждый день, очистка демонстрирует более четкое видение iOS 10. Возможно, это не большой скачок вперед, но Apple признает, что была неправа, и делает все возможное для улучшения.
Самые популярные
Обзор Apple Watch Ultra: многообещающий дебют
Десятки правозащитных групп призывают Amazon и MGM отменить реалити-шоу Ring Nation
Возгорание батареи Tesla Megapack «полностью контролируется», рекомендации по укрытию отменены это сработало лучше, чем я думал
Apple подняла цены на iPhone 14 и Watch Series 8 — только не в США или Китае
Сравнение iPhone 14 и 14 Plus с моделями Pro — и айфон 13
Ссылка Apple на экстренный вызов SOS вводит ее в спутниковую битву со SpaceX и другими
Тим Кук раскрыл настоящую причину, по которой Apple не будет исправлять зеленые пузыри
R
Twitter
Ричард Лоулер
Если вы не можете запускать игры для Xbox, попробуйте перезагрузить систему (снова).

Я не знаю, имеет ли последний сбой Xbox какое-либо отношение к сентябрьскому обновлению, которое сегодня принесло новый вид библиотеки и эффекты RGB на геймпадах Elite 2, но у многих геймеров были проблемы с играми, которые отказывались запускаться.
В этом твите службы поддержки Xbox от 23:18 по восточному времени говорится, что они выпустили исправление, но чтобы получить его как можно скорее, вам нужно перезагрузить компьютер — снова.
Нам известно о более ранней проблеме, которая приводила к сбоям в играх. Исправление этой проблемы скоро появится на всех консолях, но если вы хотите исправить это немедленно, мы рекомендуем вам перезагрузить консоль.
— Служба поддержки Xbox (@XboxSupport) 22 сентября 2022 г.
E
Внешняя ссылка
Элизабет Лопатто 21 сентября
Криптовалютные токены — это просто «децентрализованные схемы Понци», — говорит генеральный директор JP Morgan Джейми Даймон.

Ранее Даймон назвал Биткойн «мошенничеством», а затем решил: «Упс, нет»: «Блокчейн реален. У вас могут быть криптовалютные иены, доллары и тому подобное». Хорошо, детка, а теперь, пожалуйста, объясни, как случился Лондонский кит еще раз .
Генеральный директор JPMorgan называет криптовалютные токены, подобные биткойнам, «децентрализованными схемами Понци»
[Bloomberg.com]
Apple
Apple
Victoria SongSep 21
Tech
Tech
Jess Weatherbed8 minutes ago
Tech
Tech
Andrew J. Hawkins4:01 AM UTC
Microsoft
Microsoft
Jay PetersSep 21
Must Прочитано
Обязательно прочитайте
Обязательно прочитайте
Microsoft объявляет о мероприятии Surface на 12 октября
Том УорренСент 21
Я пытался заменить Google на TikTok, и это сработало лучше, чем я думал
Дэвид Пирспеп 21
Руночни для облачных игр Logitech Grains прибывает в октябре по цене $ 349,99
Tom Warrensep 21
Framework’s New Chromebook может быть обновлен и настройка
7
MONICA.
 пропуск на обычную настольную лампу
пропуск на обычную настольную лампуДжон Портер 21 сентября
Google
Google
Умар Шакир 21 сентября
Наука
Наука
Мэри Бет Григгс 21 сентября
Google
Google
Моника Чин 21 сентября
J
Twitter
Джей Питерс 21 сентября
900d Твиттер раскрыл еще одну проблему безопасности.
Согласно сообщению в блоге, в некоторых случаях учетные записи оставались зарегистрированными на мобильных устройствах после того, как пользователь добровольно сбросил свой пароль. Это не лучший вид для компании, которая уже находится под пристальным вниманием в отношении ее методов обеспечения безопасности после взрывных обвинений со стороны ее бывшего главы службы безопасности.
Исправлена ошибка, из-за которой не закрывались все активные сеансы входа в систему на Android и iOS после сброса пароля учетной записи.
 Чтобы обезопасить вашу учетную запись, мы отключили некоторых из вас. Вы можете снова войти в систему, чтобы продолжить использовать Twitter.
Чтобы обезопасить вашу учетную запись, мы отключили некоторых из вас. Вы можете снова войти в систему, чтобы продолжить использовать Twitter.Для получения дополнительной информации о том, что произошло: https://t.co/OmjLKOe5bs
— служба поддержки Twitter (@TwitterSupport) 21 сентября 2022 г.
Элизабет Лопатто 21 сентября
Познакомьтесь с сотрудником Chancery Daily, специализированного издания, объясняя Твиттер против Маска.
«Шанс», один из людей, стоящих за Twitter-аккаунтом Chancery Daily, объясняет, почему суд Делавэра особенный. «В сделке на 44 миллиарда долларов будут бороться за каждую мелочь, верно?» Шанс говорит. «Каждая маленькая благословенная вещь». Если вам интересно, как в канцелярии Делавэра делается колбаса «Твиттер против Маска», то этот подкаст о бейсболе для вас.
Революция в СМИ с помощью сообщений в блогах
Нилай Патель, 13 сентября
Технический отдел
Tech
Mia SatoSep 20
Meta ordered to pay Voxer $175 million for violating live-streaming patents
Jess WeatherbedSep 22
Automatic emergency braking is not great at preventing crashes at normal speeds
Эндрю Дж.
 Хокинс. .
Хокинс. .Чрезвычайное расследование камбоджийского новостного агентства VOD, в ходе которого берут интервью у индонезийских рабочих-мигрантов, которых якобы привезли в Камбоджу и заставили работать в качестве притворяющихся красивых женщин, которые хотели бы, чтобы вы инвестировали в их криптовалютную платформу.
Рабочие говорят, что жили и работали в одном здании, у них отобрали личные телефоны; один сказал, что его избивали и пытали электрошокером за ошибку. Рабочие были спасены после того, как один из их братьев и сестер увидел «TikTok, описывающий принудительный труд и содержание под стражей», что вызвало у него подозрения в отношении условий труда его сестры — в конце концов он разыскал неправительственную организацию, которая вмешалась.
Обучение для мошенничества под угрозой Tasers
[VOD]
Google
Google
Mitchell Clarksep 21
Apple
Apple
Подано в соответствии с:
.
 21
21J
TikTok
Джей Питерс Сентябрь 21
Оказывается, Apple Watch Ultra примерно такого же размера, как Фиг Ньютон.
В видео TikTok Виктория Сонг, которая делала обзор Apple Watch Ultra, сравнила большие умные часы с кучей обычных предметов домашнего обихода, таких как чехол для AirPods и стопка монет. Одно из самых близких сравнений? Фиг Ньютон.
@verge
Размер имеет значение — по крайней мере, кажется, что Apple применила такой подход при разработке Apple Watch Ultra. #applewatchultra #apple #techtok
♬ Canyons — Official Sound Studio
Deals
Deals
Sheena VasaniSep 21
Apps
Apps
Mia SatoSep 21
Podcasts
PodcastsSee more Podcasts
Podcasts
Сегодня на The Vergecast: GTA, TikTok и iPhone.

Дэвид Пирс, 21 сентября
Я попытался заменить Google на TikTok, и это сработало лучше, чем я думал
Дэвид Пирс, 21 сентября
Может ли программное обеспечение упростить цепочку поставок? Райан Петерсен так думает
Nilay PatelSep 20
Музыкальные лейблы включают старые песни в новые, чтобы вызвать у вас ностальгию.
Alex CranzSep 19
Будущее музыки будет во многом похоже на прошлое?
Alex Cranzsep 19
См. Все подкасты
Tech
Tech
Sheena Vasanisep 21
E
Внешняя ссылка
Elizabeth Lopattosep 21
Elizabeth Lopattosep 21
Elizabeth Lopattosep 21
Elizabeth Lopattosep 21
Elizabeth Lopattosep 21
Elizabeth Lopattosep. .
А поскольку криптовалюта является относительно «концентрированной экосистемой», существуют системные риски, говорит Reuters аналитик S&P Алекс Бирри.
 Что означает эффект домино, который мы наблюдали этим летом? Это вполне может повториться.
Что означает эффект домино, который мы наблюдали этим летом? Это вполне может повториться.Какой кризис? High-stakes crypto lending looks here to stay
[Reuters]
Gaming
Gaming
Cameron FaulknerSep 21
Gaming
Gaming
Jay PetersSep 21
Apple
Apple
Allison JohnsonSep 21
Most Популярное
Самое популярное
Самое популярное
Обзор Apple Watch Ultra: вдохновляющий дебют
Victoria Song 21 сентября
Десятки групп по защите гражданских прав призывают Amazon и MGM отменить реалити-шоу Ring Nation
Чарльз Пуллиам-Мур, 20 сентября
Пожар аккумуляторной батареи Tesla Megapack «полностью контролируется», рекомендации по укрытию отменены
Умар Шакир, 20 сентября
Наладонник G Cloud Gaming от Logitech поступит в продажу в октябре по цене 349,99 долларов
Том Уоррен, 21 сентября
0317
Дэвид Пирс, 21 сентября
C
Twitter
Корин Файф, 21 сентября
Иран блокирует мобильный интернет и социальные сети в попытке обуздать растущие протесты.

В течение нескольких дней Иран был охвачен крупными протестами после смерти 22-летнего Махсы Амини от рук «полиции нравов». Последние данные NetBlocks показывают, как реагирует режим: он делает почти невозможным доступ к Instagram и WhatsApp, одним из немногих крупных приложений для социальных сетей, доступных в стране.
⚠️ #Иран сейчас подвергается самым строгим интернет-ограничениям со времен резни в ноябре 2019 года.
▶️ Мобильные сети в значительной степени отключены (MCI, Rightel, Irancell — частично)
▶️ Во время протестов наблюдались региональные сбои
▶️ Instagram, WhatsApp ограничен https://t.co/8cCHIJA2Oi— NetBlocks (@netblocks) 21 сентября 2022 г.
J
Внешняя ссылка
Джей Питерс, 21 сентября
Meta и Google определенно не увольняют сотрудников, чтобы они конкурировали за новые рабочие места.
Meta не говорит, что увольняет сотрудников, но реорганизация отдела отчетов WSJ отправляет «значительное количество сотрудников» в чистилище, называемое внутри «30-дневным списком», поскольку они ищут другую работу внутри компании.

Когда на прошлой неделе компания Google сократила половину инкубационных проектов в Зоне 120, она дала людям время на поиск новой работы до января, т.е. дольше, чем обычно. Весной 1400 сотрудников подали прошение о предоставлении дополнительного времени для внутреннего поиска работы.
Meta и Google сокращают персонал. Только не упоминайте увольнения.
[WSJ]
Apple
Apple
Sheena Vasanisep 21
Microsoft
Microsoft
Tom Warrensep 21
David Piercesep 21
сегодня на Vergecast: GTA, TIKT.
Мы попытались разобраться, что будет дальше с Grand Theft Auto после огромной утечки, является ли TikTok будущим Google и почему Apple не сделает просто камеру. Это забавный Vergecast, доступный везде, где продаются подкасты!
A
The Verge
Alex Cranz, 21 сентября
С сожалением сообщаю вам, что телефоны не подходят для облачных игр.

Сегодня компания Logitech объявила о выпуске G Cloud Gaming Handheld. Новое устройство поставляется с предустановленными приложениями для некоторых из крупнейших облачных игровых сервисов, и вам может быть интересно, какой в этом смысл, когда у всех нас есть очень мощные телефоны с отличными экранами. Не волнуйтесь, я ответил на этот вопрос несколько месяцев назад, когда писал о том, насколько плохи телефоны для серьезных облачных игр! Я не могу дождаться, когда мы сможем протестировать эту штуку и посмотреть, даст ли она нам необходимое оборудование для облачных игр.
Alex Cranzjul 4
Обзоры
Обзоры
Nilay Patelsep 14
Лучший дешевый ноутбук 2022
Monica Chinsep 21
Monica CHINSEP 21
MONICA CHINSEP 21
MONICA CHINSEP 21
.
Просмотреть все обзоры
Просмотреть все обзоры
A
Внешняя ссылка
Ади Робертсон 21 сентября
Мне нужно увидеть новую, более длинную концовку Deathloop.

формальных концовок Deathloop были слабым местом в игре, полной отличных идей, поэтому я заинтригован, узнав, что помимо нового оружия и безделушек, обновление Goldenloop содержит загадочную «расширенную концовку». Я не уверен, что это значит, но этого достаточно, чтобы я подумал о том, чтобы снова загрузить игру. Кроме того, на этот раз я мог бы убить Алексис намного более элегантно.
Все, что будет в большом обновлении Goldenloop для Deathloop
[Polygon]
Подкасты
Подкасты
Дэвид Пирс, 21 сентября
D
Внешняя ссылка
Дэн Сейферт, 21 сентября
А вот и клоны Dynamic Island.
Не секрет, что как только Apple что-то делает, индустрия стремится следовать за ней, поэтому неудивительно, что мы уже наблюдаем материализацию клонов Dynamic Island. На прошлой неделе мы видели, как разработчики MIUI (программное обеспечение на базе Android для телефонов Xiaomi) внедряли идеи, подобные Dynamic Island, в свое программное обеспечение, и сегодня 9to5Google сообщает, что Redmi просит своих поклонников придумать, как может выглядеть «остров Редми».
 Судя по всему, Redmi хочет использовать для отображения предупреждений, таких как входящие вызовы, уведомления и многое другое.
Судя по всему, Redmi хочет использовать для отображения предупреждений, таких как входящие вызовы, уведомления и многое другое.
Конечно, звучит знакомо.Android может получить собственную версию Dynamic Island от Apple, если Realme добьется своего0003
Тесла гудит от лихорадки роботов.
Компания Илона Маска готовится представить своего предположительно не поддельного робота-гуманоида Оптимуса во время мероприятия «День ИИ» 30 сентября. Какие у нас есть доказательства того, что это не будет просто еще один человек в костюме робота из спандекса, исполняющий чрезвычайно неловкий танец? Были встречи! И объявления о работе! И Илон написал в Твиттере, что может быть рабочий прототип! Послушайте, это будет либо крупный прорыв в области робототехники, либо эффектный провал. Но учитывая, что Маск уже решил проблему беспилотных автомобилей, я склоняюсь к тому, что это? [дотрагивается до наушника] Мне сказали, что он не решил проблему беспилотных автомобилей? И что роботы-гуманоиды могут оказаться еще более сложными? Ну что ж, тогда пригласите танцовщиц в спандексе, я думаю.

Elon Musk faces skeptics as Tesla gets ready to unveil ‘Optimus’ robot
[Reuters]
Gaming
Gaming
Tom WarrenSep 21
Science
Science
Nicole WetsmanSep 19
Эфириум только что завершил слияние — вот сколько энергии он сэкономил0002 Mary Beth GriggsSep 21
See all Science
See all Science
Tech
Tech
Jon PorterSep 21
Gaming
Gaming
Cameron FaulknerSep 21
Gaming
Gaming
Cameron FaulknerSep 21
N
Twitter
Nilay Patel 21 сентября
Я не могу перестать смеяться над Trombone Champ.

Вы должны посмотреть это видео, и рецензия PC Gamer тоже великолепна.
Точность и синхронность определяют, насколько хорошо вы играете, а всплывающие короткие слова говорят вам, как у вас дела. Такие слова, как Perfecto! Или Ницца! Если вы сосете, как я обычно делаю, вы получите Meh или иногда Nasty , что, возможно, является самым забавным словом, которое можно использовать для описания того, кто плохо играет на тромбоне.
Первая в мире ритм-игра с тромбоном мгновенно стала претендентом на звание GOTY. И нет, я не шучу. Увеличьте громкость и услышите Бетховена так, как никогда раньше. https://t.co/Qu7Cmkhjzc pic.twitter.com/jTXNdWx3Zm
— PC Gamer (@pcgamer) September 20, 2022
Creators
Creators
Mia SatoSep 21
Getty Images bans AI-generated content over fears of legal challenges
James VincentSep 21
Facebook экспериментирует с предоставлением пользователям помощи в написании правил речи
Кейси Ньютон 21 сентября
Просмотреть всех авторов
Просмотреть всех авторов
Лучшие твики для джейлбрейка для iPhone Центр управления
Центр управления — одна из лучших частей iOS, которая обеспечивает быстрый доступ к важным функциям вашего устройства, таким как переключатели для WiFi и режима полета, элементы управления музыкальным проигрывателем, приложения быстрого запуска и многое другое.
 Несмотря на все основные функции, которые предоставляет Центр управления, в нем есть место для дальнейших улучшений.
Несмотря на все основные функции, которые предоставляет Центр управления, в нем есть место для дальнейших улучшений.Как всегда, если вы сделали джейлбрейк своего устройства iOS, вы можете воспользоваться настройками Cydia, чтобы улучшить функциональность Центра управления и насладиться потрясающими новыми функциями. Эти настройки позволяют настроить внешний вид Центра управления и добавить в него новые функции.
Чтобы помочь вам найти лучшие твики для Центра управления, мы составили этот список джейлбрейк-твиков, на которые стоит обратить внимание.
Лучшие джейлбрейк-твики для Центра управления
ControlCenterXI
iOS 11 претерпела серьезные изменения в дизайне, и одним из таких примеров является переработанный Центр управления, который выглядит совершенно иначе, чем в предыдущих версиях iOS. Элементы управления теперь разделены на отдельные плитки, каждая из которых расположена на одной странице, а не на нескольких страницах.
 Вы можете нажать 3D Touch на плитку, чтобы развернуть ее и просмотреть дополнительные параметры. Например, если вы нажмете 3D Touch на плитку переключателей, она расширится, чтобы отобразить дополнительные переключатели.
Вы можете нажать 3D Touch на плитку, чтобы развернуть ее и просмотреть дополнительные параметры. Например, если вы нажмете 3D Touch на плитку переключателей, она расширится, чтобы отобразить дополнительные переключатели.Если вам нравится новый дизайн Центра управления iOS 11, вам стоит попробовать твик под названием ControlCenterXI. Он переносит Центр управления iOS 11 в iOS 10. Дизайн поразительно похож на Центр управления iOS 11, и он работает точно так же.
- Цена: $1,50
- Читать: Обзор ControlCenterXI
FlipControlCenter
Одной из важных функций, отсутствующих в Центре управления iOS 10, является возможность добавления дополнительных переключателей. FlipControlCenter — твик, который поможет вам в этом. Это позволяет вам добавлять столько новых переключателей, сколько вы хотите, в Центр управления, а также изменять их положение так, как вы хотите. Вы можете добавить переключатели для 3G/LTE, служб определения местоположения, респринга, режима «Не беспокоить» и так далее.

- Цена: Бесплатно
- Репозиторий Cydia: http://rpetri.ch/repo
- Читать: обзор FlipControlCenter
CCPlus
Если вы когда-либо хотели настроить внешний вид Центра управления, вам следует попробовать CCPlus. Этот твик предлагает набор инструментов настройки для Центра управления, которые позволят вам делать следующее:
- Выберите один из 6 различных стилей фона, от темного режима до прозрачного фона
- Добавление пользовательского цветового оттенка к фону
- Когда играет музыка, твик меняет цвет фона в зависимости от преобладающего цвета обложки альбома песни
- Скрыть кнопки Night Shift, AirPlay и AirDrop
- Удалите темное наложение за Центром управления
- Скрыть точки разбиения на страницы Центра управления
- Использовать белый текст вместо цвета текста по умолчанию
- Цена: Бесплатно
- Читать: обзор CCPlus
CCQuick Pro X
CCQuick Pro X — это многофункциональная настройка, которая добавляет ряд полезных жестов быстрого доступа в Центр управления.
 Вы можете смахнуть Центр управления вправо, чтобы открыть недавно закрытое приложение, и смахнуть вверх, чтобы перейти на главный экран или заблокировать устройство. Кроме того, он также предоставляет ряд параметров настройки, таких как изменение цвета фона и прозрачности.
Вы можете смахнуть Центр управления вправо, чтобы открыть недавно закрытое приложение, и смахнуть вверх, чтобы перейти на главный экран или заблокировать устройство. Кроме того, он также предоставляет ряд параметров настройки, таких как изменение цвета фона и прозрачности.- Цена: 2,99 $
CCTButtonActions
Вдохновленный Android, этот твик позволяет вам переключать 3D Touch в Центре управления, чтобы открывать соответствующую страницу в настройках. Например, если вы нажмете 3D Touch на переключатель Wi-Fi, откроется страница конфигурации WiFi в настройках. Это очень полезная настройка, если вы хотите быстро получить доступ к часто используемым настройкам на вашем устройстве.
- Цена: Бесплатно
CCRecord
Apple, наконец, прислушалась к своим пользователям, добавив новую встроенную функцию записи экрана в iOS 11. Если вы сделали джейлбрейк на iOS 10 и хотели бы иметь эту функцию, то вам обязательно стоит попробовать CCRecord.
 Он добавляет новую кнопку в Центр управления, которая позволяет включить запись экрана одним нажатием. После того, как вы закончите запись, она будет сохранена в Camera Roll вашего iPhone.
Он добавляет новую кнопку в Центр управления, которая позволяет включить запись экрана одним нажатием. После того, как вы закончите запись, она будет сохранена в Camera Roll вашего iPhone.- Цена: Бесплатно
- Чтение: обзор CCRecord
Подкова
В iOS 10 Apple разделила Пункт управления на две страницы. Первая страница предназначена для отображения переключателей, приложений быстрого запуска, Night Shift и т. д., тогда как вторая страница предназначена для музыкального проигрывателя. Если вам это не нравится, то вы должны проверить Horseshoe. Он объединяет две страницы Центра управления в одну страницу. Результатом стал переработанный Центр управления, который выглядит просто и красиво.
- Цена: Бесплатно
Центр приложений
В iOS 10 Spotlight получил возможность отображать недавно использованные приложения, но в дополнение к этому App Center — это твик, который позволяет добавлять ваши любимые приложения в Центр управления, а также просматривать недавно использованные.
 Он добавляет в Центр управления новую страницу, предназначенную для отображения ваших любимых и недавно использованных приложений.
Он добавляет в Центр управления новую страницу, предназначенную для отображения ваших любимых и недавно использованных приложений.Что еще интереснее в этой настройке, так это то, что она позволяет вам запускать приложение прямо из Центра управления и оттуда взаимодействовать с ним.
- Цена: $3,99
- Читать: обзор App Center
Noctis
Мы еще не видели, чтобы Apple добавила темный режим в iOS, но если у вас есть джейлбрейк, вы можете легко получить эту функцию с помощью твика, известного как Noctis. Этот твик включает темный режим для ряда интерфейсов iOS, включая Центр управления, уведомления, виджеты, папки и док-станцию.
- Цена: $2,00
Что тебе больше всего нравится?
Это наши любимые настройки джейлбрейка, которые улучшают Центр управления iOS 10 и добавляют потрясающие новые функции. Какой ваш любимый твик? Дайте нам знать в комментариях ниже.

Три главные вещи в Центре управления iOS 10
Свет не повредит, Аарон плохо разбирается в математике и это способ тратить больше времени?
Что не так с этим центром управления?
Вот три функции, которые мы чаще всего используем в Mobile Reviews А! когда дело доходит до Центра управления iOS 10. Одна из вещей, которую мы поняли за эти годы, заключается в том, что каждое новое обновление iOS содержит новые функции, которые мы не используем в полной мере, поэтому, надеюсь, некоторые из вас узнают что-то новое сегодня.
Теперь, если вы думаете, что узнали все, что могли, о Центре управления iOS 10, вот тест. Можете ли вы перечислить пять кнопок в нижней части панели управления? Вопрос с подвохом, поскольку в Центре управления в iOS 10 всего четыре кнопки!
Или что за кнопка вторая слева в Центре управления? Ты понял? Это ярлык для таймера, который, на наш взгляд, является наименее полезной кнопкой.

После того, как мы рассмотрим 3 основные функции в Центре управления iOS 10, мы поговорим об одной функции, которую мы все еще пытаемся привыкнуть использовать.
1. Доступ к HomeKit
Меню быстрого доступа к аксессуарам HomeKit. Этот вариант может подойти не всем, но мы уверены, что в ближайшие несколько лет все наши дома будут наводнены незащищенными умными коммуникациями. Мы предполагаем, что Apple делает ставку на ту же мысль.
Прямо сейчас у нас есть один аксессуар с поддержкой HomeKit, и его последним пристанищем стала торговая точка, где снимались наши продукты крупным планом. В нашей установке используются старые компактные люминесцентные лампы, поэтому им требуется некоторое время для прогрева, поэтому мы можем запускать лампы везде, где мы немного улучшаем наш процесс проверки.
В ближайшее время мы планируем заменить выключатели света в подземелье, чтобы все управлялось через наши айфоны. Мы не уверены, для какой цели это будет служить, но мы узнаем.
 Следите за обновлениями!
Следите за обновлениями!2. Калькулятор и фонарик
Фонарик — один из самых часто используемых ярлыков. Удивительно, насколько полезным может быть немного света в повседневной жизни. Почему нам это так нравится? Нам не нравится наступать на какашки Монти рано утром, поэтому полезно переступить через его маленькое минное поле с какашками.
Вторая кнопка в этом ряду ярлыков — функция калькулятора. До запуска Mobile Reviews Eh! Аарон был гением математики, но по мере того, как его умы все больше отвлекались от инженерных работ и больше занимались видео и обзорами, его математические способности пострадали. В настоящее время он не может сложить все простые веса, которые он поднимает в тренажерном зале, поэтому калькулятор стал одним из его новых лучших друзей.
Обе эти функции поддерживают 3D Touch. При более сильном нажатии на значки открывается вторичное меню, содержащее различные функции, которые, на наш взгляд, не очень полезны. Возможность контролировать интенсивность фонарика кажется новой идеей, но в конечном итоге бесполезной, и Аарон до сих пор не понял, когда копировать последнее значение в калькуляторе.

Таймер — единственная функциональность Центра управления iOS, которую мы не используем. Нам гораздо проще использовать Siri для таймера. В основном потому, что это все, для чего полезна Siri.
3. Медиацентр
Мы чаще всего используем эту функцию на наших iPad. Единственный раз, когда мы прикасаемся к элементам управления мультимедиа на iPhone, происходит, когда нам нужно сфотографировать кого-то, делающего что-то глупое в спортзале, поскольку приложение камеры останавливает все мультимедиа на iPhone.
Для нас возможность быстрого доступа к последнему видео или песне, воспроизводимой на устройстве, избавляет нас от входа в систему на iPhone и поиска соответствующего приложения. Эта функция работает с Netflix, YouTube, а также с другими встраиваемыми мультимедиа в других приложениях, таких как Flipboard.
Вот три вещи, которые мы используем чаще всего. Что вы чаще всего используете в центре управления? Нам любопытно.
Наш текущий проект
Теперь единственная вещь в iOS 10, которую мы пытаемся переучить, — это использование всех функций 3D Touch на ярлыке камеры в центре управления iOS 10.
 Нам нравится смахивать вправо для камеры на экране блокировки, но когда мы используем разблокированный iPhone, мы все еще возимся с приложением камеры. С помощью 3D Touch мы можем легко и быстро выбрать правильный режим камеры, что экономит нам пару секунд каждый раз, когда нам приходится использовать приложение камеры.
Нам нравится смахивать вправо для камеры на экране блокировки, но когда мы используем разблокированный iPhone, мы все еще возимся с приложением камеры. С помощью 3D Touch мы можем легко и быстро выбрать правильный режим камеры, что экономит нам пару секунд каждый раз, когда нам приходится использовать приложение камеры.[divider][/divider]
Чехлы для iPhone 7, показанные в видео
- Urban Armor Gear Plasma
- Икс-Дориа Дефанс Люкс
- Саммит Грифона
- Удержание силы Мофи
У вас есть вопросы к нашим трем основным функциям в Центре управления iOS 10? Пожалуйста, задайте их ниже, или на нашей странице Google+, или на нашей странице в Facebook, или на нашей странице «О нас». Чтобы быть в курсе всего, что мы делаем, следите за новостями в Twitter и Instagram!
Связанные элементы:apple, центр управления, функции, как использовать ios 10, ios, ios 10, центр управления ios 10, функции ios 10, обзор функций ios 10, скрытые функции ios 10, новые функции ios 10, обзор ios 10, ios 10 советов и хитростей, mreh, 10 лучших функций iOS
iOS 10: Обзор MacStories — MacStories
С момента своего появления в 2013 году Центр управления стал основным продуктом iOS, предоставляя пользователям панель часто используемых ярлыков.
 Центр управления iOS 10 — это радикальный сдвиг по сравнению с его истоками и предвестник того, как меняется iOS.
Центр управления iOS 10 — это радикальный сдвиг по сравнению с его истоками и предвестник того, как меняется iOS.Дизайн Центра управления менялся с годами: от каркасного вида iOS 7 до более удобных и круглых кнопок iOS 9. функциональность в Центре управления превратилась в балансировку приоритетов важных элементов управления, не жертвуя их назначением.
Было ясно, что первоначальная концепция Центра управления не может соответствовать растущему характеру iOS. Итак, с iOS 10 Apple убрала Центр управления и начала с нуля. Одностраничной мозаики из крошечных кнопок больше нет. Новый Центр управления разбивает системные ярлыки и элементы управления звуком на две отдельные страницы с добавлением третьей страницы для HomeKit (если она доступна). Все больше, просторнее и красочнее.
Три страницы Центра управления в iOS 10.
Вы по-прежнему открываете Центр управления, проводя по экрану снизу. В iOS 10 при смахивании открывается карточка с разбитыми на страницы элементами управления под ней.
 Дизайн знакомый, но безошибочно новый. Поля с каждой стороны передают метафору карты; элементы управления больше, а кнопки имеют больше отступов; в каждой карточке больше цвета.
Дизайн знакомый, но безошибочно новый. Поля с каждой стороны передают метафору карты; элементы управления больше, а кнопки имеют больше отступов; в каждой карточке больше цвета.После трех лет использования Центра управления новая версия iOS 10 кажется живой и дружелюбной; а может и больше весело . С другой стороны, нумерация страниц и более крупные элементы управления вызывают вопрос: неужели простота достигается за счет эффективности Центра управления?
Системные элементы управления
Полезным упражнением для понимания Пункта управления в iOS 10 является оценка того, сколько Apple оставляет позади. Давайте сравним Центр управления iOS 9 с тем же экраном в iOS 10:
На первой странице Центра управления в iOS 10 пропало воспроизведение звука. Поначалу это может показаться понижением. Но давайте смахнем влево и посмотрим, что получил Центр управления, разделив элементы управления системой и звуком:
Разница поразительна. Предоставление воспроизведения звука отдельного пространства позволяет Центру управления предоставлять больше информации о воспроизводимом медиафайле.
 Он также более доступен благодаря более крупным текстовым меткам, кнопкам, которые не нужно тщательно нажимать, и аппаратным элементам управления, встроенным в ту же страницу.
Он также более доступен благодаря более крупным текстовым меткам, кнопкам, которые не нужно тщательно нажимать, и аппаратным элементам управления, встроенным в ту же страницу.Это будет нелегко принять для опытных пользователей iOS, которые ценят плотные пользовательские интерфейсы: Центр управления следует тенденции, которой придерживаются многие (но не все) части iOS 10. Большие, четкие элементы управления, аккуратно расположенные, распределенные по нескольким Просмотры.
Первым бенефициаром такой ясности является страница управления системой. Первый ряд переключателей вверху сохранил иконографию и расположение iOS 9, но цвет каждой кнопки соответствует настройке, которую она активирует при переключении. 9
Центр управления истекает кровью… четыре цвета?
Поначалу цветные пуговицы казались мне экстравагантными; теперь мне нравится, что я могу взглянуть на эти кнопки и узнать, какая настройка задействована.
Не забывайте о ландшафтном режиме.

Ползунок яркости и кнопки AirPlay, AirDrop и Night Shift также увеличены и упрощены. Во-первых, шайба слайдера более удобна для захвата. Кнопки демонстрируют еще одну тенденцию в полуобновленном языке дизайна iOS 10: это настоящие кнопки с закругленными границами, и они используют цвет для обозначения состояния.
В качестве изменения, напоминающего фантастическую концепцию Сэма Беккета, вы можете нажать на нижний ряд ярлыков, чтобы отобразить список быстрых действий 3D Touch. К ним относятся три уровня интенсивности фонарика, параметры таймера, ярлык для копирования последнего результата Калькулятора и различные режимы камеры.
Как я уже говорил ранее, Центр управления был идеальным кандидатом для действий 3D Touch. Однако реализация Apple в iOS 10 ограничена нижним рядом приложений; вы не можете нажать на значок Bluetooth, чтобы подключиться к ранее сопряженным устройствам, и вы не можете нажать на переключатель Wi-Fi, чтобы подключиться к другой сети. Добавление 3D Touch в нижнюю часть Центра управления показывает, что Apple признает полезность быстрых действий для общесистемных ярлыков, но еще не полностью привержена этой идее.

Несмотря на некоторые отсутствующие функции и проблемы роста, которые можно ожидать с редизайном, первая страница Центра управления iOS 10 является улучшением. Благодаря разумной зависимости от цвета, более разборчивому макету и первым шагам к полной поддержке 3D Touch системную карту Центра управления легче анализировать, она гибкая и интуитивно понятная.
«Это также отлично смотрится на iPad»
Направление дизайна Центра управления было доведено до крайности на iPad. Одновременно можно использовать только одну страницу; кнопки AirDrop, AirPlay и Night Shift слишком широкие. Не нужно быть экспертом по дизайну, чтобы понять, что Apple просто хотела обеспечить базовую совместимость с функцией iPhone, а не разрабатывать Центр управления для iPad.
Посмотрите на это так: если бы Центра управления не существовало на iPhone, а Apple решила представить его сегодня на iPad, выглядело бы это так?
Отсутствие подхода, характерного для iPad, можно было преодолеть в старом Центре управления из-за его компактного дизайна.
 Но с iOS 10 следование модели iPhone имеет пагубный эффект. Кнопки слишком большие, и мало внимания уделялось оптимизации пользовательского интерфейса для экрана iPad. Apple следует пересмотреть то, что они делают с Пунктом управления на iPad, вместо того, чтобы масштабировать свой дизайн iPhone.
Но с iOS 10 следование модели iPhone имеет пагубный эффект. Кнопки слишком большие, и мало внимания уделялось оптимизации пользовательского интерфейса для экрана iPad. Apple следует пересмотреть то, что они делают с Пунктом управления на iPad, вместо того, чтобы масштабировать свой дизайн iPhone.Элементы управления музыкой
В iOS 10 управление музыкой и воспроизведением аудио из Центра управления представляет собой более богатые возможности, визуально и функционально превосходящие iOS 9.
Страница разделена на три области: звуковая информация и, впервые, рисунок вверху; прогресс, элементы управления воспроизведением и громкость посередине; аппаратные аксессуары внизу. Это верно для Apple Music и Podcasts, а также для сторонних приложений, которые не нужно оптимизировать для iOS 10, чтобы отображать обложки альбомов.
Apple Music
Пасмурно
Кастро
SoundCloud
Apple Музыка
Пасмурно
Кастро
Саундклауд
Я был настроен скептически, когда увидел, что Apple перенесла управление звуком на отдельную карту.
 Повсеместное присутствие аудио-виджета было моим любимым аспектом Центра управления; добавление дополнительного шага, чтобы достичь этого, не казалось хорошей идеей. После адаптации к звуковой странице Центра управления в первый месяц iOS 10 я вернулся к iOS 9.и управление музыкой казалось ограниченным и мягким.
Повсеместное присутствие аудио-виджета было моим любимым аспектом Центра управления; добавление дополнительного шага, чтобы достичь этого, не казалось хорошей идеей. После адаптации к звуковой странице Центра управления в первый месяц iOS 10 я вернулся к iOS 9.и управление музыкой казалось ограниченным и мягким.Стоит отметить два аспекта дизайна Apple. Во-первых, Центр управления запоминает страницу, которую вы использовали, прежде чем закрыть ее. Если вы проведете пальцем вверх, проведите пальцем влево, чтобы открыть воспроизведение музыки, а затем закроете Центр управления, в следующий раз, когда вы откроете его, вы получите карточку «Исполняется» вместо того, чтобы вернуться на первую страницу. Благодаря этому наличие элементов управления звуком на отдельной странице, по моему опыту, не было проблемой, но мне интересно, должна ли Apple разрешать изменение порядка страниц в качестве опции.
Во-вторых, цель редизайна. С иллюстрациями и удобными элементами пользовательского интерфейса страница выглядит как миниатюрное музыкальное приложение, а не громоздкая мешанина из кнопок и ползунков.
 Это почти как если бы Центр управления был переосмыслен для того, чтобы нормальные люди хотели знать, что играет.
Это почти как если бы Центр управления был переосмыслен для того, чтобы нормальные люди хотели знать, что играет.С точки зрения взаимодействия, произведение искусства создает большую сенсорную цель, которую вы можете нажать, чтобы попасть в приложение, воспроизводящее звук 10 ; в iOS 9 вам нужно было точно нажать на маленькое название песни в Пункте управления. Есть и более глубокое ощущение контекста. Раньше мне всегда требовалось несколько секунд, чтобы прочитать информацию о песне. В iOS 10 я могу смахнуть вверх и взглянуть на обложку, чтобы увидеть, что я слушаю.
Есть тонкое прикосновение, о котором я хочу упомянуть. Когда играет музыка, изображение становится большим, оно имеет тень, а в Центре управления появляется сообщение «Сейчас воспроизводится…» внизу со значком устройства, на котором происходит аудиовыход. Нажмите на паузу, и изображение сожмется, потеряв тень, а сообщение «Воспроизведение…» исчезнет. Коснитесь воспроизведения еще раз, и рисунок станет больше благодаря восхитительному переходу.

Воспроизведение музыки в Центре управления Повтор
Аудиостраница Центра управления имеет две функциональные проблемы, которые Apple должна решить. Детали песни (название, исполнитель и альбом) были преобразованы в строки текста, которые не прокручиваются и не обрезаются. Попробуйте послушать песни с длинными названиями — скажем, «У меня есть темный переулок» и «Плохая идея, которая говорит, что вам следует закрыть рот (летняя песня)» — и вы удивитесь, что дизайнеры Apple не учли эту проблему.
Это говорит…?
Кроме того, из Пункта управления (и экрана блокировки) удалена возможность «любить» песни для обучения Apple Music. Я не понимаю этого решения, так как наличие специальной страницы дает еще больше возможностей для управления музыкой.
Несмотря на достоинства иллюстраций и более интуитивно понятного управления, я не думаю, что Apple добавила автономную звуковую карту в Центр управления только по этим причинам. Для меня самое убедительное объяснение исходит из аппаратного меню:
Выбор аудиоаксессуаров в Пункте управления.

Всего несколькими нажатиями вы можете подключить наушники Bluetooth или беспроводные динамики из любого места на iOS, не открывая Настройки. Есть очевидный подтекст: для устройства без разъема для наушников более простой способ переключения между беспроводными аудиоаксессуарами — это не просто любимая мозоль — это необходимость.
Воспроизведение звука — явный победитель нового Центра управления в iOS 10. Apple освободилась от ограничений крошечных элементов управления звуком iOS 9, и спустя три года музыка претендует на первое место, которого она заслуживает, в Центре управления. Новая звуковая страница обеспечивает более увлекательное интегрированное прослушивание, которое прокладывает путь к тому, что грядет.
Элементы управления HomeKit
Вы не можете использовать третью страницу Центра управления, если не настроили хотя бы одно устройство HomeKit. У меня не так много аксессуаров HomeKit (у меня есть три источника света Hue и несколько датчиков Elgato), но новая домашняя страница так сильно меня поразила, что я больше не использую сторонние виджеты HomeKit.

Помимо того, что она доступна для пользователей с устройствами HomeKit, на домашней карточке Control Center отображаются только те аксессуары и сцены, которые были отмечены как избранные в новом приложении Home. На странице не перечислены все аксессуары HomeKit, и она не работает со сторонними устройствами домашней автоматизации, которые не поддерживают HomeKit.
Если вы соответствуете этим требованиям, вы сможете провести пальцем по музыкальной карточке, чтобы открыть список любимых аксессуаров.
Кнопки аксессуаров имеют имя и значок, назначенные в приложении «Дом», и, если поддерживается, метку интенсивности в процентах (например, у источников света). Кнопка в правом верхнем углу позволяет переключаться между аксессуарами и сценами. Чтобы включить или выключить их, достаточно один раз нажать кнопку.
Можно долго нажимать кнопки, чтобы открыть подробный экран с дополнительными параметрами. 11 Для источников света Hue удержание кнопки в течение доли секунды открывает вертикальный ползунок интенсивности, который можно регулировать, не отрывая пальца от экрана.

Второй уровень навигации вложен в подробный вид. С многоцветным освещением вы можете нажать кнопку «Цвета» под ползунком интенсивности, чтобы изменить предустановки и открыть цветовой круг, чтобы выбрать другой оттенок. Колесо даже имеет сегментированное управление для переключения между цветом и температурой — удивительно глубокий уровень иерархии для страницы Центра управления.
Настройка цветов и температуры освещения в Пункте управления.
К сожалению, аксессуары, которые сообщают только об основных сообщениях о состоянии, не имеют полезного подробного представления.
Несмотря на ограниченную среду тестирования, Control Center стал моим любимым способом управления освещением и сценами HomeKit. Это свидетельствует о склонности Apple к нативным интеграциям: индикаторы включаются сразу, потому что команды не проходят через сторонний сервер, и весь процесс выполняется быстрее, чем просить Siri активировать аксессуар. Раньше я был активным пользователем сторонних виджетов и приложений HomeKit; на iOS 10 у меня больше нет причин делать это благодаря Центру управления.

Если бы у Apple не было больших планов на «умный дом», они бы не выделили для HomeKit отдельный раздел в Центре управления. С расширением линейки аксессуаров HomeKit я думаю, что это будет моя вторая наиболее часто используемая карта после музыки.
Расширенный контроль
Через три года Центр управления вырос. Чтобы заставить маятник вернуться к простоте, Apple поменяла удобство оригинального дизайна на три отдельные страницы. Разделяя функциональность на отдельные блоки, Control Center становится более четким, удобным и гибким.
Ошибки. Отсутствие какой-либо пользовательской настройки непростительно в 2016 году. Нижний ряд ярлыков, опять же до четырех значков, по-прежнему нельзя изменить для размещения выбранных пользователем приложений. И вы не сможете поменять местами переключатели вверху для настроек, к которым вы часто обращаетесь.
Неполная интеграция с 3D Touch кажется робкой попыткой продвинуть Центр управления дальше. Добавление быстрых действий для приложений на первой странице похвально, но почему то же самое нельзя сказать и о переключателях вверху? И если аксессуары HomeKit могут отображать вложенные подробные представления, почему Apple Music также не может отображать экран текстов песен?
Я хочу верить, что Центр управления iOS 10 предвосхищает возможность для разработчиков предоставлять свои собственные «страницы приложений», а для пользователей — менять ярлыки по умолчанию на свои любимые.
 Как никогда прежде, Центр управления готов к расширению и персонализации. Как и виджеты, я вижу будущее, в котором мы будем взаимодействовать с некоторыми типами приложений в основном через мини-интерфейсы в Центре управления.
Как никогда прежде, Центр управления готов к расширению и персонализации. Как и виджеты, я вижу будущее, в котором мы будем взаимодействовать с некоторыми типами приложений в основном через мини-интерфейсы в Центре управления.Я не ожидал, что нумерация страниц будет тем, что мне нужно, но Apple была права, переосмыслив Центр управления как набор страниц, а не сложную унифицированную панель инструментов. На большинство пользователей iOS компромиссы дизайна Apple не повлияют; они оценят экран, который не нуждается в руководстве.
Новый Центр управления не является регрессом; это очень необходимая переоценка его роли в современной iOS.
- Блокировка поворота — единственный переключатель, который не имеет цвета экрана в настройках, где ему и место, но он выглядит красиво и, тем не менее, выделяется. ↩︎
- Если звук не воспроизводится, в Центре управления отображается кнопка последнего приложения, воспроизводившего звук. ↩︎
- Интересно, что Apple не использует 3D Touch для расширения аксессуаров до деталей.


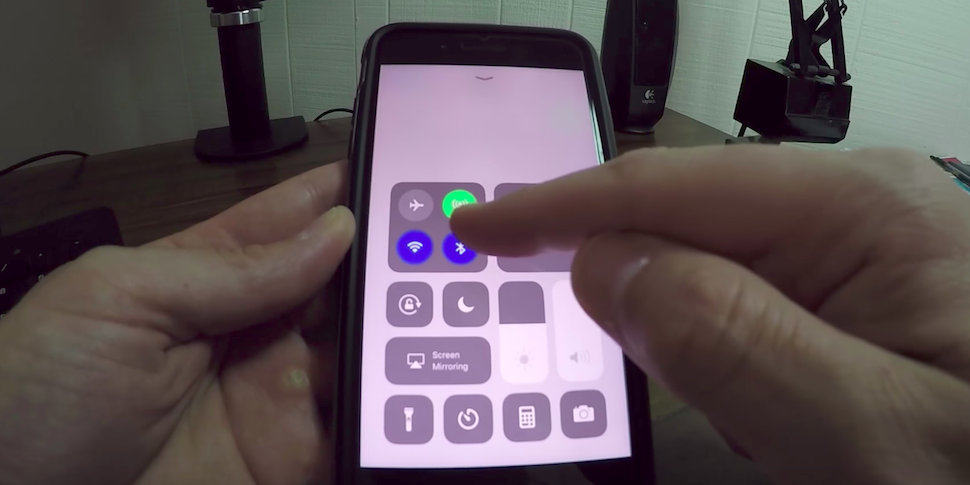
 Для этого нужно включить соответствующую функцию;
Для этого нужно включить соответствующую функцию;
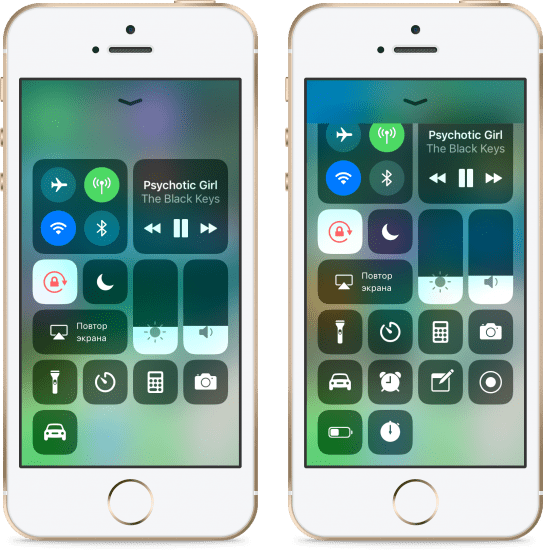 В базе сортировки имеется бесчисленное количество предметов;
В базе сортировки имеется бесчисленное количество предметов;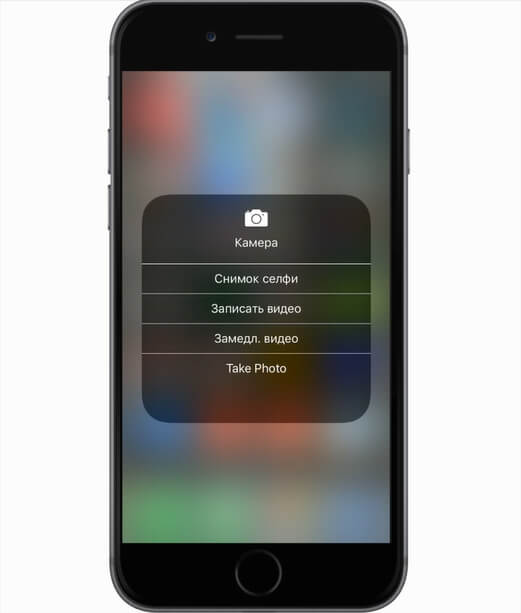
 А ещё 3D Touch есть на иконках пунктов управления и виджетах домашнего экрана. С помощью 3D Touch вы можете очищать все данные центра уведомлений;
А ещё 3D Touch есть на иконках пунктов управления и виджетах домашнего экрана. С помощью 3D Touch вы можете очищать все данные центра уведомлений;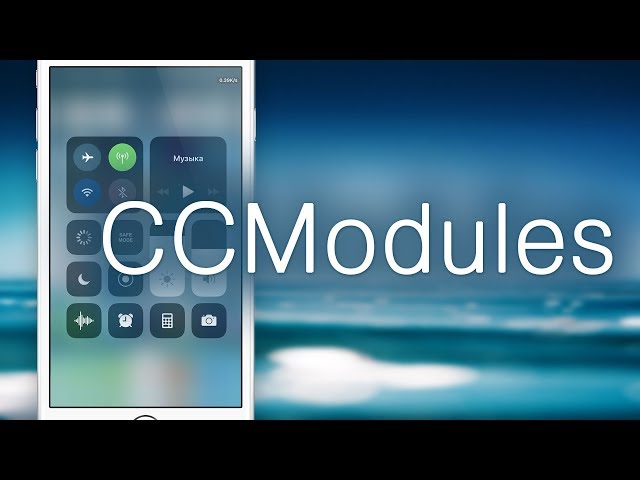 Над заметками можно работать совместно, предоставив доступ другим людям;
Над заметками можно работать совместно, предоставив доступ другим людям; система об этом предупреждает;
система об этом предупреждает;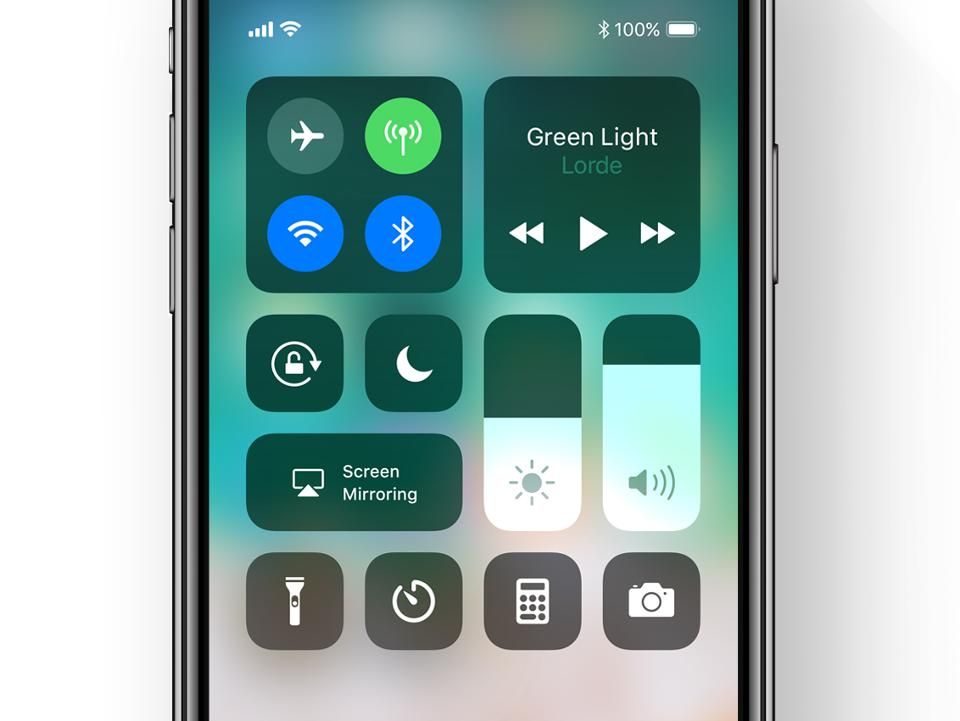 9-inch;
9-inch;
 Наиболее заметными стандартными дополнениями являются Volume, Cellular Data и Personal Hotspot, которые теперь можно включать и выключать на лету.
Наиболее заметными стандартными дополнениями являются Volume, Cellular Data и Personal Hotspot, которые теперь можно включать и выключать на лету. Оттуда вы можете свободно выбирать, какие плитки вы хотите добавить, а затем просто выйдите, как только закончите.
Оттуда вы можете свободно выбирать, какие плитки вы хотите добавить, а затем просто выйдите, как только закончите. Чтобы удалить элемент управления, в разделе Включить коснитесь красной кнопки со знаком минус (–). Чтобы изменить порядок элементов в разделе Include , нажмите и удерживайте трехстрочный значок рядом с элементом управления, затем переместите его вверх или вниз по списку, а затем повторите для любых других элементов управления, которые вы хотите переместить.
Чтобы удалить элемент управления, в разделе Включить коснитесь красной кнопки со знаком минус (–). Чтобы изменить порядок элементов в разделе Include , нажмите и удерживайте трехстрочный значок рядом с элементом управления, затем переместите его вверх или вниз по списку, а затем повторите для любых других элементов управления, которые вы хотите переместить.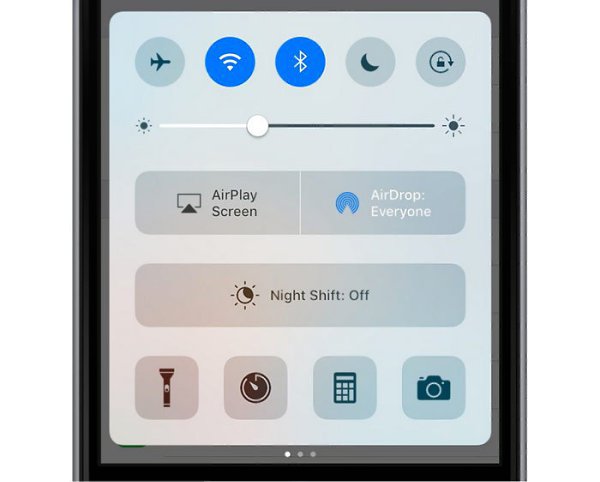 Что касается камеры, вы можете открыть ее в определенном режиме съемки и избавить себя от хлопот с прокруткой в самом приложении.
Что касается камеры, вы можете открыть ее в определенном режиме съемки и избавить себя от хлопот с прокруткой в самом приложении.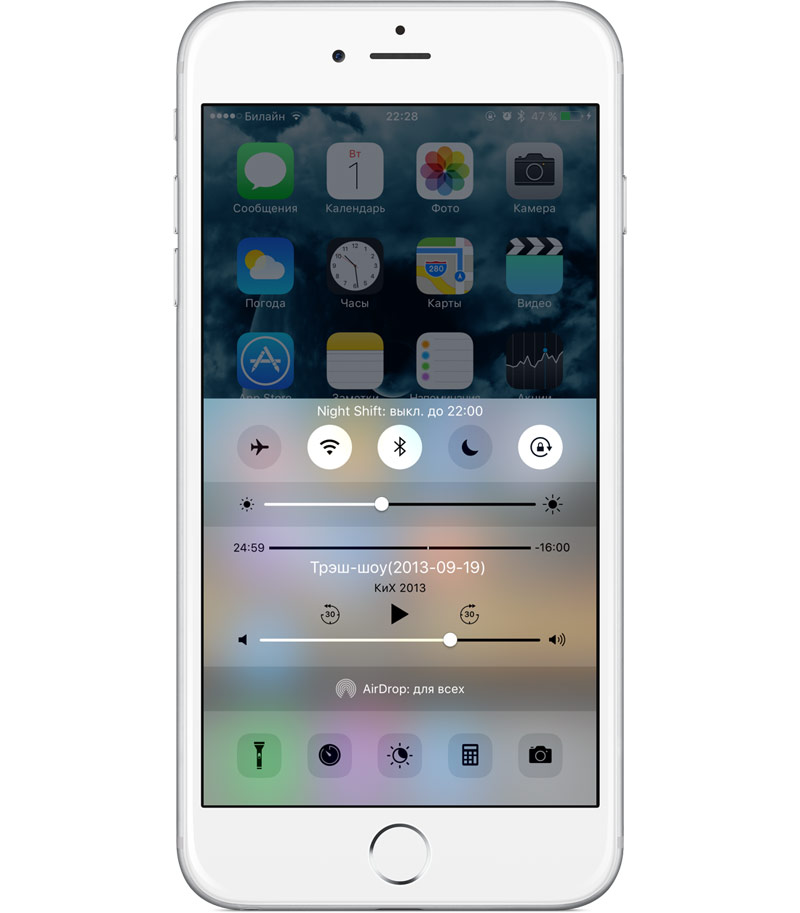
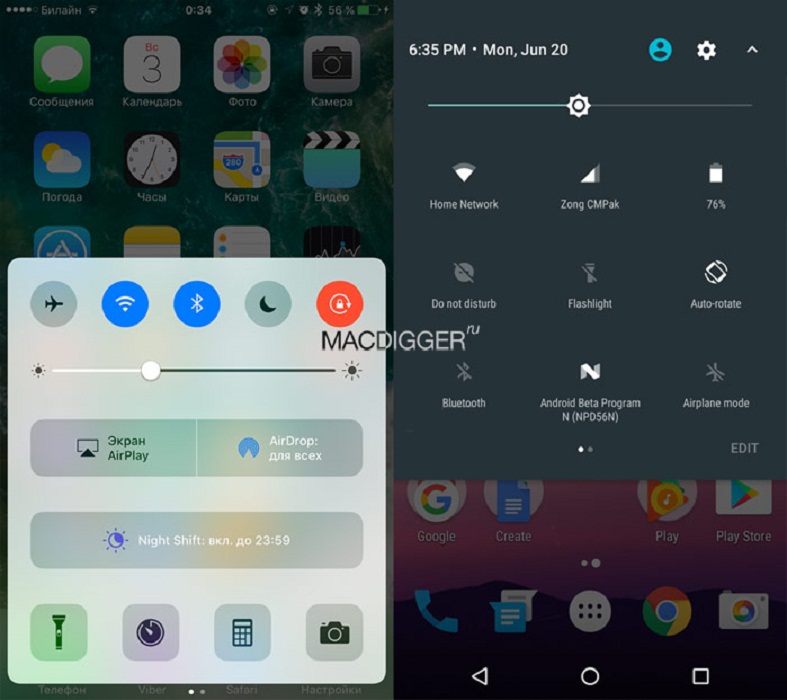 Вместо того, чтобы втискивать музыкальный ряд в середину, ваши элементы управления музыкой теперь находятся на отдельной панели справа. На его место пришла новая опция Night Shift от Apple, которая использует разные цветовые тона, чтобы лучше помочь вашим глазам привыкнуть к темноте. Если вы проведете пальцем влево, вы получите доступ к аксессуарам, подключенным к HomeKit. За то короткое время, что я работал с бета-версией iOS 10, это огромное улучшение по сравнению с предыдущими формами.
Вместо того, чтобы втискивать музыкальный ряд в середину, ваши элементы управления музыкой теперь находятся на отдельной панели справа. На его место пришла новая опция Night Shift от Apple, которая использует разные цветовые тона, чтобы лучше помочь вашим глазам привыкнуть к темноте. Если вы проведете пальцем влево, вы получите доступ к аксессуарам, подключенным к HomeKit. За то короткое время, что я работал с бета-версией iOS 10, это огромное улучшение по сравнению с предыдущими формами.
 С iOS 10 это только самое необходимое. Если вы хотите больше, вы можете начать проводить.
С iOS 10 это только самое необходимое. Если вы хотите больше, вы можете начать проводить.


 пропуск на обычную настольную лампу
пропуск на обычную настольную лампу Чтобы обезопасить вашу учетную запись, мы отключили некоторых из вас. Вы можете снова войти в систему, чтобы продолжить использовать Twitter.
Чтобы обезопасить вашу учетную запись, мы отключили некоторых из вас. Вы можете снова войти в систему, чтобы продолжить использовать Twitter.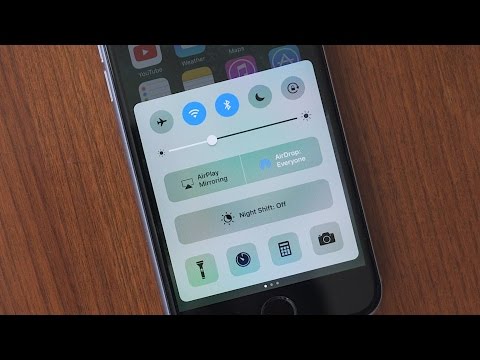 Хокинс. .
Хокинс. .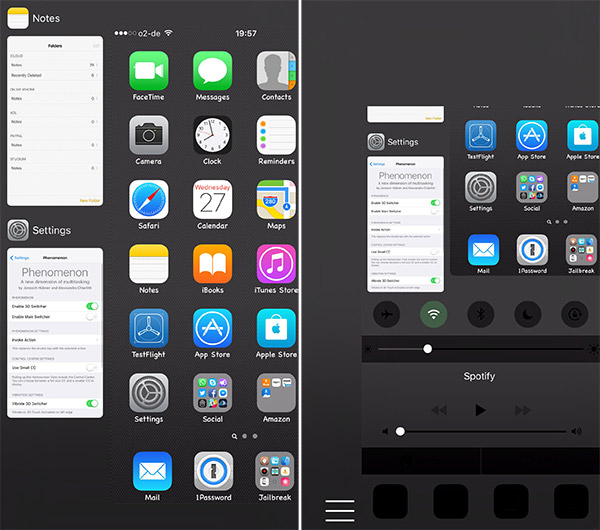 21
21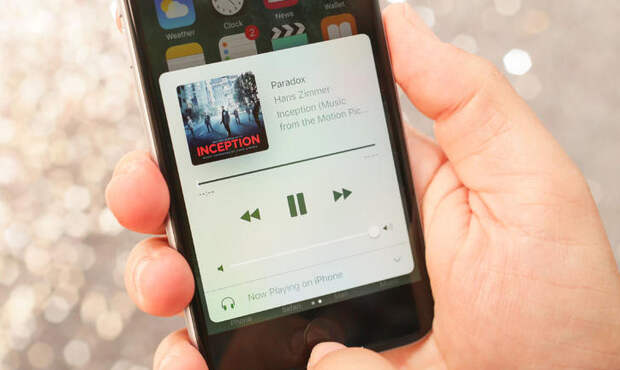
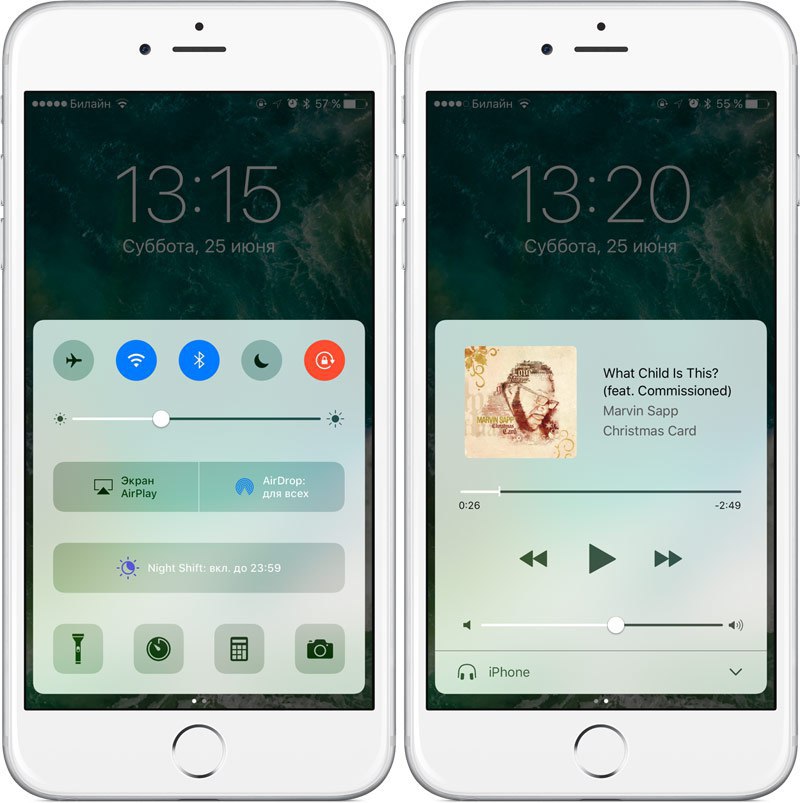 Что означает эффект домино, который мы наблюдали этим летом? Это вполне может повториться.
Что означает эффект домино, который мы наблюдали этим летом? Это вполне может повториться.

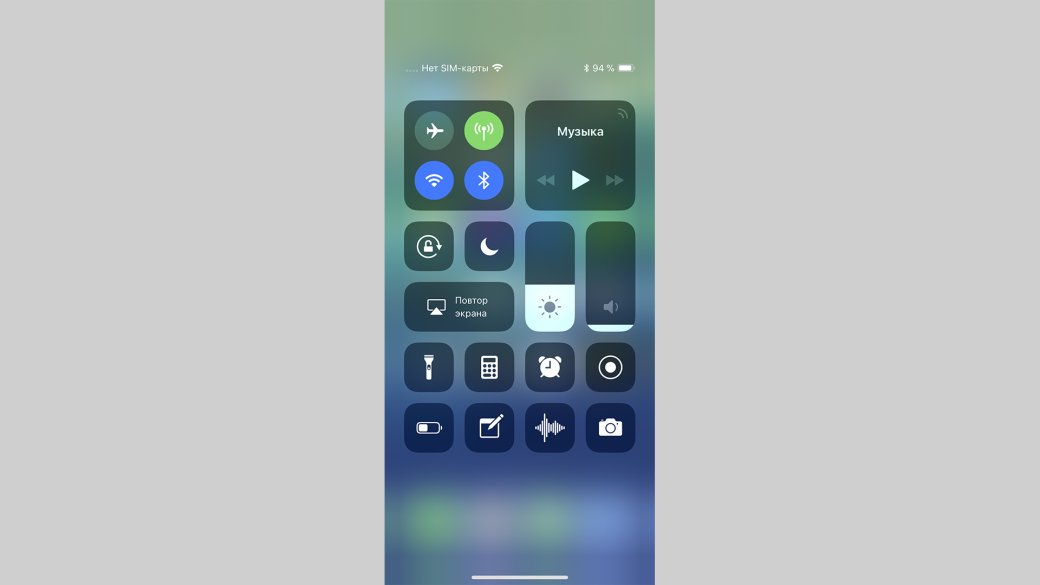
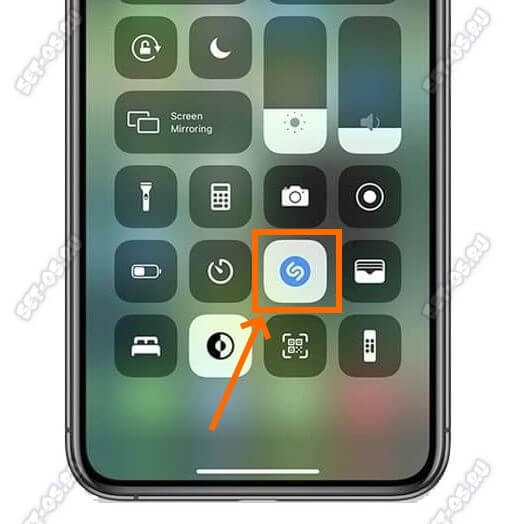
 Судя по всему, Redmi хочет использовать для отображения предупреждений, таких как входящие вызовы, уведомления и многое другое.
Судя по всему, Redmi хочет использовать для отображения предупреждений, таких как входящие вызовы, уведомления и многое другое. 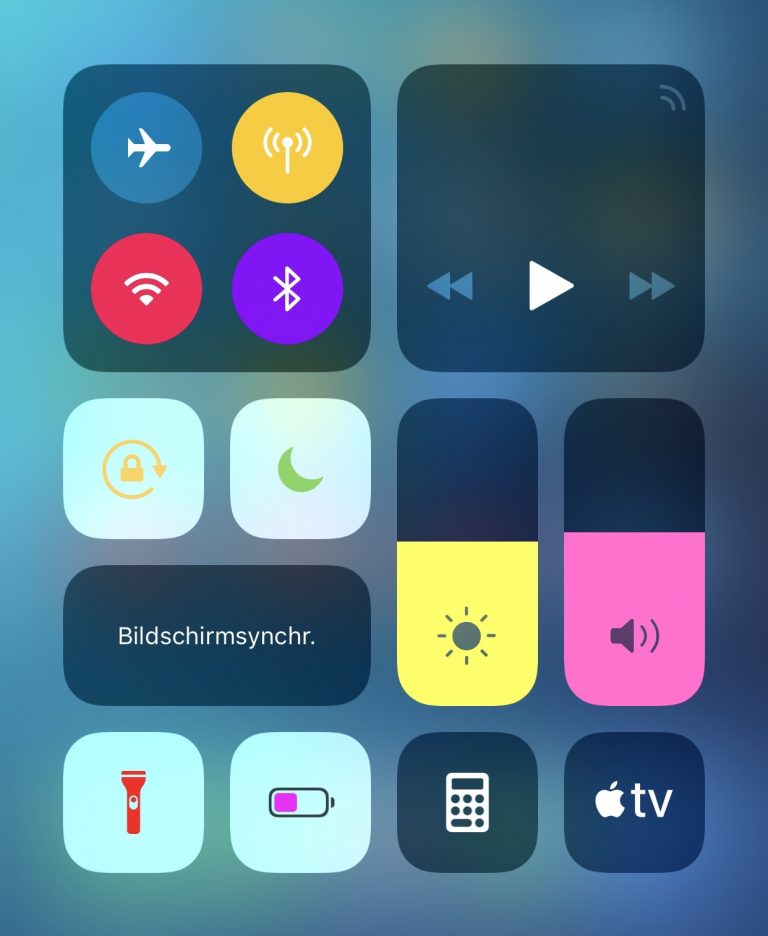

 Несмотря на все основные функции, которые предоставляет Центр управления, в нем есть место для дальнейших улучшений.
Несмотря на все основные функции, которые предоставляет Центр управления, в нем есть место для дальнейших улучшений. Вы можете нажать 3D Touch на плитку, чтобы развернуть ее и просмотреть дополнительные параметры. Например, если вы нажмете 3D Touch на плитку переключателей, она расширится, чтобы отобразить дополнительные переключатели.
Вы можете нажать 3D Touch на плитку, чтобы развернуть ее и просмотреть дополнительные параметры. Например, если вы нажмете 3D Touch на плитку переключателей, она расширится, чтобы отобразить дополнительные переключатели.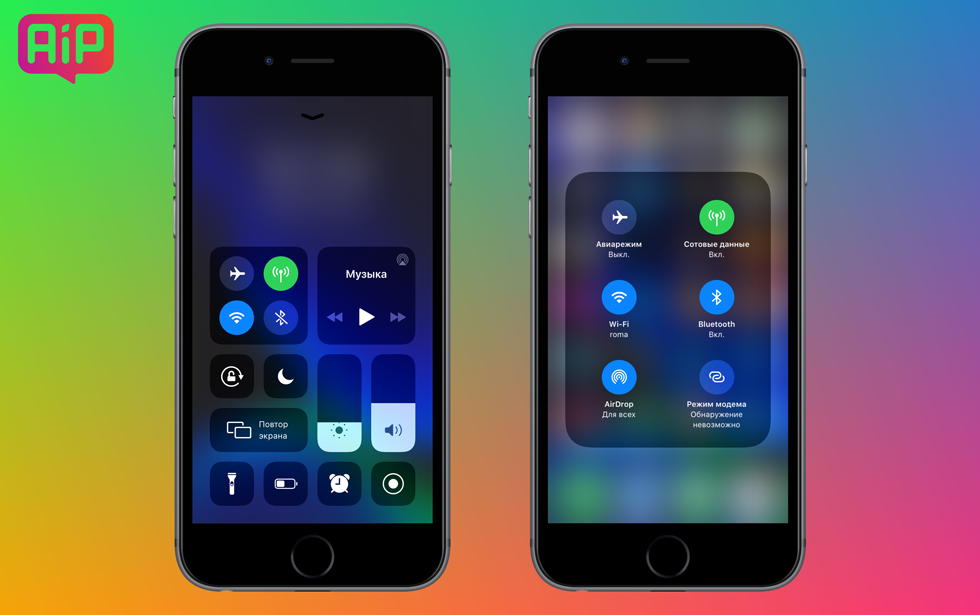
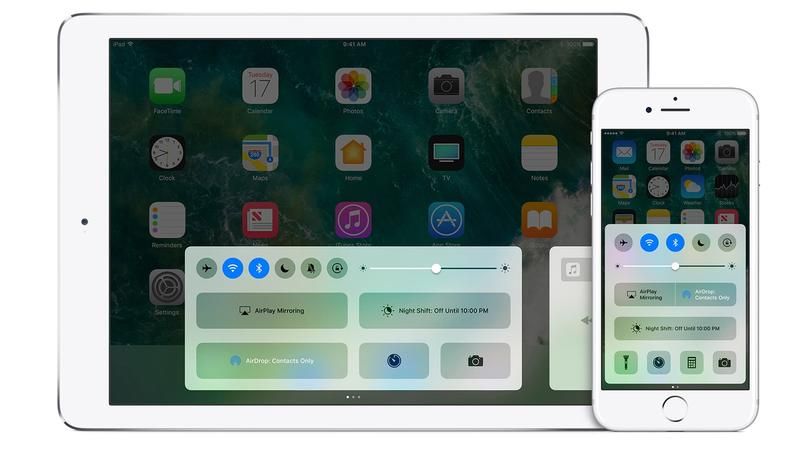 Вы можете смахнуть Центр управления вправо, чтобы открыть недавно закрытое приложение, и смахнуть вверх, чтобы перейти на главный экран или заблокировать устройство. Кроме того, он также предоставляет ряд параметров настройки, таких как изменение цвета фона и прозрачности.
Вы можете смахнуть Центр управления вправо, чтобы открыть недавно закрытое приложение, и смахнуть вверх, чтобы перейти на главный экран или заблокировать устройство. Кроме того, он также предоставляет ряд параметров настройки, таких как изменение цвета фона и прозрачности.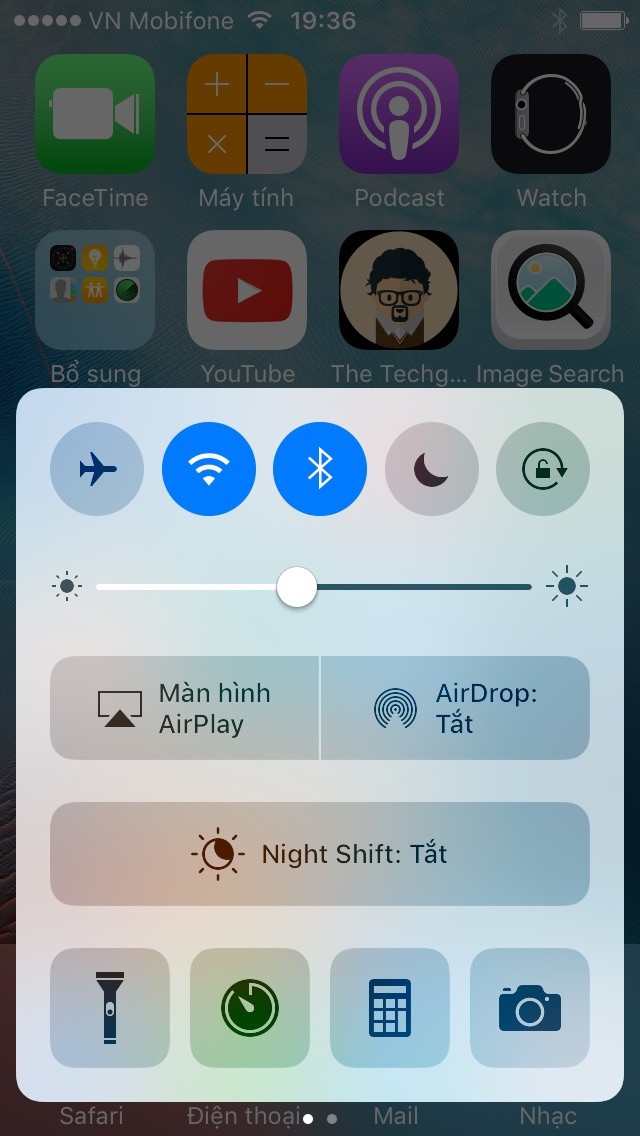 Он добавляет новую кнопку в Центр управления, которая позволяет включить запись экрана одним нажатием. После того, как вы закончите запись, она будет сохранена в Camera Roll вашего iPhone.
Он добавляет новую кнопку в Центр управления, которая позволяет включить запись экрана одним нажатием. После того, как вы закончите запись, она будет сохранена в Camera Roll вашего iPhone. Он добавляет в Центр управления новую страницу, предназначенную для отображения ваших любимых и недавно использованных приложений.
Он добавляет в Центр управления новую страницу, предназначенную для отображения ваших любимых и недавно использованных приложений.
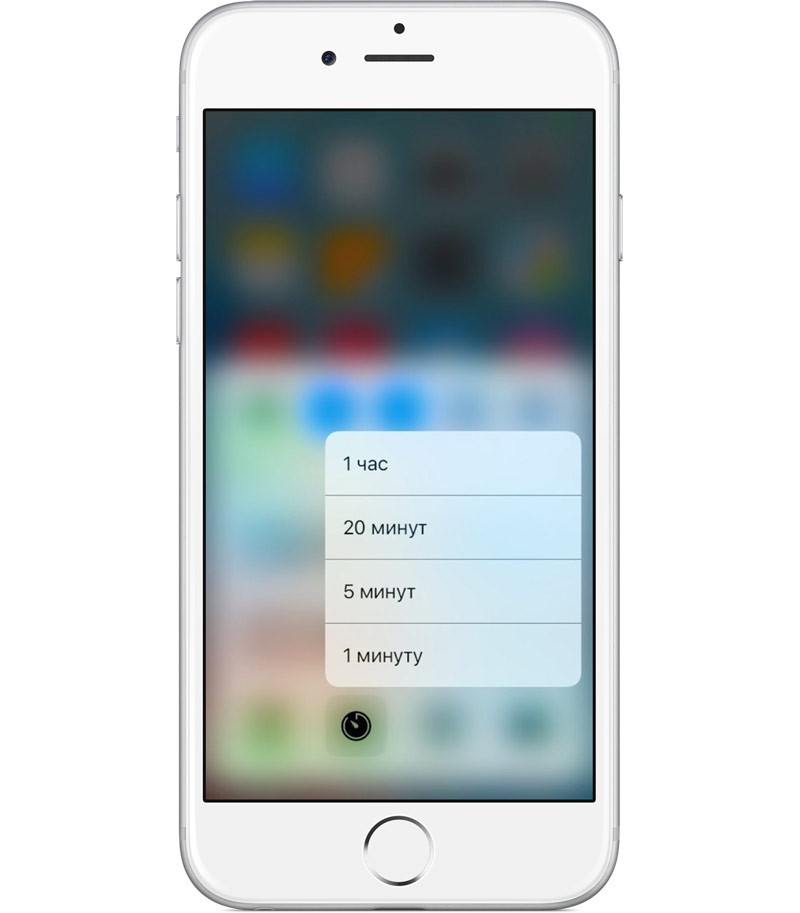
 Следите за обновлениями!
Следите за обновлениями!
 Нам нравится смахивать вправо для камеры на экране блокировки, но когда мы используем разблокированный iPhone, мы все еще возимся с приложением камеры. С помощью 3D Touch мы можем легко и быстро выбрать правильный режим камеры, что экономит нам пару секунд каждый раз, когда нам приходится использовать приложение камеры.
Нам нравится смахивать вправо для камеры на экране блокировки, но когда мы используем разблокированный iPhone, мы все еще возимся с приложением камеры. С помощью 3D Touch мы можем легко и быстро выбрать правильный режим камеры, что экономит нам пару секунд каждый раз, когда нам приходится использовать приложение камеры. Центр управления iOS 10 — это радикальный сдвиг по сравнению с его истоками и предвестник того, как меняется iOS.
Центр управления iOS 10 — это радикальный сдвиг по сравнению с его истоками и предвестник того, как меняется iOS. Дизайн знакомый, но безошибочно новый. Поля с каждой стороны передают метафору карты; элементы управления больше, а кнопки имеют больше отступов; в каждой карточке больше цвета.
Дизайн знакомый, но безошибочно новый. Поля с каждой стороны передают метафору карты; элементы управления больше, а кнопки имеют больше отступов; в каждой карточке больше цвета. Он также более доступен благодаря более крупным текстовым меткам, кнопкам, которые не нужно тщательно нажимать, и аппаратным элементам управления, встроенным в ту же страницу.
Он также более доступен благодаря более крупным текстовым меткам, кнопкам, которые не нужно тщательно нажимать, и аппаратным элементам управления, встроенным в ту же страницу.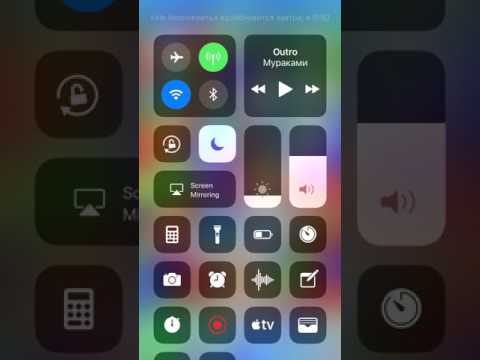

 Но с iOS 10 следование модели iPhone имеет пагубный эффект. Кнопки слишком большие, и мало внимания уделялось оптимизации пользовательского интерфейса для экрана iPad. Apple следует пересмотреть то, что они делают с Пунктом управления на iPad, вместо того, чтобы масштабировать свой дизайн iPhone.
Но с iOS 10 следование модели iPhone имеет пагубный эффект. Кнопки слишком большие, и мало внимания уделялось оптимизации пользовательского интерфейса для экрана iPad. Apple следует пересмотреть то, что они делают с Пунктом управления на iPad, вместо того, чтобы масштабировать свой дизайн iPhone.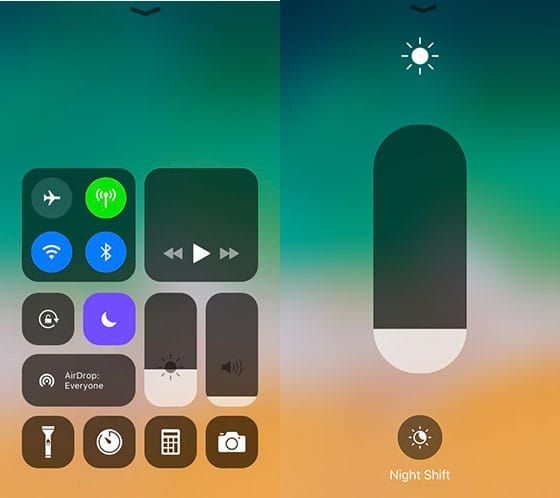 Повсеместное присутствие аудио-виджета было моим любимым аспектом Центра управления; добавление дополнительного шага, чтобы достичь этого, не казалось хорошей идеей. После адаптации к звуковой странице Центра управления в первый месяц iOS 10 я вернулся к iOS 9.и управление музыкой казалось ограниченным и мягким.
Повсеместное присутствие аудио-виджета было моим любимым аспектом Центра управления; добавление дополнительного шага, чтобы достичь этого, не казалось хорошей идеей. После адаптации к звуковой странице Центра управления в первый месяц iOS 10 я вернулся к iOS 9.и управление музыкой казалось ограниченным и мягким. Это почти как если бы Центр управления был переосмыслен для того, чтобы нормальные люди хотели знать, что играет.
Это почти как если бы Центр управления был переосмыслен для того, чтобы нормальные люди хотели знать, что играет.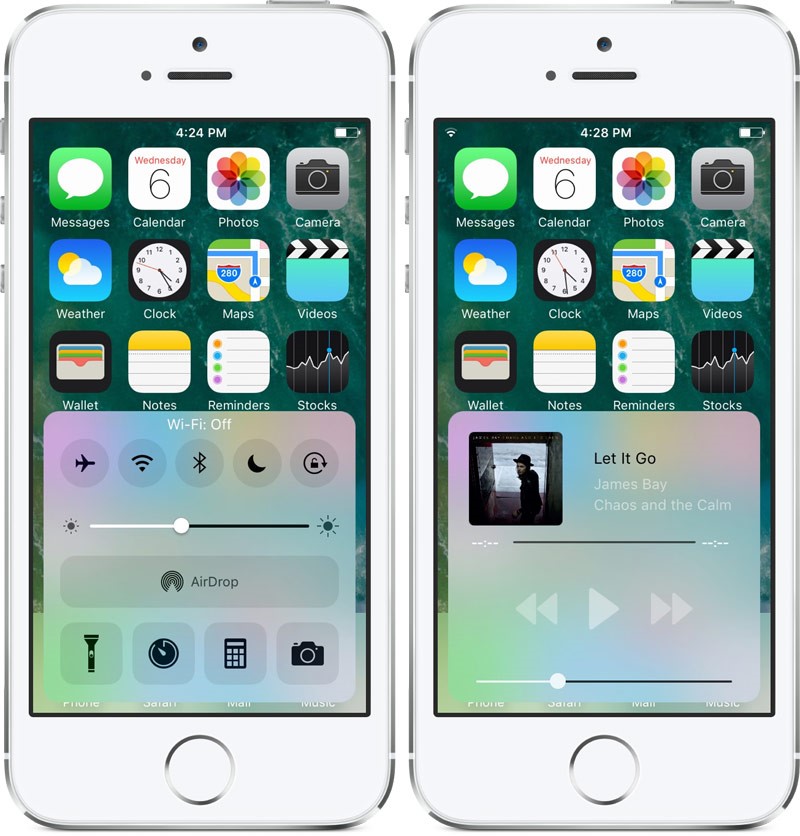

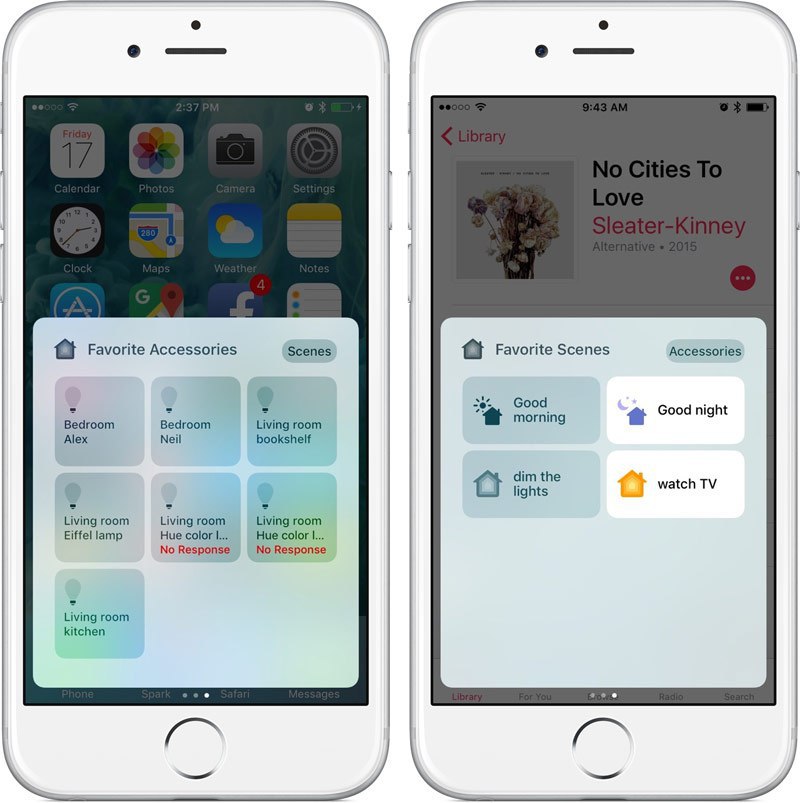


 Как никогда прежде, Центр управления готов к расширению и персонализации. Как и виджеты, я вижу будущее, в котором мы будем взаимодействовать с некоторыми типами приложений в основном через мини-интерфейсы в Центре управления.
Как никогда прежде, Центр управления готов к расширению и персонализации. Как и виджеты, я вижу будущее, в котором мы будем взаимодействовать с некоторыми типами приложений в основном через мини-интерфейсы в Центре управления.