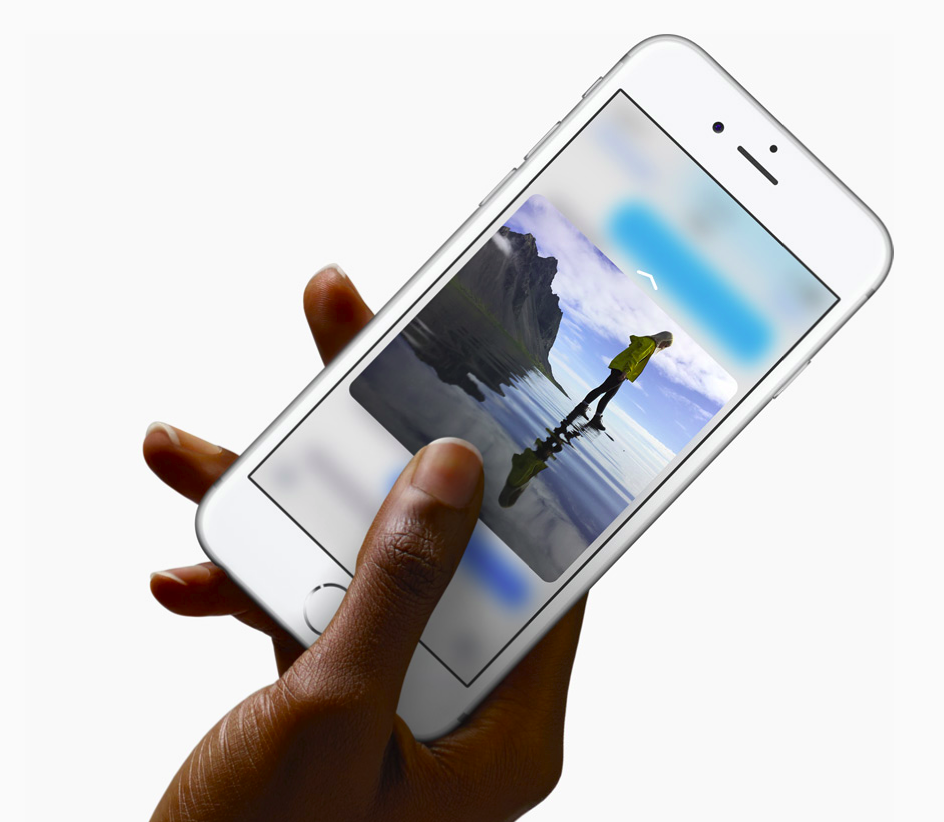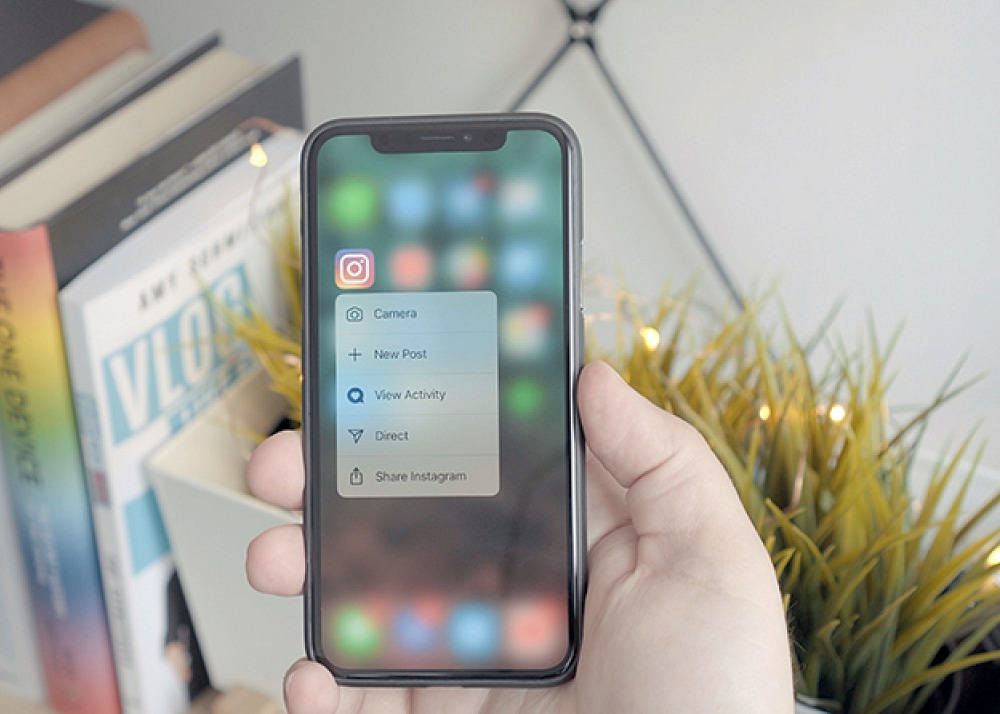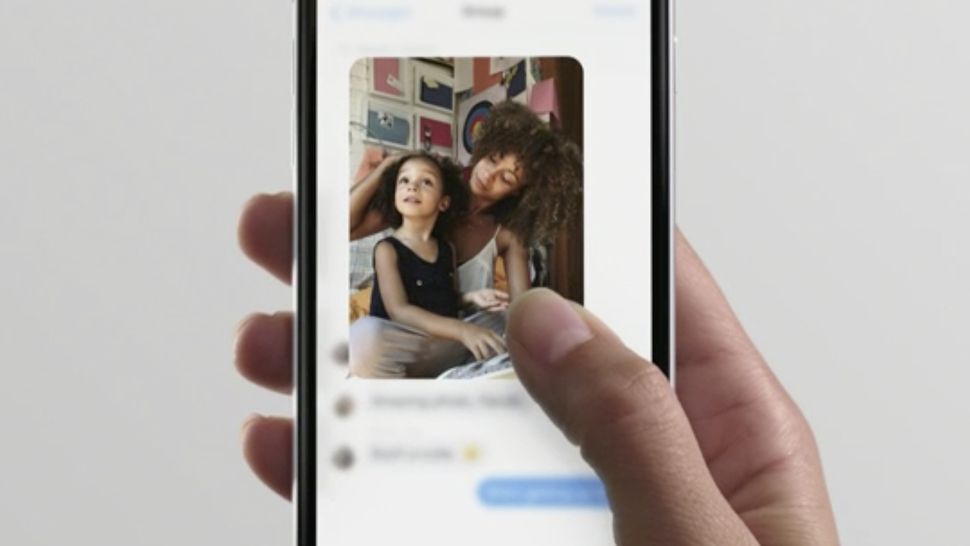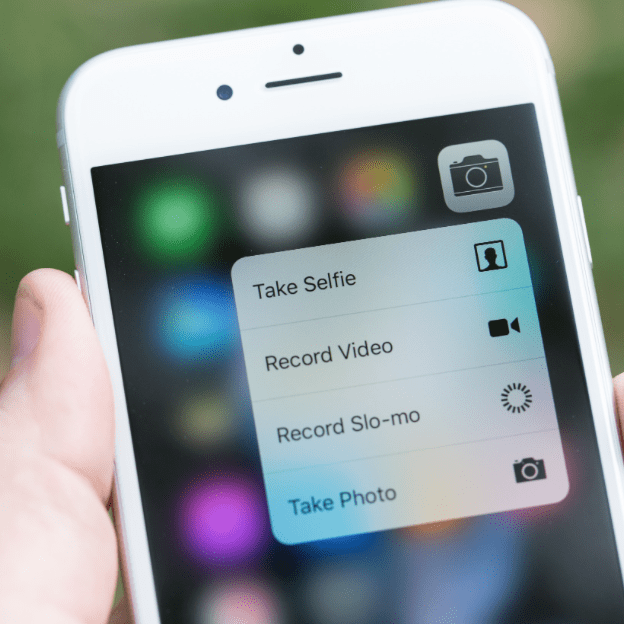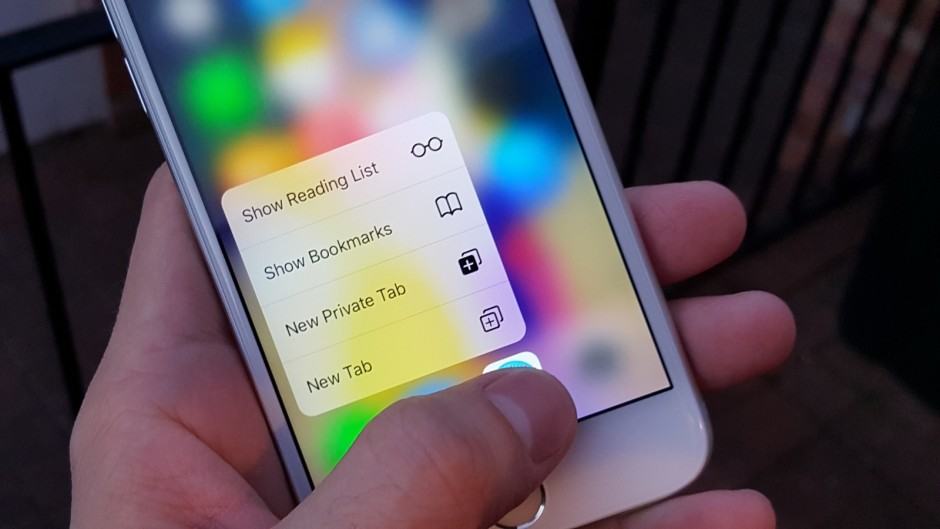Содержание
Знай свой мобильный | Телефонный блог №1 в Интернете
Знай свой мобильный | Телефонный блог №1 в Интернете — новости, обзоры, советы и технические советы
Популярное
Узнайте больше →
Лучшие безлимитные тарифные планы на 2022 год
Найдите самые лучшие безлимитные тарифные планы для вашего смартфона. Узнайте, какой перевозчик предлагает лучшие предложения, самые выгодные предложения и самые низкие цены…
Apple iPhone: полное руководство по покупке [2022]
Думаете о покупке своего первого iPhone? Вот все, что вам нужно знать об iPhone от Apple, в одном месте…
iPhone 15: все, что вам нужно знать [ОБНОВЛЕНО]
Все последние новости о дате выпуска iPhone 15, характеристики, утечки и многое другое в преддверии даты его выпуска в 2023 году. Каким будет iPhone 15? Давайте узнаем, просматривая все последние новости и утечки…
Восстановленные телефоны: руководство для покупателей (2022 г.)
Если вы хотите сэкономить немного денег и сделать планету солиднее, сократив отходы, покупка отремонтированных телефонов — отличный вариант. Вот все, что вам нужно знать…
Вот все, что вам нужно знать…
Лучший безлимитный план Verizon? Давайте сравним и исследуем…
Какой лучший безлимитный тариф Verizon? На данный момент у вас есть довольно много вариантов — вот как они все сравниваются…
Apple Watch: полное руководство покупателя [2022]
Стоит ли покупать Apple Watch? Вот буквально все, что вам нужно знать об Apple Watch, включая их историю, все модели, характеристики и функции…
ПОСЛЕДНИЕ
Классические значки: BlackBerry Pearl — краткая история…
BlackBerry Pearl был чрезвычайно популярным телефоном в свое время. Даже сегодня он по-прежнему генерирует множество запросов в Интернете. Давайте посмотрим, что сделало его таким популярным…
Объектив перископа iPhone 15 Pro Max с 10-кратным оптическим зумом (УТЕЧКА)
Apple iPhone 15 Pro Max получит несколько обновлений на выбор. Главным среди них будет включение новых возможностей перископа внутри его телеобъектива…
Что такое Скай Стрим? Полное руководство на 2022 год
Sky Stream вполне может стать будущим телевизионного предложения Sky в Великобритании — оно проще, чем Sky Glass, и обладает всеми функциями Sky Q…
Как удалить Twitter: вот как избавиться от синей птицы (инструкции 2022 г.
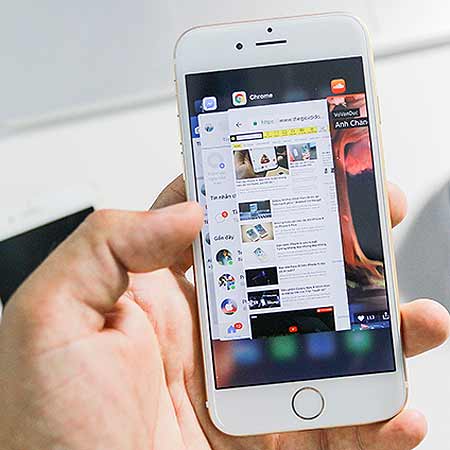 )
)
Любите Илона Маска или ненавидите его, но многие люди считают, что сейчас самое время удалить свой аккаунт в Твиттере. Вот как удалить Twitter в 2022 году.
Обзоры iPhone 13 Pro Max: каков вердикт?
iPhone 13 Pro Max — настоящий флагман Apple, телефон со ВСЕМИ наворотами. Но стоит ли покупать? Давай выясним…
Как обновить macOS: БЫСТРЫЙ способ
Обновления macOS предназначены не только для новых функций. Обновления macOS содержат важные исправления ошибок и безопасности. Вот как обновить macOS.
Apple iPhone: полное руководство по покупке [2022]
Думаете о покупке своего первого iPhone? Вот все, что вам нужно знать об iPhone от Apple, в одном месте…
Дата выхода 3 сезона Теда Лассо: когда можно будет посмотреть…
«Тед Лассо», пожалуй, самое популярное шоу на Apple TV+, подтверждено на третий сезон. Но когда он выходит? Вот все, что вам нужно знать…
Размеры iPhone 12: насколько они велики?
Размеры iPhone 12 — вот полная разбивка ВСЕХ размеров линейки Apple iPhone 12, вкл.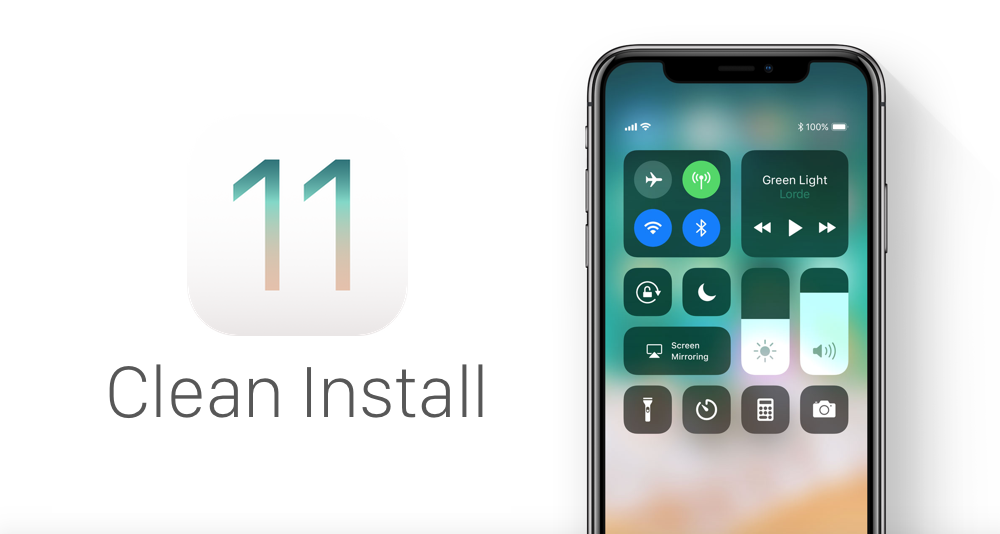 iPhone 12 Mini, iPhone 12 Pro и iPhone 12 Pro Max
iPhone 12 Mini, iPhone 12 Pro и iPhone 12 Pro Max
Как показать скрытые файлы в macOS: простой способ
Ваш Mac может скрывать скрытые файлы. Вот как показать скрытые файлы в macOS!
Apple выпустит 16-дюймовый iPad в 2023 году, судя по всему…
16-дюймовый iPad? Выйдет в 2023 году? Это кроссовер macOS / iPadOS, которого мы ждали? Потенциально. Вот почему…
Что такое macOS Монтерей? Объяснение обновления Mac от Apple
macOS Monterey больше не является последней операционной системой Mac, но многие компьютеры Mac все еще используют ее. Вот что нужно знать о macOS Monterey!
Что такое 5G UC на моем iPhone?
iPhone может отображать, какой тип услуги 5G вы получаете. Да, есть разные типы, включая 5G UC.
Что случилось с iPhone 9? Краткая история
iPhone 9 должен был последовать за iPhone 8 и iPhone 8 Plus, но вместо этого мы получили iPhone X — он же iPhone 10. Почему это произошло? Что за говядина у Apple с цифрой 9?
Apple Watch: полное руководство покупателя [2022]
Стоит ли покупать Apple Watch? Вот буквально все, что вам нужно знать об Apple Watch, включая их историю, все модели, характеристики и функции…
iPhone 14 Plus ПОЛУЧИЛ НЕУДАЧУ — вот почему…
Похоже, что Apple действительно с трудом продает свой «другой» iPhone. Сначала Mini потерпел неудачу, а теперь похоже, что и iPhone 14 Plus тоже потерпит неудачу.
Сначала Mini потерпел неудачу, а теперь похоже, что и iPhone 14 Plus тоже потерпит неудачу.
iPhone 15: все, что вам нужно знать [ОБНОВЛЕНО]
Все последние новости о дате выпуска iPhone 15, характеристики, утечки и многое другое в преддверии даты его выпуска в 2023 году. Каким будет iPhone 15? Давайте узнаем, просматривая все последние новости и утечки…
Документы Google: полное руководство для начинающих [2022]
Новичок в Google Документах? Хотите уйти от Office 365? Хорошо, мы предоставили вам подробное руководство по Документам Google для начинающих …
Как загрузить все ваши фотографии Google (за один раз)
Вот краткое и простое руководство о том, как загрузить все ваши Google Фото за один раз…
Как использовать Google Фото: полное руководство для начинающих [2022]
Google Фото – это бесплатное фотоприложение для Android и iPhone, которое хранит и упорядочивает все ваши фото и видео. Вот полное руководство по его использованию.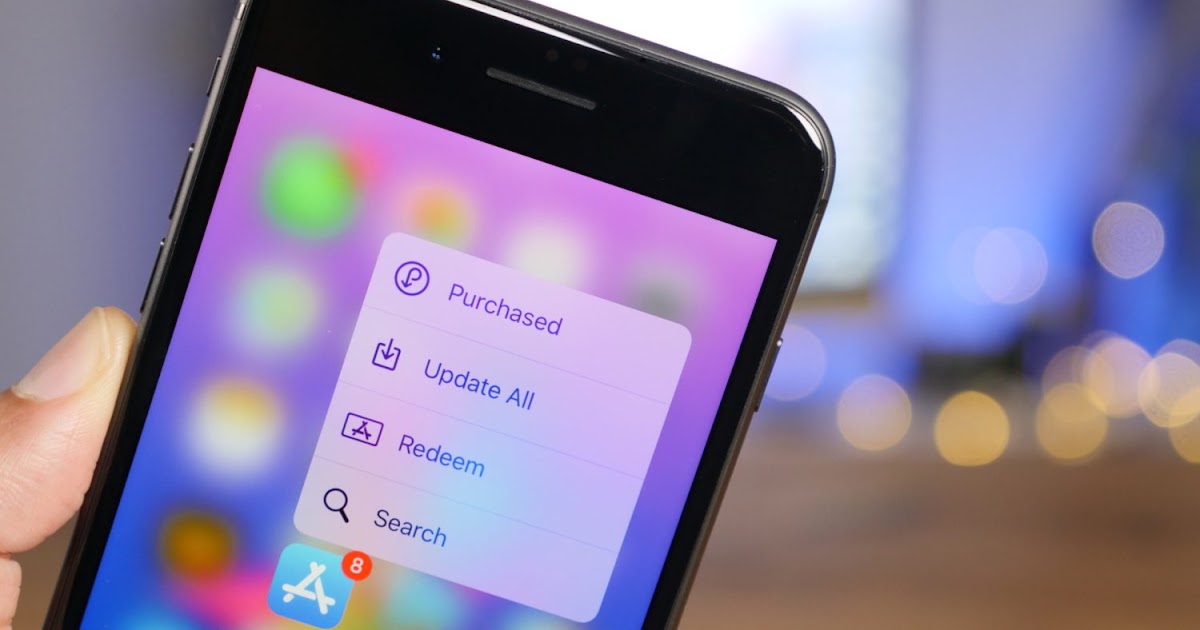 ..
..
Цена Samsung Galaxy S23 – что предсказывают утечки…
Сколько будет стоить Samsung Galaxy S23? Вот все последние прогнозы цен на Samsung Galaxy S23 от лучших онлайн-лидеров…
Восстановленные телефоны: руководство для покупателей (2022 г.)
Если вы хотите сэкономить немного денег и сделать планету солиднее, сократив отходы, покупка отремонтированных телефонов — отличный вариант. Вот все, что вам нужно знать…
Что означает «NSFW» на Reddit? Быстрое определение…
Что означает NSFW на Reddit? Вот краткое руководство о том, что это означает и как работает, а также типы контента, которые обычно помечаются как NSFW …
Сравнение цен на iPhone 15 — что говорят утечки…
Сколько будет стоить iPhone 15? А как насчет Pro и Pro Max? А iPhone 15 Ультра? Давайте проверим некоторые прогнозы цен на iPhone 15, чтобы узнать…
Haptic Touch и 3D Touch на iPhone: в чем отличия?
С выходом iPhone 11, iPhone 11 Pro / 11 Pro Max Apple окончательно покончила с технологией 3D Touch во всей линейке смартфонов iPhone.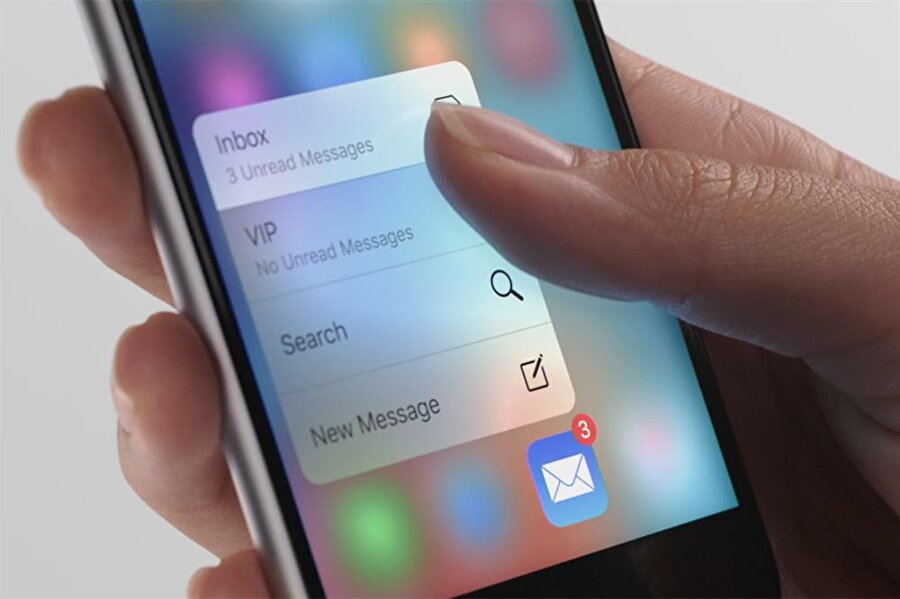 На смену этой функции пришла похожая, Haptic Touch. Есть ли отличия между ними и в чем был смысл такого шага? В этой статье мы рассмотрим известную информацию о Haptic Touch и ее отличия от 3D Touch, доступной еще со времен iPhone 6s.
На смену этой функции пришла похожая, Haptic Touch. Есть ли отличия между ними и в чем был смысл такого шага? В этой статье мы рассмотрим известную информацию о Haptic Touch и ее отличия от 3D Touch, доступной еще со времен iPhone 6s.
Яблык в Telegram и YouTube. Подписывайтесь! |
♥ ПО ТЕМЕ: Как сканировать документы на iPhone и iPad напрямую из приложения «Файлы».
Что такое Haptic Touch?
Haptic Touch (в русской версии iOS называется «Тактильное касание») – это похожая на 3D Touch функция, которую Apple впервые представила в 2018 году в iPhone XR. Затем она стала доступной для всей линейки iPhone и iPad.
Haptic Touch использует вибромотор Taptic Engine и обеспечивает обратную тактильную связь при нажатии на экран на новых iPhone от Apple.
Haptic Touch представляет собой жест касания и удержания, который можно использовать в операционной системе iOS 13 и новее.
Haptic Touch можно использовать, нажимая на экран в соответствующем месте до появления чувства легкой вибрации под пальцем. После этого появляется всплывающее меню, содержимое которого зависит от места использования функции. Простое нажатие активирует одну из опций во всплывающем дополнительном меню.
♥ ПО ТЕМЕ: Как создавать и открывать ZIP-архивы на iPhone и iPad без установки дополнительных приложений.
Чем Haptic Touch («Тактильное касание») отличается от 3D Touch?
3D Touch поддерживает несколько уровней давления на экран, поэтому вы можете сделать более мягкое нажатие, выполнив одно действие, а за счет более жесткого нажатия – другое. Так, Apple использовала несколько уровней давления для жестов «Peek and Pop».
На устройстве с 3D Touch вы можете «заглянуть» (peek) внутрь веб-ссылки, чтобы воспользоваться предварительным просмотром. Более сильное нажатие (pop) позволит уже открыть URL в браузере Safari.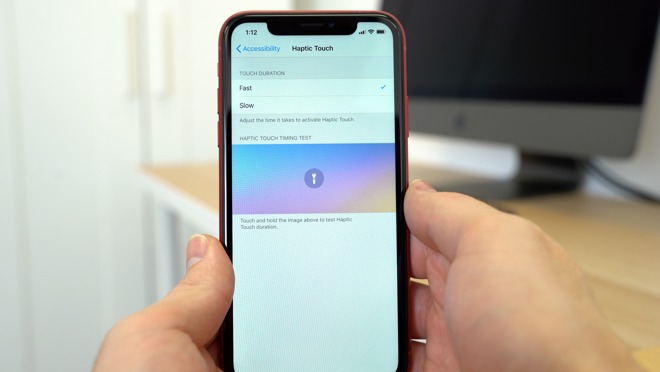 Эти вторичные pop-жесты недоступны в Haptic Touch, потому что эта технология предусматривает один уровень давления (по сути, длительное нажатие), а не несколько уровней силы нажатия.
Эти вторичные pop-жесты недоступны в Haptic Touch, потому что эта технология предусматривает один уровень давления (по сути, длительное нажатие), а не несколько уровней силы нажатия.
Вы все еще можете получить функциональность Peek and Pop, но теперь это стоит называть уже Peek and Tap. Просто нажмите на экран и удерживайте палец, чтобы активировать Peek с использованием Haptic Touch, а затем нажмите на нужную секцию появившегося меню.
♥ ПО ТЕМЕ: Как на iPhone блокировать все звонки от неизвестных и скрытых номеров: 2 способа.
В каких местах iOS и iPadOS работает Haptic Touch?
Haptic Touch работает везде, где работает 3D Touch. Вы можете использовать ее на значках приложений на главном экране для вызова быстрых действий, для работы с ссылками, телефонными номерами, адресами, для предварительного просмотра содержимого или для активации различных жестов на iPhone, для вызова различных контекстных меню.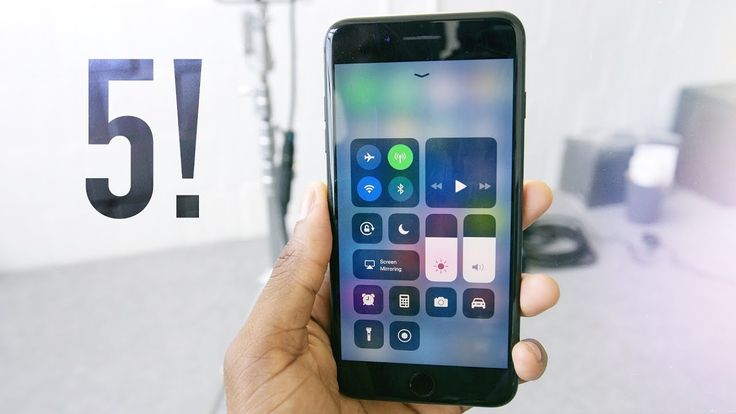
Но существуют некоторые заметные различия в поведении Haptic Touch и 3D Touch. Например, с 3D Touch вы можете нажать в любом месте клавиатуры iOS, чтобы превратить ее в тачпад для управления курсором. С Haptic Touch вы должны использовать этот жест на пробеле, который таким образом становится еще и местом переключения вида клавиатуры.
Несколько изменилось и удаление приложений (подробно). Теперь необходимо нажать на иконку приложения и сразу после срабатывания тактильного сигнала необходимо сделать свайп в любую сторону. После этого действия в углу иконки приложения появится «крестик», а сам значок начнет привычно покачиваться.
Ниже приведены некоторые основные функции, которые может выполнять Haptic Touch:
- Просмотр Live Photos.
- Активация трекпада (нажатием на пробел).
- Раскрытие параметров уведомлений.
- Активация Быстрых действий на экране Домой.
- Возможность быстрого ответа в «Сообщениях».
- Предварительный просмотр ссылок в Safari и доступ к параметрам меню.

- Открытие новых вкладок в Safari.
- Предварительный просмотр «Фото» и вызов опционального меню.
- Предварительный просмотр сообщений «Почты» и быстрые действия с ними.
- Активация вспышки на экране блокировки.
- Активация камеры на экране блокировки.
- Активация дополнительных функций в Центре управления.
- Удаление приложений.
Haptic Touch в основном работает в операционной системе iOS и iPadOS и в большинстве приложений, разработанных Apple. Но присутствует эта функция и в некоторых сторонних программах. Почти во всех приложениях есть дополнительные элементы, которые можно активировать с помощью жеста Haptic Touch. Иногда стоит поэкспериментировать и открыть для себя новые возможности в привычных уже программах.
♥ ПО ТЕМЕ: Что такое QuickTake на iPhone, или как снимать видео в режиме «Фото».
Haptic Touch ведет себя иначе, чем 3D Touch?
Haptic Touch ощущается иначе, в основном, за счет немного замедленной работы по сравнению с жестами 3D Touch.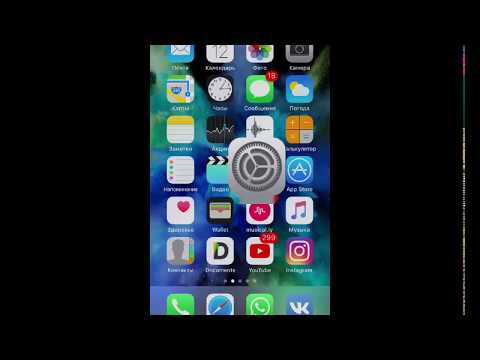 Для ощущения Haptic Touch надо просто нажать на экран и удерживать, тогда как 3D Touch – ускоренная обработка нажатия с распознаванием силы давления.
Для ощущения Haptic Touch надо просто нажать на экран и удерживать, тогда как 3D Touch – ускоренная обработка нажатия с распознаванием силы давления.
Фактические ощущения тактильной обратной связи в Haptic Touch похожи на полученную от 3D Touch обратную связь, так что в этом отношении технологии почти не различимы. Как уже упоминалось, при использовании Haptic Touch вторичный уровень обратной связи отсутствует, хотя у 3D Touch он есть.
♥ ПО ТЕМЕ: В iOS 14 вверху экрана загорается то зеленый, то оранжевый индикатор: для чего они нужны?
Почему Apple избавилась от 3D Touch?
3D Touch никогда не был доступен на iPad, поэтому Apple, возможно, отменила функцию, чтобы подчеркнуть имеющиеся у iPhone и iPad аналогичные возможности.
Благодаря Haptic Touch, используемые для доступа к дополнительной контекстной информации жесты, такие, как «Быстрые действия», появились и на iPad, аналогично имеющимся на iPhone.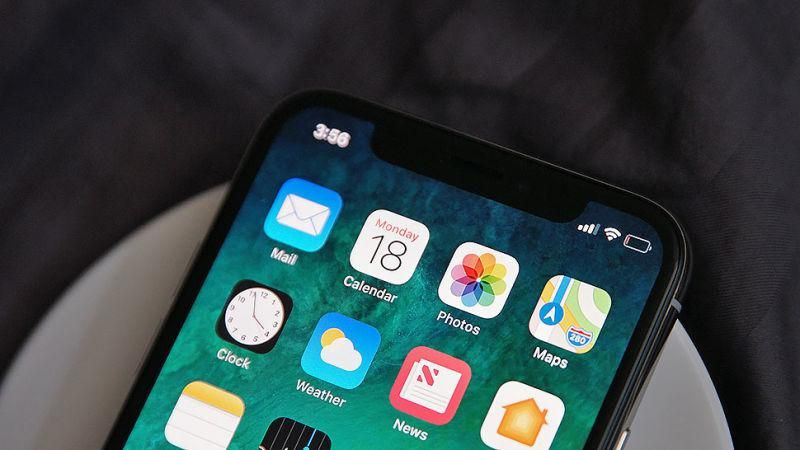
А вот с 3D Touch такого не было – на iPad просто не были доступны дополнительные жесты. Функция 3D Touch всегда считалась необычной, но так и не стала массовой и популярной. Это тоже могло послужить причиной, по которой Apple решила сделать что-то более простое и интуитивно понятное большинству пользователей. Одиночный жест нажатия проще в использовании, чем нажатие с несколькими уровнями давления для выполнения различных действий.
♥ ПО ТЕМЕ: Менеджер загрузок в Safari на iPhone и iPad: как пользоваться, где находится, куда сохраняет файлы?
Где находятся настройки Haptic Touch («Тактильного касания»)?
Haptic Touch является настраиваемой функцией, в которой в том числе можно задать скорость срабатывания. Вы можете выбрать между быстрой и медленной активацией, по умолчанию стоит быстрая.
Параметры функции находятся в разделе «Универсальный доступ» приложения «Настройки»:
Откройте приложение «Настройки» и перейдите в раздел «Универсальный доступ».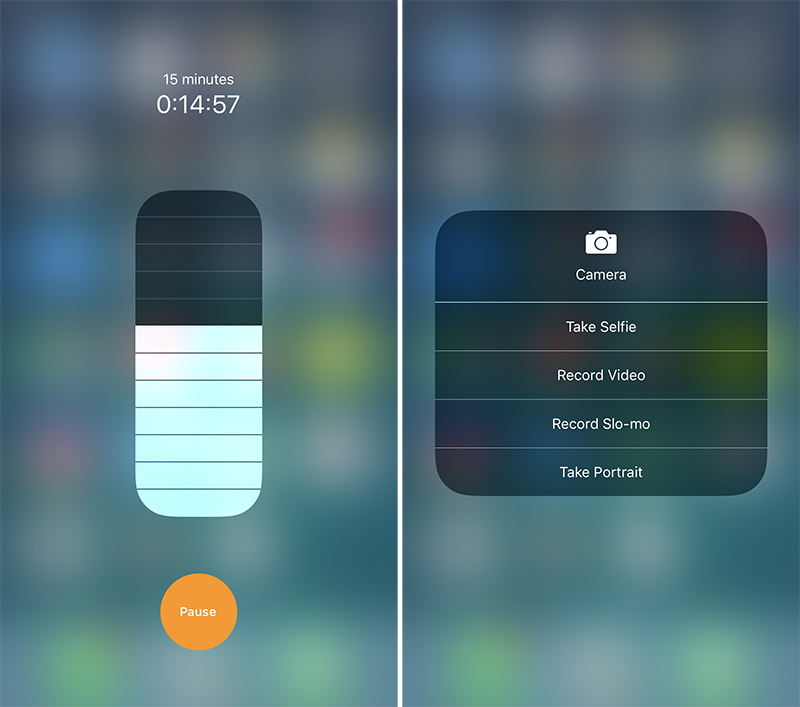
Выберите пункт «Касание» и нажмите «Тактильное касание».
Существует возможность предварительного просмотра параметров обратной связи Haptic Touch прямо в приложении «Настройки». Большинство людей, вероятно, захотят оставить для обратной связи Haptic Touch значение Быстро, но при этом даже в таком режиме функция работает медленнее, чем 3D Touch.
♥ ПО ТЕМЕ: Как автоматически закрывать вкладки Safari на iPhone и iPad через определенное время.
Можно ли отключить Haptic Touch («Тактильное касание»)?
Еще одним отличием между Haptic Touch и 3D Touch является возможность отключения последнего. Соответствующий переключатель имеется в настройках iPhone с поддержкой 3D Touch.
В свою очередь, Haptic Touch выключить нельзя.
ПО ТЕМЕ: Как сделать длинный скриншот в iOS на iPhone и iPad.
Будущее Haptic Touch
Теперь, когда функция 3D Touch исключена из линейки iPhone 2019 года, и многие жесты 3D Touch были перенастроены для естественного использования с Haptic Touch, даже на старых iPhone Haptic Touch кажется новым стандартом.
Вполне вероятно, что Haptic Touch станет основной функцией обратной связи в iPhone и iPad, а 3D Touch вряд ли вернется.
Смотрите также:
- Как на iPhone включить экономию мобильного трафика.
- Как включить продление жизни батарее iPhone, который постоянно оставляют на зарядке на всю ночь.
- Постучать по крышке Айфона – сделать скриншот: как привязать действия к касанию задней части корпуса iPhone.
Пожалуйста, оцените статью
Средняя оценка / 5. Количество оценок:
Оценок пока нет. Поставьте оценку первым.
Новое средство взаимодействия на iPhone 11: Haptic Touch против 3D Touch
iPhone 11 получил восторженные отзывы за свои новые функции, и одним из основных моментов этой серии является Haptic Touch. Это обновление функции 3D Touch, к которой мы так привыкли за эти годы.
Вот краткий обзор функции, которая стала одной из главных достопримечательностей серии iPhone.
Что такое тактильное касание?
Haptic Touch — это жест касания и удержания, на который реагируют все устройства iPhone 11. После долгого нажатия на экран вы почувствуете легкую вибрацию под пальцем, после чего появится вторичное меню. Содержание меню зависит от области дисплея, к которой вы прикасаетесь.
Эта функция адаптируется к любому приложению, на которое вы нажимаете. В зависимости от того, совместимо ли конкретное приложение с Haptic Touch, оно будет отображать контекстное меню и виджеты или просто предоставлять возможность поделиться приложением или изменить порядок отображения приложений на вашем экране.
Точно так же Haptic Touch также работает, когда вы долго нажимаете на телефонные номера, адреса, ссылки и т. д., где он открывает дополнительные пункты меню. Какие параметры меню вы получите, будет зависеть от того, где вы инициируете Haptic Touch, поскольку выполнение того же самого для значка приложения сильно отличается от того же, скажем, для номера телефона.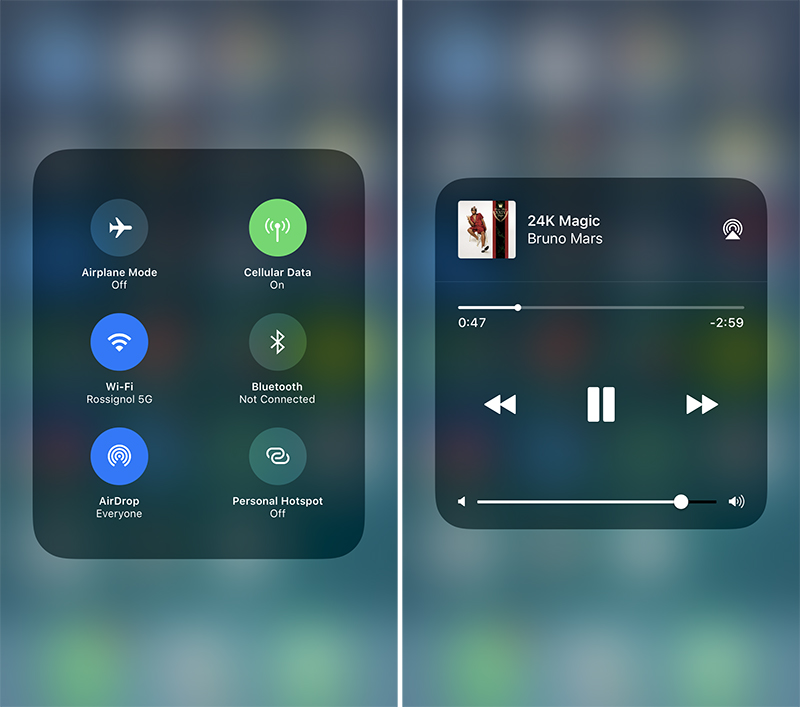
Читайте также: Новое предупреждение серии iPhone 11 о замененных дисплеях
Чем Haptic Touch отличается от 3D Touch?
Функция 3D Touch реагирует на несколько уровней давления, что Apple назвала жестом «Peek and Pop». Таким образом, легкое нажатие выполнит одно действие, а более сильное нажатие приведет к чему-то другому.
Например, мягкое нажатие на ссылку даст вам предварительный просмотр веб-страницы, которая на языке Apple называется Peek. Более сильное нажатие запустит приложение Safari с веб-страницей, загруженной в браузер. Последнее описывается как поп-жест, при котором ссылка фактически «открывается», чтобы вы могли подробно рассмотреть ее.
Напротив, Haptic Touch — это функция одного касания, при которой вы нажимаете и удерживаете с одинаковым уровнем давления. Однако продолжительность, в течение которой вы его удерживаете, отличается, когда вы хотите увидеть вторичное меню.
Нажатие на любую из опций меню приведет к дальнейшим действиям в зависимости от выбранного вами меню. В этом отношении Haptic Touch требует немного больше времени, чем 3D Touch. Но вы можете решить эту проблему, изменив время реакции для тактильного касания в настройках, при этом параметр «Быстро» является параметром по умолчанию.
В этом отношении Haptic Touch требует немного больше времени, чем 3D Touch. Но вы можете решить эту проблему, изменив время реакции для тактильного касания в настройках, при этом параметр «Быстро» является параметром по умолчанию.
Кроме того, поскольку 3D Touch был заменен на Haptic Touch только в последнем поколении устройств iPhone, необходимо внести некоторые коррективы для давних пользователей iPhone, поскольку есть некоторые различия в поведении обоих. Например, нажатие в любом месте на клавиатуре устройства с 3D Touch превратит ее в курсор. С Haptic Touch это работает только при длительном нажатии пробела.
Читайте также: все, что вам нужно знать о системе с тремя камерами на iPhone 11 Pro
Совместимость с Haptic Touch
Apple впервые представила Haptic Touch с iPhone XR в 2018 году. Интересно, что линейка iPhone 2018 года, включая iPhone XS и XS Max, продолжила поддержку 3D Touch. Тем не менее, существует единообразие, представленное в моделях iPhone последнего поколения, iPhone 11, iPhone 11 Pro и iPhone 11 Pro Max, все три из которых совместимы с Haptic Touch.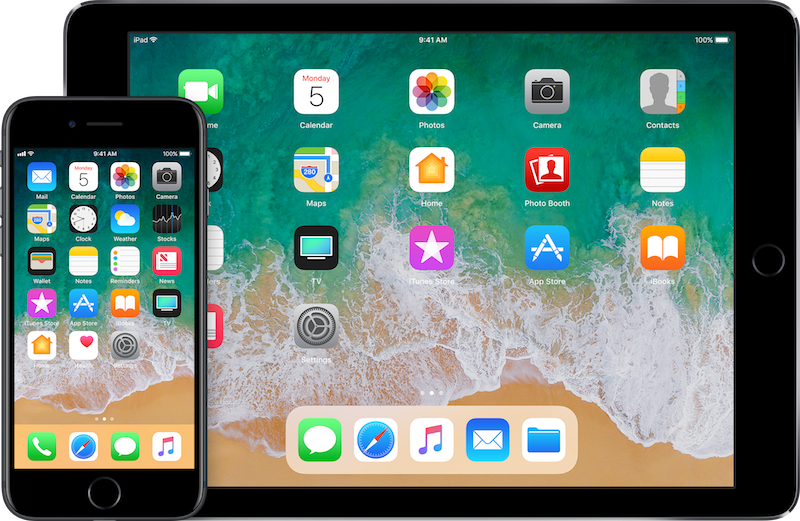
Haptic Touch теперь является стандартным для последних серий устройств iPad и iPhone. Судя по тому, как обстоят дела с iOS 13, возможно, мы уже видели последний 3D Touch. То есть до тех пор, пока Apple не предложит что-то еще в качестве замены Haptic Touch в будущем.
Когда дело доходит до ремонта iPhone, вы должны выбирать только самого лучшего и надежного поставщика услуг. Rapid Repair гарантирует вам быстрое и своевременное обслуживание, уникальную доставку до двери вместе с резервным устройством. Свяжитесь с нами сегодня!
Как включить и настроить 3D Touch в APPLE IPhone 11 Pro?
Как
активировать
3D Touch
в
ЯБЛОКО iPhone 11 Pro?
Как
включить 3D Touch
в APPLE iPhone 11 Pro? Как
использовать 3D Touch
в APPLE iPhone 11 Pro? Как
активировать 3D Touch
в APPLE iPhone 11 Pro? Как
включить 3D Touch
в APPLE iPhone 11 Pro? Как
использовать
3D Touch
в APPLE iPhone 11 Pro? Как
включить 3д тач
в APPLE iPhone 11 Pro? Как
настроить 3D Touch
в APPLE iPhone 11 Pro?
Apple iPhone 6S
Apple iPhone 6S Plus
Apple iPhone 7
Apple iPhone 7 Plus
Apple iPhone 8
Apple Айфон 8 Плюс
Apple iPhone Х
Apple iPhone XS
Apple iPhone XS Ма
Икс
Яблоко
включена новая технология касания экрана —
3D Touch,
предлагая различные интерактивные уровни для обычных мобильных дисплеев.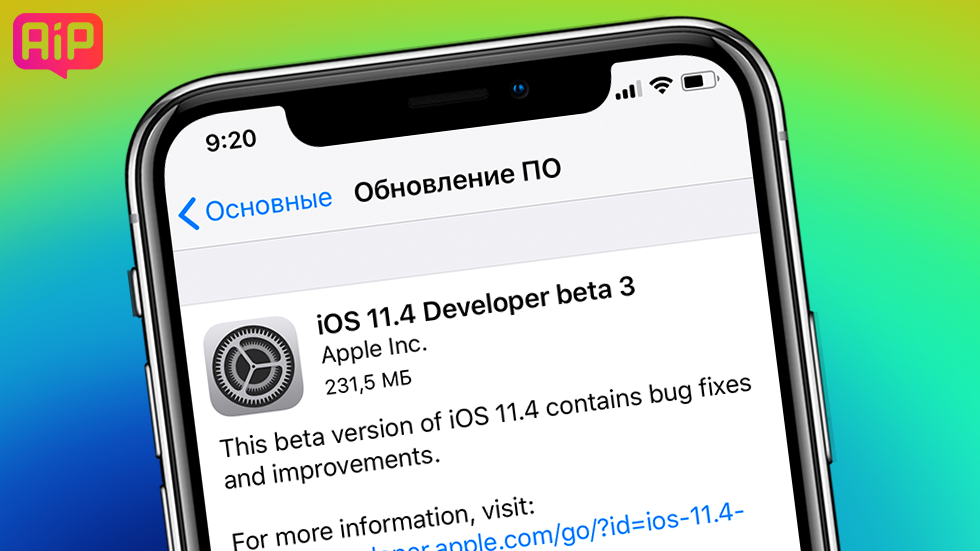 Технология распознает силу нашего прикосновения, чтобы предлагать более точные конкретные действия. Одна из лучших особенностей 3D Touch, если вы можете привыкнуть к ней, — это более быстрый доступ к различным действиям приложения с главного экрана. Давайте последуем нашему краткому руководству и наслаждаемся вашим мобильным телефоном с 3DTouch!
Технология распознает силу нашего прикосновения, чтобы предлагать более точные конкретные действия. Одна из лучших особенностей 3D Touch, если вы можете привыкнуть к ней, — это более быстрый доступ к различным действиям приложения с главного экрана. Давайте последуем нашему краткому руководству и наслаждаемся вашим мобильным телефоном с 3DTouch!
- В первую очередь вступим
Настройки.
- Далее переходите к
Доступность.
- В-третьих, выберите
Трогать
—>
3D и тактильное касание.
- Там вы можете включить
3D Touch,
просто проведите маленький переключатель рядом с ним. - Если вы включили
3D Touch
успешно вы можете изменить его чувствительность сейчас,
Светочувствительность
снижает необходимое давление.
- Вы можете изменить
Длительность касания
а также настроить время, необходимое для предварительного просмотра контента, и т. д. - Это сделано! Сейчас
3D Touch
должен быть активным и работать правильно, просто попробуйте и наслаждайтесь!
- Начните с открытия
Настройки
меню. - Теперь иди к
Общий
и выберите
Доступность
. - Прокрутите вниз и найдите
Обучение
вариант, выберите
Управляемый доступ
оттуда. - Включить
Общий доступ
вариант и выберите свой пароль, или используйте
Сенсорный идентификатор
/
Идентификатор лица
замок.
Запомните этот пароль, он нужен для отключения Гид-доступа!
- Затем запустите приложение, которое вы хотите заблокировать, чтобы ваш ребенок мог использовать только его.
- Теперь быстро нажмите кнопку
Главная кнопка
три раза. Если на вашем устройстве нет
Дом
вместо этого нажмите кнопку
боковая кнопка
три раза.
- Это откроет
Управляемый доступ
и пусть вы выбираете правила для него. - Вы можете отключить
Аппаратные кнопки
,
Трогать
экран или установите
Лимит времени
. -
Аппаратные кнопки
позволяет включать/выключать физические кнопки, такие как
Сон/Пробуждение
кнопка,
Объем
,
Клавиатура
и тому подобное. -
Трогать
позволяет выключить весь экран — просто выберите опцию OFF. Вы также можете выбрать ВКЛ, чтобы прокручивать области, которые вы хотите отключить. Таким образом, ребенок может играть в игру, но, например, часть игры с рекламой может быть отключена, чтобы ребенок не нажал на нее по ошибке. -
Лимит времени
просто позволяет вам выбрать, как долго приложение можно использовать, прежде чем телефон будет заблокирован.
- После этого просто нажмите кнопку
Начинать
кнопка. - На первом этапе откроем
Магазин приложений.
- Во-вторых, давайте найдем приложение, которое вы решили скачать раньше и
установить его.

- Хорошо, теперь вернитесь к
Домашний экран
а также
бежать
приложение.
- У вас наверняка спросят разрешения, чтобы запустить программу без проблем
разрешить их все.
- Теперь вы должны увидеть, что наш блокировщик рекламы отключен, самое время войти
Настройки.
- В настройках прокрутите вниз до
Сафари
и выберите его.
- Внутри
Настройки сафари
выбирать
Блокировщики контента.
- Наконец, вы должны увидеть все доступные
блокировщики контента,
разрешить каждую часть, которую вы хотите заблокировать от рекламы.
- Отличная работа! Потрясающая работа!
- В самом начале разблокируйте свой APPLE iPhone 11 Pro и войдите в
Настройки
.
- На втором шаге выберите
Безопасность и конфиденциальность
.
- После этого перейдите к
Больше настроек
чтобы попасть в дополнительные параметры.
- Теперь выберите
Шифрование и учетные данные
.
- Это время, чтобы нажать на
Установите блокировку SIM-карты 1
.
- После этого включите
Заблокировать SIM-карту
карту переключателем.

- В заключительной части введите свой собственный
PIN-код SIM-карты
.
- Идеальная работа!
PIN-код SIM-карты
была активирована.
- На первом шаге введите
Настройки.
- Во-вторых, перейти на
Доступность.
- В-третьих, на
Физические и двигательные
раздел выбрать
Трогать.
- Теперь вы должны увидеть
вспомогательное касание,
нажмите на него. - В этом разделе вы можете включить эту функцию, просто коснувшись маленького переключателя рядом с ней.
- К
установить пользовательские действия
нажмите на нужный и выберите новое действие для этого способа прикосновения.
Как активировать детский режим на iPhone и iPad?
Дети могут быть довольно неуклюжими с технологиями, особенно младшие. По ошибке они могут получить доступ ко всем видам настроек и опций на вашем
iOS
устройство, возможно удаление или изменение всех видов данных. У вас есть фотографии или видео, которые вы хотели бы сохранить навсегда? Лучше иметь резервную копию, если вы оставите свое устройство без присмотра с ребенком, иначе вы можете вернуться и обнаружить, что все это удалено! Вот почему все больше и больше
iУстройства
а также
Андроид
телефоны имеют
Детский режим
Это позволяет родителям накладывать ограничения на то, к чему их дети могут получить доступ на телефоне, или чтобы они по ошибке не выключали игру/мультфильм, воспроизводимый на телефоне.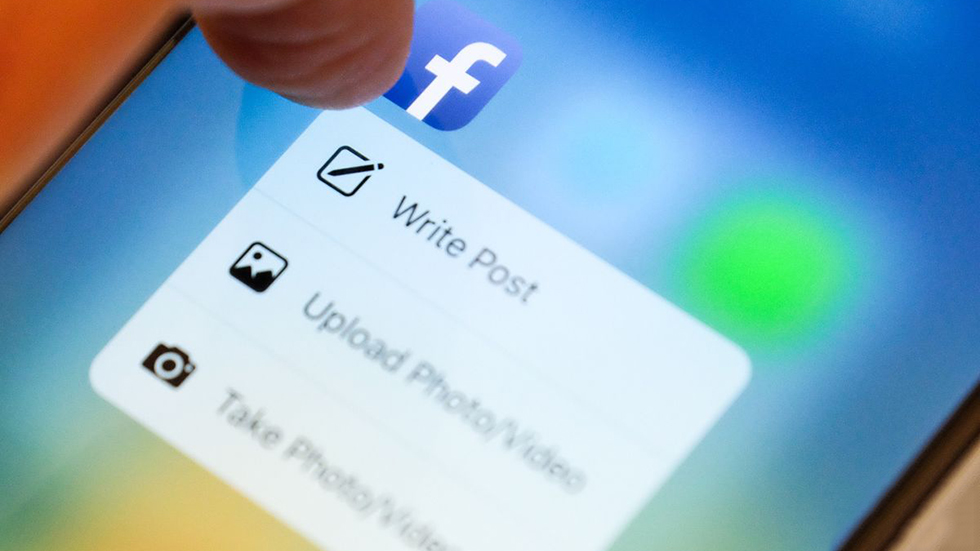
На
айфон
,
айпад
и другие
Яблоко
устройств этот режим называется
Управляемый доступ
. Это позволяет вам ограничить вашего ребенка одним приложением и даже контролировать, какие функции могут быть доступны в самом приложении. Если ваш ребенок немного моложе, ему легко нажать на экран и получить доступ к рекламе, увиденной во время игры, или отключить
YouTube
видео с любимым мультфильмом. Не говоря уже о любимом
Главная кнопка
, который можно увидеть на некоторых старых устройствах, детям очень нравится нажимать на него, поэтому, если вы не выключите его, ни одна игра или мультфильм не будут работать долго!
Прежде всего — пожалуйста, помните,
Управляемый доступ
— это блокировка, ориентированная на одно приложение, поэтому вам может потребоваться изменить некоторые настройки для другого программного обеспечения, в зависимости от того, является ли это игрой, мультфильмом или музыкальным проигрывателем.
После этого ваше устройство будет заблокировано в приложении. Нажатие
Дом
Кнопка или смахивание вверх не закрывают приложение, поэтому у вашего ребенка нет шансов сделать что-либо по ошибке. В верхней части экрана вы увидите сообщение о том, что
Управляемый доступ
включен. нажмите
Дом
кнопка или боковая кнопка
три раза
чтобы ввести пароль и выйти
Управляемый доступ
.
Как заблокировать рекламу в Safari в APPLE IPhone 11 Pro?
Как заблокировать рекламу в APPLE iPhone 11 Pro?
Как
установить блокировщик рекламы на
ЯБЛОКО iPhone 11 Pro? Как
установить адгард
на APPLE iPhone 11 Pro? Как
заблокировать рекламу на
ЯБЛОКО iPhone 11 Pro? Как
установить рекламный блок сафари
в APPLE iPhone 11 Pro? Как
блокировать рекламу в сафари
в APPLE iPhone 11 Pro? Как
удалить рекламу на iOS
в APPLE iPhone 11 Pro? Как выполнить блокировку рекламы в APPLE iPhone 11 Pro? Как
блокировать рекламный контент
в APPLE iPhone 11 Pro? Как
отключить рекламу
в APPLE iPhone 11 Pro? Как
активный рекламный блок
в APPLE iPhone 11 Pro?
Реклама
стал неотъемлемой частью почти каждого веб-сайта.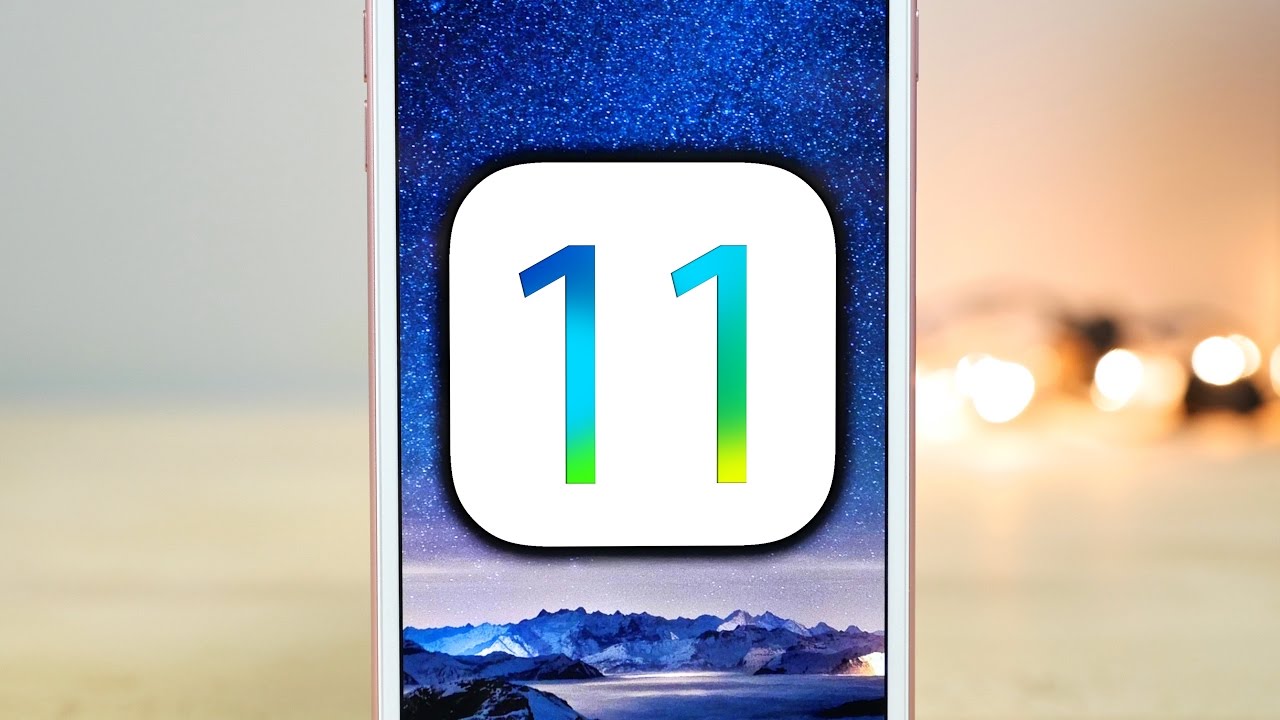 Нас засыпают рекламой со всех сторон, и она может усложнить нашу жизнь. Сегодня мы покажем вам, как вы можете ограничить всплывающую рекламу на
Нас засыпают рекламой со всех сторон, и она может усложнить нашу жизнь. Сегодня мы покажем вам, как вы можете ограничить всплывающую рекламу на
Браузер iOS по умолчанию.
Следуйте нашим инструкциям и узнайте, как избавиться от рекламы раз и навсегда, выполнив несколько простых шагов. Помните, что наш метод работает только в сафари, поэтому ваши приложения или другие браузеры не будут защищены от рекламы. Чтобы включить блокировку рекламы, вам нужно будет получить одно небольшое приложение из
Магазин приложений.
Доступно несколько вариантов, например
Adblock Plus
,
AdGuard
, и т. д. Для нашего туториала мы рекомендуем AdGuard. Большинство блокировщиков рекламы будут иметь один и тот же метод активации, поэтому не беспокойтесь, если вы предпочитаете другое программное обеспечение.
Как заблокировать SIM-карту на APPLE IPhone 11 Pro?
Как активировать
Защита от блокировки SIM-карты
в APPLE iPhone 11 Pro? Как настроить
ШТЫРЬ
в APPLE iPhone 11 Pro? Как использовать
PIN-защита
в APPLE iPhone 11 Pro? Как изменить PIN-код на SIM-карте в APPLE iPhone 11 Pro? Как отключить
PIN-защита
в APPLE iPhone 11 Pro?
Знаете ли вы, как полезно
PIN-защита
в APPLE iPhone 11 Pro? В инструкции ниже мы покажем вам, как плавно настроить
Блокировка SIM-карты
в Apple iPhone 11 Pro.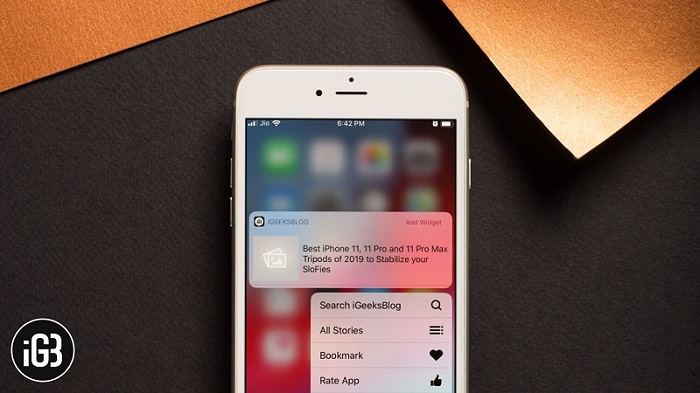 Если вы хотите использовать
Если вы хотите использовать
ШТЫРЬ
в APPLE iPhone 11 Pro, тогда оставайтесь с нами и узнайте, как использовать настройки для активации
Защита от блокировки SIM-карты
в Apple iPhone 11 Pro. Следуйте нашему руководству и
заблокировать SIM-карту
без труда.
Как я могу использовать свой APPLE IPhone 11 Pro без кнопки «Домой»?
Как
включить вспомогательное касание
в
ЯБЛОКО iPhone 11 Pro?
Как
использовать вспомогательное касание
в APPLE iPhone 11 Pro? Как
управлять вспомогательным касанием
в APPLE iPhone 11 Pro? Как
использовать
ЯБЛОКО iPhone 11 Pro
без кнопки «Домой»
?
Кнопка домой не работает
ЯБЛОКО iPhone 11 Pro? Как
сделать кнопку виртуального дома
в APPLE iPhone 11 Pro?
Иногда
Кнопки «Домой»
имеет тенденцию быть низкого качества, и вы не всегда можете доверять им. Мы все чаще слышим о
Мы все чаще слышим о
Повреждение кнопки «Домой»,
твой тоже сломался? Боитесь, что ваш iPhone/iPad/iPod будет бесполезен без кнопки «Домой»? Ни за что! В короткой статье ниже мы объясним вам, как
используйте свое устройство Apple без кнопки «Домой»
так что вы можете почти полностью управлять своим телефоном, пока не будет заменена кнопка или телефон! Некоторые функции, которые используют
Сенсорный идентификатор
могут работать ограниченно, поэтому такие инструменты, как
Apple Pay,
Вход по отпечатку пальца,
и т. д. могут быть не полностью функциональными.
С помощью приведенного ниже руководства вы сможете включить
вспомогательное касание,
это позволяет вам использовать ваше устройство Apple, если у вас есть трудности с использованием кнопки «Домой», мы также покажем вам, как
установить пользовательские действия,
настроить одним касанием,
двойное нажатие,
долгое нажатие,
а также
3D Touch.
Давайте вместе с нами научимся
управлять своим iOS
без необходимости использовать кнопку «Домой»!