Содержание
Как сканировать документы на iPhone и iPad без установки приложений
Помимо таких удобных функций, как совместное использование файлов в iCloud Drive, архивирование или разархивирование файлов, начиная с iOS 13 и iPadOS 13 появилась еще одна замечательная возможность, связанная с приложением «Файлы». Вы можете прямо из него сканировать документы на Айфон или Айпад и сохранять их в необходимое место.
Яблык в Telegram и YouTube. Подписывайтесь! |
♥ ПО ТЕМЕ: Что такое QuickTake на iPhone, или как снимать видео в режиме «Фото».
Это довольно хороший способ немного сэкономить за счет отказа от приобретения специального приложения для сканирования документов. Да и функция эта позволит сэкономить время и силы за счет простого, логичного и быстрого способа сканирования документов. С помощью небольшой инструкции мы расскажем вам, как на iOS можно сканировать документы прямо из приложения «Файлы».
♥ ПО ТЕМЕ: Как в на iPhone блокировать все звонки от неизвестных и скрытых номеров: 2 способа.
Откройте приложение «Файлы» на iPhone или iPad, а затем выполните следующие действия для сканирования документа:
1. Нажмите «Обзор» в нижней части приложения «Файлы».
2. Нажмите кнопку «Еще» (значок в виде трех точек) в верхней части меню.
3. Выберите «Отсканировать документы».
4. Поместите документ в пределы экрана и нажмите кнопку для совершения снимка.
5. Затем вы можете перемещать границы углов, чтобы задать сканированному документу форму под свое усмотрение.
Остается лишь нажать кнопку «Переснять» или «Оставить».
6. Если у вас есть еще одна страница для сканирования, то ее можно снять аналогичным образом на следующем экране.
7. После окончания сканирования, нажмите «Сохранить». Это надо сделать обязательно, в противном случае вы получите предупреждение с вопросом об отмене результатов сканирования.
Это надо сделать обязательно, в противном случае вы получите предупреждение с вопросом об отмене результатов сканирования.
8. Выберите место для хранения сканов (можно создать отдельную папку, как в нашем случае) и нажмите «Сохранить».
Возможность сканировать документы непосредственно из приложения «Файлы» в iOS – потрясающая функция. Вам не нужно беспокоиться о поиске стороннего приложения для сканирования документов, и есть возможность сохранять документы в нужное место.
Слева документ на бумаге, справа – получившийся скан.
Смотрите также:
- Менеджер загрузок в Safari iOS на iPhone и iPad: как пользоваться, где находится, куда сохраняет файлы?
- Как автоматически закрывать вкладки Safari на iPhone и iPad через определенное время.
- Как скрывать отдельные приложения с главного экрана iPhone.
Пожалуйста, оцените статью
Средняя оценка / 5. Количество оценок:
Оценок пока нет.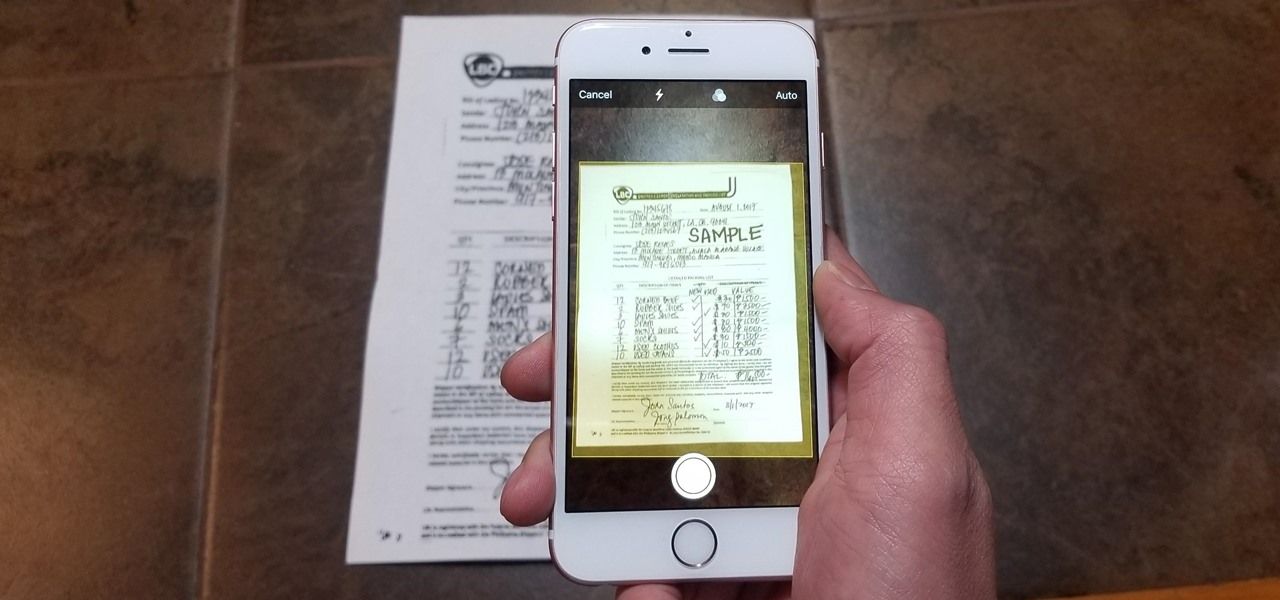 Поставьте оценку первым.
Поставьте оценку первым.
Метки: iFaq, IOS, Новости Apple.
Как сканировать документы в приложении «Файлы» в iOS 13
Многие знают, что встроенное приложение «Заметки» обладает очень полезной возможностью — сканировать документы или любую другую информацию с бумажных носителей. Данная функция появилась еще в iOS 11, но до сих пор некоторых удивляет ее наличие в iPhone. В iOS 13 и iPadOS 13 Apple решила пойти еще дальше и предоставила больше функций приложению «Файлы»: теперь с его помощью тоже можно сканировать документы и сразу сохранять их туда, куда нужно.
Сканировать документы можно не только с помощью приложения «Заметки»
В самом начале своего существования процесс сканирования был невероятно сложен. Во-первых, было необходимо найти пространство для немалого устройства с открывающейся крышкой. Во-вторых, установить программное обеспечение и поместить документ нужной стороной. И, наконец, дождаться окончания длительного процесса распознавания, который в зависимости от размера фотографии мог занимать пару-тройку минут. Сейчас же на это у вас уйдет несколько секунд.
И, наконец, дождаться окончания длительного процесса распознавания, который в зависимости от размера фотографии мог занимать пару-тройку минут. Сейчас же на это у вас уйдет несколько секунд.
Как сканировать документы на айфоне
- Откройте приложение «Файлы» (или снова загрузите его из App Store, если ранее удаляли за ненадобностью), после чего перейдите на вкладку «Обзор» в нижней навигационной панели.
- Затем нажмите кнопку «Еще» в виде значка из трех точек и выберите «Отсканировать документы».
- Наведите камеру на документ — айфон автоматически сделает снимок. Также можно создать скан вручную, нажав на кнопку «Фото».
После этого можно отредактировать отсканированный документ — например, переместить границы углов, чтобы выделить необходимый текст или просто придать документу нужную форму. Полученный файл можно сохранить на айфон, в iCloud Drive или, например, отправить на почту.
Чем сканирование отличается от фотографии
Сканирование использует цифровую обработку для имитации работы настоящего сканера документов, удаляя тени и другие лишние данные и артефакты из отсканированного изображения, чтобы на выходе вы получили только нужный текст в правильном формате. В то время, как обычный сканер работает за счет яркого света, в данном случает за операцию отвечает исключительно программное обеспечение.
В то время, как обычный сканер работает за счет яркого света, в данном случает за операцию отвечает исключительно программное обеспечение.
Предлагаем подписаться на наш канал в «Яндекс.Дзен». Там вы сможете найти еще больше лайфхаков, которых нет на сайте.
Если же попробовать сделать «скан» с помощью обычного фото, это будет просто снимок, но не более. Достаточно попробовать самому и поэкспериментировать с обоими форматами, чтобы почувствовать разницу. Так что если вам нужно отсканировать текстовый документ — например, квитанцию, счет, статью в журнале и так далее — тогда «сканирование» вам пригодится.
Единственное — пока что в этой функции нет поддержки распознавания текста (OCR), что было бы отличной функцией, поэтому будем надеяться, что в Apple скоро добавят ее.
Безусловно, штатный сканер не имеет продвинутых опций, однако базовой функциональности будет вполне достаточно для большинства пользователей.
iOS 13Обновление iOS и устройств AppleОперационные системы AppleСоветы по работе с Apple
В вашем iPhone есть скрытый сканер документов.
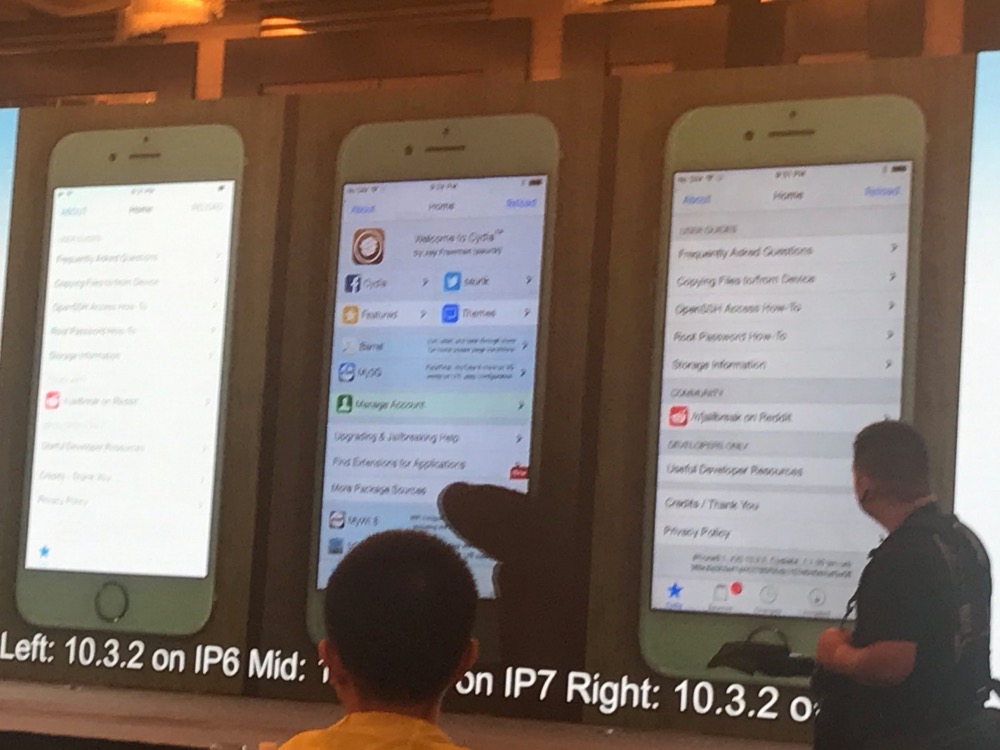 Вот как его использовать
Вот как его использовать
Если у вас нет одного из тех причудливых МФУ со сканером, просьбы подписать, отсканировать и отправить документ могут показаться невыполнимой задачей. Не говоря уже о задаче десятилетней давности. Но у вас может быть сканер прямо в руке: ваш iPhone или iPad.
Под сканированием документа я не подразумеваю фотографирование, а затем кадрирование — это больше работы, чем пользы. Лучше использовать сканер документов, встроенный в приложение Notes на iPhone. Эта функция была добавлена в iOS 11 в 2017 году, но если вы не используете приложение Apple Notes, вы не знаете, что оно есть.
Ниже я покажу вам, где найти сканер, как им пользоваться, а также приведу несколько общих советов, как максимально эффективно использовать скрытую функцию.
Как сканировать документ с помощью iPhone, iPad
Положите документ(ы) на ровную поверхность в хорошо освещенном месте. Откройте приложение Notes и либо создайте новую заметку, либо откройте существующую заметку.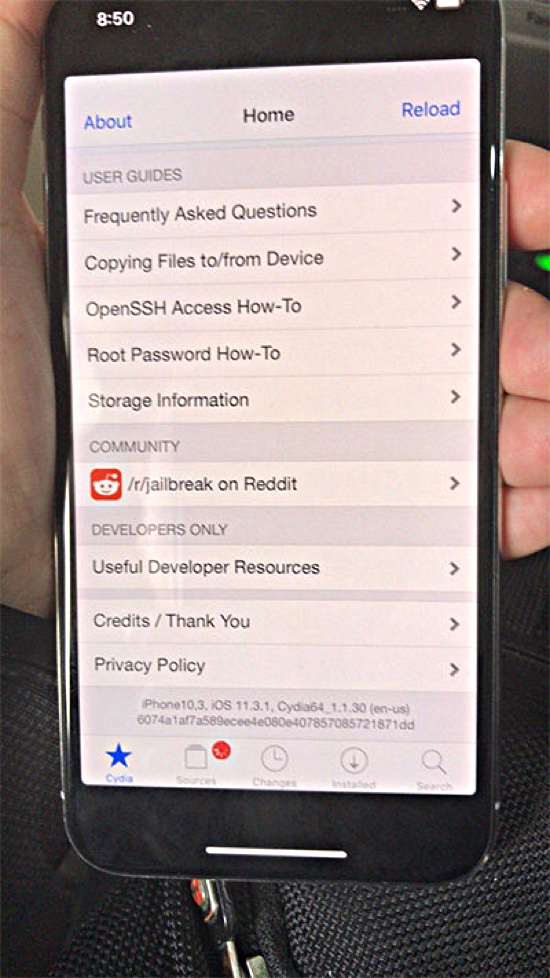 Я создал папку под названием «Отсканированные документы», где я могу хранить и легко находить все, что я отсканировал.
Я создал папку под названием «Отсканированные документы», где я могу хранить и легко находить все, что я отсканировал.
При открытой заметке нажмите на значок камеры затем Сканировать документы .
Ваш iPhone или iPad откроет камеру вместе с кнопкой спуска затвора в нижней части экрана. Пока не давите; вместо этого следуйте инструкциям на экране. Чтобы получить наилучшие результаты, держите устройство прямо над документом.
Он скрыт под несколькими нажатиями, но опция определенно есть.
Скриншоты Джейсона Сиприани/CNET
Появится желтая рамка, когда камера начнет сканирование и поиск документа. Вы будете видеть подсказки типа «Подойдите поближе», когда ваше устройство ищет края и углы бумаги. Как только он идентифицирует весь документ, он автоматически сделает сканирование. Если ваш iPhone не может найти документ, вы можете нажать кнопку спуска затвора.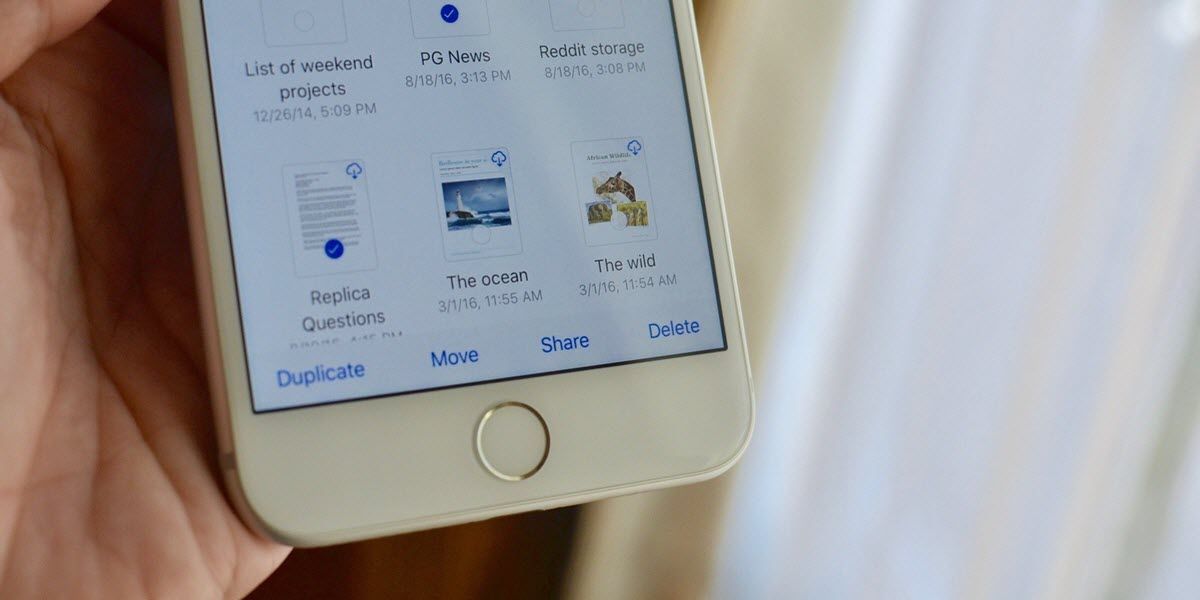
Маленькая миниатюра каждой страницы будет отображаться в левом нижнем углу, а сканер останется открытым для продолжения сканирования нескольких страниц. Когда закончите, нажмите Сохранить.
Внесите коррективы для получения идеального скана
После сканирования документа вы можете внести коррективы, например определить углы, если скан не совсем правильный, изменить цветовую схему, повернуть документ или добавить больше страниц.
Смотреть, как приложение Notes сканирует и находит след документа, впечатляет.
Скриншоты Джейсона Сиприани/CNET
Нажмите на документ, чтобы открыть его, и вы найдете все инструменты редактирования в нижней части экрана. Используйте инструмент обрезки, чтобы скорректировать углы или вырезать часть документа, если вы не хотите, чтобы эта информация была включена.
Я обнаружил, что самый простой способ использовать инструмент обрезки — это поместить палец рядом с маленьким кружком, расположенным в каждом углу документа, каждый из которых удваивается как увеличительное стекло.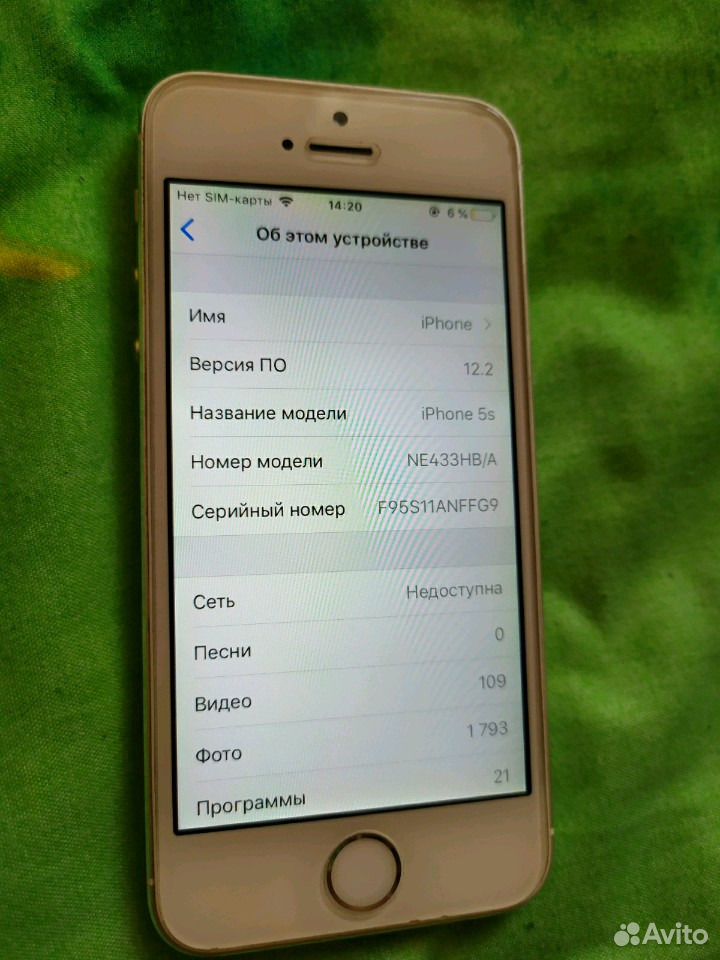 Это даст вам лучшее представление о ваших корректировках, а не скроет их.
Это даст вам лучшее представление о ваших корректировках, а не скроет их.
Подпишите, поделитесь или сохраните отсканированный документ
Теперь, когда документ отсканирован и настроен, у вас есть несколько вариантов. Вы можете сохранить его в приложении «Заметки» для дальнейшего использования или подписать и поделиться им.
Существует множество инструментов и опций для того, что вы можете делать с вашим новым сканированием.
Скриншоты Джейсона Сиприани/CNET
Чтобы вызвать общий доступ при просмотре документа, нажмите кнопку общего доступа в правом верхнем углу экрана. Чтобы добавить свою подпись, прокрутите вниз ярлыки приложений и коснитесь Разметка . В инструменте разметки есть инструменты для рисования, написания или добавления текста или подписи. Нажмите на знак «+», чтобы увидеть все параметры инструментов.
Когда вы закончите подписывать или комментировать документ, вы можете отправить его по электронной почте, сохранить в приложении «Файлы» или обращаться с ним так же, как с любым другим документом на вашем iPhone или iPad.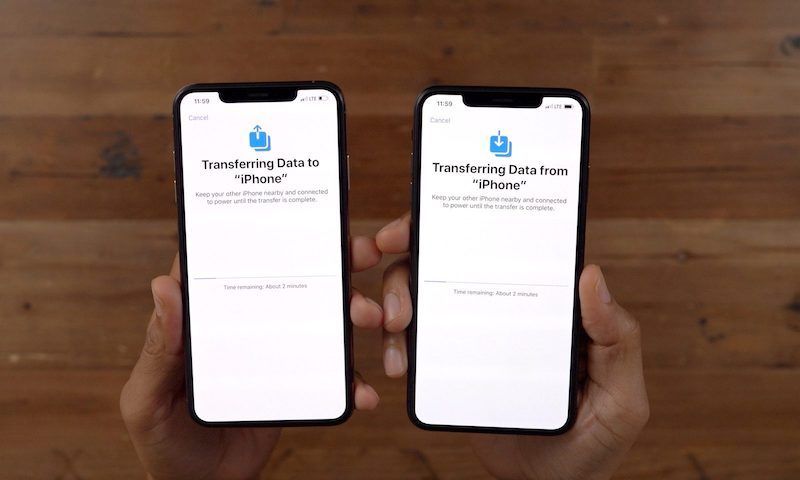
Теперь, когда вы знаете о скрытой функции сканера Apple, обязательно ознакомьтесь с другими скрытыми функциями, которые мы нашли в iOS 14. Если вы предпочитаете работать с отсканированным документом на своем Mac, вот как отсканировать документ с помощью вашего iPhone и отправьте его прямо на ваш Mac. Чтобы получить более общие, но очень полезные советы по iOS 14, ознакомьтесь с этим.
Как использовать потрясающий сканер документов Apple в iOS 11
Один из самых полезных трюков в обновлении Apple iOS 11 находится внутри приложения Notes: это сканер документов. Если есть визитная карточка, квитанция или любой другой документ, который вы хотите сохранить или разметить, этот инструмент упрощает его получение на вашем iPhone или iPad. Если вы до сих пор использовали для этой цели стороннее приложение — а их несколько замечательных — вы, вероятно, можете удалить его в пользу собственного решения Apple. Во всяком случае, это то, что я сделал.
Чтобы лично опробовать встроенный сканер Apple, откройте Notes. Внутри любой заметки нажмите символ + над клавиатурой. В появившемся меню будет предложено несколько вариантов — это также инструмент, который вы использовали бы для добавления фотографии или эскиза в свою заметку, — но вариант «Сканировать документ» — это тот, который вам нужен.
Внутри любой заметки нажмите символ + над клавиатурой. В появившемся меню будет предложено несколько вариантов — это также инструмент, который вы использовали бы для добавления фотографии или эскиза в свою заметку, — но вариант «Сканировать документ» — это тот, который вам нужен.
Как только вы коснетесь этого, камера откроется и попросит вас навести ее на любой документ, который вы пытаетесь оцифровать. Но обратите внимание на верхний ряд значков. Настройки по умолчанию будут захватывать документы в цвете. Но если вы предпочитаете оттенки серого или черно-белое (что на самом деле повышает контрастность), просто коснитесь значка с тремя кругами вверху и измените его. Вы также можете настроить это постфактум, поэтому можно придерживаться значений по умолчанию. Также есть вариант «фото», который в основном просто делает обычное изображение, не оптимизируя его как сканирование документа.
Вы можете самостоятельно нажать кнопку спуска затвора, чтобы сразу же сделать снимок документа, или просто удерживать iPhone или iPad в фокусе на документе в течение нескольких секунд, и он автоматически отключится в тот момент, когда ваши руки будут неподвижны. Если вы сами спустите затвор, Notes позволит вам перемещаться по четырем угловым точкам, чтобы выровнять их по краям документа; по моему опыту, приложение хорошо справляется с этим без особой помощи.
Если вы сами спустите затвор, Notes позволит вам перемещаться по четырем угловым точкам, чтобы выровнять их по краям документа; по моему опыту, приложение хорошо справляется с этим без особой помощи.
Даже если вы немного не в том направлении, сканер Apple отлично справляется с созданием чего-то полезного. (См. окончательный результат ниже.)
Не беспокойтесь, если в конечном итоге вы сделаете снимок документа под углом, так как Notes автоматически исправит это и все выровняет. Это один из самых впечатляющих аспектов инструмента Apple. Так что, если вы находитесь в ситуации, когда у вас нет времени, чтобы все исправить, это все равно отлично сработает. Старая визитная карточка, которую я использовал здесь, была изрядно потрепана и выглядела ужасно, что объясняет все эти серые пятна. В моих тестах квитанции и другие документы выглядели очень четкими, что привело к тому, что я вообще отказался от других приложений для сканирования.
Как только вы закончите одно сканирование, Notes вернет вас обратно в вид с камеры, поскольку предполагается, что у вас может быть многостраничный документ или контракт для захвата.