Apple рассказала, как пользоваться iOS 11 без кнопки Home. Ios 11 многозадачность
Обзор и первые впечатления от iOS 11: большой шаг вперёд
На днях Apple показала немало интересных вещей, которые многим уже не терпится опробовать лично. Мы установили iOS 11 и составили первое впечатление о ней, протестировав новые функции.
Как всегда, Apple поддерживает огромное количество устройств. Но в этом году из игры выбыл только откровенный старичок iPhone 5. Более новые устройства, начиная с iPhone 5s, по-прежнему в строю.
Я установил iOS 11 на свой iPhone 6, но о производительности говорить не буду, поскольку это всего лишь первая бета и оценивать её в тестах бессмысленно. Смартфон работает достаточно плавно, аккумулятор разряжается умеренно, но, конечно же, намного быстрее, чем на iOS 10.3. Лучше сосредоточусь на изменениях и новшествах.
Экран блокировки
Свежая iOS встречает нас обновлённым экраном блокировки. В глаза бросается более глубокая анимация и плавные переходы, работа с ОС стала приятнее. Очень удивился и так же сильно обрадовался возврату классического индикатора сигнала сети в виде лесенки. Скучал по нему ещё со времён iOS 6. Из мелочей также нельзя не заметить полупрозрачный контур иконки аккумулятора. Правда, пока не ясно: это новая фича или же баг первой бета-версии.
Центр уведомлений
Изменения коснулись и уведомлений. Они теперь группируются по дате и выглядят более компактно. Все уведомления располагаются не в шторке сверху, а вытаскиваются смахиванием вверх от середины экрана. Сначала отображаются последние, ещё одним смахиванием можно просмотреть более ранние. Удаляются они теперь автоматически после перехода по ним.
Пункт управления
«Пункт управления» преобразился до неузнаваемости, и он понравится всем без исключения. Наконец Apple добавила возможность настраивать его по собственному усмотрению, закрепляя кнопки нужных функций и приложений. Мне, честно говоря, его вид не очень нравится: он похож на пульт от телевизора. Но и Apple я тоже понимаю: развивать его дальше, придерживаясь традиционного вида, было бы сложно.
Сейчас кнопки отображаются отдельной страницей, куда можно добавить такие полезные функции, как режим энергосбережения, запись экрана, а также стандартные приложения вроде «Диктофона» и «Заметок». Каждая кнопка раскрывается в более подробное меню при удержании и открывает доступ к ещё большему количеству функций или точным регулировками в случае с громкостью и яркостью.
Док и многозадачность
На iPhone док только немного изменился визуально: исчезли подписи иконок, панель стала лаконичнее. Учитывая то, что там у нас обычно помещены приложения, названия которых и так знаем, это кажется вполне логичным шагом.
На iPad всё гораздо интереснее. Док планшета стал во многом походить на свой аналог из macOS: приложений там поместится больше, и между ними можно будет взаимодействовать, просто перетаскивая контент на иконки. Также прямо из дока приложения можно переводить в режим Split View, где перетаскивание файлов тоже работает.
Камера и Live Photos
Улучшения камер обычно случаются с выходом новых iPhone, однако Apple удалось сделать прорыв и на программном уровне. Новые кодеки обеспечивают рекордное сжатие, уменьшая итоговые файлы в объёме до двух раз. Появилась возможность редактирования Live Photos, а также съёмки зацикленных роликов и видео с эффектом маятника, что также удобно, поскольку позволит обходиться без сторонних приложений. Кроме того, камеру научили распознавать QR-коды и придавать фотографиям эффект съёмки на длинной выдержке, когда водопады превращаются в размытые потоки, а звёзды на небе — в яркие линии.
Siri
Благодаря технологиям машинного обучения виртуальный ассистент в iOS 11 стал ещё умнее и полезнее. Интонации в голосе Siri стали более реалистичными и человечными. Она научилась переводить английский на пять других языков и поможет изъясняться с иностранцами. Также теперь знает ваши музыкальные вкусы и может выступать в роли диджея, ставя ваши любимые треки или те, которые станут любимыми после прослушивания.
В наших реалиях это всё, конечно же, пока не работает, поэтому приходится довольствоваться изменённым интерфейсом с новым дизайном, который напоминает мне HAL 9000.
App Store
Впервые с момента появления магазина приложений Apple обновила его кардинально. Он стал более современным, получил новые функции публикации советов и различных промоматериалов, так что сейчас напоминает какой-то интернет-журнал вроде Flipboard. Мне понравилось оформление, но не очень понравилась сама концепция.
Вкладок стало меньше: все приложения разделились на программы и игры, остался поиск и обновления, а также появилась новая вкладка «Сегодня». На ней будет отображаться рекомендуемый контент. Каждую неделю команда редакторов следит за всеми новинками App Store и отбирает всё лучшее для вас. Сегодня в рекомендациях — премьера Monument Valley 2, советы по использованию VSCO, приложение и игра дня. Всё это собрано в ленту, которую можно просматривать в хронологическом порядке.
Файлы
На смену не очень функциональному iCloud Drive пришло новое приложение «Файлы». Это ещё не Finder, но уже кое-что. В нём можно заметить знакомые фишки из файлового менеджера на macOS вроде тегов и сортировки документов и файлов по времени. Приложение объединяет контент из всех ваших хранилищ и становится местом для быстрого доступа к ним. Помимо фирменного облака Apple, сюда можно будет подключить Dropbox, Box и другие облачные хранилища, однако сделать это пока нельзя из-за отсутствия соответствующих настроек.
«Карты» и режим «Не беспокоить»
Apple продолжает улучшать свои «Карты», которые хоть и уступают другим сервисам, но могут похвастаться уникальными функциями и их безупречной реализацией. В iOS 11 к ним добавилась ещё парочка.
Теперь с помощью приложения «Карты» можно ориентироваться не только на улице, но и внутри помещений, например в больших торговых центрах или аэропортах. Эта возможность пока работает лишь в нескольких городах по всему миру, в основном на территории США. Кроме того, «Карты» научились заранее предупреждать о смене полосы движения и скоростных ограничениях. У нас всё это опробовать пока что нельзя, но появление таких функций однозначно радует.
Ещё одной новой фишкой, призванной улучшить пользовательский опыт, стал режим «Не беспокоить». Он автоматически распознаёт, когда вы находитесь за рулём, и перестаёт отображать уведомления и сообщения, чтобы вы не отвлекались от дороги.
Сообщения
Самое главное нововведение в iMessage — это денежные переводы между пользователями. Без всяких сервисов поделиться деньгами с друзьями и близкими можно прямо в чате. Средства отправляются с привязанной в настройках карты и на неё же зачисляются, транзакции при этом подтверждаются с помощью Touch ID. К сожалению, эта функция пока доступна только в США, так что оценить её удобство невозможно.
То, чему можно порадоваться сейчас, — новый интерфейс. Apple вынесла стикеры, эмодзи и расширения на отдельную всплывающую панель внизу экрана, откуда ко всему этому добру можно получить быстрый доступ. Если общаетесь с друзьями через iMessage, то будет удобнее.
Apple Music и AirPlay 2
Приятной новостью для пользователей фирменного музыкального сервиса будет ещё большая социальная интеграция. Если у вас есть друзья со схожими музыкальными вкусами или вы просто хотите расширить музыкальный кругозор, то с помощью их профилей вы сможете увидеть плейлисты, которыми они делятся, а также альбомы и станции, чаще всего играющие в их плеере.
Новый протокол беспроводной передачи звука AirPlay 2 ещё более интеллектуально подходит к организации домашней аудиосистемы и позволяет управлять ею с максимальным удобством. С новой технологией можно воспроизводить разные песни в разных комнатах, задавая для каждой свою громкость, или синхронно запустить один и тот же трек на всех динамиках. Если у вас большой дом и хорошая аудиосистема, то подобное нововведение будет очень кстати.
Скриншоты и запись экрана
Теперь при создании скриншотов они складываются стопкой внизу экрана, откуда можно сразу же перейти к их редактированию. Среди инструментов доступны пометки, различного рода рамки, стрелки, добавление текста и подписей, хорошо знакомые пользователям стандартного «Просмотра» в macOS. Удобно, что после редактирования скриншотами можно поделиться и сразу же удалить, чтобы не захламлять галерею.
Запись экрана порадует всех, кому приходится делать разные скринкасты и видеоинструкции. Теперь это будет гораздо проще и без каких-либо ухищрений. Достаточно вынести соответствующую кнопку в «Пункт управления» и нажать её в нужный момент. Остановить запись можно там же или через окрашенную в синий цвет статусную строку. Записанное видео окажется в галерее, откуда его можно будет отредактировать или переслать другому человеку.
Всё остальное
Менее значительных изменений гораздо больше. Из того, что мне понравилось:
- Функция клавиатуры QuickType, позволяющая печатать, держа телефон одной рукой. При нажатии и удержании значка смены клавиатуры появляется всплывающее меню, где можно выбрать смещение влево или вправо, чтобы до всех клавиш стало легко дотянуться большим пальцем.
- В настройках появилось меню «Хранилище», где отображается не только подробная статистка использования, но и рекомендации по расчистке свободного места.
- В iOS появилась поддержка популярного lossless-формата FLAC. Аудиофайлы можно воспроизвести, просто загрузив их в iCloud и открыв на устройстве.
- Теперь стоимость расширенного хранилища в iCloud входит в стоимость подписки семейных аккаунтов, так что покупать место в облаке отдельно для каждого члена семьи уже не придётся.
Так или иначе, iOS 11 получилась довольно интересной, а с выходом новых iPhone осенью обретёт ещё больше возможностей. Стоит ли её устанавливать сейчас? Разве что из любопытства. Всё-таки это бета-версия, которая работает далеко не идеально. Никаких критических проблем с ней не будет, но к подтормаживаниям и повышенному разряду аккмулятора стоит быть готовым. Если всё же решитесь устанавливать, то вот подробная инструкция, как это сделать.
lifehacker.ru
Как iOS 11 прокачивает iPad: 6 видео от Apple
Apple опубликовала на своем YouTube-канале шесть новых рекламных роликов, демонстрирующих функционал iOS 11 (как установить прямо сейчас) на примере iPad. Подобно другим недавним рекламам Apple (например, «Как снимать на iPhone»), видео позиционируются как обучающие.
Вконтакте
Google+

Возможности док-панели в iOS 11
Первый ролик посвящен управлению iOS 11. В частности, рассказывается, как на iPad использовать док-панель для перетаскивания файлов и быстрого доступа к открытым документам. Благодаря этим функциям работа с планшетом напоминает работу с Mac.
Приложение «Файлы»
Во втором ролике показано, как использовать новое приложение «Файлы», позволяющее находить, организовывать и управлять документами в iOS 11. С новым приложением пользователи могут осуществлять поиск по файлам и папкам, создавать папки, перетаскивать файлы, добавлять в избранное и находить документы в указанных облачных хранилищах. «Файлы» играют роль репозитория и центрального «хаба» для локальных и других файлов – функции, которую многие ждали с момента появления iOS.
ПО ТЕМЕ: Как поделиться документами в приложении «Файлы» на iOS 11.
Apple Pencil + iPad Pro + iOS 11
Еще одно видео рассказывает о преимуществах Apple Pencil при работе с iOS 11. С новой «операционкой» пользователи iPad Pro могут быстро открывать «Заметки», лишь прикоснувшись к экрану блокировки, отмечать вложенные в электронные письма документы без необходимости перемещать их в другое приложение и т.д. В видео также показана новая удобная система управления скриншотами, позволяющая с легкостью открывать, отмечать и обмениваться изображениями.
Slide Over в iOS 11
Разумеется, iPad Pro отличается большой функциональностью и без Apple Pencil, что можно увидеть в четвертом видео. В ролике показано, как перетаскивать файлы в режиме «slide over». Кроме того, в рекламе упоминается распознавание жестов, таких как «щипок» пятью пальцами по дисплею для возвращения на домашний экран.
Новые возможности приложения Заметки в iOS 11 для iPad
Пятое видео демонстрирует функции новой ОС, повышающие производительность. В частности, в нем рассказывается о сканировании, подписании и отправке физических документов. Новый инструмент для сканирования в «Заметках» позволяет легко и быстро создать цифровую копию бумажного документа. Приложение автоматически корректирует цвет, размер и положение сканированного объекта. Полученную копию можно открыть и подписать с помощью Apple Pencil, а затем отправить по назначению.
Многозадачность на iPad в iOS 11
В последнем ролике уделено внимание улучшенной многозадачности в iOS 11. Новая ОС позволяет перетаскивать приложения с док-панели прямиком в открытые приложения, причем оба окна будут работать одновременно. Таким образом, пользователь сможет с легкостью переносить изображения, тексты и другие материалы из одной программы в другую. Правда, в рекламе не упоминается еще одна функция многозадачности – просмотр видео в режимах «slide over» и «picture-in-picture». То есть, iOS 11 может отображать четыре открытых приложения одновременно.
Выход iOS 11 ожидается осенью нынешнего года вместе с новыми iPhone.
Помимо внешних изменений дизайна и появлений новых функций, новая платформавнесет существенные изменения в линейку iPad.
Смотрите также:
Вконтакте
Google+
yablyk.com
Apple рассказала, как пользоваться iOS 11 без кнопки Home


Не успела Apple выпустить очередную бета-версию iOS 11, как блогер Гильерме Рэмбо тщательно покопался в ее исходном коде и нашел в нем парочку интересных обучающих видео. Оба ролика рассказывают о новых жестах iSO 11 и оба заслуживают нашего пристального внимания.
В первом видео показывается, что теперь при смахивании вниз в любом месте системы открывается не привычный экран уведомлений, а экран блокировки, который мы видим после того, как нажимаем на кнопку блокировки дисплея. На этом экране нам показываются уведомления, а если сделать свайп вправо, то нашему взору предстанет экран виджетов, как это работает в iOS 10.
Но интересный момент состоит в том, что при смахивании влево открывается не интерфейс камеры, а заметно видоизмененный Центр управления. Отсюда вы уже сможете запустить и камеру, и музыку, и все, что вашей душе заблагорассудится. Очень удобно, мы считаем.
Другое же видео еще интересней и демонстрирует, как можно запустить режим многозадачности без двойного нажатия по кнопке Home, а именно — простым свайпом по экрану снизу вверх. Так как новый iPhone, по всей видимости, этой кнопки лишится, такие экзерсисы выглядят вполне логичными. Однако в этой связи возникает несколько предположений.
Если теперь по свайпу вверх открывается режим многозадачности, то как теперь придется добираться до Центра управления, за которым раньше этот жест был зарезервирован? Не исключено, что Apple просто решила сделать так, чтобы окно с запущенными приложениями открывалось по усиленному нажатию не только по боковому краю, но и по нижнему. Если же это не так и по свайпу вверх теперь вызывается экран многозадачности, то теперь путь до Центра управления станет длинней и сложней. Надеемся, что этого все же не будет.
appleinsider.ru
Split View на iPad с iOS 11, или как работает многозадачность на планшетах Apple
В мобильной платформе iOS 9 впервые был реализован режим многооконности, который получил название Split View. На данный момент опция «разделения экрана» доступна владельцам iPad Air 2, iPad mini 4, iPad и iPad Pro.
Что такое режим многозадачности Split View на iPad?
Режим Split View на iPad позволяет полноценно работать (просматривать контент, копировать ссылки, текст и изображения между окнами) на планшете Apple с двумя приложениями одновременно.
Как включить разделение экрана (два приложения одновременно) Split View на iPad?
Активировать опцию многооконности исключительно просто. Для этого необходимо выполнить несколько несложных действий.
1. Поверните планшет в горизонтальную ориентацию;
2. Откройте одно из приложений, в котором вы намереваетесь работать;
3. Вызовите Dock-панель. Для этого сделайте свайп от нижней части дисплея вверх.
4. Нажмите и удерживайте в Dock иконку программы, которую вы будете использовать в правой части дисплея. Следует отметить, что далеко не все приложения поддерживают этот режим.
5. Перетяните иконку программы в самый край экрана (в левый или правый), при этом должна появиться дополнительная область для режима Split View.
6. Отпустите палец. Перемещаемая иконка запустит соответствующее приложение в режиме Split View.
Внимание! Если иконку перемещаемого приложения не довести до края, а просто выбросить на экран, то активируется режим Split Over – он доступен на всех последних iPad (iPad mini 2/3/4, iPad Air, iPad Air 2 и iPad Pro) с установленной iOS 9 и выше.
Как перейти из режима Split Over в Split View?
Для активации режима Split View достаточно коснуться ярлычка шторки-разделителя в окошке Split Over или потянуть его вверх.
В каких пропорциях работает Split View и как их изменять?
Режим Split View позволяет разделять экран в пропорциях экрана – 50/50 или 70/30. Для изменения пропорций необходимо потянуть за ярлычок, находящийся слева посередине правого окошка.
Как поменять местами окна Split View?
Для того чтобы переместить окно, находящееся слева в правую сторону или наоборот, потяните за ярлычок шторки в желаемую сторону.
Как выйти из режима Split View на iPad?
Для деактивации режима резделения экрана необходимо перейти в режим Split Over, потянув вниз ярлычок шторки. Затем потяните ярлычок окошка приложения вправую сторону за экран.
По материалам yablyk
24hitech.ru
6 причин, по которым владельцам iPad понравится iOS 11 — РТ на русском
На днях вышла восьмая бета-версия мобильной операционной системы iOS 11. Уже сейчас ясно, что новая ОС значительно расширит возможности iPad, добавив целый ряд полезных функций. О том, чего ожидать от грядущего обновления владельцам планшетов Apple, читайте в материале RT.
«iOS 11. Большой шаг для iPhone. Гигантский скачок для iPad» — таким слоганом встречает пользователей официальный сайт Apple. И это действительно так: если для владельцев iPhone новая система принесёт целый ряд приятных, но небольших нововведений, то iPad благодаря iOS 11 станут куда более функциональными.
Предупреждаем: мы не рекомендуем устанавливать бета-версии системы на ваши устройства до официального релиза. Они могут тормозить, глючить и даже удалить все ваши данные. Если вы всё же решитесь на этот шаг, не забудьте сделать резервную копию.
Новый док
Теперь нижняя полоса с приложениями, она же док, будет доступна с любого экрана — стоит лишь провести пальцем вверх.
В док можно добавить 13 приложений. Если и этого мало, то в правой части система сама предложит вам от одной до трёх дополнительных программ, которые сочтёт уместными. Это могут быть недавно запущенные приложения или те, с которыми вы только что работали на iPhone.
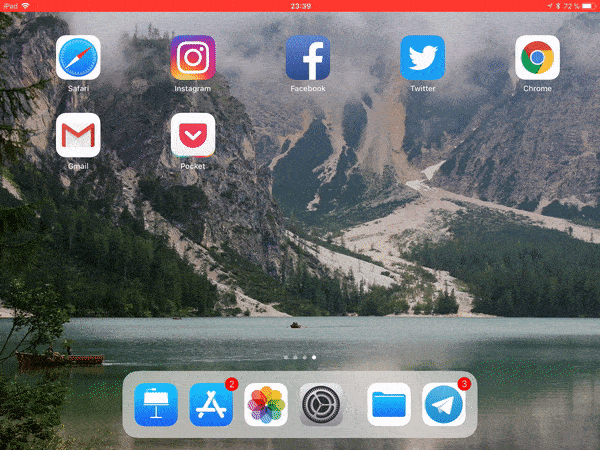
Быстрая многозадачность
Теперь запустить два приложения на одном экране можно будет быстрее. Просто вызовите док из первого приложения и откройте второе, перетащив его иконку из дока поверх первого.
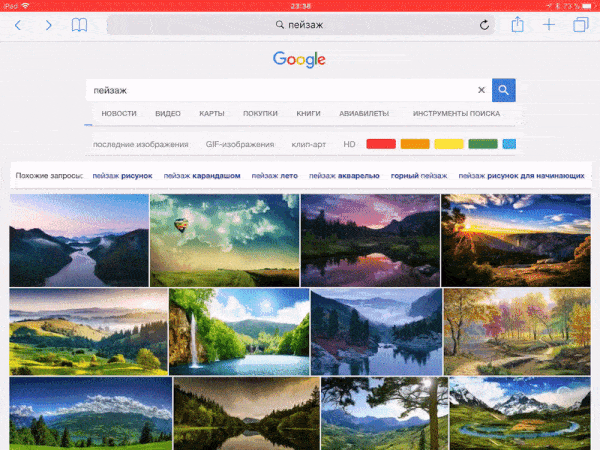
Переключение приложений
Запущенные приложения в iOS 11 на iPad — это не колода карточек, а рабочий стол с горизонтальной прокруткой, на котором видны скриншоты приложений. Называется это по аналогии с macOS App Spaces, а справа от него отображается новый настраиваемый пункт управления (про него мы писали подробно в обзоре iOS 11 для iPhone).
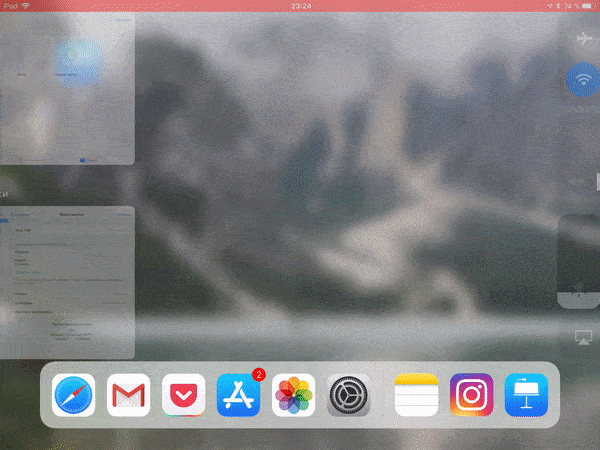
Перетаскивание объектов
Текст, фото и файлы теперь можно перетаскивать из одного приложения в другое. Казалось бы, что может быть проще. Но эта незамысловатая и давно напрашивающаяся функция в теории может существенно сэкономить время.
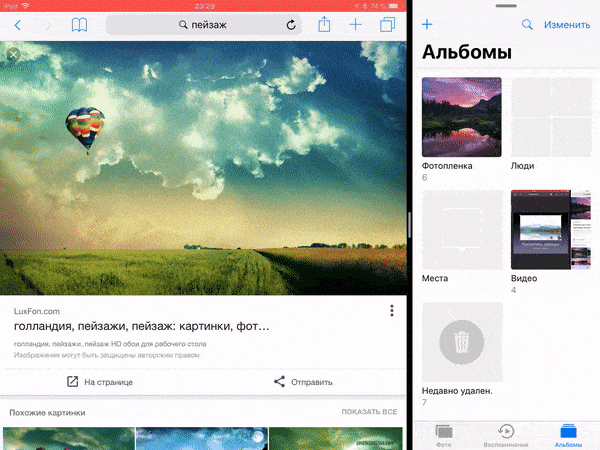
В теории — потому что пока она работает только на собственных встроенных приложениях Apple, да и то не на всех. То есть, например, перетащить фотографию из браузера в альбом можно, а вот из альбома в презентацию Keynote — пока нельзя. Как и отправить себе в Telegram. Впрочем, это, скорее всего, вопрос времени — постепенно функцию будут поддерживать всё больше приложений.
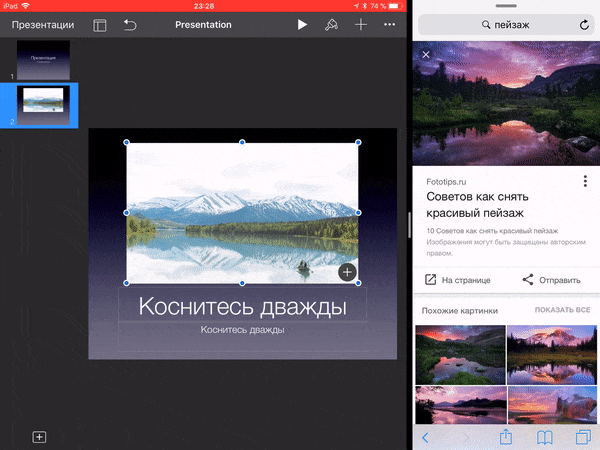
Кроме того, поначалу отзывчивость иллюстраций в браузере может немного раздражать: если вы прокручиваете страницу в браузере и палец вдруг цепляется за картинку, то система думает, что вы хотите её куда-то переместить.
Кстати, перетаскивать можно будет и файлы, в том числе сразу несколько. Для этого начните перетаскивать один из них и, не отрывая палец от экрана, тапните другой рукой по следующим — они добавятся в общую стопку.
Мгновенные пометки с Apple Pencil
Если вы не художник, то Apple Pencil — стилус для айпада — вряд ли является вашим любимым аксессуаром. Но если у вас такой завалялся, то в iOS 11 с его помощью можно будет делать быстрые пометки.
Прикоснитесь стилусом к экрану даже заблокированного планшета, и система сама подгрузит вам холст для заметок и дудлов. В настройках приложения «Заметки» можно указать, создавать ли новую заметку каждый раз при прикосновении Apple Pencil или продолжать работу над предыдущей.
Точно так же можно будет прикоснуться и к любому открытому изображению — опции по дополнительной разметке будут предложены автоматически.
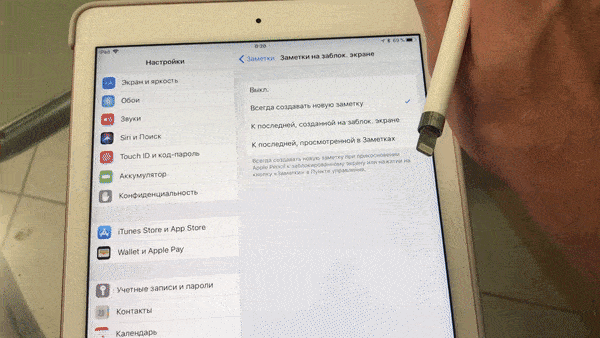
Клавиатура для быстрого набора
Приятная новость для любителей печатать на планшетах — теперь многие нужные символы можно будет набирать, не переключая режим клавиатуры. Просто потяните кнопку с нужной цифрой или знаком препинания поверх основного символа вниз — и он будет напечатан.
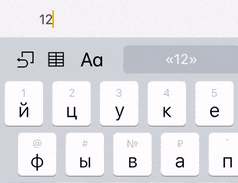
Помимо этих шести нововведений, всё, что мы писали об iOS 11 для iPhone, справедливо и для iPad.
Также по теме
 7 вещей, которые вы будете делать по-другому с iOS 11
7 вещей, которые вы будете делать по-другому с iOS 11 Новая версия операционной системы Apple iOS 11 появится только осенью, но уже сейчас можно установить бета-версию и понять, как именно...
Ждать полноценный релиз iOS 11 осталось, скорее всего, меньше месяца. Apple традиционно устраивает презентацию новых смартфонов в начале сентября, а вместе с ними выходит и новое программное обеспечение.
Вот полный список устройств, которые будут поддерживать новую систему.
iPhone: 7/7 Plus, 6s/6s Plus, 6/6 Plus, SE, 5s
iPad: всё, что новее iPad 5-го поколения включительно, а также iPad Mini 2
iPod touch 6-го поколения.
russian.rt.com
- Ios 11 профиль

- На какие айфоны выйдет ios 11

- Appstudio org ios
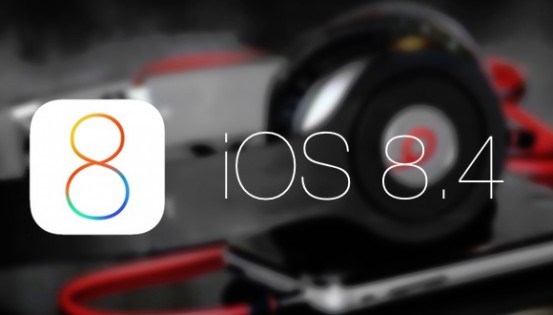
- Тор браузер для ios

- Сбой установки обновления ios 11

- Дата выхода ios 12

- Ios 11 не выключается wifi

- Как настроить пункт управления в ios 11

- Как отключить автоматическое обновление ios

- Ios или андроид

- Ios 11 все изменения
