Как сделать резервную копию iPhone: советы и рекомендации. Ios 11 резервное копирование
Как сделать резервную копию iphone в icloud — РЕШЕНИЕ ПРОБЛЕМ В КОМПЬЮТЕРЕ И ТЕЛЕФОНЕ
Резервное копирование вашего iPhone — один из лучших способов защитить ваши данные. Дело не только в том, что айфон потеряется или будет украден, но и когда вы обновляетесь до более новой версии или просто хотите вернуться к предыдущей.
Поэтому важно помнить о том, чтобы делать их на регулярной основе. В сети можете найти множество независимых программ для этого, но инструменты, предоставляемые Apple, достаточны надежны и эффективны.
Их использование также гарантирует совместимость и снижает риск повреждения данных, хотя другие варианты также вполне надежны
ПРИМЕЧАНИЕ: способов как упоминалось выше много – здесь ниже найдете как создать резервную копию айфона 5s, iphone 7, iphone 6 и всех других в icloud, включая последнюю версию ios 11.
Резервное копирование айфоне в архив iCloud
Cloud позволит вам создать резервную копию вашего iPhone в облаке с помощью службы архивов.
Хотя возможность онлайн-резервного копирования iPhone в облаке iCloud, но это не так эффективно, как локальная копия.
Вы не сможете записывать фильмы, музыку, книги или программы, которые не были приобретены через iTunes, App Store или iBooks Store в архиве iCloud.
Кроме того, изображения, загруженные извне, также не будут архивироваться, а попадут ваши фотографии, почта, контакты, календари, напоминания, сафари, заметки, переписка, документы и данные.
У копии iCloud есть огромное преимущество — вы можете создать архив своего устройства и восстановить его без необходимости иметь компьютер.
Доступ в интернет предоставляется только через Wi-Fi. Эта услуга также полностью автоматизирована.
Айфон будет делать копию, когда ваше устройство использует сеть Wi-Fi и подключено к источнику питания.
Создание резервной копию в iCloud
Для создания резервной копии iphone в iCloud первым шагом идем в настройки.

Далее нажимаем на свой профиль.
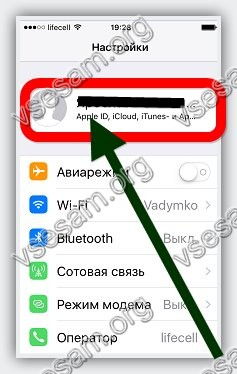
Теперь идем в раздел iCloud.
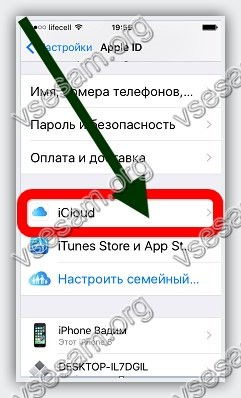
В нем выбираем раздел «Резервная копия».

Теперь осталось кликнуть на пункт «Создать резервную копию».
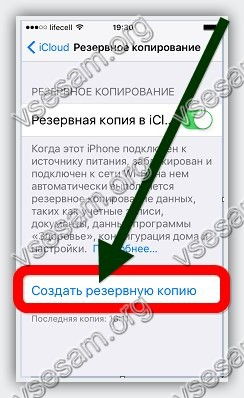
После этого увидите, как создается резервная копия.
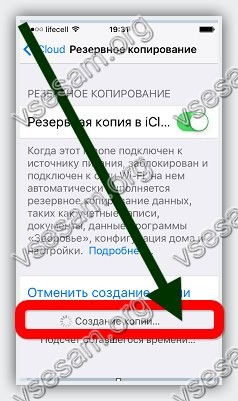
Длится это не долго и по окончанию отобразится время создания последней копии.
ПРИМЕЧАНИЕ: для архива iCloud требуется свободное пространство в iCloud Drive. По умолчанию любой пользователь имеет 5 ГБ свободного места. Если пространство на диске будет заполнено полностью, вам нужно купить больше места.Как восстановить резервную копию айфона из хранилища icloud
Если кто-то украл ваш телефон или просто хотите купить новый, путем восстановления все ваши данные будут на вашем новом телефоне или планшете за считанные минуты.
Для этого в новом айфоне откройте «Настройки» => «Основные» => «Сброс» и выберите «Стереть все содержимое и настройки».
Следуйте инструкциям на экране и выберите «Настроить свое устройство», а затем «Восстановить из резервной копии».
Выберите архив, который вы хотите восстановить из списка (обычно это последний сделанная вами).
Если вы покупаете новый iPhone, вы можете решить, хотите ли вы восстановить свое прежнее устройство во время начальной настройки. Если вы собираетесь это сделать, просто следуйте инструкциям на экране.
Будьте также подготовлены к возможным и не очень приятным сюрпризам, связанным с расхождением версии системы.В моем случае это выглядело так, как будто я купил iPhone 5 из iOS 7, но восстановить не удалось, потому что он был сделан с iOS 7.1.1.
Проблема была быстро решена. Все, что нужно сделать — это выбрать резервную копию, затем обновить до последней версии, а затем выполнить процедуру восстановления, как описано выше.
Система создания архива на iOS проста, удобна и эффективна, и я могу подтвердить это на основе собственного опыта.
В моей истории использования устройства от Apple я должен был восстанавливать данные три раза на другом устройстве, и этот процесс был быстрым и безболезненным каждый раз, даже для таких людей, как я — ленивый и придирчивый. Успехов.
vsesam.org
Apple предложили в iOS 11 сделать бесплатным резервное копирование в iCloud
Представляя новые смартфоны Pixel Phone, компания Google предложила покупателям неограниченное облачное пространство для хранения фотографий. Apple могла бы ответить на это безлимитным пространством в iCloud для хранения резервных копий iPhone и iPad.
Изначально iPhone полностью зависел от iTunes на компьютере. Программа синхронизировала весь контент и позволяла копировать с ПК на телефон любую информацию. В 2011 году появился iCloud, который показал нам будущее без привязки к ПК. Теперь в ассортименте у Apple есть iPhone с объемом памяти 256 ГБ. В то же время, iCloud позволяет хранить данные до 2 ТБ, однако бесплатный объем до сих пор ограничен 5 ГБ. Это повод для того, чтобы с релизом iOS 11 исправить ситуацию. С таким призывом к Apple обратился главный редактор издания iMore Рене Ричи.
Выпуская смартфон Pixel Phone, компания Google открыла неограниченный доступ к облаку для хранения фотографий в полном разрешении. Поисковый гигант всегда был впереди планеты всей по увеличению доступной памяти. Так было Gmail, Drive, а сейчас компания делает ставку на снимки пользователей.
Apple все также предоставляет iCloud с 5 ГБ бесплатного хранилища, постепенно снижая стоимость оплаты и тем самым открывая новые возможности для пользователей. При этом некоторые облачные сервисы уже предлагаются бесплатно. Так, контент iTunes и App Store может храниться в неограниченных объемах и не отнимает данные в аккаунте пользователя.
В действительности, за использование облачного сервиса Google пользователи платят, но не деньгами, а своими данными, отмечает Ричи. Компания использует персональную информацию для рекламных целей, а также для разработки технологий искусственного интеллекта, систем машинного обучения и компьютерного зрения. Для Apple аренда облачного пространства – одна из статей доходов.
«Резервное копирование фотографий – это здорово. Но бекапы устройств намного важнее. Сейчас для того, чтобы пользователь мог сделать резервную копию данных на своем устройстве, ему с большой вероятностью придется подключать устройство к iTunes на Windows и Mac», – пишет Ричи.
Выпустив iOS 11 с неограниченным объемом для резервных копий iPhone и iPad, Apple сможет окончательно избавить гаджеты от зависимости от iTunes и ПК. При этом пользователям не придется беспокоиться о бекапах на компьютере и именно таким должен быть переход к новым iPhone или iPad.
А какие у вас пожелания для iOS 11? Бесплатные резервные копии играют для вас значительную роль?
Следите за новостями Apple в нашем Telegram-канале, а также в приложении MacDigger на iOS.
Присоединяйтесь к нам в Twitter, ВКонтакте, Facebook, Google+ или через RSS, чтобы быть в курсе последних новостей из мира Apple, Microsoft и Google.
www.macdigger.ru
Забыл пароль резервной копии iPad/iPhone
Недавно столкнулся с такой ситуацией. В какой-то момент я решил, что мне обязательно нужно включить шифрование при резервной копировании на своём тестовом iPod Touch. Сделал, пользовался и потом благополучно забыл пароль.

В таком случае я не мог копаться в резервных копиях… Да и чтобы накатить такую резервную копию, нужен этот пароль. Плюс отключить шифрование без этого пароля никак нельзя. Что делать?
Далее инструкция разделяется на две части — для iOS 11 и iOS 10.
iOS 11
Пароль от резервной копии можно сбросить.
Заходим Настройки->Основные->Сброс. Жмём «Сбросить все настройки» и дважды соглашаемся с предложением о сбросе.

Пароль от резервной копии в этом случае тоже сбросится.
Подключаем устройство к компьютеру — делаем новую резервную копию.
Старыми зашифрованными копиям пользоваться нельзя…
iOS 10
Вы не поверите, но такой сброс, как описан выше, не работает. Я проверял и что только не делал. Даже удалял старые резервные копии, чтобы новые создавались без пароля.
В итоге iTunes всё равно создаёт зашифрованную резервную копию со старым паролем. На сайте Apple написан единственный выход для iOS 10 и ниже — перейти на резервное копирование в iCloud.
Второй выход — полная перепрошивка девайса. Но в этом случае вы лишаетесь не только резервной копии, но и данных на устройстве.
Подбор пароля к резервной копии
Ещё один выход — сделать подбор пароля к резервной копии. Подходит, если вы примерно помните сколько символов и каких в нём было.
Есть такое приложение — PhoneRescue, о котором я писал недавно. В нём есть функционал, который подбирает пароли к резервным копиям. Если вы чётко помните, что пароль состоял только из 6 цифр, то теоретически сможете восстановить пароль без проблем.

Если у вас есть что дополнить к инструкции — пишите комментарии!)
 Загрузка...
Загрузка...ipadstory.ru
Как сделать резервную копию iPhone: советы и рекомендации
Компания "Эппл" всегда славилась своими устройствами. Огромный интерес люди проявляют к айфонам. Это передовые смартфоны с разными возможностями. Только продукция Apple требует от ее владельцев определенных знаний. В противном случае нормально работать с девайсом не получится. Сегодня мы постараемся выяснить, как сделать резервную копию iPhone. Что для этого потребуется? Какие советы и рекомендации способны помочь человеку? Зачем нужны резервные копии айфонов? И где можно отыскать соответствующие данные? В действительности все проще, чем кажется. И даже неопытный владелец "яблочного" телефона сможет создать резервную копию данных смартфона.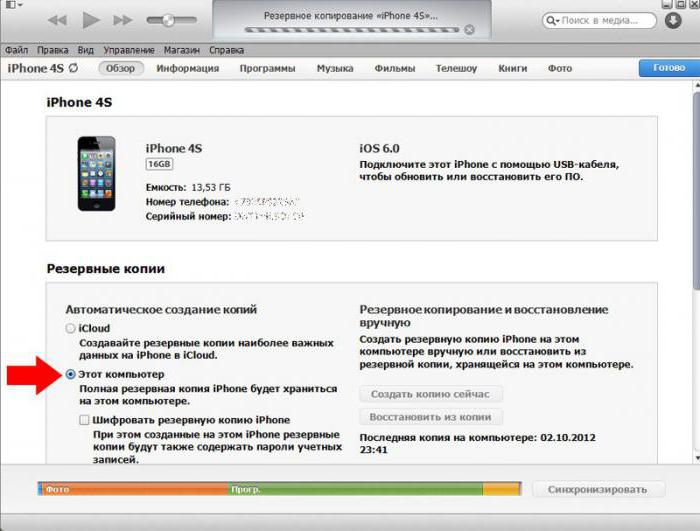
Что можно скопировать?
Для начала постараемся понять, какие именно данные человек сможет сохранить при создании резервных копий. Сами по себе такие документы нужны для восстановления айфона в любой момент без потери пользовательской информации и настроек. Иногда такие документы крайне полезны.
Задумываясь над тем, как сделать резервную копию iPhone, человек должен понимать, что он сохранит почти всю информацию, которая есть на мобильном устройстве. С уверенностью можно сказать, что удастся восстановить:
- настройки телефона и учетных записей;
- заметки;
- фотографии и видео;
- музыку;
- события в календаре;
- все настройки и элементы браузеров;
- сообщения и MMS;
- настройки сети;
- связки ключей;
- данные об играх и приложениях из AppStore;
- все параметры и настройки приложений;
- закладки в "Картах";
- книги.
Как правило, далеко не всегда перечисленные элементы можно восстановить. Например, один из предложенных ниже способов не позволит вернуть музыку из iTunes, данные TouchID, настройки Apple Play. Но в остальном удастся полностью вернуть операционную систему в желаемое состояние.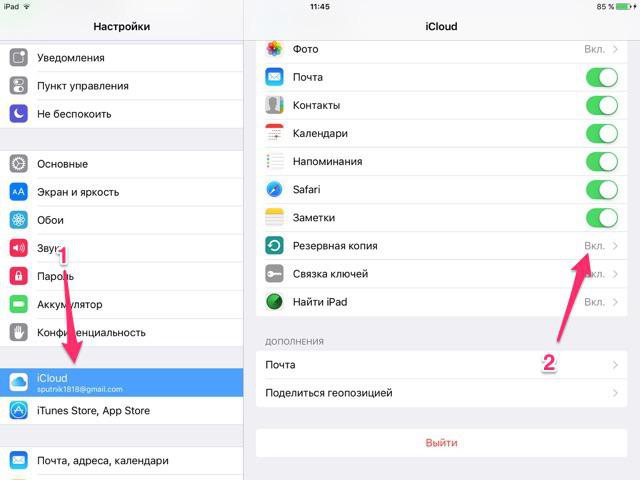
Способы восстановления
Как создать резервную копию iPhone? Сделать это довольно легко. Особенно если знать, что именно должен предпринять владелец "яблочного" девайса.
Всего существует 3 варианта развития событий. Восстановление можно провести:
- через айтюнс;
- при помощи iCloud;
- посредством стороннего софта (iMazing).
Как именно действовать? Это каждый решает самостоятельно. Стоит сразу отметить, что резервная копия через iTunes будет более полной. Далее мы рассмотрим все возможные варианты.
Через айтюнс
iPhone можно восстановить при помощи iTunes. В этом случае придется учесть, что резервная копия будет сохранена на жестком диске компьютера. И восстановление возможно только через ПК.
Как сделать резервную копию iPhone? Для этого потребуется:
- Скачать и установить себе последнюю версию iTunes.
- Запустить программу.
- Подключить к компьютеру через USB-провод "яблочный" телефон.
- Выбрать в меню программы подключенный девайс.
- Перейти в раздел "Общие".
- В нижней части правого окна выбрать пункт "Создать копию сейчас".
- Подождать завершения процесса. При необходимости выбрать элементы, которые нужно скопировать.
Как только операция будет завершена, человек сможет посмотреть в iTunes журнал резервных копий. С их помощью в будущем удастся провести восстановление гаджета.
При помощи iCloud
Резервная копия контактов iPhone и другой информации мобильного телефона может быть сделана при помощи самого девайса. В этом случае придется действовать через сервис iCloud. Все копии для восстановления сохранятся в облачном сервисе. Восстановление придется проводить только через мобильный девайс.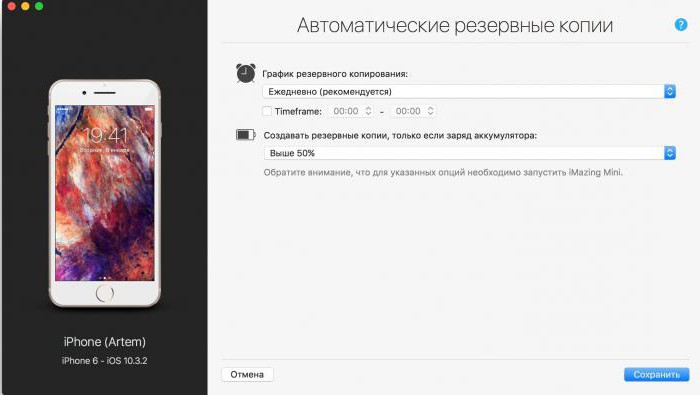
Как создать резервную копию iPhone? Для этого потребуется:
- Создать профиль AppleID. Если он уже есть, то придется пройти авторизацию в системе.
- Перейти в "Настройки"-iCloud.
- Включить на мобильном устройстве Wi-Fi и подключиться к интернету.
- Нажать на "Настройки"-"Айклауд"-"Резервное копирование".
- Включить соответствующий переключатель.
- Выбрать пункт "Создать резервную копию".
- Отметить при необходимости данные, которые будут скопированы.
- Дождаться завершения процесса.
Провести подобную процедуру не так уж и трудно. Но предложенный алгоритм действий возможен только при наличии интернет-подключения. В противном случае кнопка "Создать резервную копию" будет неактивной.
Особенности восстановления через iCloud
Теперь понятно, как сделать резервную копию iPhone. При восстановлении мобильного телефона через айклауд придется учесть, что облачный сервис позволяет перенести 5 ГБ данных. Это пространство дается всем пользователям по умолчанию.
Кроме того, можно в настройках iCloud поставить отметку, после которой резервное копирование данных будет производиться при подключении устройства к сети (при подзарядке).
iMazing в помощь
Можно реализовать поставленную задачу через сторонний софт. Например, при помощи "АйМейзинг". Данное приложение почти полностью копирует iTunes.
Создание резервных копий "яблочных" девайсов сводится к следующим манипуляциям:
- Подключить устройство к ПК через USB-кабель.
- Установить на компьютер и запустить iMazing.
- Перейти в настройки приложения и разрешить доступ к айфону.
- Открыть главное меню приложения и выбрать "Создать копию".
- Указать тип создаваемого документа. Лучше выбирать "Стандартная". Она совместима с iTunes.
- Выставить параметры сохранения копии и нажать на "Создать".
Вот и все. Остается подождать несколько минут. Обычно процесс отнимает не так много времени.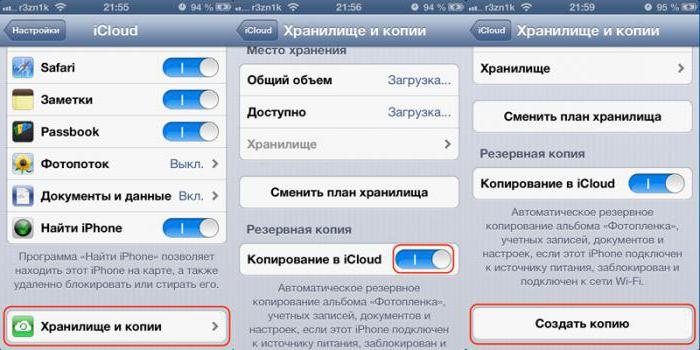
Поиск данных
Некоторые интересуются, где находится резервная копия iPhone. Ответить на этот вопрос не так просто. Все зависит от того, как именно проводилось копирование данных.
В случае с iTunes можно найти соответствующие документы:
- в папке BackUp, которая расположена в "Пользователи" - для "Виндовс";
- в Библиотеки/Application Support/MobileSync/BackUp - для MacOS.
Если же речь идет об iCloud, то все данные будут находиться на сервере приложения. Перенос данных будет осуществляться вместе с авторизацией под конкретным логином AppleID.
fb.ru
Все про резервные копии (backup) в iTunes 11
Мы уже рассказывали Вам о выходе новой версии iTunes 11. Напомним, что ключевые изменения коснулись дизайна программы и работы с онлайн-магазином, о которых более подробно мы рассказывали в этой статье. Многие пользователи сразу не обратили внимание на новый механизм резервного копирования, о нем мы и поговорим сегодня.
Вконтакте
Google+
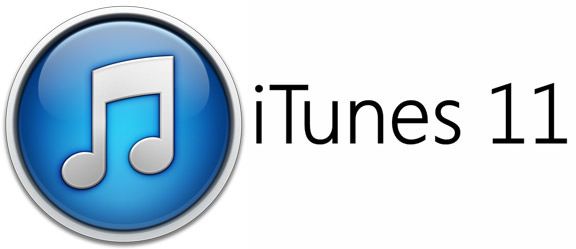 В предыдущих версиях iTunes создание бекапа производилось автоматически при каждой синхронизации гаджетов. Конечно, эту опцию можно было отключить, но по умолчанию она была активна после установки программы. Также присутствовала возможность создания резервной копии вручную. Для этого необходимо было сделать пару кликов в боковой панели приложения. Обратная процедура не имела никаких настроек. При нажатии кнопки «Восстановить» происходила «заливка» последней копии на iOS-устройство.
В предыдущих версиях iTunes создание бекапа производилось автоматически при каждой синхронизации гаджетов. Конечно, эту опцию можно было отключить, но по умолчанию она была активна после установки программы. Также присутствовала возможность создания резервной копии вручную. Для этого необходимо было сделать пару кликов в боковой панели приложения. Обратная процедура не имела никаких настроек. При нажатии кнопки «Восстановить» происходила «заливка» последней копии на iOS-устройство. 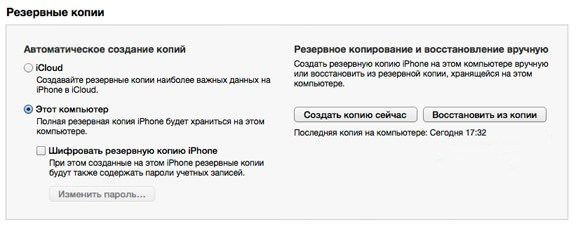 В iTunes 11 выделили целый раздел в меню для резервного копирования. Apple считает данный функционал очень важным. В настройках можно выбрать один из вариантов создания и расположения копий. Они могут быть доступны в облаке iCloud или же храниться только на Вашем компьютере. Есть возможность включить шифрование данных. В том же меню есть две кнопки для начала создания копии или её восстановления.
В iTunes 11 выделили целый раздел в меню для резервного копирования. Apple считает данный функционал очень важным. В настройках можно выбрать один из вариантов создания и расположения копий. Они могут быть доступны в облаке iCloud или же храниться только на Вашем компьютере. Есть возможность включить шифрование данных. В том же меню есть две кнопки для начала создания копии или её восстановления.
Не секрет, что iTunes при каждом запуске создает очередной «снимок» (резервную копию) памяти аппарата. Такие файлы зачастую занимают много места, а хранить их все — нет необходимости. Достаточно иметь в распоряжении пару последних копий. В меню Настройки –> Устройства можно удалить устаревшие бекапы.
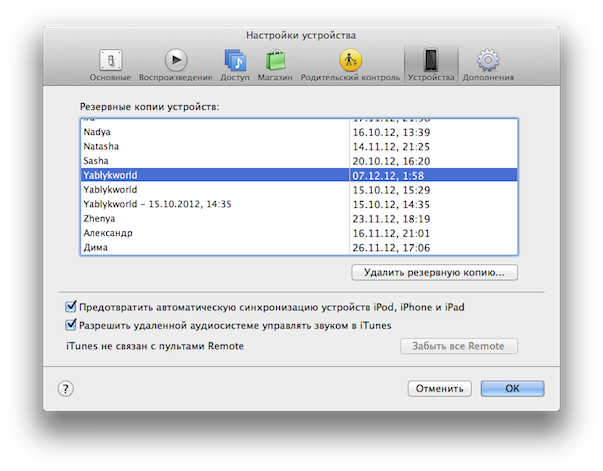 В заключении хотел бы напомнить, что штатные средства для резервного копирования подходят лишь для владельцев гаджетов без джейлбрейка. Чтобы обезопаситься имея взломанное устройство — необходимо прибегнуть к помощи сторонних приложений, например, iBackup Contacts. Эта программа также позаботится о сохранении Ваших контактов. Более подробно о бекапе не только телефонной книги, но и программ, твиков и других данных читайте в нашей статье-инструкции.
В заключении хотел бы напомнить, что штатные средства для резервного копирования подходят лишь для владельцев гаджетов без джейлбрейка. Чтобы обезопаситься имея взломанное устройство — необходимо прибегнуть к помощи сторонних приложений, например, iBackup Contacts. Эта программа также позаботится о сохранении Ваших контактов. Более подробно о бекапе не только телефонной книги, но и программ, твиков и других данных читайте в нашей статье-инструкции.
Вконтакте
Google+
12 декабря 2012 Метки: iFaq, iTunes.yablyk.com
Резервная копия iPhone. 4PDA.biz - (IOS)

Многие пользователи даже не задумывается о нем, и просто шьют свой девайс заново, а потом ломают голову и недоумевают – куда же делись все контакты, сообщения, настройки, приложения? Благо, в последнем iTunes под номером 11 этот процесс автоматизирован, и задумываться о нем не нужно. Но что, если дизайн нового комбайна просто не нравится и хочется остаться на старом полюбившемся iTunes? В таком случае, Резервную копию сделать придется вручную. А еще можно все запрятать в iCloud. Итак, попробуем разобраться с возможными вариантами резервного копирования…
Начнем с того, что есть два способа сохранения резервной копии iPhone.
1) На компьютере с помощью iTunes2) В облаке, на серверах Apple через iCloud.
Что удобнее, каждый выбирает сам. Одновременно: и в iTunes и в iCloud резервная копия iPhone хранится не может!

В старых iTunes
Делается это достаточно просто, всего-лишь нужно выполнить следующие шаги:
1) подключить ваше устройство к компьютеру2) выбрать ваш девайс слева в колонке выбора разделов3) в открывшемся окне устройства прокрутить до пункта “Резервное копирование”4) Выбрать путь выполнения копирования: либо это будет iCloud, либо классическая копия на компьютере5) дождаться завершения процесса бекапа

В новых iTunes
В новом iTunes 11 версии (если он у вас установлен и вы отключили автобекап, забыв последний сделать) вам нужно лишь:
1) подключить устройство к компьютеру2) выбрать справа сверху устройство по его имени3) нажать на кнопку Резервное копирование

Это место зависит от установленной на вашем компьютере операционной системы:
Windows XP: \Документы и настройки\Имя пользователя\Application Data\Apple Computer\MobileSync\Backup\.
Vista или Windows 7: Пользователи\Имя пользователя\AppData\Roaming\Apple Computer\MobileSync\Backup\.
Mac OS: \Пользователи\Имя пользователя\Библиотеки\Application Support\MobileSync\Backup.
Резервное копирование в iCloud
Включить резервное копирование в iCloud можно iTunes или даже в самом iPhone. Откройте на телефоне “Настройки” – “iCloud” и включите “Копирование в iCloud”.

C этого момента резервное копирование на сервер Apple будет происходить каждый день без вашего участия.
Но для этого нужно:1) Подключение к интернету по Wi-Fi.2) Подключение iPhone к источнику питания.3) Блокировка экрана.
Можно самим, вручную, создать резервную копию. Для этого подключите iPhone к интернету по Wi-Fi. Откройте “Настройки” – “iCloud” – “Хранилище и копии”. Выберите пункт “Создать копию”.
В старых iTunes.В правой боковой панели выберите ваш iPhone. Нажмите правую кнопку мыши на этом пункте.В появившемся меню пункт “Восстановить из резервной копии”. Укажите нужную резервную копию iPhone. Нажмите “Восстановить”.

В новых iTunes.В правом нижнем углу нажмите кнопку устройства. Перейдите на вкладку “Обзор”. Нажмите “Восстановить из копии”.

Но это был лишь один из вариантов.
Вариант номер два – это ситуация, когда через iTunes сделать резервное копирование не получается, а сделать его надо.
Внимание – для метода, описанного ниже вам понадобится установленный jailbreak на вашем устройстве. Способ этот является не совсем способом, а лишь возможностью спасти остатки “Помпеи” при различных форс-мажорных обстоятельствах.Итак, если iTunes не хочет или не может выполнить бекап, а он очень нужен, то выйти из положения хоть в какой-то мере поможет следующее:
1. Контакты – var/mobile/Library/AddressBook. (резервная копия контактов iphone. в папке два файла,сохраняем оба.)2. SMS – var/mobile/Library/SMS.3. Почта – var/mobile/Library/Mail.4. Заметки – /var/mobile/Library/Notes/.5. Программы из App Store должны быть в iTunes, если нет – нажмите в iTunes на айфоне правой кнопкой мыши, затем – “Перенести покупки”.6. Программы из Сydia придётся переустанавливать. Можно сохранить их список с помощью AptBackup, установив соответствующее приложение из Cydia.7. Фотографии лежат в var/mobile/Media/DCIM.8. Музыка должна быть в iTunes, если нет – скопируйте с помощью файлового менеджера (и только не вздумайте потом копировать им обратно, он испортит вам медиатеку в телефоне и восстанавливать её придется только полным обновлением библиотеки).9. Рингтоны должны быть в iTunes, если нет – скопируйте с помощью файлового менеджера для iPhone (не вздумайте потом копировать им обратно, он испортит вам медиатеку в телефоне!)10. Календарь – /var/mobile/Library/Calendar.11. Закладки, история – /var/mobile/Library/Safari.12. Закладки из Safari в виде иконок на рабочем столе /var/mobile/Library/WebClips.
На всех папках из Library, перенесенных вручную необходимо обязательно проверить права (0700 Owner – mobile, Group – mobile), и на самих файлах, которые находятся внутри (0644 Owner – mobile, Group – mobile). Если права выставлены правильно, то контакты будут нормально сохранятся и вылетов не будет никаких.
Теперь, узнав как и где сделать Резервное копирование, вам уже будет не страшна потеря данных при смене телефона, либо при ситуации, когда вы совершили ошибку при ускорении работы iOS либо улучшении батареи iPhone.
Резервная копия iPhone
4pda.biz
Как создать резервную копию iPhone или iPad |
Лучший способ защитить свои фотографии, сообщения и другие данные от удаления это сделать резервную копию iPhone и iPad.

В iPhone или iPad хранятся фотографии, сообщения, информация о состоянии здоровья, документы, настройки и многое другое. Сказать по-другому: вся жизнь. Все это важно и очень дорого, поэтому и относиться к ним нужно соответственно. Лучший способ защитить эти данные создать резервную копию iPhone или iPad d iCloud, или на компьютере в iTunes. Перед тем как обновлять прошивку, обязательно нужно делать резервную копию вашего устройства. Вы должны также регулярно обновлять резервную копию, на всякий случай, если вдруг у вас украдут iPhone или iPad, или они будут потеряны.
Что такое резервное копирование?
Резервная копия iPhone или iPad — содержит в себе настройки устройства, данные приложений, сообщения iMessages и СМС, рингтоны, данные о состоянии здоровья, все записи из телефонной книги, а также конфигурацию функции «Умного дома». Фото и видео сохраняются только, если на iPhone, iPad и компьютере включена Медиатека iCloud.
Что использовать для резервного копирования iCloud или сохранять ее на компьютере через iTunes. Решать тебе. Главное отличие это где хранятся резервные копии. В iCloud резервные копи хранятся в облачном хранилище Apple, а iTunes хранит их локально на компьютере Windows или Mac.
Если хранить резервную копию iPhone или iPad в iCloud, то у вас всегда будет к ней доступ с помощью Wi-Fi. Чтобы хранить резервные копии устройства с помощью iTunes, нужно систематически подключать его к компьютеру. У обоих есть плюсы и минусы.
Как включить резервное копирование в iCloud на iPhone или iPad
Использовать iCloud в качестве как хранилище резервных копий от iPhone или iPad это отличная идея. Если что-то случится со смартфоном или планшетом, у вас всегда будет возможность получить к ней доступ из любой точки в мире, воспользовавшись интернетом.
Но прежде чем создать резервную копию в iCloud, вы должны убедиться, что она включена на устройстве.
- Зайдите в «Настройки» на iPhone или iPad.
- Нажмите iCloud.
- Нажмите «Резервное копирование«.

- Включите резервное копирование iCloud, перемещая ползунок вправо.
- Появится предупреждение, что iPhone или iPad больше не будет автоматически сохранять резервную копию на компьютере. Нажмите ОК.

iCloud будет пытаться сделать резервную копию данных каждые 24 часа или около того, до тех пор, пока iPhone или iPad подключен к Wi-Fi и зарядному устройству. Большую часть времени это происходит ночью, пока вы спите.
Если вы никогда не делали резервную копию в iCloud, первое копирование может занять продолжительное время. Затем, iCloud будет загружать только изменения, сделанные с момента последнего резервного копирования, что намного быстрее.
Как вручную создать резервную копию в iCloud
iCloud автоматически создаёт резервную копию один раз в день, при условии что iPhone, iPad или iPod Touch в этот промежуток времени подключались к Wi-Fi. Тем не менее, вы можете сами сделать резервную копию, для этого:
- Зайдите в «Настройки» на iPhone или iPad.
- Нажмите iCloud.
- Нажмите «Резервное копирование«.
- Нажмите «Создать резервную копию«.

Имейте в виду: Если вы хотите создать резервную копию iPhone или iPad в iCloud, у вас должно быть достаточно свободного места в облаке, бесплатно Apple предоставляет 5 Гб. Ознакомиться с тарифными планами iCloud можете на этой странице.
Как включить резервное копирование в iTunes
Если вы не хотите хранить резервные копии устройств в iCloud, можете хранить их локально на компьютере.
- Подключите устройство к компьютеру.
- Откройте iTunes.
- Нажмите на иконку устройства рядом с выпадающем меню категорий в левой части окна iTunes.
- В боковой панели выберите «Обзор«.
- Выберите «Этот компьютер» в разделе «Автоматическое создание копий».
- Установите флажок «Зашифровать локальную копию«, только в шифрованном виде сохраняются пароли, данные о здоровье и настройки «Умного Дома».
Вы должны будете придумать пароль для защиты зашифрованной резервной копии. Пароль автоматически сохраниться в связку ключей.
7. Нажмите «Готово«.
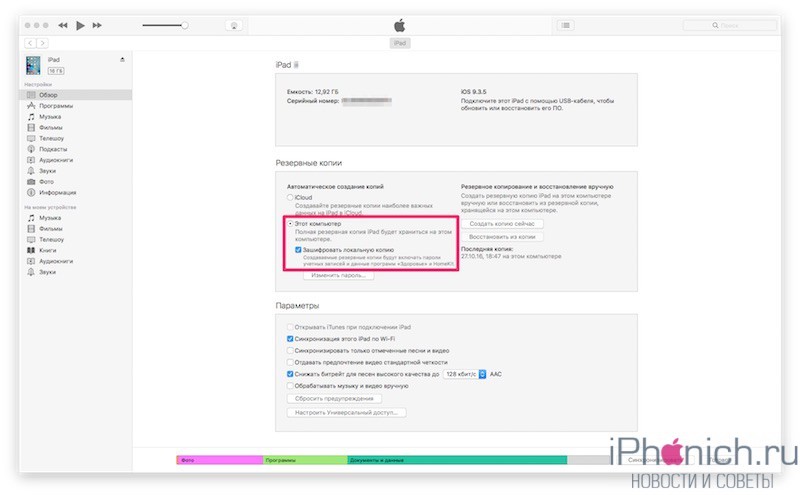
Как вручную создать резервную копию iPhone или iPad в iTunes
Если включена функция резервного копирования в iTunes, программа будет создавать автоматически резервные копии при подключении устройств к компьютеру. Вы также можете вручную создать резервную копию iPhone или iPad, когда захотите, единственно условие он должен быть подключенным к компьютеру.
- Подключите устройство к компьютеру.
- Откройте iTunes.
- Нажмите на иконку устройства рядом с выпадающем меню категорий, в левой части окна iTunes.
- В боковой панели выберите «Обзор«.
- Выберите «Создать копию сейчас» в разделе «Резервное копирование и восстановление вручную».
- Нажмите «Готово«.
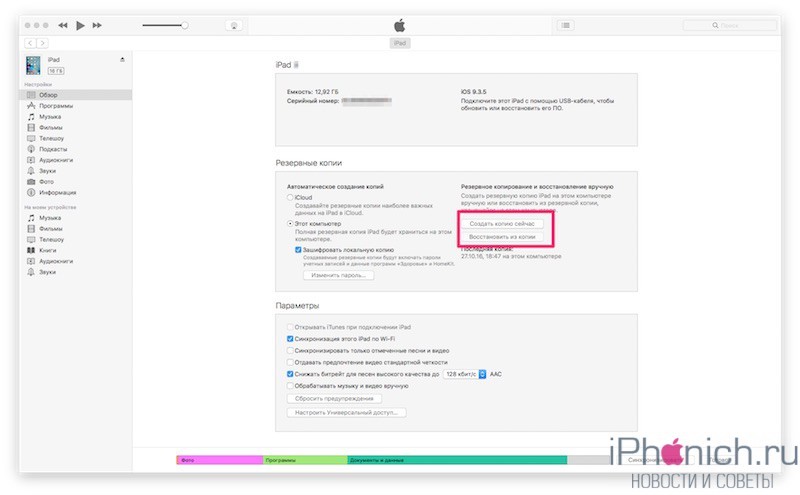
Есть вопросы?
Если у вас остались вопросы о том, как создать резервную копию в iCloud или iTunes? Задавайте их в комментариях, и мы поможем.
Обновлено в сентябре 2017 года: обновлен контент для отражения изменений в iOS 11.
iphonich.ru
- Ios подготовка обновления зависла

- Ios 11 жалобы

- Ios 11 beta public 6

- Xiaomi приложение для ios

- Ежедневник для ios

- Самый защищенный мессенджер для ios
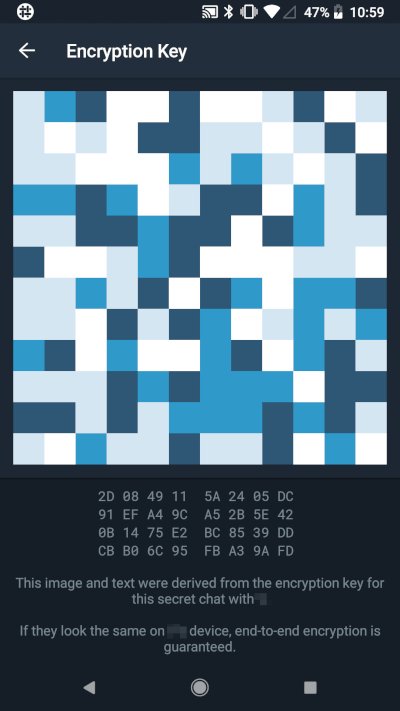
- Почтовые программы для ios

- Как отменить обновление ios на айфоне

- Эмулятор windows на ios

- Ios 7 приложения

- Ios vk невидимка
