Содержание
Установите DNS Override на iOS, чтобы изменить DNS iPhone или iPad
Вот пошаговая инструкция по настройке DNS на вашем iPhone или iPad с помощью приложения DNS Override. Стандартный метод смены DNS приходится выполнять вручную в настройках Wi-Fi, отдельно для каждой сети. Кроме того, по умолчанию iOS не предлагает простой способ изменить настройки DNS для сотовой связи. Вот где приложение DNS Override пригодится, так как приложение позволяет вам устанавливать DNS глобально для всех сетей и работает с Wi-Fi и сотовой связью.
Две популярные функции на основе DNS включают блокировку контента (т. е. контента для взрослых) и доступ к контенту с географическим ограничением через службу SmartDNS.
1. Загрузите приложение DNS Override на свой iPhone
Вы можете сделать это, выполнив поиск «DNS Override» в App Store или перейдя по этой ссылке. Приложение можно загрузить бесплатно.
Список DNS Override App Store
2. Запустите приложение и просмотрите список поддерживаемых DNS-провайдеров
Главный экран приложения представляет собой список встроенных профилей DNS. Они представляют различные общедоступные популярные DNS-серверы, которые предоставляют различные функции. Список разделен на три раздела:
Они представляют различные общедоступные популярные DNS-серверы, которые предоставляют различные функции. Список разделен на три раздела:
Список профилей DNS в приложении DNS Override
- Ваши профили DNS — это позволяет настроить собственный набор DNS-серверов для использования. Вам нужно будет знать IP-адреса этих DNS-серверов, чтобы создать профиль.
- Популярные профили DNS — это список популярных глобальных поставщиков услуг DNS, таких как OpenDNS или Google. Эти провайдеры предлагают различный набор функций, таких как защита от вредоносного ПО, фишинга и мошенничества с помощью OpenDNS Home, а также дополнительная фильтрация контента для взрослых с помощью OpenDNS Family Protect. Если вы хотите эффективно заблокировать доступ к порносайтам, чтобы ваши дети не могли получить к ним доступ, воспользуйтесь профилем OpenDNS Family Shield или Norton ConnectSafe.
- профилей SmartDNS — это список поддерживаемых провайдеров SmartDNS, выбранных нами вручную. Каждый поставщик услуг в этом разделе предлагает разный набор каналов (видео/аудиосервисы с географическими ограничениями).
 Чтобы узнать их лучше, перейдите на страницу сведений и нажмите кнопку «Просмотреть предложение». Использование SmartDNS для доступа к контенту с географическим ограничением является платной услугой, поэтому для ее использования вам необходимо приобрести пакет подписки (или использовать уже имеющийся). К счастью, в большинстве случаев есть бесплатная пробная версия, поэтому вы можете протестировать ее и проверить, действительно ли ваш любимый канал с географическим ограничением доступен через выбранный вами SmartDNS. Мы настоятельно рекомендуем Unlocator как хорошо известную и надежную службу SmartDNS. Вы можете зарегистрироваться непосредственно из приложения DNS Override, перейдя на страницу сведений Unlocator -> Учетные данные и нажав кнопку «Регистрация».
Чтобы узнать их лучше, перейдите на страницу сведений и нажмите кнопку «Просмотреть предложение». Использование SmartDNS для доступа к контенту с географическим ограничением является платной услугой, поэтому для ее использования вам необходимо приобрести пакет подписки (или использовать уже имеющийся). К счастью, в большинстве случаев есть бесплатная пробная версия, поэтому вы можете протестировать ее и проверить, действительно ли ваш любимый канал с географическим ограничением доступен через выбранный вами SmartDNS. Мы настоятельно рекомендуем Unlocator как хорошо известную и надежную службу SmartDNS. Вы можете зарегистрироваться непосредственно из приложения DNS Override, перейдя на страницу сведений Unlocator -> Учетные данные и нажав кнопку «Регистрация».
Unlocator Кнопка регистрации на странице учетных данных
3. Разблокируйте покупку DNS Override в приложении (1,99 долл. США)
Настройка DNS-серверов на iOS обычно выполняется путем настройки параметров сети Wi-Fi.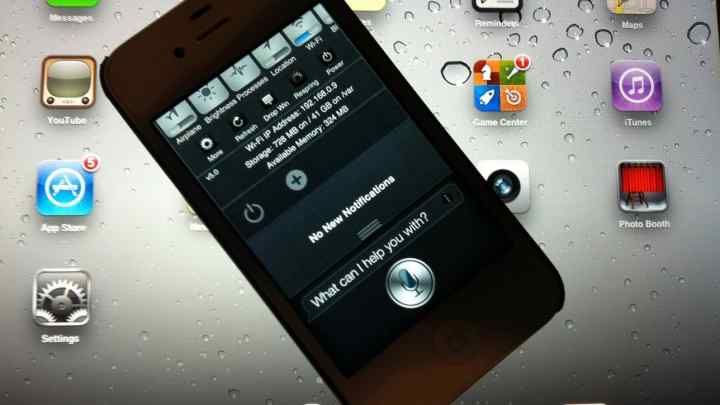 Вы можете найти подробные инструкции о том, как это сделать, на странице ручной настройки DNS, доступной на странице сведений о каждом указанном профиле DNS. Это делается довольно легко, но требует, чтобы вы не забыли перенастроить каждую сеть Wi-Fi, к которой вы подключаетесь. Кроме того, нет простого способа настроить DNS-серверы для сотовой связи. Так что, если, например, вы хотите заблокировать доступ к контенту для взрослых на iPhone или iPad ваших детей, это будет работать только с вашим домашним маршрутизатором. Как только они переключатся на какую-то другую сеть Wi-Fi или просто отключат Wi-Fi и переключятся на сотовую связь, это уже не сработает.
Вы можете найти подробные инструкции о том, как это сделать, на странице ручной настройки DNS, доступной на странице сведений о каждом указанном профиле DNS. Это делается довольно легко, но требует, чтобы вы не забыли перенастроить каждую сеть Wi-Fi, к которой вы подключаетесь. Кроме того, нет простого способа настроить DNS-серверы для сотовой связи. Так что, если, например, вы хотите заблокировать доступ к контенту для взрослых на iPhone или iPad ваших детей, это будет работать только с вашим домашним маршрутизатором. Как только они переключатся на какую-то другую сеть Wi-Fi или просто отключат Wi-Fi и переключятся на сотовую связь, это уже не сработает.
Вот почему мы создали функцию переопределения DNS, которую можно приобрести в приложении.
DNS Override покупка в приложении подробное описание
Это позволит вам принудительно использовать предпочитаемые DNS-серверы для каждого сетевого подключения, к которому обращается устройство. Независимо от того, какую сеть Wi-Fi или сотовую сеть вы используете, профиль DNS, выбранный вами в приложении DNS Override, будет работать со всеми браузерами и приложениями.
Как только вы купите DNS Override в приложении, вам будет предложено установить фиктивный профиль VPN. Пожалуйста, завершите процесс — это необходимо для того, чтобы фактическое принудительное использование DNS работало на вашем устройстве iOS.
Установка профиля VPN — шаг 1 Установка профиля VPN — шаг 2
Обратите внимание, что это не настоящая служба VPN — вы не сможете подключиться к серверу VPN, и это сделано намеренно. Даже если вы перейдете в приложение «Настройки» -> «VPN» и попытаетесь вручную активировать VPN-подключение, вы получите сообщение об ошибке, и все в порядке! Сообщение об ошибке возникает из-за того, что на другой стороне нет VPN-сервера, а сам профиль VPN используется только как метод локального применения настроек DNS на вашем устройстве. Вам не нужно подключаться к какой-либо VPN, чтобы профиль DNS работал. Профиль просто нужно установить.
Ошибка VPN-подключения — это ожидаемо!
4. Выберите свой профиль DNS
Теперь, когда функция переопределения DNS в приложении разблокирована, вы можете выбрать предпочитаемый профиль DNS в приложении переопределения DNS.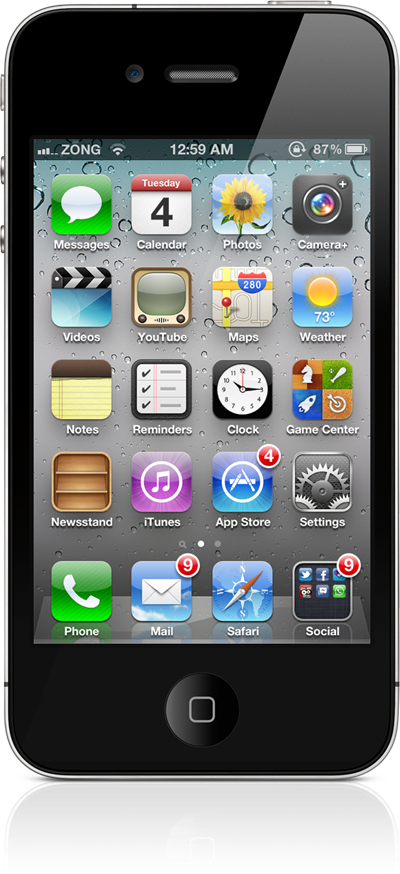 Есть два способа сделать это: вы можете либо переключить галочку рядом с профилем в списке, либо перейти на страницу сведений и переключить переключатель DNS Override, отображаемый под списком DNS-серверов.
Есть два способа сделать это: вы можете либо переключить галочку рядом с профилем в списке, либо перейти на страницу сведений и переключить переключатель DNS Override, отображаемый под списком DNS-серверов.
Сведения о профиле OpenDNS — DNS Override включен
5. Проверьте, работает ли он
Проверьте, как выбор различных профилей в приложении DNS Override влияет на ваши настройки DNS. Начиная с версии 1.2.0 вы можете выполнять тест на утечку DNS прямо в нашем приложении для iOS. Просто перейдите на вкладку «Тест утечки DNS», чтобы начать тест. Это позволит вам увидеть, какие пограничные преобразователи DNS выполняют фактические DNS-запросы с вашего устройства iOS. Результаты будут зависеть от профиля, выбранного на вкладке DNS-серверы.
Тест на утечку DNS: ИГРАЙТЕ с оператором мобильной связи, используя OpenDNS, выбранный в приложении DNS Override. Ниже вы найдете примеры результатов для Google Public DNS и OpenNIC. Результаты могут отличаться в зависимости от вашего местоположения.
Результаты теста на утечку DNS с Google DNS, выбранным в DNS Override Результаты теста на утечку DNS с OpenNIC, выбранным в DNS Override
Как очистить и сбросить кэш DNS на iPhone и iPad
Если вам когда-нибудь понадобится установить пользовательский DNS или изменить настройки DNS на устройствах iOS для использования альтернативного сервера доменных имен или более быстрого, вы, вероятно, захотите, чтобы изменения DNS вступили в силу немедленно, что требует очистки Кэш DNS на iPhone или iPad. На самом деле существует несколько способов выполнить очистку DNS на устройстве iOS, мы рассмотрим два самых быстрых метода ниже, первый из них предпочтительнее, потому что в целом он оказывает наименьшее влияние на другие действия на устройстве, поскольку он не требует перезагрузка.
Имейте в виду, что эти методы работают одинаково для всех устройств iPhone, iPad и iPod touch, хотя подход «Режим полета» особенно хорошо работает с iPhone и устройствами iPad с поддержкой сотовой связи.
Безусловно, самый простой способ очистить кеши DNS на iPhone — просто включить и снова выключить режим полета. Это легко сделать с помощью простого переключателя самолета в Центре управления современных версий iOS:
- Проведите вверх от нижней части экрана iPhone или iPad, чтобы открыть Центр управления 9.0016
- Коснитесь значка самолета, чтобы включить режим полета. Подождите, пока радиосигналы устройств не отключатся, как показано на логотипе самолета в строке состояния, затем снова коснитесь значка самолета, чтобы отключить режим полета.
- Проведите вниз, чтобы выйти из Центра управления, кэш DNS успешно очищен
Теперь, когда DNS очищен, любые настройки, сделанные в сетевых настройках устройства, вступят в силу немедленно без каких-либо дальнейших действий.
Вы также можете сбросить и очистить кеш DNS на iPhone и iPad, перейдя в приложение «Настройки», чтобы включить режим «В самолете». Откройте «Настройки», затем переведите переключатель «Режим полета» в положение «ВКЛ».
* Помните, что некоторые устройства с новой версией iOS получают доступ к Центру управления, проведя пальцем вниз от правого верхнего угла экрана, а не снизу дисплея.
В редких случаях переключатель «Режим полета» не работает достаточно, чтобы очистить некоторые постоянные кеши DNS, хотя всегда должен, возможно, это ошибка в необычных сценариях, когда он не работает должным образом. Если это так, у вас есть другой вариант очистки кешей, который мы рассмотрим далее.
Очистка постоянного кэша DNS из iOS с помощью дампа сетевых настроек
Сброс сетевых настроек iOS-устройства — верный способ сбросить все старые настройки DNS, если вы вносили изменения и по какой-то причине они не сохранялись. Недостатком этого является то, что вы потеряете подключения к маршрутизаторам Wi-Fi и другим конкретным сетевым настройкам. Кроме того, это перезагружает устройство, что в любом случае является еще одним способом очистки кэша DNS.
- Откройте приложение «Настройки» в iOS и перейдите в «Общие», а затем «Сброс»
- Выберите «Сбросить настройки сети» и подтвердите, что вы хотите очистить все настройки сети (хотя это и не указано, включая все данные DNS)
- Когда устройство перезагружается, кэш DNS будет очищен, но также будут очищены все другие настройки, а это означает, что вам нужно будет снова установить ручное изменение, внесенное в DNS-серверы
Этот последний подход требуется редко, и хотя он не так прост, как переключатель AirPlane или подход командной строки Mac, предлагаемый для сброса сведений DNS в новых версиях OS X, он работает, если ничего не помогает.
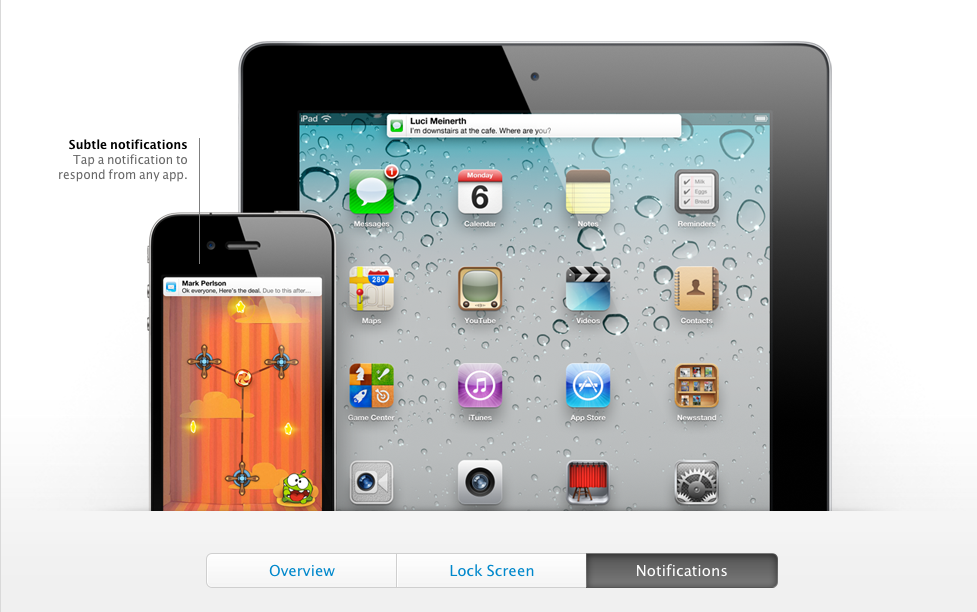 Чтобы узнать их лучше, перейдите на страницу сведений и нажмите кнопку «Просмотреть предложение». Использование SmartDNS для доступа к контенту с географическим ограничением является платной услугой, поэтому для ее использования вам необходимо приобрести пакет подписки (или использовать уже имеющийся). К счастью, в большинстве случаев есть бесплатная пробная версия, поэтому вы можете протестировать ее и проверить, действительно ли ваш любимый канал с географическим ограничением доступен через выбранный вами SmartDNS. Мы настоятельно рекомендуем Unlocator как хорошо известную и надежную службу SmartDNS. Вы можете зарегистрироваться непосредственно из приложения DNS Override, перейдя на страницу сведений Unlocator -> Учетные данные и нажав кнопку «Регистрация».
Чтобы узнать их лучше, перейдите на страницу сведений и нажмите кнопку «Просмотреть предложение». Использование SmartDNS для доступа к контенту с географическим ограничением является платной услугой, поэтому для ее использования вам необходимо приобрести пакет подписки (или использовать уже имеющийся). К счастью, в большинстве случаев есть бесплатная пробная версия, поэтому вы можете протестировать ее и проверить, действительно ли ваш любимый канал с географическим ограничением доступен через выбранный вами SmartDNS. Мы настоятельно рекомендуем Unlocator как хорошо известную и надежную службу SmartDNS. Вы можете зарегистрироваться непосредственно из приложения DNS Override, перейдя на страницу сведений Unlocator -> Учетные данные и нажав кнопку «Регистрация».