Как работает приложение Handoff iOS 8, его функция. Ios как работает
Как работает функция Handoff на iPad c iOS 11
Handoff — потенциальная очень сильная функция… но её возможности до недавних пор были довольно ограниченными. Однако всё меняется с выходом iOS 11! Теперь вместо маленькой иконки в углу экрана Handoff-приложения выводятся в обновленном Dock на iPad.
Вконтакте
Google+

Казалось бы, какая мелочь — но она возвращает утраченное годы назад желание пользоваться Handoff!
Напомним, что эта функция позволяет, например, открыть видео на YouTube — на одном устройстве (например, iOS) и вернуться к начатому уже на другом (например, на Mac mini) и наоборот.
Долгое время Handoff для iOS отображался в двух местах — правом нижнем углу экрана и в меню многозадачности (на том же месте). Первый вариант в теории был хорош: в конце концов, мы часто оказываемся на экране блокировки. Вот только иконки были очень маленькими, а пользователи часто не знали, что с ними делать. Тап по значку не давал ничего, а сделать свайп догадывались далеко не все. Ну а в меню многозадачности Handoff по понятным причинам просто терялся — кто в здравом уме сидит и разглядывает этот экран?!
Но в iOS 11 для iPad всё стало лучше — гораздо лучше! Приложения с других устройств пользователя отображаются в обновленном Dock с правой стороны, там для них зарезервирована секция из трех значков.

Пример: вы открыли заметку на вашем iPhone. Иконка приложения Заметки моментально появится в Dock вашего iPad с правой стороны. Над ней будет виден значок iPhone — так вы поймёте, что изначально приложение было открыто на смартфоне.

На macOS Handoff-приложения появляются с левой стороны док-панели.

На iPhone Handoff-уведомление отображается в панели многозадачности.

Новая функция работает очень хорошо уже сейчас. Что интересно, Handoff-синхронизация проходит и между iOS-устройствами разных версий (проверено на iPhone с «десяткой» и iPad с iOS 11). Пробуйте — вам понравится!
ПО ТЕМЕ: Как отвечать на звонок iPhone (Viber, WhatsApp, Skype), не касаясь смартфона.
Не работает Handoff, что делать?
Для работы Handoff проверьте следующее:
- включена ли функция Handoff. На iOS: Настройки -> Основные -> Handoff.

На macOS: Системные настройки -> Основные -> Разрешить Handoff между этим Mac и вашими устройствами iCloud.

- связаны ли устройства одним Apple ID (в настройках iCloud).
- активированы ли Bluetooth и Wi-Fi на устройствах.
Смотрите также:
iOS 11: Как работает обновленный таймер в iPhone
В iOS 10 владельцы iPhone с 3D Touch могли нажать на иконку таймера в Пункте управления и получить доступ к шорткатам с предустановленными таймерами. В iOS 11 (обзор) — наконец-то! — Apple представила полноценный и интерактивный виджет с таймером. Давайте посмотрим, что он умеет и как работает.
Вконтакте
Google+

Чтобы добраться до него, откройте Пункт управления (свайп снизу к центру), а затем нажмите на иконку с часами и удерживайте палец на ней, пока не увидите вот такую приборную панель:

В случае, если иконка Таймера отсутствует в Пункте управления, добавьте ее по этой инструкции.
Этот жест вам наверняка хорошо знаком, если вы являетесь владельцем iPhone модели 6s и новее. Но в iOS 11 он работает даже на устройствах, которые не распознают уровни прикосновений — например, на iPad, iPhone 5s или iPhone 6.
Приступим к настройке таймера. Через виджет можно задать следующие временные интервалы: 1, 2, 3, 4, 5, 10, 15, 20, 30, 45 минут, а также 1 или 2 часа. Если вам требуется другой временной промежуток, откройте через виджет приложение Часы и задайте необходимые параметры в основном интерфейсе.
ПО ТЕМЕ: Какие QR-коды считывает камера iPhone в iOS 11: 10 примеров использования.


К слову, теперь там есть — о, Господи, да! — и секунды. На то, чтобы добавить их в интерфейс таймера, Apple потребовалось десять лет…
 Полезный совет на тему: даже в iOS 10 можно задать таймер с секундами, но для этого требуется помощь Siri.
Полезный совет на тему: даже в iOS 10 можно задать таймер с секундами, но для этого требуется помощь Siri.
Ещё одно приятное отличие между таймерами в старой iOS 10 и в iOS 11 — интерактивность. Раньше таймер позволял только обратный отсчет. Теперь набор действий расширился — его можно отматывать назад и менять время (при помощи слайдера).
Как и прежние версии, iOS 11 запоминает, какой таймер вы использовали в последний раз, и всегда предлагает его в следующий раз. Так что если вы, например, каждый день варите яйца всмятку в течение 3,5 минут, то при запуске приложения будете сразу переходить к этому таймеру.
Смотрите также:
yablyk.com
Как работает многозадачность в iOS: мифы и реальность
Существует миф про многозадачность в операционной системе iOS, который звучит следующим образом: «приложения в панели многозадачности на iPhone или iPad активные и замедляют работу, забивая память устройства или расходуя заряд аккумулятора». Знатоки дела советуют для улучшения производительности и увеличения времени автономной работы iOS-устройства удалять вручную эти самые приложения.
Разработчик Фрейзер Спейрс решил опровергнуть это заявление. По словам эксперта, панель многозадачности в iOS не содержит «списка запущенных приложений». В апп-свитечере находится лишь список последних запущенных программ.
Спейрс пишет, что всего у программ в iOS есть 5 типов состояний:
- Нерабочее — работа приложения была прекращена или оно не было запущено.
- Неактивное — приложение в активном режиме, но не получает событий (например, пользователь заблокировал экран).
- Активное — нормальное состояние приложения в режиме использования.
- Фоновое — приложение скрыто, но исполняет код.
- Приостановленное — приложение находится в памяти, но не исполняет код.
Активное и неактивное для данной темы неинтересны. Большинство путается в ситуациях, когда приложение переходит из активного в Фоновое, потом в Приостановленное, а затем в Нерабочее.Когда вы нажимаете кнопку Домой, программа переходит из Активного в Фоновое. Большинство приложений через нескольких секунд сразу переходят в Приостановленное. Первый технический нюанс заключается в том, что Приостановленное приложение остается в памяти устройства. Это сделано для того, чтобы оно могло продолжить работу быстрее, если вы решите к нему вернуться, однако оно не использует процессор и батарею.
Вы можете предположить, что если ПО находится в памяти, вам нужно его как-то удалить оттуда для освобождения ресурсов. Вам не нужно этого делать, потому что iOS делает это за вас. Если у вас есть Приостановленное приложение и вы запускаете ресурсоемкий софт, например игру, iOS самостоятельно выгружает Приостановленную программу и перемещает ее в Нерабочее состояние. Другими словами она будет полностью удалена из памяти и запущена с нуля при следующем запуске.
Панель многозадачности показывает лишь список недавно использованных приложений, вне зависимости от того, в каком состоянии они находятся.
Когда приложение отправляется в Фоновый режим работы, оно как правило переходит в Приостановленное состояние через несколько секунд. Однако приложение может запросить увеличение этого периода, заявив, что запускает «фоновую задачу», например, загружает большой файл из Интернета. Однако даже в этом случае у программы есть всего 10 минут на работу в фоновом режиме. Затем она насильно приостанавливается.
Существуют всего 5 типов приложений, которые могут работать в фоновом режиме дольше:
- Аудиопроигрыватели (например, Instacast).
- Автомобильные Навигаторы (например TomTom).
- Приложения для VoIP-связи (например, Skype).
- Киоск (загрузка журналов).
- Приложения, которые получают обновления от внешних аксессуаров.
Есть несколько встроенных приложений, которые также постоянно работают в фоновом режиме – наиболее часто используемым, наверно, является Mail.
До тех пор, пока эти приложения находятся в Фоновом состоянии, они потребляют память, ресурсы процессора и аккумулятора. Однако пользователь как правило знает об этих процессах. Разработчик таких приложений должен уведомить вас, какой вид Фоновой задачи будет исполняться и часть работы «цензоров» в онлайн-магазине App Store заключается в том, чтобы проверить, чтобы эти технологии использовались разумно.
Таким образом, вам не нужно управлять фоновыми задачами в iOS. Система сама справляется практически со всеми ситуациями за вас, и правильно написанные аудиоприложения, GPS-навигаторы, VoIP-программы и аксессуарные приложения тоже разберутся сами.
Следите за новостями Apple в нашем Telegram-канале, а также в приложении MacDigger на iOS.
Присоединяйтесь к нам в Twitter, ВКонтакте, Facebook, Google+ или через RSS, чтобы быть в курсе последних новостей из мира Apple, Microsoft и Google.
Поделись этой статьей с друзьями
www.macdigger.ru
Как работает приложение Handoff iOS 8, его функция
Работа приложения Handoff

На сегодняшний день одними из самых интересных и увлекательных программ на iOS восьмой модели являются программные установки под названием Handoff и Continuity. Благодаря им, мы своими глазами можем видеть, что подобные системы от всем известной компании Apple не имеют конкурентов. Более того, специалисты утверждают, что данные программы уже достаточно далеко от своих непосредственных конкурентов, особенно, если речь идет о работе одновременно с несколькими непосредственными устройствами.
Handoff — новая функция, поддерживающая все устройства Apple на iOS 8 и OS X Yosemite. Она вносит новый опыт бесшовного применения приложений на различных устройствах Apple. Это означает, что вы можете начинать работать с приложением на устройстве и продолжить при необходимости на другом. К примеру, вы создаете письмо на Mac, не успеваете, берете iPhone и дописываете письмо на смартфоне в пути. Функция Handoff осуществляет работу с напоминаниями, программами iWork, почтой, контактами, календарем и другими сторонними приложениями, уже внедрившими его поддержку.
К большому сожалению, программа нового образца, которая еще не успела, как следует выйти в работу, обеспечивает небольшой дискомфорт многим пользователям системы. Поэтому те люди, у которых в iPhone установлена бета-версия данной системы, то смотрите и читайте статью ниже, вам эта информация должна помочь. Особенно это будет касаться тех людей, у которых система действительно плохо работает.
Что делать, если программа не работает?
В данном отделе статьи рассмотрим более подробно что же необходимо предпринимать, если программа под названием handoff не работает. Итак, в том случае, если вы увидели, что на вашем гаджете не работает данная программа, то можно решить эту проблему очень легко. Это можно сделать путем непосредственных манипуляций. Но перед тем, как начинать устранять данные проблемы, необходимо установить на свое непосредственное устройство iOS последней модели, конечно же, если вы еще этого не сделали.
После этого вы должны заново проверить, работает ли нововведенные программы при установлении обновленной версии iOS. И только в том случае, если эти программы не работают или же работают, но с большими погрешностями, то можно начинать операцию по устранению этих проблем.
Итак, начнем:
- Первым шагом по устранению проблем будет нахождение и открытие настроек;
- Далее также необходимо найти и открыть графу с названием «Основные»;
- Следующий шаг будет одним из самых главных. Необходимо найти графу с надписью «handoff и предлагаемое программное обеспечение»;
- Далее необходимо подождать короткое время, а затем выключить и снова включить тот самый пункт с handoff.
После совершенных этих четырех ступеней для устранения проблемы необходимо полностью выйти из настроек. Для этого можно воспользоваться свайпами и перейти назад или же полностью закрыть приложение. Далее рассмотрим последующие шаги, ведь программа у вас все еще не работает:
- Пятым вашим шагом будет опять же таки открытие настроек и переход в другой раздел. Данный раздел будет иметь названием «FaceTime». Он должен располагаться ближе к середине данного меню;
- Следующий шаг — это проведенная операция с интересным пунктом сотовой связи на iPhone. Данный раздел необходимо сначала выключить, а потом через короткое время заново включить;
- После этого необходимо заново запустить непосредственное устройство iOS;
- Данный пункт необходимо изучить внимательно. Ведь вам потребуется запустить заново все устройства под названием iOS, в которых бы вы хотели использовать программу handoff;
- После точного выполнения всех пунктов вам необходимо осуществить текстовый звонок, и вы узнаете, работает ли необходимое для вас устройство.
Но в том случае, если возникнет проблема и приложение не работает, то необходимо осуществить еще несколько шагов. Вам нужно будет зайти в основные настройки и практически в самом низу найти графу «Сброс настроек». В данном меню необходимо найти надпись о сбрасывании настроек сети и нажать на данное окно. После этого ваше устройство должно самостоятельно перезагрузиться и перейти в правильное русло непосредственной работы.
Помогут ли эти действия?
Без всякого сомнения, если все будет осуществлено с вашей стороны правильно, то приложение handoff будет работать. В первую очередь необходимо помнить, что на вашем устройстве должен быть iOS самой последней модели. На этом данная проблема закрыта.
Функция программы Handoff
К сожалению, на сегодняшний день многие вовсе не могут использовать программу handoff. У многих людей с определенным программным обеспечением iOS данная программа не работает. Для того чтобы рассмотреть за счет чего и каким образом осуществляет свою работу данная программа нам поможет её так называемый аналог. Данный аналог специализируется на определенном механизме для синхронизации вкладок. Данный механизм был использован перед программой более нового образца, и сейчас мы рассмотрим способ его работы.
Действие данного прибора ранее могло ограничиваться исключительно контентом из интернета. Его можно было открыть на экране у устройства с операционной системой iOS. В то же время у программного обеспечения handoff никаких ограничений не существует. Функции данного приложения могут осуществляться на любом виде программного обеспечения, и это не может не радовать потребителей. Но на сегодняшний день handoff может осуществлять свою непосредственную работу в таких приложениях как:
- Приложение, которое отвечает за напоминания. Список дел, которые присутствуют в данном разделе, становится, виден и использован всеми приложениями;
- Следующее приложение отвечает за сообщения. Вы сможете перейти на ту переписку, на которой остановились в прошлый раз;
- Далее попали такие приложения, которые отвечают за переписки и номера контактов. Тут имеется, введу, что редактирование тех или иных данных можно будет продолжать в том же духе;
- Непосредственный список контактов. При работе можно будет открыть страницу именно того контакта, на котором в прошлый раз закончил свою работу;
- Приложение, которое отвечает за даты, то есть календарь. Вы также сможете открыть его и оказаться на необходимом месте, то есть на той дате;
- Вид карт. При запуске карт вы сможете увидеть координаты, которые использовались ранее.
С точки зрения технического обеспечения становится понятно, что у так называемого оппонента handoff существует достаточно большое ограничение с точки зрения эксплуатации. Если провести параллель handoff с его аналогом, то данная программа может осуществлять беспроводное подключение через многие ресурсы. Необходимо знать, что в iOS последнего выпуска не нужно совершенно никаким образом не чего включать. Единственное, что необходимо знать это то, что чем ближе два устройства находятся друг к другу, тем лучше производится непосредственная связь между ними. Знание данной информации позволит гораздо быстрее обнаруживать связь определенным приложениям и естественно быстрее передавать необходимую информацию.
Но стоит отметить, что существует недостаток и в handoff. Но не нужно огорчаться, ведь данный недостаток может быть только в версии бета типа, а уже в iOS последней модели все будет на высшем уровне. В общем говоря, данный недостаток, состоит в том, что непосредственного соединения высокого качества очень тяжело добиться без лишних перезагрузок устройства и самого приложения. Необходимо чтобы оба непосредственных устройства перед непосредственным сопряжением включились с уже включенным беспроводным соединением. А в этом, конечно же, лучше всего поможет одновременная перезагрузка обоих гаджетов.
iphonesource.ru
Как работает многозадачность в iOS и Android
Многие пользователи гаджетов, работающих под управлением операционных систем iOS и Android, задаются вопросом: «Нужно ли выгружать приложения из панели многозадачности»?
В этой статье мы не только ответим на этот вопрос, но и разберемся, как работает многозадачность в iOS и Android.
Содержание
- Как работает многозадачность в iOS
- Как работает многозадачность в Android
- Нужно ли закрывать фоновые приложения в iOS и Android
- Заключение
Как работает многозадачность в iOS
Любые мобильные устройства, работающие под управлением операционной системы iOS, позволяют быстро переключаться между приложениями при помощи панели многозадачности. После возврата в исходную программу вы сможете продолжить работу с того места, на котором она была приостановлена.
Если у вас iPhone:
- Для отображения списка недавно использовавшихся программ дважды нажмите кнопку «Домой»
- Чтобы найти нужное приложение, смахните влево или вправо
- Нажмите на приложение
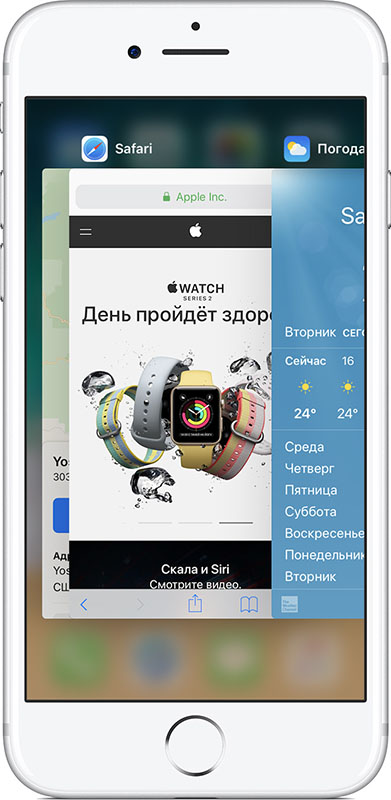 Если у вас iPad, просмотреть список недавно использовавшихся приложений можно, смахнув экран одним пальцем снизу вверх.
Если у вас iPad, просмотреть список недавно использовавшихся приложений можно, смахнув экран одним пальцем снизу вверх.
Если вы являетесь счастливым пользователем iPhone X:
- Смахните вверх от нижней части экрана к его середине и не отпускайте палец, пока не увидите переключатель приложений
- Чтобы найти нужное приложение, смахните влево или вправо
- Нажмите на приложение
Если углубиться в детали, приложения в iOS могут иметь пять типов состояний:
- Нерабочее — приложение не было запущено или его работа была прекращена
- Неактивное — приложение запущено, но не получает и не отправляет никаких данных, и, соответственно, не потребляет системных ресурсов (например, когда пользователь заблокировал экран)
- Активное — нормальное состояние приложения в режиме использования
- Фоновое — приложение скрыто, но исполняет код
- Приостановленное — приложение находится в памяти, но не исполняет код
Активное и неактивное состояния для нас, в рамках тематики данной статьи, неинтересны. В свою очередь, многие пользователи путаются в ситуациях, в которых приложение переходит из активного состояния в фоновое, после чего — в приостановленное, а затем в нерабочее.
При нажатии кнопки «Домой» приложение переключается из активного состояния в фоновое, а через несколько секунд после этого большинство приложений переходят в приостановленное состояние. Первый нюанс заключается в том, что приостановленные приложения остаются в оперативной памяти устройства. Это сделано для того, чтобы они могли быстрее продолжить работу, если вы решите к ним вернуться. При этом находящиеся в данном состоянии приложения не используют ресурсы процессора и батарею.
Многие пользователи считают, что, если приложение находится в оперативной памяти устройства, то, удалив его оттуда, можно освободить дополнительные ресурсы или уменьшить потребление заряда батареи. На самом же деле операционная система iOS делает это самостоятельно. Если в вашем устройстве имеются приостановленные приложения, и вы решили запустить какой-либо ресурсоемкий софт (например, «тяжелую» трехмерную игру), iOS сама выгрузит из памяти приостановленные приложения и переместит их в нерабочее состояние. Другими словами, такие приложения будут полностью удалены из оперативной памяти устройства и при следующем обращении к ним будут запущены с нуля.
Как работает многозадачность в Android
Меню многозадачности в мобильных устройствах, работающих под управлением операционной системы Android, вызывается нажатием на соответствующую кнопку. Список запущенных приложений прокручивается вертикально, а приложения отображаются в виде карточек, расположенных друг за другом.

Для того, чтобы закрыть приложение, необходимо нажать на соответствующую кнопку или смахнуть его карточку в сторону. В Android 7.0 Nougat также появилась выделенная кнопка очистки памяти.
Еще одним важным нововведением Android 7.0 Nougat стала нативная поддержка многооконности, а если быть точным — двухоконности. Зажав кнопку многозадачности, вы можете разделить экран на две равные части. При этом текущее приложение оказывается в верхней половине, а в нижней будет отображаться список запущенных приложений, из которого вы сможете выбрать нужное для нижней половины экрана.
Действительно полезной функцией в многозадачности Android 7.0 является возможность переключаться между двумя последними приложениями, при помощи двойного нажатия клавиши многозадачности.
Многие пользователи мобильных устройств под управлением операционной системы Android считают, что незакрытые приложения продолжают работать в фоне.
Это неправда. Любое Android-приложение можно разделить на две части, видимую и невидимую для пользователя. С видимой частью пользователь взаимодействует после клика по иконке приложения, а графические ресурсы приложения и различные временные данные в это время хранятся в оперативной памяти. Диспетчер приложений позволяет переключаться между последними запущенными приложениями без потери данных текущего сеанса работы с программой. Это происходит до того момента, пока мобильному устройству хватает оперативной памяти. Как только запущенные приложения используют всю доступную память, операционная система начнет выгружать давно неиспользуемые приложения, освобождая место для новых.
Стоит отметить, что и при выгрузке приложения операционной системой, и при смахивании карточки вручную происходит одно и то же: из оперативной памяти выгружается видимая часть приложения, а все несохраненные данные при этом будут потеряны. При следующем запуске приложения вы увидите его главный экран. В связи с этим полностью заполнить оперативную память смартфона невозможно.

При этом, назвать приложения из меню многозадачности «работающими» будет неправильно. По сути, это всего лишь кэшированные данные, которые не выполняют никаких действий и хранятся в оперативной памяти только для того, чтобы пользователь имел возможность быстро вернуться к работе.
Нужно ли закрывать фоновые приложения в iOS и Android
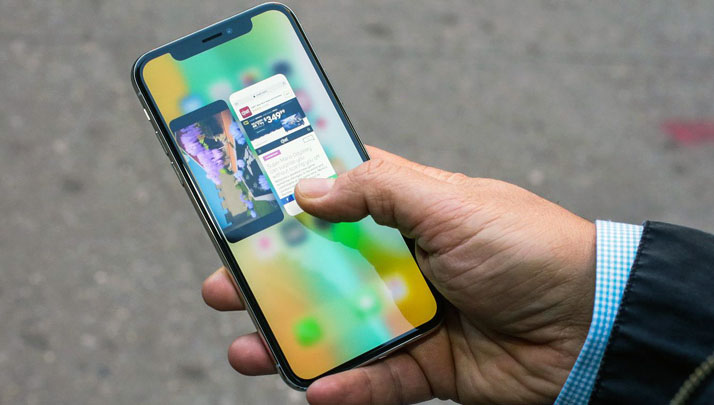 Операционная система iOS спроектирована таким образом, что приложения в фоновом режиме эффективно «замораживаются» и получают строжайшие ограничения на возможные действия. Благодаря этому используемая фоновыми приложениями оперативная память полностью освобождается.
Операционная система iOS спроектирована таким образом, что приложения в фоновом режиме эффективно «замораживаются» и получают строжайшие ограничения на возможные действия. Благодаря этому используемая фоновыми приложениями оперативная память полностью освобождается.
В этом самом «замораживании» iOS настолько хороша, что на «разморозку» оставшегося в фоновом режиме приложения требуется намного меньше ресурсов процессора и энергии, чем для перезапуска ранее закрытого приложения. Принудительное закрытие приложений не помогает, а, наоборот, вредит, поскольку повторный запуск приложения потребует от мобильного устройства значительно больше усилий.
Помимо подтверждений данного факта различными тестами, его подтвердил и старший вице-президент Apple по программному обеспечению Крейг Федериги. Отвечая на вопрос клиента компании о том, нужно ли принудительно закрывать приложения в iOS, Федериги четко заявил: «Нет и еще раз нет».
Выгружая приложения из памяти iOS-устройства, вы не добьетесь улучшения его производительности, а лишь ускорите разрядку аккумулятора.
Если же говорить об устройствах под управлением операционной системы Android, тут ситуация несколько иная. Закрывая «фоновые» приложения, вы действительно можете улучшить производительность Android-смартфона или планшета, особенно, если речь идет об устройствах с небольшим количеством оперативной памяти.
Закрывая приложения вручную, вы сможете освободить некоторое количество оперативной памяти, а если речь идет о «тяжелых» играх, этот показатель может быть довольно существенным. Стоит отметить, что для того, чтобы полностью остановить приложение, недостаточно просто смахнуть его карточку в панели многозадачности. Для этого вам придется открыть в настройках смартфона список всех установленных приложений, перейти в сведения о приложении и нажать кнопку «Остановить».
С каждой новой версией операционная система Android все лучше умеет самостоятельно контролировать свободный объем оперативной памяти и выгружать давно не использованные приложения. Кто знает, возможно, уже совсем скоро пользователи Android-устройств смогут не волноваться о том, сколько свободной оперативной памяти осталось в их гаджетах, и, как и владельцы iOS-устройств, навсегда забудут, что запущенные приложения нужно вручную выгружать в панели многозадачности.
Заключение
Подводя итоги, мы можем с уверенностью заявить, что в iOS-устройствах приложения выгружать не нужно. Это подтвердили и различные тесты, и инженеры Apple, и даже сам вице-президент Apple по программному обеспечению Крейг Федериги.
Главное правило многозадачности iOS звучит следующим образом: панель многозадачности является лишь списком недавно использованных приложений, вне зависимости от того, в каком состоянии они находятся. Операционная система iOS самостоятельно выгружает задачи тогда, когда это необходимо.
В свою очередь, в случае с Android-устройствами ситуация совершенно иная. Периодическая выгрузка приложений из меню многозадачности лишней не будет. По этой причине в операционную систему Android 7.0 Nougat была добавлена кнопка закрытия всех приложений сразу, тогда как в iOS ее специально убрали.
blog.allo.ua
- Сбой проверки возникла проблема при подключении к серверу ios
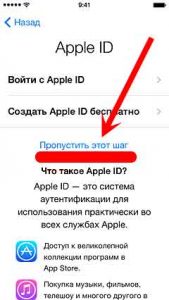
- Сбой при обновлении ios

- Лучший видеоредактор для ios
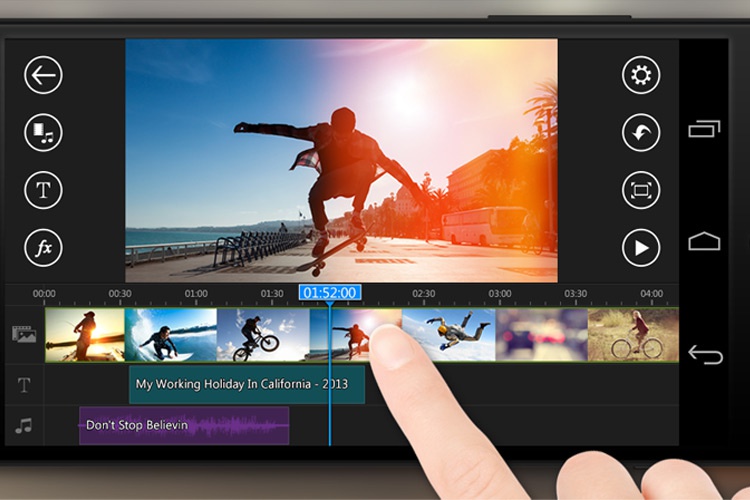
- Запуск приложений для ios на android

- Твики для ios 9 лучшие

- Ios недостатки

- Как на айфоне вернуть прежнюю версию ios 10

- Сколько обновляется ios по времени

- Ccleaner для ios
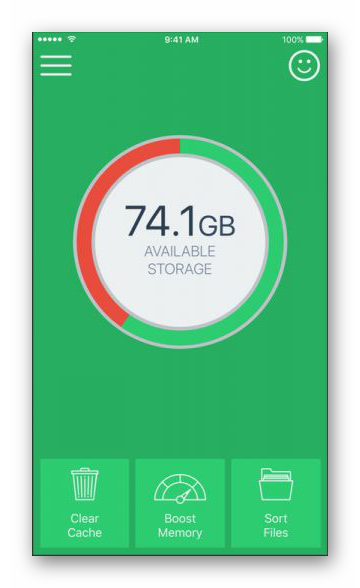
- Минусы ios

- Ошибка при обновлении ios
