Содержание
Вход в OneDrive в iOS
Используйте приложение Microsoft OneDrive на устройстве iPad, iPhone или iPod Touch для работы с OneDrive для работы с учетными записями, а также с учетной записью OneDrive для дома.
Upload, работайте с файлами и перемещайте их в OneDrive для работы и учебы в приложении для iOS так же, как и OneDrive для дома. Дополнительные данные см. в Upload файлов и фотографий для OneDrive iOS.
Вход
Чтобы добавить личную учетную запись, войдите в свою учетную запись Майкрософт на странице входа. Чтобы добавить учетную запись OneDrive для работы и учебы, введите адрес электронной почты своей компании, учебного заведения или другой организации.
Примечания:
-
Если вы не можете войти в свою рабочую или учебную учетную запись, попробуйте выполнить вход на сайте OneDrive.
 com или обратитесь в ИТ-отдел.
com или обратитесь в ИТ-отдел. -
Чтобы изменить или сбросить пароль OneDrive, войдите в свою учетную запись на сайте account.microsoft.com/security.
Можно одновременно использовать как личную учетную запись, так и учетные записи OneDrive для работы и учебы.
Добавление учетной записи OneDrive для работы и учебы
Вы можете добавить учетную запись OneDrive для работы или учебного заведения в приложение OneDrive для iOS, если ваша организация OneDrive в Microsoft 365.
-
Откройте приложение OneDrive и коснитесь значка «Я» в левом верхнем углу экрана.

-
Коснитесь Добавить учетную запись.
-
В окне входа введите адрес электронной почты и пароль для своей компании, учебного заведения или другой организации.
Если ваша организация использует SharePoint 2013, SharePoint Server 2016 или SharePoint Server 2019, процесс входа будет отличаться от принятого для Microsoft 365. На экране входа нажмите У вас есть URL-адрес сервера SharePoint Server? Для продолжения входа вам потребуется ввести веб-адрес своего сервера SharePoint Server. Веб-адрес, также называемый URL-адресом, может выглядеть так: http://portal.
Примечания:
- org/ListItem»>
Чтобы вы могли войти в OneDrive для работы и учебы, у вашей организации должен быть соответствующий бизнес-план подписки на SharePoint в Microsoft 365 или Microsoft 365 либо собственная среда SharePoint Server.
-
Вы не можете войти с помощью нескольких рабочая или учебная учетная запись из одной организации.
Если у вас возникла проблема со входом в учетную запись рабочая или учебная учетная запись, попробуйте в https://portal.office.com/onedrive или обратитесь в ИТ-отдел вашей организации.
Переключение между учетными записями
Чтобы переключаться между учетной записью OneDrive для дома и учетной записью OneDrive для работы и учебы или между несколькими учетными записьми OneDrive для работы и учебы, откройте приложение, коснитесь значка Я в левом верхнем верхнем экране, а затем коснитесь имени учетной записи, которое хотите использовать.
В приложение OneDrive можно добавить только одну личную учетную запись. Чтобы войти в другую личную учетную запись, коснитесь значка «Я» в левом верхнем углу экрана, выберите учетную запись, из которой нужно выйти, а затем — команду Выйти из этой учетной записи. После этого снова войдите в службу, используя нужную учетную запись.
Использование секретного кода
Вы можете установить четырехзначный пароль, чтобы другие пользователи устройства с iOS не могли получить доступ к вашей OneDrive для работы и учебы учетной записи. Для этого откройте приложение, коснитесь значка Я в верхнем левом верхнем левом конце экрана, коснитесь значка Параметры , а затем коснитесь выключания Пароль, чтобы включить его и ввести свой пароль.
Выйти из аккаунтов
Чтобы выйти из учетной записи OneDrive для дома или учетной записи OneDrive для работы и учебы, откройте приложение, коснитесь значка Я в левом верхнем экране и выберите учетную запись, из нее вы хотите выйти. После выбора учетной записи коснитесь значка Параметры > имя личной учетной записи или учетной записи OneDrive для работы и учебы > Выйти.
После выбора учетной записи коснитесь значка Параметры > имя личной учетной записи или учетной записи OneDrive для работы и учебы > Выйти.
Сведения о поддержке
Для OneDrive требуется iOS 12.0 или более поздней. Приложение может подключаться к SharePoint в Microsoft 365 в Microsoft 365 (Enterprise, для образования, для государственных и специальных), SharePoint Server 2019, SharePoint Server 2016 и SharePoint 2013. Windows проверку подлинности (NTLM) и проверку подлинности на основе форм поддерживаются в SharePoint Server 2019, SharePoint Server 2016 и SharePoint 2013, которые также называются локально. Для локальной работы не поддерживаются: службы федерации Active Directory (ADFS), Kerberos, базовая проверка подлинности, дайджест проверки подлинности, самозаверяние шифрования SSL или несколько типов проверки подлинности в одной зоне. Приложение доступно на всех языках, поддерживаемых в SharePoint.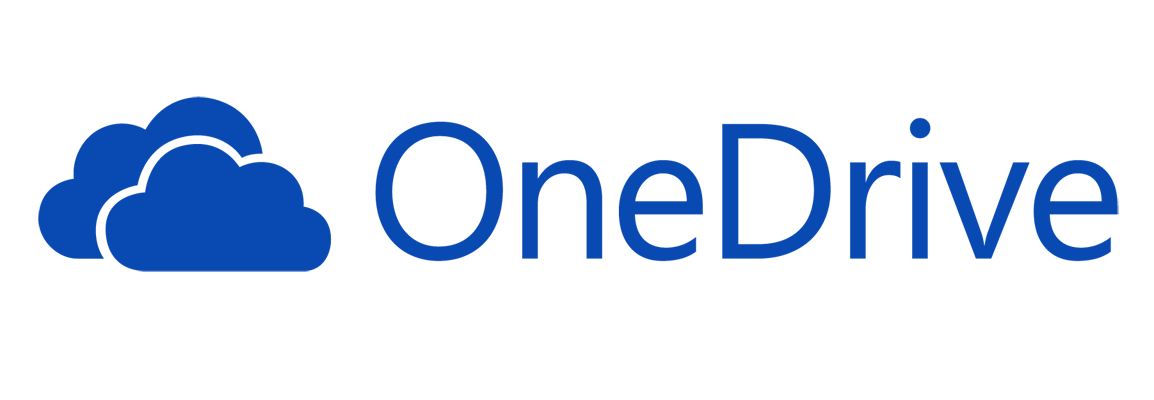 Список языков см. в списке Установка и установка языковых пакетов для SharePoint Servers 2016 и 2019.
Список языков см. в списке Установка и установка языковых пакетов для SharePoint Servers 2016 и 2019.
Дополнительные сведения
|
|
Чтобы получить техническую поддержку, Обратитесь в службу поддержки Майкрософт, введите свою проблему и выберите Техническая поддержка. Если вам по-прежнему нужна помощь, выберитеОбратитесь в службу поддержки, чтобы получить наилучший вариант поддержки.
|
|
|
|
|
|
Общий доступ к файлам OneDrive в iOS
Вы можете OneDrive файлы, фотографии и папки из приложения OneDrive на устройстве с iOS так же, как на ПК или Компьютере Mac. Вы также можете увидеть файлы, к которые вам был вам доступ. Чтобы отменить общий доступ, перейдите на веб-сайт OneDrive и войдите в службу с помощью учетной записи Майкрософт либо рабочей или учебной учетной записи.
Выберите, как вы хотите поделиться
Копирование ссылки для вставки в текстовое сообщение или на веб-сайте
- Как вы хотите предоставить общий доступ?
- Копирование ссылки для вставки в текстовое сообщение или на веб-сайте
- Приглашение людей для того, чтобы они увидели файл или папку
- Отправка ссылки по электронной почте
- Отправка файла в виде вложения
- org/ItemList»>
-
Выберите нужный файл или папку (нажмите и удерживайте, чтобы выбрать).
-
Нажмите Поделиться >Копировать ссылку. OneDrive создает URL-адрес для файлов и помещает его в буфер обмена устройства.
-
Перейдите на страницу, где хотите разместить ссылку, например в блог, на веб-сайт или в социальную сеть, а затем вставьте ее.
Примечание: Помните, что любой человек, у которого есть эта ссылка, сможет открыть, скачать и сохранить документ, а также переслать ссылку другим людям.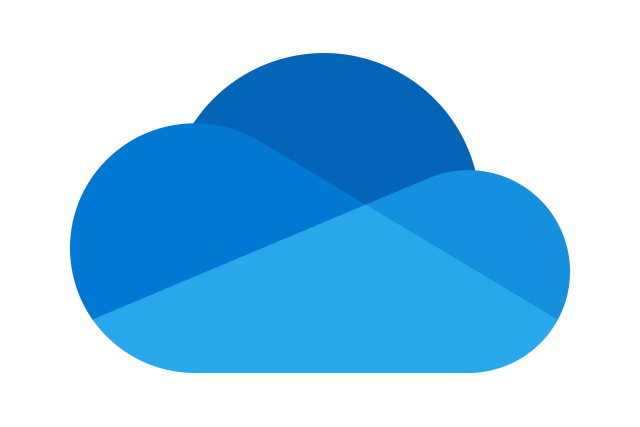
-
Выберите нужный файл или папку (нажмите и удерживайте, чтобы выбрать).
-
Коснитесь поделиться > пригласить людей. (Проведите пальцем влево в нижней строке, чтобы увидеть этот параметр.) -
В области Пригласить людейвведитеадреса электронной почты в области Поделиться с . Нажмите Добавить контакт , чтобы добавить получателей из списка контактов.

-
Если нужно, чтобы получатели могли вносить изменения в файл, активируйте переключатель Разрешить редактирование? в настройках. При необходимости выключите эту возможность, чтобы другие пользователи могли только просматривать файл.
-
Выберите команду Добавить. Адресаты получат письмо со ссылкой на документ.
-
Выберите нужный файл или папку (нажмите и удерживайте, чтобы выбрать).

-
Нажмите Поделиться электронной > в Outlook.
Если на вашем устройстве нет Outlook для iOS, выберите команды Поделиться > Почта, а затем используйте почтовое приложение iOS или другую программу.
-
Откроется электронное письмо со ссылкой на ваши файлы. Укажите адреса необходимых получателей и, при необходимости, введите сообщение, а затем отправьте письмо.
- org/ListItem»>
Выберите нужный файл или папку (нажмите и удерживайте, чтобы выбрать).
-
Нажмите Поделиться > Отправить файл. (Проведите пальцем влево в нижней строке, чтобы увидеть этот параметр.)
Совет: Прикреплять файлы к письмам можно только по одному. Если вы хотите несколькими файлами или папкой, воспользуйтесь командой Пригласить людей или Скопировать ссылку.
-
Выберите приложение, которое вы хотите использовать для сообщения электронной почты.
- org/ListItem»>
Откроется электронное письмо, к которому будет прикреплен выбранный вами файл. Укажите адреса необходимых получателей и, при необходимости, введите сообщение, а затем отправьте письмо.
Файлы, которыми другие люди поделились с вами
Когда кто-то делится с вами файлом или папкой в OneDrive, вы обычно получаете сообщение электронной почты или уведомление на своем устройстве с iOS. Чтобы найти файлы, которыми с вами поделились, в приложении OneDrive коснитесь значка представления Общие в нижней части экрана.
В представлении Общие отображаются файлы, которыми с вами поделились другие пользователи, и те файлы, которыми поделились вы. Если вы вошли с помощью личной учетной записи OneDrive, коснитесь имени определенного пользователя, чтобы найти предоставленные им файлы.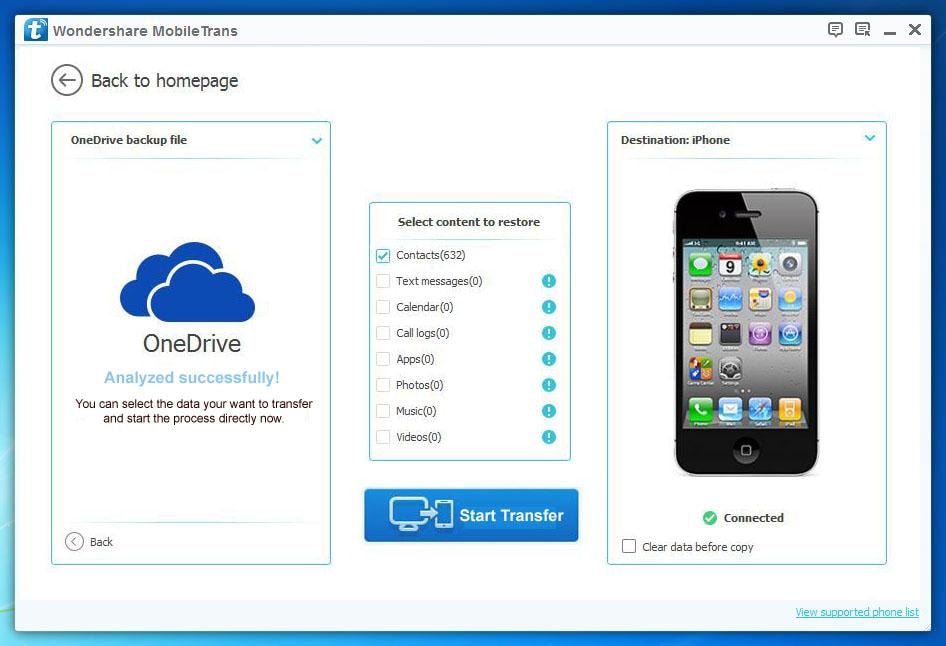
Примечание: Просмотр элементов, общий доступ к данным в вашей семье, в настоящее время не поддерживается.
Примечание: Если вход выполнен с помощью рабочей или учебной учетной записи, представление Общие выглядит иначе.
-
В приложении OneDrive (с помощью своей учебной или учебной учетной записи) выберите нужный файл или папку (нажмите и удерживайте, чтобы выбрать), а затем выберите поделиться .
(Если вы просто хотите отправить копию файла, а не поделиться им, нажмите кнопку Отправить копию.)
- org/ListItem»>
Укажите имена пользователей, которым нужно предоставить доступ к содержимому, и при необходимости введите сообщение.
-
(Необязательно) Щелкните список, чтобы изменить тип ссылки. Откроется область сведений, где можно выбрать пользователей, которым будет доступна ссылка, а также определить, смогут ли они изменять элемент, к которому предоставлен доступ.
Варианты для параметра Для кого эта ссылка должна работать (варианты могут различаться в зависимости от настроек администратора):
- org/ListItem»>
Любой пользователь. Доступ предоставляется любому пользователю, который получил ссылку непосредственно от вас или путем пересылки от другого пользователя. Это также относится к людям вне вашей организации. -
Сотрудники <вашей организации>. Доступ к ссылке предоставляется всем пользователям в вашей организации независимо от того, получили ли они ее непосредственно от вас или путем пересылки от другого пользователя. -
Пользователи с доступом. Ссылка может применяться пользователями, у которых уже есть доступ к документу или папке. Разрешения для элемента не изменяются. Используйте этот вариант, если нужно просто отправить ссылку пользователю, у которого уже есть доступ.
Ссылка может применяться пользователями, у которых уже есть доступ к документу или папке. Разрешения для элемента не изменяются. Используйте этот вариант, если нужно просто отправить ссылку пользователю, у которого уже есть доступ. -
Определенные пользователи. Доступ предоставляется только указанным получателям. При этом он уже может быть открыт другим пользователям. Если получатели пересылают приглашение к совместному использованию, ссылкой смогут воспользоваться только те, у кого уже есть доступ к элементу.
После того как вы решите, для кого будет работать ссылка, можно настроить дополнительные параметры:
- org/ListItem»>
Разрешить редактирование. Если поделиться элементами с помощью ссылки этого типа, получатели смогут изменять файлы, а также добавлять и удалять файлы в общей папке. Они смогут переслать ссылку, изменить список пользователей, имеющих общий доступ к файлам или папке, и изменить разрешения для получателей. Если вы предоставите доступ к папке, пользователи с разрешениями на изменение смогут копировать, перемещать, изменять, переименовывать и удалять любые элементы в ней, а также делиться ими.Если снять этот флажок, пользователи смогут просматривать, копировать и скачивать их без выполнения входа. Кроме того, они могут переслать эту ссылку другим людям. Однако они не смогут изменять версию в вашем хранилище OneDrive.
-
Задать срок действия. Ссылка будет действовать только до установленной даты. После этого ссылка станет недействительной, и вам потребуется создать новую ссылку для пользователей, которым необходим доступ к файлу или папке.
Ссылка будет действовать только до установленной даты. После этого ссылка станет недействительной, и вам потребуется создать новую ссылку для пользователей, которым необходим доступ к файлу или папке. -
Заблокировать скачивание. Доступно только в том случае, если вы отключите параметр Разрешить редактирование, это означает, что они не смогут сохранить локализованную копию.
Когда все будет готово, нажмите кнопку Применить.
- org/ListItem»>
-
Когда вы будете готовы отправить ссылку, нажмите кнопку Отправить.
|
|
Чтобы получить техническую поддержку, Обратитесь в службу поддержки Майкрософт, введите свою проблему и выберите Техническая поддержка. Если вам по-прежнему нужна помощь, выберитеОбратитесь в службу поддержки, чтобы получить наилучший вариант поддержки.
|
|
|
|
|
|
Microsoft OneDrive в App Store
Описание
Microsoft OneDrive обеспечивает резервное копирование, защиту, синхронизацию и доступность ваших фотографий, видео и файлов на всех ваших устройствах.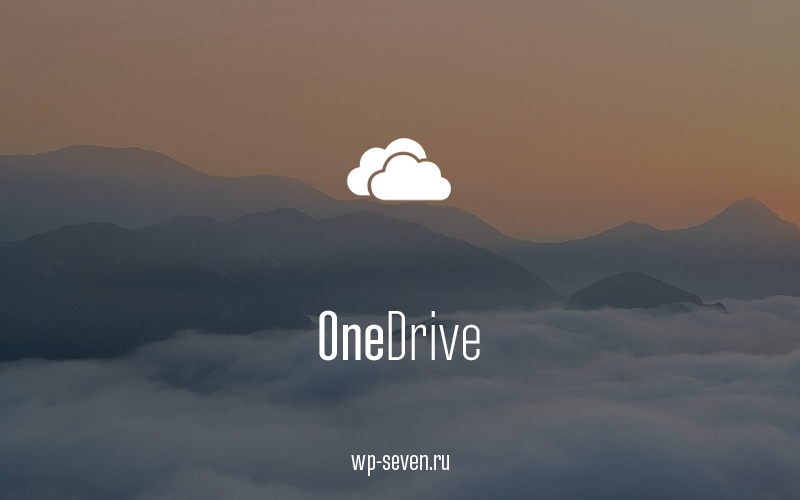 Приложение OneDrive позволяет просматривать файлы, фотографии и видео OneDrive и делиться ими с друзьями и семьей. Вы можете использовать приложение для автоматического резервного копирования фотографий и видео с телефона. Начните с 5 ГБ бесплатного облачного хранилища или перейдите на подписку Microsoft 365, чтобы получить до 1 ТБ или 100 ГБ хранилища.
Приложение OneDrive позволяет просматривать файлы, фотографии и видео OneDrive и делиться ими с друзьями и семьей. Вы можете использовать приложение для автоматического резервного копирования фотографий и видео с телефона. Начните с 5 ГБ бесплатного облачного хранилища или перейдите на подписку Microsoft 365, чтобы получить до 1 ТБ или 100 ГБ хранилища.
Возможности Microsoft OneDrive:
Резервное копирование фотографий и видео
• Автоматическое резервное копирование фото и видео при включении загрузки с камеры
• Резервное копирование перед сном — это специальное состояние резервного копирования для удобного резервного копирования фотографий, пока вы спите
• Просмотр фото и видео на телефоне, компьютере и в веб-браузере
Общий доступ к файлам и управление ими
• Делитесь файлами, фотографиями, видео и альбомами с друзьями и семьей
• Получайте уведомления при редактировании общего документа
• Установить защищенные паролем или истекающие ссылки для общего доступа*
• Доступ ко всем папкам в приложении даже при отсутствии подключения к Интернету*
Сканирование
• Сканирование и сохранение документов, визитных карточек, квитанций, электронных досок и т.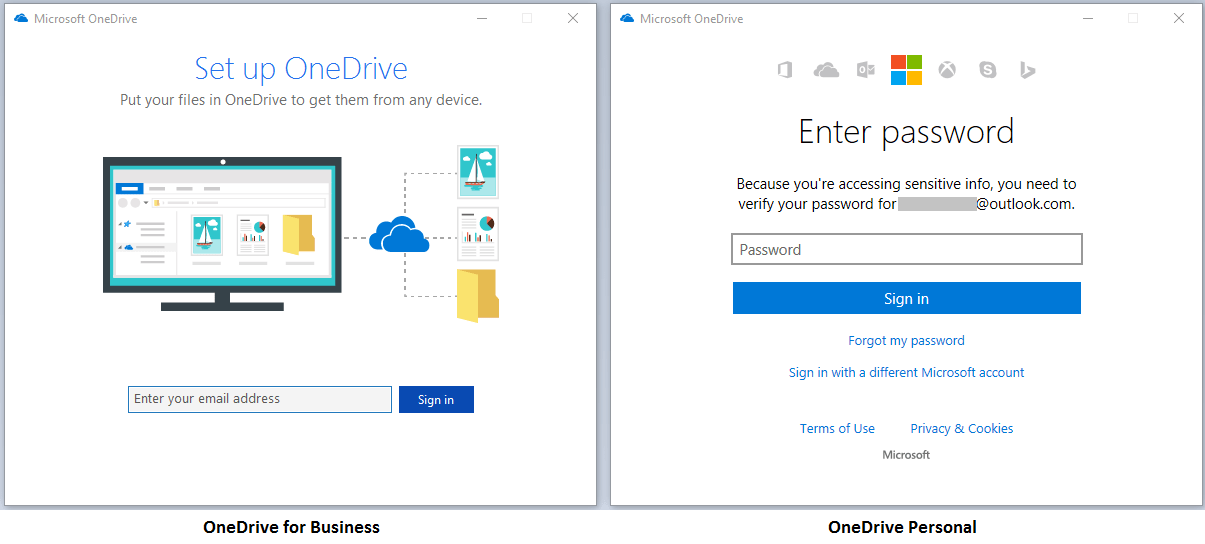 д.
д.
• Разметка, подписывать и отправлять документы прямо из мобильного приложения OneDrive
Поиск
• Поиск документов по имени или содержимому
Безопасность
• Личное хранилище позволяет защитить важные файлы с проверкой личности
• Восстановить документы с журналом версий для всех файлов
• Обнаружение программ-вымогателей и восстановление*
Работает с Microsoft Word, Excel, PowerPoint, OneNote, Outlook
• Резервное копирование, просмотр и сохранение документов Office.
• Используйте приложения Microsoft Office для редактирования и совместной работы в режиме реального времени над файлами Word, Excel, PowerPoint и OneNote, хранящимися в OneDrive.
• Редактируйте документы в автономном режиме и сохраняйте их после подключения к сети
Обновление до подписки Microsoft 365 Personal или Family:
• 1 ТБ хранилища (1 ТБ хранилища на человека для 6 человек с семейной подпиской)
• Получите доступ к премиум-функциям OneDrive
• Получите доступ к Word, Excel, PowerPoint, Outlook и OneNote на iPad, iPhone и iPod touch
• Установите Word, Excel, PowerPoint и Outlook на ПК или Mac.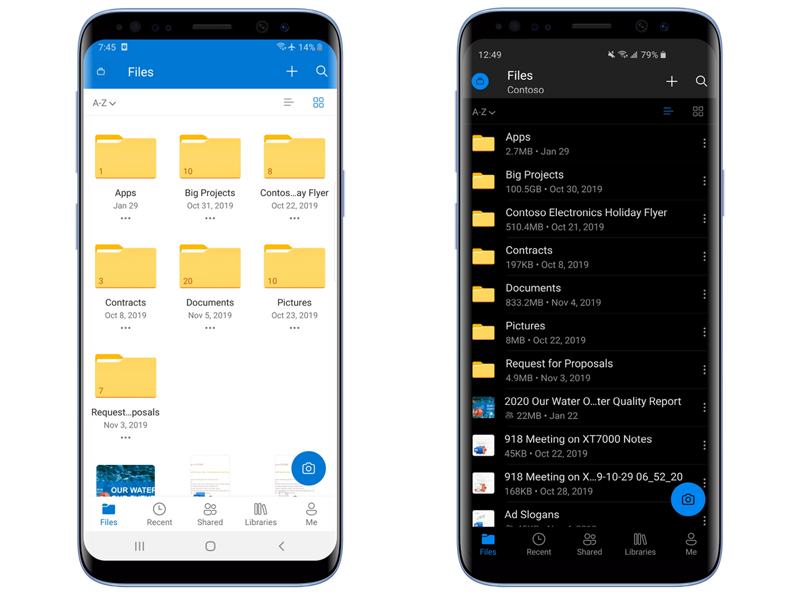
• Увеличенное личное хранилище
• Обеспечьте безопасность общих файлов, папок и фотографий, предоставив другим доступ к ним на ограниченный период времени
• Обнаружение программ-вымогателей и восстановление
• Автономные папки: оставайтесь продуктивными и получайте доступ ко всем папкам даже при отсутствии Интернета соединение
• Увеличьте лимит общего доступа и делитесь содержимым в 10 раз в день с друзьями и семьей
Вы также можете приобрести дополнительное облачное хранилище только с подпиской OneDrive на 100 ГБ. Этого облачного хранилища достаточно для 32 000 фотографий (фотографии JPEG 9 Мп) или 132 000 документов (файлы Office 0,7 МБ).
Чтобы приобрести в приложении подписку на Microsoft 365 Personal, Microsoft 365 для семьи или OneDrive на 100 ГБ, откройте приложение, коснитесь вкладки «Я», затем коснитесь своего хранилища или значка с ромбом Go Premium.
Стоимость подписки в США начинается от 1,99 доллара США в месяц и может варьироваться в зависимости от региона.![]() Плата за подписки Microsoft 365 и автономные подписки OneDrive, приобретенные в приложении, будет взиматься с вашего Apple ID и автоматически продлеваться в течение 24 часов до окончания текущего периода подписки, если автоматическое продление не отключено заранее.
Плата за подписки Microsoft 365 и автономные подписки OneDrive, приобретенные в приложении, будет взиматься с вашего Apple ID и автоматически продлеваться в течение 24 часов до окончания текущего периода подписки, если автоматическое продление не отключено заранее.
Чтобы управлять своими подписками или отключить автоматическое продление, после покупки перейдите в настройки учетной записи Apple ID. Подписка не может быть отменена или возвращена в течение активного периода подписки.
Использование этого приложения OneDrive для работы или учебы
Чтобы вы могли войти в свою рабочую или учебную учетную запись в OneDrive, ваша организация должна иметь соответствующий план подписки OneDrive, SharePoint Online или Microsoft 365 для бизнеса.
Конфиденциальность
Это приложение предоставлено Microsoft. Данные, предоставленные при использовании этого магазина и этого приложения, могут быть доступны для Microsoft и передаваться, храниться и обрабатываться в Соединенных Штатах или любой другой стране, где Microsoft или ее аффилированные лица имеют объекты.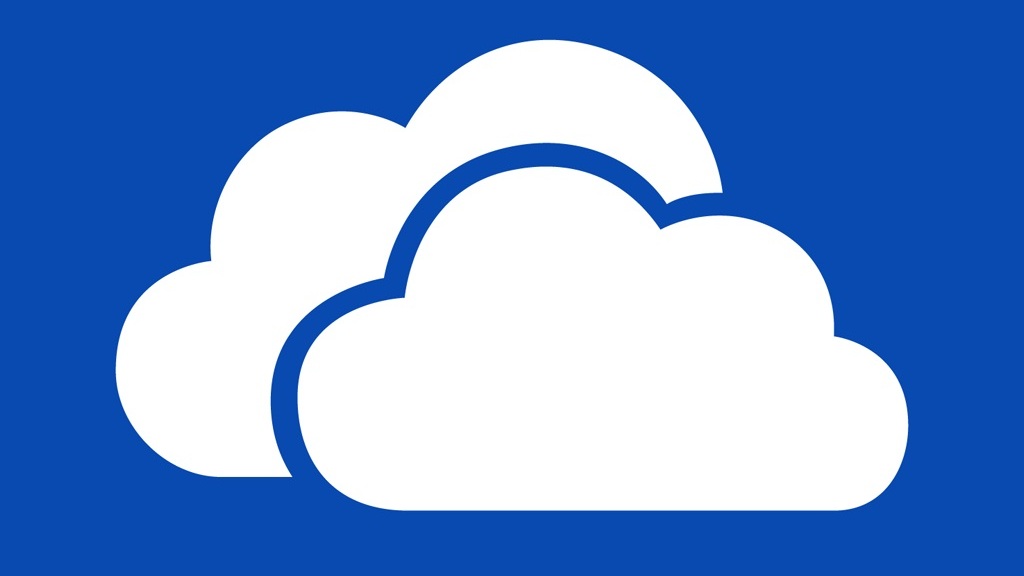
Политика конфиденциальности: https://go.microsoft.com/fwlink/?LinkID=507539.
Условия использования: https://go.microsoft.com/fwlink/p/?LinkID=246338.
*Требуется подписка на Microsoft 365 Personal или Family
Версия 13.40.7
Это обновление содержит исправления ошибок и улучшения стабильности.
Это было бы невозможно без вашего отзыва. Если у вас возникнут какие-либо проблемы, встряхните устройство и нажмите «Сообщить о проблеме».
Рейтинги и обзоры
379,8 тыс. оценок
На одном диске собраны все мои воспоминания!!!
Годы и годы моих квартир и дома на Дельмонико, которыми владели мои мама и Джек, где я жил время от времени в течение 30 или более лет, и теперь Дом на Дельмонико принадлежит моей любимой тете Мэри Терезе Лэтчау! Моя мама Линда Кей Вулвин и Джек Маккормик умерли всего месяц назад, и я очень скучаю по ним, но они живут в моем сердце, душе и духе, и я разговариваю с ними каждый день, и они тоже отвечают мне — мне очень повезло, что я могу говорить разговаривать с умершими людьми и животными, которых я имел честь знать в своей жизни! Извините, я так тщеславен, я сделал 1000 фотографий самого себя — некоторые очень непристойные.
Я попытаюсь удалить фотографии, которые выходят за рамки порнографии. Я извиняюсь от всего сердца и души. мои богохульные картинки! Пожалуйста, простите меня и спасибо, Microsoft, за то, что запечатлели мою жизнь в одном месте на фотографиях до того, как мне исполнилось 6 месяцев или, возможно, до моего рождения! Спасибо One Drive Microsoft! Пожалуйста, никогда не позволяйте никому взломать мой аккаунт! Будьте здоровы!!! И еще раз спасибо за вашу поддержку!!!
Лучшее для онлайн-хранилища и синхронизации файлов
Я не могу нахваливать OneDrive. Я использовал его со времен SkyDrive. Те дни были раем для хранения. Мне удалось получить до 50 гигабайт бесплатного хранилища. Что ж, OneDrive ожил и все изменил. Некоторые улучшились, а некоторые были законсервированы, например, объем свободного места в хранилище. Это единственная причина, по которой я беру за него одну звезду.
На мой взгляд, хорошие вещи делают OneDrive приложением номер один для онлайн-хранилища. Легко синхронизировать файлы между ПК с Windows и мобильными устройствами IOS. Интеграция OneDrive с персональными файлами Windows может быть несколько проблематичной, поскольку по умолчанию OneDrive загружает все, что вы помещаете в эти папки. Если вы не хотите, чтобы каждый файл в этих папках загружался и занимал драгоценное место, просто измените настройки в Windows, чтобы запретить OneDrive загружать содержимое в эти папки. Я нашел менее сложным просто создать новую папку на рабочем столе системы и назвать ее «Мой OneDrive», затем создать подпапки для электронных книг, изображений, электронных таблиц и т. д., а затем поместить туда все, что я хочу синхронизировать на мобильном устройстве. устройства. Таким образом, у меня больше контроля над тем, что попадает в One Drive, вместо того, чтобы позволять Windows делать это за меня. Также заставляет меня быть более организованным с контентом, которым я владею.
Сохраняет мои данные и мою жизнь, я имею в виду работу
OneDrive автоматически создает резервные копии моих фотографий, моих программ, моих изображений Photoshop, моих запрограммированных листов Excel, всего моего портфолио. Мы платим 9,99 долларов в месяц за семейство Office, и каждый из нас получает терабайт в резервной копии для нашего OneDrive и пяти учетных записей. Таким образом, я могу взять свою работу с собой куда угодно и либо продолжать работать над ней, либо хвастаться своим прогрессом друзьям или потенциальным волонтерам.
Для более нормального человека (не ботаника) после того, как вы сделаете несколько фотографий, обязательно откройте OneDrive для резервного копирования в облако, а затем на свой домашний компьютер; затем легко получить доступ с любого устройства в любом месте.
Существует множество программ резервного копирования данных, но большинство из них недешевы, но за терабайт за 7,99 или 9,99 долларов США (Office 365 с одной учетной записью и Office 365 для семейной учетной записи соответственно), который поставляется с Word, Excel, PowerPoint, множеством другой софт для всех.
Даже без учетной записи 365 стоит использовать, даже если ваши фотографии будут в безопасности дома и в дороге.
Кроме того, я не бот и не платный рекламодатель, я просто предпочитаю варианты, Microsoft не такая злая, как большинство крупных технологических компаний, но они существуют с тех пор, как я начал использовать компьютеры в 1988 году, поэтому они вряд ли скоро куда-нибудь денемся, так что ваши данные в большей безопасности, чем некоторые другие, которые, как я обнаружил, испортили мои незаменимые фотографии в облаке, когда мой компьютер умер. По крайней мере, Microsoft знает, как обеспечить надежное резервное копирование программного обеспечения. Просто не забудьте открыть OneDrive, чтобы сохранить фотографии.
Разработчик, Microsoft Corporation, указал, что политика конфиденциальности приложения может включать обработку данных, как описано ниже. Для получения дополнительной информации см. политику конфиденциальности разработчика.
Данные, связанные с вами
Следующие данные могут быть собраны и связаны с вашей личностью:
Контактная информация
Пользовательский контент
Идентификаторы
Данные об использовании
Диагностика
Методы обеспечения конфиденциальности могут различаться, например, в зависимости от используемых вами функций или вашего возраста. Узнать больше
Узнать больше
Информация
- Продавец
- Корпорация Майкрософт
- Размер
- 325,3 МБ
- Категория
Производительность
- Возрастной рейтинг
- 4+
- Авторское право
- © Корпорация Майкрософт, 2020 г. Все права защищены.
- Цена
- Бесплатно
Тех. поддержка
Политика конфиденциальности
Еще от этого разработчика
Вам также может понравиться
Войдите в OneDrive в iOS
Используйте приложение Microsoft OneDrive на устройстве iPad, iPhone или iPod Touch для работы с учетными записями OneDrive для работы или учебы, а также с учетной записью OneDrive для дома.
Загружайте, работайте и перемещайте файлы в OneDrive для работы или учебы в приложении iOS так же, как и в OneDrive для дома. Дополнительные сведения см. в статье Отправка файлов или фотографий в OneDrive в iOS.
Войти
Чтобы добавить личную учетную запись, войдите в свою учетную запись Microsoft на странице входа. Чтобы добавить учетную запись OneDrive для работы или учебы, введите адрес электронной почты, который вы используете для своей компании, учебного заведения или другой организации.
Примечания:
Если у вас возникли проблемы со входом в рабочую или учебную учетную запись, попробуйте войти на OneDrive.com или обратитесь в ИТ-отдел.
Чтобы изменить или сбросить пароль OneDrive, войдите в свою учетную запись на странице account.
 microsoft.com/security.
microsoft.com/security.
У вас может быть как личная учетная запись, так и учетная запись OneDrive для работы или учебы.
Добавьте учетную запись OneDrive для работы или учебы
Вы можете добавить учетную запись OneDrive для работы или учебы в приложение OneDrive для iOS, если ваша организация использует OneDrive в Microsoft 365.
Откройте приложение OneDrive и коснитесь значка «Я» в левом верхнем углу экрана.
Коснитесь Добавить учетную запись .
На экране входа введите адрес электронной почты и пароль, которые вы используете для своей компании, учебного заведения или другой организации.

Когда ваша организация использует SharePoint 2013, SharePoint Server 2016 или SharePoint Server 2019, процесс входа отличается от Microsoft 365. На экране входа нажмите Есть URL-адрес SharePoint Server? Затем введите веб-адрес вашего сервера SharePoint, чтобы продолжить процесс входа. Веб-адрес, также известный как URL-адрес, может выглядеть как 9.0195 http://портал .
Примечания:
Чтобы вы могли войти в OneDrive для работы или учебы, ваша организация должна иметь соответствующий план подписки на SharePoint в Microsoft 365 или Microsoft 365 для бизнеса или ваша организация должна иметь собственное развертывание SharePoint Server.
Вы не можете войти в систему с несколькими рабочими или учебными учетными записями из одной организации.

Если у вас возникли проблемы со входом в рабочую или учебную учетную запись, попробуйте войти на странице https://portal.office.com/onedrive или обратитесь в ИТ-отдел вашей организации.
Переключение между учетными записями
Чтобы переключиться между учетной записью OneDrive для дома и учетной записью OneDrive для работы или учебы или между несколькими учетными записями OneDrive для работы или учебы, откройте приложение, коснитесь значка «Я» в левом верхнем углу экрана, а затем коснитесь имени учетной записи. вы хотите использовать.
В приложение OneDrive можно добавить только одну личную учетную запись. Чтобы открыть другую личную учетную запись, коснитесь значка «Я» в левом верхнем углу экрана, коснитесь учетной записи, из которой хотите выйти, а затем коснитесь «Выйти из этой учетной записи» . Затем войдите в систему с учетной записью, которую вы хотите использовать.
Используйте пароль
Вы можете установить четырехзначный код доступа, чтобы другие пользователи вашего устройства iOS не могли получить доступ к вашей учетной записи OneDrive для работы или учебы. Для этого откройте приложение, коснитесь значка «Я» в левом верхнем углу экрана, коснитесь Настройки , а затем коснитесь переключателя Код доступа , чтобы включить его и ввести код доступа.
Выход из учетных записей
Чтобы выйти из учетной записи OneDrive для дома или OneDrive для работы или учебы, откройте приложение, коснитесь значка «Я» в верхнем левом углу экрана и выберите учетную запись, из которой хотите выйти. Выбрав учетную запись, нажмите Настройки > Личные или имя учетной записи OneDrive для работы или учебы > 9.0195 Выход .
Информация о поддержке
Для приложения OneDrive требуется iOS 12. 0 или более поздней версии. Приложение может подключаться к SharePoint в Microsoft 365 в Microsoft 365 (предприятие, образование, правительство и выделенный), SharePoint Server 2019, SharePoint Server 2016 и SharePoint 2013. Проверка подлинности Windows (NTLM) и проверка подлинности на основе форм поддерживаются для SharePoint Server. 2019, SharePoint Server 2016 и SharePoint 2013, также называемые локальными. В локальной среде не поддерживаются: службы федерации Active Directory (ADFS), Kerberos, базовая проверка подлинности, дайджест-проверка подлинности, самозаверяющее шифрование Secure Sockets Layer (SSL) или несколько типов проверки подлинности в одной зоне. Все языки, поддерживаемые SharePoint, поддерживаются приложением. Список языков см. в разделе Установка и удаление языковых пакетов для SharePoint Server 2016 и 2019..
0 или более поздней версии. Приложение может подключаться к SharePoint в Microsoft 365 в Microsoft 365 (предприятие, образование, правительство и выделенный), SharePoint Server 2019, SharePoint Server 2016 и SharePoint 2013. Проверка подлинности Windows (NTLM) и проверка подлинности на основе форм поддерживаются для SharePoint Server. 2019, SharePoint Server 2016 и SharePoint 2013, также называемые локальными. В локальной среде не поддерживаются: службы федерации Active Directory (ADFS), Kerberos, базовая проверка подлинности, дайджест-проверка подлинности, самозаверяющее шифрование Secure Sockets Layer (SSL) или несколько типов проверки подлинности в одной зоне. Все языки, поддерживаемые SharePoint, поддерживаются приложением. Список языков см. в разделе Установка и удаление языковых пакетов для SharePoint Server 2016 и 2019..
Нужна дополнительная помощь?
Связаться со службой поддержки You may also like... |
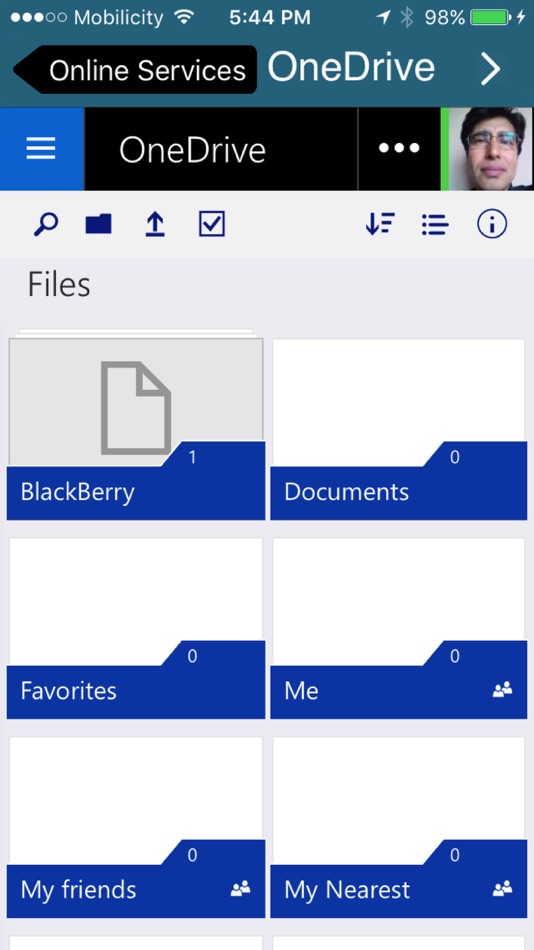


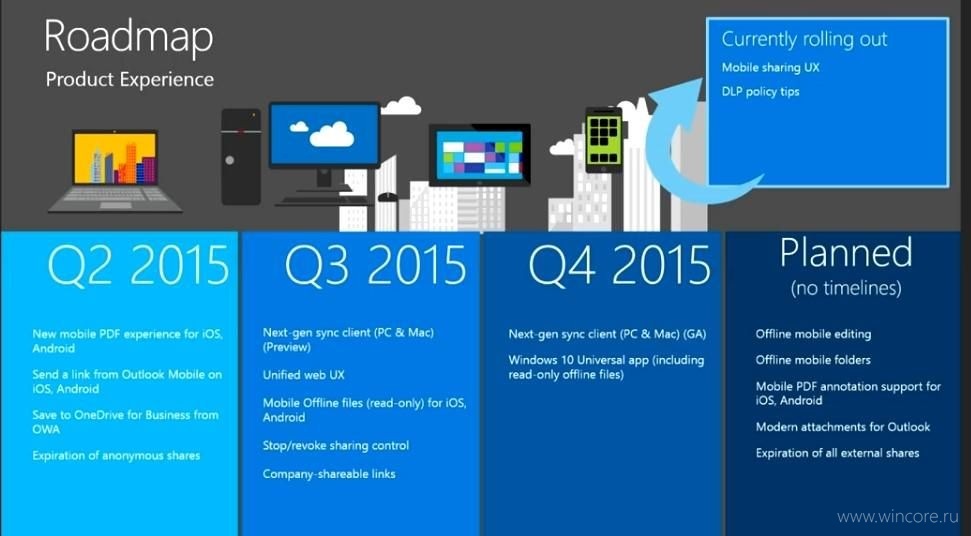
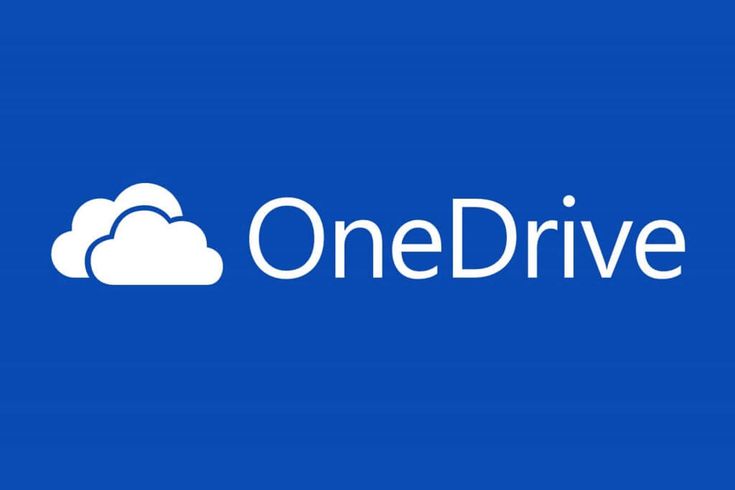 Ссылка может применяться пользователями, у которых уже есть доступ к документу или папке. Разрешения для элемента не изменяются. Используйте этот вариант, если нужно просто отправить ссылку пользователю, у которого уже есть доступ.
Ссылка может применяться пользователями, у которых уже есть доступ к документу или папке. Разрешения для элемента не изменяются. Используйте этот вариант, если нужно просто отправить ссылку пользователю, у которого уже есть доступ.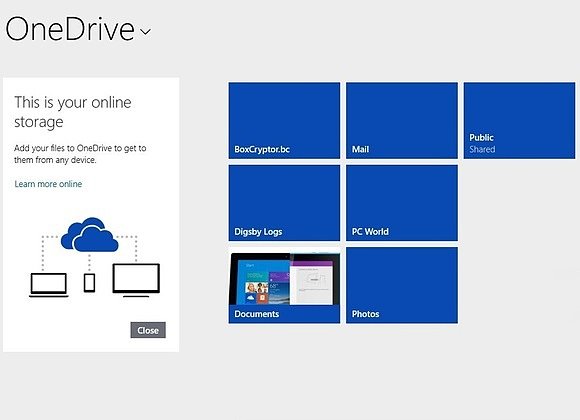 Ссылка будет действовать только до установленной даты. После этого ссылка станет недействительной, и вам потребуется создать новую ссылку для пользователей, которым необходим доступ к файлу или папке.
Ссылка будет действовать только до установленной даты. После этого ссылка станет недействительной, и вам потребуется создать новую ссылку для пользователей, которым необходим доступ к файлу или папке.