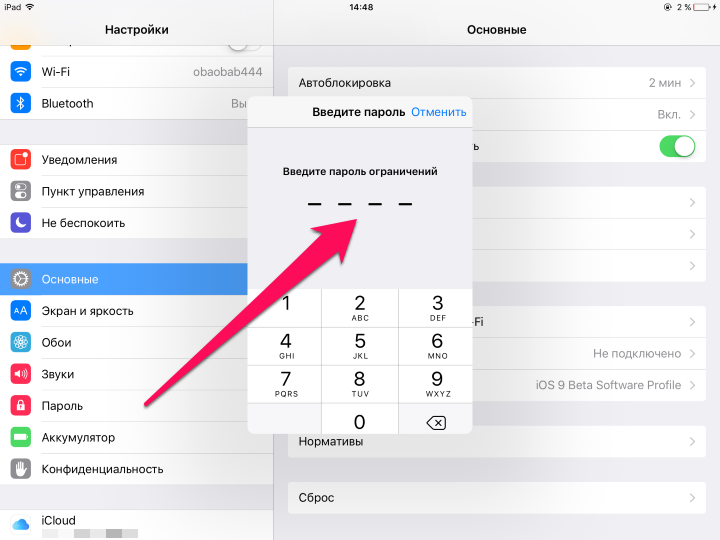Содержание
Если забыл пароль ограничений iPad или iPhone — инструкция
Специалисты компании Apple постоянно совершенствуют защиту своих Айфонов, Айподов и Айпадов, причем делают это быстрыми темпами. В модели iPhone 5S, помимо паролей уже стоят сканеры отпечатков пальцев Touch ID, в общем, все серьезно. Но сегодня больше о паролях.
Любой телефон iPhone, плеер iPod touch или планшет iPad можно защитить паролем, поставить пароль на разблокировку устройства достаточно просто, но еще можно установить пароль на ограничения. Мы сталкивались с паролем на ограничения на примере защиты приложений от случайного удаления с iPhone.
Сегодня мы расскажем вам – как сбросить пароль ограничений в своем iPhone или iPad. Действительно очень часто бывают случаи, когда пользователь просто забыл свой пароль ограничений и не может его вспомнить.
Забыл пароль ограничений в iPhone или iPad
Подобная ситуация произошла с моим товарищем, он решил продать свой iPad 2 и приобрести что-нибудь посвежее, с дисплеем Retina (думал над iPad Air или iPad mini 2). Перед продажей своего подержанного планшета Афанасий попытался выполнить сброс всех настроек, но iPad попросил ввести пароль, это был пароль на ограничения. Этот пароль он вводил когда-то очень давно и даже 11 раз попытался его вспомнить, но все безуспешно.
Перед продажей своего подержанного планшета Афанасий попытался выполнить сброс всех настроек, но iPad попросил ввести пароль, это был пароль на ограничения. Этот пароль он вводил когда-то очень давно и даже 11 раз попытался его вспомнить, но все безуспешно.
Он начал думать и изучать все возможные способы сброса пароля. Оказалось, что в любом iPhone или iPad’е пароль на ограничения можно сбросить двумя способами:
- Восстановить iPad в iTunes (стирается все)
- Изменить пароль вручную (вся информация остается)
В общем, Афанасий выполнил восстановление в программе iTunes и продал свой пустой iPad 2, на котором уже не было ни приложений, ни паролей.
Но иногда случаются такие ситуации, когда забывчивые пользователи iPhone или iPad не хотят терять информацию при сбросе пароля ограничений. Сначала они блуждают по интернету в поисках стандартного пароля по умолчанию, потом пытаются вспомнить, какой пароль на ограничения они ставили, если так и не вспоминают, то попадают сюда и читают эту инструкцию.
В результате наших экспериментов мы пришли к выводу, что узнать забытый код не получиться, но пароль ограничений можно сбросить (изменив его на свой) в любом iPhone, iPad или iPod. Сделать это можно как с джейлом, так и без него, как в старой прошивке iOS 5.1, так и в новой iOS 7.
Сброс пароля ограничений в iPhone или iPad без джейла
В качестве эксперимента мы поставили пароль на ограничения в устройство без джейлбрейка с прошивкой iOS 7 и попытаемся его сбросить без потери информации.
Для проведения эксперимента нам потребуется:
- iPhone, iPad или iPod touch без джейла с 7-ой (или другой) прошивкой
- Компьютер с установленным iTunes и программой iBackupBot
- Стандартный кабель USB
- Немного внимательности
Все выполняемые действия по сбросу пароля на ограничения похожи на рассмотренную ранее инструкцию – «Включаем проценты на iPod touch».
1. Подключаем наш iPhone или iPad, мы подключаем iPod touch, к компьютеру при помощи кабеля USB и запускаем iTunes
2. В программе iTunes что бы в дальнейшем не путаться мы удалили все ранее сделанные резервные копии, (iTunes – Настройки – Устройства).
В программе iTunes что бы в дальнейшем не путаться мы удалили все ранее сделанные резервные копии, (iTunes – Настройки – Устройства).
3. После удаления резервных копий, здесь же в iTunes мы создаем новую резервную копию нашего устройства, для этого нажимаем правой кнопкой на iPhone или iPod’е и выбираем – Создать резервную копию. Все это происходит в левой боковой панели, если у вас в iTunes её нет, то читаем и включаем.
Меняем забытый пароль ограничений на новый
Бэкап создан, теперь при помощи программы iBackupBot мы сбросим старый пароль, заменив его новым. Запускаем iBackupBot, ярлык которой появился на рабочем столе компьютера, сразу после установки. Видим в программе нашу единственную резервную копию, в ней нам нужно отыскать файл com.apple.springboard.plist, находится он по следующему пути: System Files / HomeDomain / Library / Preferences.
Если не сможете сами найти этот файл, то воспользуйтесь в iBackupBot поиском.
Как только найдете файл com.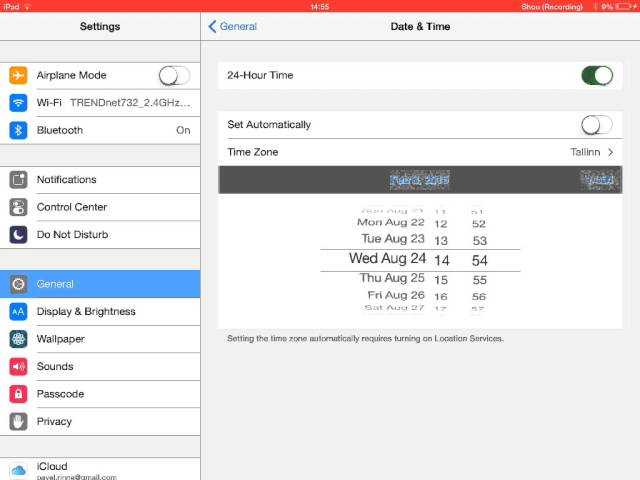 apple.springboard.plist, рекомендуем сохранить его копию (правый лик мыши – Export Selected item) на всякий случай.
apple.springboard.plist, рекомендуем сохранить его копию (правый лик мыши – Export Selected item) на всякий случай.
По найденному файлу жмем два раза мышью, в появившемся окошке регистрации выбираем – Cancel, и приступаем к редактированию.
Крутим вниз и ищем место для вставки нашего нового пароля ограничений. Мы вставили свой код между командами указанными на картинке, т.е. после закрывающегося тега (выше которого ContryCode и ru). Если у вас ничего похожего нет, то можете вставить код в самом низу файла, перед двумя закрывающимися тегами </dict> и </plist>.
Код для вставки выглядит вот так:
<key>SBParentalControlsPIN</key>
<string>0000</string>
Четыре нуля, указанные в нижней части кода, это и есть наш новый пароль ограничений, который мы сможем использовать при успешном завершении наших действий.
После того как код вставлен, нужно сохранить отредактированный файл, для этого можно нажать на дискету в левом верхнем углу или Ctrl + S (для пользователей Windows).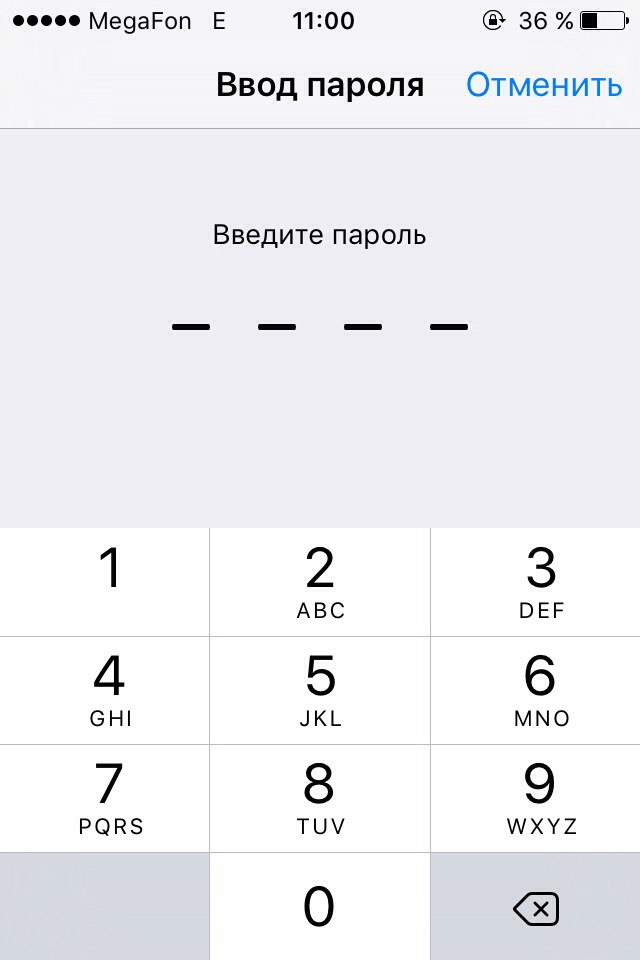 После успешного сохранения дописанного файла com.apple.springboard.plist можно закрывать программу iBackupBot и снова открывать iTunes.
После успешного сохранения дописанного файла com.apple.springboard.plist можно закрывать программу iBackupBot и снова открывать iTunes.
В программе iTunes нужно восстановить наше устройство (Айфон, Айпад или Айпод) при помощи отредактированной резервной копии. Для этого в программе iTunes нажимаем на наше устройство и во вкладке Общее в разделе Резервные копии жмем кнопку – Восстановить из копии. Выбираем нашу единственную копию и жмем – Восстановить.
После завершения восстановления iPhone (а в нашем случае iPod) перезагрузится. Теперь можно проверять сбросился ли старый забытый пароль ограничений, для этого запускаем приложение Настройки – Основные – Ограничения и вводим наш новый пароль: 0000. Если вы все сделали правильно, то новый пароль подойдет, и вы увидите меню ограничений. Если новый пароль из четырех нулей не подходит, значит, вы что-то сделали не так, в таком случае читаем внимательно и пробуем снова. Ну а мы пока расскажем о более легком способе сброса пароля ограничений для iPhone, iPod и планшетов iPad с выполненным джейлом.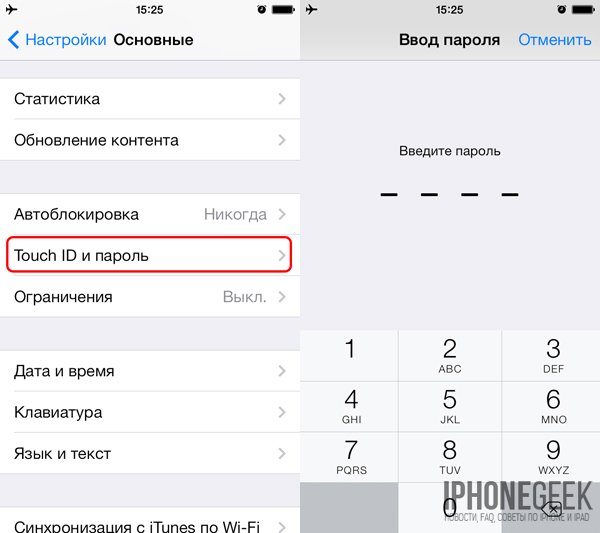
Меняем забытый пароль ограничений в iPad с джейлом
Если вы забыли пароль ограничений, но в вашем устройстве выполнен джейлбрейк, то сбросить пароль можно намного быстрее и проще. Для этого не нужен ни компьютер ни iTunes, понадобится:
- iPhone, iPad или iPod с джейлом
- Установленный файловый менеджер iFile
Преимущество этого способа в том, что ненужно долго возиться делать резервные копии и восстанавливаться. Просто запускаете iFile.
Проходите по следующему пути прямо в устройстве: /var/mobile/Library/Preferences ищите в этой директории наш файл com.apple.springboard.plist, жмете на нем и выбираете – Редактор текста.
Код видим для того чтобы начать его редактировать жмем вверху кнопку Изменить
И по принципу описанному выше (в способе без джела) вставляете в него волшебный код, который изменит забытый пароль на ограничения в вашем Айпаде или другом устройстве на четыре нуля. Главное не допустите ошибки при вставке кода. После чего в правом верхнем углу жмем – Сохранить и подтверждаем кнопкой – Готово.
После чего в правом верхнем углу жмем – Сохранить и подтверждаем кнопкой – Готово.
Вуаля, идем в настройки ограничений и проверяем наш новый пароль на ограничения, который мы поместили в замен забытого. Какой код и куда вставлять показано на скринах и описано в первом способе. Рассмотренные сегодня два способа сброса пароля ограничений можно применять в iPad, iPhone и iPod, при этом все данные должны сохраниться.
После того как вы зайдете в настройки ограничений, используя четыре ноля, можете отключить пароль ограничений или изменить его на новый, который не забудете никогда. До встреч друзья, тренируйте память!
Запись опубликована в рубрике ИНСТРУКЦИИ с метками iOS 7.0.2, iPhone безопасность, пароли. Добавьте в закладки постоянную ссылку.
Если вы забыли код-пароль для функции «Экранное время»
Узнайте, как сбросить код-пароль, если вы забыли его.
Если вы забыли свой код-пароль для функции «Экранное время» или код-пароль для функции «Экранное время» участника вашей группы семейного доступа, выполните следующие действия.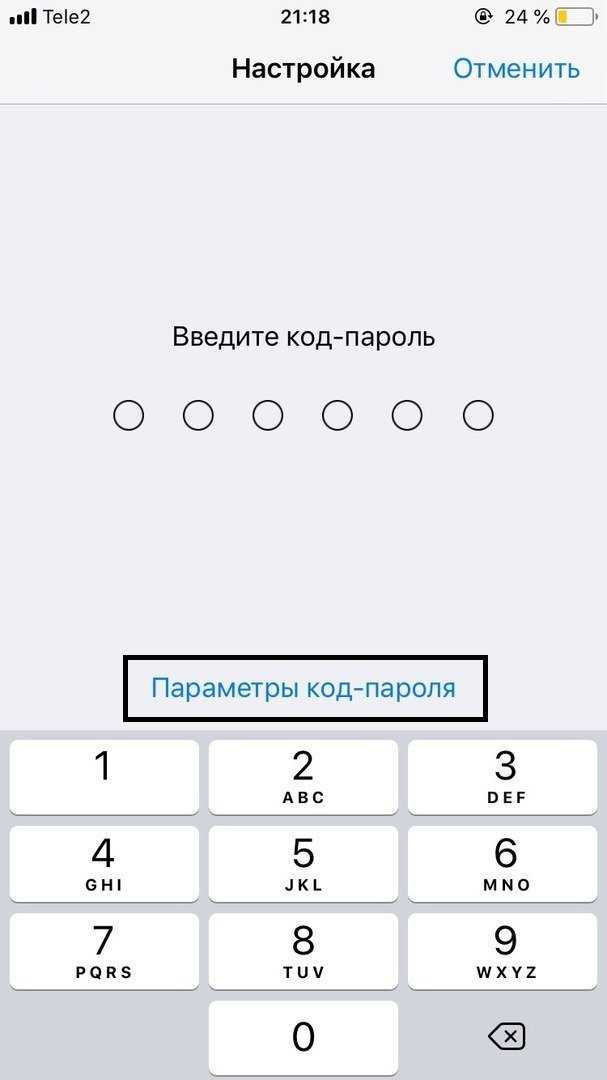 Если вы забыли код-пароль для разблокировки iPhone, iPad или iPod touch либо получили сообщение, что устройство заблокировано, тогда выполните следующие действия.
Если вы забыли код-пароль для разблокировки iPhone, iPad или iPod touch либо получили сообщение, что устройство заблокировано, тогда выполните следующие действия.
Сброс код-пароля для функции «Экранное время» на собственном устройстве
Чтобы изменить код-пароль для функции «Экранное время» на iPhone, iPad, iPod touch или компьютере Mac, выполните следующие действия.
На iPhone, iPad или iPod touch
- Перейдите в раздел «Настройки» > «Экранное время».
- Нажмите «Изменить код-пароль Экранного времени», затем нажмите «Изменить код-пароль Экранного времени» еще раз.
- Нажмите «Забыли код-пароль?».
- Введите идентификатор Apple ID и пароль*,которые использовались для установки код-пароля для функции «Экранное время».
- Введите новый код-пароль для функции «Экранное время», затем введите его еще раз для подтверждения.
На компьютере Mac
- Убедитесь, что компьютер Mac обновлен до macOS Catalina 10.
 15.4 или более поздней версии.
15.4 или более поздней версии. - Откройте меню Apple > «Системные настройки» и щелкните «Экранное время».
- Выберите «Сменить код-пароль», затем щелкните «Забыли код-пароль?».
- Введите идентификатор Apple ID и пароль*, которые использовались для установки код-пароля для функции «Экранное время».
- Введите новый код-пароль для функции «Экранное время», затем введите его еще раз для подтверждения.
Если на вашем устройстве включена функция «Учет на всех устройствах», код-пароль для функции «Экранное время» автоматически обновится на этих устройствах после его сброса.
Если со сбросом код-пароля для функции «Экранное время» продолжают возникать проблемы, обратитесь в службу поддержки Apple.
Сброс код-пароля для функции «Экранное время» на устройстве ребенка
Если для управления учетной записью ребенка используется функция Семейный доступ, средства сброса пароля не будут доступны на устройстве ребенка. Чтобы выполнить сброс код-пароля функции «Экранное время» для ребенка, выполните следующие действия на устройстве организатора семейного доступа.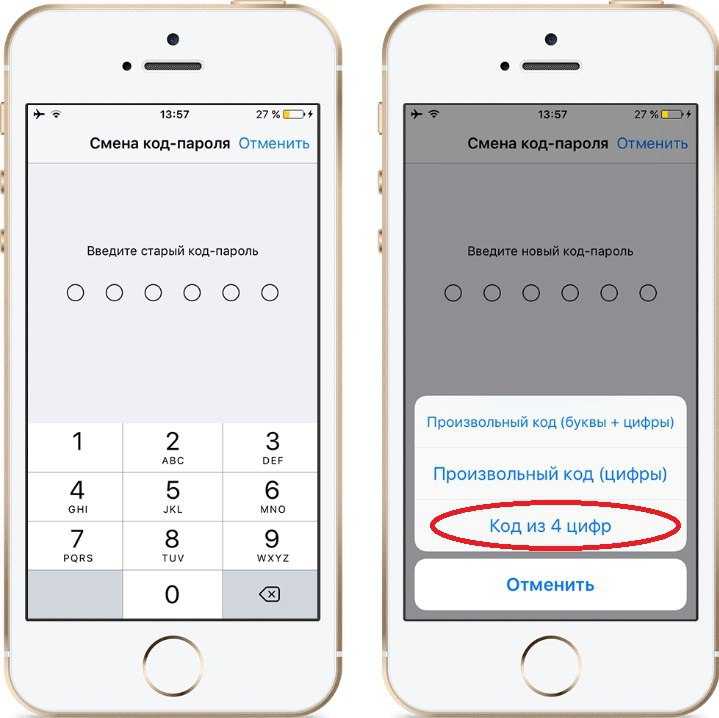
На iPhone, iPad или iPod touch
- На устройстве организатора семейного доступа выберите «Настройки» > «Экранное время».
- Прокрутите вниз и выберите имя ребенка в разделе «Семья».
- Нажмите «Изменить код-пароль Экранного времени», затем нажмите «Изменить код-пароль Экранного времени» еще раз. Может потребоваться аутентификация с помощью Face ID, Touch ID или код-пароля устройства.
- Введите новый код-пароль для функции «Экранное время», затем введите его еще раз для подтверждения.
На компьютере Mac
- Убедитесь, что компьютер Mac обновлен до macOS Catalina 10.15.4 или более поздней версии.
- Откройте меню Apple > «Системные настройки» и щелкните «Экранное время».
- Выберите имя ребенка в раскрывающемся меню на левой боковой панели.
- Выберите «Сменить код-пароль», затем щелкните «Забыли код-пароль?».
- Введите идентификатор Apple ID и пароль*, которые использовались для установки код-пароля функции «Экранное время».

- Введите новый код-пароль для функции «Экранное время», затем введите его еще раз для подтверждения.
Если на вашем устройстве включена функция «Учет на всех устройствах», код-пароль для функции «Экранное время» автоматически обновится на этих устройствах после его сброса.
Если со сбросом код-пароля для функции «Экранное время» продолжают возникать проблемы, обратитесь в службу поддержки Apple.
* Узнайте, что следует делать, если вы забыли свой идентификатор Apple ID или пароль.
Дополнительная информация
Настройте функцию «Экранное время» на iPhone, iPad, или iPod touch, чтобы узнать, сколько времени вы проводите за использованием устройства, и задать ограничения.
Настройте функцию «Экранное время» на Mac, чтобы узнать, сколько времени вы проводите за использованием компьютера, и задать ограничения.
Дата публикации:
Применение политик паролей для ваших устройств
Искать в этом руководстве
Развертывание платформы Apple
Добро пожаловать
Введение в развертывание платформы Apple
Какие новости
Введение в профили MDM
Введение в полезные нагрузки MDM
О контроле устройств
Выберите модель развертывания
Общие сведения о типах регистрации устройств Apple
Регистрация пользователей и MDM
Регистрация устройств и MDM
Автоматическая регистрация устройств и MDM
Выберите решение MDM
Введение в планирование миграции MDM
Настройте новое решение MDM
Повторная регистрация устройств в MDM
Используйте сервисы, основанные на стандартах
Развертывание устройств с помощью Apple School Manager, Apple Business Manager или Apple Business Essentials
Настройка устройств
Установка приложений с помощью Apple Configurator
Добавление устройств Apple в Apple School Manager, Apple Business Manager или Apple Business Essentials
Настройте свою сеть для MDM
Подготовьтесь к использованию eSIM с устройствами Apple
Используйте MDM для развертывания устройств с сотовой связью
Настройка устройств для работы с APN
Оптимизируйте свои сети Wi-Fi
Просмотр совокупной пропускной способности для сетей Wi-Fi
Введение в кэширование контента
Настроить кэширование контента
Использовать записи DNS TXT
Расширенные настройки кэширования контента
Кэширование контента из командной строки
Метрики кэширования контента
Настройка общего интернет-соединения
Введение в службы идентификации Apple
Регистрация единого входа (SSO) для iPhone и iPad
Управляемые идентификаторы Apple
iCloud
iMessage и FaceTime
Введение в единый вход
Расширение единого входа Kerberos
Интеграция с Azure AD
Интегрируйте компьютеры Mac с Active Directory
Интеграция с Microsoft Exchange
Идентификация iPhone или iPad с помощью Microsoft Exchange
Помощник по настройке
Панели помощника по настройке в Apple TV
Настройте локальные учетные записи macOS
Планируйте свои профили конфигурации
Просмотр полезной нагрузки MDM
Обзор декларативных конфигураций
Просмотрите ограничения MDM
Об обновлениях программного обеспечения
Тестируйте и откладывайте обновления программного обеспечения
Используйте MDM для развертывания обновлений программного обеспечения
Используйте MDM для управления фоновыми задачами на Mac
Развертывание Apple TV
Общий обзор iPad
Подготовьте общий iPad
Введение в распространение контента
Способы распространения контента
Распространение управляемых приложений
Распространение пользовательских приложений
Распространение приложений, не включенных в список
Распространять проприетарные внутренние приложения
Распространение пользовательских пакетов для Mac
Идентификаторы пакетов для нативных приложений для iPhone и iPad
Идентификаторы пакетов для нативных приложений Apple TV
Как устройства Apple подключаются к сетям Wi-Fi
Подключайтесь к сетям 802.
 1X
1X
Детали спецификации iPhone Wi-Fi
Подробная информация о спецификации Wi-Fi на iPad
Подробная информация о спецификации Wi-Fi MacBook Pro
Подробная информация о спецификации MacBook Air Wi-Fi
Подробная информация о спецификации Apple TV Wi-Fi
Обзор VPN
Поддержка Wi-Fi в роуминге
Настройка Cisco IPsec VPN
Используйте клиенты SSL VPN
Используйте VPN-прокси и конфигурацию сертификата
Фильтровать содержимое
Бонжур открытие
Используйте AirPlay
Общие сведения о безопасности управления устройствами
Блокировка и обнаружение устройств
Стереть устройства
Блокировка активации
Управление сопряжением Thunderbolt и USB
Быстрое реагирование службы безопасности
Применение политик паролей
Используйте постоянные токены
Используйте встроенные функции сетевой безопасности
Аттестация управляемого устройства
Введение в управление сертификатами
Распространение сертификатов
Введение в интеграцию смарт-карт
Поддерживаемые функции смарт-карт на iPhone и iPad
Использование смарт-карты на iPhone и iPad
Поддерживаемые функции смарт-карт на Mac
Использование смарт-карты на Mac
Настройка Mac для проверки подлинности только с помощью смарт-карты
Использование FileVault и смарт-карт
Дополнительные параметры смарт-карты
Безопасность запуска
Расширения системы и ядра в macOS
Введение в FileVault
Используйте безопасные и загрузочные токены
Управление FileVault с помощью MDM
Улучшения безопасности приложений для Mac
Информация о регистрации пользователей MDM
Список полезных данных MDM для регистрации устройств
Список полезных данных MDM для автоматической регистрации устройств
Список полезной нагрузки для iPhone и iPad
Список полезной нагрузки для Mac
Список полезной нагрузки для Apple TV
Список полезной нагрузки для общего iPad
Ограничения для iPhone и iPad
Ограничения для Mac
Ограничения для Apple TV
Ограничения для контролируемых устройств
Список команд MDM
Список параметров команды настройки MDM
Запросы информации об устройстве
Запросы информации о сети устройства
Запросы операционной системы
Запросы установленных приложений
Запросы безопасности
Декларативные отчеты о состоянии
Настройки полезной нагрузки специальных возможностей
Параметры полезной нагрузки автоматизированной среды управления сертификатами (ACME)
Параметры полезной нагрузки сертификата Active Directory
Настройки полезной нагрузки AirPlay
Настройки полезной нагрузки AirPlay Security
Параметры полезной нагрузки AirPrint
Настройки полезной нагрузки App Lock
Параметры полезной нагрузки связанных доменов
Параметры полезной нагрузки автономного режима одного приложения
Настройки полезной нагрузки календаря
Настройки полезной нагрузки сотовой связи
Параметры полезной нагрузки предпочтения сертификата
Параметры полезной нагрузки отзыва сертификата
Параметры полезной нагрузки прозрачности сертификата
Параметры полезной нагрузки сертификатов
Настройки полезной нагрузки дисплея конференц-зала
Настройки полезной нагрузки контактов
Параметры полезной нагрузки кэширования контента
Параметры полезной нагрузки службы каталогов
Параметры полезной нагрузки DNS-прокси
Параметры полезной нагрузки DNS Settings
Параметры полезной нагрузки док-станции
Настройки полезной нагрузки доменов
Настройки полезной нагрузки энергосбережения
Параметры полезной нагрузки Exchange ActiveSync (EAS)
Параметры полезной нагрузки веб-служб Exchange (EWS)
Расширяемые параметры полезной нагрузки единого входа
Расширяемые параметры полезной нагрузки Kerberos для единого входа
Настройки полезной нагрузки расширений
Параметры полезной нагрузки поставщика файлов
Параметры полезной нагрузки FileVault
Настройки полезной нагрузки Finder
Параметры полезной нагрузки брандмауэра
Параметры полезной нагрузки шрифтов
Глобальные настройки полезной нагрузки HTTP-прокси
Настройки полезной нагрузки аккаунтов Google
Настройки полезной нагрузки макета главного экрана
Настройки полезной нагрузки идентификации
Параметры полезной нагрузки Identity Preference
Параметры полезной нагрузки политики расширения ядра
Параметры полезной нагрузки LDAP
Параметры полезной нагрузки Lights Out Management
Настройки полезной нагрузки сообщений экрана блокировки
Параметры полезной нагрузки управляемых элементов входа
Параметры полезной нагрузки окна входа
Настройки полезной нагрузки почты
настройки Wi-Fi
Настройки Ethernet
Настройки WEP, WPA, WPA2, WPA2/WPA3
Динамические настройки WEP, WPA Enterprise и WPA2 Enterprise
Настройки EAP
Настройки точки доступа 2.
 0
0Устаревшие настройки точки доступа
Настройки линии быстрого доступа Cisco
Параметры конфигурации сетевого прокси
Параметры полезной нагрузки правил использования сети
Настройки полезной нагрузки уведомлений
Настройки полезной нагрузки родительского контроля
Настройки полезной нагрузки пароля
Печать параметров полезной нагрузки
Политика предпочтений конфиденциальности Управление настройками полезной нагрузки
Настройки полезной нагрузки SCEP
Параметры полезной нагрузки безопасности
Параметры полезной нагрузки помощника по настройке
Параметры полезной нагрузки единого входа
Параметры полезной нагрузки смарт-карты
Параметры полезной нагрузки календарей с подпиской
Настройки полезной нагрузки системных расширений
Параметры полезной нагрузки миграции системы
Параметры полезной нагрузки Time Machine
Настройки полезной нагрузки TV Remote
Обзор настроек VPN
Настройки полезной нагрузки AppLayerVPN
Настройки IKEv2
Параметры IPsec
Настройки L2TP
Настройки VPN-прокси
Параметры полезной нагрузки веб-клипов
Параметры полезной нагрузки Web Content Filter
Настройки полезной нагрузки Xsan
Декларативные настройки календаря
Декларативная конфигурация контактов
Декларативная конфигурация Exchange
Декларативная конфигурация учетных записей Google
Декларативная конфигурация LDAP
Декларативная конфигурация почты
Декларативная конфигурация пароля
Декларативная конфигурация календарей с подпиской
Декларативная конфигурация устаревшего профиля
Устаревшая декларативная конфигурация интерактивного профиля
Учетные данные для аутентификации и настройки актива идентификации
Присоединяйтесь к AppleSeed для ИТ
Поддержка AppleCare
Профессиональные услуги
Обучение внедрению и управлению
Сеть консультантов Apple
веб-ресурсы Apple
Глоссарий
История изменений документа
Авторские права
Политики можно распространять в профиле конфигурации, устанавливаемом пользователями. Параметры секретного кода и пароля, настроенные удаленно с помощью решения для управления мобильными устройствами (MDM), могут передавать политики непосредственно на устройства. Это означает, что политики могут применяться и обновляться без участия пользователя.
Параметры секретного кода и пароля, настроенные удаленно с помощью решения для управления мобильными устройствами (MDM), могут передавать политики непосредственно на устройства. Это означает, что политики могут применяться и обновляться без участия пользователя.
Типичные политики пароля
Политики, направленные на устройства, могут включать требования к:
Первоначальный пароль или пароль на устройстве
. символов
Максимальный срок действия пароля
Время до автоматической блокировки
История пароля или пароля (нельзя использовать предыдущие пароли)
Льготный период для блокировки iPhone и iPad
Максимальное количество неудачных попыток до отключения учетной записи пользователя
Задержка (в минутах) после максимального количества неудачных попыток на Mac
Если
вы используете службу каталогов, такую как Active Directory, Mac может автоматически использовать настройки пароля вашего домена.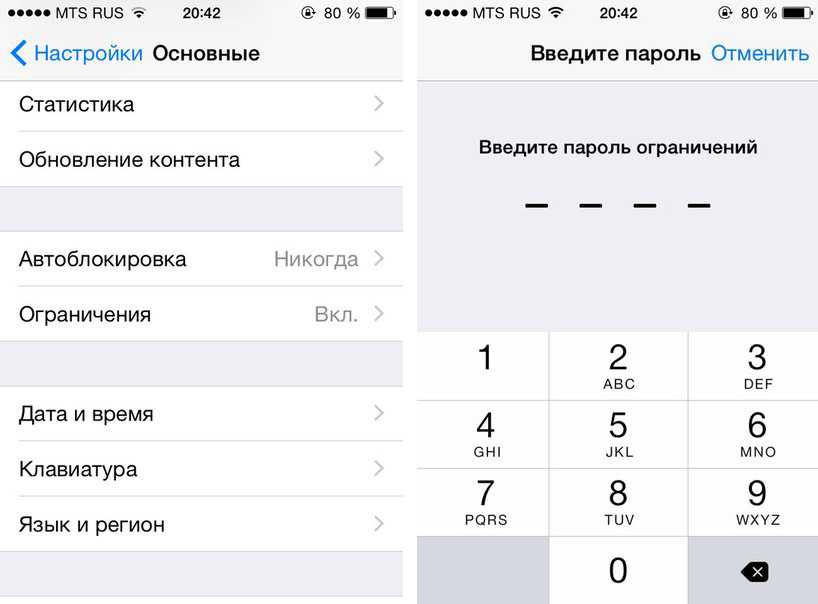 При наличии политик Active Directory и MDM применяется более строгая политика.
При наличии политик Active Directory и MDM применяется более строгая политика.
Если используются управляемые идентификаторы Apple ID, политики паролей отличаются от перечисленных здесь. Для получения дополнительной информации см. один из следующих материалов:
Использование управляемых Apple ID в Руководстве пользователя Apple School Manager
Использование управляемых Apple ID в Руководстве пользователя Apple Business Manager
7 Использование управляемых Apple ID в Руководстве пользователя Apple Business Essentials
Варианты кодов доступа для iPhone и iPad
Если iPhone и iPad настроены на доступ к учетной записи Microsoft Exchange, политики Exchange ActiveSync (EAS) передаются на устройство по беспроводной сети. Доступный набор политик зависит от версии Exchange ActiveSync и Exchange Server. Если существуют политики Exchange и MDM, применяется более строгая политика.
По умолчанию пароль пользователя может быть определен как шестизначный PIN-код на устройствах с поддержкой Touch ID или четырехзначный PIN-код на всех остальных устройствах. В iOS и iPadOS вы можете выбирать из обширного набора политик паролей, чтобы удовлетворить ваши потребности в безопасности.
Если на iPhone или iPad установлена полезная нагрузка кода доступа, у пользователя есть 60 минут, чтобы ввести код доступа. После этого полезная нагрузка заставляет пользователя вводить код доступа с использованием указанных настроек.
Примечание. Политики паролей не поддерживаются для общего iPad.
Дата публикации: 27 октября 2021 г.
См. также Пароль Параметры полезных данных MDM для устройств AppleExchange ActiveSync (EAS) Параметры полезных данных MDM для устройств AppleExchange Web Services (EWS) Параметры полезных данных MDM для устройств Apple
Максимальное количество символов:
250
Пожалуйста, не указывайте личную информацию в своем комментарии.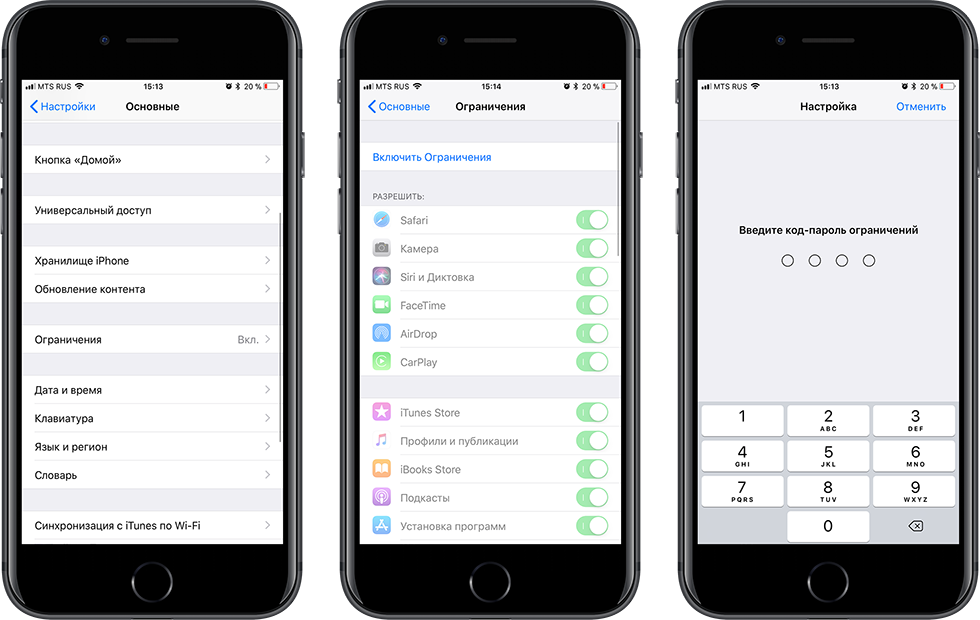
Максимальное количество символов — 250.
Спасибо за отзыв.
Политика паролей для устройств iOS
Пароль позволяет пользователям защитить устройство от несанкционированного доступа и тем самым обеспечить безопасность устройства и данных. Hexnode позволяет администратору настраивать правила паролей, которые будут поддерживаться конечными пользователями. Эти правила определяют сложность и надежность пароля, что, в свою очередь, повышает безопасность устройства. Когда политика паролей передается на устройство iOS, администратор обязан установить пароль устройства, соответствующий установленным правилам паролей. В настройке политики паролей могут быть разные сценарии:
- Если у устройства уже есть пароль и он соответствует установленным правилам пароля: В этом случае никаких изменений не требуется, и к устройству можно получить доступ с тем же паролем.
- Если на устройстве есть код доступа, но он не соответствует установленным правилам кода доступа: В таком случае появится всплывающее окно с просьбой сбросить код доступа на основе установленных правил кода доступа.
 Чтобы установить новый код доступа, пользователю потребуется ввести старый код доступа, а затем сбросить код доступа устройства в соответствии с правилами кодов доступа, передаваемыми на устройства.
Чтобы установить новый код доступа, пользователю потребуется ввести старый код доступа, а затем сбросить код доступа устройства в соответствии с правилами кодов доступа, передаваемыми на устройства. - Если у устройства нет пароля: Появится всплывающее окно с просьбой установить пароль устройства на основе правил ввода пароля, переданных на устройство через политику.
- Настройте политику паролей для устройств iOS через UEM
- Связывание политики паролей iOS с устройствами/группами
- Что происходит на конце устройства?
Настройка политики паролей для устройств iOS через UEM
Чтобы настроить правила пароля на iOS с помощью политики,
- Войдите на портал Hexnode UEM.
- Перейдите к Политики > Новая политика . Назначьте подходящее имя и описание (необязательно) для политики.
 Вы также можете продолжить с существующей политикой.
Вы также можете продолжить с существующей политикой. - Перейдите на iOS > Пароль . Щелкните Настроить .
| Настройки | Описание |
|---|---|
| Разрешить простое значение | Пользователям разрешено устанавливать простой код доступа (без заглавных букв, цифр и специальных символов или просто цифр) на своем устройстве, что-то вроде 123456 или abcd . |
| Требуется буквенно-цифровое значение | Пользователям необходимо ввести буквенно-цифровое (алфавиты, цифры, необязательные специальные символы) значение в качестве кода доступа к устройству. |
| Минимальная длина пароля | Задайте минимальное количество символов, которое должен содержать пароль, из раскрывающегося списка. Значение может находиться в диапазоне от 1 до 16. Если установлено значение 10, код доступа с 8, 9 или меньшим количеством символов не допускается.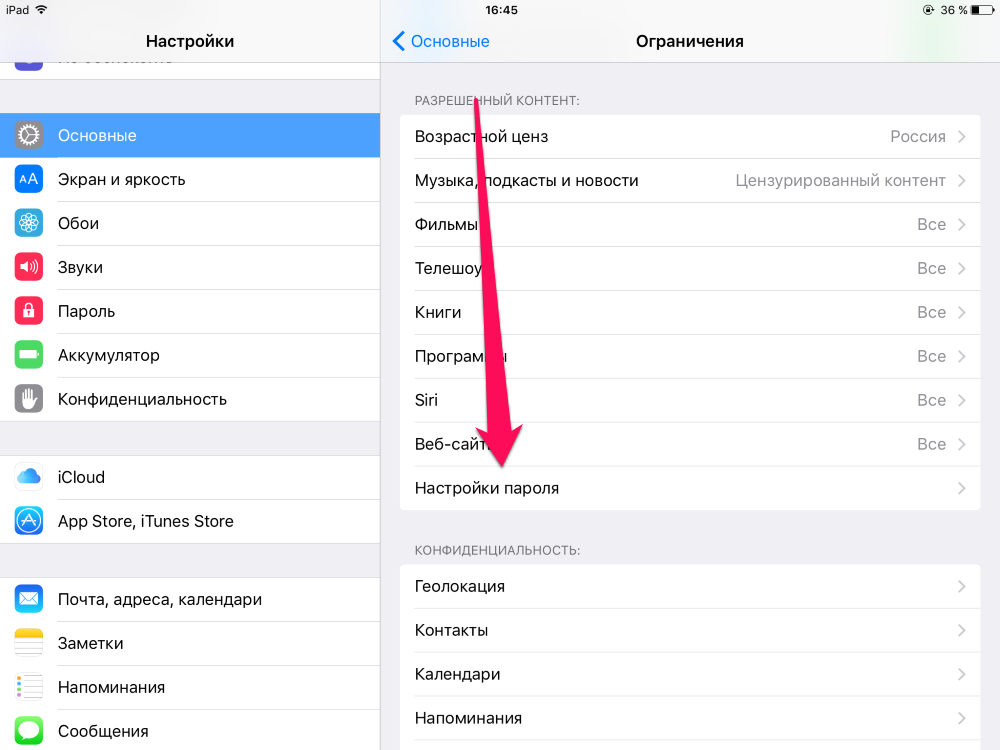 |
| Минимум сложных символов | Установите минимальное количество сложных или специальных символов, которые могут быть включены в пароль. Предел колеблется от 1 до 4 . |
| Максимальный срок действия пароля в днях (1–730 дней) | Установите значение от 1 до 730 (в днях), после чего пароль становится недействительным и его необходимо обновить. По истечении срока действия пароля устройство остается заблокированным, пока не будет установлен и применен новый пароль. |
| Автоматическая блокировка | Вы можете установить значение от 1 до 15 (в минутах), после чего устройство будет заблокировано автоматически. |
| История паролей | Устройство может сохранять последние от 1 до 50 кодов доступа , чтобы эти коды доступа нельзя было установить повторно указанное количество раз. Предположим, вы установили значение 5.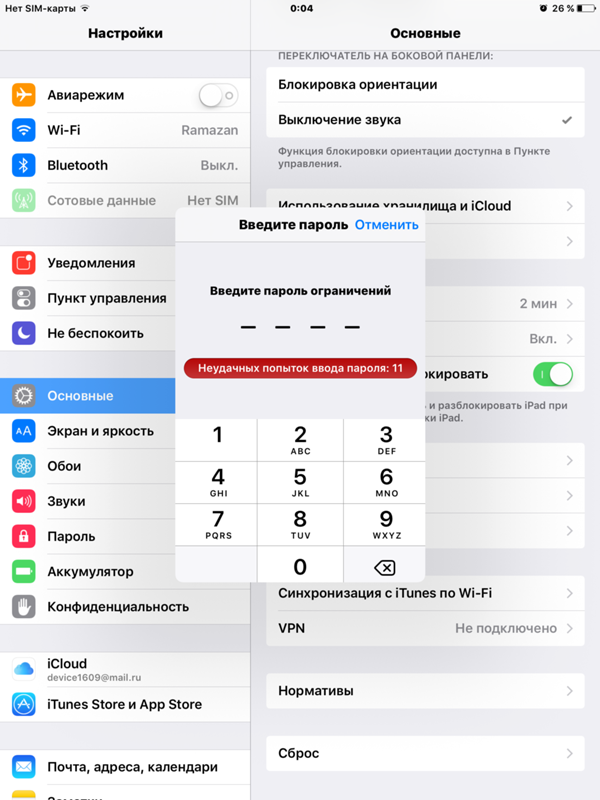 У пользователя есть пароль abcd1234 . Пользователь не может использовать abcd1234 в качестве пароля следующие пять раз, если он изменит текущий пароль. У пользователя есть пароль abcd1234 . Пользователь не может использовать abcd1234 в качестве пароля следующие пять раз, если он изменит текущий пароль. |
| Льготный период для блокировки устройства | Период, до которого пользователь может разблокировать устройство без использования паролей. Значения Нет , Немедленно , 1 минута , 5 минут , 15 минут , 1 час и 4 часа . Если установлено значение 5 минут, пользователи смогут разблокировать свое устройство в течение 5 минут без использования пароля. |
| Неудачные попытки | Установите значение от 4 до 10 . Если пользователь вводит неверный код доступа указанное количество раз, данные устройства будут автоматически удалены. |
Связывание политики паролей iOS с устройствами/группами
Если политика не сохранена,
- Перейдите к Цели политики > Устройства > + Добавить устройства .

- Выберите целевые устройства и нажмите OK . Нажмите Сохранить .
- Вы также можете связать политику с группами устройств, пользователями, группами пользователей или доменами на левой панели вкладки Цели политики .
Если политика сохранена,
- Перейти к Политики . Выберите нужную политику.
- Щелкните раскрывающийся список Управление и выберите Связать цели .
- Выберите целевые объекты и нажмите Сопоставить .
Что происходит на стороне устройства?
Если пароль еще не установлен на устройстве или существующий пароль не соответствует требованиям политики, пользователю будет предложено установить новый пароль. Будет временное окно (до часа), пока пользователь не сможет использовать устройство без изменения кода доступа. Как только пользователь пересекает ограничение по времени, он вынужден установить новый пароль для дальнейшего использования устройства после разблокировки.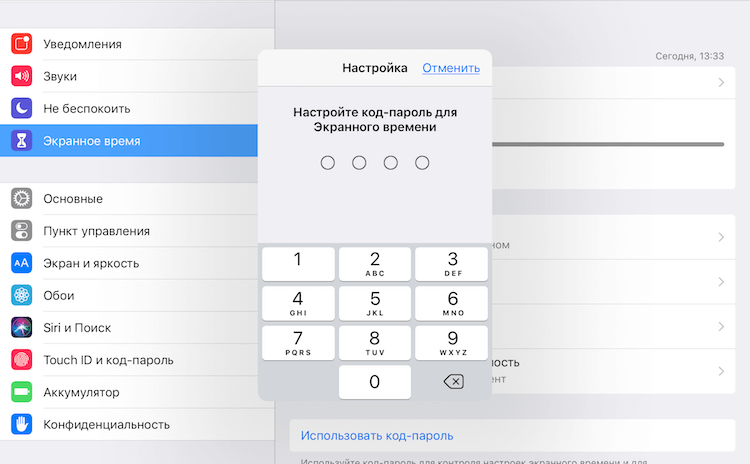
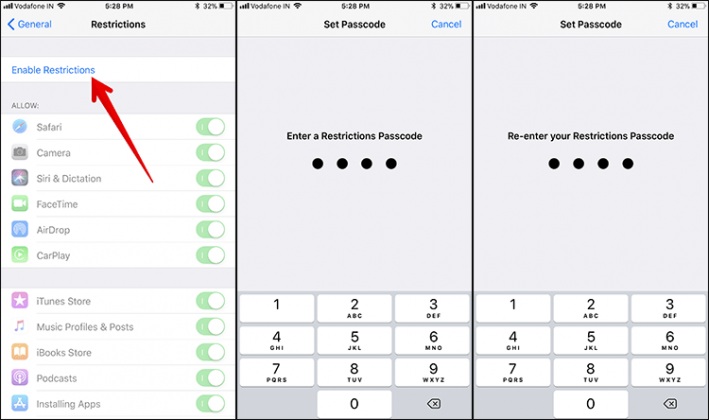 15.4 или более поздней версии.
15.4 или более поздней версии. 
 1X
1X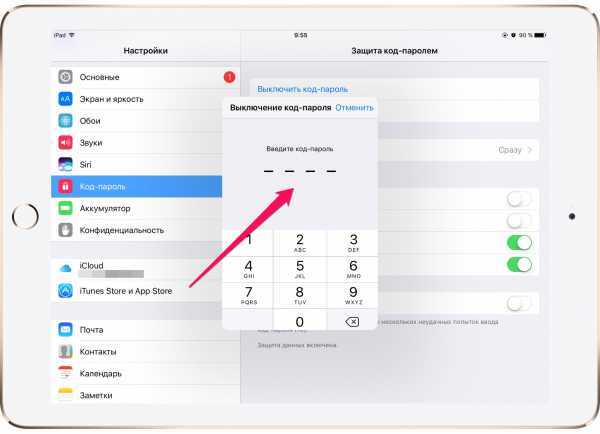 0
0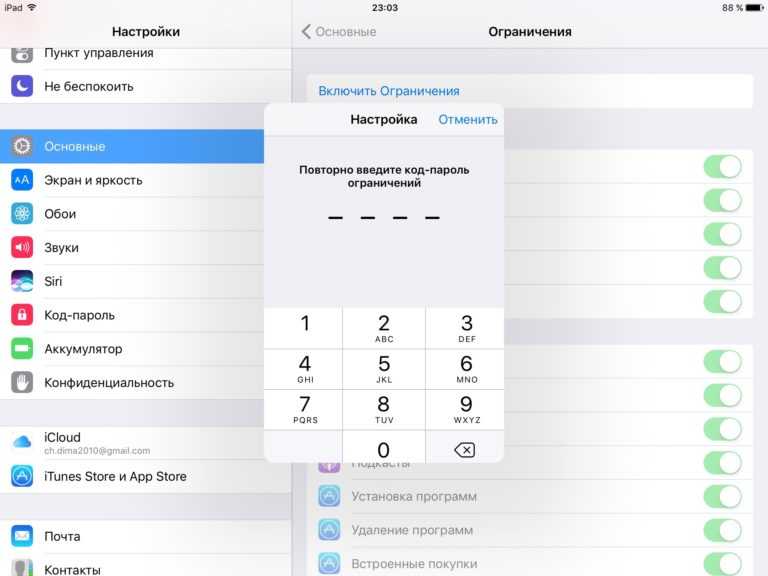 Чтобы установить новый код доступа, пользователю потребуется ввести старый код доступа, а затем сбросить код доступа устройства в соответствии с правилами кодов доступа, передаваемыми на устройства.
Чтобы установить новый код доступа, пользователю потребуется ввести старый код доступа, а затем сбросить код доступа устройства в соответствии с правилами кодов доступа, передаваемыми на устройства. 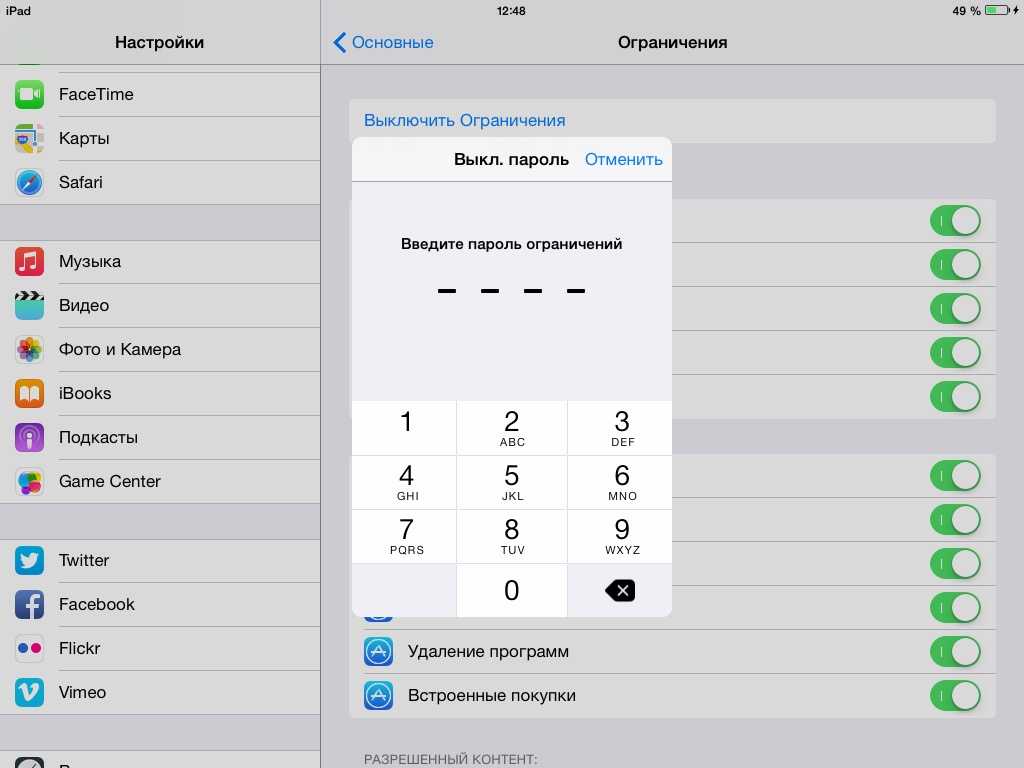 Вы также можете продолжить с существующей политикой.
Вы также можете продолжить с существующей политикой.