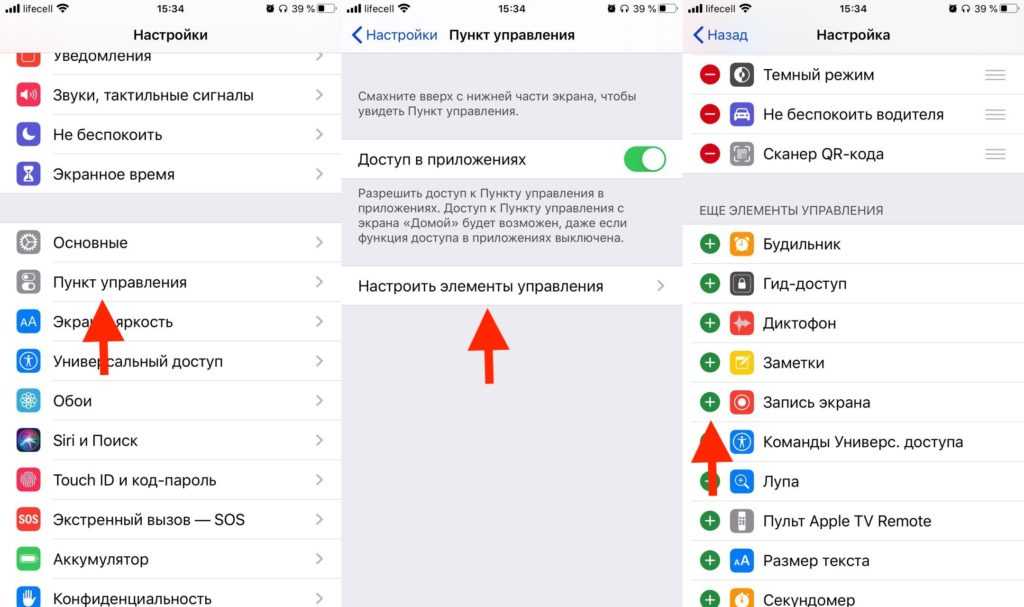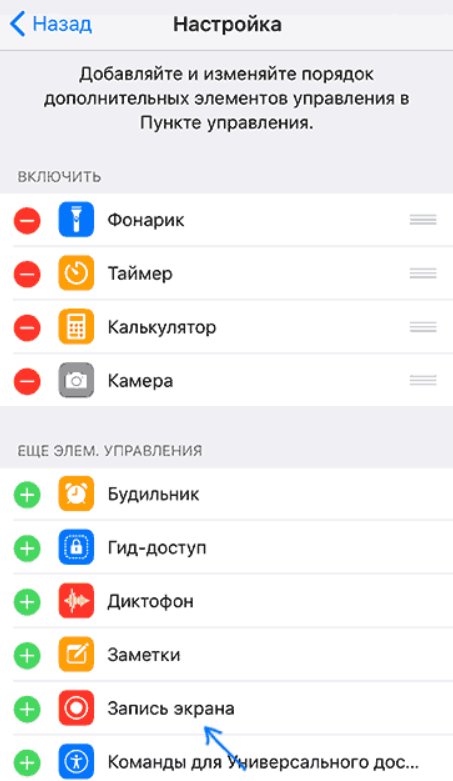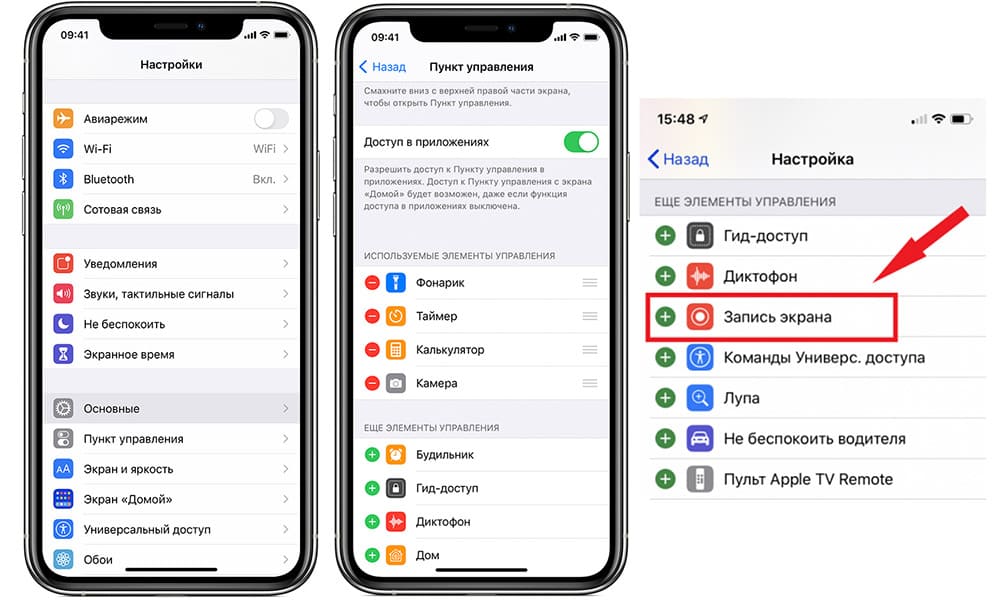Содержание
11 Лучшие устройства записи экрана для iOS 11 и другие
Что делать, чтобы записать экран iOS? Чтобы записать игровое видео, обучающие программы для приложения iOS или видео с iPhone, вам понадобятся устройства записи экрана iOS. Вы можете записывать напрямую с iPhone или других устройств iOS или записывать их с компьютера. Если вы хотите отразить экран вашего iPhone на компьютере и записать его, записывающее устройство экрана iOS — хорошая программа, которая может помочь вам сделать эту работу намного проще.
Найти хороший и надежный рекордер — это самое важное, что вам нужно сделать. Но как найти такой iOS-рекордер на рынке приложений? К счастью, в этой статье мы перечисляем вам лучший 11-рекордер для iOS.
- Часть 1: Лучшие приложения для записи экрана 5 для iOS (iOS 11)
- Часть 2: 5 Лучший экранный рекордер iOS для Win / Mac
- Часть 3: Как записать экран iOS с помощью лучшего устройства записи экрана iOS
- Часть 4: Часто задаваемые вопросы о iOS Screen Recorder
Часть 1: Лучшие приложения для записи экрана 5 для iOS (iOS 11)
Топ-1: запись экрана iOS 11
При обновлении до iOS 11 на iPhone, iPad или iPod Touch невозможно создать запись экрана и захвата звукапрямо. Вы можете перейти в «Настройки»> «Центр управления»> «Настроить управление» для записи экрана iOS.
Вы можете перейти в «Настройки»> «Центр управления»> «Настроить управление» для записи экрана iOS.
Особенности:
- Устройство записи экрана iOS по умолчанию без скачивания или джейлбрейка.
- Запись видео и аудио для iPhone / iPad в высоком качестве.
- У него меньше проблем с совместимостью для других программ.
Цена: бесплатно
Топ-2: Airshou
Airshouеще один iOS-рекордер Shou.tv, способный записывать видео высокого качества. Но когда вы подключаетесь к микрофону для записи звука, вам следует обратить особое внимание на шум аудиофайлов.
Особенности:
- Меньшая вычислительная мощность и более высокое качество видео одновременно.
- Запишите лицо вместе с различными эмоциями с помощью устройства записи экрана iOS.
- Запись аудио с микрофона напрямую.
Цена: бесплатно
Топ-3: iRec
Для того, чтобы легко записать экран iOS, IRECдолжна быть одной из лучших программ для записи экрана с iOS, которую вы должны принять во внимание. Вы можете использовать программу для захвата игровых событий или создавать интерактивные учебные пособия.
Вы можете использовать программу для захвата игровых событий или создавать интерактивные учебные пособия.
Особенности:
- Это приложение для записи экрана с iOS без джейлбрейка, рута или компьютера.
- Простой в использовании интерфейс, хорошо продуманная навигационная платформа.
- Высокое качество генерации выходных данных для видео.
Цена: $ 7.99
Топ-4: TiScreenRecorder
Если вы ищете IOS экран рекордер для Github, TiScreenRecordдолжно быть вашим лучшим решением. Это позволяет вам легко создавать демо-видео из ваших приложений для iOS. Более того, вы можете найти довольно простую в использовании программу.
Особенности:
- Он не использует какой-либо частный API для записи экрана с iOS.
- Сохраните видео проект на устройство или URL, если хотите.
- Должно быть сложно установить и использовать программу для новичков.
Цена: бесплатно
Топ-5: Видё
Что делать, если вы хотите добавить комментарий к записанному экрану? Что касается случая, Vidyoявляется рекомендованным устройством записи экрана iOS. Если вам нужно записать некоторые видеоконференции, вы также можете использовать программу.
Если вам нужно записать некоторые видеоконференции, вы также можете использовать программу.
Особенности:
- Создавайте высококачественные видеофайлы для записи экрана iOS.
- Он способен записывать полный экран iPhone или iPad.
- Запишите фон устройств iOS с легкостью.
Цена: бесплатно
Часть 2: лучший 5 iOS Screen Recorder для Win / Mac
Топ-1: Отражатель
Reflector — популярная программа для записи экрана с iOS, которая может работать как с Windows, так и с Mac. Это одна из лучших программ, и большое количество пользователей выбирают эту программу для зеркалирования и записи устройств iOS.
Особенности:
- Возможность зеркалирования в реальном времени.
- Поддерживает потоковую передачу мультимедиа.
- Расширенные функции безопасности.
Цена: $ 14.99
Топ-2: X-Mirage
X-Mirage — одно из самых профессиональных программ для записи экрана с экрана iOS для пользователей Windows и Mac. С помощью программы вы можете легко зеркалировать и записывать экраны устройств iOS.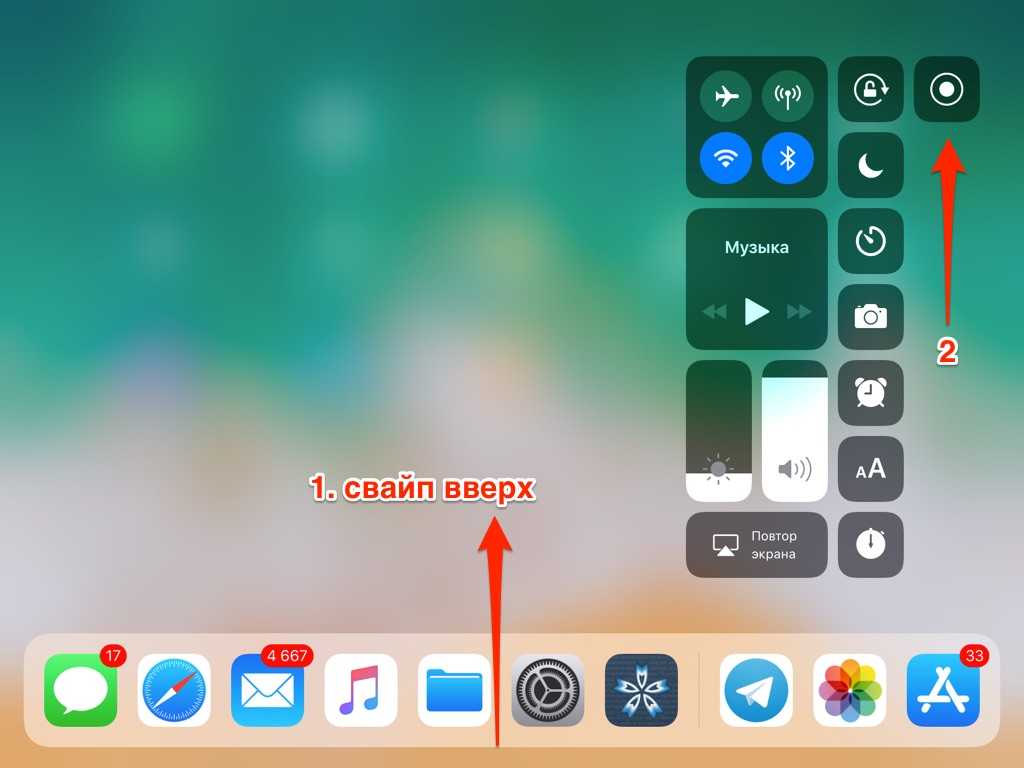
Особенности:
- Позволяет одновременно зеркалировать несколько устройств на компьютере.
- Поддерживает запись видео и многое другое одним щелчком мыши.
- Обеспечивает быструю обработку наряду с расширенными функциями редактирования.
Цена: $ 16.00
Топ-3: QuickTime Player
QuickTime Playerбольше, чем медиаплеер; это также устройство записи экрана iOS, которое специально для пользователей Mac. Вы можете легко найти этот инструмент в своих приложениях Mac. Вы также можете скачать его из магазина приложений.
Особенности:
- Универсальный медиаплеер для видео файлов на Win / Mac.
- Предоставляет простой и эффективный способ записи устройств iOS.
- Бесплатно в использовании и легко добраться.
Цена: бесплатно
Топ-4: AirSever
AirSeverзамечательная программа для зеркалирования экрана для Xbox One, Windows и Mac. Вы полюбите такой хороший экранный видеорегистратор для iOS, когда познакомитесь с AirPlay, Google Cast или Miracast.
Особенности:
- Позволяет записывать видео с отдельным голосом за кадром.
- Вы можете редактировать свой экран, как вы хотите.
- Упрощает создание демонстраций игрового процесса.
Цена: $ 14.99
Топ-5: ScreenFlow
ScreenFlowэто еще один замечательный рекордер экрана iOS, который может помочь вам записать ваши устройства iOS. Но только пользователи Mac могут скачать и использовать его. Это позволяет пользователям легко записывать любую выбранную часть экрана iOS.
Особенности:
- Позволяет захватывать экран iPhone в блестящих деталях с небольшими размерами.
- Поддерживает функции редактирования для редактирования экрана, как вы хотите.
- Отличная запись экрана для Mac с несколькими функциями.
Цена: $ 99
Часть 3: Как записать экран iOS с помощью лучшего устройства записи экрана iOS
Кроме 5 iOS-рекордера экрана, который мы рекомендуем вам, мы также настоятельно рекомендуем лучший iOS Screen Recorder для тех, кто ищет мощный рекордер.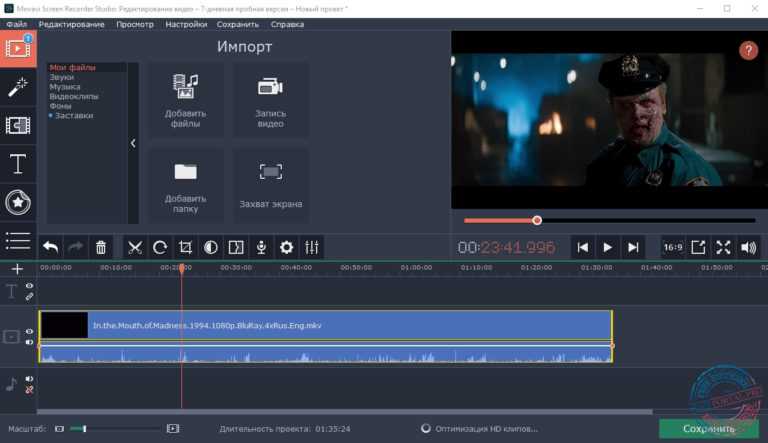 Apeaksoft iOS Screen Recorderпредоставляет вам самый простой способ отразить и записать экран вашего iPhone, iPod и iPad. С его помощью вы можете просто по беспроводной сети зеркалировать все версии экрана устройств iOS на своем компьютере, чтобы вы могли без проблем записывать игровой процесс, видео или другой живой контент. Не беспокойтесь о том, что эта программа не может работать с вашим программным обеспечением iOS. Этот замечательный диктофон совместим с устройством iOS, работающим в версиях от iOS 7 до iOS 11. Но теперь Apeaksoft iOS Screen Recorder можно загрузить только в системе Windows. Если вы хотите знать, как зеркально отображать и записывать экран устройств iOS, вы можете выполнить следующие подробные шаги.
Apeaksoft iOS Screen Recorderпредоставляет вам самый простой способ отразить и записать экран вашего iPhone, iPod и iPad. С его помощью вы можете просто по беспроводной сети зеркалировать все версии экрана устройств iOS на своем компьютере, чтобы вы могли без проблем записывать игровой процесс, видео или другой живой контент. Не беспокойтесь о том, что эта программа не может работать с вашим программным обеспечением iOS. Этот замечательный диктофон совместим с устройством iOS, работающим в версиях от iOS 7 до iOS 11. Но теперь Apeaksoft iOS Screen Recorder можно загрузить только в системе Windows. Если вы хотите знать, как зеркально отображать и записывать экран устройств iOS, вы можете выполнить следующие подробные шаги.
Free Download
Шаг 1, Скачать iOS Screen Recorder
Первый шаг, на котором вы зеркалируете и записываете экран своего iPhone или других устройств iOS на свой компьютер, — это переход на официальный сайт для загрузки Apeaksoft iOS Screen Recorder.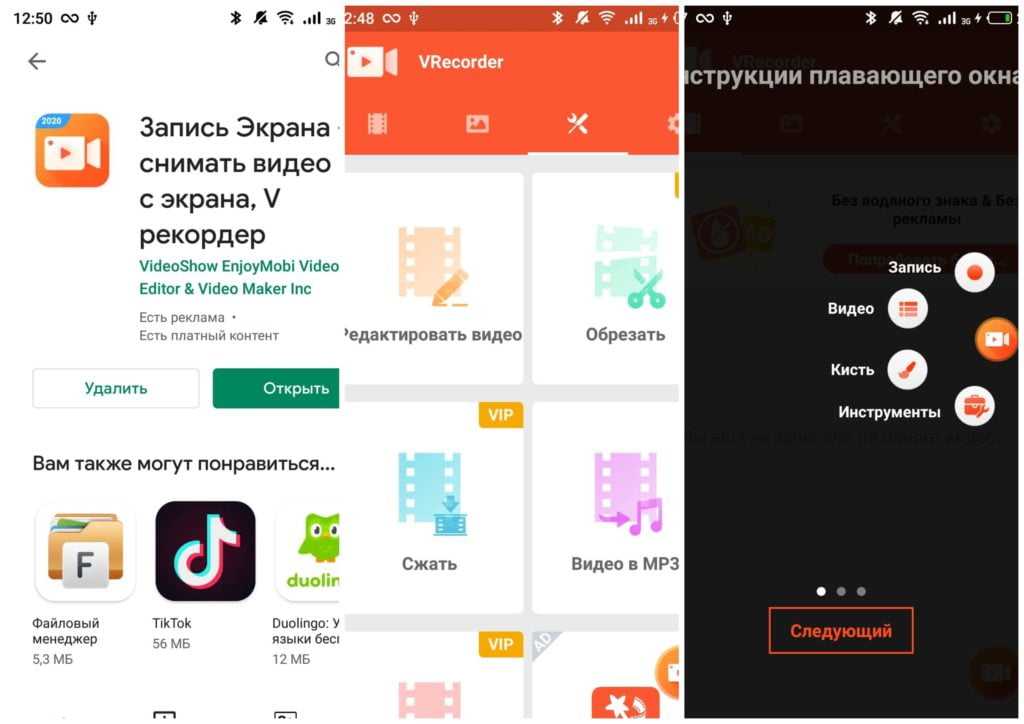 Затем установите это программное обеспечение на свой компьютер, следуя инструкциям. Затем запустите его.
Затем установите это программное обеспечение на свой компьютер, следуя инструкциям. Затем запустите его.
Шаг 2, Подключиться к той же сети
Второй шаг — самый важный шаг, который вам нужно сделать. Вам необходимо подключить ваше устройство и компьютер к одной сети, чтобы экран вашего устройства iOS мог быть отображен на вашем компьютере.
1) Если ваш компьютер подключен к сети Wi-Fi, подключите тот же Wi-Fi к вашему устройству.
2) Если ваш компьютер не подключен к сети Wi-Fi, вы должны подключить устройство iOS и компьютер к одной локальной сети и подготовиться к следующему шагу.
Шаг 3, Зеркально отразите свой экран на компьютере
Когда ваше устройство iOS и компьютер подключены к одной сети, вы можете отразить экран iOS на компьютерс этим iOS Screen Recorder. Ключом к этому шагу является использование AirPlay, которое является функцией устройства iOS. Способ открытия AirPlay различен в разных программах iOS.
1) Для iOS 7, iOS 8, iOS 9
Для этих версий программного обеспечения iOS вам нужно провести вверх от нижней части экрана, чтобы открыть центр управления. А затем нажмите, чтобы включить «Airpaly». Когда вы увидите «Apeaksoft iOS Screen Recorder», просто выберите его и включите «Зеркальное отображение».
А затем нажмите, чтобы включить «Airpaly». Когда вы увидите «Apeaksoft iOS Screen Recorder», просто выберите его и включите «Зеркальное отображение».
2) для iOS 10
На устройствах iOS, работающих под управлением iOS 10, вы должны провести вверх от нижней части экрана, чтобы открыть центр управления как обычно. А затем вам нужно нажать на » Зеркальное отражение AirPlay», чтобы открыть AirPlay. Затем выберите» Apeaksoft iOS Screen Recorder «, чтобы начать зеркалирование.
3) для iOS 11
Способ включения AirPlay в iOS 11 очень похож на способы, которые мы представляли ранее. Проведите вверх от нижней части экрана, чтобы открыть центр управления, а затем нажмите «Screen Mirroring». Затем выберите «Apeaksoft iOS Screen Recorder», чтобы начать зеркалирование.
Шаг 4, Запишите экран iOS
После того, как вы выберете Apeaksoft iOS Screen Reocrder в Airplay, вы сможете увидеть экран своего устройства iOS на компьютере. Чтобы записать свой экран, просто нажмите кнопку с правым кружком, чтобы начать запись с iPhone или другого устройства iOS.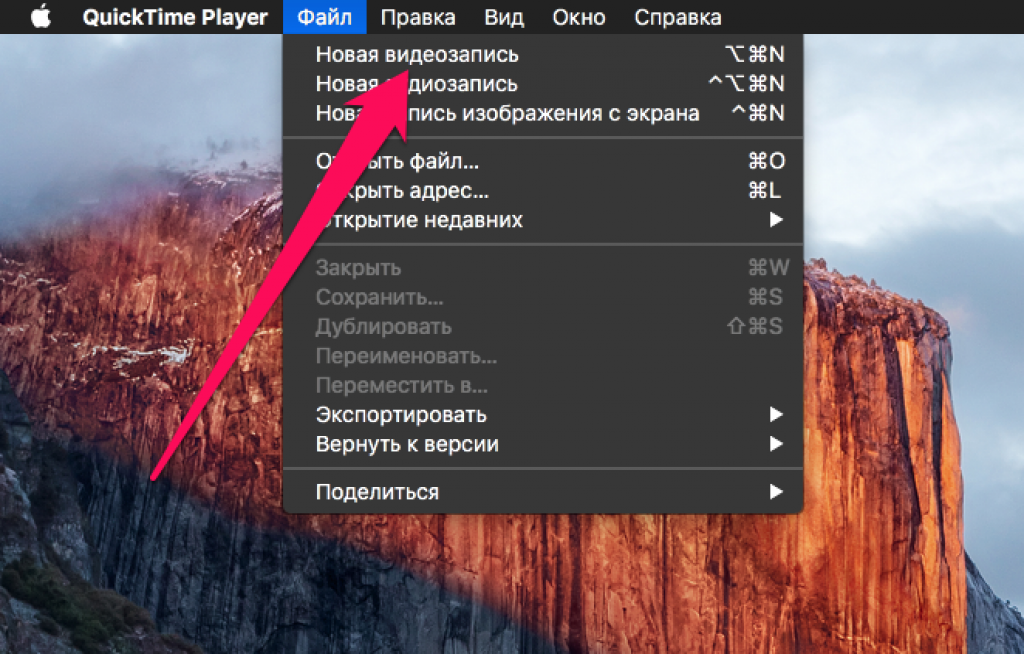 Вы также можете остановить запись вашего устройства, нажав эту кнопку. Одновременно это программное обеспечение приведет вас к папке, в которой сохранен записанный видеофайл.
Вы также можете остановить запись вашего устройства, нажав эту кнопку. Одновременно это программное обеспечение приведет вас к папке, в которой сохранен записанный видеофайл.
Часть 4: Часто задаваемые вопросы о iOS Screen Recorder
1. Как включить запись экрана на iOS 11/12?
Перейдите в «Настройки»> «Центр управления»> «Настроить элементы управления». Вы можете нажать кнопку «+» рядом с «Запись экрана», чтобы добавить его в раздел «Включить».
2. Как использовать QuickTime для записи экрана iPhone?
Просто подключите iPhone к компьютеру через USB-кабель. Затем вам нужно нажать «Файл» и выбрать «Новая запись фильма». Далее вы увидите окно записи. Нажмите маленькую стрелку в раскрывающемся меню и выберите свой iPhone. Затем вы можете нажать кнопку «Запись», чтобы начать запись экрана вашего iPhone.
3. Как записать музыку на iPhone?
к запись музыки на iPhone, Apeaksoft iOS Screen Recorder — это мощное приложение для записи экрана iPhone, которое может записывать звук с системы iPhone, а также голос с микрофона. Вы можете загрузить и установить эту программу на свой ПК с Windows или Mac и начать запись музыки на iPhone.
Вы можете загрузить и установить эту программу на свой ПК с Windows или Mac и начать запись музыки на iPhone.
Заключение
В этой статье мы рекомендуем 11 лучший iOS-рекордер для экрана. И после того, как вы прочитаете эту статью, в следующий раз, когда вы захотите отразить и записать свое устройство iOS на компьютер с помощью средства записи экрана iOS, вы сможете выбрать наиболее подходящее из этой статьи. Надеюсь, вы можете получить что-то полезное.
Запись экрана iOS 12 не работает
Размещено от Лиза Оу / 24 марта 2021 г. 16:00
Наряду с улучшениями и улучшениями iPhone с iOS 11 и более поздними версиями поставляется со встроенной функцией записи экрана. Полезно запись экрана iPhone видео и аудио просто.
Однако при использовании iPhone в повседневной жизни возникли некоторые проблемы. Например, запись экрана внезапно прервалась, она заканчивается сообщением об ошибке, в котором говорится, что файл записи не может быть сохранен, и многими другими.
Если вы столкнулись с подобными ситуациями, этот пост покажет вам 6 проверенных методов решения этих проблем.
Список руководств
- Часть 1: Почему не работает запись экрана в iOS 12
- Часть 2: Как исправить неработающую запись экрана iOS 12
- Часть 3: Лучшее средство записи экрана iOS
1. Почему в iOS 12 не работает запись экрана
Многие пользователи iOS 12 обнаружили, что экран iPhone не отвечает при записи. Когда вы что-то делаете, очень неприятно ждать. Прежде чем мы погрузимся в то, как это исправить, вы можете прочитать ниже причины, почему запись экрана iOS 12 не работает.
- iOS 12 Screen Recording не была включена. Прежде всего, вы должны включить эту функцию в настройках iPhone, тогда вы сможете записывать видео с экрана iPhone, звук и микрофон соответственно.
- Одна из основных причин того, что экранная запись iOS 12 не сохраняется, — это то, что на вашем iPhone недостаточно памяти для сохранения файлов записи.

- Родительский контроль — это функция, ограничивающая использование функций или приложений на iPhone. Если вы добавили его в свой список ограничений, вы не сможете использовать его как обычно.
- Невозможно записать звук на iOS 12, потому что вы еще не включили его.
- Иногда люди просто обнаруживают, что это не работает по неизвестным причинам.
2. Как исправить неработающую запись экрана iOS 12 на ПК
Легче решить проблему, если вы знаете причину возникновения такой ситуации. Что ж, следующая часть — это то, что вы можете попробовать.
Решение 1. Повторно включите функцию записи экрана iOS.
Вам всегда будет предложено «Попробуйте позже», Когда вам не удалось позвонить по телефону. Но очевидно, что это действительно хороший способ исправить небольшие ошибки во время записи.
Ниже учебник.
Шаг 1Откройте Настройки > Центр управления.
Шаг 2Коснитесь значка — перед Экранная запись отключить это.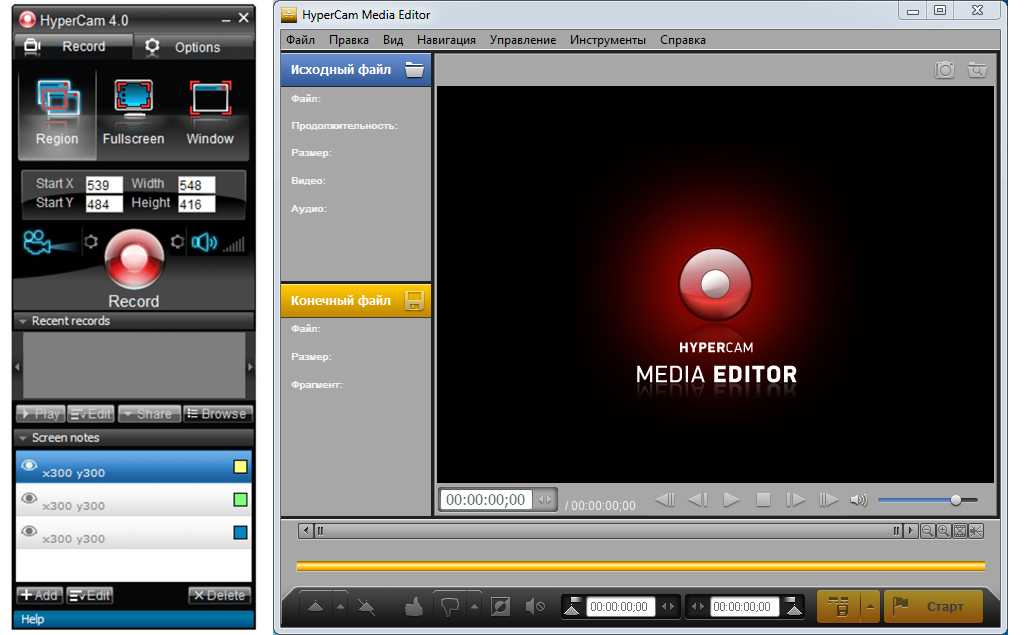
Шаг 3Через несколько минут коснитесь значка + рядом с Экранная запись чтобы снова его включить.
Решение 2. Перезагрузите iPhone.
Перезапуск устройств может решить большинство проблем для технологических продуктов. У вас есть 2 варианта перезагрузки iPhone, как показано ниже.
Вариант 1. Нажмите кнопку Питания удерживайте кнопку не менее 8 секунд, пока на экране iPhone не появится ползунок, сдвигайте для перезагрузки iPhone.
Вариант 2. Коснитесь Настройки > Общие > Завершение работы чтобы выключить iPhone. Подождите несколько минут, затем нажмите кнопку питания, чтобы перезагрузить его.
Решение 3. Освободите хранилище iPhone
Поскольку при записи экрана iOS записанные видео сохраняются в приложении «Фото» на iPhone в соответствии с объемом памяти устройства, необходимо очистить хранилище iPhone для записи.
Чтобы вернуть данные при переустановке приложения, вы можете выбрать выгрузку приложений. Если нет, просто удалите приложения напрямую.
Если нет, просто удалите приложения напрямую.
Шаг 1Перейдите в Настройки > Общие > Хранилище iPhone.
Шаг 2Выберите приложение, которое хотите удалить, затем коснитесь Внедрение приложения or Удалить приложение.
Решение 4. Обновите до последней версии iOS.
Если ваша функция записи экрана iOS 12 больше не работает должным образом, вам будет рекомендовано обновить систему iPhone до последней версии. Ниже показано, как обновить систему iOS.
Шаг 1Перейдите в Настройки > Общие.
Шаг 2Выберите Обновление ПО и нажмите Скачайте и установите на новой странице.
FoneLab Screen Recorder
FoneLab Screen Recorder позволяет вам захватывать видео, аудио, онлайн-уроки и т. Д. На Windows / Mac, и вы можете легко настраивать размер, редактировать видео или аудио и многое другое.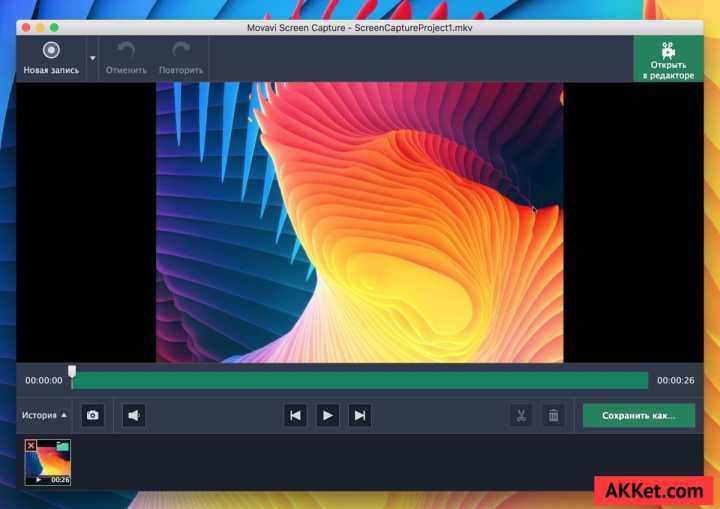
Записывайте видео, аудио, веб-камеру и делайте скриншоты на Windows / Mac.
Предварительный просмотр данных перед сохранением.
Это безопасно и просто в использовании.
Бесплатная загрузка Бесплатная загрузка Узнать больше
Решение 5. Сбросить iPhone
Сброс iPhone — еще один отличный способ восстановить iPhone до нормального состояния. По сравнению с перезагрузкой, сброс приведет к стиранию всех настроек или данных на вашем устройстве. пожалуйста Резервные данные прежде чем сделать это.
Ниже описано, как выполнить сброс iPhone.
Шаг 1Нажмите Настройки > Общие > Сброс.
Шаг 2Выберите вариант из списка. Вы должны узнать подробности об этих вариантах, прежде чем сделать выбор. Вы можете сначала выбрать Сбросить все настройки, который может удалить все настройки, но сохранить ваши данные на вашем iPhone. Если это не сработает, вы можете нажать Сбросить все содержимое и настройки, который удалит все данные.
Если это не сработает, вы можете нажать Сбросить все содержимое и настройки, который удалит все данные.
Решение 6. Приложения для записи экрана iOS
Если вышеупомянутые способы не позволяют сохранить нормальную работу записи экрана iOS, вы можете попробовать некоторые сторонние приложения для записи экрана на iPhone. На рынке доступно множество альтернатив, вам нужно просто выбрать подходящий и следовать инструкциям, чтобы легко записать экран iPhone.
Ниже приведены 3 рекомендации лучших приложений для записи видео для iPhone.
Наверх 1. AZ Screen Recorder
Наверх 2. Аиршоу
Наверх 3. Видио
3. Лучшее средство записи экрана iOS
Вместо этого вы также можете записать экран iOS на компьютере, если хотите использовать компьютерную программу. Приложения для записи экрана iPhone имеют легкий дизайн и могут помочь вам записывать видео без дополнительных запросов. Для людей, которые хотят снять профессиональное обучающее видео, создать онлайн курс, или другие, FoneLab Screen Recorder будет мудрым выбором.
Почему? Это не похоже на Vidyo и другие рекордеры, FoneLab Screen Recorder может записывать голос из динамика, захватывать системный звук, записывать видео с веб-камеры и больше. Более того, он предоставляет различные инструменты редактирования для добавления текста, линий, рисунков и т. Д., Чтобы ваша запись выглядела яркой.
Чтобы упростить процедуру записи, вы можете выбрать запись в полноэкранном режиме или в настраиваемой области. Вы даже можете записывать вокруг мыши или исключить нежелательные окна. Как видите, это действительно мощный инструмент, который стоит попробовать.
FoneLab Screen Recorder
FoneLab Screen Recorder позволяет вам захватывать видео, аудио, онлайн-уроки и т. Д. На Windows / Mac, и вы можете легко настраивать размер, редактировать видео или аудио и многое другое.
Записывайте видео, аудио, веб-камеру и делайте скриншоты на Windows / Mac.
Предварительный просмотр данных перед сохранением.

Это безопасно и просто в использовании.
Бесплатная загрузка Бесплатная загрузка Узнать больше
Шаг 1Перейдите на официальный сайт и нажмите кнопку Скачать кнопка. Затем следуйте инструкциям на экране, чтобы установить FoneLab Screen Recorder.
Шаг 2Зеркальное отображение iPhone на компьютер. У вас есть разные методы поиска в Интернете.
Шаг 3Запустите FoneLab Screen Recorder на компьютере, затем выберите Видеомагнитофон на главном интерфейсе.
Шаг 4Нажмите В полностью
or На заказ для выбора области записи на экране компьютера. Затем включите системный звук, микрофон или веб-камеру в соответствии с вашими потребностями. Нажмите REC начать запись.
Шаг 5Воспроизведите то, что вы хотите записать на iPhone, затем нажмите остановить значок на экране компьютера, когда это будет сделано.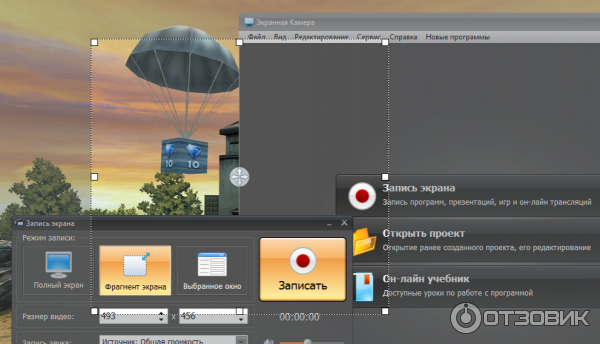 Наконец, сохраните его в папку компьютера.
Наконец, сохраните его в папку компьютера.
Вот и все, что запись экрана iOS 12/11 не работает. FoneLab Screen Recorder — одна из лучших альтернатив, если вы можете отразить iPhone на компьютере.
Если у вас есть еще вопросы, оставляйте комментарии ниже.
FoneLab Screen Recorder
FoneLab Screen Recorder позволяет вам захватывать видео, аудио, онлайн-уроки и т. Д. На Windows / Mac, и вы можете легко настраивать размер, редактировать видео или аудио и многое другое.
Записывайте видео, аудио, веб-камеру и делайте скриншоты на Windows / Mac.
Предварительный просмотр данных перед сохранением.
Это безопасно и просто в использовании.
Бесплатная загрузка Бесплатная загрузка Узнать больше
Почему приложение для записи экрана iOS является обязательным для любого бизнеса — Screencast-O-Matic
Технологии меняют то, как и где люди работают.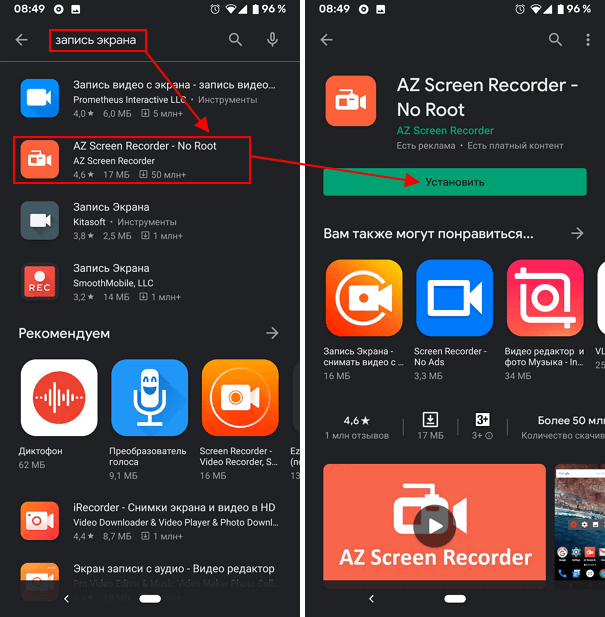 Смартфоны дают компаниям возможность разместить свой офис в любом месте. Это приложение для записи экрана IOS улучшает игру для сотрудников, которые используют свои телефоны для работы.
Смартфоны дают компаниям возможность разместить свой офис в любом месте. Это приложение для записи экрана IOS улучшает игру для сотрудников, которые используют свои телефоны для работы.
Встроенная технология записи экрана доступна для пользователей iPhone или iPad, которые работают в пути. Screencast-O-Matic предлагает свою популярную программу записи экрана в App Store для устройств iOS. Не на iOS? Без проблем! У нас есть программа для записи экрана Android, к которой вы также можете получить доступ.
Многие предприятия адаптировали программное обеспечение для записи экрана, чтобы улучшить общение в офисе, улучшить обслуживание клиентов и оптимизировать разработку продуктов. Вот еще несколько причин, по которым компаниям следует использовать мобильные устройства для записи экрана, чтобы улучшить общение и повысить эффективность работы.
Асинхронная связь на ходу
Смартфоны являются основным средством связи для сотрудников, когда они покидают свой компьютер.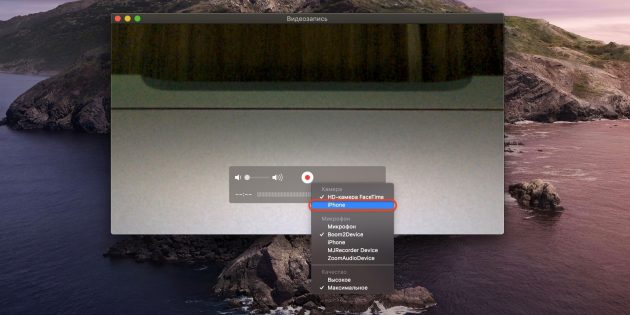 Тем не менее, с мобильным устройством для записи экрана вам не нужно физически присутствовать, чтобы проводить некоторое время на работе. Сотрудники могут создавать записи на ходу, чтобы отправлять обновления, когда они находятся вдали от своих рабочих мест.
Тем не менее, с мобильным устройством для записи экрана вам не нужно физически присутствовать, чтобы проводить некоторое время на работе. Сотрудники могут создавать записи на ходу, чтобы отправлять обновления, когда они находятся вдали от своих рабочих мест.
Сотрудники могут просматривать презентации по телефону и немедленно оставлять отзывы с помощью приложения для записи экрана. Они никогда не должны терять связь с командой.
Записями, снятыми приложением, можно поделиться с помощью текстового сообщения или по электронной почте, выполнив несколько простых действий.
Использование этих записей для эффективного делового общения становится все более важным по мере развития традиционной рабочей среды.
Устранение неполадок в службе поддержки клиентов
Агенты по обслуживанию клиентов могут устранять неполадки в приложениях, записывая пошаговые видеоролики для клиентов, когда они обсуждают проблему.
Создайте замкнутый круг, предложив клиентам использовать приложение для записи экрана IOS, чтобы показать и рассказать о проблемах или проблемах. Попросите их записать свой экран и предоставить запись сотрудникам службы поддержки клиентов. Это простой способ устранения неполадок.
Попросите их записать свой экран и предоставить запись сотрудникам службы поддержки клиентов. Это простой способ устранения неполадок.
Приложение позволяет пользователям озвучивать записи экрана. Используя звуковое сопровождение, пользователи могут точно определить свои проблемы и более эффективно сообщать о своих проблемах.
Сократите многословные электронные письма, подробные страницы часто задаваемых вопросов и выходите за рамки простых снимков экрана, создав видео на своем смартфоне.
Приложение Обучающие видеоролики и учебные пособия
То же самое можно применить к обучению. Самая распространенная ошибка связана с незнанием того, как использовать мобильные приложения и инструменты.
Запись экрана позволяет быстро снимать видео в три этапа. Устно объясните пошаговые инструкции, чтобы предложить сотрудникам или клиентам простой в использовании справочник.
Рассмотрите возможность записи экрана для адаптации новых сотрудников.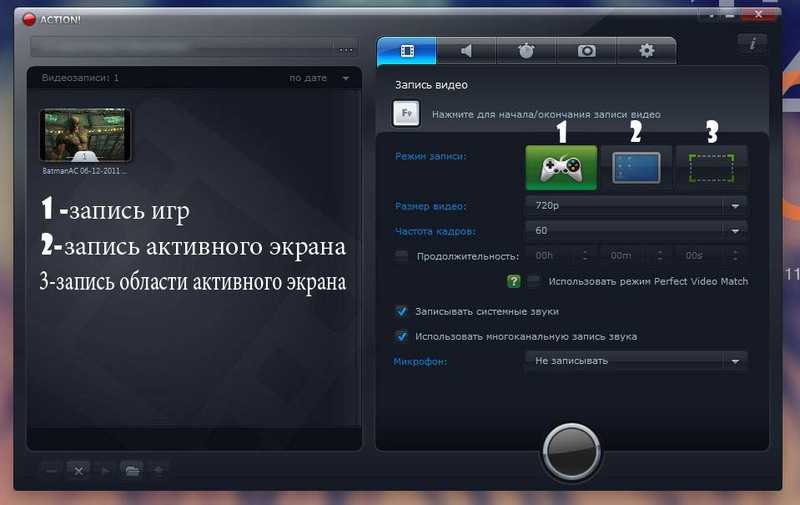 Создавайте мобильные видеоролики, чтобы научить основам социальных сетей или подробным инструкциям по работе с CMS. Эти видео помогут сэкономить время и увеличить общение. Видео можно многократно публиковать на различных платформах.
Создавайте мобильные видеоролики, чтобы научить основам социальных сетей или подробным инструкциям по работе с CMS. Эти видео помогут сэкономить время и увеличить общение. Видео можно многократно публиковать на различных платформах.
Демонстрации новых приложений
Запись экрана смартфона упрощает общение с клиентами.
Возможность записи экрана смартфона является обязательной для технологических компаний с собственными приложениями.
Пользователи могут максимизировать запись экрана, создавая короткие демонстрационные видеоролики, обучающие клиентов новым функциям приложения. Шаг за шагом проведите клиентов через анатомию вашего продукта.
Не ограничивайтесь своим смартфоном, чтобы получить доступ к редактору с ПК или компьютера Mac. Видеоредактор предлагает надежный набор инструментов для редактирования видео, добавляя текст, музыку и анимацию. Творческие возможности безграничны.
С записью экрана, доступной у вас на ладони, компании получают больше гибкости при создании видеороликов. Вы можете продавать приложения, взаимодействовать с сотрудниками или устранять неполадки с клиентами.
Вы можете продавать приложения, взаимодействовать с сотрудниками или устранять неполадки с клиентами.
Быстрые ссылки
Загрузите бесплатное приложение для записи экрана iOS в App Store
Узнайте больше о программе записи экрана iOS
Руководство по созданию цветного текста для ваших видео Ускорьте обучение учащихся с помощью мобильного приложения для записи экрана
DVDFab Screen Recorder + Editor для iOS
Наткнитесь на интересное видео, которое вы хотите загрузить на свой видео не предлагает услугу загрузки? Не паникуйте, DVDFab Screen Recorder + Editor для iOS может прийти вам на помощь.
Он может захватывать любое видео или записывать все, что происходит на экране вашего устройства iOS, а затем делать профессиональные видеоуроки и презентации с глубокими правками, такими как обрезка, кадрирование, нанесение водяных знаков, добавление эффекта PIP (картинка в картинке), и более.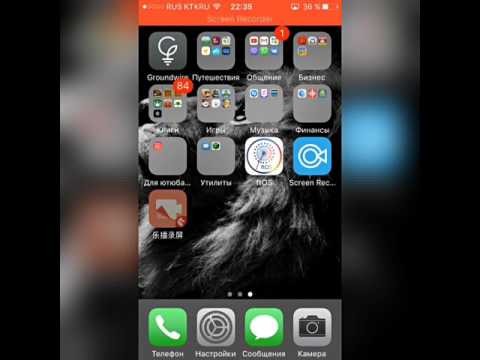
Захват видео и аудио через AirPlay Mirroring
Запись того, что происходит на экране iPhone, iPad или iPod touch, иногда может действительно облегчить нашу повседневную жизнь, например, создание видеоруководства для демонстрации группе участников, как использовать конкретное приложение. DVDFab Screen Recorder + Editor для iOS создан для таких случаев. Благодаря функции AirPlay Mirroring он может легко записывать экран на устройстве iOS, а при воспроизведении захваченного файла видео и звук полностью синхронизируются без каких-либо задержек.
Настройте видео с веб-камеры для создания эффекта PIP
Записи видео и звука с устройства iOS недостаточно? Без проблем! Просто включите встроенную камеру вашего компьютера или даже веб-камеру, а затем наденьте микрофон, вы можете ввести 2-ю видеодорожку и звуковую дорожку отдельно на временную шкалу. Делая это, вы можете создать чудесное демонстрационное видео, в котором вы сами озвучиваете повествование на встроенном экране в углу основного экрана, известном как эффект PIP (картинка в картинке).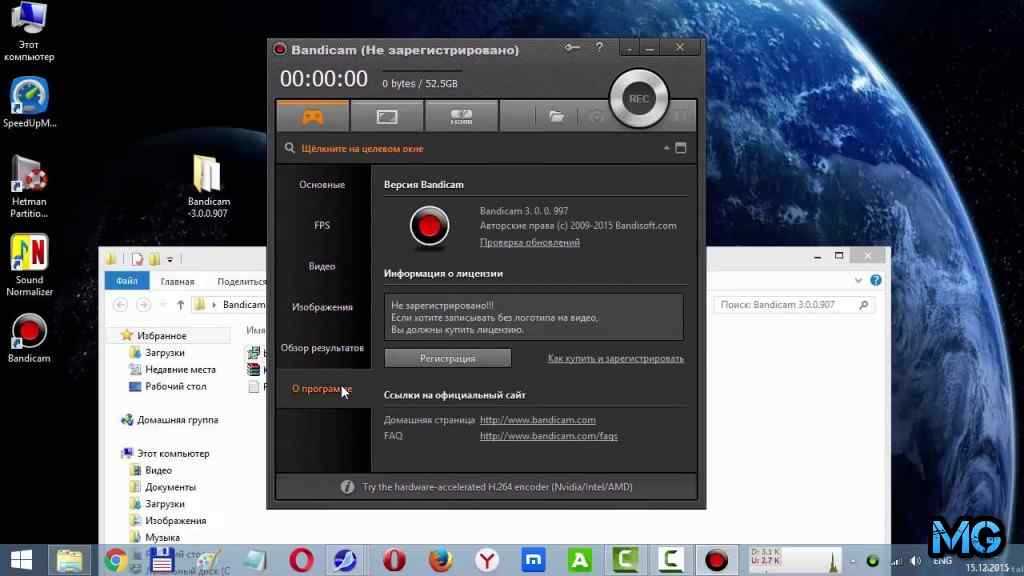
Впечатляющие возможности редактирования видео и аудио
Чтобы сделать ваши видеоуроки и презентации более профессиональными, это программное обеспечение для записи и редактирования iOS предлагает дюжину надежных функций, таких как функция водяных знаков для добавления текстовых или графических водяных знаков для создания ваших видео. эксклюзив, функции кадрирования и обрезки, которые позволяют избавиться от ненужных кадров, а также более продвинутые функции, такие как добавление переходов, анимации, выносок и подписей, увеличение/уменьшение масштаба и многое другое, появятся в будущих версиях.
Предварительный просмотр изменений и сохранение часто используемого профиля
Прежде чем окончательно отредактировать временную шкалу, вы можете предварительно просмотреть видео вместе со всеми сделанными вами изменениями, просто чтобы еще раз проверить, действительно ли эти изменения вам нужны, или нет.