Содержание
Safari – Apple (RU)
Браузер Safari идеально подходит для всего, что вы любите делать в интернете — на всех ваших устройствах Apple. В нём появилось больше персональных настроек, надёжных функций для защиты данных и мощнейших решений для экономии заряда аккумулятора. Всё, чтобы вы могли просматривать сайты, как удобно и когда угодно. А ещё Safari превосходит другие браузеры в скорости.1
Узнайте, как сделать Safari браузером по умолчанию
Производительность
Больше скорости.
Больше эффективности.
Safari оснащён невероятно быстрым движком JavaScript, и это делает его самым быстрым браузером в мире.1 Кроме того, он разработан специально для устройств Apple, поэтому умеет эффективно расходовать их энергию и позволяет дольше работать без подзарядки. А благодаря чипу Apple браузер Safari стал ещё быстрее, чем раньше.2
+50%Часто посещаемые страницы загружаются в среднем на 50% быстрее, чем в браузере Chrome3
До 1,5 часа дольше можно смотреть видео онлайн — по сравнению с Chrome, Edge и Firefox4
До 30 минут дольше можно просматривать сайты — по сравнению с Chrome, Edge и Firefox4
Jetstream
/
MotionMark
/
Speedometer
/
Производительность JavaScript в сложных веб‑приложениях. 5
5
Safari в macOS
1,8x быстрее
Chrome в macOS
1,5x быстрее
Edge в macOS
1,5x быстрее
Firefox в macOS
1,0x базовый уровень
Safari в macOS
2,0x быстрее
Chrome в Windows 10
1,6x быстрее
Edge в Windows 10
1,6x быстрее
Firefox в Windows 10
1,0x базовый уровень
Скорость рендеринга анимированного контента.5
Safari в macOS
1,6x быстрее
Chrome в macOS
0,8x быстрее
Edge в macOS
0,8x быстрее
Firefox в macOS
1,0x базовый уровень
Safari в macOS
2,3x быстрее
Chrome в Windows 10
1,1x быстрее
Edge в Windows 10
1,1x быстрее
Firefox в Windows 10
1,0x базовый уровень
Скорость отклика в веб‑приложениях. 5
5
Safari в macOS
1,3x быстрее
Chrome в macOS
1,3x быстрее
Edge в macOS
1,1x быстрее
Firefox в macOS
1,0x базовый уровень
Safari в macOS
1,9x быстрее
Chrome в Windows 10
1,4x быстрее
Edge в Windows 10
1,3x быстрее
Firefox в Windows 10
1,0x базовый уровень
Конфиденциальность
Встроенная защита данных.
Конфиденциальность в интернете не только желательна, а просто необходима. Поэтому в Safari встроены мощные технологии защиты личной информации. В том числе функция «Предотвращение отслеживания», которая умеет обнаруживать и блокировать попытки профилирования и перекрёстного отслеживания вас в интернете.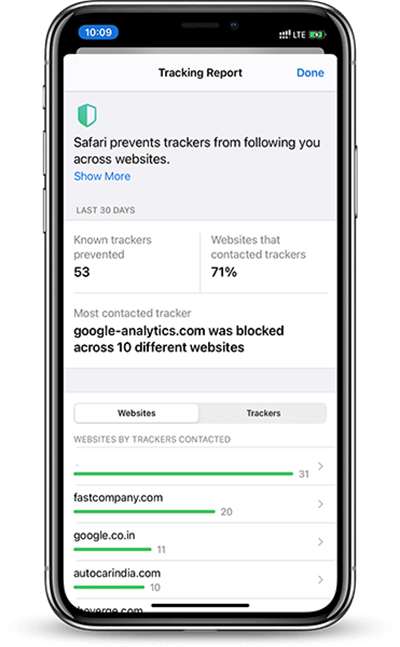 А если вы подключите iCloud+, то в вашем распоряжении окажется ещё больше инструментов для обеспечения конфиденциальности. Например, вы сможете регистрироваться на сайтах и в сервисах, не предоставляя им свой личный адрес электронной почты.
А если вы подключите iCloud+, то в вашем распоряжении окажется ещё больше инструментов для обеспечения конфиденциальности. Например, вы сможете регистрироваться на сайтах и в сервисах, не предоставляя им свой личный адрес электронной почты.
Подробнее о защите конфиденциальности в продуктах Apple
Браузер Safari защищает вас от тайного отслеживания.
Подробнее
Предотвращение отслеживания
Что именно вы ищите и куда заходите в интернете, касается только вас и никого больше. Поэтому в Safari есть встроенные защитные функции, которые мешают сторонним веб-сайтам и компаниям, занимающимся сбором данных, отслеживать ваши действия в интернете и составлять на их основе ваш профиль. Функция «Предотвращение отслеживания» с помощью интеллектуальных средств вашего устройства помогает предотвратить перекрёстный сбор данных и не позволяет известным трекерам записывать ваш IP‑адрес — без этого невероятно сложно определить, кем вы являетесь и чем интересуетесь.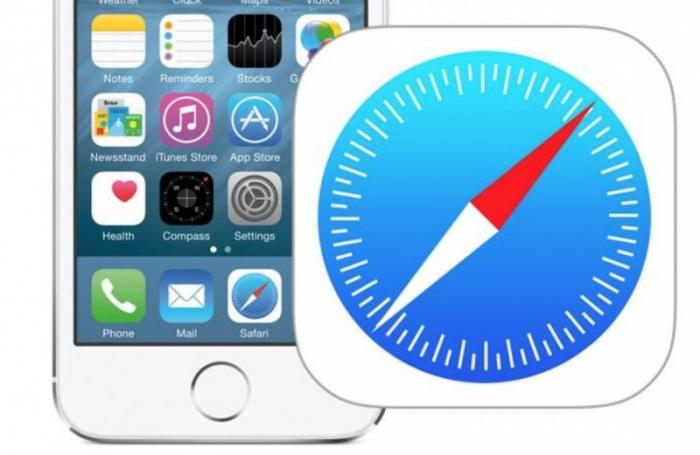
Настройки на ваш вкус
Ваш личный Safari.
Теперь в Safari ещё больше персональных настроек. Создайте группы вкладок, с помощью которых удобно переключаться от одного занятия к другому. Измените оформление начальной страницы: выберите фоновое изображение и добавьте на неё содержание, например Список для чтения, Избранное, Вкладки iCloud, Предложения Siri. Кроме того, сторонние расширения для iPhone, iPad и Mac помогут дополнить функции Safari, чтобы браузер был именно таким, как вам хочется, — на всех ваших устройствах.
Умные инструменты
Всё внимание
на работу.
Новые встроенные функции позволяют взаимодействовать с сайтами так, как вы ещё не пробовали. Это более иммерсивные и интуитивно понятные интерактивные возможности. Например, вы можете мгновенно перевести содержание веб‑страницы или создать короткую заметку в любой части сайта, не переходя в другое приложение.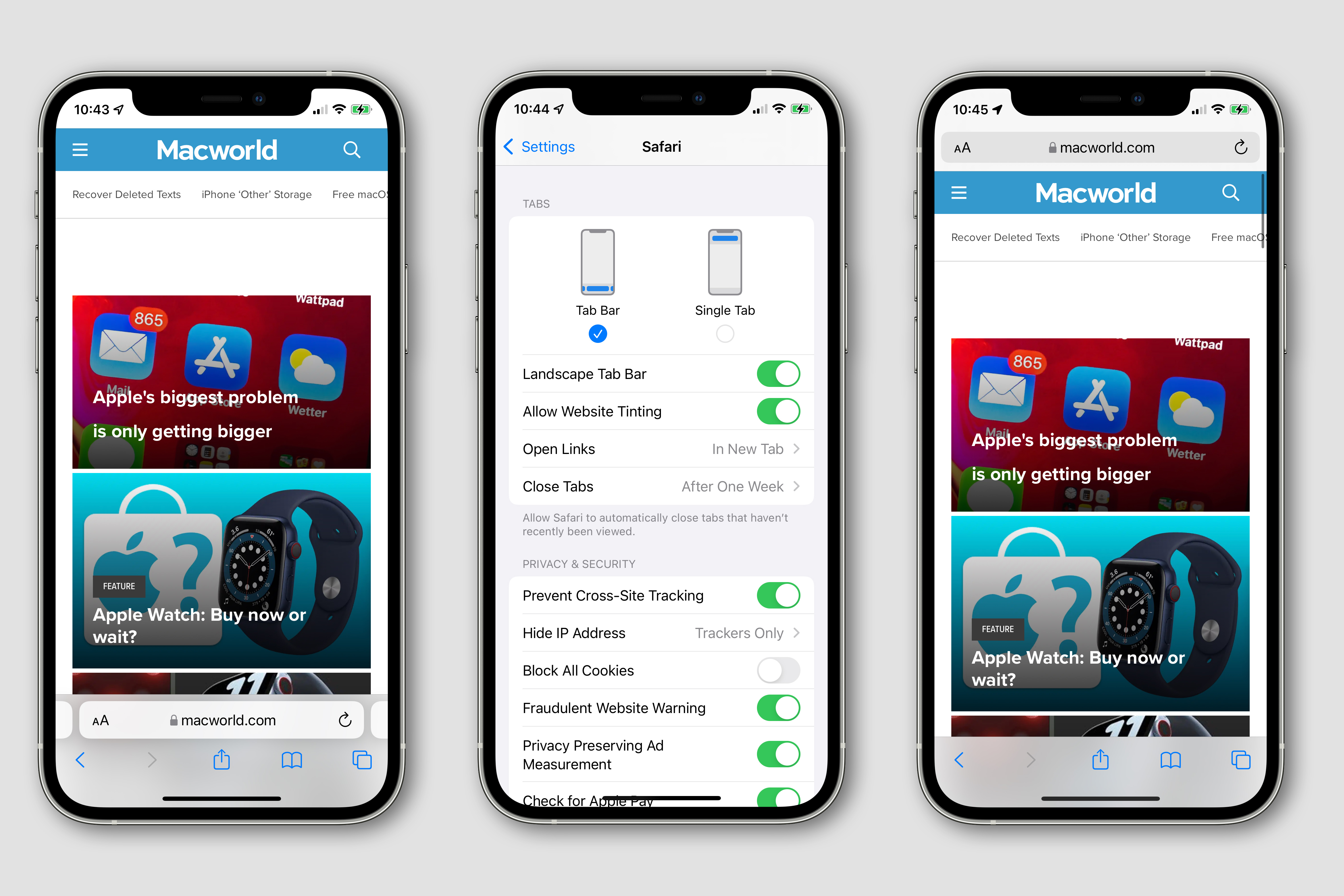
Hallo
Hola
Bonjour
Hello
Привет
你好
Olá
こんにちは
Безопасность
Safari заботится
о вашей безопасности.
Мощные защитные функции Safari помогают обеспечивать безопасность ваших данных. Например, Связка ключей iCloud надёжно хранит ваши пароли на всех одобренных вами устройствах и автоматически подставляет их в поле ввода. Если ваш пароль был скомпрометирован, функция «Мониторинг паролей» сообщит вам об этом. Браузер Safari также предупреждает, когда вы переходите на подозрительную страницу, и не даёт ей загрузиться. Так как для загрузки каждой веб‑страницы создаётся отдельный процесс, то потенциально вредоносный код не выходит за пределы одной вкладки браузера — а значит, не может нарушить работу всего приложения или получить доступ к вашим данным.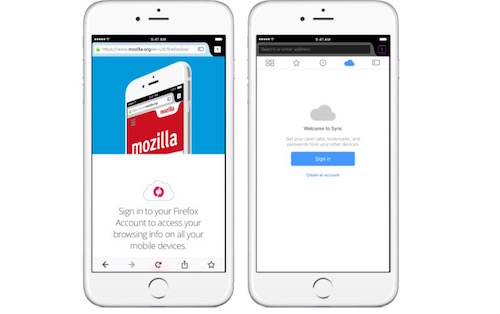 Кроме того, теперь Safari автоматически использует HTTPS вместо HTTP, если сайт поддерживает безопасное подключение.
Кроме того, теперь Safari автоматически использует HTTPS вместо HTTP, если сайт поддерживает безопасное подключение.
Если ваш пароль будет скомпрометирован, то функция «Мониторинг паролей» предупредит вас и поможет его поменять.
Подробнее о безопасности паролей
Мониторинг паролей
Safari автоматически проверяет все сохранённые пароли на их наличие в массивах данных, которые подверглись утечке. С помощью передовых методов шифрования Safari периодически сверяет ваши пароли с постоянно обновляющимися списками скомпрометированных данных аутентификации. Если установлен факт утечки, Safari помогает вам обновить текущие пароли. Всё это делается таким образом, что содержание ваших паролей не получает никто, даже Apple.
Непрерывность
Разные устройства.
Один Safari.
Safari быстро и надёжно синхронизирует ваши пароли, закладки, историю, вкладки и другие данные на ваших Mac, iPad, iPhone и Apple Watch.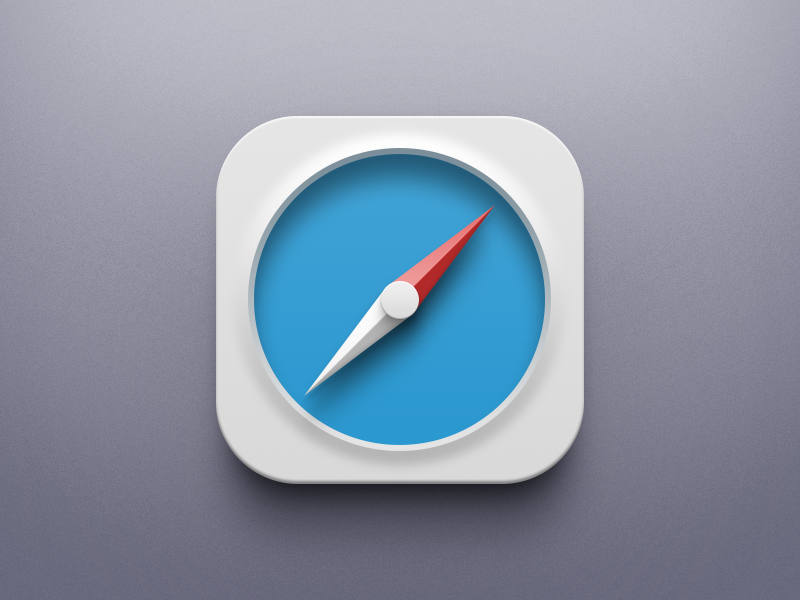 А когда ваш Mac и устройства iOS и iPadOS находятся рядом друг с другом, они могут автоматически обмениваться сведениями о том, чем вы занимаетесь в Safari, — с помощью функции Handoff. Благодаря этому вы даже можете скопировать изображение, видео или текст в Safari на iPhone или iPad и вставить прямо на Mac, если он рядом. И наоборот.
А когда ваш Mac и устройства iOS и iPadOS находятся рядом друг с другом, они могут автоматически обмениваться сведениями о том, чем вы занимаетесь в Safari, — с помощью функции Handoff. Благодаря этому вы даже можете скопировать изображение, видео или текст в Safari на iPhone или iPad и вставить прямо на Mac, если он рядом. И наоборот.
Подробнее о функции «Непрерывность»
Режим просмотра вкладок.
Когда вы используете Safari на нескольких устройствах Apple, открытые вкладки автоматически переносятся с одного устройства на другое. Поэтому можно искать информацию, делать покупки, работать или просто смотреть сайты на iPhone, а затем переключиться на iPad или Mac — и сразу продолжить там.
Список для чтения.
Сохраняйте веб‑страницы, которые хотите прочитать позднее, в Список для чтения. После добавления в список такую страницу вы можете посмотреть на любом своём устройстве, которое использует iCloud.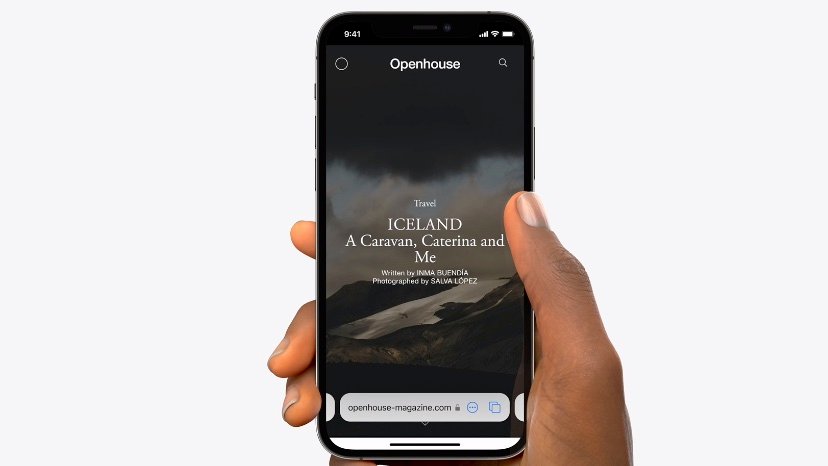 И чтобы её потом открыть, вам даже не понадобится подключение к интернету.
И чтобы её потом открыть, вам даже не понадобится подключение к интернету.
Связка ключей iCloud.
Связка ключей iCloud надёжно хранит ваши имена пользователя, пароли и номера кредитных карт. И синхронизирует их на всех одобренных вами устройствах. Поэтому вы можете быстро входить в свои профили на сайтах и в приложениях на iOS и iPadOS, а также мгновенно оплачивать покупки онлайн.
Создан для разработчиков.
Глубокая интеграция технологии WebKit в систему macOS и аппаратную часть Mac позволяет браузеру Safari обеспечивать самую высокую производительность и самый экономный расход заряда аккумулятора по сравнению с любыми другими браузерами на этой платформе. При этом WebKit поддерживает современные веб‑стандарты, позволяющие создавать красивые сайты с расширенными возможностями. А в macOS Monterey движок WebKit оснащён оптимизированными функциями, которые расширяют возможности браузера ещё сильнее.
Подробнее
Ресурсы
Сделайте Safari
своим браузером по умолчанию
Подробнее
Настройте начальную страницу на свой вкус
Подробнее
Смотрите отчёт
Safari о конфиденциальности
Подробнее
Используйте мониторинг сохранённых паролей
Подробнее
Открывайте свои вкладки на разных устройствах
Подробнее
Читайте руководство пользователя Safari
Подробнее
Получайте техническую поддержку по Safari
Подробнее
Safari на iPhone: все функции браузера
Как скачать Сафари?
Для того, чтоб скачать Сафари на iPhone или iPad, следует просто зайти в App Store и нажать кнопку установить. Для них, как и для компьютеров Mac Apple Safari является стартовым браузером, так что проблем не возникнет. Более того, в сам браузер можно установить дополнительные расширения. К примеру, проверку правописания либо сохранение документов на будущее.
Установка расширений Safari на Mac
- Первым делом убедитесь, что ваш браузер обновлен минимум до 12 версии. Откройте его.
- На верхней панели найдите слово Safari, «Расширения Safari». Откроется страница расширений. На ней появится App Store.
- Чтоб загрузить конкретное расширение, просто нажмите «Получить». Установка может быть как платной, так и бесплатной. Далее нажмите «Установить».
- После, по завершению установки появится кнопка «Открыть». Нажмите её и вернитесь в браузер.
- Выберите Safari, «Настройки», «Расширения».
- Отметьте те, которые хотите использовать.
Установка расширений Safari на iPhone и iPad
Мобильный браузер Safari тоже поддерживает расширения. После скачивания нужных программ, перейдите в браузер, нажмите на значок со стрелочкой «Поделиться». В предложенных программах найдите иконку с тремя кнопками «Ещё».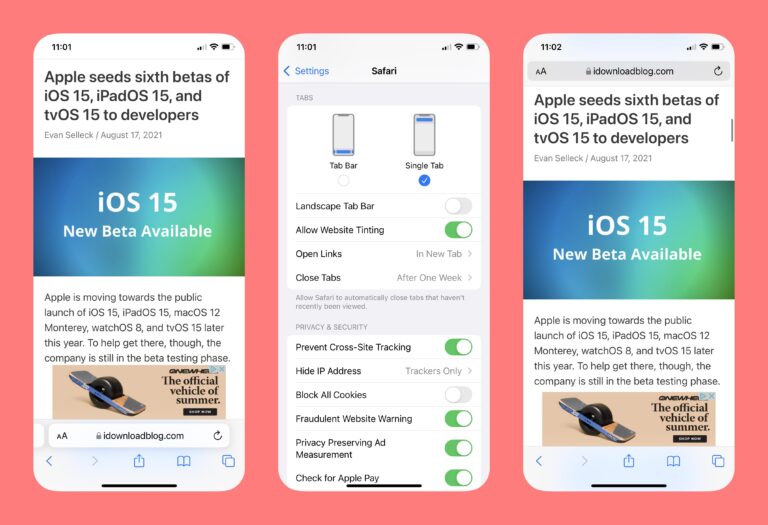 Перейдите, в верхнем правом углу найдите слово «редактировать», чтоб добавить или убрать программы.
Перейдите, в верхнем правом углу найдите слово «редактировать», чтоб добавить или убрать программы.
Пожалуй самыми популярными расширениями для Сафари браузера являются VPN и Аdblock. Первое, открывает доступ к иностранным сайтам, путем сокрытия реального IP адреса пользователя. Второе – блокирует навязчивую рекламу на сайтах. Подключение последнего немного отличается. Для блокировки рекламы зайдите в «Настройки», прокрутите до Safari и выберите параметр «Правила блокирования контента». Если вы заранее установили приложение-блок, оно появится, как возможный вариант на следующей странице параметра. Его просто следует активировать. Далее потребуется запустить приложение и перейти на нужный сайт в браузере.
Особенности пользования Safari браузера
Многие интересные и полезные функции Safari глубоко встроены в систему. Поэтому не каждый знает о них. Перейдя по параметру Safari в настройках девайса, можно отрегулировать предложения Safari и часто посещаемые страницы, отключить всплывающие сообщения, даже удалить поисковую историю проскролив вниз к соответствующему параметру.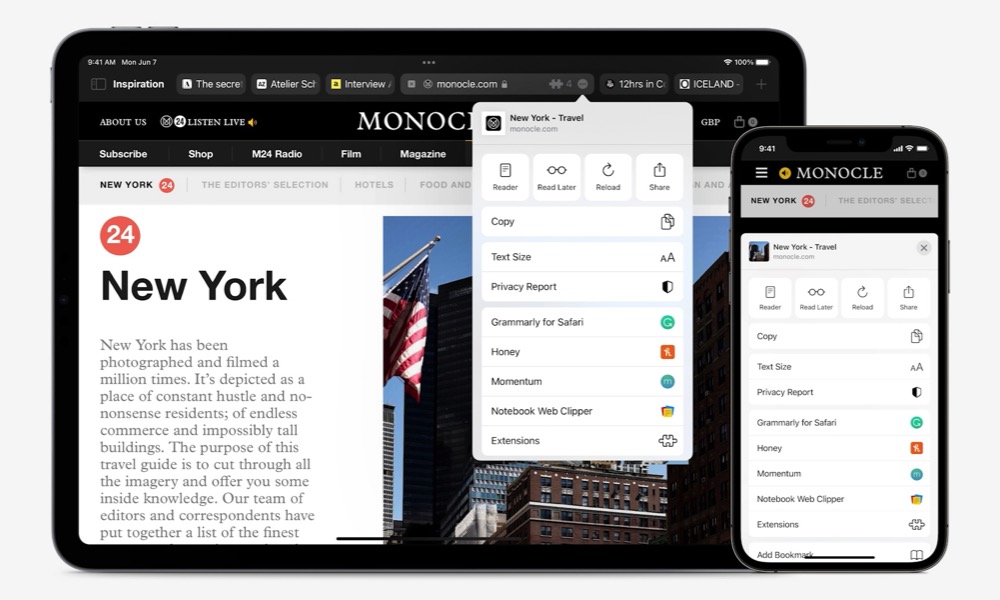
Полное удаление данных Safari
Благодаря этому вы удалите со своего телефона не только историю посещенных страниц, но и данные с веб-сайтов, например файлы cookie и сохраненные пароли. Помните, что прибегать к данному виду удаления стоит только при передаче телефона новому владельцу.
Частичное удаление данных из Safari
Такой способ подойдет вам если вы не желаете, чтоб другие пользователи вашего устройства не видели, какие страницы вы посещали. Safari позволяет удалить историю посещенных страниц за определенный промежуток времени.
Чтобы удалить историю за последний час, день или несколько дней:
- Откройте приложение Safari.
- Щелкните значок истории. Вы найдете его в нижней части экрана. Он похож на открытую книгу.
- Выберите «Очистить» в нижнем меню.
- Выберите в меню период, который следует удалить из истории поиска.
Как удалить из поиска Safari одну страницу?
Если вы случайно зашли на страницу, на которую не хотите заходить, вы можете удалить только ее из своей истории запросов.
Чтобы удалить один адрес из истории вашего браузера:
- Откройте приложение Safari.
- Щелкните значок истории. Вы найдете его в нижней части экрана. Он похож на открытую книгу.
- Прокрутите список отображаемых страниц, пока не появится та, которую вы хотите удалить. Слегка переместите палец влево и нажмите кнопку «Удалить» или быстро переместите его справа налево по экрану, и страница будет удалена без лишних вопросов.
Быстро удалить все вкладки и быстро открыть новую вкладку Safari
Долгое нажатие на значок 2-х вкладок, в правом нижнем углу браузера Сафари, приведет пользователя в меню, где он сможет выбрать следующее действие.
- Закрыть все имеющиеся вкладки
- Закрыть текущую вкладку
- Открыть новую частную вкладку
- Открыть новую вкладку
Открыть недавно удаленную вкладку и посмотреть историю переходов
Если вы вспомнили, что не сохранили что-то важное, а страница уже закрыта, нет надобности снова вводить запрос. Перейдите к созданию новой вкладки и удерживайте значок «+». На экране появятся ссылки на 5 недавно удаленных ресурсов.
Перейдите к созданию новой вкладки и удерживайте значок «+». На экране появятся ссылки на 5 недавно удаленных ресурсов.
При желании возвратиться на одну из цепочки открытых вкладок, поможет долгое нажатие на значки «Назад» или «Вперед» в браузере.
Полная версия сайта и поиск по странице
Для открытия полной версии сайта, нажмите и удерживайте значок перезагрузки страницы. А для поиска по конкретному слову, скопируйте его, введите в поиск выше и прокрутите до слов «На этой странице». Вы увидите количество совпадений.
Сафари Браузер и iOS 14
Познакомившись поближе с новыми функциями, запланированными для браузера Safari, отмечаем несколько крайне удобных и уникальных:
Встроенный переводчик
Тестирование бета-версии iOS 14 прошли успешно, а значит у всех пользователей должен быть встроенный переводчик. Он работает независимо от сторонних сервисов и позволяет быстро и удобно переводить контент, размещенный на веб-сайтах.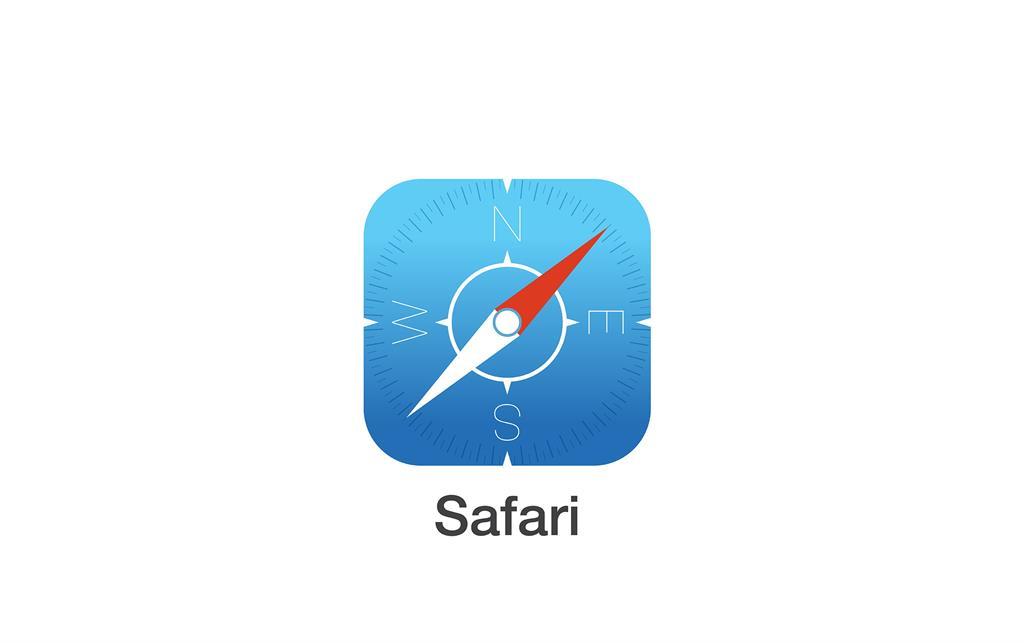 Для того, чтоб им воспользоваться, следует нажать на буковки аА в поисковой строке и выбрать параметр «Перевести текст» на один из семи доступных языков.
Для того, чтоб им воспользоваться, следует нажать на буковки аА в поисковой строке и выбрать параметр «Перевести текст» на один из семи доступных языков.
Поддержка Apple Pencil
Safari с iOS 14 позволит вам работать с Apple Pencil на веб-сайтах. С поддержкой карандаша в Сафари браузере возможности расширяются. Так, пользователь упростит себе поиск по странице, а также сможет сохранять и преобразовывать рукописный текст в печатный и пользоваться им.
Режим двойного экрана
Буквально наиболее заметная функция iOS 14 – режим «двух картинок». Она позволяет просматривать видео в плавающем окне во время работы в другом приложении. Также и в браузере Safari, вы можете одновременно смотреть видео, например новости, не прерывая чтения. Как и в других приложениях, дополнительное окно в Safari пользователь может перемещать по экрану, а ещё приостанавливать и перематывать видео. Однако, некоторые веб-сайты блокируют эту функцию или делают ее доступной только для премиум-пользователей.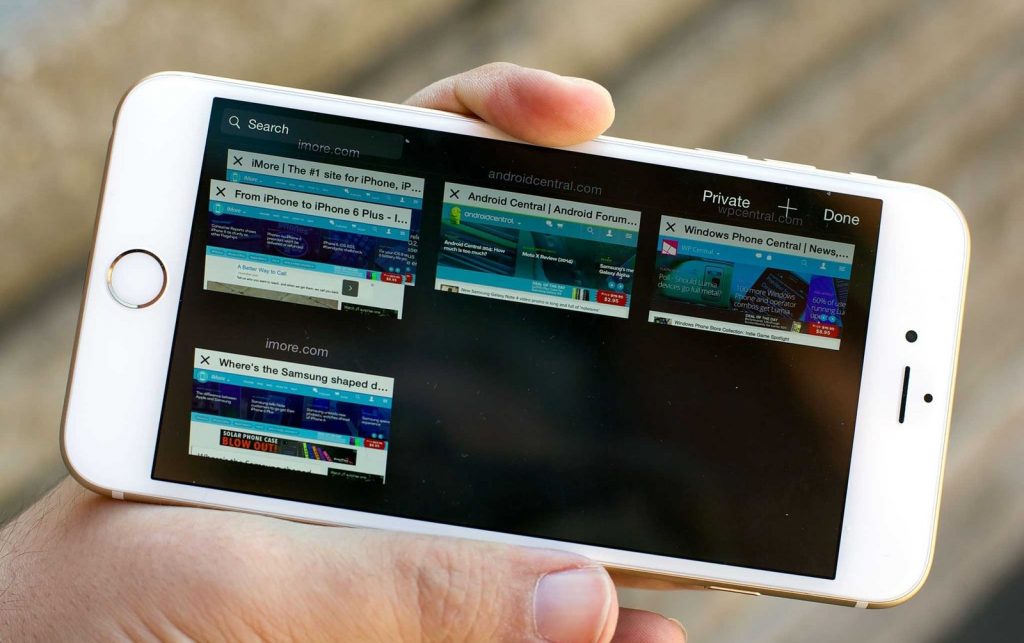
Безопасность и конфиденциальность
Компания Apple постепенно вводит новые функции, повышающие конфиденциальность пользователей устройств. В Safari для iOS 14 добавлена функция отчетов о конфиденциальности, которая показывает информацию о трекерах на посещаемых веб-сайтах.Просмотреть эту информацию можно опять-таки нажав на кнопку с символом аA в левой части строки поиска, выбрав «Отчет о конфиденциальности».
Отчет о конфиденциальности привязан к веб-сайту. После нажатия на определенную страницу вы можете увидеть подробную информацию о трекерах и предпринятых ими действиях.
Вход на сайты с помощью Touch ID и Face ID
Помимо отчетов, с обновленным iOS 14, вход на сайты в Safari стал возможен при помощи Touch ID или Face ID. Новая опция браузера основана на API WebAuthn и использует комбинацию криптографического открытого ключа и биометрических данных для проверки личности. К сожалению, этот метод входа требует внедрения сервиса WebAuthn на стороне сайта, поэтому трудно сказать, насколько быстро и в каком масштабе он будет внедрен администраторами сайтов.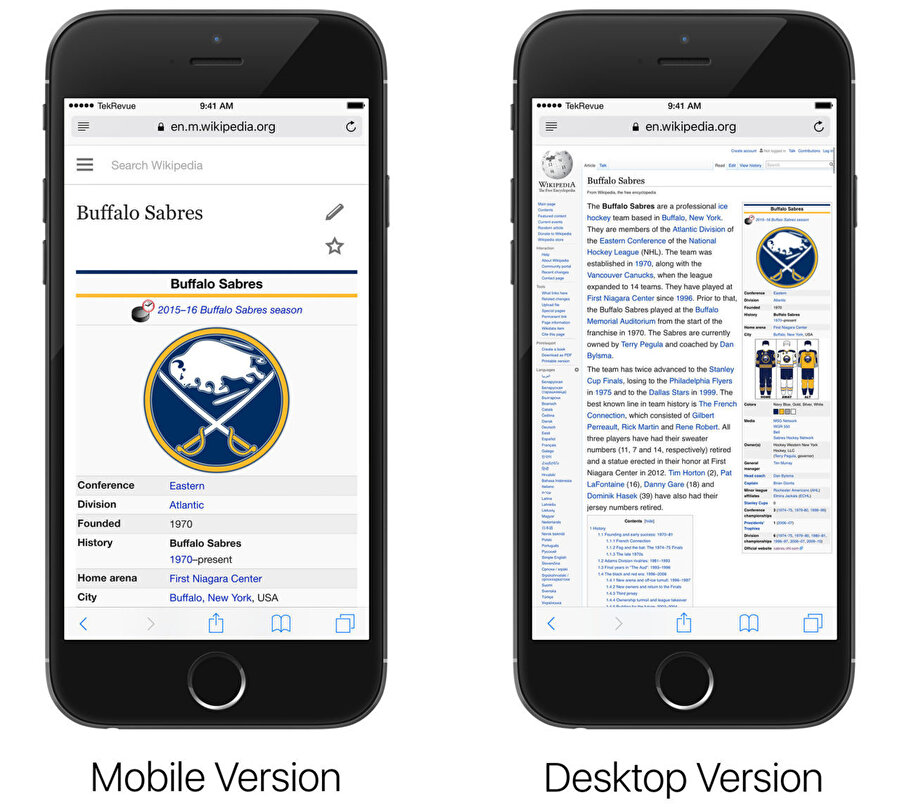 Со стороны пользователя требуется лишь войти на сайт обычным способом, а затем сохранить учетные данные в связке ключей iCloud. В следующий раз, когда вы войдете в систему, опция биометрического входа появится автоматически и позволит вам войти используя сканер отпечатка пальца или лица.
Со стороны пользователя требуется лишь войти на сайт обычным способом, а затем сохранить учетные данные в связке ключей iCloud. В следующий раз, когда вы войдете в систему, опция биометрического входа появится автоматически и позволит вам войти используя сканер отпечатка пальца или лица.
Предупреждение об утечке данных
В iOS 14 связка ключей iCloud используется не только для хранения логинов и паролей. Система информирует пользователя о возможной потере паролей из-за утечки данных. При входе на веб-сайт с помощью автозаполнения iCloud, пользователь получит уведомление если система обнаружит, что пароль мог быть утрачен. Чтобы изменить пароль, просто нажмите кнопку «Сменить пароль на сайте». Связка ключей предложит новый надежный пароль, которым вы сможете заменить старый. Кроме того, вы увидите предупреждения в настройках для всех паролей, которые могли просочиться в прошлом.
Тип местоположения
В iOS 14 добавлена функция приблизительного местоположения.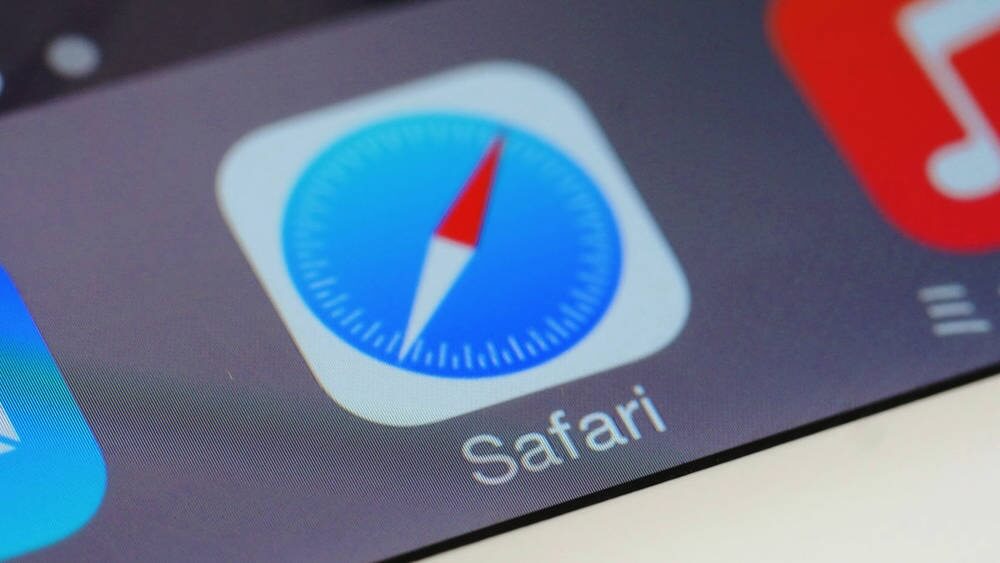 Пользователь может решить, должно ли приложение получать точное местоположение телефона или только приблизительное. Если сайт запрашивает ваше местоположение, но раскрывать вы его не хотите, запустите приложение «Настройки», затем выберите «Конфиденциальность», «Службы геолокации», «Сайты Safari» и включите «Спрашивать в следующий раз». После, используйте ползунок рядом с параметром «Точное местоположение». Включите, выключите его либо активируйте приблизительное местоположение.
Пользователь может решить, должно ли приложение получать точное местоположение телефона или только приблизительное. Если сайт запрашивает ваше местоположение, но раскрывать вы его не хотите, запустите приложение «Настройки», затем выберите «Конфиденциальность», «Службы геолокации», «Сайты Safari» и включите «Спрашивать в следующий раз». После, используйте ползунок рядом с параметром «Точное местоположение». Включите, выключите его либо активируйте приблизительное местоположение.
Браузер Сафари для Windows
Браузер Сафари — уникальное творение компании Apple, разработанное именно под собственную продукцию. Тем не менее, если вы обладатель гаджета на базе Windows 7, 8 или 10 версии, и вам необходимо работать в Safari, вы можете скачать его в версии 5.1.7, которая полностью совместима с последними версиями Windows.
Пользование таким браузером не назовешь удобным. Его интерфейс скорее напоминает ранний Internet Explorer. К сожалению, Apple давно отказалась от разработки версии этого браузера для других ПО, и в течение многих лет он не обновлялся.
К сожалению, Apple давно отказалась от разработки версии этого браузера для других ПО, и в течение многих лет он не обновлялся.
Единственной возможностью протестировать последнюю версию Safari в Windows 10, будет установка Hackintosh конфигурации, которая позволяет иметь операционную систему Apple, работающую на обычном ПК.
Заменить браузер Safari по умолчанию на другой
Если вы хотите заменить на вашем устройстве базовый браузер Safari, это можно сделать обновив ПО до iOS 14 и установив Google Chrome последней версии в App Store. Эта возможность появилась у всех пользователей iPhone, в середине осени 2020 года.
После установки перейдите в раздел «Настройки» и найдите одно из браузерных приложений. Затем перейдите в параметр «Браузер по умолчанию» и перейдите на желаемую программу. С этой минуты ссылки будут отображаться в новом приложении. Стоит отметить, что в iOS сторонние браузеры по-прежнему используют механизм рендеринга страниц Safari из соображений безопасности.
На данный момент изменению подлежит не только браузер. Например, базовое приложение почты можно заменить на Gmail. Надеемся, с выпуском новых обновлений, разработчики расширят возможности пользователей.
обзор преимуществ и возможностей браузера Сафари
Представляем вам в этой статье обзор браузера Apple Safari, его функционал, преимущества и характеристики, историю развития, после прочтения вы будете уверенным пользователем, вы будете знать как посмотреть историю браузера Сафари на Айфоне, как правильно настроить Safari и многое другое.
Содержание
Браузер Safari – что это?
У Apple есть собственный браузер, чтобы пользователи могли искать информацию в Интернете, авторизоваться и общаться в социальных сетях, добавлять закладки, синхронизировать свои данные и выполнять многие другие операции. В целом это удобный браузер, хотя и не самый умный, конкурирующий с Google Chrome, Opera, Mozilla Firefox. Многие владельцы айфонов и другой техники Apple не устанавливают другие браузеры, потому что этот вариант их устраивает.
Переход к недавно закрытым страницам
Случайно закрыли страницу? Его не нужно искать в истории открытых сайтов. Если нажать и удерживать кнопку, чтобы открыть новую вкладку, отобразится список последних пяти закрытых вкладок, из которого можно выбрать нужную страницу. Он откроется в новой вкладке.
Закрытие всех вкладок одновременно
Также это же меню позволяет закрыть все открытые вкладки одним кликом. Нажмите кнопку переключения между вкладками и в открывшемся меню выберите «Закрыть все вкладки».
Быстрый поиск
Использование поисковой системы для поиска запроса в Safari невероятно просто. Скопируйте слово или фразу, которую вы хотите найти, в буфер обмена. После этого нажмите и удерживайте адресную строку и выберите «Вставить и найти» в открывшемся меню. Мгновенно откроется новая вкладка с поиском по заданному запросу.
Как в Сафари закрыть все вкладки
За годы использования Safari я привык закрывать все вкладки вручную. Даже если их больше 10, я уверен, что таких, как я, много. Каково же было мое удивление, когда я узнал, что все вкладки можно закрыть, нажав буквально пару кнопок. Где ты был раньше? Вот что я подумал, когда услышал об этой функции.
Каково же было мое удивление, когда я узнал, что все вкладки можно закрыть, нажав буквально пару кнопок. Где ты был раньше? Вот что я подумал, когда услышал об этой функции.
Чтобы закрыть все вкладки в Safari на iPhone, вам необходимо:
- В любой из открытых вкладок нажмите и удерживайте кнопку переключения страниц (в правом нижнем углу).
- Затем появится меню, в котором вам нужно нажать «Закрыть вкладку» или «Закрыть все вкладки.
Функциональные кнопки в Safari нельзя обойти. Наслаждаться!
Вроде бы крайне простая фича, но, на мой взгляд, не все о ней знают. Ну, понимаете, совсем не интуитивно? Лично я перестал использовать долгое нажатие еще в то время, когда Apple убрала 3D Touch со своих смартфонов. Так что наслаждайтесь, друзья.
Как очистить Сафари на Айфоне
В Safari существует несколько способов очистки данных: через историю просмотров в браузере и через полную очистку в Настройках.
Чтобы очистить историю посещенных страниц в Safari, вам необходимо:
- Откройте любую вкладку в браузере.

- Нажмите кнопку с книгой на нижней панели.
- Перейдите в «Историю» (значок циферблата).
- Нажмите кнопку «Удалить» в нижней части экрана.
Очистить историю поиска в Safari.
Второй способ очищает не только историю, но и все дополнительные файлы, включая куки:
- Зайдите в «Настройки», «Сафари.
- Прокрутите вниз до «Очистить историю и данные.
- Нажимаем на нее и соглашаемся.
Очистка файлов в Safari.
Просмотр истории переходов
Safari также позволяет быстро перемещаться по ранее открытым страницам во вкладке. Здесь снова на помощь приходит длинная задержка. На этот раз нужно нажать и удерживать кнопки «Назад» или «Вперед», после чего откроется окно с ранее посещенными страницами.
Плюсы и минусы
Safari от Apple имеет ряд положительных сторон. Одним из них является возможность синхронизации личных данных (закладок, истории посещений, сохраненных паролей и т д.) с устройствами на базе Mac OS и iOS, где этот браузер установлен по умолчанию. Пока это единственный браузер, который может это сделать.
Пока это единственный браузер, который может это сделать.
Кроме того, есть ряд примеров удачного заимствования фич из мажорной версии:
- На некоторых интернет-ресурсах используются нестандартные шрифты, что приводит к некорректному отображению страниц. Браузер Safari имеет встроенную возможность загрузки шрифтов, если они не найдены в системе.
- Оригинальная вкладка «Лучшие сайты», которая позволяет добавить более 20 любимых сайтов. В качестве предварительного просмотра используется меню 3D-дисплея.
- Помимо обычных подключаемых модулей Windows, у пользователей Safari есть возможность использовать подключаемые модули и расширения, разработанные непосредственно для Apple.
- Пользователи версии для Windows теперь имеют возможность просматривать историю в режиме Cover Flow.
- Утилита Bonjour предустановлена. Это мастер для работы с различными сетевыми устройствами и удаленными принтерами. Пользователь имеет возможность работать с ними прямо через браузер.

- Поддержка русскоязычного интерфейса и различных поисковых систем для быстрого поиска (Yahoo!, Bing, DuckDuckGo, Яндекс, Google).
- Еще одна полезная функция — режим чтения. При активации все вспомогательные элементы убираются с экрана, освобождая максимальное пространство для просмотра контента.
- Также присутствуют режим инкогнито, поддержка TLS и встроенная проверка орфографии, знакомые по другим браузерам.
- Встроенный аналог плагина adblock, который блокирует всплывающие окна и навязчивую рекламу.
Если вы не видите ни одного из перечисленных вариантов, попробуйте обновить браузер до последней версии.
Конечно, у этой программы есть свои недостатки. Основные недостатки браузера, взятые из основной версии, — неудобное открытие новых вкладок (открывается через меню или по нажатию Ctrl+T) и отсутствие привычной функции поиска при вводе текста в адресной строке.
Несмотря на то, что последняя версия для Windows вышла в 2012 году, Safari составляет отличную конкуренцию лидерам в этом сегменте благодаря хорошей производительности и полезным функциям.
Если вы решили узнать, какие сайты вы посещали в браузере Safari и не можете найти историю, вы можете сделать это несколькими способами, о которых мы расскажем в этой статье.
Как посмотреть историю браузера Safari в Айфоне
Через браузер Safari! Да, самый простой и быстрый способ — воспользоваться внутренним функционалом самого приложения, поэтому порядок действий следующий:
- Откройте браузер Safari на вашем iPhone;
- Внизу экрана нажмите на иконку «Забронировать»;
- На вашем экране появится отдельное окно, где нужно нажать на значок «Часы», в котором отображается вся история работы браузера на iPhone.
Перед вами будет полный список посещенных страниц, и первые из них — это последние URL-адреса, которые вы посещали. В целом простой интерфейс, правда, нет строки поиска как в том же Google Chrome или Opera и, конечно же, в Safari много минусов.
Через настройки телефона
Есть еще вариант, как быстро посмотреть историю браузера Сафари, и для этого можно использовать внутренний функционал операционной системы iOS:
- Зайдите в «Настройки» вашего телефона;
- Найдите Safari в списке и нажмите на него;
- Прокрутите вниз до пункта «Плагины» и нажмите на него;
- Далее нажмите на вкладку «Данные сайта»;
- Вам будет представлен список сайтов, которые вы ранее посещали через этот браузер.
 И если вам не хватает истории в Safari, вы можете найти дополнительную информацию здесь;
И если вам не хватает истории в Safari, вы можете найти дополнительную информацию здесь; - Прокрутите вниз и нажмите на пункт «Показать все сайты», после чего вам уже будет доступна история.
Обзор Safari – Лучший браузер для macOS и iPhone // Ушатал Google Chrome?
С помощью этого простого метода вы можете просмотреть дополнительную историю в браузере iPhone.
Через приложение FoneLab
Даже если история будет удалена с вашего телефона, вы все равно сможете попытаться восстановить ее. А для этого есть только огромное количество инструментов. Например, тот же FoneLab, позволяющий легко восстановить большую часть информации на iPhone.
- Установите программу FoneLab на свой компьютер;
- Подключите ваш iPhone к компьютеру с помощью USB-кабеля. Рекомендуем прочитать нашу отдельную статью, если ПК не видит телефон через USB ;
- Нажмите «Восстановление данных iPhone» в главном меню
- Выберите режим восстановления для вашего устройства.
 В вашем случае вам нужно будет выбрать «Восстановить с устройства iOS»;
В вашем случае вам нужно будет выбрать «Восстановить с устройства iOS»; - Выберите нужные типы файлов и нажмите «Сканировать».
Остается только дождаться, пока система завершит сканирование. В результате вы получите полный список восстановленной информации и уже выберете то, что вам нужно. Да, истории браузера Safari в обычном виде не будет, но в совокупности все данные помогут понять, что именно делалось на смартфоне, например, на основе документов, файлов, писем.
Конфиденциальность в Сафари
Эту настройку нельзя обойти. Каждый уважающий себя пользователь должен как минимум знать настройки приватности Safari:
- Перейдите в «Настройки» на iPhone.
- Прокрутите вниз до Сафари.
- Мы нашли раздел Конфиденциальность и безопасность.
Настройки конфиденциальности в Safari.
Здесь вы найдете несколько важных настроек. Предлагаю более подробно рассказать о каждом из них и полностью настроить браузер под себя:
- Нет перекрестного отслеживания.
 На некоторых сайтах контент предоставляется сторонними поставщиками. Они могут использовать информацию о посещенных вами ресурсах и использовать ее для продвижения своей продукции. Если включить тумблер напротив этого пункта, данные наблюдения будут периодически удаляться.
На некоторых сайтах контент предоставляется сторонними поставщиками. Они могут использовать информацию о посещенных вами ресурсах и использовать ее для продвижения своей продукции. Если включить тумблер напротив этого пункта, данные наблюдения будут периодически удаляться. - Скрыть IP-адрес. Весь телефонный трафик проходит через два узла. Один знает об IP-адресе, другой — о сайтах, которые вы посещаете. Они не пересекаются друг с другом, что гарантирует высокую конфиденциальность. Настройки позволяют скрыть один из узлов от сканеров. К сожалению, в России невозможно скрыть IP сайтов.
- Блокировка всех файлов cookie. Файлы cookie являются частью информации, хранящейся на сайте, и обеспечивают быстрый доступ к вышеуказанным данным: корзине, имени пользователя и паролю и т д. Однако сюда часто добавляют рекламу и прочие неприятные вещи.
- Предупреждение о фишинге на сайте. Включив этот параметр, Safari будет предупреждать вас, когда вы посещаете подозрительные фишинговые веб-сайты (получая вашу личную информацию).

- Конфиденциальные рекламные отчеты. Если переключатель включен, Safari позволит сайтам оценивать ваши просмотры и клики по объявлениям.
- Проверка Apple Pay. Когда вы совершаете покупки в приложении или на веб-сайте, ваш iPhone проверяет, включен ли Apple Pay.
Кстати, в этом же разделе можно прокрутить вниз, найти раздел Настройки для веб-сайтов и настроить доступ к Камере, Микрофону и Геолокации. Есть три варианта: Запретить, Разрешить, Подсказка. Рекомендую остановиться на последнем.
Подписывайтесь на нас в Яндекс.Дзен, где вы найдете много полезной и интересной информации из мира Apple.
Источники:
- https://tehnotech.com/kak-posmotret-istoriju-brauzera-safari-na-ajfone/
- https://bloha.ru/iphone-ipad-guides/10-funkciy-mobilnogo-safari-kotorye-dolzhen/
- https://AppleInsider.ru/iphone/kak-pravilno-nastroit-safari-na-ajfone.html
- https://brauzerok.ru/safari
Safari — Браузер, разработанный корпорацией Apple / Хабр
Браузер, разработанный корпорацией Apple
Статьи
Авторы
Компании
Сначала показывать
Порог рейтинга
krydima
Разработка веб-сайтов *Программирование *Safari Браузеры ReactJS *
Из песочницы
Данная статья описывает баг и его решения в контексте ReactJS + Server-Side Rendering, но это также актуально для всех фреймворков большой тройки так и для чистого JS.
При разработке сайта мы столкнулись с проблемой, что при использовании тега <img> на некоторых страницах Safari загружал изображение несколько раз вместо одного. Для отображения картинок мы использовали тег <img> с атрибутом srcset, что бы показывать картинки разного разрешения для экранов с высоким ppi.
Читать далее
Всего голосов 6: ↑6 и ↓0 +6
Просмотры
1.9K
Комментарии
0
stranger777
Блог компании SkillFactory Информационная безопасность *Safari Браузеры Читальный зал
Перевод
FingerprintJS не использует эту уязвимость в своих продуктах и не предоставляет сервисы межсайтового отслеживания. Мы боремся с мошенничеством и поддерживаем тенденцию полного устранения межсайтового отслеживания.
Мы боремся с мошенничеством и поддерживаем тенденцию полного устранения межсайтового отслеживания.
Мы верим, что уязвимости, подобные этой, должны открыто обсуждаться, чтобы помочь браузерам как можно быстрее устранить их, поэтому отправили баг-репорт мейнтейнерам WebKit, создали демонстрацию уязвимости и открыли репозиторий с её кодом.
Читать далее
Всего голосов 17: ↑15 и ↓2 +13
Просмотры
6.7K
Комментарии
3
Devoter
Safari Google Chrome История IT
Мне всегда нравилась История. История дает понять мотивацию и причины произошедших событий, она срывает покровы, обличая случайные успехи и спланированные крахи. Сегодня я попытаюсь проследить одну ветвь эволюции браузерных движков и показать — насколько велика связь в мире открытых технологий.
Читать далее
Всего голосов 95: ↑93 и ↓2 +91
Просмотры
31K
Комментарии
114
flancer
Разработка веб-сайтов *JavaScript *Safari Google Chrome Разработка мобильных приложений *
Я уже публиковал свою точку зрения, что Progressive Web Applications — это, прежде всего, технология для мобильных устройств. Основная особенность классических web-приложений — это клиент-серверная архитектура, а основная особенность «прогрессивных» web-приложений — возможность работы в offline. Понятно, что это очень сильно разные подходы в архитектуре — «всегда на связи» и «всё своё с собой«. Совместить два таких разных подхода в одном приложении «это очень дорого и ни к чему«.
Отталкиваясь от этой своей точки зрения, я решил посмотреть текущую статистику по браузерами — какие на данный момент у PWA-приложения возможности стать популярным и на какие браузеры оно должно ориентироваться. Данные для публикации взяты с сайта gs.statcounter.com
Данные для публикации взяты с сайта gs.statcounter.com
Читать далее
Всего голосов 7: ↑6 и ↓1 +5
Просмотры
6.5K
Комментарии
26
true_engineering
Разработка веб-сайтов *Safari Разработка мобильных приложений *
На корпоративном портале одного нашего заказчика у некоторых пользователей в их профиле неправильно отображалась дата рождения – вместо необходимого дня показывался предыдущий. Наши разработчики выяснили, что причина этой ошибки скрывалась глубоко в истории.
Читать далее
Всего голосов 17: ↑16 и ↓1 +15
Просмотры
13K
Комментарии
14
ArticsInternetSolutions
Safari Google Chrome Медийная реклама *Контекстная реклама *Повышение конверсии *
Recovery mode
Из песочницы
Что произошло?
16 сентября вышла новая версия операционной системы iOS 14 для мобильных устройств экосистемы Apple. Обновился также и встроенный браузер Safari — не только на смартфонах и планшетах, но и на ноутбуках и десктопах. В новой версии браузера появился встроенный функционал блокировки трекинговых пикселей на сайтах для лучшей защиты пользовательских данных. Блокируются популярные пиксели для веб-аналитики
Читать дальше →
Всего голосов 25: ↑16 и ↓9 +7
Просмотры
9.8K
Комментарии
25
paveltishkin
Блог компании ZeroTech Safari Nginx *Apache *Lua *
Статья будет полезна тем, кто:
- знает, что такое Client Cert, и понимает для чего ему websocket-ы на мобильном Safari;
- хотел бы публиковать web-сервисы ограниченному кругу лиц или только себе;
- думает, что всё уже кем-то сделано, и хотел бы сделать мир немного удобнее и безопаснее.

История веб-сокетов началась примерно 8 лет назад. Ранее использовались методы вида долгих http-запросов (на самом деле ответов): браузер пользователя отправлял запрос на сервер и ждал, пока он ему что-то ответит, после ответа подключался вновь и ждал. Но потом появились веб-сокеты.
Читать дальше →
Всего голосов 1: ↑1 и ↓0 +1
Просмотры
881
Комментарии
0
nmk2002
Firefox Информационная безопасность *Safari Google Chrome Браузеры
Перевод
Сертификаты расширенной проверки («EV») являются уникальным типом сертификата, выдаваемого удостоверяющими центрами после более тщательной проверки объекта, запрашивающего сертификат. В обмен на эту более строгую проверку, браузеры показывают специальный индикатор, например, зеленую полосу, содержащую название компании, или, в случае Safari, полностью заменяют URL на название компании.
Как правило, этот процесс работает достаточно хорошо, и ошибочно выпущенных сертификатов немного. Однако проблем хватает с лихвой. EV сертификаты содержат информацию о юридическом лице, стоящем за сертификатом, но не более того. Наименование юридического лица, однако, может быть достаточно вариативным; Например, Джеймс Бертон недавно получил EV сертификат для своей компании «Identity Verified»(англ. Подлинность проверена — прим. перев.). К сожалению, у пользователей просто нет возможности увидеть и разобраться в таких особенностях, и это создает значительный простор для фишинга.
Читать дальше →
Всего голосов 14: ↑14 и ↓0 +14
Просмотры
4.9K
Комментарии
13
Nidhognit
Информационная безопасность *JavaScript *Safari
Перевод
От переводчика
В данном исследовании авторы раскрывают интересную технику эксплуатации переполнения памяти кучи. Разумеется, данная уязвимость давно исправлена, но сама представленная техника очень интересна, а процесс переполнения довольно детально расписан.
Разумеется, данная уязвимость давно исправлена, но сама представленная техника очень интересна, а процесс переполнения довольно детально расписан.
Если вам интересна информационная безопасность и вы хотели бы понять как происходят переполнения, которые то и дело мелькают в сводках новостей, исследование вам понравится.
Предисловие
В этой статье представлен новый метод эксплуатации переполнения кучи (heap
overflows) в интерпретаторах JavaScript. Вкратце, для получения heap
overflow можно использовать команды JavaScript для обеспечения надежного отображения указателя функции сразу после переполнения буфера. В данном учебном исследовании используется техника для Safari, которую авторы использовали для победы в конкурсе CanSecWest 2008 Pwn2Own.
Читать дальше →
Всего голосов 7: ↑7 и ↓0 +7
Просмотры
6K
Комментарии
0
flashphoner
Блог компании Flashphoner JavaScript *Программирование *Safari Браузеры
Пару недель назад состоялся релиз новых айфонов и iOS 11, который невозможно было не заметить. C релизом произошло еще одно, безусловно важное для разработчиков, событие: в браузере Safari появилась долгожданная поддержка WebRTC.
Вообразите на минуту, миллионы айфонов и айпадов по всему миру стали уметь реалтаймовое аудио и видео в браузере. Пользователям iOS и Mac стали доступны полнофункциональные браузерные видеочаты, воспроизведение живых трансляций с низкой (менее секунды) реалтаймовой задержкой, звонки, конференции и многое другое. К этому долго шли и наконец это случилось.
Читать дальше →
Всего голосов 6: ↑6 и ↓0 +6
Просмотры
14K
Комментарии
1
grigoryvp
Блог компании Voximplant Разработка веб-сайтов *JavaScript *Программирование *Safari
Итак, это свершилось. Кроме iPhone 8, который устарел ровно через полчаса после анонса iPhone 10, Apple обновила свой десктопный и мобильный браузер Safari. Среди прочих улучшений — реализация WebRTC (ходят слухи, что частично позаимствованная у Chromium. «Plan B» на это тоже намекает). Что это значит для разработчиков? Можно звонить через браузер как на десктопе, так и на айфонах. Голосом и видео. Я уже писал про обновленные инструменты разработчика в браузере, а сейчас хочу поделиться, как это все работает в релизе. Мы уже обновили SDK Voximplant, проверили, как Safari звонит в Microsoft Edge, и вот что я хочу рассказать…
Всего голосов 40: ↑38 и ↓2 +36
Просмотры
9.1K
Комментарии
5
grigoryvp
Блог компании Voximplant Разработка веб-сайтов *JavaScript *Программирование *Safari
Совсем недавно Apple анонсировала поддержку WebRTC в Safari. Слухи ходили несколько лет, и теперь мы знаем: осенью WebRTC будет доступна для всех основных браузерах: Chrome, Firefox, Safari и Edge. С подводными камнями и несовместимостями. Технология очень крутая и позволяет передавать peer-to-peer между браузерами голос, видео, экран или произвольные данные. Ее использует «Skype for Web», «Hangouts» и другие известные коммуникаторы. А в новой версии Safari кроме самой WebRTC добавилось много плюшек для пользующихся ей разработчиков, о которых я расскажу под катом.
Читать дальше →
Всего голосов 33: ↑32 и ↓1 +31
Просмотры
4.9K
Комментарии
0
aandryashin
Open source *Тестирование IT-систем *Safari Go *
Перевод
Привет! Это моя новая статья, посвященная Selenium. Ранее я уже подробно рассказал об организации масштабируемого кластера Selenium (часть I, часть II). Затем мы рассмотрели вопрос использования Selenium в качестве инструмента отладки автотестов (раз, два), Наконец, нам удалось создать порядок из хаоса на Windows (ссылка). Сегодня мы будем иметь дело с яблоками, точнее с одним большим Яблоком (т.е. с Apple).
Читать дальше →
Всего голосов 7: ↑6 и ↓1 +5
Просмотры
18K
Комментарии
8
lipton_ice_tea
CSS *Safari Разработка под iOS *
Доброго времени суток, дорогие хабрахабровцы!
Всегда хочется, что бы твой сайт выглядел одинаково хорошо на разных устройствах, включая и мобильные. Но, если поведение в браузерах Android во многом предсказуемо, то с iOS возникает ряд «сюрпризов». О них сегодня и поговорим!
Но, если поведение в браузерах Android во многом предсказуемо, то с iOS возникает ряд «сюрпризов». О них сегодня и поговорим!
Читать дальше →
Всего голосов 24: ↑23 и ↓1 +22
Просмотры
116K
Комментарии
31
m1hasik
Разработка веб-сайтов *CSS *Safari HTML *
Tutorial
Уверен, многие Front End Developer-ы постоянно сталкиваются с проблемой поддержки flexbox в старых версиях популярных браузеров. Среди них выделяются два явных фаворита – Internet Explorer (IE) и Safari. С IE всё проще, т.к. flex поддерживается в версиях 10.0+. Версии ниже уже не актуальны, поэтому их часто игнорируют. В Safari же ситуация иная, поскольку поддержка современной спецификации flexbox (по мнению Caniuse.com) начинается с версии IOS Safari 9. 2+.
2+.
Читать дальше →
Всего голосов 14: ↑11 и ↓3 +8
Просмотры
49K
Комментарии
15
Ontaelio
Блог компании Skyeng Safari Google Chrome Расширения для браузеров
У школы Skyeng есть расширение для веб-браузеров «Vimbox Переводчик», умеющее переводить английские тексты веб-страниц на русский язык. На первый взгляд, ничего особенного в этом нет, а подобных сервисов – пруд пруди, но в реальности эта штука очень важна для экосистемы школы, и мы надеемся, что она окажется полезна не только для наших учеников, но и для сторонних пользователей. Сегодня мы расскажем, почему мы так думаем, как мы разрабатывали это расширение, что оно умеет и над чем работает его команда в настоящий момент.
Читать дальше →
Всего голосов 11: ↑11 и ↓0 +11
Просмотры
17K
Комментарии
2
LukinB
Safari Разработка под iOS *Браузеры
Перевод
С позиции пользователя, iOS — выдающаяся платформа. Возможно, несколько монотонная и жёсткая, но привлекательная и надёжная (в основном).
С позиции разработчика дела обстоят совсем иначе. Работать с iOS (а на самом деле, вообще, с Apple) — всё равно, что пытаться разговаривать с параноидальным роботом, действующим как известный советский пограничник из романа Кафки.
Читать дальше →
Всего голосов 127: ↑97 и ↓30 +67
Просмотры
67K
Комментарии
422
semen_grinshtein
Safari
Стив Джобс называл Safari лучшим браузером на планете. Безусловно, с ним согласны не все. Но в свое время этот браузер смог выйти за пределы экосистемы Apple и был гостеприимно встречен пользователями Windows. Сегодня браузер в почете не только у пользователей настольных компьютеров, но и у владельцев мобильных устройств на базе iOS. Самые популярные браузеры можно пересчитать на пальцах одной руки. Safari входит в их число.
Сегодня браузер в почете не только у пользователей настольных компьютеров, но и у владельцев мобильных устройств на базе iOS. Самые популярные браузеры можно пересчитать на пальцах одной руки. Safari входит в их число.
Если бы компания Apple была чуть менее амбициозна (что невозможно было представить при Джобсе) и сговорчива, Safari мог так и не появиться на свет. В начале 2000-х годов в компании решили, что любая зависимость от сильных конкурентов мешает развитию. Таким образом, в 2003 году Apple заняла жесткую и бескомпромиссную позицию по отношению к Microsoft, наотрез отказавшись продлевать свой контракт на использование микрософтовского браузера Internet Explorer для Mac OS X. Компания Джобса в тайне от всех создавала собственный интернет-браузер. Работа велась в атмосфере строжайшей секретности.
Читать дальше →
Всего голосов 52: ↑33 и ↓19 +14
Просмотры
56K
Комментарии
102
nilfalse
JavaScript *Safari HTML *
Перевод
Предлагаю вашему вниманию перевод статьи «Introducing Slot-Based Shadow DOM API» автора Ryosuke Niwa, написанную им в блоге WebKit осенью прошлого года.
Мы рады анонсировать что базовая поддержка нового Shadow DOM API на основе слотов, которую мы предлагали в апреле (прим. переводчика: речь идёт об апреле 2015) уже доступна в ночных сборках WebKit после r190680. Shadow DOM это часть Веб Компонентов – набора спецификаций, изначально предложенных Google для того чтобы сделать возможным создание переиспользуемых виджетов и компонентов в вебе. Shadow DOM, в частности, предоставляет легковесную инкапсуляцию DOM дерева, позволяя создавать на элементе параллельное дерево, так называемое «теневое shadow дерево», с помощью которого изменяется отрисовка элемента без изменения DOM. Пользователи такого компонента не смогут ненароком что-то в нём изменить, ведь его shadow дерево не является привычным потомком элемента-хоста. Кроме того, действие стилей также ограничено областью действия (scope), а значит CSS правила, объявленные снаружи shadow дерева не применяются к элементам внутри такого дерева, а правила, объявленные внутри – к элементам снаружи.
Кроме того, действие стилей также ограничено областью действия (scope), а значит CSS правила, объявленные снаружи shadow дерева не применяются к элементам внутри такого дерева, а правила, объявленные внутри – к элементам снаружи.
Читать дальше →
Всего голосов 14: ↑11 и ↓3 +8
Просмотры
11K
Комментарии
8
Lof
Информационная безопасность *Safari Google Chrome Разработка под MacOS *
Зачем 2 GPU?
Ноутбуки с двумя GPU появились уже очень давно. Первый MacBook Pro с такой технологией вышел еще в 2008 году.
Преимущество двух GPU в гибкости. Когда вам не нужна вся мощь видео системы, вы используете встроенное в процессор видео, наслаждаясь долгой работой от батарейки. Однако если вы захотели развлечься, то к вашим услугам мощный дискретный GPU. Да, он ест батарейку и жужжит вентиляторами, но дает хороший FPS в играх. Как же одному приложению переключать GPU?
Да, он ест батарейку и жужжит вентиляторами, но дает хороший FPS в играх. Как же одному приложению переключать GPU?
Читать дальше →
Всего голосов 51: ↑51 и ↓0 +51
Просмотры
37K
Комментарии
10
Получить расширения для настройки Safari на iPhone
iOS 16
iOS 15
Выберите версию:
iOS 16
iOS 15
Изменение этого элемента управления приведет к автоматическому обновлению этой страницы
Искать в этом руководстве
Руководство пользователя iPhone
Добро пожаловать
Основы настройки
Сделайте свой iPhone своим
Делайте отличные фото и видео
Поддерживайте связь с друзьями и семьей
Поделитесь функциями с семьей
Используйте iPhone для повседневных дел
Поддерживаемые модели
айфон 8
айфон 8 плюс
айфон х
iPhone X R
iPhone X S
айфон х С Макс.

айфон 11
Айфон 11 Про
Айфон 11 Про Макс
iPhone SE (2-го поколения)
айфон 12 мини
айфон 12
айфон 12 про
Айфон 12 Про Макс
айфон 13 мини
айфон 13
айфон 13 про
Айфон 13 Про Макс
iPhone SE (3-го поколения)
айфон 14
айфон 14 плюс
айфон 14 про
Айфон 14 Про Макс
Что нового в iOS 16
Включите и настройте iPhone
Разбудить и разблокировать
Настроить сотовую связь
Используйте две SIM-карты
Подключиться к Интернету
Настройки идентификатора Apple
Включение или отключение функций iCloud
Подпишитесь на iCloud+
Найти настройки
Настройка учетных записей почты, контактов и календаря
Узнайте значение значков состояния
Зарядить аккумулятор
Показать процент заряда батареи
Проверьте состояние и использование батареи
Скачать или добавить в закладки руководство пользователя
Изучите основные жесты
Изучите жесты для моделей iPhone с Face ID
Отрегулируйте громкость
Открытые приложения
Найдите свои приложения в библиотеке приложений
Переключение между открытыми приложениями
Выйти и снова открыть приложение
Диктовать текст
Печатайте с помощью экранной клавиатуры
Выберите и отредактируйте текст
Используйте предиктивный текст
Используйте замену текста
Добавить или изменить клавиатуру
Многозадачность с картинкой в картинке
Доступ к функциям с экрана блокировки
Просмотр действий в Dynamic Island
Выполняйте быстрые действия
Поиск на главном экране или экране блокировки
Используйте AirDrop для отправки предметов
Сделайте снимок экрана или запись экрана
Рисовать в приложениях
Добавление текста, фигур и подписей
Увеличение или увеличение разметки
Получить информацию о вашем iPhone
Просмотр или изменение настроек сотовой связи
Путешествуйте с айфоном
Изменение звуков и вибраций
Персонализируйте экран блокировки iPhone
Сменить обои
Настройка яркости экрана и цветового баланса
Держите дисплей iPhone включенным дольше
Увеличить экран
Измените имя вашего iPhone
Изменить дату и время
Сменить язык и регион
Организуйте свои приложения в папках
Добавляйте виджеты на главный экран
Перемещайте приложения и виджеты на главный экран
Удалить приложения
Используйте и настраивайте Центр управления
Изменить или заблокировать ориентацию экрана
Просмотр и ответ на уведомления
Изменить настройки уведомлений
Настроить фокус
Разрешить или отключить уведомления для фокуса
Включить или выключить фокус
Сосредоточьтесь во время вождения
Получить приложения
Подпишитесь на Apple Arcade
Получить игры
Играйте с друзьями в Game Center
Подключить игровой контроллер
Используйте клипы приложений
Управление покупками, подписками, настройками и ограничениями
Установка и управление шрифтами
Покупайте книги и аудиокниги
Читать книги
Аннотировать книги
Доступ к книгам на других устройствах Apple
Слушайте аудиокниги
Ставьте цели по чтению
Организуйте книги
Читать PDF-файлы
Калькулятор
Создание и редактирование событий
Отправить приглашения
Ответить на приглашения
Измените способ просмотра событий
Поиск событий
Настройте свой календарь
Следите за событиями
Используйте несколько календарей
Воспользуйтесь календарем праздников
Делитесь календарями iCloud
Основы камеры
Настройте свой выстрел
Применение фотографических стилей
Делайте живые фотографии
Делайте снимки в режиме серийной съемки
Сделать селфи
Делайте панорамные фотографии
Делайте макрофото и видео
Делайте фотографии в портретном режиме
Делайте фотографии в ночном режиме
Делайте фотографии Apple ProRAW
Отрегулируйте громкость затвора
Отрегулируйте настройки HDR-камеры
Запись видео
Запись видео в формате ProRes
Запись видео в кинематографическом режиме
Изменить настройки записи видео
Сохранить настройки камеры
Изменить дополнительные настройки камеры
Просмотр, обмен и печать фотографий
Использовать живой текст
Отсканируйте QR-код
Посмотреть мировые часы
Установить будильник
Используйте таймер или секундомер
Компас
Добавляйте и используйте контактную информацию
Изменить контакты
Добавьте свою контактную информацию
Используйте другие учетные записи контактов
Использование контактов из приложения «Телефон»
Объединить или скрыть повторяющиеся контакты
Настроить FaceTime
Совершать и принимать звонки
Создайте ссылку FaceTime
Сделать живое фото
Включите Live Captions в вызове FaceTime
Использование других приложений во время разговора
Сделать групповой вызов FaceTime
Просмотр участников в сетке
Используйте SharePlay, чтобы смотреть и слушать вместе
Поделитесь своим экраном
Переключить вызов FaceTime на другое устройство
Изменить настройки видео
Изменить настройки звука
Добавьте эффекты камеры
Оставить вызов или переключиться на Сообщения
Блокировать нежелательных абонентов
Подключение внешних устройств или серверов
Просмотр и изменение файлов и папок
Организация файлов и папок
Отправить файлы
Настроить iCloud Drive
Делитесь файлами и папками в iCloud Drive
Поделитесь своим местоположением
Добавить или удалить друга
Найдите друга
Получайте уведомления, когда друзья меняют свое местоположение
Сообщите другу, когда ваше местоположение изменится
Добавьте свой iPhone
Добавьте свой кошелек iPhone с помощью MagSafe
Получайте уведомления, если вы забыли устройство
Найдите устройство
Отметить устройство как потерянное
Стереть устройство
Удалить устройство
Добавить AirTag
Добавить сторонний элемент
Получайте уведомления, если вы оставляете предмет позади
Найдите элемент
Отметить предмет как утерянный
Удалить элемент
Изменить настройки карты
Отслеживайте ежедневную активность
Просматривайте историю своей активности, тренды и награды
Подключить стороннее приложение для тренировок
Настройте уведомления об активности
Поделитесь своей активностью
Введение в здоровье
Заполните данные о своем здоровье
Введение в данные о здоровье
Просмотр данных о вашем здоровье
Поделитесь данными о своем здоровье
Просмотр данных о здоровье, которыми поделились другие
Скачать медицинские карты
Просмотр медицинских записей в приложении «Здоровье» на iPhone
Следите за устойчивостью при ходьбе
Регистрация информации о менструальном цикле
Просмотр прогнозов и истории менструального цикла
Отслеживайте свои лекарства
Узнайте больше о ваших лекарствах
Настройте расписание для фокуса сна
Отключить будильники и удалить графики сна
Добавить или изменить расписание сна
Включить или выключить фокус сна
Измените период восстановления, цель сна и многое другое
Просмотр истории сна
Используйте функции уровня звука в наушниках
Проверьте уровень громкости в наушниках
Зарегистрируйтесь как донор органов
Сделайте резервную копию данных о вашем здоровье
Введение в главную
Настройка аксессуаров
Аксессуары управления
Управляйте своим домом с помощью Siri
Настроить HomePod
Управляйте своим домом удаленно
Создание и использование сцен
Создать автоматизацию
Настройка камер
Распознавание лица
Открой дверь домашним ключом
Настроить маршрутизатор
Делитесь элементами управления с другими
Добавить больше домов
Получить музыку, фильмы и телешоу
Получить рингтоны
Управление покупками и настройками
Увеличивайте близлежащие объекты
Создание действий
Изменить настройки
Обнаружение людей вокруг вас
Обнаружение дверей вокруг вас
Получите описания изображения вашего окружения
Настройка ярлыков для режима обнаружения
Добавлять и удалять учетные записи электронной почты
Настройте собственный домен электронной почты
Проверьте свою электронную почту
Отправить письмо
Отозвать электронную почту с Отменить отправку
Отвечать и пересылать электронные письма
Сохранить черновик электронной почты
Добавить вложения электронной почты
Загрузить вложения электронной почты
Аннотировать вложения электронной почты
Установить уведомления по электронной почте
Поиск электронной почты
Организация электронной почты в почтовых ящиках
Отметить электронные письма
Фильтровать электронные письма
Используйте скрыть мою электронную почту
Используйте защиту конфиденциальности почты
Изменить настройки электронной почты
Удалить и восстановить электронную почту
Добавьте виджет Почты на главный экран
Распечатать электронные письма
Посмотреть карты
Поиск мест
Найти близлежащие достопримечательности, рестораны и услуги
Получить информацию о местах
Отметить места
Делитесь местами
Оцените места
Сохраняйте любимые места
Исследуйте новые места с гидами
Организация мест в Моих путеводителях
Получайте информацию о пробках и погоде
Удалить важные местоположения
Быстрый поиск настроек Карт
Используйте Siri, Карты и виджет Карт, чтобы прокладывать маршруты
Выберите другие варианты маршрута
Поделитесь своим ожидаемым временем прибытия
Поиск остановок на вашем маршруте
Просмотр обзора маршрута или списка поворотов
Изменение настроек голосовых указаний
Настройка маршрутизации электромобилей
Получить маршрут проезда
Проложить маршрут к припаркованному автомобилю
Сообщайте о дорожно-транспортных происшествиях в Картах на iPhone
Получить велосипедные маршруты
Получить пешеходные маршруты
Получить маршруты общественного транспорта
Удалить недавние направления
Используйте Карты на вашем Mac, чтобы прокладывать маршруты
Осмотрите улицы
Совершите эстакаду
Получить поездки
Мера
Просмотр и сохранение измерений
Измерьте рост человека
Используйте уровень
Настроить сообщения
Отправка и получение сообщений
Отменять и редактировать сообщения
Следите за сообщениями и разговорами
Начать групповой разговор
Добавляйте фото и видео
Отправка и получение контента
Смотрите, слушайте или играйте вместе с помощью SharePlay
Совместная работа над проектами
Анимированные сообщения
Используйте приложения iMessage
Используйте мемоджи
Отправить эффект Digital Touch
Отправляйте, получайте и запрашивайте деньги с помощью Apple Cash
Уведомления об изменении
Блокировать, фильтровать и сообщать о сообщениях
Удалить сообщения
Получить музыку
Просмотр альбомов, плейлистов и т.
 д.
д.Играть музыку
Ставьте свою музыку в очередь
Слушайте эфирное радио
Подпишитесь на Apple Music
Слушайте музыку без потерь
Слушайте музыку в формате Dolby Atmos
Найдите новую музыку
Добавляйте музыку и слушайте офлайн
Получите персональные рекомендации
Слушайте радио
Поиск музыки
Создание плейлистов
Посмотрите, что слушают ваши друзья
Используйте Siri для воспроизведения музыки
Слушайте музыку с помощью Apple Music Voice
Измените звучание музыки
Начать с новостей
Используйте виджеты новостей
Смотрите новости, выбранные специально для вас
Читать истории
Следите за своими любимыми командами с My Sports
Слушайте новости Apple сегодня
Подпишитесь на Apple News+
Просматривайте и читайте истории и выпуски Apple News+
Скачать выпуски Apple News+
Слушайте аудио истории
Поиск новостей
Сохраняйте новости на потом
Подпишитесь на новостные каналы
Начало работы с заметками
Добавить или удалить учетные записи
Создание и форматирование заметок
Нарисуй или напиши
Сканировать текст и документы
Добавляйте фото, видео и многое другое
Создание быстрых заметок
Поиск заметок
Распределяйте по папкам
Организуйте с помощью тегов
Используйте смарт-папки
Делитесь и сотрудничайте
Заблокировать заметки
Изменить настройки заметок
Позвонить
Отвечать или отклонять входящие звонки
Во время разговора
Проверить голосовую почту
Выберите рингтоны и вибрации
Совершайте звонки с помощью Wi-Fi
Настроить переадресацию и ожидание вызова
Избегайте нежелательных звонков
Посмотреть фотографии
Воспроизведение видео и слайд-шоу
Удалить или скрыть фото и видео
Редактировать фото и видео
Обрежьте длину видео и настройте замедленное движение
Редактировать видео в кинематографическом режиме
Редактировать живые фотографии
Редактировать фотографии в портретном режиме
Используйте фотоальбомы
Редактировать и систематизировать альбомы
Фильтровать и сортировать фото и видео в альбомах
Дублируйте и копируйте фото и видео
Поиск и удаление дубликатов фото и видео
Поиск фотографий
Находите и идентифицируйте людей в фотографиях
Просмотр фотографий по местоположению
Делитесь фотографиями и видео
Просмотр фото и видео, которыми с вами поделились
Взаимодействуйте с текстом и объектами на ваших фотографиях
Смотреть воспоминания
Персонализируйте свои воспоминания
Управляйте воспоминаниями и популярными фотографиями
Используйте фото iCloud
Используйте общие альбомы iCloud
Импорт фото и видео
Печать фотографий
Найти подкасты
Слушайте подкасты
Следите за своими любимыми подкастами
Организуйте свою библиотеку подкастов
Скачивайте, сохраняйте или делитесь подкастами
Подписаться на подкасты
Изменить настройки загрузки
Настройка учетных записей
Добавить элементы в список
Редактировать список и управлять им
Поиск и систематизация списков
Работа с шаблонами в «Напоминаниях» на iPhone
Организуйте с помощью тегов
Используйте смарт-списки
Изменить настройки напоминаний
Делитесь и сотрудничайте
Распечатать напоминания
Сидеть в сети
Настройте параметры Safari
Изменить макет
Поиск веб-сайтов
Открывать и закрывать вкладки
Организуйте свои вкладки
Просмотр вкладок Safari с другого устройства Apple
Поделиться группами вкладок
Добавляйте в закладки любимые веб-страницы
Сохранение страниц в список для чтения
Найдите ссылки, которыми с вами поделились
Аннотируйте и сохраняйте веб-страницу в формате PDF
Автоматически заполнять формы
Получить расширения
Скрыть рекламу и отвлекающие факторы
Просматривайте веб-страницы в частном порядке
Очистите кеш
Используйте пароли в Safari
Используйте скрыть мою электронную почту
Ярлыки
Проверить запасы
Управление несколькими списками наблюдения
Читайте деловые новости
Добавляйте отчеты о доходах в свой календарь
Добавьте виджет «Акции» на главный экран
Советы
Переводите текст, голос и разговоры
Выберите языки, между которыми вы хотите перевести
Перевод текста в приложениях
Переводите текст с помощью камеры iPhone
Перевод с камеры
Подключите приложения и добавьте своего ТВ-провайдера
Подпишитесь на Apple TV+ и каналы Apple TV
Получайте шоу, фильмы и многое другое
Смотреть спортивные программы
Управление воспроизведением
Смотрите вместе, используя SharePlay
Управляйте своей библиотекой
Изменить настройки
Сделать запись
Воспроизвести
Редактировать или удалить запись
Держите записи в актуальном состоянии
Организация записей
Найдите или переименуйте запись
Поделиться записью
Дублировать запись
Храните карты и пропуска в кошельке
Настроить ApplePay
Используйте Apple Pay для бесконтактных платежей
Используйте Apple Pay в приложениях, App Clips и Safari
Используйте Apple Cash
Используйте Apple Card
Управление платежными картами и активностью
Оплатить транзит
Используйте цифровые ключи
Используйте свои водительские права или удостоверение личности штата
Используйте студенческие билеты
Карта учетной записи Apple
Добавляйте и используйте пропуски
Управление пропусками
Используйте карты вакцинации против COVID-19
Проверить погоду
Следите за погодой в других местах
Посмотреть карты погоды
Управление уведомлениями о погоде
Добавьте виджет погоды на главный экран
Изучите значки погоды
Используйте Сири
Узнайте, что умеет Siri
Расскажите Сири о себе
Попросите Siri объявить о звонках и уведомлениях
Добавить ярлыки Siri
О предложениях Siri
Используйте Siri в машине
Изменить настройки Siri
Связаться со службами экстренной помощи
Настройка и просмотр вашего медицинского удостоверения
Управление обнаружением сбоев
Сбросить настройки конфиденциальности и безопасности в экстренной ситуации
Настроить семейный доступ
Добавить участников семейного доступа
Удалить членов семейного доступа
Делитесь подписками
Поделиться покупками
Делитесь местоположением с семьей и находите потерянные устройства
Настройка Apple Cash Family и Apple Card Family
Настроить родительский контроль
Настройте устройство ребенка
Просмотр сводки экранного времени
Настройте время экрана для себя
Настройка Экранного времени для члена семьи
Получите отчет об использовании вашего устройства
Кабель для зарядки
Адаптеры питания
Зарядные устройства и аккумуляторы MagSafe
Чехлы и футляры MagSafe
Qi-сертифицированные беспроводные зарядные устройства
Используйте AirPods
Используйте наушники
Apple Watch
Беспроводная передача видео и фотографий на Apple TV или Smart TV
Подключение к дисплею с помощью кабеля
Динамики HomePod и AirPlay 2
Подключить волшебную клавиатуру
Введите символы с диакритическими знаками
Переключение между клавиатурами
Диктовать текст
Используйте ярлыки
Выберите альтернативную раскладку клавиатуры
Изменить параметры помощи при наборе текста
Внешние запоминающие устройства
Bluetooth-аксессуары
Принтеры
Поделитесь своим интернет-соединением
Разрешить телефонные звонки на iPad, iPod touch и Mac
Передача задач между устройствами
Беспроводная передача видео, фотографий и аудио на Mac
Вырезать, копировать и вставлять между iPhone и другими устройствами
Соедините iPhone и компьютер кабелем
Введение в передачу файлов
Передавайте файлы с помощью электронной почты, сообщений или AirDrop
Автоматическое обновление файлов с помощью iCloud
Перенос файлов на внешнее запоминающее устройство
Используйте файловый сервер для обмена файлами между вашим iPhone и компьютером
Делитесь файлами с помощью облачного хранилища
Синхронизируйте содержимое или передавайте файлы с помощью Finder или iTunes.

Введение в CarPlay
Подключиться к CarPlay
Используйте Сири
Используйте встроенные элементы управления вашего автомобиля
Получите пошаговые инструкции
Сообщить о дорожно-транспортных происшествиях
Изменить вид карты
Делать телефонные звонки
Играть музыку
Просмотр календаря
Отправка и получение текстовых сообщений
Анонсировать входящие текстовые сообщения
Воспроизведение подкастов
Воспроизведение аудиокниг
Слушайте новости
Управляйте своим домом
Используйте другие приложения с CarPlay
Переставить значки на CarPlay Home
Изменить настройки в CarPlay
Начните работу со специальными возможностями
Включите VoiceOver и потренируйтесь
Измените настройки VoiceOver
Изучайте жесты VoiceOver
Управление iPhone с помощью жестов VoiceOver
Управление VoiceOver с помощью ротора
Используйте экранную клавиатуру
Пишите пальцем
Использование VoiceOver с внешней клавиатурой Apple
Используйте дисплей Брайля
Печатайте шрифт Брайля на экране
Настройка жестов и сочетаний клавиш
Использование VoiceOver с указателем
Используйте VoiceOver для изображений и видео
Используйте VoiceOver в приложениях
Увеличить
Дисплей и размер текста
Движение
Разговорный контент
Аудио описания
AssistiveTouch
Прикоснитесь к вариантам размещения
Нажмите назад
Доступность
Маршрутизация аудио вызовов
Вибрация
Идентификация лица и внимание
Настройка управления переключателем
Используйте переключатель управления
Голосовое управление
Боковая кнопка или кнопка «Домой»
Пульт Apple TV
Управление указателем
Клавиатуры
AirPods
Зеркалирование Apple Watch
Слуховые аппараты
Живое прослушивание
Распознавание звука
RTT и телетайп
Моно звук, баланс, шумоподавление телефона
Светодиодная вспышка для предупреждений
Звук в наушниках
Фоновые звуки
Субтитры и титры
Транскрипции для интерком-сообщений
Живые субтитры (бета)
Управляемый доступ
Сири
Ярлыки специальных возможностей
Настройки для каждого приложения
Используйте встроенные средства защиты и защиты конфиденциальности
Установить пароль
Настроить идентификатор лица
Настроить сенсорный идентификатор
Управляйте доступом к информации на экране блокировки
Обеспечьте безопасность своего Apple ID
Войти с паролем
Войти через Apple
Автоматически заполнять надежные пароли
Меняйте слабые или скомпрометированные пароли
Просмотр ваших паролей и сопутствующей информации
Безопасно делитесь ключами доступа и паролями с помощью AirDrop
Сделайте ваши пароли и пароли доступными на всех ваших устройствах
Автоматически заполнять проверочные коды
Автоматически заполнять SMS-пароли
Войдите с меньшим количеством CAPTCHA на iPhone
Управление двухфакторной аутентификацией для вашего Apple ID
Управляйте обменом информацией с помощью проверки безопасности
Управление разрешениями на отслеживание приложений
Контролируйте информацию о местоположении, которой вы делитесь
Контролируйте доступ к информации в приложениях
Управляйте тем, как Apple доставляет вам рекламу
Управление доступом к аппаратным функциям
Создание и управление адресами Hide My Email
Защитите свой просмотр веб-страниц с помощью iCloud Private Relay
Режим блокировки
Использовать частный сетевой адрес
Включить или выключить iPhone
Принудительно перезагрузить iPhone
Обновите iOS
Резервное копирование iPhone
Верните настройки iPhone к значениям по умолчанию
Восстановить весь контент из резервной копии
Восстановление купленных и удаленных элементов
Продайте, подарите или обменяйте свой iPhone
Стереть iPhone
Установить или удалить профили конфигурации
Важная информация о безопасности
Важная информация по обращению
Найдите дополнительные ресурсы для программного обеспечения и обслуживания
Заявление о соответствии FCC
Заявление о соответствии ISED Канаде
Сверхширокополосная информация
Информация о лазере класса 1
Apple и окружающая среда
Информация об утилизации и переработке
Авторские права
В приложении Safari вы можете установить расширения, чтобы настроить работу вашего браузера. Например, расширения могут помочь вам найти купоны при совершении покупок, заблокировать контент на веб-сайтах, предоставить вам доступ к функциям из других приложений и т. д.
Например, расширения могут помочь вам найти купоны при совершении покупок, заблокировать контент на веб-сайтах, предоставить вам доступ к функциям из других приложений и т. д.
Просмотр и добавление расширений Safari
Откройте «Настройки» > Safari и нажмите «Расширения».
Нажмите «Дополнительные расширения», чтобы просмотреть расширения в App Store.
Когда вы найдете нужное, коснитесь цены или, если приложение бесплатное, коснитесь «Получить», затем следуйте инструкциям на экране.
Управление расширениями
Коснитесь левой части поля поиска, затем коснитесь «Управление расширениями». Выберите или отмените выбор каждого расширения, чтобы включить или отключить это расширение.
Использование расширений
Расширения получают доступ к содержимому посещаемых вами веб-сайтов. Вы можете изменить уровень доступа, который вы предоставляете каждому расширению:
Коснитесь левой части поля поиска, затем коснитесь расширения, которому вы хотите предоставить разрешения.

Выберите объем доступа, предоставляемый каждому внутреннему номеру.
Важно: Проверьте, какие расширения у вас установлены, и убедитесь, что вы знаете, что они делают.
Удаление удлинителя
Проведите вниз по главному экрану и найдите расширение, которое хотите удалить.
Коснитесь и удерживайте значок расширения, коснитесь «Удалить приложение» и следуйте инструкциям на экране.
См. также Скрыть рекламу и отвлекающие факторыПолучить приложения в App Store
Максимальное количество символов:
250
Пожалуйста, не указывайте личную информацию в своем комментарии.
Максимальное количество символов — 250.
Спасибо за отзыв.
iOS 15: как использовать радикально новый браузер Safari
Главная / Программное обеспечение / How-To
Практическое руководство
Safari не просто немного отличается в iOS 15, он совершенно другой.
Джейсон Кросс
Старший редактор, Macworld
IDG
В каждой новой версии iOS появляются новые элементы интерфейса. Например, библиотека приложений и виджеты, добавленные в iOS 14, стали огромным изменением на главном экране. Но их можно полностью избежать, если вы хотите. Большинство изменений интерфейса в iOS таковы: если вы хотите продолжать использовать свой iPhone и приложения так, как вы привыкли, вы часто можете это сделать. Вынужденные изменения, как правило, относительно незначительны или ненавязчивы.
Это не относится к изменениям, которые появятся в Safari в iOS 15. По сути, это совершенно новый браузер, и он бросается в глаза кардинальными изменениями интерфейса с первого момента его использования. Это может быть более чем немного дезориентирующим после многих лет работы в мобильном Safari, который с годами стал более удобным, как поношенная футболка. Это руководство поможет вам распутать основные новые изменения в Safari, чтобы вы могли уверенно вернуться к просмотру.
[Для получения дополнительных советов, подсказок, новостей, функций и обновлений ознакомьтесь с нашим суперруководством по iOS 15.]
Самое первое, что вы заметите, открыв Safari на iOS 15, — это то, что адресная строка больше не находится на верхней части экрана.
Теперь в нижней части экрана есть единая «панель вкладок», плавающая немного выше нижнего края. Он показывает сайт, на котором вы находитесь (но не весь URL-адрес), за которым следует меню «еще» (круг с тремя точками внутри) и кнопка Tab. Эта адресная строка будет иметь кнопки «Назад/Далее» слева, если это не первая страница, на которой вы были. По мере загрузки страницы эта панель вкладок будет опускаться вниз экрана, освобождая место для самого веб-сайта. Он также исчезает, когда вы прокручиваете страницу вниз, но появляется снова, когда вы прокручиваете страницу вверх.
К этой панели вкладок в нижней части экрана нужно привыкнуть.
IDG
Чтобы он не исчезал сам по себе, откройте Настройки > Safari и установите переключатель Автоматически сворачивать панель вкладок . Тогда он будет сворачиваться только при прокрутке страницы вниз.
Тогда он будет сворачиваться только при прокрутке страницы вниз.
IDG
На панели вкладок больше нет кнопки перезагрузки. Вы можете перезагрузить, перейдя в верхнюю часть страницы и потянув ее вниз, или нажмите кнопку (…), а затем «Обновить». Кнопка (…) — это место, где вы найдете все остальные действия, такие как совместное использование, режим чтения, добавление в список «Читать позже», настройка размера текста, добавление закладок и многое другое.
Вы найдете большинство повседневных функций страницы под кнопкой (…) на панели вкладок.
IDG
Новая стартовая страница
Принцип работы вкладок также изменился. Исчез «флипбук» вкладок, замененный новым жестом смахивания и сеткой вкладок.
Проведите влево или вправо по панели вкладок, чтобы быстро переключаться между открытыми вкладками. Это действительно удобный жест, но к нему нужно немного привыкнуть; проведите слишком далеко к нижнему краю, и вы будете прыгать вперед и назад между приложений . Apple сделала перемещение между вкладками в Safari так же, как перемещение между приложениями на вашем iPhone, но они довольно близко друг к другу на экране.
Apple сделала перемещение между вкладками в Safari так же, как перемещение между приложениями на вашем iPhone, но они довольно близко друг к другу на экране.
Когда вы открываете новую вкладку Safari, вы сначала видите начальную страницу. Это очень похоже на то, что есть в Safari сегодня, с вашим «Избранным» вверху, отчетом о конфиденциальности, вашим списком чтения и быстрым способом открыть вкладку, открытую на вашем Mac или iPad. Но есть большое изменение: огромный раздел Shared with You под вашим Избранным, в котором отображаются последние ссылки, отправленные вам в сообщениях.
Новая вкладка знакома, но раздел «Доступно вам» — новый.
IDG
Это удобный способ быстро перейти на сайт, который, как вы знаете, кто-то отправил вам в текстовом сообщении, без необходимости сначала открывать Сообщения, находить беседу и прокручивать назад, чтобы найти ссылку.
Если вам не нравится этот (или любой другой) раздел, нажмите кнопку «Изменить» в нижней части стартовой страницы, чтобы включить или отключить различные разделы или изменить их порядок.
Новые группы вкладок
Вы можете просмотреть все открытые вкладки в текущей группе вкладок, коснувшись 9Кнопка 1809 Tabs на правом краю панели вкладок или смахивание вверх по панели вкладок. Все открытые вкладки отображаются в виде сетки, и вы можете закрыть любую вкладку, нажав маленький значок (x) в правом верхнем углу. Нажмите и удерживайте вкладку в сетке, и вы увидите меню дополнительных параметров управления вкладками. Вы можете перетаскивать вкладки, чтобы изменить их порядок в этом состоянии.
Коснитесь и удерживайте вкладку в представлении сетки, чтобы увидеть дополнительные параметры, или перетащите ее и измените порядок вкладок.
IDG
В нижней части экрана вы увидите, что адресная строка была заменена панелью вкладок с кнопкой новой вкладки, названием текущей группы вкладок (если есть) или количеством вкладок (если вы не находитесь в группе вкладок) и кнопку Готово. Коснитесь этого меню, чтобы получить Группы вкладок меню, которое позволяет вам переходить к личным вкладкам или любой из ваших существующих групп вкладок (даже если вы создали их на своем Mac или iPad) или создавать новые группы вкладок.
Создание групп вкладок и управление ими будет в новинку для большинства пользователей Safari, но это мощный способ оставаться организованным.
IDG
Группы вкладок — это одна из тех функций, о существовании которых большинство пользователей могут даже не подозревать поначалу, но это может быть мощным инструментом для организации ваших привычек просмотра. У вас может быть одна группа всех ваших любимых сайтов новостей и погоды, другая для технических сайтов, одна для покупок или группы вкладок для конкретных проектов, над которыми вы работаете.
Автор: Джейсон Кросс, старший редактор
Я писал о технологиях всю свою взрослую профессиональную жизнь — более 25 лет. Мне нравится узнавать о том, как работают сложные технологии, и объяснять их доступным для всех способом.
функций Apple Safari в iPhone и iPad: узнайте!
Устройства Apple прекрасно работают благодаря гармонии между аппаратным и программным обеспечением. Благодаря этой оптимизации они превосходят другие флагманские смартфоны в определенных ситуациях.
Благодаря этой оптимизации они превосходят другие флагманские смартфоны в определенных ситуациях.
Safari — веб-браузер по умолчанию, доступный на устройствах iOS. Поскольку в браузере Safari используется движок Webkit, созданный Apple, он обеспечивает высокооптимизированный и быстрый просмотр. Браузер Safari принял все возможные меры для защиты данных и информации пользователя. Наряду с этим, Safari гарантирует, что пользователям будет удобно работать с пользовательским интерфейсом.
В браузере Safari есть множество функций, которые помогают пользователям безопасно и надежно просматривать веб-страницы. Я чувствую, что Safari превосходит Google Chrome с точки зрения производительности и общей плавности работы в Интернете. Я порекомендовал его своему другу, который хотел альтернативу Google Chrome. Итак, я решил перечислить все особенности для нее.
Итак, в этой статье давайте посмотрим на его функции, расширенные настройки Safari и макет.
Содержание
Макет домашней страницы
Домашняя страница в Safari имеет элементарный адрес или панель поиска в верхней части страницы. Мы можем получить доступ к значкам любимых сайтов, закладок и закладок папок в центре.
Мы можем получить доступ к значкам любимых сайтов, закладок и закладок папок в центре.
Внизу мы можем найти часто посещаемые сайты. Так будет проще получить к ним доступ, даже если мы не сохранили их в качестве закладок.
В самом низу находится панель навигации с такими параметрами, как вперед/назад и управление вкладками .
Настройки Safari
Параметр дополнительных настроек Safari для Safari доступен двумя способами. Например, часто используемые настройки в браузере могут быть изменены. Некоторые дополнительные настройки необходимо изменить, перейдя в «Настройки » > «Safari ».
Шрифт и веб-настройки
В этом меню есть опции для изменения размера шрифта в соответствии с вашими требованиями. Поскольку браузер может просматривать веб-страницы на рабочем столе, вы можете включить его, выбрав значок Запросите опцию Desktop Site из этого меню.
Этот вариант будет удобен для просмотра веб-страниц, таких как Google Sheets, без отдельной установки приложения Sheets.
Кроме того, он дает возможность изменять дополнительные настройки Safari для отдельных веб-сайтов. Safari применяет эти настройки при загрузке конкретной веб-страницы.
Настройки Safari Phone
В Настройки Safari iPhone вы можете изменить поисковую систему по умолчанию на предпочитаемую. Кроме того, вы можете включать и выключать подсказку от поисковой системы в Safari.
Здесь вы можете изменить некоторые настройки страницы. Таким образом, вы можете изменить микрофон , камеру, или местоположение для доступа к определенным сайтам в соответствии с вашими предпочтениями.
Настройки конфиденциальности и безопасности
Настройки конфиденциальности помогут предотвратить отслеживание вашей информации рекламными сетями. Вы можете настроить браузер таким образом, чтобы предотвратить отслеживание всех файлов cookie. Но для некоторых веб-сайтов требуются файлы cookie, и избегать их всех — не лучший вариант.
Вы можете настроить браузер таким образом, чтобы предотвратить отслеживание всех файлов cookie. Но для некоторых веб-сайтов требуются файлы cookie, и избегать их всех — не лучший вариант.
Кроме того, вы можете предотвратить межсайтовое отслеживание. Межсайтовое отслеживание означает сбор данных от пользователей на посещаемых ими веб-сайтах. Его можно ограничить, включив настройки конфиденциальности. Все это может быть доступно в настройках Safari на iPhone.
Приватный просмотр
Кому не нравится режим инкогнито? Приватный просмотр не сохраняет историю просмотров, включая страницы, имена пользователей, информацию о паролях и т. д. Safari удаляет все при закрытии вкладки «Приват», включая файлы cookie.
Я хотел бы найти что-то быстро, не оставляя следов истории. Поскольку мы можем забыть очистить историю, позже это может вызвать некоторые личные проблемы. Следовательно, в определенное время я предпочитаю приватный режим просмотра.
Копирование текста и быстрый обмен
Хотя копирование текста похоже на другие браузеры, при длительном нажатии на текст открывается селектор текста.
С помощью курсоров выберите нужный текст. Теперь вы можете напрямую выбрать, следует ли Копировать, искать или поделиться… непосредственно из всплывающего окна над выделенным текстом.
Делиться веб-сайтами очень просто. Safari позволяет нам обмениваться веб-страницами в виде веб-архивов или файлов PDF. Эти параметры могут пригодиться, особенно для авторов контента. Или вы можете просто поделиться ссылкой на сайт с кем угодно через iMessage или другие инструменты обмена сообщениями, которые вы используете.
Управление вкладками
Управление вкладками в Safari очень эффективно по сравнению с другими альтернативами. Когда вы нажимаете значок вкладок, вы можете увидеть все открытые вкладки. Вы можете провести пальцем, чтобы закрыть открытую вкладку. Кроме того, одна интересная функция заключается в том, что вы можете выполнять поиск в списке открытых вкладок и одновременно закрывать соответствующие вкладки.
Кроме того, одна интересная функция заключается в том, что вы можете выполнять поиск в списке открытых вкладок и одновременно закрывать соответствующие вкладки.
Вы можете упорядочивать открытые вкладки в соответствии с вашими потребностями. Однако в Chrome это невозможно.
Но большинство людей случайно закрывают вкладки. Что ж, если вы закрыли вкладку по ошибке, вы можете восстановить вкладку долгим нажатием на значок «Новая вкладка», который покажет недавно закрытых вкладок . Теперь вы можете просто нажать на нее, чтобы восстановить эту вкладку.
Safari имеет возможность автоматически закрывать вкладки по истечении определенного периода времени. Большинство людей не закрывают ненужные вкладки. Из-за этого Safari будет потреблять много ресурсов, что совсем не обязательно. Таким образом, вы можете установить Safari, чтобы закрыть вкладки через день, неделю или месяц в соответствии с вашими потребностями. Это сделает браузер Safari еще более отзывчивым.
Это сделает браузер Safari еще более отзывчивым.
Управление закладками
Закладки помогают нам посещать определенные веб-страницы, не набирая их каждый раз быстро. Но в Safari есть много функций, касающихся управления закладками.
Например, вы можете быстро добавить несколько открытых вкладок в закладки и открыть все страницы сразу. Это поможет вам сэкономить время по сравнению с открытием каждого сайта по отдельности.
Вы можете нажать и удерживать значок закладки и выбрать параметр Добавить X вкладки в закладки . Чтобы открыть их сразу, нажмите и удерживайте папку с закладками и выберите Открыть в новой вкладке .
Диспетчер загрузок
Safari также имеет менеджер загрузок, который может помочь вам управлять текущими загрузками. Он похож на тот, что доступен в версии браузера Safari для Mac.
Когда вы загружаете что-либо, скажем, изображение, сверху появляется значок. Нажав на нее, вы увидите загрузку файлов. Однако вы не можете приостановить текущую загрузку, но можете отменить ее, нажав X.
Нажав на нее, вы увидите загрузку файлов. Однако вы не можете приостановить текущую загрузку, но можете отменить ее, нажав X.
Но возможны и другие варианты, такие как отменить или показать в папке. Но было бы неплохо иметь варианты паузы/возобновления. Просто нажмите на значок увеличительной линзы, и он откроет содержащую папку.
Режим чтения и список чтения
Режим чтения позволяет просматривать страницу в полноэкранном режиме. Эта опция будет полезна при чтении статей, подобных той, которую вы сейчас читаете. Вы можете включить режим чтения, выбрав значок Aa в верхнем левом углу и нажав на Показать вид для чтения .
Однако этот параметр можно установить в качестве настроек веб-сайта в настройках сафари iPhone, чтобы при каждом открытии этой конкретной страницы она загружалась в режиме чтения. Просто включите параметр User Reader Automatically в настройках.
Если вы читаете много статей, вы можете добавить определенные веб-сайты в свой список для чтения. И вы можете прочитать их позже, нажав на значок и проведя вправо на вкладку списка читателей.
И вы можете прочитать их позже, нажав на значок и проведя вправо на вкладку списка читателей.
Вы также можете нажать Показать непрочитанные , чтобы показать статьи, которые вы не читали. Таким образом, вы не пропустите статью, которой нет в вашем списке для чтения.
Параметры навигации
Вы уже должны знать, что длительное нажатие кнопки «Назад» на панели навигации показывает историю навигации назад. Но в Safari вы также можете просматривать историю навигации вперед.
В других браузерах, таких как Chrome, функция пересылки истории недоступна. Тем не менее, многие люди не будут использовать его чаще. Но хорошо, что он есть, и вы можете попробовать его.
Итог: Safari для iOS
Итак, Safari — лучший выбор для пользователей iOS. Он хорошо интегрирован в систему и безотказно с ней работает.
Некоторые функции помогают сэкономить время и повысить производительность. Это правильный выбор и для обычного просмотра веб-страниц.
Мне нравится вариант Просмотр для чтения , где я могу сосредоточиться на соответствующем тексте, исключая всю рекламу и другие яркие элементы веб-сайта. Это особенно полезно при следовании онлайн-руководству. Я бы хотел, чтобы в Chrome iOS была аналогичная функция. Я рассказал своему другу обо всех основных функциях браузера Safari и о том, что это отличная альтернатива Chrome.
Помимо недостатков, мы можем сказать, что Apple Safari — это браузер, созданный исключительно для пользователей iOS. Следовательно, он будет работать намного лучше, чем другие браузеры на рынке для iOS. Поскольку это от Apple, мы можем ожидать, что новые функции сделают этот браузер более полезным.
Загрузить Safari для iOS
Какая функция браузера Safari на вашем iPhone вам больше всего нравится? Почему тебе это нравится?
Часто задаваемые вопросы: функции браузера Safari
Теперь давайте рассмотрим некоторые часто задаваемые вопросы, касающиеся функций браузера Safari.
Можем ли мы изменить настройки браузера Safari в разделе «Настройки» на устройстве?
Да, большинство функций и настроек браузера Safari можно изменить с помощью параметра «Настройки» вашего устройства.
Можем ли мы переключить режим просмотра сайта в режим просмотра для чтения в браузере Safari?
Да, вы можете переключить сайт в режим просмотра для чтения в браузере Safari, чтобы более четко прочитать тест на сайте.
Какие ненужные файлы и данные можно удалить из браузера Safari?
Основные ненужные файлы, которые необходимо удалить из браузера Safari, включают файлы cookie, кэш-память и удаление истории.
Предоставляет ли браузер Safari возможность приватного просмотра?
Да, вы можете просматривать конфиденциально с помощью браузера Safari.
Наконец, вот рекомендуемые веб-браузеры для вашего компьютера и мобильного телефона, которые вы должны попробовать.
Если у вас есть какие-либо мысли о функциях Apple Safari в iPhone и iPad: узнайте! , то не стесняйтесь заглянуть в поле для комментариев ниже. Если вы считаете эту статью полезной, рассмотрите возможность поделиться ею со своей сетью.
Кроме того, подпишитесь на наш канал BrowserHow на YouTube, чтобы получать полезные обучающие видео.
Раскрытие информации : Эта страница может содержать партнерские ссылки, что означает, что мы можем получать компенсацию за ваши покупки по нашим ссылкам; конечно, без каких-либо дополнительных затрат для вас (действительно, вы можете получить специальные скидки). Это поддержит наши усилия по созданию более полезного контента и сделает его открытым и бесплатным навсегда.
Safari Browser Review 2022 [Is Apple’s Latest Browser Good?]
Visit Safari
Table of Contents
- Alternatives
- Strengths & Weaknesses
- Features
- Ease of Use
- Performance
- Security
- Privacy
- Вердикт
- Комментарии и оценки пользователей
↑
Safari — это родной браузер Apple для Mac и iOS. Рынок браузеров стал довольно конкурентоспособным, и есть множество других вариантов браузера, которые вы могли бы использовать вместо Safari. Но вопрос в том, должны ли вы? Прочитайте наш обзор Safari, чтобы узнать. 9 Факты проверены Safari — это собственный веб-браузер Apple, который существует с 2003 года. Apple претерпела 15 крупных обновлений Safari, но это не значит, что это лучший браузер. В конце концов, рынок браузеров является конкурентным. Должен ли Safari быть предпочтительным для пользователей Apple? Что ж, прочитайте наш обзор Safari, чтобы решить.
Рынок браузеров стал довольно конкурентоспособным, и есть множество других вариантов браузера, которые вы могли бы использовать вместо Safari. Но вопрос в том, должны ли вы? Прочитайте наш обзор Safari, чтобы узнать. 9 Факты проверены Safari — это собственный веб-браузер Apple, который существует с 2003 года. Apple претерпела 15 крупных обновлений Safari, но это не значит, что это лучший браузер. В конце концов, рынок браузеров является конкурентным. Должен ли Safari быть предпочтительным для пользователей Apple? Что ж, прочитайте наш обзор Safari, чтобы решить.
Нам многое нравится в Safari — как на Mac, так и на iPhone. Он прост в использовании, хорошо интегрируется с приложениями Apple и выглядит гладким и четким. Тем не менее, Safari далек от совершенства, а отсутствие расширений для браузера является его особой слабостью.
Ключевые выводы:
- Safari — это собственный браузер для устройств Mac и iOS. Он имеет чистый дизайн и прост в использовании.

- Safari занимает довольно высокие позиции в плане конфиденциальности и безопасности, но ему не хватает настраиваемых функций и надстроек, которые вы получаете с другими браузерами.
- Большое преимущество Safari — его возможности интеграции. Он легко синхронизируется между вашими устройствами Apple, и вы можете использовать Apple Pay в браузере.
В конечном счете, мы считаем, что Safari зависит от того, что вам нужно. Если вы любитель устройств Apple и хотите просматривать веб-страницы в развлекательных и исследовательских целях, возможно, Safari будет достаточно. Однако, если вы ищете персонализированный, настраиваемый и расширенный опыт просмотра веб-страниц, вы можете рассмотреть других поставщиков.
Перейдем к обзору браузера Safari. И еще: Safari доступен только в операционной системе iOS. Если вы являетесь пользователем Microsoft Windows или Chromebook, мы советуем вам прекратить чтение и вместо этого просмотреть наш список лучших браузеров.
21.03.2022 Факты проверены
Cloudwards завершили свежий обзор Safari. Со времени нашего последнего обзора Safari обновил свой дизайн, но его функции остались прежними.
Тестирование: MacBook под управлением OS Monterey и iPhone под управлением iOS 14.8.1.
- обновлений
Safari интуитивно понятен в использовании и хорошо охватывает основы. Однако ему не хватает функций и обширных библиотек расширений его конкурентов.
Safari довольно безопасен, поскольку использует базу данных Google Safe Browsing для защиты от фишинга и вредоносных программ. Он также автоматически блокирует подозрительные веб-сайты и всплывающие окна по умолчанию.
Это зависит от ваших потребностей. Если вы хотите добавить ряд расширений в свой опыт просмотра или особенно заботитесь о безопасности, вам лучше использовать Google Chrome. Однако, если вы являетесь страстным поклонником Apple и хотите, чтобы все ваши устройства Apple работали быстро и без проблем, Safari вас не разочарует.

На наш взгляд, Safari не устарел. Он предлагает ряд элементов, которые делают его идеальным для повседневного просмотра.
Обзор Safari: альтернативы
Обзор Safari: сильные и слабые стороны
Плюсы:
- Обычно довольно быстро
- Интуитивно понятный пользовательский интерфейс
- По умолчанию для Mac и iOS0016
- Настройка не очевидна
Характеристики
65 % – Достойный
Safari поощряет преемственность. Одной из его выдающихся особенностей является тот факт, что если вы являетесь пользователем iPhone, iPad и Mac, вы можете без проблем работать на своих устройствах Apple. Это связано с тем, что Safari использует функции синхронизации iCloud. По сути, вместо того, чтобы хранить данные локально на вашем устройстве, Safari хранит ваши данные в облаке.
Если вы вошли в систему со своим Apple ID на своих устройствах Apple, вы можете переключаться с устройства на устройство без прерывания сеанса браузера (в некоторой степени). Например, вы можете добавить веб-рецепт в избранное на своем телефоне, а затем получить к нему доступ на своем Mac.
Например, вы можете добавить веб-рецепт в избранное на своем телефоне, а затем получить к нему доступ на своем Mac.
Нам также нравится, что вы можете синхронизировать пароли на своих устройствах — хотя на самом деле это не с Safari, а с программным обеспечением iCloud Keychain от Apple.
Хотя эта совместимость является определенным преимуществом, она имеет свои ограничения. Конечно, любимые веб-сайты и закладки переносятся, но вы не можете синхронизировать свои настройки или открывать вкладки на разных устройствах.
Функции на Mac
Safari хорошо подходит для устройств Mac. Он имеет элегантный минималистичный дизайн и интуитивно понятен в использовании на рабочем столе. Хотя есть функции настройки, они немного приглушены и их трудно найти.
В правом углу стартовой страницы браузера вы найдете значок настроек, который позволяет вам слегка изменить внешний вид вашей стартовой страницы — просматривать ли вы избранное, отчет о конфиденциальности и т. д. Вы также можете загрузить собственное фоновое изображение со стартовой страницы.
д. Вы также можете загрузить собственное фоновое изображение со стартовой страницы.
Эти несколько функций довольно просты, как и функциональность настольного браузера. Хотя это хорошо для базового просмотра, если вы хотите использовать всю мощь библиотеки расширений, Safari не подходит.
Это не значит, что Apple не предлагает расширения для Safari. Да, но библиотека определенно не такая обширная, как у конкурентов с открытым исходным кодом, таких как Firefox (читайте наш полный обзор Firefox здесь).
В магазине расширений Apple есть громкие имена, которые идеально подходят для потребительского просмотра — мы смогли установить известные фавориты, такие как Honey, 1Password и Grammarly. Тем не менее, многие расширения Safari созданы для Safari. Магазин приложений Apple имеет к этому предвзятость, поэтому многие расширения доступны только для Safari.
Если вы приверженец Apple, вам не о чем беспокоиться, особенно если вы являетесь семьей пользователей Apple. Нам нравится, что у компании есть надежные настройки родительского контроля, которые легко настроить.
Нам нравится, что у компании есть надежные настройки родительского контроля, которые легко настроить.
Родители могут легко настроить безопасный просмотр для своих детей, не загружая никаких расширений. У нас есть подробное руководство о том, как настроить родительский контроль на iPhone и iPad.
Например, на Mac это можно сделать, щелкнув «системные настройки», а затем значок времени экрана. Оказавшись на этой странице, вы можете выбрать элементы управления, касающиеся ограничений приложений, контента и времени простоя.
Apple применила семейный подход к Safari, добавив настройки родительского контроля, которые легко доступны и настраиваются.
Функции на iOS
Safari также хорошо работает на iOS, хотя ему не хватает вау-фактора домашних экранов конкурентов, таких как Google Chrome. В то время как мобильное приложение Chrome, например, автоматически показывает вам последние новости на главном экране, Safari открывается как серый статичный холст с вашими любимыми веб-сайтами и часто посещаемыми страницами.
Safari iOS проста в навигации.
Мы не хотим сказать, что это плохо. Все зависит от того, что вам нужно от вашего мобильного просмотра. Более того, iOS блистает своими возможностями синхронизации и связи. Если вы видите веб-сайт или статью, которая вам нравится, вы можете легко поделиться ею со своими телефонными контактами всего за пару кликов в таких приложениях, как WhatsApp, Instagram и Facebook.
Вы также можете легко создавать закладки для вкладок iCloud, добавлять их в избранное и сохранять их на главном экране одним касанием для последующего использования.
Простота использования
60 % – удовлетворительно
Интерфейс
Safari чем-то напоминает Marmite — его либо любят, либо ненавидят. Поклонники Mac, скорее всего, найдут Safari интуитивно понятным в использовании, но частично это связано с предыдущим опытом работы с Safari. Поскольку он поставляется с предустановленной продукцией Apple, вам не нужно учиться.
Для пользователей Chrome стартовая страница Safari может немного раздражать. Исчезли навороты поисковой панели в центре пространства и последние новости. Вместо этого вас встречает минималистичный серый интерфейс со списком для чтения, любимыми страницами и блоком самых посещаемых сайтов.
Исчезли навороты поисковой панели в центре пространства и последние новости. Вместо этого вас встречает минималистичный серый интерфейс со списком для чтения, любимыми страницами и блоком самых посещаемых сайтов.
Простота использования на Mac
С пользовательским интерфейсом Safari довольно легко разобраться. Адресная строка находится в верхней части экрана, а вкладки отображаются под ней в хронологическом порядке. Над адресной строкой вы можете найти все обычные функции, которые вы ожидаете от браузера, такие как ваша история, закладки и параметры редактирования.
Одной из приятных функций является функция «Обзор вкладок» в правом верхнем углу, которая уменьшает масштаб ваших вкладок, чтобы вы могли видеть все свои сайты на высоком уровне. Если вы тот, кто использует множество вкладок исследований для учебы или работы, это действительно удобно.
Еще одна слегка скрытая функция Safari для Mac — функция группы вкладок. В верхнем левом углу экрана Safari вы увидите значок страницы. Нажмите на нее, и в левой части страницы появится панель. На этой панели вы можете создавать группы вкладок, где вы можете сохранить группу веб-страниц, чтобы открыть их позже.
Нажмите на нее, и в левой части страницы появится панель. На этой панели вы можете создавать группы вкладок, где вы можете сохранить группу веб-страниц, чтобы открыть их позже.
Что касается браузеров, Safari довольно хорошо охватывает основы.
Простота использования на iOS
Аналогичная история на iOS. Макет Safari для мобильных устройств интуитивно понятен и прост, а функция поисковой системы встроена в верхнюю часть главной страницы. Единственным недостатком Safari на iOS является то, что управление вкладками немного неуклюжее.
Каждый раз, когда вы открываете новую вкладку, она добавляется в список вкладок колоды карт, который может легко стать чрезвычайно длинным, если вы не будете осторожны с закрытием вкладок, которые вы больше не используете.
В то время как такие приложения, как Chrome, сообщат вам, сколько у вас открытых вкладок, в Safari это немного похоже на игру в угадайку, и легко потерять след, если вы нажимаете ссылки на веб-сайты, которые открывают новые вкладки.
Safari предлагает вариант приватного просмотра, который очень легко найти — мы бы сказали, его легче найти, чем в его мобильных приложениях-конкурентах. Нажав на опцию «открыть новую вкладку», вы автоматически увидите опцию «частного» просмотра в левом нижнем углу экрана вашего мобильного телефона.
Вкладки Safari на iPhone отображаются в виде карт.
Интеграция Safari с устройствами Apple
До сих пор Safari, похоже, неплохо справлялся с браузерной игрой, но Apple действительно компенсирует ситуацию, когда дело доходит до возможностей интеграции с собственным браузером. Apple Pay, например, является одной из лучших функций использования Apple. С macOS expMonterey на относительно новом MacBook Pro мы можем использовать Safari для оплаты транзакций с помощью быстрой и простой функции Touch ID.
Это похожее изображение на iPhone, где Safari и Face ID объединяются для удобной оплаты покупок. Конечно, эта функциональность зависит от веб-сайта электронной коммерции, который вы посещаете. Не все продавцы предлагают Apple Pay, но это приятно, когда они это делают.
Не все продавцы предлагают Apple Pay, но это приятно, когда они это делают.
Говоря об этом, мы также знаем, что большинство браузеров дают вам возможность сохранить данные вашей кредитной карты, но есть что-то блестящее в возможностях Touch ID и Face ID в Safari и Apple Pay, что привлекает — даже если это немного бесполезно .
Нам также нравится, что Safari позволяет вам легко отправить электронное письмо или позвонить на веб-сайт, который вы посетили, щелкнув эти данные. На iOS вы сможете сразу позвонить по номеру; на Mac адрес электронной почты откроется в Apple Mail.
Safari имеет интеграцию с Apple Pay, которая позволяет вам оплачивать транзакции в Safari, используя Face ID, Touch ID или ваш пароль.
Производительность
90 % – Отлично
Производительность Safari по большей части превосходна как на Mac, так и на iOS. Мы проверили скорость Safari по сравнению с Chrome на Mac, чтобы увидеть, как он работает.
Мы использовали три теста BrowserBench — Speedometer 2. 0, JetStream 2 и MotionMark — каждый из которых анализирует разные аспекты браузера. Читайте наш обзор самых быстрых браузеров здесь.
0, JetStream 2 и MotionMark — каждый из которых анализирует разные аспекты браузера. Читайте наш обзор самых быстрых браузеров здесь.
Мы проводили тесты на MacBook Pro с 16 ГБ ОЗУ и процессором Intel Core i5 с тактовой частотой 2 ГГц. Стоит отметить, что мощность вашего интернет-соединения может повлиять на скорость браузера, поэтому имейте это в виду при просмотре результатов, которые были следующими.
Результаты сравнительного теста
г.
| Benchmark Test: | Speedometer |
|---|---|
| Browsers | Runs per Minute |
| Chrome | 122.05 |
| Safari | 113.8 |
| Сравнительный тест: | Jetstream |
|---|---|
| Браузер | Оценка |
| Safari | 125. 705 705 |
| Chrome | 118.675 |
3333330 365.31
333330 365.31
33333330 365.31
. Его показания составили 122,05, по сравнению с 113,8 у Safari. Это означает, что Chrome — более быстрый вариант, но Safari по-прежнему довольно быстр. Разница незначительна, и мы не заметили ее ни в одном из браузеров.
На JetStream Chrome показал результат 118,675, а Safari немного опередил с результатом 125,705. Это указывает на то, что Safari хорошо справляется с более сложными рабочими нагрузками JavaScript.
Однако с MotionMark, который тестирует графические возможности браузера, результат Safari составил 356,31, а Chrome — 403,6. MotionMark предназначен для тестирования взаимодействия с пользователем — того, как браузер реагирует и работает с точки зрения графики и скорости отклика.
MotionMark предназначен для тестирования взаимодействия с пользователем — того, как браузер реагирует и работает с точки зрения графики и скорости отклика.
Улучшенная производительность Safari на устройствах Apple
г.
Хотя Chrome лидирует здесь, мы должны сказать, что не заметили явной разницы в пользовательском опыте при использовании Chrome по сравнению с Safari. Хотя, если вы увлекаетесь играми в своем браузере, вы можете найти Chrome предпочтительнее.
Таким образом, хотя Chrome может быть быстрее, производительность Safari по-прежнему превосходна. С точки зрения эффективности Safari также лучше, чем другие браузеры, основанные на Chromium (посмотрите наш обзор Chromium). Это связано с легким дизайном Safari, что означает, что ему требуется меньше оперативной памяти, чем другим провайдерам.
Эта разница больше всего проявляется в использовании вкладок. Если вы знакомы с «вентиляторным вихрем» MacBook Pro, опасайтесь открывать слишком много вкладок Chrome одновременно.
Хотя мы можем открывать неограниченное количество вкладок Safari, не испытывая шума, если мы откроем слишком много вкладок Chrome, это вызовет срабатывание вентилятора Mac. Если вы хотите узнать больше о битве Chrome и Safari, прочитайте наш полный обзор.
Безопасность
65 % – Достойный
Safari неплох с точки зрения безопасности, но и не выдающийся. Хотя браузер использует базу данных безопасного просмотра Google для предотвращения фишинга и вредоносных программ, его блокировщик всплывающей рекламы, похоже, не справляется.
Мы посетили множество новостных веб-сайтов и обнаружили, что реклама прерывает просмотр. Мы рекомендуем загрузить дополнительное расширение для блокировки всплывающей рекламы, чтобы предотвратить это.
Еще одна вещь, которую следует иметь в виду, это то, что обновления Safari очень редки. В то время как поисковые системы конкурентов, такие как Google Chrome, требуют обновлений безопасности примерно каждые две-три недели, обновления безопасности Safari выпускаются реже, где-то между четырьмя и шестью неделями.
Эти обновления безопасности, как правило, содержат критические исправления, устраняющие уязвимости в программном обеспечении просмотра. Оставленные слишком долго без исправления, киберпреступники могут воспользоваться этими недостатками безопасности, поэтому мы рекомендуем использовать лучший VPN для Safari.
Наконец, как отмечалось ранее, интеграция Safari с устройствами Apple упрощает управление паролями. Вам не нужно устанавливать дополнительный менеджер паролей; Safari автоматически сохраняет ваши пароли в связке ключей iCloud.
В качестве дополнительного бонуса Safari также поддерживает мониторинг даркнета. Это предупреждает вас, если ваш пароль или адрес электронной почты появился в результате утечки данных, и просит вас изменить пароль.
В Safari есть несколько встроенных средств защиты, поэтому работа в Интернете должна быть относительно безопасной.
Конфиденциальность
70 % – Достойный
В разделе «Настройки» Safari скрыт ряд основных функций конфиденциальности, которые включаются автоматически, например, флажки для предотвращения межсайтового отслеживания, скрытия вашего IP-адреса и блокировки всех файлов cookie.
Safari не может похвастаться этими функциями. Вы должны искать, чтобы найти их. но отрадно знать, что они включены по умолчанию, в отличие от того, что пользователям приходится выбирать для лучшей конфиденциальности.
На своей стартовой странице вы даже увидите функцию под названием «отчет о конфиденциальности», в которой показано, как функция интеллектуального предотвращения отслеживания Apple идентифицировала и заблокировала средства отслеживания веб-сайтов от отслеживания вас.
Safari имеет множество функций конфиденциальности, которые помогают предотвратить межсайтовое отслеживание, сохранить конфиденциальность вашего IP-адреса и заблокировать файлы cookie веб-сайтов.
Обзор браузера Safari: вердикт
В конечном счете, Safari — это надежный выбор браузера как для пользователей iOS, так и для пользователей Mac. Если вы большой поклонник Apple, то использование Safari имеет смысл для базового просмотра, особенно с учетом его полной интеграции с другими функциями Apple, такими как iCloud и Apple Pay.
Однако, если вы ищете высокий уровень настройки и персонализации, то минималистичный интерфейс Safari и несколько расширений будут ограничивать вас.
Мы будем рады узнать, что вы думаете о Safari. Как вы думаете, чем он отличается от других браузеров? Является ли Safari вашим любимым браузером, и если да, то почему? Дайте нам знать об этом в комментариях! Спасибо за чтение.
Дайте нам знать, если вам понравился пост. Только так мы можем стать лучше.
Четыре расширения Safari для iOS, которые сделают работу в Интернете менее раздражающей неприятный опыт. К счастью, в iOS, iPadOS и macOS несколько расширений Safari помогают изменить работу.
Мы перечислили некоторые расширения Safari, о которых вы, возможно, не знали, которые могут помочь устранить раздражающие факторы и сделать работу с Safari приятной.
Cookies больше не нужны
Пожалуй, самым пугающим всплывающим окном в Интернете является: «Этот веб-сайт использует cookies. Принять или отклонить?» Практически каждый веб-сайт показывает пользователям форму согласия на использование файлов cookie при просмотре этого веб-сайта. Хотя для некоторых может быть полезно иметь детальный контроль над использованием файлов cookie на каждом веб-сайте, который они посещают, для многих, вероятно, найдется лучшее решение.
Принять или отклонить?» Практически каждый веб-сайт показывает пользователям форму согласия на использование файлов cookie при просмотре этого веб-сайта. Хотя для некоторых может быть полезно иметь детальный контроль над использованием файлов cookie на каждом веб-сайте, который они посещают, для многих, вероятно, найдется лучшее решение.
Super Agent для Safari — это расширение, которое автоматически заполняет форму согласия на использование файлов cookie на каждом посещаемом вами веб-сайте, что означает, что вы больше не будете видеть эти надоедливые всплывающие окна. Приложение Super Agent for Safari позволяет настроить использование файлов cookie веб-сайтами.
Пользователи могут выбирать, хотят ли они принимать или отклонять рекламные, функциональные, эксплуатационные и другие файлы cookie. Настройки применяются ко всем веб-сайтам.
Суперагент для Safari бесплатен без подписки в приложении, его можно найти в App Store.
‘Открыть в приложении?’ Спасибо, не надо.

Некоторые веб-сайты с сопутствующими приложениями в App Store любят бомбардировать пользователей всплывающими окнами и баннерами, чтобы подтолкнуть их к использованию своего приложения, а не веб-сайта.
Banish, относительно новое расширение Safari в App Store, избавляет от таких уведомлений веб-сайтов. Banish — это разовая покупка за 2 доллара без подписки в приложении, которую можно найти в App Store.
StopTheMadness, букв. На странице настроек расширения StopTheMadness включает несколько переключателей, которые пользователи могут включать и отключать, в том числе:
- Обход веб-страниц Google AMP
- Защищает возможность копирования, вырезания и вставки на веб-сайтах
- Удаляет трекеры ссылок и кликджекинг в результатах поиска Google и другие
- Остановить автоматическое воспроизведение видео
- Остановить все аудио и видео на веб-сайтах
StopTheMadness — это разовая покупка за 7,99 долларов США без подписки в приложении, которую можно найти в App Store.
Темный режим для всех
Благодаря внедрению общесистемного темного режима в iOS 13 многие веб-сайты в Интернете теперь могут выбирать между светлой и темной темами. Однако для тех веб-сайтов, у которых нет опции темного режима, есть решение.
Noir — это расширение для Safari, которое автоматически переводит веб-сайт в темный режим, даже если он его не поддерживает. Noir срабатывает только в том случае, если на веб-сайте нет встроенной темы темного режима. Это может быть особенно полезно, когда ваш телефон находится в темном режиме, а веб-сайт — нет, и вы внезапно ослеплены ярко-белой веб-страницей.
Noir — это покупка за 2,99 доллара без подписки в приложении, которую можно найти в App Store.
Тег: Сафари
Похожие истории
Новое приложение iOS блокирует раздражающие всплывающие окна «Открыть в приложении» в Safari
Пятница, 5 августа 2022 г., 2:47 по тихоокеанскому времени, Сами Фатхи iPhone только для того, чтобы вас приветствовало раздражающее, почти полноэкранное всплывающее окно, призывающее вас просматривать контент в их приложении, а не на веб-сайте.
Это обычная практика для веб-сайтов, которые имеют сопутствующие приложения для iOS, побуждать пользователей открывать (если у них уже установлено приложение) или загружать свое приложение из App Store на …
Apple работает над переключателем темного режима Safari для просмотра определенных веб-сайтов
вторник, 1 марта 2022 г., 4:42 по тихоокеанскому стандартному времени, Тим Хардвик веб-сайты на основе ссылок, найденных в коде WebKit с открытым исходным кодом.
WebKit — это браузерный движок Apple, на котором работают все браузеры на iOS, а новая опция, обнаруженная 9to5Mac, упоминается в коде WebKit, размещенном на GitHub, как «переопределение системной цветовой схемы с помощью индивидуальной настройки для каждого веб-сайта».0003
Погодное приложение Dark Sky, приобретенное Apple, напоминает пользователям, что приложение для iOS будет закрыто 1 января
, вторник, 13 сентября 2022 г., 4:57 по тихоокеанскому времени, автор Sami Fathi
Погодное приложение Dark Sky для iOS напоминает пользователям, что оно будет закрыто отключен и больше не будет поддерживаться с 1 января 2023 года, как было объявлено ранее. В заметке в App Store и подсказке, показанной пользователям, приложение сообщает, что многие функции и возможности Dark Sky были интегрированы в новое приложение Weather для iOS 16, которое вчера было выпущено для широкой публики. «Поддержка…
В заметке в App Store и подсказке, показанной пользователям, приложение сообщает, что многие функции и возможности Dark Sky были интегрированы в новое приложение Weather для iOS 16, которое вчера было выпущено для широкой публики. «Поддержка…
Safari получит расширение для синхронизации между устройствами, поддержку перевода веб-изображений и многое другое этой осенью
вторник, 7 июня 2022 г., 6:49 по тихоокеанскому времени, автор Sami Fathi
Позднее этой осенью Safari получит возможность переводить веб-изображения с Live Text, поддержкой push-веб-уведомлений на iOS, синхронизацией расширений на iOS, iPadOS и macOS и многим другим.
В iOS 16 и macOS Ventura Safari получает небольшие улучшения после более значительного редизайна в прошлом году.
В прошлом году Apple представила расширения Safari для iOS и iPadOS, а в этом…
Apple выпускает Safari 16 со стартовыми страницами группы вкладок, синхронизацией между устройствами для настроек веб-сайта, обновлением надежного пароля и многим другим новое обновление, добавляющее некоторые функции macOS Ventura в macOS Monterey и macOS Big Sur, пока мы ждем октябрьского запуска новой операционной системы.

Safari 16 включает стартовые страницы группы вкладок, поддержку закрепленных вкладок в группах вкладок и вкладки на боковой панели. Обновление также включает синхронизацию между устройствами для настроек веб-сайта и редактирование надежных паролей…
Apple выпускает Safari Technology Preview 147 с функциями macOS Ventura
вторник, 21 июня 2022 г., 13:28 по тихоокеанскому времени, Джули Кловер
Сегодня компания Apple выпустила новое обновление для Safari Technology Preview — экспериментального браузера, впервые представленного Apple в марте 2016 года. Apple разработала Safari Technology Preview для тестирования функций, которые могут быть представлены в будущих версиях Safari.
Текущий выпуск Safari Technology Preview основан на обновлении Safari 16 и включает функции, которые появятся в macOS Ventura. Он добавляет…
На веб-сайте Apple ошибочно указано, что последний iPhone и Apple Watch стоят 777 777 долларов в месяц [обновление: исправлено] нескольких продуктов, включая все модели iPhone, Apple Watch Ultra, Apple Watch Series 8 и AirPods Pro второго поколения.

Ошибка влияет только на основные страницы продуктов Apple, поскольку при покупке продукта в интернет-магазине Apple отображается его фактическая цена, а не 777 777 долларов. На момент написания…
Apple выпускает Safari Technology Preview 153 с исправлениями ошибок и улучшениями производительности
Среда, 7 сентября 2022 г., 15:33 по тихоокеанскому времени, Джули Кловер
Сегодня компания Apple выпустила новое обновление для Safari Technology Preview, экспериментального браузера, впервые представленного Apple в марте. 2016 г. Apple разработала Safari Technology Preview для тестирования функций, которые могут быть представлены в будущих версиях Safari.
Выпуск Safari Technology Preview 153 включает исправления ошибок и улучшения производительности для Web Inspector, CSS, JavaScript, рендеринга, мультимедиа,…
Popular Stories
iOS 16 выходит завтра: шесть новых функций, которые стоит попробовать бесплатное обновление для iPhone 8 и новее.
 iOS 16 включает в себя множество новых функций, от настраиваемого экрана блокировки до возможности временно редактировать или отменять сообщения iMessages.
iOS 16 включает в себя множество новых функций, от настраиваемого экрана блокировки до возможности временно редактировать или отменять сообщения iMessages.
Чтобы установить iOS 16 после выпуска обновления, откройте приложение «Настройки» на iPhone и нажмите «Основные» → «Обновление ПО». После обновления iPhone до…
Куо: предварительные заказы на iPhone 14 Plus хуже, чем на iPhone 13 Mini, стратегия продукта «проваливается» По словам аналитика Apple Минг-Чи Куо, результаты предварительного заказа указывают на то, что позиционирование Apple двух новых стандартных моделей могло быть неудачным.
В своем -14-first-weekend-online-pre-order-survey-110411040b5d»>последнем посте на Medium Куо объяснил, что iPhone 14 Pro и iPhone 14 Pro Max показали «нейтральные» и «хорошие» результаты предварительного заказа. …
Все функции iOS 16, которые вы не получите до конца этого года
Воскресенье, 11 сентября 2022 г., 2:00 по тихоокеанскому времени, автор Хартли Чарльтон основной новой версии iOS, и этот год, похоже, ничем не отличается: теперь подтверждено, что в общей сложности девять функций iOS 16 отсутствуют в первой общедоступной версии новой ОС.
В прошлом году SharePlay, цифровые идентификаторы в приложении Wallet и Universal Control были среди большого количества…
Емкость батареи iPhone 14 для всех четырех моделей раскрыта перед запуском
Воскресенье, 11 сентября 2022 г., 15:58 по тихоокеанскому времени, Джо Россиньол
Apple не афиширует емкость батареи для своей новой линейки iPhone 14, но MacRumors получил эту информацию из китайской нормативной базы данных.
Три из четырех моделей iPhone 14 имеют аккумулятор большей емкости по сравнению с линейкой iPhone 13, за исключением iPhone 14 Pro Max, который оснащен аккумулятором немного меньшего размера по сравнению с iPhone 13 Pro Max….
Apple подтверждает, что отображение процента заряда батареи iOS 16 недоступно на некоторых моделях iPhone
вторник, 13 сентября 2022 г., 1:00 по тихоокеанскому времени, автор Sami Fathi отказались от возможности отображать процент заряда батареи своего iPhone прямо в строке состояния. В обновленном документе поддержки Apple сообщает, что новое отображение процента заряда батареи недоступно на iPhone XR, iPhone 11, iPhone 12 mini и iPhone 13 mini. Apple не предоставляет…
Apple не предоставляет…
iOS 16 Safari — самые большие изменения в браузере вашего iPhone
Перейти к основному содержанию
Путеводитель Тома поддерживается своей аудиторией. Когда вы покупаете по ссылкам на нашем сайте, мы можем получать партнерскую комиссию. Вот почему вы можете доверять нам.
(Изображение предоставлено Николь Лиенеманн/Shutterstock)
iOS 16 Safari — это не совсем радикальная перезагрузка мобильного веб-браузера, представленного в iOS 15. Во-первых, панель вкладок остается на том же месте, по умолчанию внизу экрана. (Это предполагает, что вы не переместили панель вкладок обратно в верхнюю часть экрана в ту минуту, когда обновились до iOS 15). потребуется время для разработки.
Изменение, которое вы можете использовать в момент установки iOS 16 — загружаете ли вы бета-версию для разработчиков, планируете дождаться появления общедоступной бета-версии iOS 16 в июле или не будете проверять iOS 16 до тех пор, пока осенью не появится полная версия — Общие группы вкладок. Эта функция основывается на менее противоречивом дополнении iOS 15 Safari, позволяя вам брать все те веб-страницы, которые вы сгруппировали вместе, и делиться ими с другими людьми.
Эта функция основывается на менее противоречивом дополнении iOS 15 Safari, позволяя вам брать все те веб-страницы, которые вы сгруппировали вместе, и делиться ими с другими людьми.
Кроме того, Apple также использует iOS 16, чтобы познакомить нас с ключами доступа, своей попыткой открыть будущее без паролей для просмотра веб-страниц. Вместо того, чтобы запоминать и вводить пароль для каждого онлайн-сайта, обновленная версия Safari выдает вам цифровой ключ, привязанный к вашей учетной записи пользователя и проверенный с помощью биометрической информации, такой как Face ID на вашем iPhone. Изменения не произойдут в одночасье, но Apple делает ставку на то, что они приведут к более безопасному просмотру по сравнению с тем, что мы наблюдаем сейчас.
Эти изменения в версии Safari для iOS 16 происходят не на пустом месте. Они внедряются вместе с аналогичными обновлениями macOS Ventura и iPadOS 16, которые должны появиться этой осенью вместе с готовой версией программного обеспечения Apple для iPhone. Вот что мы знаем о реализации этих обновлений на iPhone на основе предварительного просмотра Apple iOS 16 и что люди, которые использовали бета-версию для разработчиков, говорят о Safari.
Вот что мы знаем о реализации этих обновлений на iPhone на основе предварительного просмотра Apple iOS 16 и что люди, которые использовали бета-версию для разработчиков, говорят о Safari.
iOS 16 Safari: общие группы вкладок
Как мы уже упоминали, группы вкладок появились в Safari с прошлогодним обновлением iOS 15, и, хотя я чувствовал, что эта функция лучше подходит для Mac, для исследовательских проектов по-прежнему было полезно группировать связанные веб-страницы. По крайней мере, группы вкладок Safari привнесли некоторую степень организации в веб-браузер iPhone по умолчанию.
(Изображение предоставлено Apple)
В iOS 16 группы вкладок также получают функции совместной работы. Общие группы вкладок — это большое дополнение к Safari, которое делает именно то, что подразумевает его название — вы можете брать те группы вкладок, которые вы собрали, и делиться ими с другими людьми. Они могут добавлять собственные вкладки браузера, способствуя вашему исследовательскому проекту.
Преимущества общих групп вкладок должны быть очевидны. Если вы планируете отпуск, вы и ваш партнер можете обмениваться вкладками с возможным жильем, делами и информацией о поездках. Вы можете поделиться исследованиями с однокурсниками по школьному проекту или соответствующими веб-страницами для рабочего проекта, над которым вы работаете вместе с коллегами. Как и в случае с группами вкладок, общая версия синхронизируется между различными вашими устройствами Apple (при условии, что на всех них установлены последние обновления программного обеспечения, выпущенные Apple в этом году).
(Изображение предоставлено Apple)
Поделиться группами вкладок так же просто, как нажать кнопку «Поделиться» рядом с названием группы вкладок и выбрать, с кем вы хотите поделиться. Эта функция обещает совместную работу в режиме реального времени — вы увидите значки людей в вашей группе общего доступа на вкладках, которые они просматривают, и вы сможете видеть любые внесенные изменения по мере их возникновения. Вы можете делиться группами вкладок через Messenger в рамках новых возможностей совместной работы приложения чата в iOS 16.
Вы можете делиться группами вкладок через Messenger в рамках новых возможностей совместной работы приложения чата в iOS 16.
Другие улучшения групп вкладок в iOS 16 Safari
Общие группы вкладок захватывают заголовки, но это не единственное улучшение, которое Apple представляет для этой конкретной функции. Теперь вы можете различать разные группы вкладок с их собственной настраиваемой стартовой страницей. Это включает в себя разные фоновые изображения для каждой группы, а также избранное для каждой группы. Кроме того, iOS 16 Safari поддерживает закрепленные вкладки для разных групп вкладок.
Коды доступа Safari 16 для iOS
Еще в мае Apple присоединилась к Google и Microsoft, чтобы объявить о расширенной поддержке стандарта входа без пароля FIDO. iOS 16 Safari дает первые плоды этой усиленной поддержки в виде ключей доступа, которые предназначены для того, чтобы покончить с паролями при входе на веб-сайты и в приложения.
(Изображение предоставлено Apple)
Проблема с паролями — помимо того факта, что не все используют лучшие методы паролей — заключается в том, что их можно получить с помощью фишинга и других атак социальной инженерии, если вы не будете бдительны. И даже если вы используете один из лучших менеджеров паролей, кто-то все равно может взломать веб-сайт базы данных или компании и таким образом украсть ваши учетные данные для входа. Ключи доступа отвечают на эту угрозу, привязывая цифровой ключ к вашей учетной записи пользователя, а затем заставляя вас подтвердить, что вы входите в систему с помощью отпечатка пальца или сканирования лица. (Это Touch ID или Face ID, если вы используете аппаратное обеспечение Apple.)
И даже если вы используете один из лучших менеджеров паролей, кто-то все равно может взломать веб-сайт базы данных или компании и таким образом украсть ваши учетные данные для входа. Ключи доступа отвечают на эту угрозу, привязывая цифровой ключ к вашей учетной записи пользователя, а затем заставляя вас подтвердить, что вы входите в систему с помощью отпечатка пальца или сканирования лица. (Это Touch ID или Face ID, если вы используете аппаратное обеспечение Apple.)
Неясно, насколько заметными будут ключи доступа при запуске iOS 16 — можно предположить, что Apple сначала внедрит их на своих собственных веб-сайтах и в сервисах — но Apple обещает, что вы сможете синхронизировать их на всех принадлежащих вам устройствах Apple через ваш брелок iCloud. Кроме того, участие Apple в FIDO означает, что вы сможете входить в устройства сторонних производителей, сканируя QR-код на своем телефоне и подтверждая свою личность с помощью Touch ID или Face ID.
В предварительном обзоре ключей доступа на WWDC в июне Apple описала переход на новый стандарт входа в систему как путешествие, означающее, что пароли останутся с нами еще на некоторое время. С этой целью iOS 16 обещает некоторые дополнительные улучшения паролей, такие как улучшения надежных паролей, сгенерированных в Safari. В разделе настроек Wi-Fi также появилась новая кнопка редактирования, которая позволяет просматривать пароли Wi-Fi, хранящиеся на вашем телефоне, чтобы вы либо делились ими с другими, либо удаляли их, если они вам больше не нужны.
С этой целью iOS 16 обещает некоторые дополнительные улучшения паролей, такие как улучшения надежных паролей, сгенерированных в Safari. В разделе настроек Wi-Fi также появилась новая кнопка редактирования, которая позволяет просматривать пароли Wi-Fi, хранящиеся на вашем телефоне, чтобы вы либо делились ими с другими, либо удаляли их, если они вам больше не нужны.
Лучшие предложения LastPass на сегодня
(открывается в новой вкладке)
LastPass Premium
(открывается в новой вкладке)
3 $
/мес.
(открывается в новой вкладке)
02
в LastPass (открывается в новой вкладке)
(открывается в новой вкладке)
LastPass Families
(открывается в новой вкладке)
4 $
/мес. в новой вкладке)
в LastPass (открывается в новой вкладке)
Филип Майклс — главный редактор Tom’s Guide.
You may also like...
| Benchmark Test: | Motion Mark |
|---|---|
| Browser | Score |
| Chrome | 403,6 |
| SAFARI | 365.31 |