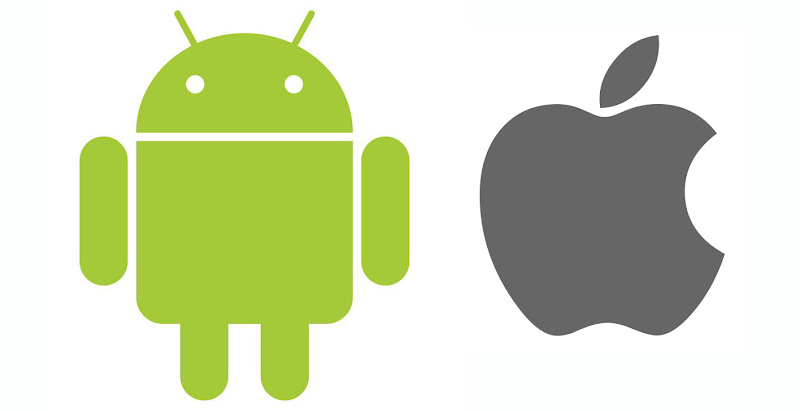Содержание
значки App Store в Xamarin.iOS — Xamarin
Twitter
LinkedIn
Facebook
Адрес электронной почты
-
Статья -
- Чтение занимает 2 мин
-
До добавления всех значков App Store Xcode 9 с помощью iTunes Подключение. Однако это уже не так. App Store значки теперь должны быть включены в пакет проекта и добавлены в каталог активов. Приложения, которые не содержат значок App Store, будут отклонены Apple.
Однако это уже не так. App Store значки теперь должны быть включены в пакет проекта и добавлены в каталог активов. Приложения, которые не содержат значок App Store, будут отклонены Apple.
Значок App Store — это лицо приложения для пользователей, поэтому оно должно быть запоминающимся и хорошо отображаться в небольшом размере. Чтобы хорошо запоминаться, значок должен быть понятным, простым и легко узнаваемым.
При разработке значка приложения компания Apple рекомендует придерживаться указанных ниже правил:
- Значок должен соответствовать приложению.
- Создайте простой значок, который согласуется с оформлением приложения.
- Не используйте слова на значке.
- Мыслите глобально: у приложения будет один значок во всех территориях магазина.
В качестве значка приложения, отображаемого в App Store, требуется изображение размером 1024 x 1024 пикселей. В соответствии с требованиями Apple значок App Store в каталоге ресурсов не может быть прозрачным и не должен содержать альфа-канал.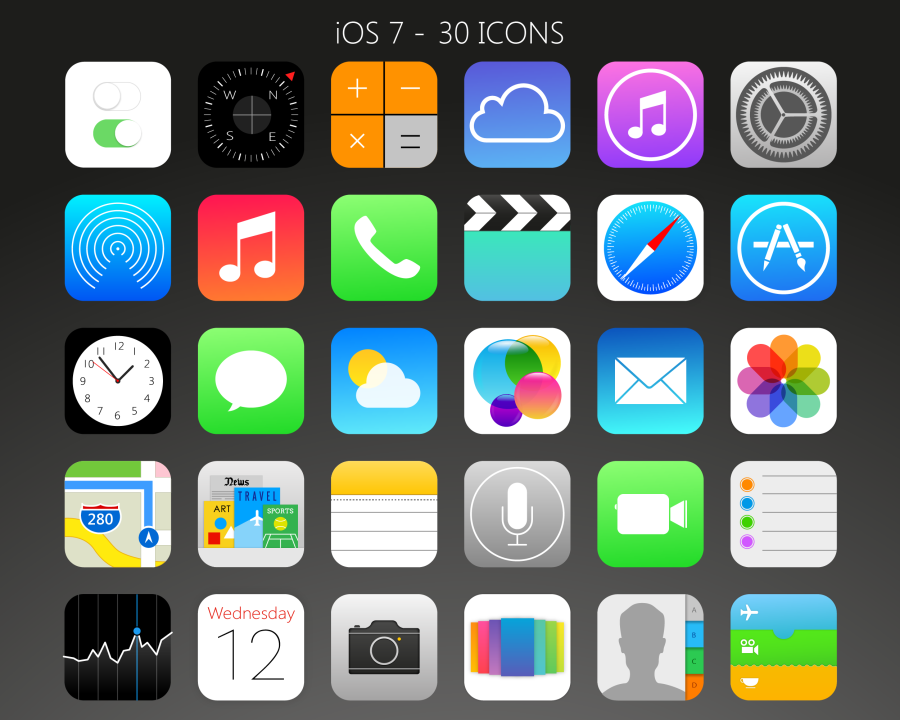
Дополнительные сведения см. в руководстве apple по пользовательскому интерфейсу iOS.
Значки приложения Store на данный момент предоставляются в каталоге ресурсов.
Чтобы добавить значок App Store, сделайте следующее:
Найдите образ AppIcon , заданный в файле Assets.xcassets проекта.
- Все новые проекты должны содержать файл Assets.xcassets, содержащий набор изображений AppIcon.
- Чтобы добавить новый каталог ресурсов, щелкните проект правой кнопкой мыши и выберите команду «Добавить > новый каталог файловых > ресурсов«.
- Чтобы добавить новый набор изображений значков приложения, щелкните правой кнопкой мыши область набора значков и выберите значок & запуска изображений > нового приложения:
Прокрутите страницу до значка App Store в списке:
Щелкните значок и найдите изображение 1024 x 1024 пикселя.
 Сохраните каталог активов.
Сохраните каталог активов.
- Управление значками с помощью каталогов активов
Использование приложения «Twitter для iOS»
Редактирование профиля
- Нажмите меню навигации, а затем выберите Профиль.
- Нажмите Изменить профиль.
- В этом разделе можно изменить изображения профиля и шапки (или баннера), отображаемое имя, местоположение, веб-сайт и информацию о себе. Узнайте, как настроить профиль, а также добавить дату рождения.
- Внесите необходимые изменения и нажмите Сохранить.
Примечание. Эти инструкции актуальны для приложений «Twitter для iPhone» и «Twitter для iPad», используемых на устройствах под управлением iOS7 или более новой версии.
Сокращение объема используемых данных
Количество данных, передаваемых при использовании Twitter, можно сократить, включив режим экономии трафика.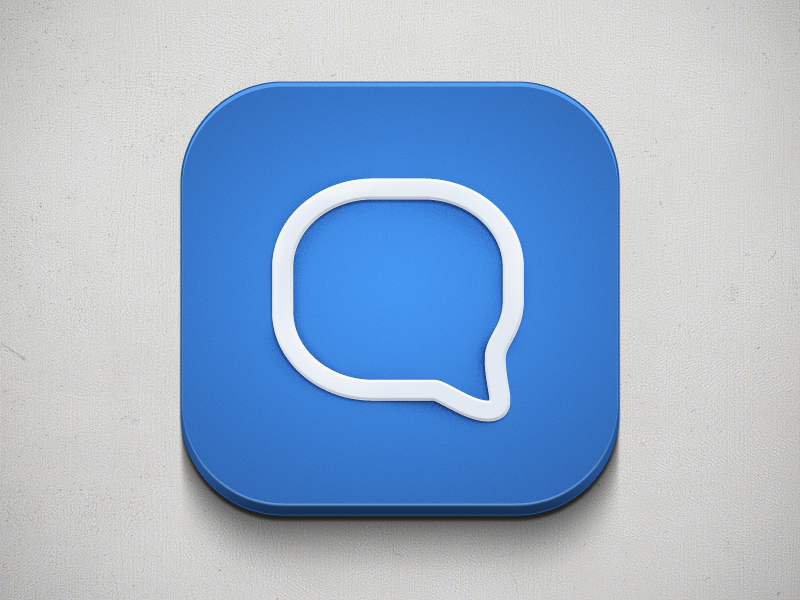 Решайте, какие медиафайлы нужно загрузить в режиме реального времени, чтобы экономить трафик.
Решайте, какие медиафайлы нужно загрузить в режиме реального времени, чтобы экономить трафик.
- В меню навигации выберите Настройки и конфиденциальность.
- На вкладке Специальные возможности, оформление и языки нажмите Использование данных.
- Нажмите на переключатель Экономия трафика, чтобы включить эту функцию.
В этом режиме изображения загружаются в более низком качестве и видео не воспроизводится автоматически. Для просмотра изображения в высоком качестве при включенном режиме экономии трафика нажмите и удерживайте изображение или нажмите значок Еще и выберите пункт Загрузить в высоком качестве.
Публикация и удаление твитов
Публикация твита
- Нажмите значок Твитнуть
- Введите сообщение и нажмите кнопку Твитнуть.
- В строке состояния устройства появится уведомление, которое исчезнет после успешной отправки твита.
Сохранение черновика твита
- Чтобы сохранить черновик твита, нажмите Отмена в окне написания твита и выберите Сохранить черновик.

- Для доступа к черновикам нажмите значок написания твита, а затем — значок черновика. Уведомление Черновики появится, только если вы сохраните хотя бы один черновик. Если вы выйдете из учетной записи в приложении или удалите приложение, все сохраненные черновики будут удалены без возможности восстановления.
Ответ или упоминание учетной записи
- Нажмите символ @, чтобы открыть список рекомендуемых учетных записей, которые вы читаете.
- По мере ввода имени пользователя содержимое списка фильтруется и в нем отображаются подходящие учетные записи.
- Найдя нужную учетную запись, нажмите имя пользователя. Оно автоматически отобразится в окне написания твита. Количество оставшихся символов изменится соответствующим образом.
- Узнайте о различиях между ответами и упоминаниями.
Включение хештега в твит
- Нажмите # и начните вводить текст. Появится список актуальных тем, которые начинаются с указанной буквы.

- Можно выбрать рекомендуемый хештег и включить его в твит или добавить текст собственного хештега.
Публикация фотографии или GIF-файла в твите
- Нажмите значок фотографии , чтобы сделать снимок или выбрать фотографию либо GIF-файла из галереи. К одному твиту можно прикрепить до четырех фотографий.
- Выбрав фотографии, нажмите Добавить.
- Сделав снимок или выбрав фотографию, можно обрезать изображение или применить к нему фильтр. Для этого нажмите значок карандаша на прикрепленных изображениях.
- Отметьте людей, нажав отметку Кто на этом фото? Введите полное имя или @имяпользователя и нажмите Готово.
- Дополнительные сведения о твитах с фотографиями, включая инструкции по изменению настроек конфиденциальности отметок на фото, приводятся в этой статье.
Включение сведений о местоположении в твит
- Нажмите значок местоположения , чтобы добавить в твит сведения о своем местоположении.

- Дополнительные сведения об использовании функции местоположения на мобильном устройстве приводятся в этой статье.
Включение URL-адреса в твит
- Все ссылки в Twitter автоматически сокращаются с помощью собственной службы t.co.
- При вводе или вставке URL-адреса число доступных символов автоматически уменьшается независимо от длины исходной ссылки.
Удаление твита
- В меню навигации нажмите Профиль.
- Найдите твит, который нужно удалить.
- Нажмите значок , расположенный вверху твита.
- Нажмите Удалить твит.
- Нажмите Удалить, чтобы подтвердить действие.
Выделение текста в твите
Выделять часть текста в твитах для копирования и вставки или для поиска совсем не сложно. Для этого сначала нажмите на твит, чтобы открыть его в полноэкранном режиме.
- Коснитесь экрана в нужном месте и проведите пальцем, удерживая его на экране, чтобы выделить слово или часть текста в твите.

- Во всплывающем меню выберите Копировать, Выбрать все, Посмотреть значение, Поиск или Игнорировать.
- Если вы выберете пункт Поиск, выделенный текст автоматически появится в строке поиска Twitter. После этого вы будете перенаправлены на страницу результатов поиска.
- Если вы выберете пункт Игнорировать, выделенный текст отобразится на всплывающей странице настроек игнорирования. Вы можете исключить выделенный текст из ленты на Главной странице и (или) из Уведомлений. Кроме того, вы можете установить время, в течение которого следует игнорировать этот текст, а также выбрать один из следующих параметров: От любых пользователей или От пользователей, которых вы не читаете. Настроив все нужные параметры, нажмите Сохранить. Подробнее о функции игнорирования в Twitter.
Как использовать «горячие клавиши»
В приложении Twitter можно использовать «горячие клавиши», подключив к iPhone или iPad Bluetooth-клавиатуру.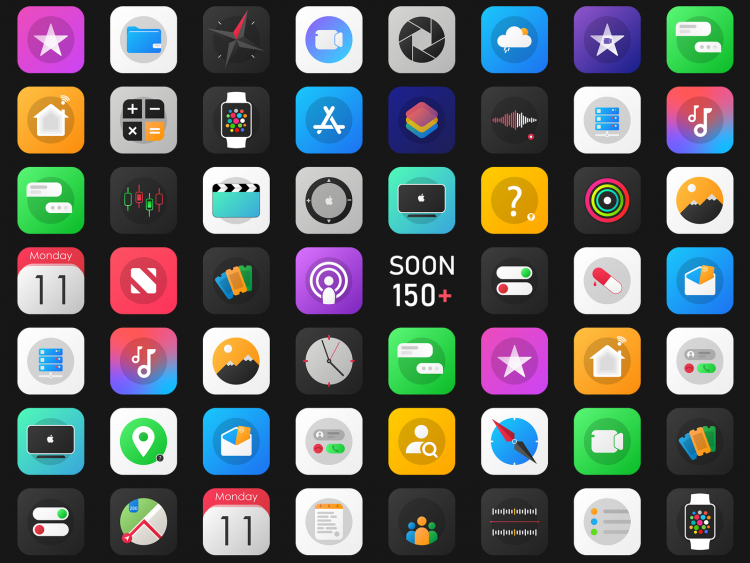 Также можно использовать клавиатуру Smart Keyboard и другие совместимые клавиатуры для iPad. Совет.Нажмите клавишу Command на iPad, чтобы просмотреть полный список доступных «горячих клавиш».
Также можно использовать клавиатуру Smart Keyboard и другие совместимые клавиатуры для iPad. Совет.Нажмите клавишу Command на iPad, чтобы просмотреть полный список доступных «горячих клавиш».
Навигация
- Cmd-1 = на главную (нажмите еще раз, чтобы прокрутить страницу вверх)
- Сmd-2 = вкладка «Поиск» (нажмите еще раз, чтобы прокрутить страницу вверх)
- Сmd-3 = вкладка «Уведомления» (нажмите еще раз, чтобы прокрутить страницу вверх)
- Сmd-4 = Личные сообщения
- Сmd-` = меню навигации
- Пробел = вниз на одну страницу
- Shift-пробел = вверх на одну страницу
- ⇧ = прокрутить страницу вверх
- ⇩ = прокрутить страницу вниз
- Cmd- = назад
- Cmd- = к началу страницы
- Сmd-shift-] = следующая субвкладка
- Сmd-shift-[ = предыдущая субвкладка
- Сmd-F = поиск
- Cmd-, = настройки
- Cmd-R = обновить
- Cmd-M = включить или отключить темный режим
- Cmd- = список учетных записей
- Cmd- + = увеличить размер текста
- Cmd- — = уменьшить размер текста
- Cmd-0 = размер текста по умолчанию
- Cmd-W = закрыть
- Esc = закрыть
Моменты и просмотр медиафайлов
- = навигация по моментам, средство просмотра медиафайлов
Подробное представление твита и просмотр медиафайлов
- R = ответ
- T = ретвит
- L = отметка «Нравится»
- Cmd-U = Перейти в профиль пользователя
Инструмент написания твитов
- Cmd-N = новый твит
- Cmd-return = отправить твит
Личное сообщение
- Cmd-N = новое личное сообщение
- Return = отправить личное сообщение
Одобрение и отклонение запросов на чтение
Если ваши твиты защищены, вы будете получать запросы на чтение от других пользователей, которые захотят вас читать. Запросы на чтение можно одобрить или отклонить на вкладке профиля.
Запросы на чтение можно одобрить или отклонить на вкладке профиля.
Создание списков и управление ими
- В меню навигации нажмите Списки.
- Выберите нужный вариант просмотра списков: Читаемые или Значится в.
- Чтобы создать списко, нажмите значок нового списка
- Для управления списком нажмите его имя, а затем — кнопку Изменить. На этом экране можно изменить свойства и состав списка или удалить его.
Узнайте больше о списках.
Настройка внешнего вида профиля
- Войдите в свой профиль и выберите Настройки и конфиденциальность.
- Нажмите Специальные возможности, оформление и языки.
- Выберите вкладку Экран и звук.
- Чтобы изменить размер шрифта, перетащите ползунок.
- Чтобы изменить настройки экрана, нажмите на ползунок Темный режим.
- Выберите Сумерки или Ночь, нажав на соответствующий вариант.

- Чтобы отключить эту функцию, нажмите на ползунок Темный режим еще раз.
Включение темного режима в меню
- Откройте меню профиля.
- Нажмите значок в виде лампочки , чтобы открыть настройки темного режима.
- Нажмите на ползунок Темный режим, чтобы включить эту функцию.
- Чтобы выбрать тему, нажмите Сумерки или Ночь.
Очистка веб-хранилища и хранилища медиафайлов
«Twitter для iOS» хранит содержимое в приложении, что может занимать много места на вашем устройстве. Чтобы освободить место, можно очистить хранилище медиафайлов Twitterа и (или) веб-хранилище.
Очистка хранилища медиафайлов
- В меню своего профиля выберите Настройки и конфиденциальность.
- На вкладке Специальные возможности, оформление и языки нажмитеИспользование данных.
- В разделе Память нажмите Хранилище медиафайлов.

- Нажмите Очистить хранилище медиафайлов.
- Нажмите Очистить хранилище медиафайлов, чтобы подтвердить действие.
Очистка веб-хранилища
- В меню своего профиля выберите Настройки и конфиденциальность.
- На вкладке Специальные возможности, оформление и языки нажмитеИспользование данных.
- В разделе Память нажмите Веб-хранилище.
- Доступные параметры: Очистить хранилище веб-страниц и Очистить все веб-хранилище. Выберите один из вариантов.
- Нажмите Очистить хранилище веб-страниц или Очистить все веб-хранилище, чтобы подтвердить действие.
Иконки сообщений в стиле iOS 16 для графического дизайна и дизайна пользовательского интерфейса
Иконки
Иконки
Иллюстрации
Фото
Музыка
iOS 16
Анимированные и статичные
Анимированный и статичный
Анимированный
Статический
Перекрасить
Пузыри
Добавить в чат
Задайте вопрос
чат
чат
Bubble чата
Чат Сообщение
Чат Сообщение
Чат Сообщение отправлено
Чат
Закрытая тема
Комментарии
Computer Chat
Компьютерный чат
Computer Chat
.![]()
Удалить сообщение
Дискуссионный форум
Редактировать историю чата
Сообщение с высоким приоритетом
Message Preview
Multiple Messages
New Topic
No Chat
No Chat Message
No Comments
Poll
Popular
Quote
Quote
Refuse
Response
SOS
Send Comment
Заметки докладчика
Заметки докладчика отключены
Выноска речи
Выноска речи
Стопка твитов
Thinking Bubble
Тема
Тема перемещена
Тема Push Notification
Ввод
Ввод
Очень популярная тема
Видео сообщение 3
4
Составление сообщения
Прикрепить
Отменить последнюю цифру
Контакты
Получить предложение
Хэштег большой
ОК
ОК
ОК
8
Ok
Pin Code
Quote Left
Send File
Sent
Sheet
эмодзи
Angel
Angel
Angel
Angry
Anime Emoji
Anime Emoji
Batman Emoji
Blushing
Blushing
Blushing
Bored
Boring
Boring
Confused
Cool
Cool
Cool
Crazy
Crying
Crying
Crying
Cute Skull
Dance With Devil
Disappointed
Disappointed
Disgusting
Dizzy Person
Dizzy Person
Drooling Лицо
Смущенный
Смущенный
Злой
Facepalm
Fat Emoji
Огонь в моем сердце
Огонь в моем сердце
Ха
Happy
Happy
Голова в песке
Пропал значок? Мы создадим ее
Расскажите нам о нужной вам иконке, и мы бесплатно нарисуем ее в одном из существующих стилей Icons8.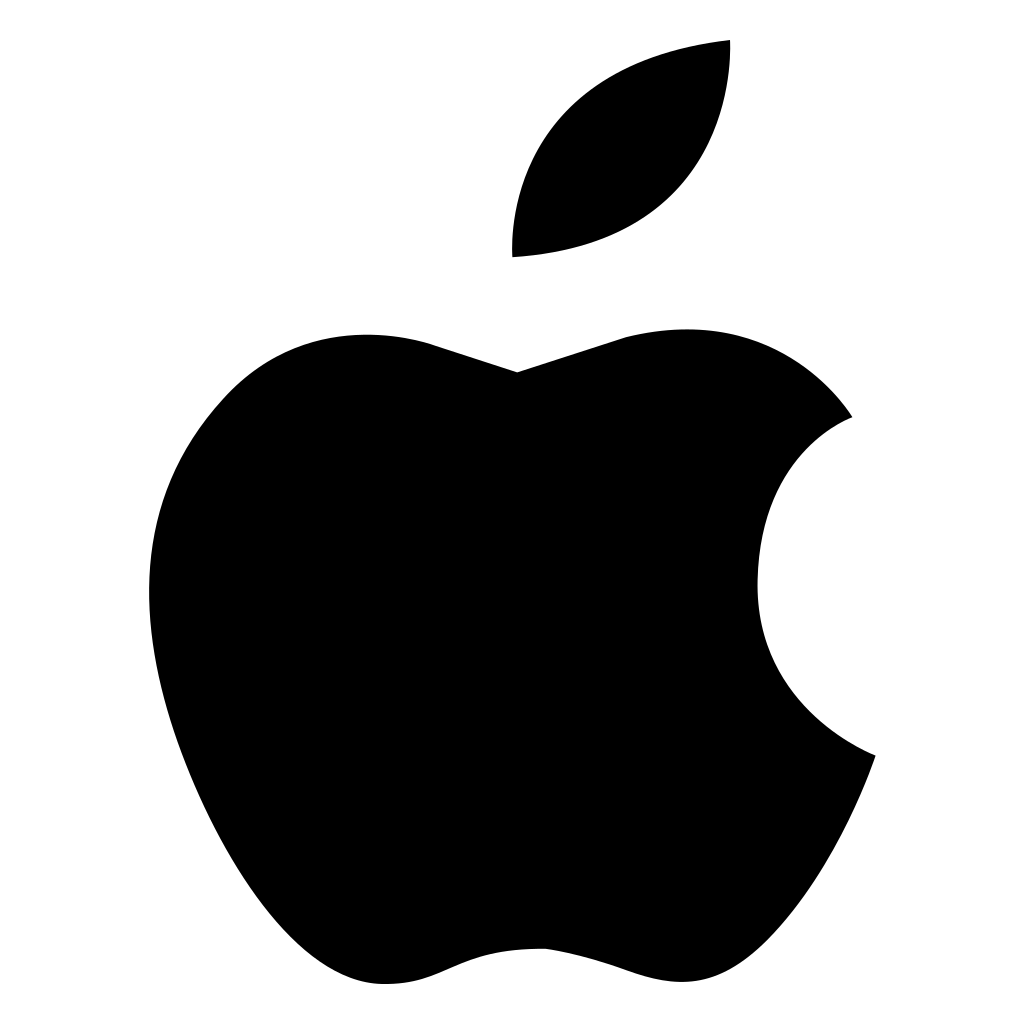
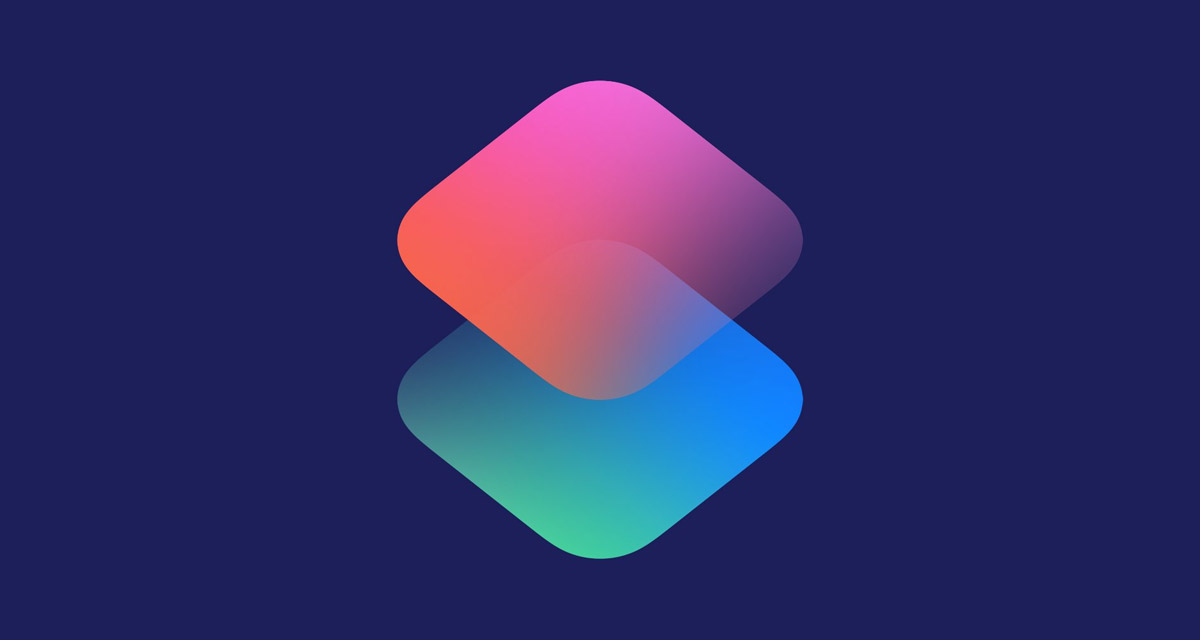 Сохраните каталог активов.
Сохраните каталог активов.