Содержание
Как использовать Game Center, чтобы играть с друзьями?
Game Center — это сервис, который позволяет пользователям iOS играть и бросать вызов другим игрокам, играя в многопользовательские онлайн-игры. Вы также можете проверить здесь свои достижения, списки лидеров и статистику друзей. Если вы используете версию iOS выше 10, Game Center больше не является приложением. Теперь это сервис, который вы можете найти в своих настройках.
В этой статье вы можете найти много полезной информации, например:
- Как добавить друзей в Game Center?
- Как удалить друзей из Game Center?
- Найдите приложения iMessage на панели приложений.
- Как скачать приложения iMessage?
- Управляйте приложениями iMessage.
Чтобы открыть Game Center, убедитесь, что на вашем iPhone, iPad или iPod touch установлено последнее обновление iOS. После этого зайдите в Настройки и выберите вкладку Game Center. Затем вам следует войти в учетную запись Game Center. Вы автоматически подключитесь со своим Apple ID. Вы можете использовать Apple ID, который уже вошел в iCloud, или ввести другой Apple ID. Когда вы входите в Game Center, вы можете изменить свой ник и управлять списком друзей.
Вы автоматически подключитесь со своим Apple ID. Вы можете использовать Apple ID, который уже вошел в iCloud, или ввести другой Apple ID. Когда вы входите в Game Center, вы можете изменить свой ник и управлять списком друзей.
Как работает Game Center?
С обновлением iOS 11.3 Apple наконец-то представила возможность добавлять и удалять отдельных друзей. До этого обновления у нас была только опция «Удалить всех друзей Game Center». Но теперь у нас есть новый раздел «Друзья » в настройках Game Center, который позволяет вам управлять своими друзьями индивидуально.
Как добавить друзей в Game Center?
- Сначала зайдите в Настройки.
- Затем найдите и откройте раздел Game Center.
- После этого нажмите на опцию Добавить друзей.
- Теперь введите номер телефона друга, которого вы хотите добавить или выбрать из списка контактов.
- Когда ваш друг примет запрос, вы найдете его в своем списке друзей.
Как удалить друзей из Game Center?
- Чтобы удалить друга, перейдите на вкладку «Настройки» и « Game Center ».

- Затем выберите раздел Друзья.
- Теперь выберите друга, которого нужно удалить, и проведите по имени друга влево.
- Наконец, нажмите на опцию Удалить.
Вы больше не приглашаете своих друзей играть в игры с помощью Game Center. Вы сможете играть в игру с любым из своих контактов, отправив им сообщение в игре. Эти сообщения отправляются вашему другу в виде уведомлений Game Center. Приглашение отправляется в виде вложения в iMessage другому пользователю iPhone, iPad и iPod touch.
Обновление для iOS 10 представило удивительную функцию в многопользовательских играх. В одной игровой сессии теперь могут одновременно участвовать до 100 игроков. Вы также можете объединить несколько игроков в команды. Поскольку Game Center основан на iMessage, вы можете приглашать кого угодно и играть с кем угодно. Также легко отправлять сообщения нескольким игрокам или между игроками.
Игра по сообщениям.
Вы также можете играть в игры внутри Сообщений, используя приложение iMessage.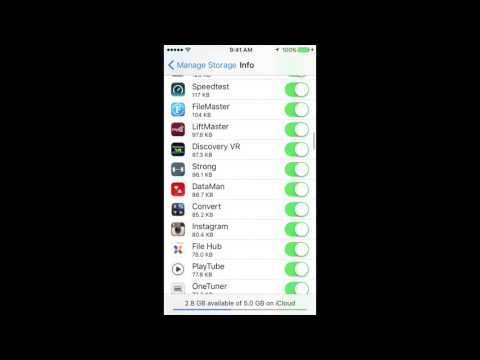
Пока вы играете в iMessage, вы можете продолжать общаться в чате и обмениваться сообщениями с другими как обычно. Так что играйте в разные игры с любым количеством друзей.
Найдите приложения iMessage на панели приложений.
- На первом этапе перейдите в приложение Сообщения.
- Затем нажмите кнопку, которая запускает новое сообщение или открывает существующий разговор.
- После этого проведите пальцем влево или вправо от панели приложений, чтобы найти приложение, которое вы хотите использовать.
Как скачать приложения iMessage?
- Сначала откройте приложение « Сообщения».
- Затем откройте беседу в Сообщениях и нажмите значок iMessage App Store.
- Теперь выберите нужное приложение и нажмите на цену, чтобы купить его, или нажмите кнопку « Получить» , чтобы загрузить бесплатное приложение.
Вы можете найти множество игр iMessage в магазине Apple iMessage Store.
Управляйте приложениями iMessage.
Вы можете добавлять приложения в избранное и получать к ним быстрый доступ в панели приложений.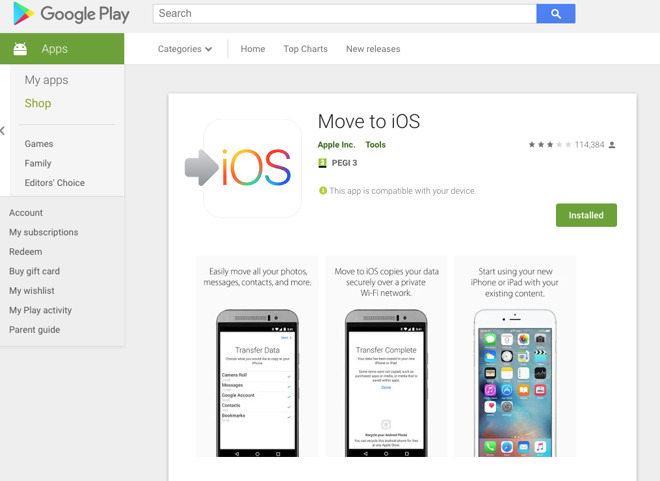 Вы также можете изменить порядок приложений в панели приложений, удалить те, которые вам не нужны, и многое другое.
Вы также можете изменить порядок приложений в панели приложений, удалить те, которые вам не нужны, и многое другое.
- Сначала перейдите в Сообщения и откройте новый разговор.
- Проведите пальцем влево на панели приложений и коснитесь значка с тремя точками.
- Затем нажмите « Изменить» в правом верхнем углу.
- Теперь вы можете добавить приложение в избранное с помощью значка плюса, удалить приложение из избранного с помощью значка минус и изменить порядок приложений в панели приложений с помощью значка с тремя линиями.
- После этого нажмите кнопку Готово.
Paweł Kita дня 16 Фев 2021
Другие статьи:
Разработка логотипов брендов для мобильных и настольных компьютеров — как?
Логотипы являются неотъемлемой частью индивидуальности любого бренда. Они играют решающую роль в повышении узнаваемости бренда. Люди часто идентифицируют тот или иной бренд по его логотипу. Следовательно, бренды, как правило, придумывают логотип, способный сразу привлечь внимание аудитории и идеально определить личность и торговую марку бренда.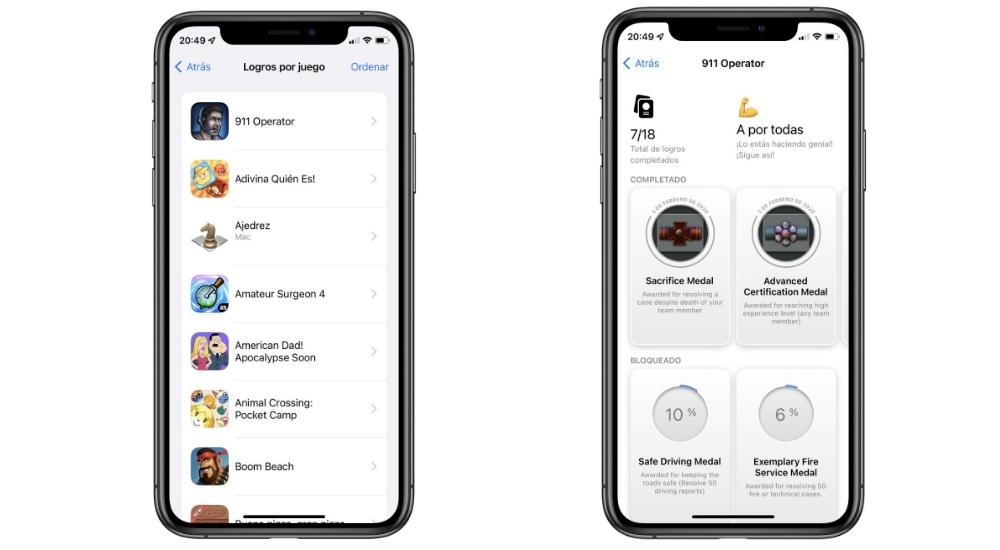
Безопасность данных: никогда не используйте бесплатный Wi-Fi в этих местах
В настоящее время вы можете легко получить доступ к Интернету через соединение Wi-Fi . В ресторане, кафе, торговом центре, банке и т. д. Большинство общественных мест устроены таким образом, чтобы телефон или ноутбук без труда находили Wi-Fi со свободным доступом. Но безопасно ли пользоваться бесплатным Wi-Fi в общественных местах? Ответ однозначный. Это небезопасно для использования из-за различных рисков конфиденциальности.
Пошаговое руководство: что такое Amazon Fire TV Stick
Amazon Fire Stick — потоковое устройство от Amazon , получившее сегодня широкую популярность. Fire Stick легко подключается к порту HDMI телевизора. Обычно это делается буквально за несколько минут и не вызывает никаких проблем. После установки и настройки вы сможете наслаждаться фантастическими фильмами и сериалами.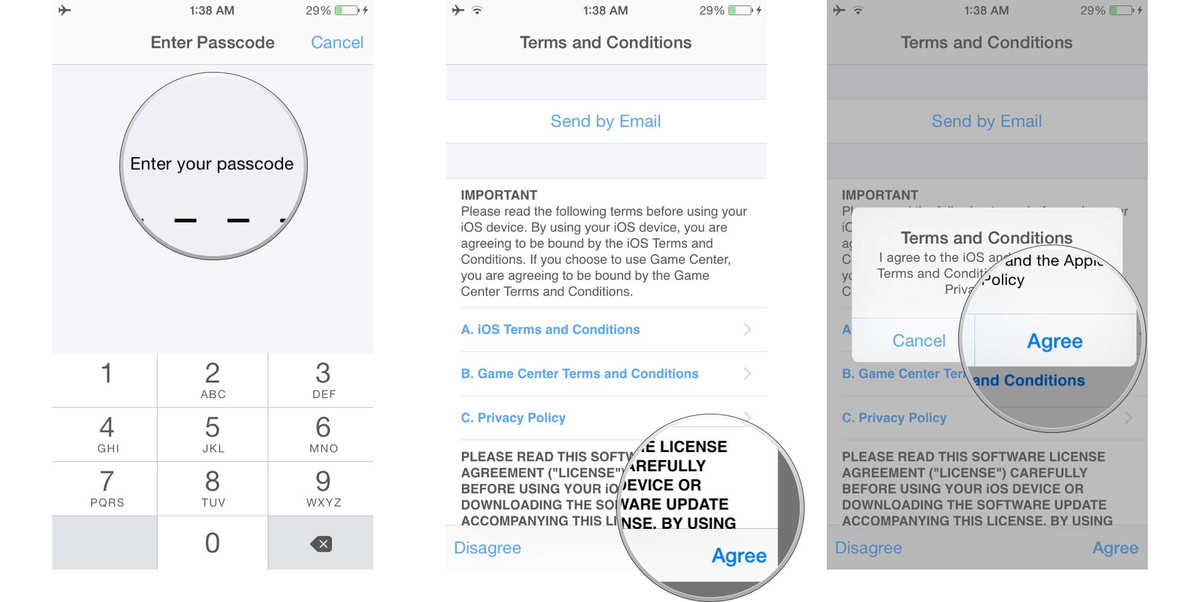 Кроме того, доступна музыка, игры, фото, видео и другой интересный контент.
Кроме того, доступна музыка, игры, фото, видео и другой интересный контент.
Как сделать резервную копию iPhone перед обновлением до новой iOS 16
В iOS 16 появилось несколько потрясающих новых функций, включая возможность редактирования/отзыва отправленных сообщений, новый настраиваемый экран блокировки с виджетами, обновленный режим фокусировки и многое другое. Вы знаете, что вам следует сделать резервную копию вашего iPhone перед обновлением до новой iOS 16 — было бы большой головной болью, если бы данные вашего iPhone были неожиданно потеряны без резервной копии.
Как настроить и использовать Apple Game Center
Apple Game Center впервые вышел на сцену в 2010 году, но современная версия платформы никоим образом не похожа на свою более раннюю форму. В iOS 10 Game Center перешел с отдельной платформы на платформу, которая больше ориентирована на социальное взаимодействие и интеграцию со сторонними приложениями.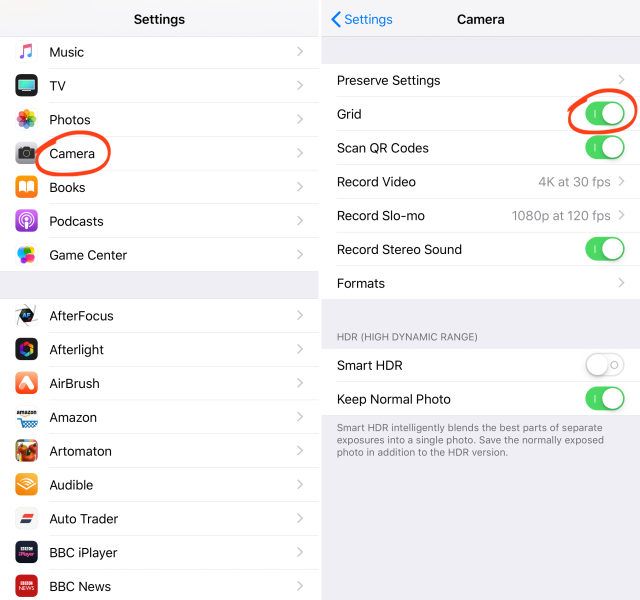
В результате изменений он получил изрядную критику со стороны пользователей, но все еще существует множество способов использования платформы. Вот как настроить и использовать Apple Game Center .
Как настроить Apple Game Center(How To Set Up Apple Game Center)
Возможно, вы когда-то настраивали Game Center , особенно если вы часто играете в мобильные игры на своем iPhone или iPad. Однако, если вы еще не настроили его, откройте « Настройки(Settings) » и прокрутите вниз, пока не найдете значок Apple Game Center . Он находится в том же подразделе, что и « Музыка(Music) », «ТВ», « Фото(Photos) », «Камера(Camera) » и « Книги»(Books) .
Коснитесь значка Game Center . На следующем экране появится ползунок. Коснитесь ползунка. На следующем экране войдите в систему с помощью Apple ID , который вы хотите использовать для Game Center . Это позволит вашему профилю Game Center следить за вами на всех устройствах Apple .
На следующем экране войдите в систему с помощью Apple ID , который вы хотите использовать для Game Center . Это позволит вашему профилю Game Center следить за вами на всех устройствах Apple .
После входа вы увидите пустую страницу профиля. Здесь вы можете изменить свою фотографию профиля Apple Game Center и свой псевдоним, а также добавить друзей, которых вы можете легко пригласить. Вы также можете включить опцию для игроков, участвующих в той же игре, что и вы, при условии, что они находятся в той же сети Wi-Fi(Wi-Fi network) или достаточно близко для Bluetooth , чтобы отправлять приглашения в игру.
Как добавить друзей в Game Center(How To Add Friends On Game Center)
Поле « Друзья(Friends) » останется пустым, если вы не добавили друзей. Просто(Just) нажмите «Добавить друзей»(Add Friends) . При этом отобразятся сообщения(Messages) . Вы можете отправить приглашение одному или нескольким друзьям одновременно.
При этом отобразятся сообщения(Messages) . Вы можете отправить приглашение одному или нескольким друзьям одновременно.
После того, как они примут ваш запрос, имена их профилей появятся в вашем списке друзей.
Что делает Apple Game Center?(What Does Apple Game Center Do?)
Game Center уже не так универсален, как раньше. Он не включен в каждую игру, и разработчики приложений решают, включать его в игры или нет.
Если игра поддерживает Apple Game Center , она автоматически загрузится при запуске игры. Вы можете просматривать списки лидеров, видеть, как ваш счет сравнивается с вашими друзьями, и многое другое. Если вы так склонны, вы даже можете попытаться возглавить мировой рекорд, но часто лучше просто соревноваться с несколькими друзьями.
Как найти игры, совместимые с Game Center(How To Find Game Center-Compatible Games)
Поиск игры, которая работает с Game Center , требует проб и ошибок, но есть один набор игр, которые действительно используют Game Center : Apple Arcade . Подборка мобильных игр Apple за 5 долларов в месяц — один из лучших вариантов для тех, кто хочет заполнить свободное время своим телефоном.
Подборка мобильных игр Apple за 5 долларов в месяц — один из лучших вариантов для тех, кто хочет заполнить свободное время своим телефоном.
Взгляните на этот снимок экрана из « Мастера пинбола(Pinball Wizard) » , одной(” one) из игр Apple Arcade . Если вы нажмете « Очки(Scores) » на главном экране, откроется другое окно, в котором отображаются списки лидеров, достижения и задачи.
Все игры Apple Arcade используют Apple Game Center . Вы знаете, что игра делает, когда вас приветствуют при входе в систему с сообщением, которое появляется в верхней части экрана.
Если вы ищете другие игры, которые работают с Game Center , вы можете выполнить поиск в App Store по ключевому слову «game center», чтобы найти другие игры. Их довольно много. Почти все, что работает с Game Center , имеют таблицы лидеров, но только у некоторых есть достижения.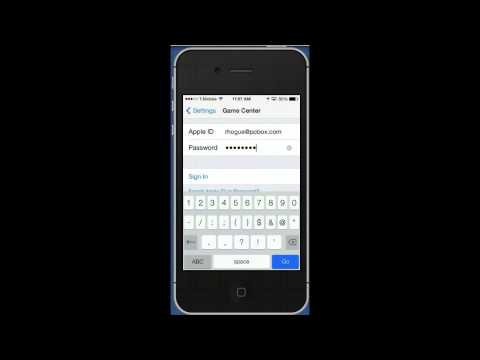
Это действительно все, что нужно для использования Apple Game Center . Его просто настроить и использовать, и если вы играете во множество многопользовательских игр или любите соревноваться с друзьями, это отличный способ не отставать от того, кто является лучшим игроком.
Related posts
Советы, хитрости и лайфхаки для эффективного использования напоминаний Apple
Как настроить Apple CarPlay в автомобиле
Что такое Apple Keychain и как его использовать
ApplePay не работает? 15 вещей, которые стоит попробовать
Что такое «Войти через Apple», как им пользоваться и насколько это безопасно
Как использовать Apple GarageBand
Карты Google не работают на iPhone и iPad? 12 лучших исправлений, которые стоит попробовать
Apple Music не работает? 10 способов исправить
9 малоизвестных советов по Apple Music, которые вам нужно знать
Siri не работает на Apple TV? 9 способов исправить
Как отключить iCloud и что это значит, если вы это сделаете
6 различий между Spotify и Apple Music
Что такое iMovie? Руководство по началу работы
Начните работу с Subversion с помощью SvnX
AirPlay не работает с iPhone на Mac? Попробуйте эти 12 исправлений
Почему Apple Music продолжает приостанавливаться? 10 исправлений, которые стоит попробовать
18 лучших приложений для офлайн-игр для iPhone и iPad
AirPods не подключаются к ПК с Windows 10? Попробуйте эти 9 исправлений
Apple CarPlay не работает? 7 возможных исправлений
Практический взгляд на Apple Music и Apple Arcade
Как зайти в game center на iphone
Game Center в iOS — все, что нужно знать об игровом сервисе от Apple
Приветствую! Game Center для операционной системы iOS является одной из самых популярных мобильных игровых платформ на сегодняшний день.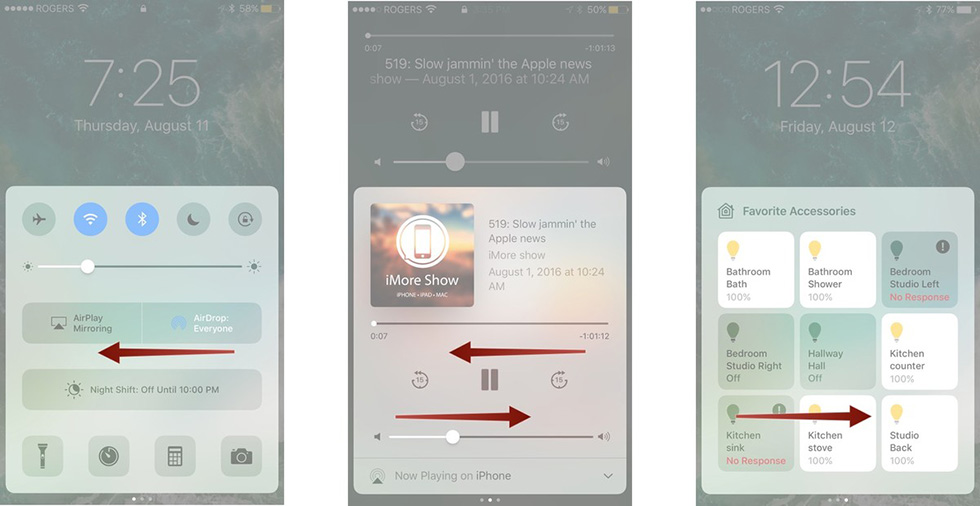 Этому в немалой степени способствует очень сильная распространенность «яблочных» устройств и огромное количество игр в магазине App Store (ведь практически каждая из них поддерживает данный сервис). А если поддерживает – то надо обязательно использовать!
Этому в немалой степени способствует очень сильная распространенность «яблочных» устройств и огромное количество игр в магазине App Store (ведь практически каждая из них поддерживает данный сервис). А если поддерживает – то надо обязательно использовать!
Тем более, что все происходит без «регистрации и смс» (денег не попросят), да и возможности Game Center достаточно большие — благодаря им, играть становится намного веселей, бодрей, повышается настроение, улучшается самочувствие… впрочем, что-то я отвлекся.
- Играть одному скучно? Играйте с друзьями! Поддержка многопользовательских игр.
- Не знаешь с кем «зарубиться»? Возможность автоматического подбора соперников.
- Убил босса за 15 секунд? Поделись «достижением».
- Лучше всех играешь в «птички»? Об этом узнает весь мир, благодаря рейтингу игроков.
- Все надоело? Game center подберет игру по твоим интересам.
Начало работы или как зарегистрироваться в Game Center
Для того чтобы начать пользоваться сервисом, как это не банально звучит, необходима регистрация. Начнем! Нажимаем на иконку на рабочем столе. И видим предложение ввести свой Apple ID и конечно же пароль. Понятия не имеете о чем речь? Вам сюда. Узнать, как завести себе персональный идентификатор Apple ID, можно в этой статье.
Начнем! Нажимаем на иконку на рабочем столе. И видим предложение ввести свой Apple ID и конечно же пароль. Понятия не имеете о чем речь? Вам сюда. Узнать, как завести себе персональный идентификатор Apple ID, можно в этой статье.
Ввели данные? Происходит подключение, после которого Вам открывается основное окно гейм центр. Где можно увидеть:
- Ваш псевдоним.
- Количество друзей, очков в играх, вызовы отправленные Вам.
- Рекомендованные игры.
- А также добавить статус и фото.
Как добавлять друзей
Существует два способа общаться с друзьями. Сначала нажимаем на отдельную вкладку, которая так и называется «друзья». И видим рекомендации системы, которые основываются на Вашем списке контактов телефонной книги и активности в FaceBook.
Второй вариант это отправить приглашение самостоятельно, для этого нажимаем на символ «+» в правой верхней части экрана и вводим электронную почту человека или его псевдоним (прозвище, nickname) в Game Center.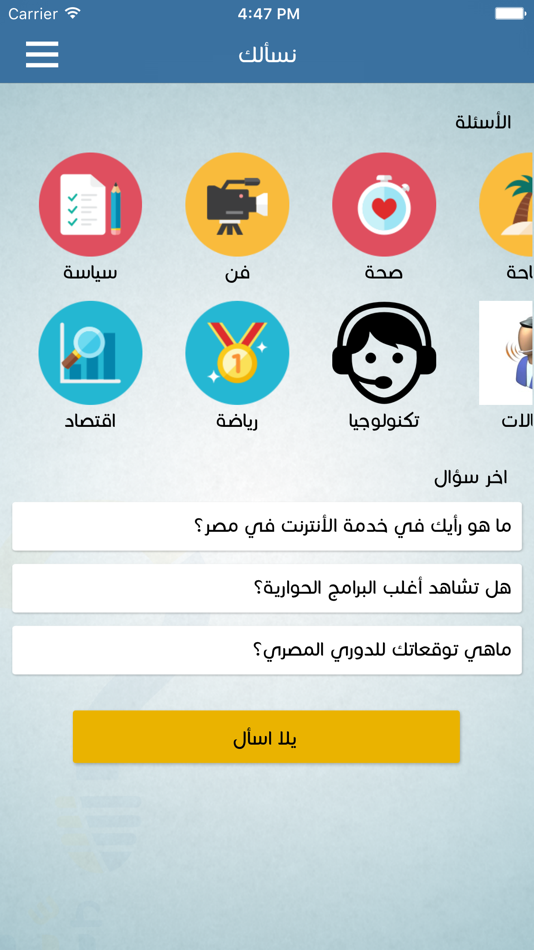
После того, как Ваше приглашение принято, можно просмотреть детальную информацию профиля этого пользователя. Ну и конечно, начинать развлекаться!
Как добавить и удалить игру
Переходим к следующему пункту «игры». Здесь все достаточно просто – сверху вы видите игры которые рекомендованы Вам, на основе уже установленных. Приглянулась какая-нибудь? Нажимаете на нее, Вас перебросит в магазин App Store – откуда и происходит скачивание.
В нижней части экрана, перечислены игры, которые находятся на Вашем iPhone или iPad и имеющие поддержку Game Center. Для удаления сделайте жест справа налево, затем – удалить. Обратите внимание – удаляется только данные в сервисе, но не само приложение.
Как выйти из аккаунта Game Center
Если по той или иной причине, Вам понадобилось выйти из учетной записи или сменить ее, то сделать это довольно просто. Переходим в раздел настройки – Game Center. В открывшемся окне вверху видим Apple ID. Нажимаем на него, далее на вкладку «выйти».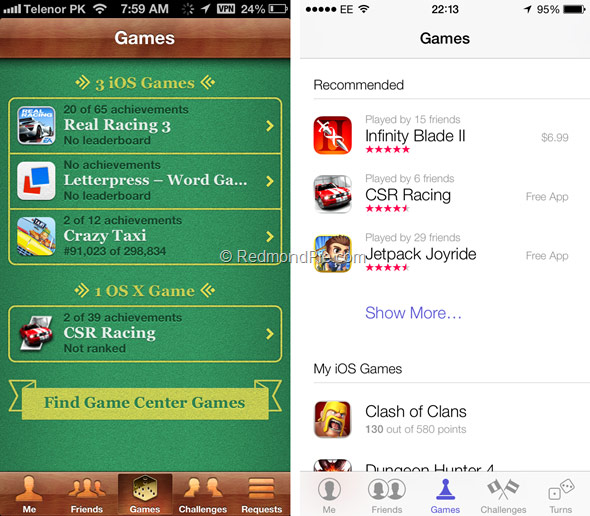
Кстати, здесь же можно поменять псевдоним (прозвище).
Как отключить или удалить Game Center
Честно говоря, порой этот сервис становиться навязчивым — хочется его выключить и просто наслаждаться игрой. Однако так как он является частью прошивки, то без наличия джейлбрейка удалить его нельзя. Но есть другой способ сделать так, чтобы он Вам не надоедал. Небольшая инструкция:
- Для начала выходим из аккаунта (выше написано как это сделать).
- Заходим в игру – всплывает окно приглашающее присоединиться, нажимаем отменить.
- Выходим из игры.
- Опять заходим — снова отменить.
- После третей попытки, система понимает, что Вам это не интересно и перестает предлагать «войти». Game Center отключен для данной игры.
Кстати, Game Center не работает в том случае, если на устройстве отсутствует интернет. Это тоже один из вариантов отключения этой службы.
Напоследок, хотелось бы отметить тот факт, что все достижения и результаты сохраняются в резервной копии iCloud (как создать читайте здесь) и при необходимости их легко восстановить, поэтому можно не бояться перепрошивки, обновления iOS, сброса контента и настроек или смены устройства.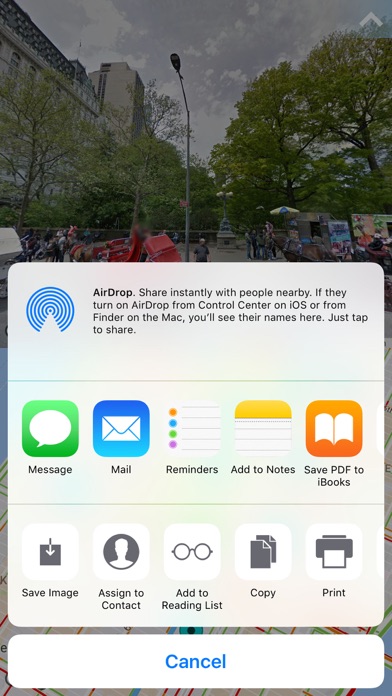
Я постарался рассмотреть все проблемы, которые могут возникнуть при использовании игрового сервиса от компании Apple. Однако все охватить не возможно, поэтому если остались вопросы – давайте решим их вместе в комментариях!
Пропал Game Center в iOS 10: как зайти на iPhone или iPad
В течение нескольких лет Game Center поставлялся на iPhone и iPad по умолчанию в качестве нативного приложения, которое было удалено в десятой версии мобильной платформы. Вход в соцсеть для геймеров отныне осуществляется иначе.
Поскольку удаление Game Center может навредить некоторым реализациям iOS-приложений, купертиновцы позаботились о том, чтобы предотвратить возможные негативные последствия. Разработчики приложений, в которых предусмотрены функции с поддержкой GameKit, должны реализовать соответствующее поведение интерфейса.
«Программа Game Center была удалена. Если в вашей игре реализованы функции GameKit, в ней также должно быть реализовано поведение интерфейса, чтобы пользователи могли видеть эти функции.
К примеру, если в игре предусмотрены таблицы результатов, в ней должен присутствовать объект GKGameCenterViewController, или данные должны считываться непосредственно из Game Center для реализации пользовательского интерфейса», — сообщается в ознакомительной записке к первой бета-версии iOS 10.
Game Center — игры в Айфон
с помощью Game Center Вы можете открывать для себя новые игры и обмениваться игровым опытом с друзьями по всему миру. Приглашайте своих друзей в игру или находите себе других достойных соперников с помощью функции «Автоматические совпадения». Проверяйте рейтинги игроков в таблицах результатов. Зарабатывайте дополнительные очки за определенные достижения в играх.
Примечание: Служба Game Center доступна не во всех странах и регионах, и доступные игры могут различаться в зависимости от страны.
Для использования Game Center необходимо подключение к сети Интернет и Apple ID. Если у Вас уже имеется учетная запись ITunes Store, MobileMe или иная учетная запись Apple, Вы сможете использовать данный Apple ID для доступа в Game Center. Если у Вас еще нет учетной записи Apple, можно создать ее прямо в Game Center, как описано ниже.
Если у Вас еще нет учетной записи Apple, можно создать ее прямо в Game Center, как описано ниже.
Настройка Game Center
Когда Вы впервые открываете Game Center, отображается запрос, хотите ли Вы включить автоматические уведомления. (Возможно, сначала появится запрос, хотите ли Вы включить функцию «Уведомления».) Уведомления имеют вид текстовых напоминаний, звуков и значков-«наклеек», которые помогут Вам узнать о событиях Game Center, даже если Вы не пользуетесь этой службой в настоящий момент Например, Вы можете получить уведомление о том, что друг пригласил Вас сыграть с ним в игру.
Включение уведомлений. Нажмите «ОК».
Если Вы нажмете «Запретить», Вы не будете получать уведомления от Game Center. Позже Вы сможете в любое время разрешить уведомления, а также выбрать типы получаемых уведомлений.
Включение и выключение уведомлений. В меню «Настройки» выберите «Уведомления». Отключение функции уведомлений приводит к отключению всех уведомлений для всех программ.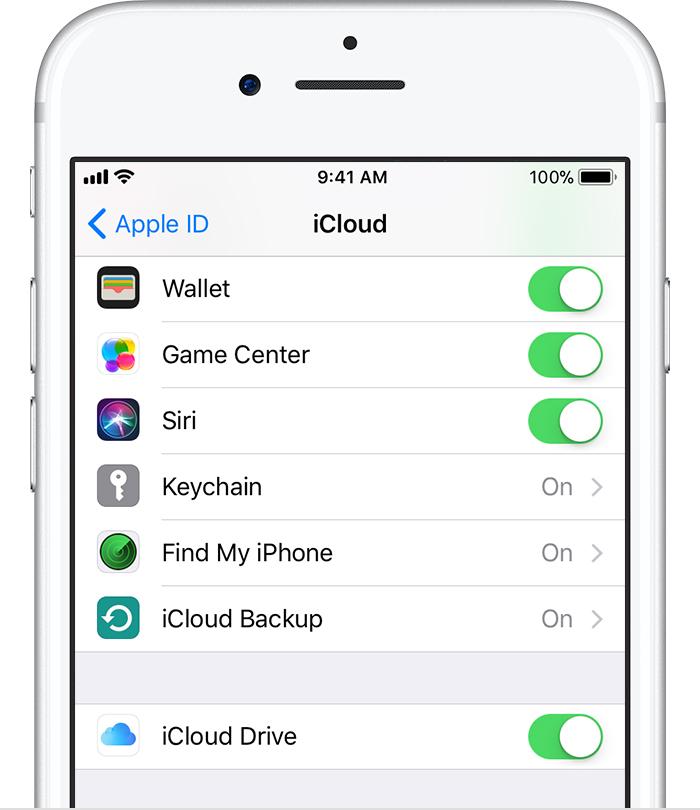
Выбор уведомлений для Game Center. В меню «Настройки» выберите «Уведомления» > «Game Center» и задайте значения параметров «Звук», «Напоминания» и «Наклейки». Если Game Center не отображается, включите режим «Уведомления».
Настройка данных для Game Center, связанных с Apple ID.
1 Введите свой Apple ID и пароль, затем нажмите «Войти».
При появлении запроса введите дополнительную информацию. Если у Вас нет учетной записи Apple ID, ее можно создать, нажав кнопку «Создать учетную запись».
2 Нажмите «Принимаю», чтобы принять Положения и условия Game Center.
3 Введите свой псевдоним — имя, которое будут видеть другие люди.
4 Настройка параметров Game Center.
• Чтобы другие пользователи могли приглашать Вас для участия в играх, оставьте включенным параметр «Разрешить приглашения в игры». Или нажмите эту кнопку, чтобы отключить соответствующий параметр.
• Чтобы другие пользователи могли найти Вас по электронному адресу, оставьте включенным параметр «Найти меня по эл. адресу». Или нажмите эту кнопку, чтобы отключить соответствующий параметр.
адресу». Или нажмите эту кнопку, чтобы отключить соответствующий параметр.
• Подтверждение электронного адреса учетной записи. Вы можете ввести другой электронный адрес, если не хотите использовать тот, с помощью которого
Вы входите в свою учетную запись Apple. Для подтверждения нового адреса Вам нужно ответить на письмо, отправленное на него.
• Для добавления дополнительных электронных адресов, с помощью которых люди могут связаться с Вами в Game Center, нажмите «Добавить другой e-mail».
5 Завершив настройку учетной записи, нажмите «Далее».
Изменение настроек Game Center, связанных с Apple ID.
1 В нижней части экрана нажмите «Я», затем нажмите баннер учетной записи.
2 Нажмите «Просмотреть».
3 Внесите нужные изменения и нажмите «Готово».
Вход в систему по другому Apple ID.
1 Нажмите «Я», затем нажмите баннер учетной записи в нижней части экрана.
2 Нажмите «Выйти».
3 Введите новый Apple ID и пароль, затем нажмите «Войти».
Начало игры. Нажмите «Игры», выберите игру и нажмите «Пуск»
Игры для Game Center можно приобрести в Арр Store.
Покупка и загрузка игр
Раздел Game Center в Арр Store содержит игры, которые работают с Game Center. Покупка и загрузка игр. Нажмите «Игры», затем нажмите «Найти игры Game Center». В этом разделе можно найти, приобрести и загрузить игры. Если Вы еще не ввели данные кредитной карты для своей учетной записи Apple ID, система попросит Вас ввести данную информацию, после чего Вы сможете покупать и загружать игры. См. Глава 23, «Арр Store,» 03.
Если Вы хотите купить игру, которую уже приобрел Ваш друг, нажмите эту игру на экране информации своего друга и перейдите напрямую к этой игре в Арр Store.
Участие в играх
На экране «Игры» показаны игры, загруженные Вами из Арр Store. Для каждой из игр отображается количество Ваших достижений и рейтинг относительно других игроков в данной игре.
Получение информации об игре. Нажмите «Игры», затем нажмите нужную игру.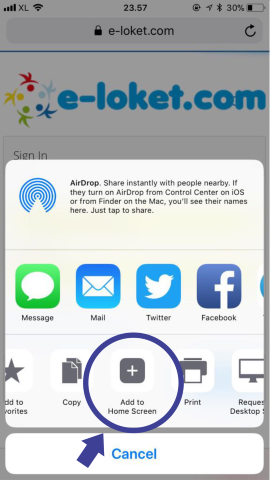 При наличии соответствующих данных Вы можете увидеть таблицы результатов для игры, просмотреть свои достижения в игре и узнать, кто недавно играл в эту игру.
При наличии соответствующих данных Вы можете увидеть таблицы результатов для игры, просмотреть свои достижения в игре и узнать, кто недавно играл в эту игру.
в зависимости от игры, на главном экране игры можно прочесть инструкции или другую информацию, просмотреть таблицы результатов и достижения, установить параметры игры и начать игру для одного или нескольких игроков. Для участия в игре с несколькими игроками Вы можете пригласить друга или использовать функцию автоматических совпадений, чтобы служба Game Center могла найти для Вас партнеров по игре. О том, как завести новых друзей с помощью Game Center, см. в разделе «Друзья» 15.
Для игры с несколькими игроками можно также отправить приглашение в игру с экрана «Друзья».
Приглашение друга в игру с несколькими игроками с экрана «Друзья».
1 Нажмите «Друзья» внизу экрана.
2 Выберите друга.
3 Выберите игру и нажмите «Пуск».
Если игра позволяет или требует участия дополнительных игроков. Вы можете пригласить их, нажав кнопку «Далее».
4 Введите текст, отправьте свое приглашение и ожидайте, когда его примут другие игроки.
Если друг занят или не отвечает на приглашение. Вы можете нажать кнопку «Автосовпадения», чтобы служба Game Center нашла для Вас другого соперника, или кнопку «Пригласить», чтобы пригласить другого друга.
Другие игроки также могут приглашать Вас принять участие в игре.
Ответ на приглашение к участию в игре. В появившемся приглашении нажмите «Принять» или «Отклонить».
Вы можете отключить игры с несколькими игроками в разделе «Ограничения». См. «Ограничения» 27. Вы можете также запретить другим игрокам приглашать Вас к участию в играх, отключив параметр «Разрешить приглашения в игры» в настройках Game Center. См. «Информация о Вашем статусе и учетной записи» 16.
Возврат в Game Center. Нажмите кнопку «Домой», затем нажмите «Game Center» на главном экране.
Вы можете также дважды быстро нажать кнопку «Домой» и коснуться Game Center в списке текущих программ.
Для некоторых игр имеются таблицы результатов, показывающие рейтинг игроков, их счет, время и другие показатели, достигнутые в игре.
Просмотр таблицы результатов игры. Нажмите «Игры», выберите игру и нажмите «Результаты».
Также можно просматривать таблицы результатов прямо из игры.
Если игра имеет различные варианты (например, легкий, нормальный и сложный), на экране «Категории» можно выбрать таблицу результатов для игры в целом или для одного из вариантов.
Таблица результатов показывает рейтинги Ваших друзей и всех игроков. Вы можете просмотреть статистику таблицы результатов за определенный период времени — за текущий день, неделю или за все время.
Поверните iPhone, чтобы просмотреть таблицу результатов в горизонтальной ориентации.
Вступление в игру прямо из таблицы результатов. Нажмите «Пуск» в правом верхнем углу.
Некоторые игры позволяют получить дополнительные баллы за определенные достижения.
Просмотр возможных достижений для игры. Нажмите «Игры», выберите игру и нажмите «Достижения».
Для каждого достижения Game Center показывает, сколько баллов за него присуждается и выполнили ли Вы его.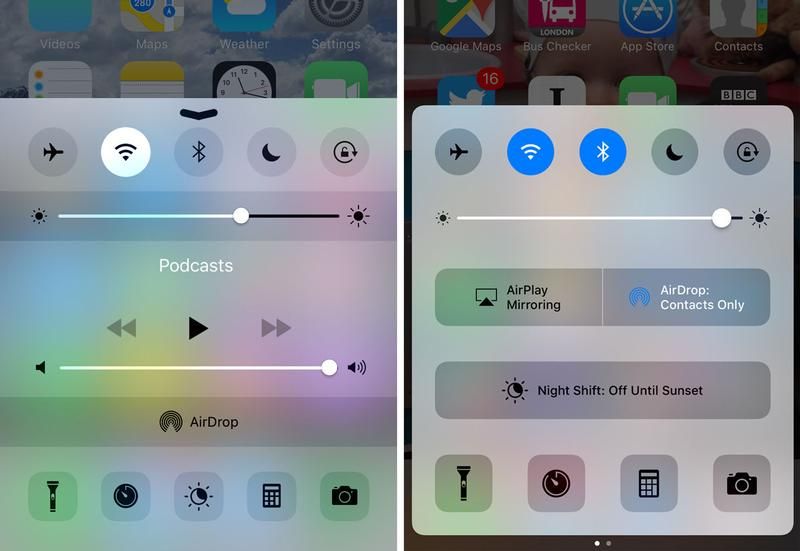 Общее количество баллов, полученных за все достижения, отображается сверху. Дополнительные баллы за определенное достижение можно получить только один раз.
Общее количество баллов, полученных за все достижения, отображается сверху. Дополнительные баллы за определенное достижение можно получить только один раз.
Также можно просматривать достижения прямо из игры.
Некоторые игры позволяют увидеть, кто из Ваших друзей недавно играл в данную игру.
Просмотр недавних участников игры. Нажмите «Игры», выберите игру и нажмите «Недавние игры».
Получение информации об игроке. Нажмите имя игрока в списке.
с помощью Game Center Вы сможете познакомиться с игроками со всего мира. Вы можете добавлять друзей в Game Center, делая запрос или принимая запрос от другого игрока.
Добавление друга к Game Center.
1 Нажмите «Друзья» или «Запросы».
2 Нажмите «+», затем введите электронный адрес друга или его псевдоним в Game Center.
В процессе ввода отображаются адреса и имена из Вашего списка контактов. Нажмите контакт, чтобы включить этого человека в свой запрос. Для просмотра своих контактов нажмите
Чтобы добавить нескольких друзей, введите дополнительные контакты.
3 Введите текст сообщения для своего запроса и нажмите «Отправить».
Чтобы стать Вашим другом, человек должен принять Ваш запрос.
Другие игроки также могут отправлять Вам запросы. Если Вы получили уведомление о запросе. Вы можете принять запрос прямо из него, или закрыть уведомление и ответить на запрос позже с экрана «Запросы». Предупреждающая «наклейка» на кнопке «Запросы» указывает количество запросов, на которые Вы пока не ответили.
Ответ на запрос на добавление в друзья. Нажмите «Запросы», затем нажмите имя человека, отправившего запрос, и выберите «Принять», «Игнорировать» или «Сообщить о проблеме».
Когда игрок принимает запрос от другого игрока, они становятся друзьями. Имена друзей отображаются на экране «Друзья».
Получение информации о друге. Нажмите имя друга.
Поиск друга. Нажмите строку состояния для прокрутки к верхнему краю экрана, нажмите поле поиска и начните вводить имя. По мере ввода отображаются имена друзей, соответствующие Вашему поисковому запросу.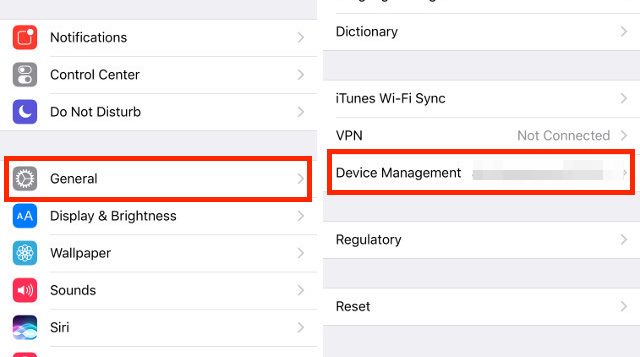
це информации о друге показано количество его друзей (включая Вас), количество различных игр, в которые он играл, и количество его достижений. На экране с информацией также могут отображаться:
• игры, сыгранные вами вместе;
• игры, которые есть у вас обоих;
• другие игры, которые имеет Ваш друг
Вы можете нажать игру в любом из списков, чтобы увидеть свою позицию и позицию друга в общей таблице результатов, а также свои и его достижения в этой игре.
Приглашение друга в игру. Нажмите «Друзья», нажмите имя друга, нажмите игру и затем нажмите «Играть». См. «Участие в играх» 12.
Удаление друга. Нажмите «Друзья», нажмите имя друга, затем нажмите «Удалить» и снова нажмите «Удалить».
В случае оскорбительного или неподобающего поведения игрока Вы можете сообщить о проблеме.
Сообщение о проблеме с другом. Нажмите «Друзья», нажмите имя друга, затем нажмите «Отчет о проблеме». Опишите проблему, затем нажмите «Отправить» для отправки сообщения.
Если Вы отключили игры с несколькими игроками в настройках, Вы не можете отправлять или получать приглашения для участия в играх.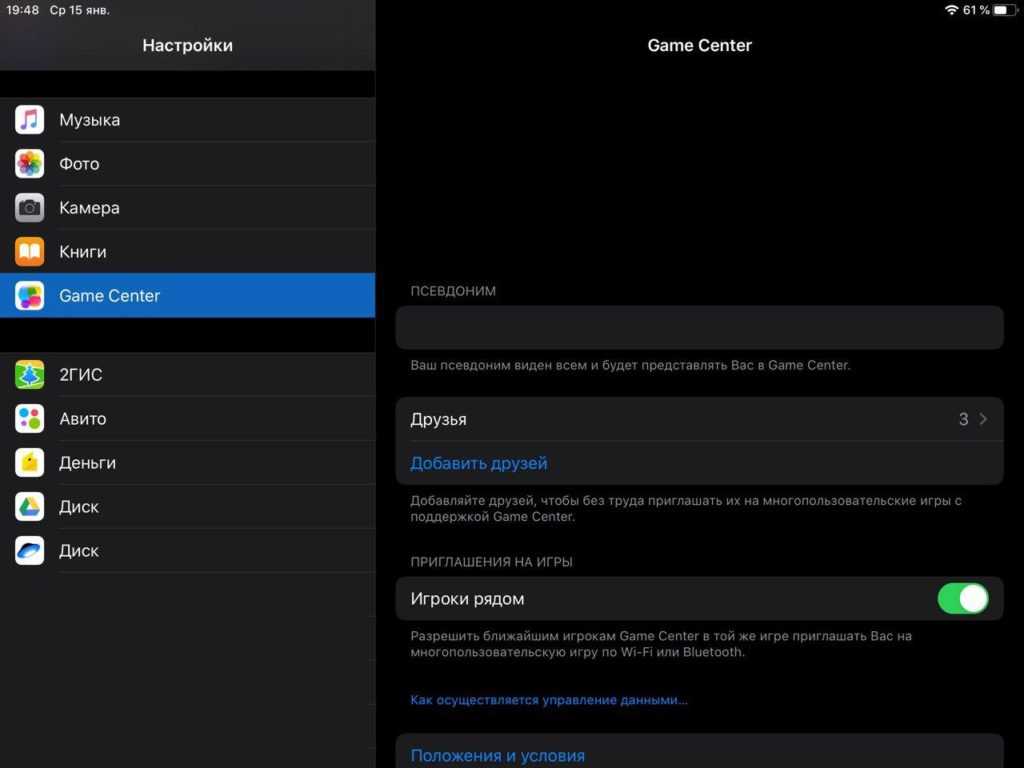 См. «Ограничения» 27.
См. «Ограничения» 27.
Информация о Вашем статусе и учетной записи
На экране «Я» отображается сводная информация о Ваших друзьях, играх и достижениях.
Текстовое поле в центре экрана позволяет ввести сообщение о Вашем текущем статусе. Ваш статус отображается рядом с Вашим псевдонимом на экранах «Друзья» других игроков.
Изменение своего статуса. Нажмите поле статуса, а затем введите или обновите свой статус.
Просмотр данных своей учетной записи. Нажмите баннер учетной записи, затем нажмите «Просмотреть».
Вы можете изменить или обновить следующие настройки:
• «Разрешить приглашения в игру»;
• «Найти меня по эл. адресу»;
• Ваш электронный адрес для Game Center;
• дополнительные электронные адреса.
По завершении нажмите «Готово».
Также Вы можете выйти из системы и войти под другой учетной записью или создать новую учетную запись.
Выход из системы. Нажмите баннер учетной записи, затем нажмите «Выйти».
Для входа в другую учетную запись введите свое имя пользователя и пароль, затем нажмите «Войти».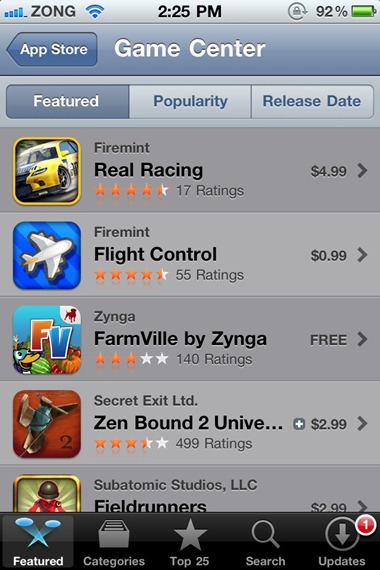 Для создания новой учетной записи нажмите «Создать новую учетную запись» и следуйте инструкциям на экране.
Для создания новой учетной записи нажмите «Создать новую учетную запись» и следуйте инструкциям на экране.
Игры окончены: Game Center больше нет
Несмотря на то, что в своей десятой инкарнации система iOS получила ряд новых функций, от некоторых из них в Купертино все же избавились. В частности, в историю ушел сервис Game Center: после того как вы установите на свое устройство iOS 10, вы больше не увидите в системе этого приложения. Социальная сеть для игроков от Apple официально прекращает свое существование.
В описании первой бета-версии iOS 10 компания сообщает разработчикам, что теперь для учета успехов игроков необходимо использовать новый набор инструментов GameKit, который придет на смену Game Center:
«Приложение Game Center было удалено. Если в вашей игре реализованы функции GameKit, она также должна использовать интерфейс, необходимый для того, чтобы пользователь видел эти функции. Например, если ваша игра поддерживает турнирные таблицы, она должна представлять объект GKGameCenterViewController или считывать данные непосредственно из Game Center, чтобы обеспечивать соответствующий пользовательский интерфейс».
Впервые Game Center появился в 2010 году с выходом iOS 4, когда было отмечено, что на игры в App Store приходится большинство приложений. Впоследствии сервис был портирован на Mac, но на этой платформе он был еще менее востребован, чем на iOS. А вам будет не хватать печально известного Game Center?
Руководство по Wargaming.net Game Center
В этом разделе
Развернуть
- Обзор WGC
- Авторизация и добавление аккаунтов
- Как установить игру
- Импорт уже установленных игр
- Как установить клиент Общего теста
- Как выбрать сервер World of Tanks до входа в игру
- Как Wargaming.net Game Center задействует компьютер и сеть
Свернуть
Wargaming.net Game Center (WGC) — это специальное приложение, которое позволит вам управлять всеми играми Wargaming и быть в курсе актуальных новостей о них.
СКАЧАТЬ WGC
Обзор Wargaming.
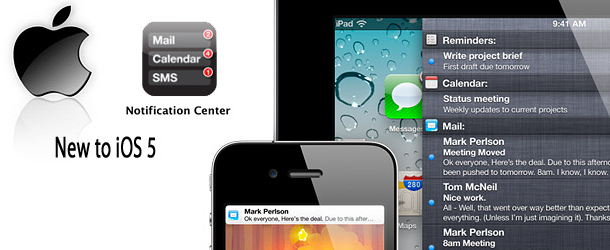 net Game Center
net Game Center
- Всё в одном месте. Если вы любите играть на разных серверах, Wargaming.net Game Center упрощает задачу, позволяя установить несколько версий игры, чтобы вы могли легко переключаться между регионами.
- Всегда в курсе. Следите за последними обновлениями ваших игр и самого приложения.
- Полный контроль. С помощью Wargaming.net Game Center вы сами определяете порядок загрузки новых игр и обновлений либо можете вовсе отменить их.
- Гибкие настройки. Вы можете изменить настройки автоматического обновления игр, вручную задать скорость загрузки и раздачи данных и отрегулировать нагрузку на ресурсы компьютера и соединение.
- Помощь рядом. В разделе Полезная информация вы найдёте ответы на часто задаваемые вопросы о приложении, а при любой возникшей проблеме обращайтесь в Центр поддержки.
Авторизация и добавление аккаунтов
Для запуска игры в Wargaming.net Game Center вам нужно войти в свой аккаунт Wargaming. net. Если у вас ещё нет аккаунта, создайте его.
net. Если у вас ещё нет аккаунта, создайте его.
Чтобы авторизоваться в Wargaming.net Game Center:
- Перейдите на вкладку ВОЙТИ в левом верхнем углу окна.
- На открывшейся панели выберите регион, введите адрес электронной почты и пароль. Чтобы в дальнейшем не вводить пароль каждый раз при входе в игру, выберите опцию Запомнить меня.
- Нажмите Войти.
После успешного входа WGC позволит вам не только запускать игры, но и совершать различные действия с аккаунтом — например, сменить пароль или активировать игровой код Wargaming.
Если у вас несколько игровых аккаунтов для различных регионов, вы можете добавить их все в WGC. Количество аккаунтов ограничено десятью.
Чтобы добавить аккаунт:
- Авторизуйтесь в WGC и откройте вкладку вашего аккаунта.
- Нажмите Добавить аккаунт в нижней части панели.
- Выберите другой регион (если нужно) и выполните вход, используя данные аккаунта, который хотите добавить.

- Нажмите Войти.
После добавления нескольких аккаунтов вы сможете легко переключаться между ними: просто откройте панель аккаунта, щёлкните по имени пользователя и в выпадающем списке выберите нужный аккаунт.
Подобнее об авторизации и действиях с аккаунтами читайте здесь: Как авторизоваться в Game Center?
Как установить игру
- Во вкладке ВСЕ ИГРЫ выберите интересующую вас игру.
- В открывшемся окне установки выберите регион, язык, тип клиента и папку для установки игры.
Под строкой с путём для установки указан объём свободного места на выбранном локальном диске. - Нажмите Установить.
Нажимая кнопку Установить, вы автоматически принимаете условия Пользовательского соглашения и Политики конфиденциальности. - В WGC появится вкладка выбранной игры и начнётся процесс установки.
Обратите внимание:
Если во время установки вы запустите какую-либо игру Wargaming, процесс приостановится. Пока игра не закрыта, процесс установки можно возобновить вручную. В противном случае установка автоматически продолжится только после выхода из игры.
В противном случае установка автоматически продолжится только после выхода из игры.
Вы всегда можете самостоятельно приостановить процесс установки или обновления и продолжить его в удобное время.
После установки или обновления игры появится сообщение Установлена актуальная версия игры и номер версии, также станет доступна кнопка Играть.
В Wargaming.net Game Center вы можете поменять некоторые настройки игры, например язык или тип клиента: перейдите на вкладку игры и нажмите Настройки игры в левой верхней части окна. В этом же меню настроек вы можете изменить язык новостей для выбранной игры.
Импорт уже установленных игр
По умолчанию после установки приложение Wargaming.net Game Center автоматически запускает поиск установленных игр Wargaming на вашем компьютере. Все найденные игры WGC предложит добавить и обновить. Если же приложение по какой-то причине не нашло папку с игрой, вы можете добавить её самостоятельно:
- Перейдите на вкладку ВСЕ ИГРЫ в Wargaming.
 net Game Center.
net Game Center. - В правой верхней части окна нажмите Импортировать установленные игры. Приложение снова запустит поиск игр на компьютере.
- Если приложение не нашло игру, перетащите её ярлык в отобразившееся окно или нажмите Выбрать папку.
- Когда все интересующие вас установленные игры будут найдены и появятся в списке, отметьте галочками те, которые вы хотите добавить в Wargaming.net Game Center, и нажмите Импортировать. По окончании импорта нажмите Готово.
Как установить клиент Общего теста
Общий тест — это тест будущего обновления игры, в котором может поучаствовать любой игрок. Чтобы принять участие в Общем тесте, вам необходимо скачать и установить специальный клиент World of Tanks. Актуальную информацию о будущих Общих тестах вы можете отследить в новостях на нашем портале.
Тестовый сервер отличается от обычного сервера игры. Заработанные опыт, кредиты и достижения не переносятся на основной сервер.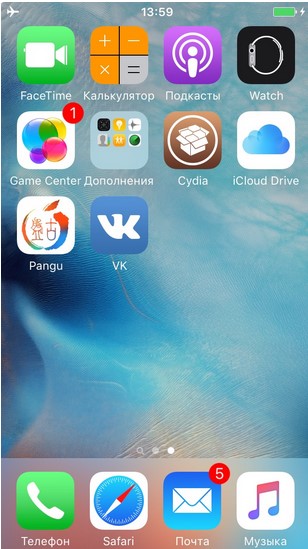 Однако на тестовом сервере действуют те же правила, что и на основном игровом. Следовательно, существуют и наказания за нарушение этих правил в соответствии с Лицензионным соглашением.
Однако на тестовом сервере действуют те же правила, что и на основном игровом. Следовательно, существуют и наказания за нарушение этих правил в соответствии с Лицензионным соглашением.
Запустить Общий тест можно только через Wargaming.net Game Center. Чтобы принять участие в Общем тесте:
- Скачайте и запустите установочный файл. На вашем компьютере откроется Wargaming.net Game Center.
- Выберите или создайте отдельную папку для установки тестового клиента.
- Нажмите УСТАНОВИТЬ. Wargaming.net Game Center загрузит все дополнительные файлы.
- По завершении установки выберите тестовый клиент в меню Копия игры в левой верхней части окна WGC.
- Запустите игру и протестируйте все новинки World of Tanks!
Участвовать в тесте могут только игроки, которые зарегистрировались в World of Tanks до определённой даты. Эта дата указывается в новости к каждому Общему тесту.
Как выбрать сервер World of Tanks до входа в игру
При запуске World of Tanks через Wargaming. net Game Center можно осуществить вход автоматически или выбрать конкретный сервер.
net Game Center можно осуществить вход автоматически или выбрать конкретный сервер.
Включить опцию выбора сервера можно в настройках игры. Тогда, открывая Wargaming.net Game Center, перед входом в клиент вы будете видеть список серверов и сможете выбрать вручную тот, который подходит вам.
Как Wargaming.net Game Center задействует компьютер и сеть
Нагрузка на процессор и память
Когда Wargaming.net Game Center запущен, его работу условно можно разделить на четыре состояния:
- Установка, обновление и импорт игр. Данные операции WGC по умолчанию проводит с минимальным потреблением ресурсов, при котором вы можете спокойно использовать компьютер, пока все процессы загрузки и установки идут в фоновом режиме. Вы также можете задействовать все доступные ресурсы компьютера — при этом установка и обновление будут проходить быстрее, однако быстродействие снизится.
- Активное состояние (основное окно открыто). В зависимости от ваших действий в приложении потребление ресурсов может возрастать или уменьшаться, однако в любом случае оно будет оставаться небольшим.

- Пассивное состояние (программа свёрнута). По умолчанию при сворачивании окна Wargaming.net Game Center продолжит работать в фоновом режиме, периодически проверяя наличие обновлений или оповещений.
- Запущена одна из игр, установленных в WGC. В таком случае программа ставит на паузу все свои процессы и полностью прекращает поиск и установку обновлений.
Подробнее читайте в статье Как Game Center использует системные ресурсы компьютера.
Нагрузка на сетевое соединение
После запуска Wargaming.net Game Center продолжает работать в фоновом режиме даже после нажатия кнопки [x] Закрыть. При этом на панели задач в правом нижнем углу экрана будет отображаться значок с логотипом Wargaming.
В фоновом режиме WGC периодически проверяет наличие обновлений или уведомлений. Для этого приложение отправляет простые http-запросы. Они почти не потребляют сетевой трафик.
Новости и прочая информация, которая отображается в основном окне WGC, загружаются только тогда, когда вы запускаете приложение, и только для выбранной игры.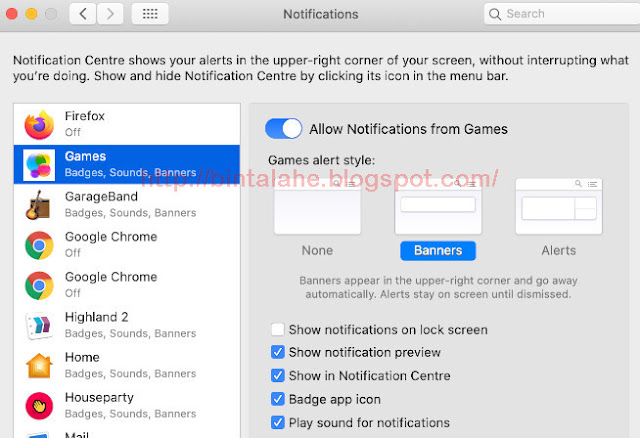 В это время потребление трафика закономерно возрастает, но всё равно остаётся очень низким. Подробнее читайте в статье Как Game Center взаимодействует с сетью.
В это время потребление трафика закономерно возрастает, но всё равно остаётся очень низким. Подробнее читайте в статье Как Game Center взаимодействует с сетью.
Расскажите в социальных сетях
Game center apple где находится. Game Center
В вышедшей вчера вечером первой бета-версии iOS 10 очень много нововведений, но есть одно, о котором не было упомянуто на вступительном слове к конференции WWDC. Компания Apple убрала приложение Game Center, хотя оно было вшито в несколько предыдущих версий iOS. C чем это связано и вернётся ли Game Center в iOS 10? Попробуем разобраться.
Game Center — это подобие игровой социальной сети для пользователей iPhone и iPad. Впервые он появился на iOS в 2010 году и представлял собой порт аналогичного приложения для Mac.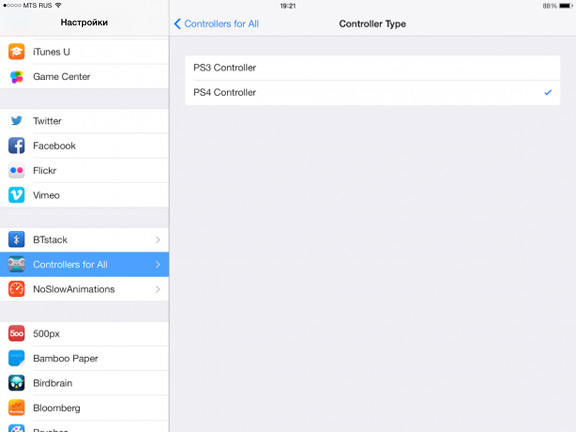 Удобным или полезным это приложение было назвать трудно, и многие пользователи мечтали о том, чтобы Apple позволила его удалить. Впервые возможность удалять предустановленные стоковые приложения появилась только с выпуском бета-версии iOS 10 для разработчиков, но непопулярного Game Center в ней и так не оказалось.
Удобным или полезным это приложение было назвать трудно, и многие пользователи мечтали о том, чтобы Apple позволила его удалить. Впервые возможность удалять предустановленные стоковые приложения появилась только с выпуском бета-версии iOS 10 для разработчиков, но непопулярного Game Center в ней и так не оказалось.
Дело в том, что вчера Apple представила несколько новых инструментов для разработчиков, с помощью которых они смогут интегрировать свои приложения и игры с некоторыми нативными функциями и приложениями из iOS (Siri, iMessage, App Store и т.д.) Один из таких инструментов — GameKit, с помощью которого разработчики смогут связывать игры с игровой платформой Apple. Похоже на то, что Game Center пропал навсегда, и это слегка осложнит жизнь разработчикам — теперь им придётся самостоятельно воссоздавать интерфейс этого приложения в своих играх.
Фреймворк GameKit содержит следующие изменения и улучшения:
— Приложение Game Center было убрано. Если ваша игра использует функции GameKit, в ней также должен быть реализован интерфейс, необходимый для работы с этими функциями.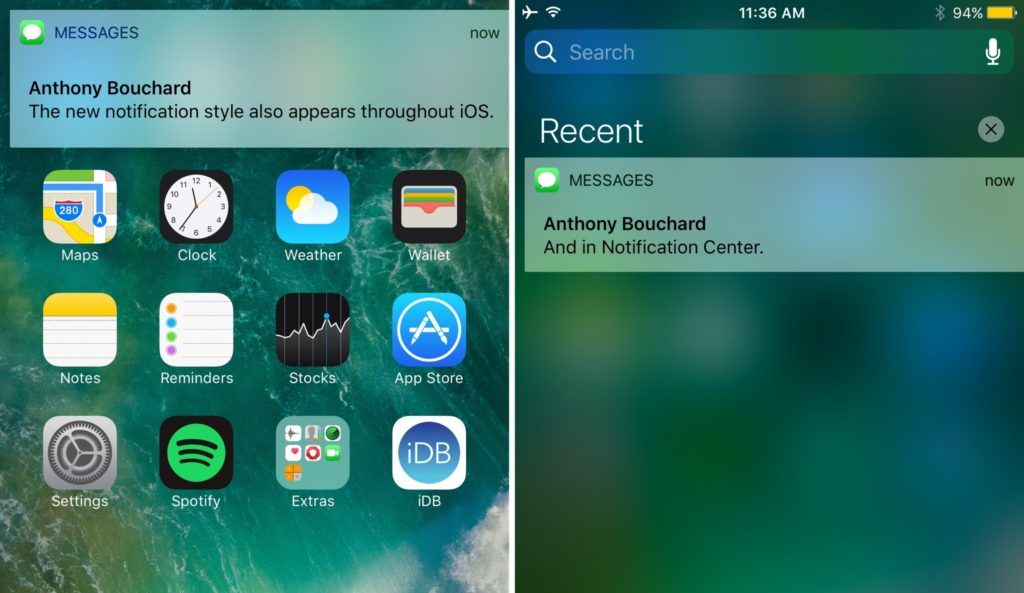 Например, если в вашей игре есть поддержка рейтинга игроков, игра должна считывать данные напрямую из Game Center и отображать их.
Например, если в вашей игре есть поддержка рейтинга игроков, игра должна считывать данные напрямую из Game Center и отображать их.
Пользователям наоборот будет проще — Game Center по сути останется, но станет по сути эфемерным. Он не будет занимать место на устройстве, но по-прежнему продолжит работать на всех совместимых с ним играх. Лучший интерфейс — тот, которого не видно.
Впрочем, Apple всё же может выпустить Game Center в качестве отдельного приложения, но перестанет навязывать его всем пользователям — в этом случае скачать его можно будет через App Store. В настоящее время в магазине уже появились приложения Mail, Maps и Music, которые ранее были вшиты в iOS.
Решение Apple избавить пользователей от Game Center можно только приветствовать. С этим приложением возникало немало проблем. К примеру, после выпуска iOS 9 пользователи столкнулись с критической ошибкой в работе Game Center. При попытке запустить игру или получить доступ к её настройкам она попросту блокировалась. В результате запускать игры, в которых предусмотрено подключение к Game Center, оказалось невозможно. Перезагрузка не решала эту проблему, требовался полный сброс устройства, причём без восстановления данных из резервной копии. Платформа GameKit, вероятно, будет более стабильной, и таких проблем с ней не возникнет.
В результате запускать игры, в которых предусмотрено подключение к Game Center, оказалось невозможно. Перезагрузка не решала эту проблему, требовался полный сброс устройства, причём без восстановления данных из резервной копии. Платформа GameKit, вероятно, будет более стабильной, и таких проблем с ней не возникнет.
Приветствую! Game Center для операционной системы iOS является одной из самых популярных мобильных игровых платформ на сегодняшний день. Этому в немалой степени способствует очень сильная распространенность «яблочных» устройств и огромное количество игр в магазине App Store (ведь практически каждая из них поддерживает данный сервис). А если поддерживает – то надо обязательно использовать!
Тем более, что все происходит без «регистрации и смс» (денег не попросят), да и возможности Game Center достаточно большие — благодаря им, играть становится намного веселей, бодрей, повышается настроение, улучшается самочувствие… впрочем, что-то я отвлекся.
Основные особенности:
- Играть одному скучно? Играйте с друзьями! Поддержка многопользовательских игр.

- Не знаешь с кем «зарубиться»? Возможность автоматического подбора соперников.
- Убил босса за 15 секунд? Поделись «достижением».
- Лучше всех играешь в «птички»? Об этом узнает весь мир, благодаря рейтингу игроков.
- Все надоело? Game center подберет игру по твоим интересам.
Начало работы или как зарегистрироваться в Game Center
Для того чтобы начать пользоваться сервисом, как это не банально звучит, необходима регистрация. Начнем! Нажимаем на иконку на рабочем столе. И видим предложение ввести свой Apple ID и конечно же пароль. Понятия не имеете о чем речь? Вам . Узнать, как завести себе персональный идентификатор Apple ID, можно в .
Ввели данные? Происходит подключение, после которого Вам открывается основное окно гейм центр. Где можно увидеть:
- Ваш псевдоним.
- Количество друзей, очков в играх, вызовы отправленные Вам.
- А также добавить статус и фото.
Как добавлять друзей
Существует два способа общаться с друзьями. Сначала нажимаем на отдельную вкладку, которая так и называется «друзья». И видим рекомендации системы, которые основываются на Вашем списке контактов телефонной книги и активности в FaceBook. Второй вариант это отправить приглашение самостоятельно, для этого нажимаем на символ «+» в правой верхней части экрана и вводим электронную почту человека или его псевдоним (прозвище, nickname) в Game Center.
Сначала нажимаем на отдельную вкладку, которая так и называется «друзья». И видим рекомендации системы, которые основываются на Вашем списке контактов телефонной книги и активности в FaceBook. Второй вариант это отправить приглашение самостоятельно, для этого нажимаем на символ «+» в правой верхней части экрана и вводим электронную почту человека или его псевдоним (прозвище, nickname) в Game Center.
После того, как Ваше приглашение принято, можно просмотреть детальную информацию профиля этого пользователя. Ну и конечно, начинать развлекаться!
Как добавить и удалить игру
Переходим к следующему пункту «игры». Здесь все достаточно просто – сверху вы видите игры которые рекомендованы Вам, на основе уже установленных. Приглянулась какая-нибудь? Нажимаете на нее, Вас перебросит в – откуда и происходит скачивание.
В нижней части экрана, перечислены игры, которые находятся на Вашем iPhone или iPad и имеющие поддержку Game Center. Для удаления сделайте жест справа налево, затем – удалить. Обратите внимание – удаляется только данные в сервисе, но не само приложение.
Обратите внимание – удаляется только данные в сервисе, но не само приложение.
Как выйти из аккаунта Game Center
Если по той или иной причине, Вам понадобилось выйти из учетной записи или сменить ее, то сделать это довольно просто. Переходим в раздел настройки – Game Center. В открывшемся окне вверху видим Apple ID. Нажимаем на него, далее на вкладку «выйти».
Кстати, здесь же можно поменять псевдоним (прозвище).
Как отключить или удалить Game Center
Честно говоря, порой этот сервис становиться навязчивым — хочется его выключить и просто наслаждаться игрой. Однако так как он является частью прошивки, то без наличия джейлбрейка удалить его нельзя. Но есть другой способ сделать так, чтобы он Вам не надоедал. Небольшая инструкция:
- Для начала выходим из аккаунта (выше написано как это сделать).
- Заходим в игру – всплывает окно приглашающее присоединиться, нажимаем отменить.
- Выходим из игры.
- Опять заходим — снова отменить.

- После третей попытки, система понимает, что Вам это не интересно и перестает предлагать «войти». Game Center отключен для данной игры.
Кстати, Game Center не работает в том случае, если на устройстве отсутствует интернет. Это тоже один из вариантов отключения этой службы. Хотя и достаточно радикальный:)
Напоследок, хотелось бы отметить тот факт, что все достижения и результаты сохраняются в резервной копии iCloud (как создать читайте ) и при необходимости их легко восстановить, поэтому можно не бояться перепрошивки, обновления iOS или смены устройства.
В вышедшей вчера вечером первой бета-версии iOS 10 очень много нововведений, но есть одно, о котором не было упомянуто на вступительном слове к конференции WWDC. Компания Apple убрала приложение Game Center, хотя оно было вшито в несколько предыдущих версий iOS. C чем это связано и вернётся ли Game Center в iOS 10? Попробуем разобраться.
Game Center — это подобие игровой социальной сети для пользователей iPhone и iPad.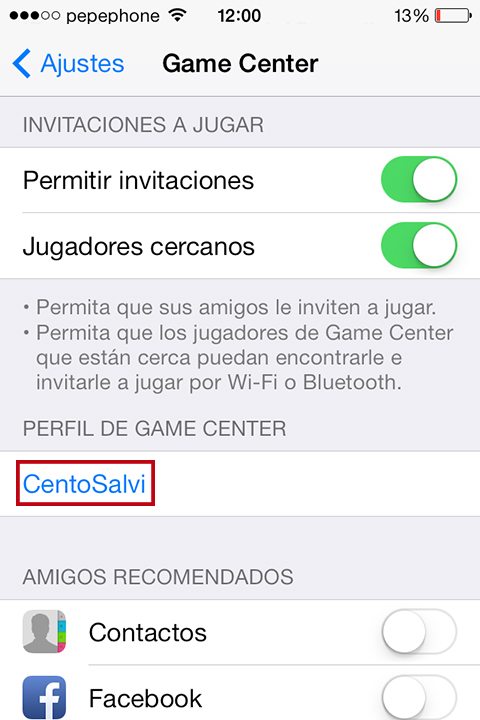 Впервые он появился на iOS в 2010 году и представлял собой порт аналогичного приложения для Mac. Удобным или полезным это приложение было назвать трудно, и многие пользователи мечтали о том, чтобы Apple позволила его удалить. Впервые возможность удалять предустановленные стоковые приложения появилась только с выпуском бета-версии iOS 10 для разработчиков, но непопулярного Game Center в ней и так не оказалось.
Впервые он появился на iOS в 2010 году и представлял собой порт аналогичного приложения для Mac. Удобным или полезным это приложение было назвать трудно, и многие пользователи мечтали о том, чтобы Apple позволила его удалить. Впервые возможность удалять предустановленные стоковые приложения появилась только с выпуском бета-версии iOS 10 для разработчиков, но непопулярного Game Center в ней и так не оказалось.
Дело в том, что вчера Apple представила несколько новых инструментов для разработчиков, с помощью которых они смогут интегрировать свои приложения и игры с некоторыми нативными функциями и приложениями из iOS (Siri, iMessage, App Store и т.д.) Один из таких инструментов — GameKit, с помощью которого разработчики смогут связывать игры с игровой платформой Apple. Похоже на то, что Game Center пропал навсегда, и это слегка осложнит жизнь разработчикам — теперь им придётся самостоятельно воссоздавать интерфейс этого приложения в своих играх.
Фреймворк GameKit содержит следующие изменения и улучшения:
— Приложение Game Center было убрано. Если ваша игра использует функции GameKit, в ней также должен быть реализован интерфейс, необходимый для работы с этими функциями. Например, если в вашей игре есть поддержка рейтинга игроков, игра должна считывать данные напрямую из Game Center и отображать их.
Если ваша игра использует функции GameKit, в ней также должен быть реализован интерфейс, необходимый для работы с этими функциями. Например, если в вашей игре есть поддержка рейтинга игроков, игра должна считывать данные напрямую из Game Center и отображать их.
Пользователям наоборот будет проще — Game Center по сути останется, но станет по сути эфемерным. Он не будет занимать место на устройстве, но по-прежнему продолжит работать на всех совместимых с ним играх. Лучший интерфейс — тот, которого не видно.
Впрочем, Apple всё же может выпустить Game Center в качестве отдельного приложения, но перестанет навязывать его всем пользователям — в этом случае скачать его можно будет через App Store. В настоящее время в магазине уже появились приложения Mail, Maps и Music, которые ранее были вшиты в iOS.
Решение Apple избавить пользователей от Game Center можно только приветствовать. С этим приложением возникало немало проблем. К примеру, после выпуска iOS 9 пользователи столкнулись с критической ошибкой в работе Game Center. При попытке запустить игру или получить доступ к её настройкам она попросту блокировалась. В результате запускать игры, в которых предусмотрено подключение к Game Center, оказалось невозможно. Перезагрузка не решала эту проблему, требовался полный сброс устройства, причём без восстановления данных из резервной копии. Платформа GameKit, вероятно, будет более стабильной, и таких проблем с ней не возникнет.
При попытке запустить игру или получить доступ к её настройкам она попросту блокировалась. В результате запускать игры, в которых предусмотрено подключение к Game Center, оказалось невозможно. Перезагрузка не решала эту проблему, требовался полный сброс устройства, причём без восстановления данных из резервной копии. Платформа GameKit, вероятно, будет более стабильной, и таких проблем с ней не возникнет.
Новая версия iOS кажется чертовски похожей на предыдущую за исключением нескольких скрытых особенностей: в новой ОС появилось множество новых приложений, Siri научилась предугадывать ваши действия, а последние iPad получили многозадачный двойной экран. Но наряду с новым функционалом во всех новых платформах есть и свои проблемы, и iOS 9 не исключение. В этой статье мы собрали самые типичные проблемы iOS 9, с которыми уже успели столкнуться пользователи, и решили предложить вам варианты их решения.
Ошибка: устройство зависло на сообщении «Сдвиньте для обновления»
Многие пользователи iOS 9 пришли в ужас, обнаружив своё устройство зависшим на сообщении «Сдвиньте для обновления» и нереагирующим на их действия.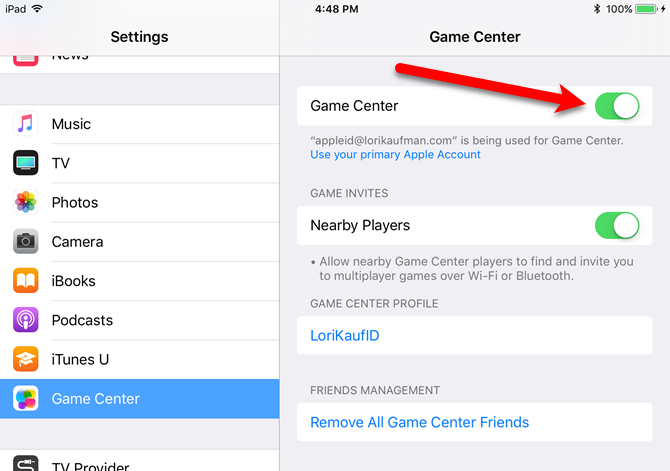 К счастью, в Apple уже знают об этой проблеме и представители компании советуют сделать следующее:
К счастью, в Apple уже знают об этой проблеме и представители компании советуют сделать следующее:
Решение первое (если вы уже обновились до iOS 9):
- Вам нужно подключить устройство к компьютеру и открыть iTunes.
- При подключенном устройстве нажмите и удерживайте кнопки «Режим сна/Пробуждение» и «Домой» до тех пор, пока не увидите «Подключиться к iTunes».
- При появлении запроса выберите «Обновить».
- После завершения восстановления следуйте пошаговым инструкциям на экране устройства.
Решение второе (если вы уже опробовали первый вариант):
- Обновите устройство до iOS 9.0.1.
- Перейдите в меню Настройки > Основные > Сброс >
- Настройте устройство с нуля.
- Когда появится запрос о восстановлении из резервной копии, выберите iCloud или iTunes и следуйте пошаговым инструкциям.
Проблема: Wi-Fi не подключается, постоянно отключается или работает очень медленно
Сообщения о проблемах с Wi-Fi сетью появляются вместе со всеми новыми платформами.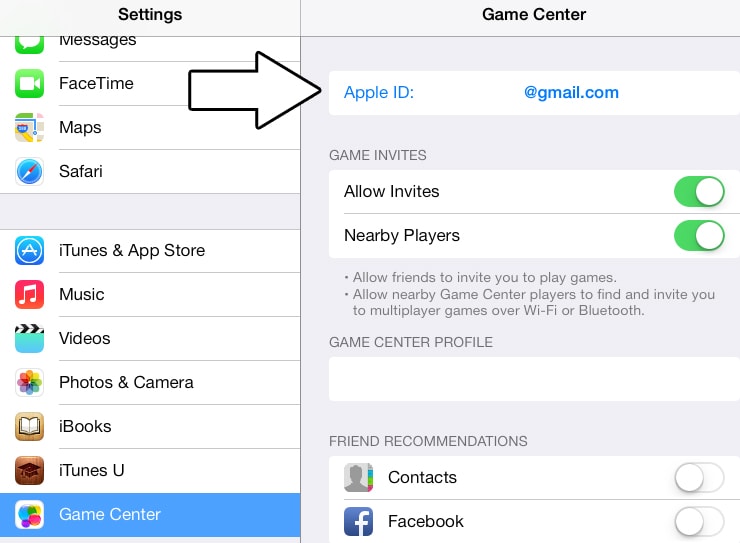 Если вы обнаружили, что ваше устройство на iOS 9 отказывается подключаться к роутеру, постоянно отключается или просто тормозит, то у вас есть несколько вариантов решения проблемы.
Если вы обнаружили, что ваше устройство на iOS 9 отказывается подключаться к роутеру, постоянно отключается или просто тормозит, то у вас есть несколько вариантов решения проблемы.
Возможные решения:
- Начните с принудительной перезагрузки. Нажмите и удерживайте кнопки «Режим сна/Пробуждение» и «Домой» примерно 10 секунд, пока не увидите на экране устройства логотип Apple. Также, если есть возможность, стоит перезагрузить роутер. В большинстве случаев это решит проблему.
- Перейдите в меню Настройки > Wi-Fi, нажмите на название проблемной сети, выберите «Забыть сеть» и подтвердите действие. Снова вернувшись в этот пункт меню у вас будет возможность выбрать вашу сеть и настроить её заново.
- Попробуйте сбросить настройки своей сети в меню Настройки > Основные >
- Некоторым пользователям удалось решить проблему отключив службы сети Wi-Fi. Это можно сделать в меню Настройки > Приватность > Системные службы.
- Возможно, проблема вызвана функцией Wi-Fi Assist: она переключает вас на мобильную передачу данных, когда Wi-Fi тормозит.
 Перейдите в меню Настройки > Сотовая связь, промотайте экран вниз и отключите функцию Wi-Fi Assist.
Перейдите в меню Настройки > Сотовая связь, промотайте экран вниз и отключите функцию Wi-Fi Assist. - Если на вашем роутере включена фильтрация по MAC-адресу, то вам следует отключить её. Можно, конечно, попробовать добавить MAC-адрес вашего устройства, но из-за характерной Apple рандомизации MAC-адресов есть вероятность, что в следующий раз он изменится и опять не подключится. Отключить фильтрацию по MAC-адресу — самое простое решение.
- Возможно, проблемы возникли из-за настроек DNS. Вы можете изменить их в меню Настройки > Wi-Fi, нажав на иконку «i» напротив названия вашей сети и промотав экран до настроек DNS. Нажмите на цифры и замените их на 8.8.8.8 или 8.8.8.4, если хотите использовать сервера Google, а также 208.67.222.222 или 208.67.222.220, если захотите воспользоваться OpenDNS.
- Если вы пользуетесь VPN, убедитесь в прохождении регистрации и наличии необходимых для iOS 9 обновлений. Возможно, вам придется его удалить и установить заново.
- Убедитесь, что на вашем роутере установлено последнее программное обеспечение.
 Возможно, придется обратиться к своему интернет-провайдеру или производителю устройства.
Возможно, придется обратиться к своему интернет-провайдеру или производителю устройства.
Проблема: сенсорный дисплей не реагирует на касания
Некоторые пользователи новой операционной системы сообщили, что сенсорный экран их устройств iPhone и iPad зависает и не реагирует на нажатия и другие движения. Не переживайте, если обнаружите такую же проблему. Её достаточно легко исправить (хотя бы временно).
Возможные решения:
- Дважды нажмите на кнопку «Домой», если во время зависания вы пользовались каким-то приложением; затем сдвиньте окно с этим приложением вверх, чтобы закрыть его. После перезапуска всё должно заработать в обычном режиме.
- Также вы можете нажать и удерживать кнопки «Режим сна/Пробуждение» и «Домой» в течение 10 секунд, чтобы перезагрузить устройство.
- Если вы заметили, что проблема постоянно возникает при использовании одного и того же приложения, убедитесь, что у вас стоят все обновления. Если приложение обновлено, то вам стоит попробовать удалить его и установить заново.

Проблема: Не работает Game Center
Некоторые пользователи iOS 9 столкнулись с проблемами при использовании Game Center. После обновления Game Center зависает на пустой странице, так и не запустившись. У кого-то он периодически загружается, у кого-то — падает. При попытке попасть в меню Настройки > Game Center устройство опять зависает и падает. Пользователи пытались сбрасывать настройки, выходить и снова заходить в свой аккаунт, возвращаться к iOS 8.4, выходить из аккаунта, обновляться и снова заходить в аккаунт… Всё безуспешно. К сожалению, в таком случае у вас есть только 2 выхода, и ни один из них не радует своим перспективами.
Возможные решения:
- Сделайте восстановление до чистой iOS 9, но не загружайте резервную копию. Проблема может быть вызвана конфликтом между данными восстановления и операционной системой. Компания, скорее всего, найдет решение проблемы, вопрос лишь в том, сколько это займет времени.
- Восстановитесь до iOS 8.4 и не обновляйтесь до тех пор, пока не выйдет обновление с исправленной ошибкой.

Ошибка: невозможно включить сотовые данные для некоторых приложений
С момента выхода новой ОС появилась уже масса жалоб на эту проблему. Люди обратили внимание, что переключатели в меню Настройки > Сотовая связь — там, где вы обычно выбираете с какими приложениями будут использоваться сотовые данные — не работают. Вы можете включить их, но при выходе из меню настройки сбрасываются, и сотовые данные не подключаются. Кажется, будто приложения, у которых сотовые данные были отключены до обновления, теперь застряли в этом положении. Прежде чем переходить к конкретным решениям, стоит отметить, что у людей выходят разные результаты, и большинство людей, страдающих от этой проблемы, так и не смогли с ней справиться.
Возможные решения:
- В первую очередь, стоит перезагрузить устройство. Одновременно удерживайте кнопки «Режим сна/Пробуждение» и «Домой» примерно 10 секунд.
- Попробуйте включить, а затем снова выключить Авиарежим (находиться в центре управления)
- Попробуйте сбросить настройки своей сети в меню Настройки > Основные > Сбросить настройки сети.
 После этого вам потребуется заново ввести пароли.
После этого вам потребуется заново ввести пароли. - Попробуйте перейти в меню Настройки > Основные > Сброс > Сбросить все настройки. После это вам придется заново ввести некоторые параметры и настройки.
- Также вы можете попробовать удалить и заново установить проблемные приложения.
- Некоторые пользователи сообщают, что им помог полный сброс телефона и настройка с нуля. Если у вас накопилось уже несколько проблем, то стоит попробовать. Если вы решились на полный сброс и очистку данных, убедитесь, что вы не восстанавливаете приложения из резервной копии, иначе проблема может вернуться. Вам нужно установить их вручную. После этого перейдите в меню Настройки > Основные > Сброс > Стереть контент и настройки, чтобы очистить ваше устройство.
- Ну и последний вариант — откатить ОС до версии 8.4.
Проблема: bluetooth-соединение не устанавливается или постоянно обрывается
Эта проблема iOS 9 встретилась уже у нескольких пользователей. Как и в случае с Wi-Fi, проблемы с bluetooth встречаются каждый раз после выхода новой версии операционной системы. Вероятно, ваше устройство отказывается подключаться, или подключается, но по непонятным причинам соединение постоянно обрывается.
Как и в случае с Wi-Fi, проблемы с bluetooth встречаются каждый раз после выхода новой версии операционной системы. Вероятно, ваше устройство отказывается подключаться, или подключается, но по непонятным причинам соединение постоянно обрывается.
Возможные решения:
- Убедитесь, что вы верно устанавливаете bluetooth-соединение. Чтобы обнаружить некоторые устройства вам может потребоваться нажать специальную кнопку.
- В первую очередь, стоит перезагрузить устройство. Одновременно удерживайте кнопки «Режим сна/Пробуждение» и «Домой» в течение 10 секунд.
- Перейдите в меню Настройки > Bluetooth, найдите своё устройство и выберите «Забыть». Теперь отключите, а затем снова включите Bluetooth, и настройте соединение с нуля.
- Возможно, одно из аксессуаров достигло предела подключений. Попробуйте удалить старые подключения (если это возможно).
- Проверьте, чтобы программное обеспечение всех устройств было обновлено.
- Попробуйте сбросить настройки своей сети в меню Настройки > Основные > Сбросить настройки сети.
 После этого вам потребуется заново ввести пароли.
После этого вам потребуется заново ввести пароли. - И в самом крайнем случае вам может потребоваться сделать сброс до заводских настроек. Вот как это можно сделать на iPhone.
Проблема: активация iMessage и FaceTime не работает
После обновления до iOS 9 некоторые пользователи столкнулись с проблемами при активации iMessage и FaceTime. Любые попытки подключится заканчиваются всплывающим сообщением об ошибке. Если сообщения об ошибке появляются пока вы подключены к сети Wi-Fi, то у вас несколько вариантов решения проблемы.
Возможные решения:
- Перейдите в меню Настройки > Сообщения и отключите iMessage. Если с FaceTime тоже возникают проблемы, то перейдите в меню Настройки > FaceTime и отключите ещё и его. Одновременно удерживайте кнопки «Режим сна/Пробуждение» и «Домой» примерно 10 секунд. Когда устройство перезагрузиться, перейдите в меню настроек и снова включите обе функции.
- Загляните в меню Настройки > Основные > Дата и время и убедитесь, что там введена правильная информация.

- Попробуйте перейти в меню Настройки > Основные > Сброс > Сбросить все настройки. После этого вам потребуется настроить некоторые параметры с нуля, но многим пользователям это помогло. Если с вами этого не произошло, то в конце сделайте принудительную перезагрузку, удерживая кнопки «Режим сна/Пробуждение» и «Домой» в течение 10 секунд.
- Если проблема никуда не делась, обратитесь в сервисный центр или к продавцу. Возможно, вам потребуется новая сим-карта.
Проблема: пропал звук уведомления и озвучка Siri
Некоторые пользователи сообщают, что звуки уведомлений от входящих сообщений периодически пропадают, а в некоторых приложениях по отправке сообщений звук вовсе отсутствует. Иногда они работают, как обычно, а иногда сообщения приходят без всякого сигнала. Если у вас возникла проблема с Siri, то переходите сразу к следующему шагу.
Возможные решения:
- Начните с самого примитивного: увеличьте громкость звука; убедитесь, что у вас отключен беззвучный режим; проверьте параметры в меню Настройки > Не беспокоить.

- Загляните в меню Настройки > Уведомления, попробуйте их переключить в разные положения, затем перезагрузите устройство и снова установите ползунки в нужное положение.
- Можете попробовать перейти в меню Настройки > Основные > Сброс > Сбросить все настройки, но это приведет к тому, что вам придется заново вводить многие параметры и настройки.
- Если у вас пропал звук Siri, перейдите в меню Настройки > Основные > Универсальный доступ > VoiceOver > Речь > Диалект по умолчанию и выберите тот, что нужен вам. После этого всё должно заработать. Также убедитесь, что у вас отключен беззвучный режим.
Проблема: Недолгое время работы от аккумуляторной батареи.
После до обновления до iOS 9 время автономной работы вашего устройства должно увеличиться. Если произошло обратное, то вам стоит попробовать следующее.
Возможные решения:
- Удерживайте кнопки «Режим сна/Пробуждение» и «Домой» в течение 10 секунд, чтобы перезагрузить устройство.

- Загляните в меню Настройки > Аккумулятор > Использование аккумулятора и убедитесь, что проблема не в отдельном приложении, съедающим весь заряд. Если вы нашли такое приложение, то убедитесь, что у вас стоит его последняя версия. Если с этим всё в порядке, то возможно стоит подумать об удалении этого приложения или поиске замены.
- Вы также можете попробовать новый режим энергосбережения, который можно включить в меню Настройки > Аккумулятор. Для увеличения времени работы от аккумулятора это приложение ограничивает производительность и работу устройства в фоновом режиме.
- Перейдите в меню Настройки > iCloud > Связка ключей, отключите функцию Связка ключей, затем перезагрузите устройство. Когда устройство вновь загрузится, перейдите в это же меню и снова включите Связку ключей.
- Есть вероятность, что проблема вызвана вашими настройками. Попробуйте перейти в меню Настройки > Основные > Сброс > Сбросить все настройки. Но имейте в виду, что после этого вам придется заново вводить многие параметры и настройки.

- Ознакомьтесь с нашими советами о том, как продлить время автономной работы вашего iOS устройства.
Проблема: Результаты поиска Spotlight не включают контакты.
Многие пользователи iOS 9 обнаружили, что Spotlight не ищет необходимую информацию в контактах, даже если в поисковой фразе указано конкретное имя, и этот контакт точно есть в телефонной книге.
Возможные решения:
- Перейдите в меню Настройки > Основные > Поиск Spotlight и убедитесь, что пункт «Контакты» включен.
- Перейдите в меню Контакты > Группы, нажмите на «Скрыть все контакты», затем на «Показать все контакты».
- Если проблема с поиском не пропала, то перейдите в меню Настройки > Основные > Поиск Spotlight и отключите все приложения. После этого удерживайте кнопки «Режим сна/Пробуждение» и «Домой» в течение 10 секунд, чтобы перезагрузить устройство. После перезагрузки вернитесь в меню Настройки > Основные > Поиск Spotlight и заново включите всё, что считаете нужным, в том числе Контакты.

После WWDC 2016
стало известно, что в 2016-м году закончится путь игровой соцсети Apple Game Center
. В ранней сборке
клиентское приложение просто отсутствует. Многие восприняли этот жест за прекращение развития игровой составляющей мобильной платформы, ведь в Game Center
учитывались все достижения и статистика игроков, на этот сервис были возложены надежды по онлайн-объединению наиболее активных любителей портативных развлечений. Так, с момента запуска первой версии приложения Game Center
в 2010-м году на iOS 4
к выходу бета-сборки iOS 10
в сервисе зарегистрировались более 405 миллионов пользователей.
Вот, как прокомментировала ситуацию сама компания Apple для разработчиков:
Мы удалили приложение Game Center. Теперь вы можете использовать инструментарий GameKit, который также располагает интерфейсом с новыми функциями, доступными пользователю.
То есть учёт игровых сессий теперь ведётся в GameKit
.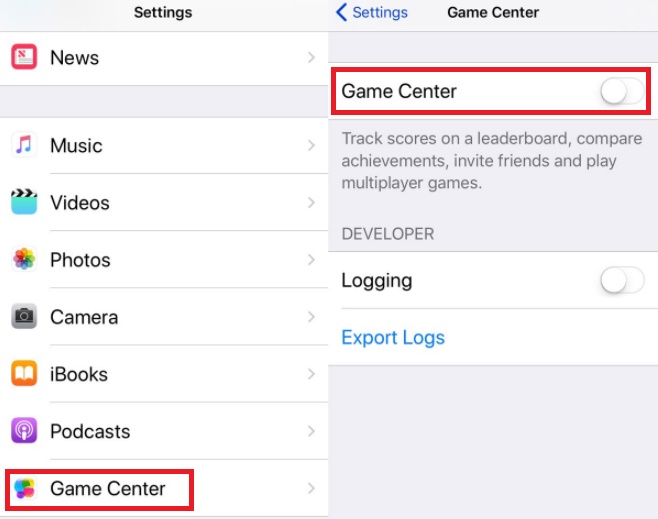 Избавление от Game Center
Избавление от Game Center
(который, в общем-то, почти никто уже и не открывал) — это просто следование за трендами, попытка мобильной платформы соответствовать тому, как мы сегодня играем в игры. За шесть лет опыт взаимодействия игроков между собой значительно изменился. Когда-то в iOS 7
были введены пошаговые режимы игры в виде асинхронного мультиплеера. В
мы встретились с первыми попытками стриминга через Mac
и QuickTime
. В компания Apple
добавила инструментарий ReplayKit
, способный воспроизвести последний уровень или матч, что идеально вписывалось в концепцию стримов на Twitch
или YouTube
.
Теперь в iOS 10
мы получим «Сессии» (Sessions) с мультиплеером через iCloud
. До сотни игроков одновременно могут проходить отдельные уровни, торговать между собой и общаться. Представленный API очень гибкий для разработчиков. С помощью новых функций каждый пользователь способен приглашать друзей для совместной игры через электронное письмо, соцсети или даже SMS. Например, у владельцев PlayStation 4
Например, у владельцев PlayStation 4
нет возможности позвать кого-нибудь через твит. А в iOS 10
вы это сделаете всего парой тапов. Правда, для реализации всего этого потребуются усилия от разработчиков приложений.
Единственный серьёзный недостаток закрытия Game Center
— это закрытие общих лидербордов. Отныне в каждой игре будет собственная статистика и достижения. Управление этими списками производится непосредственно из приложения. Это значит, что вы должны проверять каждую игру самостоятельно, чтобы узнать, как далеко вы продвинулись и когда наступает ваша очередь бросить вызов соперникам. Возможно, Apple
когда-нибудь организует отдельный веб-сайт с общими игровыми статами так, как это сделали для Xbox Live
.
Как зайти в game center с компьютера windows
Содержание
- Руководство по Wargaming.net Game Center
- В этом разделе
- Обзор Wargaming.net Game Center
- Авторизация и добавление аккаунтов
- Как установить игру
- Импорт уже установленных игр
- Как выбрать сервер World of Tanks до входа в игру
- Как Wargaming.
 net Game Center задействует компьютер и сеть
net Game Center задействует компьютер и сеть - Нагрузка на процессор и память
- Нагрузка на сетевое соединение
- Как зайти в game center с компьютера windows
- Дополнительно можно настроить:
- Как Game Center использует системные ресурсы компьютера
- Как войти в гейм центр
- Game Center — игры в Айфон
- Пропало приложение Game Center в iOS 10
- Не пропал, а спрятался
- Во благо пользователей
- Как сохранить свой прогресс в Clash of Clans
- Видео
Руководство по Wargaming.net Game Center
В этом разделе
Wargaming.net Game Center (WGC) — это специальное приложение, которое позволит вам управлять всеми играми Wargaming и быть в курсе актуальных новостей о них.
Обзор Wargaming.net Game Center
Авторизация и добавление аккаунтов
Для запуска игры в Wargaming.net Game Center вам нужно войти в свой аккаунт Wargaming.net. Если у вас ещё нет аккаунта, создайте его.
Чтобы авторизоваться в Wargaming. net Game Center:
net Game Center:
После успешного входа WGC позволит вам не только запускать игры, но и совершать различные действия с аккаунтом — например, сменить пароль или активировать игровой код Wargaming.
Если у вас несколько игровых аккаунтов для различных регионов, вы можете добавить их все в WGC. Количество аккаунтов ограничено десятью.
Чтобы добавить аккаунт:
После добавления нескольких аккаунтов вы сможете легко переключаться между ними: просто откройте панель аккаунта, щёлкните по имени пользователя и в выпадающем списке выберите нужный аккаунт.
Подобнее об авторизации и действиях с аккаунтами читайте здесь: Как авторизоваться в Game Center?
Как установить игру
Вы всегда можете самостоятельно приостановить процесс установки или обновления и продолжить его в удобное время.
В Wargaming.net Game Center вы можете поменять некоторые настройки игры, например язык или тип клиента: перейдите на вкладку игры и нажмите Настройки игры в левой верхней части окна.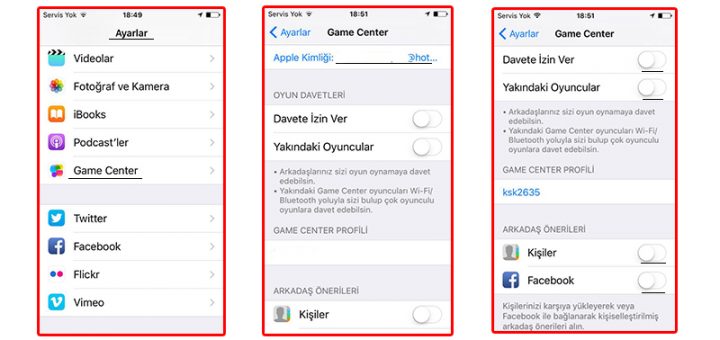 В этом же меню настроек вы можете изменить язык новостей для выбранной игры.
В этом же меню настроек вы можете изменить язык новостей для выбранной игры.
Импорт уже установленных игр
По умолчанию после установки приложение Wargaming.net Game Center автоматически запускает поиск установленных игр Wargaming на вашем компьютере. Все найденные игры WGC предложит добавить и обновить. Если же приложение по какой-то причине не нашло папку с игрой, вы можете добавить её самостоятельно:
Как выбрать сервер World of Tanks до входа в игру
При запуске World of Tanks через Wargaming.net Game Center можно осуществить вход автоматически или выбрать конкретный сервер.
Включить опцию выбора сервера можно в настройках игры. Тогда, открывая Wargaming.net Game Center, перед входом в клиент вы будете видеть список серверов и сможете выбрать вручную тот, который подходит вам.
Как Wargaming.net Game Center задействует компьютер и сеть
Нагрузка на процессор и память
Когда Wargaming.net Game Center запущен, его работу условно можно разделить на четыре состояния:
Нагрузка на сетевое соединение
После запуска Wargaming.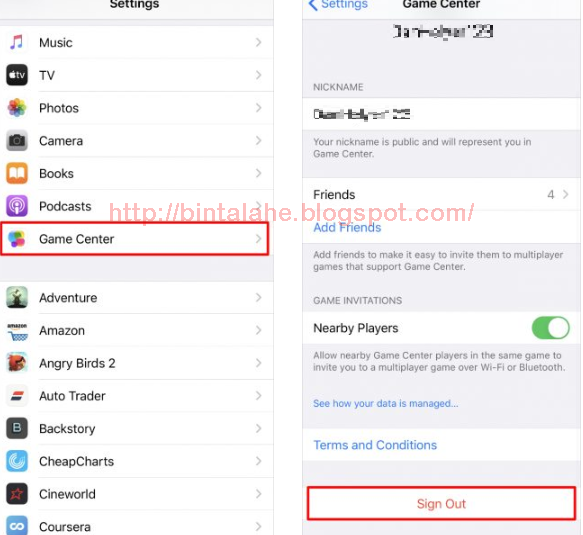 net Game Center продолжает работать в фоновом режиме даже после нажатия кнопки [x] Закрыть. При этом на панели задач в правом нижнем углу экрана будет отображаться значок с логотипом Wargaming.
net Game Center продолжает работать в фоновом режиме даже после нажатия кнопки [x] Закрыть. При этом на панели задач в правом нижнем углу экрана будет отображаться значок с логотипом Wargaming.
В фоновом режиме WGC периодически проверяет наличие обновлений или уведомлений. Для этого приложение отправляет простые http-запросы. Они почти не потребляют сетевой трафик.
Новости и прочая информация, которая отображается в основном окне WGC, загружаются только тогда, когда вы запускаете приложение, и только для выбранной игры. В это время потребление трафика закономерно возрастает, но всё равно остаётся очень низким. Подробнее читайте в статье Как Game Center взаимодействует с сетью.
Источник
Как зайти в game center с компьютера windows
Как Game Center взаимодействует с сетью
Game Center — единый лончер для игр Wargaming. Используя этот инструмент, вы можете просто и удобно устанавливать игры, управлять загрузками, авторизовываться во всех играх сразу, а также получать актуальные новости и информацию. В этой статье мы расскажем о том, как Game Center взаимодействует с сетью, и о некоторых полезных настройках лончера, которые помогут лучше контролировать использование им сети. Читайте также статью о том, как Game Center взаимодействует с ресурсами вашего компьютера.
В этой статье мы расскажем о том, как Game Center взаимодействует с сетью, и о некоторых полезных настройках лончера, которые помогут лучше контролировать использование им сети. Читайте также статью о том, как Game Center взаимодействует с ресурсами вашего компьютера.
По умолчанию Game Center настроен таким образом, что, если вы его запустите, а потом нажмёте на кнопку «Закрыть», он перейдёт в фоновый режим и будет продолжать работу. При этом на панели задач в правом нижнем углу экрана (около часов) будет отображаться круглая иконка с логотипом Wargaming.
Если иконка неподвижна, это значит, что сейчас Game Center не скачивает обновлений для игр и находится в режиме ожидания.
В фоновом режиме Game Center периодически проверяет наличие обновлений или уведомлений. Для этого он отправляет простые http-запросы. Они почти не потребляют сетевой трафик.
Вы можете отключить переход в фоновый режим при закрытии окна Game Center. В таком случае при закрытии окна Game Center вы полностью выйдете из него. Как это сделать, читайте в разделе этой статьи «Как настроить вручную взаимодействия Game Center и сети».
Как это сделать, читайте в разделе этой статьи «Как настроить вручную взаимодействия Game Center и сети».
Новости и другой контент, который отображается в основном окне Game Center, загружаются только тогда, когда вы запускаете (разворачиваете) программу, и только для на той страницы игры, которую вы просматриваете. В это время потребление трафика закономерно становится больше, но все равно остаётся очень низким.
Обновления, которые находит Game Center, бывают двух видов.
К первому относится непосредственное обновление игры до новой версии. Как правило, сразу после его скачивания вы можете зайти в обновлённую игру.
Также для некоторых проектов существуют предварительные обновления. Они нужны, чтобы ускорить для вас процесс скачивания в день выхода основного обновления и ослабить нагрузку на серверы игры.
Вы можете ограничить скорость загрузки предварительных обновлений или отключить её вовсе. Как это сделать, читайте в разделе этой статьи «Как настроить вручную взаимодействия Game Center и сети».
Кроме того, вы можете настроить расписание обновлений игр в Game Center, чтобы оно проходило в удобное для вас время. Например, если сетевой трафик дешевле в определённые часы или вы просто хотите исключить обновления, когда используете компьютер чаще всего. Как это сделать, также читайте в разделе этой статьи «Как настроить вручную взаимодействия Game Center и сети».
Обратите внимание: расписание действительно только для новых найденных обновлений. Если вы остановите уже начатый процесс обновления, он продолжится при следующем запуске Game Center или выходе из игры независимо от настроек расписания.
Если Game Center обнаружил любое обновление, он скачает и установит его (если это не ограничено настройками). Начало загрузки будет сопровождаться всплывающим окном в правой нижней части экрана. Там вы сможете прочитать, какая именно игра сейчас обновляется. Если нужно обновить несколько игр, Game Center сделает это поочерёдно. Во время скачивания и установки обновлений иконка Game Center на панели задач начинает мигать.
При загрузке обновления Game Center проверяет целостность игрового клиента. Если обнаружится, что клиент повреждён, программа докачает и заменит нужные пакеты. Из-за этого общий размер загруженных файлов может оказаться больше, чем размер обновления.
Загрузка и установка обновлений и игр сильно повышает потребление трафика. Перед загрузкой обновления или игры целиком Game Center сообщит вам объём загружаемых файлов. В процессе загрузки вы можете увидеть, сколько осталось загрузить, на странице обновляемой игры.
Game Center не только загружает, но и раздаёт обновления с помощью torrent-протокола. Проще говоря, обновление идёт не только из дата-центра, но и с близлежащих компьютеров, а то и из одной локальной сети. Это позволяет вам и вашим «братьям по оружию» обновить клиент быстрее и эффективнее. Вы можете ограничить скорость раздачи обновлений или отключить её вовсе. Как это сделать, читайте в разделе этой статьи «Как настроить вручную взаимодействия Game Center и сети».
Когда вы запускаете игру, Game Center прекращает любые проверки обновлений и оповещений, а также ставит на паузу все внутренние процессы.
Если при запущенной игре вы развернёте основное окно Game Center, он будет подгружать новости и другой контент до тех пор, пока вы не вернётесь в игру. Сворачивать основное окно при этом не обязательно.
Вы можете произвести дополнительные настройки Game Center, для этого запустите Game Center и нажмите «Настройки» (значок шестерёнки в левой части основного окна):
Дополнительно можно настроить:
1. Включить или выключить автоматический старт программы при запуске операционной системы:
2. Включить или выключить работу Game Center в фоновом режиме:
3. Отключить скачивание предварительных обновлений или ограничить его скорость:
4. Ограничить скорость скачивания обновлений:
5. Отключить раздачу обновлений:
6. Ограничить скорость раздачи обновлений:
Ограничить скорость раздачи обновлений:
7. Настроить расписание обновлений:
Источник
Как Game Center использует системные ресурсы компьютера
Когда Game Center запущен, его работу условно можно разделить на четыре состояния:
Далее мы рассмотрим подробнее каждое из этих состояний, а также расскажем, как вы можете настроить Game Center, чтобы он работал более эффективно.
Обратите внимание: в этой статье мы рассказываем только о том, как Game Center использует системные ресурсы компьютера. Использование сети подробно описано в отдельной статье.
Номинально состояния установки, обновления и импорта игр, а также время, когда запущена игра из Game Center, — это частные случаи его активного состояния. Но для удобства они рассмотрены отдельно и не учитываются в текущем описании.
Управление играми — главная функция Game Center, и она самая требовательная к ресурсам ПК. Например, чтобы применить обновление к игре, Game Center:
Каждый из этих пунктов потребляет ресурсы ПК (от жёсткого диска до центрального процессора), а сильнее всего — непосредственное применение обновления.
Game Center может устанавливать и обновлять игры в двух режимах:
Оба режима затрагивают только приоритет процесса Game Center по отношению к другим активным процессам в системе. То есть, если ощутимых задач в системе, с которыми Game Center может делить ресурcы, нет, установка и обновление игр в обоих режимах займёт почти одинаковое количество времени.
В активном состоянии Game Center виден вам, то есть, запущен и развёрнут.
В этом состоянии потребление ресурсов компьютера напрямую зависит от ваших действий. Рассмотрим их влияние на потребление ресурсов на примере прочтения новости в Game Center:
Точно так же Game Center будет вести себя при каждом взаимодействии с ним. В зависимости от объёма данных, которые ему нужно загрузить и отобразить, нагрузка может меняться.
Так или иначе Game Center стремится как можно быстрее выполнить необходимые действия и вернуться в состояние покоя, при котором потребление ресурсов ничтожно мало.
Несмотря на то что Game Center стремится как можно быстрее выполнить задачу, при этом загружая и отображая определённый объём информации, фактически он будет потреблять сравнительно мало системных ресурсов. Это верно, даже если вы очень интенсивно взаимодействуете с программой.
Это верно, даже если вы очень интенсивно взаимодействуете с программой.
По умолчанию при нажатии на «крестик» в правом верхнем углу окна Game Center он свернётся и будет работать в фоновом режиме. В таком случае Game Center время от времени проверяет наличие обновлений или оповещений. Если они будут обнаружены, программа покажет вам соответствующее уведомление.
Для таких проверок Game Center отправляет крайне простые http-запросы. Потребление ресурсов компьютера при этом ничтожно мало.
Точно так же Game Center ведёт себя, если он развёрнут, но скрыт от пользователя другими окнами и приложениями.
Помните: если Game Center в пассивном состоянии обнаружит обновление и не будет препятствий для его установки, он начнёт процесс обновления.
Если вы запустили игру, Game Center поставит на паузу все свои процессы, а проверки обновлений и уведомлений прекратит вовсе. То есть при запущенной игре Game Center просто находится в памяти компьютера, потребляя при этом абсолютный минимум ресурсов (например, потребление ресурсов центрального процессора близко к 0%).
Но, если вы свернёте игру и начнёте взаимодействовать с Game Center, он перейдёт в активное состояние, хотя проверку и применение обновлений проводить не будет.
Большую часть времени Game Center потребляет минимум системных ресурсов. Вы можете выполнить несколько дополнительных настроек и ещё лучше контролировать его работу.
1. «Запускать Game Center при включении компьютера» (по умолчанию включено). Если вы отключите эту опцию, Game Center нужно будет запускать вручную всякий раз, когда вы хотите его использовать. В выключенном состоянии программа, конечно же, не будет потреблять ресурсы. Но учтите, что также она не будет проверять обновления или присылать вам уведомления о состоянии игр (некоторые из них могут быть важными).
Чтобы выполнить эту настройку:
2. «Выходить из Game Center после закрытия основного окна» (по умолчанию выключено). При нажатии на «крестик» в правом верхнем углу основного окна Game Center не перейдёт в пассивное состояние, а полностью закроется. Вы можете включить эту опцию для максимальной экономии ресурсов компьютера, но проверки обновлений, их установка, а также уведомления об играх прекратятся до следующего запуска Game Center.
Вы можете включить эту опцию для максимальной экономии ресурсов компьютера, но проверки обновлений, их установка, а также уведомления об играх прекратятся до следующего запуска Game Center.
Чтобы выполнить эту настройку:
3. «Использовать все ресурсы компьютера во время установки» (по умолчанию выключено). Об этой опции мы рассказали в разделе про установку, обновление и импорт игр. Кратко повторим: если вы отключите эту опцию, Game Center будет потреблять меньше ресурсов, а вы сможете использовать компьютер без дополнительных трудностей. Если включите, Game Center будет потреблять больше ресурсов, игры обновятся значительно быстрее, но вы можете испытывать сложности в использовании других программ.
Чтобы выполнить эту настройку:
Источник
Как войти в гейм центр
Game Center — игры в Айфон
О службе Game Center
с помощью Game Center Вы можете открывать для себя новые игры и обмениваться игровым опытом с друзьями по всему миру. Приглашайте своих друзей в игру или находите себе других достойных соперников с помощью функции «Автоматические совпадения». Проверяйте рейтинги игроков в таблицах результатов. Зарабатывайте дополнительные очки за определенные достижения в играх.
Приглашайте своих друзей в игру или находите себе других достойных соперников с помощью функции «Автоматические совпадения». Проверяйте рейтинги игроков в таблицах результатов. Зарабатывайте дополнительные очки за определенные достижения в играх.
Примечание: Служба Game Center доступна не во всех странах и регионах, и доступные игры могут различаться в зависимости от страны.
Для использования Game Center необходимо подключение к сети Интернет и Apple ID. Если у Вас уже имеется учетная запись ITunes Store, MobileMe или иная учетная запись Apple, Вы сможете использовать данный Apple ID для доступа в Game Center. Если у Вас еще нет учетной записи Apple, можно создать ее прямо в Game Center, как описано ниже.
Настройка Game Center
Когда Вы впервые открываете Game Center, отображается запрос, хотите ли Вы включить автоматические уведомления. (Возможно, сначала появится запрос, хотите ли Вы включить функцию «Уведомления».) Уведомления имеют вид текстовых напоминаний, звуков и значков-«наклеек», которые помогут Вам узнать о событиях Game Center, даже если Вы не пользуетесь этой службой в настоящий момент Например, Вы можете получить уведомление о том, что друг пригласил Вас сыграть с ним в игру.
Включение уведомлений. Нажмите «ОК».
Если Вы нажмете «Запретить», Вы не будете получать уведомления от Game Center. Позже Вы сможете в любое время разрешить уведомления, а также выбрать типы получаемых уведомлений.
Включение и выключение уведомлений. В меню «Настройки» выберите «Уведомления». Отключение функции уведомлений приводит к отключению всех уведомлений для всех программ.
Выбор уведомлений для Game Center. В меню «Настройки» выберите «Уведомления» > «Game Center» и задайте значения параметров «Звук», «Напоминания» и «Наклейки». Если Game Center не отображается, включите режим «Уведомления».
Настройка данных для Game Center, связанных с Apple ID.
1 Введите свой Apple ID и пароль, затем нажмите «Войти».
При появлении запроса введите дополнительную информацию. Если у Вас нет учетной записи Apple ID, ее можно создать, нажав кнопку «Создать учетную запись».
2 Нажмите «Принимаю», чтобы принять Положения и условия Game Center.
3 Введите свой псевдоним — имя, которое будут видеть другие люди.
4 Настройка параметров Game Center.
• Чтобы другие пользователи могли приглашать Вас для участия в играх, оставьте включенным параметр «Разрешить приглашения в игры». Или нажмите эту кнопку, чтобы отключить соответствующий параметр.
• Чтобы другие пользователи могли найти Вас по электронному адресу, оставьте включенным параметр «Найти меня по эл. адресу». Или нажмите эту кнопку, чтобы отключить соответствующий параметр.
• Подтверждение электронного адреса учетной записи. Вы можете ввести другой электронный адрес, если не хотите использовать тот, с помощью которого
Вы входите в свою учетную запись Apple. Для подтверждения нового адреса Вам нужно ответить на письмо, отправленное на него.
• Для добавления дополнительных электронных адресов, с помощью которых люди могут связаться с Вами в Game Center, нажмите «Добавить другой e-mail».
5 Завершив настройку учетной записи, нажмите «Далее».
Изменение настроек Game Center, связанных с Apple ID.
1 В нижней части экрана нажмите «Я», затем нажмите баннер учетной записи.
2 Нажмите «Просмотреть».
3 Внесите нужные изменения и нажмите «Готово».
Вход в систему по другому Apple ID.
1 Нажмите «Я», затем нажмите баннер учетной записи в нижней части экрана.
3 Введите новый Apple ID и пароль, затем нажмите «Войти».
Начало игры. Нажмите «Игры», выберите игру и нажмите «Пуск»
Игры для Game Center можно приобрести в Арр Store.
Покупка и загрузка игр
Раздел Game Center в Арр Store содержит игры, которые работают с Game Center. Покупка и загрузка игр. Нажмите «Игры», затем нажмите «Найти игры Game Center». В этом разделе можно найти, приобрести и загрузить игры. Если Вы еще не ввели данные кредитной карты для своей учетной записи Apple ID, система попросит Вас ввести данную информацию, после чего Вы сможете покупать и загружать игры. См. Глава 23, «Арр Store,» 03.
Если Вы хотите купить игру, которую уже приобрел Ваш друг, нажмите эту игру на экране информации своего друга и перейдите напрямую к этой игре в Арр Store.
На экране «Игры» показаны игры, загруженные Вами из Арр Store. Для каждой из игр отображается количество Ваших достижений и рейтинг относительно других игроков в данной игре.
Получение информации об игре. Нажмите «Игры», затем нажмите нужную игру. При наличии соответствующих данных Вы можете увидеть таблицы результатов для игры, просмотреть свои достижения в игре и узнать, кто недавно играл в эту игру.
в зависимости от игры, на главном экране игры можно прочесть инструкции или другую информацию, просмотреть таблицы результатов и достижения, установить параметры игры и начать игру для одного или нескольких игроков. Для участия в игре с несколькими игроками Вы можете пригласить друга или использовать функцию автоматических совпадений, чтобы служба Game Center могла найти для Вас партнеров по игре. О том, как завести новых друзей с помощью Game Center, см. в разделе «Друзья» 15.
Для игры с несколькими игроками можно также отправить приглашение в игру с экрана «Друзья».
Приглашение друга в игру с несколькими игроками с экрана «Друзья».
1 Нажмите «Друзья» внизу экрана.
3 Выберите игру и нажмите «Пуск».
Если игра позволяет или требует участия дополнительных игроков. Вы можете пригласить их, нажав кнопку «Далее».
4 Введите текст, отправьте свое приглашение и ожидайте, когда его примут другие игроки.
Если друг занят или не отвечает на приглашение. Вы можете нажать кнопку «Автосовпадения», чтобы служба Game Center нашла для Вас другого соперника, или кнопку «Пригласить», чтобы пригласить другого друга.
Другие игроки также могут приглашать Вас принять участие в игре.
Ответ на приглашение к участию в игре. В появившемся приглашении нажмите «Принять» или «Отклонить».
Вы можете отключить игры с несколькими игроками в разделе «Ограничения». См. «Ограничения» 27. Вы можете также запретить другим игрокам приглашать Вас к участию в играх, отключив параметр «Разрешить приглашения в игры» в настройках Game Center. См. «Информация о Вашем статусе и учетной записи» 16.
См. «Информация о Вашем статусе и учетной записи» 16.
Возврат в Game Center. Нажмите кнопку «Домой», затем нажмите «Game Center» на главном экране.
Вы можете также дважды быстро нажать кнопку «Домой» и коснуться Game Center в списке текущих программ.
Для некоторых игр имеются таблицы результатов, показывающие рейтинг игроков, их счет, время и другие показатели, достигнутые в игре.
Просмотр таблицы результатов игры. Нажмите «Игры», выберите игру и нажмите «Результаты».
Также можно просматривать таблицы результатов прямо из игры.
Если игра имеет различные варианты (например, легкий, нормальный и сложный), на экране «Категории» можно выбрать таблицу результатов для игры в целом или для одного из вариантов.
Таблица результатов показывает рейтинги Ваших друзей и всех игроков. Вы можете просмотреть статистику таблицы результатов за определенный период времени — за текущий день, неделю или за все время.
Поверните iPhone, чтобы просмотреть таблицу результатов в горизонтальной ориентации.
Вступление в игру прямо из таблицы результатов. Нажмите «Пуск» в правом верхнем углу.
Некоторые игры позволяют получить дополнительные баллы за определенные достижения.
Просмотр возможных достижений для игры. Нажмите «Игры», выберите игру и нажмите «Достижения».
Для каждого достижения Game Center показывает, сколько баллов за него присуждается и выполнили ли Вы его. Общее количество баллов, полученных за все достижения, отображается сверху. Дополнительные баллы за определенное достижение можно получить только один раз.
Также можно просматривать достижения прямо из игры.
Некоторые игры позволяют увидеть, кто из Ваших друзей недавно играл в данную игру.
Просмотр недавних участников игры. Нажмите «Игры», выберите игру и нажмите «Недавние игры».
Получение информации об игроке. Нажмите имя игрока в списке.
с помощью Game Center Вы сможете познакомиться с игроками со всего мира. Вы можете добавлять друзей в Game Center, делая запрос или принимая запрос от другого игрока.
Добавление друга к Game Center.
1 Нажмите «Друзья» или «Запросы».
2 Нажмите «+», затем введите электронный адрес друга или его псевдоним в Game Center.
В процессе ввода отображаются адреса и имена из Вашего списка контактов. Нажмите контакт, чтобы включить этого человека в свой запрос. Для просмотра своих контактов нажмите
Чтобы добавить нескольких друзей, введите дополнительные контакты.
3 Введите текст сообщения для своего запроса и нажмите «Отправить».
Чтобы стать Вашим другом, человек должен принять Ваш запрос.
Другие игроки также могут отправлять Вам запросы. Если Вы получили уведомление о запросе. Вы можете принять запрос прямо из него, или закрыть уведомление и ответить на запрос позже с экрана «Запросы». Предупреждающая «наклейка» на кнопке «Запросы» указывает количество запросов, на которые Вы пока не ответили.
Ответ на запрос на добавление в друзья. Нажмите «Запросы», затем нажмите имя человека, отправившего запрос, и выберите «Принять», «Игнорировать» или «Сообщить о проблеме».
Когда игрок принимает запрос от другого игрока, они становятся друзьями. Имена друзей отображаются на экране «Друзья».
Получение информации о друге. Нажмите имя друга.
Поиск друга. Нажмите строку состояния для прокрутки к верхнему краю экрана, нажмите поле поиска и начните вводить имя. По мере ввода отображаются имена друзей, соответствующие Вашему поисковому запросу.
це информации о друге показано количество его друзей (включая Вас), количество различных игр, в которые он играл, и количество его достижений. На экране с информацией также могут отображаться:
• игры, сыгранные вами вместе;
• игры, которые есть у вас обоих;
• другие игры, которые имеет Ваш друг
Вы можете нажать игру в любом из списков, чтобы увидеть свою позицию и позицию друга в общей таблице результатов, а также свои и его достижения в этой игре.
Приглашение друга в игру. Нажмите «Друзья», нажмите имя друга, нажмите игру и затем нажмите «Играть». См. «Участие в играх» 12.
Удаление друга. Нажмите «Друзья», нажмите имя друга, затем нажмите «Удалить» и снова нажмите «Удалить».
В случае оскорбительного или неподобающего поведения игрока Вы можете сообщить о проблеме.
Сообщение о проблеме с другом. Нажмите «Друзья», нажмите имя друга, затем нажмите «Отчет о проблеме». Опишите проблему, затем нажмите «Отправить» для отправки сообщения.
Если Вы отключили игры с несколькими игроками в настройках, Вы не можете отправлять или получать приглашения для участия в играх. См. «Ограничения» 27.
Информация о Вашем статусе и учетной записи
На экране «Я» отображается сводная информация о Ваших друзьях, играх и достижениях.
Текстовое поле в центре экрана позволяет ввести сообщение о Вашем текущем статусе. Ваш статус отображается рядом с Вашим псевдонимом на экранах «Друзья» других игроков.
Изменение своего статуса. Нажмите поле статуса, а затем введите или обновите свой статус.
Просмотр данных своей учетной записи. Нажмите баннер учетной записи, затем нажмите «Просмотреть».
Вы можете изменить или обновить следующие настройки:
• «Разрешить приглашения в игру»;
• «Найти меня по эл. адресу»;
• Ваш электронный адрес для Game Center;
• дополнительные электронные адреса.
По завершении нажмите «Готово».
Также Вы можете выйти из системы и войти под другой учетной записью или создать новую учетную запись.
Выход из системы. Нажмите баннер учетной записи, затем нажмите «Выйти».
Для входа в другую учетную запись введите свое имя пользователя и пароль, затем нажмите «Войти». Для создания новой учетной записи нажмите «Создать новую учетную запись» и следуйте инструкциям на экране.
Пропало приложение Game Center в iOS 10
Обновление iOS 10 стало самым крупным апдейтом платформы за всю историю, обойдя по количеству нововведений даже «семерку», которая принесла «яблочной» операционке совершенно новый облик. Впрочем, десятка одержала верх по новшествам не столько визуальным, сколько функциональным.
iOS 10 принесла массу новых опций, однако при этом она также «убила» некоторые старые. Одной из жертв стал Game Center. Почему и куда делось сие приложение, расскажем в этой статье.
Одной из жертв стал Game Center. Почему и куда делось сие приложение, расскажем в этой статье.
Не пропал, а спрятался
Во-первых, стоит сразу уточнить — Game Center из iOS 10 не пропал, он просто спрятался. Ну а если еще точнее — из полноценного приложения, его решено было превратить в одну из функций в меню «Настройки». Это решение, впрочем, было вполне ожидаемым, скорый конец программе обещали еще задолго до выхода iOS 10.
Game Center появился в iOS в 2010 году, причем его появление было продиктовано высоким пользовательским спросом на игры. В то время игры стали главным «товаром» в App Store. Вот и решено было создать специальное приложение, ставшее, по сути, некоей социальной сетью для игроманов, в которой можно было делиться прогрессом, находить друзей, вступать в соревнования и т.д.
Впрочем, спрос на игры быстро спал и приложение оказалось заброшенным. Большинству пользователей теперь оно только мешалось, потому как предустановленные программы от Apple удалять было нельзя. И вот вышла iOS 10 — центр игр исчез, но при этом также наконец-то появилась и возможность удалять предустановленные приложения.
И вот вышла iOS 10 — центр игр исчез, но при этом также наконец-то появилась и возможность удалять предустановленные приложения.
Ситуация получилась странная. Да, программа была непопулярной, но все-таки аудиторию имело. А раз появилась возможность удалять не нужное, в том числе и предустановленное, можно было позволить юзерам решать самим — нужен им Game Center или нет.
Однако довольно быстро ситуация прояснилась. Оказывается центр игр пропал не совсем, а спрятался в меню «Настройки».
Во благо пользователей
Система взаимодействия с ним при этом также изменилась. Теперь пользователю нужно лишь зайти в «Настройки» и выполнить вход в Game Center, указав свой Apple ID и выбрав логин, остальное же сделают разработчики игр. То есть весь интерфейс, реализованный ранее через центр игр, должны отныне предусматривать в своих играх сами разработчики посредством специальных инструментов GameKit.
Эти и ряд других новых наборов инструментов для разработчиков, позволяющих интегрировать свои приложения с нативными функциями iOS. был также представлен Apple на презентации iOS 10.
был также представлен Apple на презентации iOS 10.
Таким образом, планируется, что опционал Game Center будет внедряться в сами игры. То есть если в игре предполагаются турнирные таблицы рейтинга игроков, они должны отображаться непосредственно в игре. Раньше же для ознакомления с рейтингами пользователю приходилось заходить в приложение. То есть, как вы понимаете, для юзеров все упростилось, а вот для разработчиков усложнилось.
Впрочем, некоторые издания предполагают, что центр игр может вернуться. Правда, в переработанном виде и теперь уже не как предустановленное приложение, а как программа, которую можно в добровольном порядке скачать из App Store.
Как сохранить свой прогресс в Clash of Clans
Если вы не хотите потерять деревню и столкнуться с необходимостью начать игру сначала, позаботьтесь о том, чтобы привязать деревню к Game Center или Google+, чтобы ни за что ее не потерять.
Сохраните деревню в Game Center (iOS)
Game Center – это приложение на устройствах от Apple, которое сохраняет данные игр, в которые вы играете, и позволяет подключиться к друзьям и создавать испытания друг для друга.
Сохранить деревню довольно легко. Все, что вам нужно – это само устройство и рабочая учетная запись Game Center. Ваша деревня автоматически привяжется к аккаунту, когда вы войдете в него, для уверенности можете зайти в игру через Game Center.
Если у вас нет подключенной учетной записи вы можете создать новый аккаунт Game Center и начать играть. Ваши базы будут автоматически подключены к этому аккаунту.
Как я узнаю, что игровой центр работает?
Это довольно просто, вам высветится табличка с приветствием:
Если приветствие появилось, значит аккаунт подключен
Я вошел в другой аккаунт Game Center
Если вы вошли в аккаунт Game Center который не принадлежит вам и вы хотите загрузить свою собственную деревню, вы должны войти с вашей собственной учетной записи.
Сначала проверьте, кто вошел в систему, откройте игровой центр приложения. Ваш ник ДОЛЖЕН БЫТЬ указан в верхней части экрана:
Ваш ник должен появится здесь
Теперь вы можете создать новую учетную запись или войдите в существующую, которая не связана с деревней раньше. Вы можете привязать только одну деревню к учетной записи, если вы попытаетесь войти в систему с учетной записи, которая уже имеет базу, то она заменит вашу текущую.
Вы можете привязать только одну деревню к учетной записи, если вы попытаетесь войти в систему с учетной записи, которая уже имеет базу, то она заменит вашу текущую.
Используйте вход в Google+ для сохранения игровых данных (Android)
Для сохранения игровых данных нужно подключиться к учетной записи Google+. Помните, что Google+ поддерживает только одну игру на учетную запись, а значит для каждой новой игры на новом устройстве потребуется новая учетная запись.
Для подключения своей деревни откройте приложение Google+ на устройстве Android и убедитесь, что вход выполнен. Затем откройте Clash of Clans и войдите в настройки игры. Нажмите на кнопку Google+, чтобы войти. После этого ваша деревня будет привязана к Google+.
Устройства, которые не поддерживают Google+, также не могут использоваться для сохранения копии игры. Игра Clash of Clans не поддерживает эмуляторы, и если вы играете на устройствах Blackberry, Nokia X-Series, Kindle HD или любых других платформах, которые не поддерживаются игрой, восстановить потерянную деревню невозможно.
Привязка к Facebook
Вы можете связать свою деревню с Facebook, но будьте осторожны — это не метод для восстановления. Используется эта привязка для того, чтобы вы могли пригласить своих друзей в Clash of Clans не более.
Источник
Видео
GAME CENTER для World of Tanks — это ТОП | Обзор современного лаунчера
Game for Windows LIVE — 100{2fb132db7ce55fb4f042ed01b0c34e7d13b78c32f9a58949a40f7034c1272ebb} запуск и решение проблем с данной программой на Windows 7, 8, 10
Ошибка 31 установки wargaming game center. Решение!
КАК ИЗБАВИТЬСЯ ОТ WG GAME CENTER? ОЧЕНЬ ПРОСТО!
Wargaming Game Center ► Решение Ошибок
Решение проблемы с Wargaming Game Center
Games for windows LIVE — ошибка подключения
Wargaming Game Center ► Решение Ошибок Часть 2
Как запустить Wot без Wargaming Game Center?
Как удалить Game Center в World of Tanks.
Как добавить кого-то в Game Center iOS 10 – Android Consejos
На iPhone, iPad или iPod touch Прокрутите до пункта Game Center и коснитесь его. Коснитесь «Друзья». В правом верхнем углу следующего экрана нажмите «Добавить друзей». Введите номер телефона или адрес электронной почты человека, которого вы хотите пригласить в друзья в Game Center, или вы можете нажать кнопку «Добавить», чтобы пригласить одного из ваших контактов.
Содержание
Как вы играете с друзьями в Gamecenter?
В этой статье Введение. 1Нажмите значок приложения Game Center на главном экране. 2Введите адрес электронной почты и пароль. 3Нажмите кнопку «Друзья» в нижней части экрана. 4Нажмите на имя друга, с которым хотите сыграть, а затем нажмите на название вашей общей игры. 5Нажмите «Воспроизвести», чтобы начать воспроизведение.
Как включить Game Center на iOS?
iOS 7 и выше Запустите приложение «Настройки». Пролистайте и найдите Game Center. Когда вы найдете Game Center, щелкните по нему. Введите свой Apple ID (это адрес электронной почты) и пароль. Нажмите «Войти». Ваш экран должен выглядеть примерно так, если вход выполнен успешно.
Нажмите «Войти». Ваш экран должен выглядеть примерно так, если вход выполнен успешно.
Как добавить людей в мой игровой центр?
Добавить друзей Открыть настройки. Прокрутите до Game Center, затем коснитесь его. Коснитесь «Друзья». В правом верхнем углу следующего экрана нажмите «Добавить друзей». Введите номер телефона или адрес электронной почты человека, которого вы хотите пригласить в друзья в Game Center, или вы можете нажать кнопку «Добавить», чтобы пригласить одного из ваших контактов.
Как вы играете в игры с друзьями на Iphone?
Нажмите «Друзья», выберите друга, выберите игру и нажмите «Играть». Если игра позволяет или требует больше игроков, выберите игроков, затем нажмите «Далее». Отправьте приглашение и подождите, пока его примут другие. Когда все будут готовы, начните игру.
Как создать новую учетную запись Game Center 2020?
Как создать новую учетную запись Game Center Если она у вас уже есть На вашем устройстве выберите «Настройки» > «Game Center». Включите GC (или выключите его, если вы вошли в систему с другой учетной записью). Нажмите «Нет» (предыдущая учетная запись GC) или «Войти». Введите новый Apple ID и пароль.
Включите GC (или выключите его, если вы вошли в систему с другой учетной записью). Нажмите «Нет» (предыдущая учетная запись GC) или «Войти». Введите новый Apple ID и пароль.
Как мне войти в свою учетную запись Game Center?
Как войти в свою учетную запись Game Center? Перейдите на главный экран вашего устройства. Откройте приложение «Настройки». Выберите Игровой центр. Коснитесь поля Apple ID. Выберите Войти.
Что случилось с Game Center на iPhone?
Apple подтверждает, что Game Center останется сервисом, но больше не будет доступен как отдельное приложение на их устройствах. Apple только что опубликовала почти полную линейку своих нативных приложений в App Store, чтобы пользователи, удаляющие их со своих устройств, могли позже повторно загрузить их при необходимости.
Game Center дает вам случайное имя?
Game Center — это сервис, и имя, которое вы не узнаете, может быть автоматически созданным именем. Вам не обязательно использовать Game Center, но вот некоторая информация о нем: Хорошего дня.
Вам не обязательно использовать Game Center, но вот некоторая информация о нем: Хорошего дня.
Как привязать игру к Game Center?
Перейдите в игровое меню > Еще > Управление учетными записями. Вы должны увидеть две кнопки; Выберите учетные записи и Связать другое устройство. Выберите «Выбрать учетные записи», чтобы открыть всплывающее окно «Выбор учетных записей». Теперь вы должны увидеть все учетные записи, которые вы связали с вашим профилем Game Center.
Связан ли Game Center с Apple ID?
Ответ: О: Да. У вас может быть столько AppleID, сколько вы хотите, и вы можете использовать разные для разных сервисов Apple (игровой центр, магазины, iMessage, iCloud, facetime, эти форумы). Однако обратите внимание, что все, что куплено с вашим существующим AppleID, навсегда останется связанным с этим AppleID.
Где находится Game Center iOS 14?
Чтобы использовать Game Center в iOS 14, начните с открытия приложения «Настройки» и нажатия на Game Center. Если вы никогда раньше не пользовались Game Center, вам нужно начать с его включения. После включения вы можете создать псевдоним и добавить изображение профиля в свою учетную запись Game Center.
Если вы никогда раньше не пользовались Game Center, вам нужно начать с его включения. После включения вы можете создать псевдоним и добавить изображение профиля в свою учетную запись Game Center.
В какие игры можно играть с друзьями из Game Center?
15 забавных игровых приложений, в которые можно поиграть с друзьями на этих выходных Mario Kart Tour. Марио Карт Тур. Эрудит GO. Эрудит GO. Кахут! Кахут. слова с друзьями. слова с друзьями. Скай: Дети Света. Скай: Дети Света. Домашняя вечеринка. Берегись! Яхтзи с друзьями. Яхтзи с друзьями. Уно. Уно!.
Как пригласить кого-нибудь сыграть в игру в iMessage?
Сыграйте свой ход, и он загрузится в окно сообщения. В противном случае он загрузится прямо в окно сообщения, и другой человек будет играть первым. Затем нажмите кнопку «Отправить» как есть, или вы также можете ввести сообщение с приглашением в игру.
Можем ли мы загрузить игры Google Play на iPhone?
Поскольку приложения Android не работают на iOS, невозможно запустить полный Google Play Store на iPhone или iPad. Вы можете установить любое из этих приложений, чтобы получить доступ к этому контенту Google Play на своем iPhone или iPad.
Можем ли мы играть в игры на iPhone?
К сожалению, Apple не предоставляет игровой режим для iPhone. Входящий вызов занимает весь экран во время игры в такие игры, как PUBG, Fortnite и т. д. Случайное нажатие на уведомление или жест смахивания вниз или вверх сверху или снизу выводит вас из игры.
Есть ли в iPhone игровой режим?
iPhone от Apple — это мощный смартфон, который обеспечивает отличные игровые возможности. Однако в устройстве нет встроенного игрового режима, отключающего отвлекающие факторы во время игры.
Можно ли перенести данные с одной учетной записи Game Center на другую?
На самом деле нет способа перенести контент между двумя разными учетными записями Apple ID, поэтому он не сможет перенести свой прогресс в свою учетную запись, но у нас может быть решение, которое подойдет вам обоим. Вы должны иметь возможность перейти в «Настройки»> «Игровой центр» на его устройстве, прокрутить вниз и выйти.
Вы должны иметь возможность перейти в «Настройки»> «Игровой центр» на его устройстве, прокрутить вниз и выйти.
Является ли пароль Game Center таким же, как Apple ID?
Все ответы Пароль для Game Center — это тот же пароль, что и для вашего Apple ID. Apple ID используется для всех других сервисов, таких как App Store, Apple Music, iCloud, iMessage и FaceTime.
Как добавить друзей в Game Center в iOS 15 • TechyLoud
Не знаю, как вы, но, если вы спросите меня, я лучше буду смотреть фильмы, чем играть в игры в одиночку. Все удовольствие от мобильных игр приходит только с друзьями. Если вы играете в игру Apple Arcade и хотите поиграть в нее с друзьями, вам придется пригласить их с помощью Game Center и iMessage на вашем iPhone или iPad.
Вы, должно быть, знали, что Apple Arcade использует iCloud и Game Center для прогресса игры, сохранения игр и управления друзьями, а также на ваших устройствах, на которых выполнен вход в iCloud и Game Center.
Это означает, что если вы играете в игру Apple Arcade на своем телефоне под управлением iOS 13, а затем загружаете ту же игру Apple Arcade на Apple TV, используя ту же учетную запись Apple ID, все ваши данные, включая игровые очки, будут синхронизированы. немедленно.
Содержание
- 1 Как пригласить друга в Game Center на iOS 15 и iPadOS
- 2 Как принимать запросы на добавление в друзья Game Center и добавлять друзей
- 3 Как удалить друзей в Game Center на iOS 15 или iPadOS
- 4 Как исправить: невозможно отправить запрос на добавление в друзья, ошибка связи с сообщением сервера
- 5 Как включить Game Center для iCloud в iOS 15 и iPadOS
- 6 Как использовать Apple Arcade на Apple TV
Как чтобы пригласить друга в Game Center в iOS 15 и iPadOS
Вы можете использовать приложение Game Center для управления контактами и для поиска игроков поблизости. Вот как это сделать и пригласить друга присоединиться к вашей игре.
Step 1: Go to Settings > Game Center
Step 2: Tap on Add Friends
Step 3: This will open up iMessage
Step 4: Now select the контакт из списка контактов, нажав ‘+’
Шаг 5: Введите номер телефона друга
Шаг 6: Затем нажмите Отправить.
Теперь друг получит приглашение с вашего телефона через iMessage. Однако ваш друг, которому вы отправляете приглашение, должен обновить свое устройство iOS до iOS 13 или iPadOS, чтобы весь процесс работал.
Как принимать запросы на добавление друзей в Game Center и добавлять друзей
Apple требует, чтобы ваш друг, которому вы отправляете запрос, был на iOS 13 или iPadOS, прежде чем он сможет принять запрос на добавление в друзья и играть с вами в многопользовательской игре. Чтобы принять запрос на добавление друга в свой игровой центр, вам нужно открыть iMessage сверху и выбрать «Принять» в запросе.
Чтобы принять запрос на добавление друга в свой игровой центр, вам нужно открыть iMessage сверху и выбрать «Принять» в запросе.
Шаг 1: Откройте уведомление «Вы получили запрос на добавление в Game Center»
Шаг 2: Затем нажмите Принять в потоке iMessage от отправителя
Шаг 3: Кнопка изменится на « Принято »
Шаг 4: Нажмите Game Center Настройки > Настройки > Друзья и подтвердите добавление контакта.
Как удалить друзей из Game Center на iOS 15 или iPadOS
Удалить любого друга из Game Center довольно просто. Просто следуйте инструкциям ниже.
Шаг 1: Перейти к Настройкам > Игровой центр
Шаг 2: Нажмите на Друзья
. чтобы оставить контакт
чтобы оставить контакт
Шаг 5: Наконец, нажмите « Удалить », чтобы удалить друга
Как исправить не удается отправить запрос на добавление в друзья, ошибка связи с сообщением сервера пользователя, который пытался добавить нового друга в Game Center, но это не сработало. Ниже описано, как исправить такую ошибку или ошибку связи с сервером. Если вы обнаружите, что застряли с этой ошибкой, попробуйте следующее…
Шаг 1: Убедитесь, что все, включая серверы Apple iCloud, работает. Go to System Status of Game Center
Step 2: Tap on Settings > ScreenTim
Step 3: Choose Content & Privacy Restrictions
Step 4: Tap on Content Restrictions
Step 5: Нажмите на Game Center и выберите « Добавление друзей »
Шаг 6: Убедитесь, что эта опция включена.
Если эта опция включена, но вы по-прежнему сталкиваетесь с ошибкой при добавлении друга. Вам следует попробовать сбросить настройки сети. Перейдите к Настройки > Общие > Сброс . Вы должны не забыть записать свои сетевые учетные данные, прежде чем нажимать параметр «Сброс», чтобы повторно ввести свои учетные данные Wi-Fi. Как только ваше устройство перезагрузится, проверьте и посмотрите, была ли исправлена ошибка.
Как включить Game Center для iCloud в iOS 15 и iPadOS
Для тех, кто этого не сделал, ниже описано, как включить iCloud для Game Center. Эта функция обеспечит доступность вашего списка друзей на всех ваших устройствах iOS. Game Center помогает вам хранить и синхронизировать информацию на всех ваших устройствах. Ниже описано, как это сделать.
Шаг 1: Нажмите на Настройки > Apple ID
Шаг 2: Нажмите на iCloud0122 ’ в списке приложений
Шаг 4: Теперь вы можете включить Game Center для iCloud здесь.
Это обеспечит доступность данных вашего игрока, включая данные игрового процесса, на всех устройствах Apple, использующих один и тот же Apple ID. Даже если позже вы по какой-либо причине отмените подписку на Apple Arcade, после повторной подписки вы все равно сможете получить доступ к своим игровым данным.
Как использовать Apple Arcade на Apple TV
Apple также предлагает многопользовательскую поддержку, начиная с tvOS 13. Это позволяет вам по-прежнему получать доступ к Apple Arcade при переключении Apple ID на телевизоре. Ниже описано, как вручную войти в свой профиль Game Center и изменить его, чтобы получить доступ к игровым данным, сохраненным на другом устройстве.
Откройте Apple TV, перейдите в Настройки > Пользователи и учетные записи > Game Center . Если вы выполнили синхронизацию и не смогли найти данные сохранения игры на своем устройстве Apple, это означает, что вы используете неправильный Apple ID для синхронизации.
оно работает. Этот совет помог некоторым, и мы надеемся, что вы найдете его полезным. Используйте поле для комментариев, если у вас есть какие-либо вопросы, и не забудьте поделиться этим.
Все, что вам нужно знать о Game Center
Если вы какое-то время пользовались Game Center от Apple, вы, несомненно, заметили радикальные изменения, которые служба претерпела несколько лет назад. Игровая социальная сеть была значительно уменьшена в размерах и масштабах, отказавшись от приложения и вместо этого сосредоточившись на вариантах интеграции сторонних приложений.
- Что случилось с Game Center?
- Как узнать, поддерживает ли игра Game Center?
- Как просмотреть свои достижения
- Как просматривать списки лидеров
- Как добавлять и удалять друзей в Game Center
- Как пригласить или бросить вызов кому-то, чтобы сыграть в игру Game Center
- Как играть в игру в iMessage
- Как отключить приглашения в игру ближайшим игрокам
- Как записать свой игровой процесс на iPhone и iPad
- Как переключаться между учетными записями Game Center на Apple TV
Что случилось с Game Center?
До iOS 10 Game Center был социальной сетью Apple с игровой тематикой, которая подключалась через вашу учетную запись iCloud: она была построена вокруг отдельного приложения, которое позволяло вам добавлять друзей, соревноваться с их рекордами и приглашать их играть в игры. Возможно, она никогда не была отличной социальной сетью, но она была.
Возможно, она никогда не была отличной социальной сетью, но она была.
Когда Apple удалила это приложение в рамках обновления программного обеспечения 2016 года, компания превратила Game Center в дополнительный сервис интеграции для сторонних игр. К сожалению, при этом Apple нанесла ущерб многим функциям Game Center.
Что случилось с Game Center?
Как узнать, поддерживает ли игра Game Center?
К сожалению, на странице загрузки приложения нет значка, показывающего, поддерживает ли оно Game Center: вам придется загрузить его для подтверждения. Однако если в игре есть приложение iMessage, она определенно поддерживает Game Center.
- Откройте игру после ее загрузки.
- Если Game Center поддерживается, в верхней части экрана появится баннер Game Center .
- Вы также сможете получить доступ к спискам лидеров и тому подобному, найдя кнопку Game Center . (В каждом приложении он выглядит по-разному.
 )
)
Как просмотреть свои достижения
Если вы собирали достижения во время игры, вы должны иметь возможность просматривать все свои достижения в приложении.
- Запустите игру с главного экрана.
- Нажмите кнопку достижений . Каждая игра будет иметь свое местоположение, а некоторые могут использовать разные значки; во многих играх для достижений используется значок трофея .
- Нажмите на вкладку достижений .
ПРИМЕЧАНИЕ : не во всех играх есть достижения; Разработчик должен включить эту функцию в игру.
Как просматривать списки лидеров
Если в игре есть списки лидеров, вы сможете проверить их внутри соответствующего приложения.
- Запустите игру с главного экрана.
- Нажмите кнопку достижений . Каждая игра будет иметь свое местоположение, а некоторые могут использовать разные значки; во многих играх для достижений используется значок трофея .

- Нажмите на вкладку списков лидеров .
Как изменить свой никнейм в Game Center в iOS 13
Apple время от времени предлагает обновления для iOS, iPadOS, watchOS, tvOS и macOS в виде закрытых предварительных версий для разработчиков или общедоступных бета-версий (открывается в новой вкладке). Хотя бета-версии содержат новые функции, они также содержат предварительные ошибки, которые могут помешать нормальному использованию вашего iPhone, iPad, Apple Watch, Apple TV или Mac и не предназначены для повседневного использования на основном устройстве. Вот почему мы настоятельно рекомендуем держаться подальше от предварительных версий для разработчиков, если они не нужны вам для разработки программного обеспечения, и с осторожностью использовать общедоступные бета-версии. Если вы зависите от своих устройств, дождитесь финальной версии.
- Запустите приложение Настройки с главного экрана.

- Нажмите Game Center .
- Коснитесь своего псевдонима .
- Введите ваш новый псевдоним .
- Нажмите Готово .
Как добавлять и удалять друзей из Game Center
Вы можете видеть своих друзей в настройках Game Center и удалять их по отдельности, но не можете добавлять их вручную.
Как добавить друзей
Добавление друзей осуществляется для каждой отдельной игры через iMessage. Ваша игра может поддерживать или не поддерживать эту функцию.
- Найдите кнопку Добавить друзей в игре, если она существует или поддерживается, и коснитесь ее.
- Отправьте приглашение своему другу через iMessage, пригласив его сыграть в игру.
Скорее всего, вы увидите возможность пригласить друзей через интеграцию с Facebook; это не подключается к Game Center, но предлагает разработчикам игр альтернативный способ объединить друзей, чтобы играть в игру.
Как удалить друзей
Вы можете вручную удалять друзей по отдельности из приложения «Настройки».
- Запустите Настройки на вашем iPhone или iPad.
- Прокрутите вниз и нажмите Game Center .
- Нажмите на [X количество] друзей .
- Коснитесь красной кнопки с минусом рядом с другом, которого вы хотите удалить.
- Нажмите красную кнопку удаления , когда он появится.
Как удалить друзей в iOS 13
Apple время от времени предлагает обновления для iOS, iPadOS, watchOS, tvOS и macOS в виде закрытых предварительных версий для разработчиков или общедоступных бета-версий (открывается в новой вкладке). Хотя бета-версии содержат новые функции, они также содержат предварительные ошибки, которые могут помешать нормальному использованию вашего iPhone, iPad, Apple Watch, Apple TV или Mac и не предназначены для повседневного использования на основном устройстве. Вот почему мы настоятельно рекомендуем держаться подальше от предварительных версий для разработчиков, если они не нужны вам для разработки программного обеспечения, и с осторожностью использовать общедоступные бета-версии. Если вы зависите от своих устройств, дождитесь финальной версии.
Вот почему мы настоятельно рекомендуем держаться подальше от предварительных версий для разработчиков, если они не нужны вам для разработки программного обеспечения, и с осторожностью использовать общедоступные бета-версии. Если вы зависите от своих устройств, дождитесь финальной версии.
- Запустите приложение Настройки на главном экране.
- Нажмите Game Center .
- Коснитесь Друзья под своим профилем Game Center .
- Проведите влево по имени друга, которого хотите удалить, чтобы открыть скрытые действия.
- Нажмите Удалить .
- Коснитесь Удалить из друзей для подтверждения. Помните, что это действие нельзя отменить.
Как пригласить или бросить вызов другому игроку в игре Game Center
Если ваша игра поддерживает многопользовательские приглашения или вызовы, вы можете бросить вызов своим друзьям, чтобы побить ваши достижения или рекорды.
Как пригласить кого-нибудь сыграть в многопользовательскую игру
Примечание. Ваша игра может поддерживать или не поддерживать эту функцию; многопользовательские приглашения реализуются для каждой игры, и Apple не предлагает конкретного списка приложений, поддерживающих Game Center.
- Найдите в игре кнопку Пригласить , если она существует или поддерживается, и коснитесь ее.
- Отправьте приглашение своему другу через iMessage, пригласив его сыграть в игру.
Как бросить вызов другу
Примечание. Ваша игра может поддерживать или не поддерживать эту функцию. Кроме того, вызовы работают только в том случае, если человек, которому вы хотите бросить вызов, уже есть в вашем списке друзей — например, вы не можете бросить вызов кому-либо из своего списка контактов.
- Запустить игра с главного экрана.
- Нажмите кнопку достижений .
 Каждая игра будет иметь свое местоположение, а некоторые могут использовать разные значки; во многих играх для достижений используется значок трофея .
Каждая игра будет иметь свое местоположение, а некоторые могут использовать разные значки; во многих играх для достижений используется значок трофея .
Отсюда у вас есть один из двух вариантов:
- Коснитесь вкладки таблицы лидеров и коснитесь своего рекорда в списке друзей, затем выберите Вызов .
- Коснитесь вкладки достижений , выберите достижение и коснитесь Вызов .
Как играть в игру в iMessage
Некоторые игры предлагают встроенные приложения iMessage, которые позволяют вам играть в игру прямо в беседе iMessage. Чтобы проверить, поддерживает ли ваша игра iMessage, просто найдите ее в App Store — игры, поддерживающие эту функцию, будут иметь баннер «Предлагает приложение iMessage» под значком приложения, и вы можете увидеть, какую форму принимает эта игра, взглянув на их включены скриншоты iMessage.
Чтобы начать новую игру, сделайте следующее:
- Откройте разговор, в котором вы хотите поиграть.

- Нажмите кнопку со стрелкой вправо, чтобы открыть панель приложений.
- Выберите значок приложения.
- Пролистайте через различные приложения iMessage, пока не найдете игру, в которую хотите играть.
- Коснитесь его и нажмите Начать игру .
Как отключить приглашения в игру ближайшим игрокам
По умолчанию, если вы играете в ту же многопользовательскую игру, что и близкий вам человек, вы можете отправлять им приглашения по Wi-Fi или Bluetooth. Конечно, это работает только в том случае, если игра, в которую вы играете, поддерживает игровые приглашения. Вы можете отключить эту функцию в настройках.
- Запустите приложение Настройки с главного экрана.
- Нажмите Game Center .
- Коснитесь переключателя Ближайшие игроки . Если переключатель зеленый, это означает, что функция активна, а если переключатель белый, это означает, что функция отключена.

Вы можете снова включить функцию ближайших игроков в любое время, выполнив действия, описанные выше.
Как записать свой игровой процесс на iPhone и iPad
Game Center от Apple не только предоставляет списки лидеров сторонних приложений и возможности многопользовательской игры, но также предлагает функции записи игрового процесса. Если приложение, которое вы используете, поддерживает ReplayKit Game Center, вы можете записывать свой экран и микрофон во время игры, чтобы поделиться им с друзьями, или транслировать его в Интернете, чтобы сделать несколько крутых «Let’s Plays».
Как записывать игровой процесс на iPhone и iPad
Как переключаться между учетными записями Game Center на Apple TV
Как переключаться между учетными записями Game Center на Apple TV? Легко, просто используйте настройки!
Многие игры, в которые можно играть на iPhone и iPad, также доступны на Apple TV, и, как и в играх на iOS, tvOS может отслеживать ваш прогресс в играх, поддерживающих Game Center. Однако, если вы используете Apple TV совместно с другими членами семьи, вы можете переключаться между учетными записями Game Center в зависимости от того, кто играет в данный момент.
Однако, если вы используете Apple TV совместно с другими членами семьи, вы можете переключаться между учетными записями Game Center в зависимости от того, кто играет в данный момент.
Как переключаться между учетными записями Game Center на Apple TV
Вопросы?
Что вы еще хотите узнать об Game Center? Оставьте нам комментарий ниже!
Обновлено в июне 2019 г.: Обновлено для бета-версии iOS 13.
Кристин Ромеро-Чан уже более десяти лет пишет о технологиях, в частности об Apple, на различных веб-сайтах. В настоящее время она является руководителем iMore по всем вопросам, касающимся iPhone, и использует смартфон Apple с момента выхода первого iPhone в 2007 году. Хотя ее основная специализация — iPhone, она также при необходимости занимается Apple Watch, iPad и Mac.
Когда Кристин не пишет об Apple, ее часто можно найти в Диснейленде в Анахайме, Калифорния, поскольку она является пропуском и одержима всем, что связано с Disney, особенно «Звездными войнами». Кристина также любит кофе, еду, фотографирование, механические клавиатуры и проводит как можно больше времени со своей новой дочерью.
Кристина также любит кофе, еду, фотографирование, механические клавиатуры и проводит как можно больше времени со своей новой дочерью.
Как добавить друзей в Game Center?
- Открыть настройки. Прокрутите до Game Center, затем коснитесь его.
- Коснитесь «Друзья».
- В правом верхнем углу следующего экрана нажмите «Добавить друзей».
- Введите номер телефона или адрес электронной почты человека, которого вы хотите пригласить в друзья в Game Center, или вы можете нажать кнопку «Добавить», чтобы пригласить одного из ваших контактов.
Как получить доступ к Game Center?
- iOS10 и выше. Чтобы проверить, вошли ли вы в Game Center, перейдите в «Настройки > Game Center», из этого меню вы можете либо создать профиль Game Center, используя выбранную вами учетную запись электронной почты, либо войти в существующую учетную запись. .
- iOS 9 и ниже. …
- Приветственное сообщение.
Как принять друзей в Gamecenter?
- Откройте уведомление «Вы получили запрос на добавление в Game Center»
- Нажмите «Принять» в ветке iMessage от отправителя.

- Кнопка изменится на «Принято»
- Нажмите «Настройки» > «Game Center» > «Друзья» и подтвердите добавление контакта.
Как изменить настройки приложения, чтобы разрешить игре доступ к списку друзей?
Прокрутите вниз и коснитесь «Настройки», затем коснитесь «Приложения и веб-сайты». Коснитесь «Вход с Facebook ». Коснитесь приложения, для которого вы хотите настроить, кто может видеть ваши действия, затем коснитесь . Выберите, кого вы хотите видеть при использовании приложения: общедоступных, друзей или только меня.
Как добавить людей в Game Center?
Прокрутите до Game Center и коснитесь его. Коснитесь «Друзья» . В правом верхнем углу следующего экрана нажмите «Добавить друзей». Введите номер телефона или адрес электронной почты человека, которого вы хотите пригласить в друзья в Game Center, или вы можете нажать кнопку «Добавить», чтобы пригласить одного из ваших контактов.
Как я могу играть среди нас с друзьями на Iphone?
- Запуск среди нас.

- В главном меню выберите «Онлайн».
- Введите свое имя в пустое поле.
- Оттуда вы можете выбрать «Хост».
- Вы попадете в лобби, где сможете настроить игры.
- Выберите «Личное» в нижней части экрана.
- Отправьте код своим друзьям через Discord или другим способом.
Является ли учетная запись Game Center такой же, как Apple ID?
Ответ: A: Да . У вас может быть столько AppleID, сколько вы хотите, и вы можете использовать разные для разных сервисов Apple (игровой центр, магазины, iMessage, iCloud, facetime, эти форумы). Однако обратите внимание, что все, что куплено с вашим существующим AppleID, навсегда останется связанным с этим AppleID.
Пароль My Game Center совпадает с моим Apple ID?
Пароль для Game Center — это тот же пароль, что и для вашего Apple ID . Apple ID используется для всех других сервисов, таких как App Store, Apple Music, iCloud, iMessage и FaceTime.
Как вернуть игровой центр на iPhone?
Если вы обновились до iOS 10 и не видите свои игровые данные при открытии игры, откройте «Настройки» > Game Center и снова войдите в свою учетную запись Game Center , чтобы восстановить предыдущий прогресс игры и любую другую информацию.
Как включить уведомления во время игры?
- 1 На главном экране выберите Game Launcher.
- 2 Если вы впервые открываете Game Launcher, вам будет предложено скрыть игры на главном экране и экранах приложений. …
- 3 Выберите и запустите нужную игру. …
- Блокировка 4 вкладок во время игры.
- 5 Вкладка «Вызовы и уведомления».
- 5 Вы можете переключить переключатель, чтобы включить свернутое уведомление о блокировке вызовов.
Что происходит, когда вы подключаете игру к Facebook?
Подключение игры к Facebook позволяет вам играть в один и тот же город на нескольких устройствах , таких как телефон и планшет, чтобы вы могли следить за тем, что происходит в вашем городе, где бы вы ни находились. … Подключив игру к Facebook, вы сможете публиковать фотографии из своего города и делиться веселыми моментами с друзьями.
Как мне найти свои игры на FB?
В последнем обновлении Facebook вы сможете найти вкладку игр в левой части экрана , в списке под вашим именем и фотографией профиля. Если вы не можете сразу найти вкладку, возможно, вам придется нажать кнопку «Подробнее», чтобы отобразить все доступные вкладки.
Если вы не можете сразу найти вкладку, возможно, вам придется нажать кнопку «Подробнее», чтобы отобразить все доступные вкладки.
Как добавить друзей в «Среди нас»?
- Запуск среди нас.
- В главном меню выберите «Онлайн».
- Введите свое имя в пустое поле.
- Оттуда вы можете выбрать «Хост».
- Вы попадете в лобби, где сможете настроить игры.
- Выберите «Личное» в нижней части экрана.
- Отправьте код своим друзьям через Discord или другим способом.
Можно ли играть с друзьями в «Среди нас»?
Да, «Среди нас» — это кроссплатформенный — вот как играть в него со всеми друзьями. «Среди нас» — кроссплатформенная игра, поэтому вы можете играть со всеми своими друзьями, даже если у вас нет такой же системы. Чтобы играть в «Среди нас» на разных платформах, каждый игрок должен будет войти в один и тот же регион сервера.
Во что можно играть онлайн с друзьями?
- Skribbl.
 io. Изображение через Reddit. …
io. Изображение через Reddit. … - Playingcards.io. Изображение через Playingcards.io. …
- Карты против человечества. Изображение через Mashable India. …
- Krunker.io. Изображение через Family Zone. …
- Тайна Гитлера. Изображение через airon1423/YouTube. …
- Псих! Изображение через Vulcan Post. …
- Шпион. …
- Платон.
Как узнать свой идентификатор Game Center?
Убедитесь, что на вашем устройстве выполнен вход в правильный Game Center/Apple ID. Вы можете проверить это в настройках устройства > Game Center . Нажмите «Использовать другой Apple ID для Game Center» и войдите с правильным адресом электронной почты.
Как добавить друзей в Game Center iOS 13? [Отвечено в 2022 г.] — Droidrant
Если вы геймер и хотите добавить друзей в свою учетную запись, вам необходимо знать, как добавлять друзей в Game Center на iPhone и iPad. Первый шаг к добавлению друзей — открыть iMessage и выбрать друга, которого вы хотите добавить. Затем выберите принять запрос или отклонить его. Это так просто! После того, как вы примете запрос на добавление в друзья, человек, которого вы хотите добавить, появится в вашем списке друзей.
Затем выберите принять запрос или отклонить его. Это так просто! После того, как вы примете запрос на добавление в друзья, человек, которого вы хотите добавить, появится в вашем списке друзей.
После того, как вы добавили друга, вы можете отредактировать профиль этого человека и удалить его. Game Center подключен к iCloud и Apple ID, поэтому все изменения синхронизируются между вашими устройствами. В конце концов, кому не нравится возможность делиться всем со всеми? И самое приятное то, что вам не нужно беспокоиться о потере игровых сохранений или рекордов — вы можете получить доступ ко всей этой информации из одного места!
Похожие вопросы / Содержание
- Как добавить друзей в Game Center iPhone?
- Есть ли в iPhone 13 Game Center?
- Как пригласить друзей в Game Center?
- Как добавить друзей в iOS 13?
- Что случилось с Game Center на iPhone?
- Связан ли Game Center с Apple ID?
- Как подключиться к Game Center?
Как добавить друзей в Game Center iPhone?
Начиная с iOS 13 (или даже более ранней версии) функция игрового центра была переработана, чтобы вы могли управлять своими друзьями и добавлять их в свою игру. В предыдущих версиях iOS для добавления друзей требовалась учетная запись Game Center, но теперь вы можете легко добавить или удалить их. Game Center интегрирован с Apple ID и iCloud, поэтому любые внесенные вами изменения будут синхронизированы между вашими устройствами. Эта функция отлично подходит для многопользовательских игр, поскольку позволяет вам видеть, кто во что играет и кто играет с вами. Это также позволяет вам сохранять свои рекорды и видеть, кто во что играет с вами.
В предыдущих версиях iOS для добавления друзей требовалась учетная запись Game Center, но теперь вы можете легко добавить или удалить их. Game Center интегрирован с Apple ID и iCloud, поэтому любые внесенные вами изменения будут синхронизированы между вашими устройствами. Эта функция отлично подходит для многопользовательских игр, поскольку позволяет вам видеть, кто во что играет и кто играет с вами. Это также позволяет вам сохранять свои рекорды и видеть, кто во что играет с вами.
После входа в Game Center на iPhone вы можете добавить друзей на свое устройство через iMessage. Затем просто добавьте их в качестве друзей в свой игровой центр, и они появятся в вашем списке друзей. Если у вас есть их адрес электронной почты и номер телефона, вы готовы добавить друзей в Game Center. Это так просто! И процесс занимает всего несколько минут!
Есть ли в iPhone 13 Game Center?
Если вам интересно: «Есть ли в iPhone 13 Game Center?» ты не одинок. Чип A15 Bionic в новом iPhone значительно упростил игровой процесс. Apple даже сделала Game Center доступным на Apple TV, где вы можете отслеживать свой прогресс в играх, в которые вы играете на своем компьютере. Вы также можете загружать игры прямо на свой iPhone со своего компьютера, если предпочитаете этот вариант. Если вы ищете лучшие игры для iPhone 13 или для последней версии iOS, мы вам поможем!
Apple даже сделала Game Center доступным на Apple TV, где вы можете отслеживать свой прогресс в играх, в которые вы играете на своем компьютере. Вы также можете загружать игры прямо на свой iPhone со своего компьютера, если предпочитаете этот вариант. Если вы ищете лучшие игры для iPhone 13 или для последней версии iOS, мы вам поможем!
Во-первых, вам нужно зарегистрировать учетную запись. Это легко сделать. Перейдите в меню «Настройки», а затем в Game Center. Он скрыт в папке, и доступ к нему можно получить, выбрав «Настройки»> «Game Center». Оказавшись там, вы можете зарегистрировать новую учетную запись или войти в существующую. Вы также можете выйти из своей учетной записи или отменить привязку игр. После этого вы сможете снова играть в свои любимые игры.
Как пригласить друзей в Game Center?
Как пригласить друзей в Game Center на iPhone или iPad? Есть простой способ добавить друзей в Game Center в iOS 13. Откройте приложение «Настройки» на своем устройстве iOS и коснитесь Game Center. Эта функция включена по умолчанию. Вы можете добавить до 25 человек через iMessage или телефонные номера. Как только вы добавите своих друзей, они будут автоматически добавлены в Game Center. Вы также можете отправлять приглашения друзьям через iMessage, что упрощает процесс.
Эта функция включена по умолчанию. Вы можете добавить до 25 человек через iMessage или телефонные номера. Как только вы добавите своих друзей, они будут автоматически добавлены в Game Center. Вы также можете отправлять приглашения друзьям через iMessage, что упрощает процесс.
Game Center позволяет приглашать друзей в многопользовательские игры. Чтобы пригласить друга, просто выберите, с кем вы хотите играть. Если никто не отвечает, Game Center автоматически найдет другого игрока. Вы можете искать игроков поблизости или вручную ввести их имена. Вы можете отправить несколько приглашений своим друзьям в одном запросе. Таким образом, вам не придется возиться с несколькими учетными записями. И когда вы закончите, вы можете просто снова пригласить своих друзей!
Как добавить друзей на iOS 13?
После обновления до iOS 13 вы можете добавлять друзей в Game Center. Эту функцию вы можете найти в приложении «Настройки», которое включено по умолчанию. Процесс прост: откройте приложение Game Center и выберите «Добавить друзей». Добавьте новых друзей, нажав кнопку «Добавить друзей». Чтобы добавить кого-то еще в свой список друзей, вы должны нажать кнопку, чтобы принять запрос на добавление в друзья. Вы также можете пожаловаться на друга или сделать соответствующий комментарий. Будьте осторожны при этом, потому что это может изменить контактную информацию или вызвать ошибку связи с сервером.
Добавьте новых друзей, нажав кнопку «Добавить друзей». Чтобы добавить кого-то еще в свой список друзей, вы должны нажать кнопку, чтобы принять запрос на добавление в друзья. Вы также можете пожаловаться на друга или сделать соответствующий комментарий. Будьте осторожны при этом, потому что это может изменить контактную информацию или вызвать ошибку связи с сервером.
После входа в свою учетную запись Game Center вы можете нажать на имя друга. Найдя друга, коснитесь названия игры, чтобы купить ее. Чтобы удалить друга из друзей, коснитесь имени человека в списке и нажмите «Удалить из друзей». Теперь вы будете получать их приглашения через iMessage и почтовый ящик. После того, как вы добавили друга, вы можете вместе играть в его игры.
Что случилось с Game Center на iPhone?
Game Center, когда-то являвшийся частью многопользовательской игровой системы Apple, исчез в iOS 10. Apple переместила эту функцию в магазин игр iOS, где она была дополнительной службой интеграции для сторонних игр. Game Center позволял пользователям делиться рекордами, добавлять друзей и начинать с ними многопользовательские сеансы. Это также позволило людям отслеживать свои достижения и сравнивать результаты. Но изменения в iOS заставили пользователей задаться вопросом: что случилось с Game Center на iPhone?
Game Center позволял пользователям делиться рекордами, добавлять друзей и начинать с ними многопользовательские сеансы. Это также позволило людям отслеживать свои достижения и сравнивать результаты. Но изменения в iOS заставили пользователей задаться вопросом: что случилось с Game Center на iPhone?
К счастью, приложение Game Center осталось на старых моделях iPhone и iPad. Однако, если вы хотите избежать этих надоедливых всплывающих окон входа в систему, вы можете отключить Game Center. Чтобы отключить Game Center на iOS, сначала выйдите из своего Apple ID. Game Center будет автоматически отключен, но если вы снова войдете в систему, вы снова сможете получить доступ к сохраненным играм. Кроме того, вы можете просто удалить приложение Game Center, удалив свой Apple ID.
Связан ли Game Center с Apple ID?
Если вы хотите использовать социальную игровую платформу, созданную Apple, вам необходимо войти в Game Center со своим Apple ID. Как только вы это сделаете, вы можете создать профиль с никнеймом и изображением. Вы можете использовать этот профиль на всех своих устройствах, включая iPhone, iPad и MacOS. Для доступа к Game Center у вас должен быть Apple ID. Чтобы узнать больше, прочитайте статью ниже.
Вы можете использовать этот профиль на всех своих устройствах, включая iPhone, iPad и MacOS. Для доступа к Game Center у вас должен быть Apple ID. Чтобы узнать больше, прочитайте статью ниже.
Чтобы определить, связан ли Game Center с вашим Apple ID, перейдите в «Настройки» на своем устройстве iOS. Если Game Center был подключен к Apple ID, вы можете войти в систему с той же учетной записью. Если игра привязана к вашему Apple ID, вы увидите дружественный баннер «Добро пожаловать обратно». В противном случае, если вы не видите приветственный баннер, ваше устройство iOS еще не поддерживает его.
Чтобы узнать, связан ли Game Center с вашим Apple ID, откройте меню «Настройки» и нажмите Game Center. Перейдите в меню настроек Game Center. Оттуда выберите «Выйти». Чтобы включить Game Center, коснитесь переключателя рядом с учетной записью, которую вы используете для служб Apple. Вы можете выйти из учетной записи Game Center в любое время, если сначала войдете в систему с помощью своего Apple ID.
Как подключиться к Game Center?
Если у вас возникли проблемы с подключением к Game Center на устройстве iOS, вам может потребоваться сбросить настройки или принудительно перезагрузить устройство. Для этого вы можете одновременно нажать кнопку «Домой» и кнопку «Режим сна», чтобы появился логотип Apple. Если вы все еще видите ошибку, попробуйте выйти из системы, а затем повторно запустить Game Center. Это должно решить проблему и заставить вас снова играть. Если проблема не устранена, вам может потребоваться обратиться в службу поддержки Apple.
После подключения к учетной записи Game Center вам нужно будет настроить свой Apple ID. Вы можете создать более одной учетной записи, поэтому обязательно выберите отдельный адрес электронной почты для каждой из них. У вас может быть несколько идентификаторов Apple ID, но они не могут использовать один логин. Game Center — игровая социальная сеть Apple. Это поможет вам создать игровую идентичность на нескольких платформах. Вы можете использовать свою учетную запись Game Center, чтобы публиковать достижения, участвовать в списках лидеров и играть в многопользовательские функции.
Вы можете использовать свою учетную запись Game Center, чтобы публиковать достижения, участвовать в списках лидеров и играть в многопользовательские функции.
9Подробнее об Apple 24, 2014 WeightlessMagic 175 Комментарии
Подключение к облаку — это то, как вы сохраняете свою игру, поэтому, если у вас когда-нибудь возникнут проблемы с вашим устройством или вы захотите сменить устройство, знание того, как подключиться к облаку, поможет вам не потерять свою игру, например, если вы хотите изменить свой устройство, вы сможете загрузить свою игру на это новое устройство в течение 7 дней, и вам не придется начинать все сначала — рекомендуется делать это каждый день, просто в качестве резервной копии на всякий случай! ( это происходит автоматически, если вы подключаетесь к лодке для вечеринок, но всегда полезно знать, как это сделать самостоятельно )
Подключение к облаку
Чтобы подключиться к облаку, вам необходимо сначала подключиться к Facebook , Apple, Game Center или Google Play Games (о том, как подключиться к Facebook и Game Center, рассказывается в моем сообщении «Добавление соседей», так как их можно использовать для добавления соседей) может войти в систему с помощью вашего Apple ID (на экране настроек — см. раздел «Загрузка» в этом посте — нажмите кнопку с ключом (внизу справа), чтобы войти в систему с помощью вашего Apple ID:
раздел «Загрузка» в этом посте — нажмите кнопку с ключом (внизу справа), чтобы войти в систему с помощью вашего Apple ID:
Извините, у меня больше нет Android, поэтому я не могу показать вам, как подключить игру к Google Play Games (откуда вы загружаете свои игры)
Загрузка
После подключения зайдите в настройки игры (нажмите на зеленую кнопку с 3 белыми точками) вы увидите следующие параметры:
Нажмите на кнопку облака, и вы увидите следующее окно:
Нажмите загрузить данные сохранения, и ваша игра будет сохранено
Нажмите здесь, чтобы посмотреть мое видео о том, как сохранить в облаке
Помогите! Мои соседи не видят предмет в моем городе, почему? Они не видят его, потому что не видят самую последнюю версию вашей игры, вам нужно подключиться к облаку, чтобы они могли увидеть эту версию вашей игры.
Загрузка
Если вы переносите на другое устройство, вы можете выбрать на этом устройстве в игре «загрузить данные сохранения», и вы получите свою игру обратно, если вы подключены к той же учетной записи, которую вы сохранили. ваша игра с другого устройства:
ваша игра с другого устройства:
ПРИМЕЧАНИЕ. Если вы планируете перейти с Android на Apple или наоборот и хотите сохранить свою игру, убедитесь, что вы сохранили ее на Facebook, так как это единственный вариант сохранения, доступный на обоих устройствах.
Не удается подключиться к облаку?
Если вы не можете подключиться, нажмите на значок Facebook в настройках, и, вероятно, там будет написано «Неизвестный пользователь», поэтому выйдите из системы и войдите снова, и все должно работать! Если это все еще не работает, вы можете связаться с производителями, чтобы узнать, могут ли они что-нибудь сделать, чтобы исправить это для вас, в этом посте объясняется, как связаться с ними, если вы не уверены.
Похожие сообщения: Добавление соседей и посещение соседей
НАЙТИ ЭТО ПОЛЕЗНОЕ?
THE SIMS FREEPLAY
©THEGIRLWHOGAMES.BLOG
weightlessmagic 136 комментариев
Есть доступ только к Another Sim Town? Узнайте, что в нем содержится!
Если вы играете на продукте Apple, у вас есть выбор между Game Center и/или Facebook для добавления соседей (хотя теперь они усложнили опцию Game Center), а если вы играете на Android, у вас будет возможность Facebook только потому, что Google+ больше не доступен.
Apple и Android: подключение The Sims Freeplay к Facebook
Чтобы добавить соседа с помощью Facebook, ваша игра должна быть подключена к вашей учетной записи. Для этого войдите в приложение Facebook, затем перейдите к настройкам в Sims Freeplay. (зеленая кнопка с 3 белыми точками внутри), и вы увидите, что появятся следующие параметры:
Нажмите на кнопку с ключом (внизу справа), и он скажет, что вы не вошли в систему, нажмите зеленую кнопку входа, и она пойдет на Facebook, затем вернитесь в игру, и вы должны увидеть это (проверьте, что это правильная учетная запись):
ПРИМЕЧАНИЕ: моя учетная запись Facebook была заблокирована, поэтому я не могу больше добавлять игроков, извините!
Добавление в Facebook
После подключения, когда вы добавляете друга в Facebook, если он играет в The Sims Freeplay и подключил свою игру, он будет автоматически добавлен в вашу вечеринку.
Apple: Game Center Добавление
ПРИМЕЧАНИЕ: начиная с iOS 10 приложение Game Center было удалено вы все еще можете добавлять соседей, но они усложнили это сделать, теперь вам нужно iMessage человеку вы хотите добавить, или вы также можете разрешить людям поблизости добавлять вас в меню «Настройки» > «Game Center» > «Разрешить людям поблизости добавлять вас через Wi-Fi или Bluetooth». Если у вас нет iOS 10 или более поздней версии, приведенные ниже шаги должны по-прежнему работать, но вы можете обнаружить, что игроки на iOS 10 или более поздней версии не могут принимать ваши запросы.
Game Center — это приложение для вашего продукта Apple, оно уже должно быть на вашем устройстве.
Откройте его, и вы увидите 5 вкладок внизу экрана
Я, Друзья, Игры, Испытания и Повороты
- Во вкладке «Я» вы можете установить свое имя пользователя, это то, что люди используют, чтобы добавить вас , вы также можете изменить свою фотографию здесь.

- На вкладке друзей вы увидите всех своих друзей, которые у вас уже есть, и все запросы на добавление в друзья, которые у вас есть
- Во вкладке «Игры» вы увидите все игры, в которые вы играете, и все ваши достижения
Чтобы добавить игрока, вам нужно знать его имя пользователя или адрес электронной почты, как только вы перейдете на вкладку друзей и в правом верхнем углу есть +
Это откроет новое окно, в ‘ напишите имя пользователя или адрес электронной почты игрока, а в большом поле ниже вы можете добавить сообщение этому человеку.
Как только они примут ваш запрос, если у них есть игра, они появятся в вашей вечеринке.
У вас может быть 500 друзей в Game Center, но только 100 из них появляются в вашей лодке для вечеринок.
ПРИМЕЧАНИЕ. Начиная с iOS 10 приложение Game Center было удалено , вы по-прежнему можете добавлять соседей, но они сделали это намного сложнее, теперь вам нужно отправить iMessage человеку, которого вы хотите добавить, или вы также можете разрешить людей поблизости, чтобы добавить вас в меню «Настройки» > «Game Center» > «Разрешить людям поблизости добавлять вас через Wi-Fi или Bluetooth».
Android: добавление игр в Google Play
Google+ был удален, поэтому вы больше не можете добавлять игроков таким образом на Android (единственный вариант — Facebook), но вы по-прежнему можете сохранять свои игры в Google Play Games
Удаление соседа
Чтобы удалить соседа, достаточно удалить его из Facebook и/или Game Center
Помогите! Мои соседи не видят предмет в моем городе, почему?
Они не могут его увидеть, потому что у них не самая последняя версия вашей игры, вам нужно подключиться к облаку, чтобы они могли увидеть эту версию вашей игры.
Обратите внимание, что после добавления соседи могут появиться в вашей лодке для вечеринок через некоторое время, так что наберитесь терпения!
Какие социальные задачи нужно выполнить? Список моих социальных задач здесь!
Похожие сообщения: Посещение соседей и сохранение игры
НАЙТИ ЭТО ПОЛЕЗНОЕ?
THE SIMS FREEPLAY
©THEGIRLWHOGAMES.


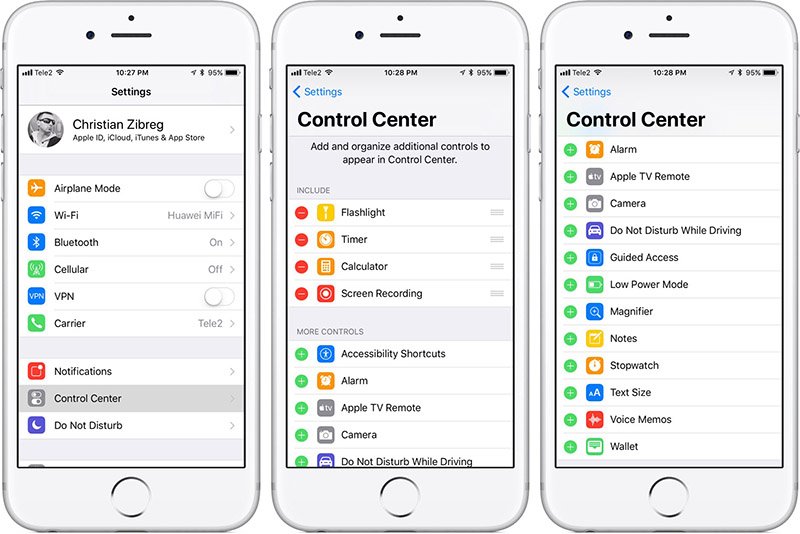 К примеру, если в игре предусмотрены таблицы результатов, в ней должен присутствовать объект GKGameCenterViewController, или данные должны считываться непосредственно из Game Center для реализации пользовательского интерфейса», — сообщается в ознакомительной записке к первой бета-версии iOS 10.
К примеру, если в игре предусмотрены таблицы результатов, в ней должен присутствовать объект GKGameCenterViewController, или данные должны считываться непосредственно из Game Center для реализации пользовательского интерфейса», — сообщается в ознакомительной записке к первой бета-версии iOS 10.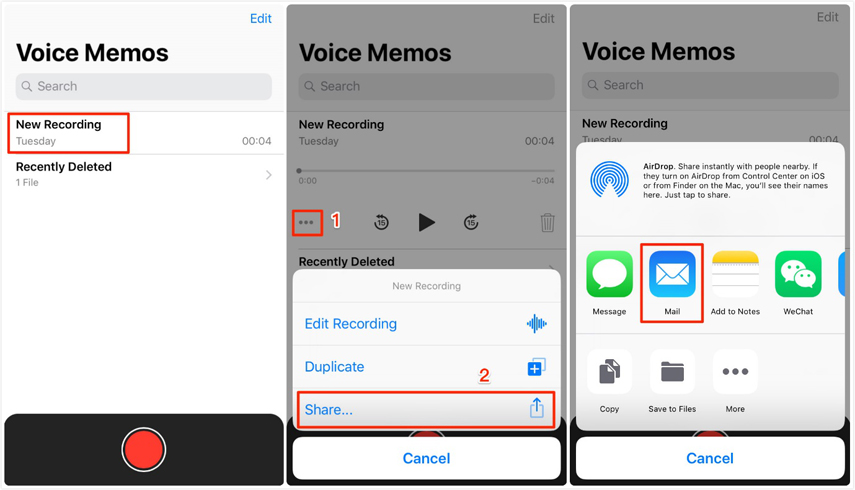

 В противном случае установка автоматически продолжится только после выхода из игры.
В противном случае установка автоматически продолжится только после выхода из игры.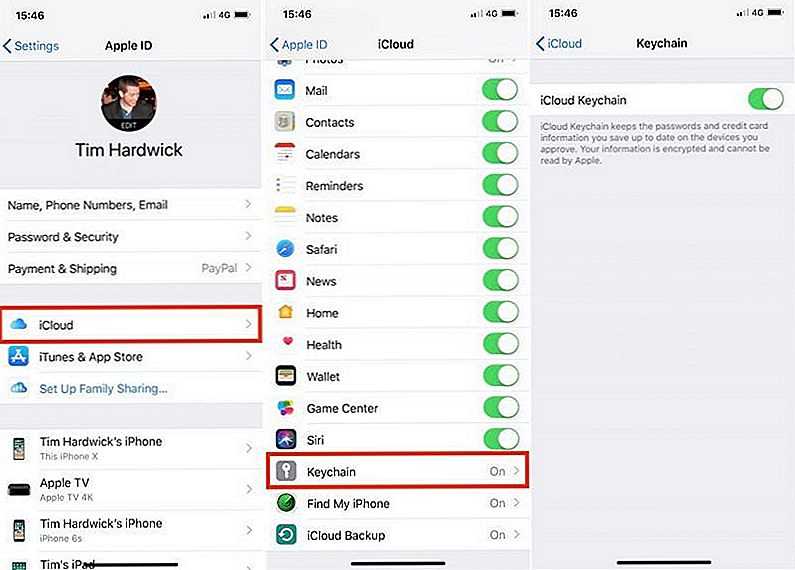 net Game Center.
net Game Center. 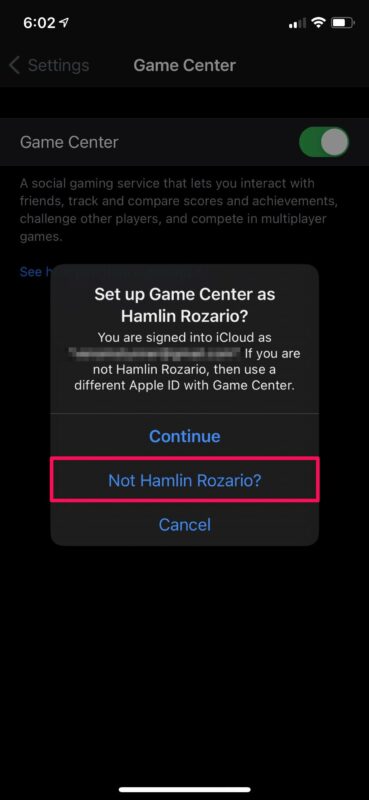
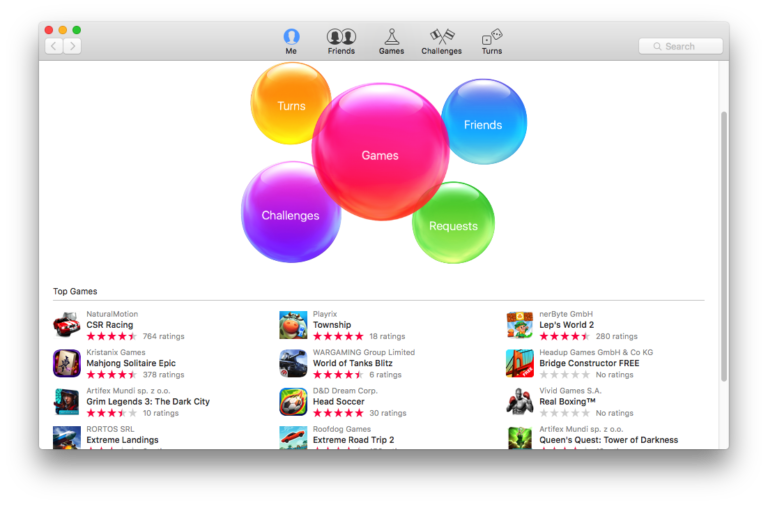
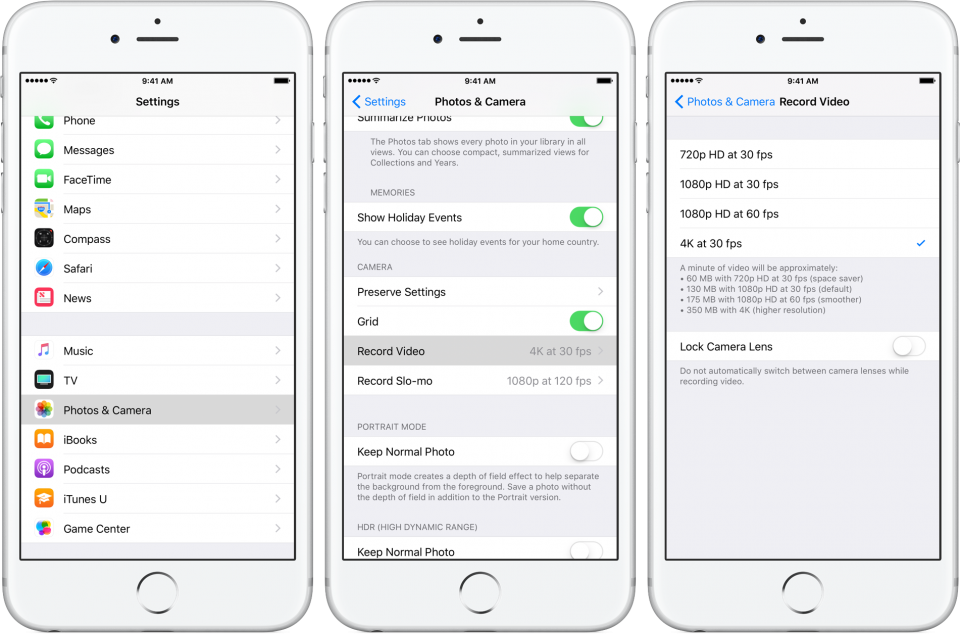 Перейдите в меню Настройки > Сотовая связь, промотайте экран вниз и отключите функцию Wi-Fi Assist.
Перейдите в меню Настройки > Сотовая связь, промотайте экран вниз и отключите функцию Wi-Fi Assist. Возможно, придется обратиться к своему интернет-провайдеру или производителю устройства.
Возможно, придется обратиться к своему интернет-провайдеру или производителю устройства.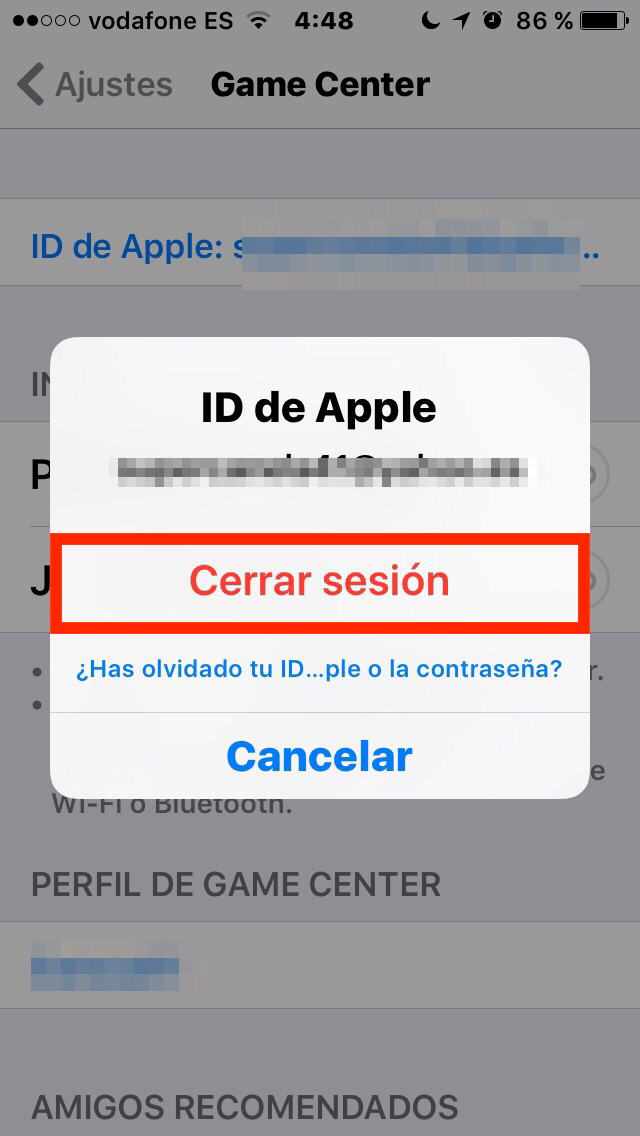

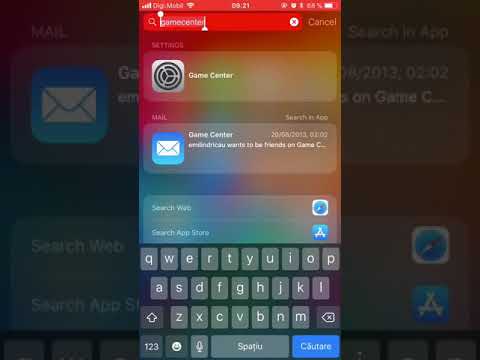 После этого вам потребуется заново ввести пароли.
После этого вам потребуется заново ввести пароли. После этого вам потребуется заново ввести пароли.
После этого вам потребуется заново ввести пароли.

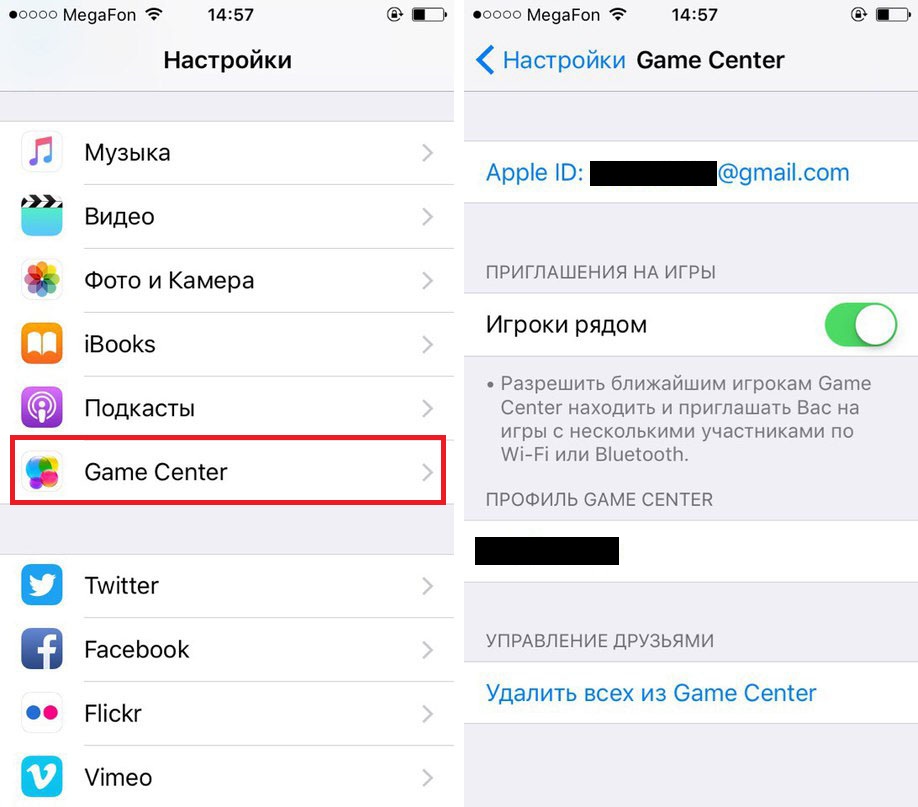
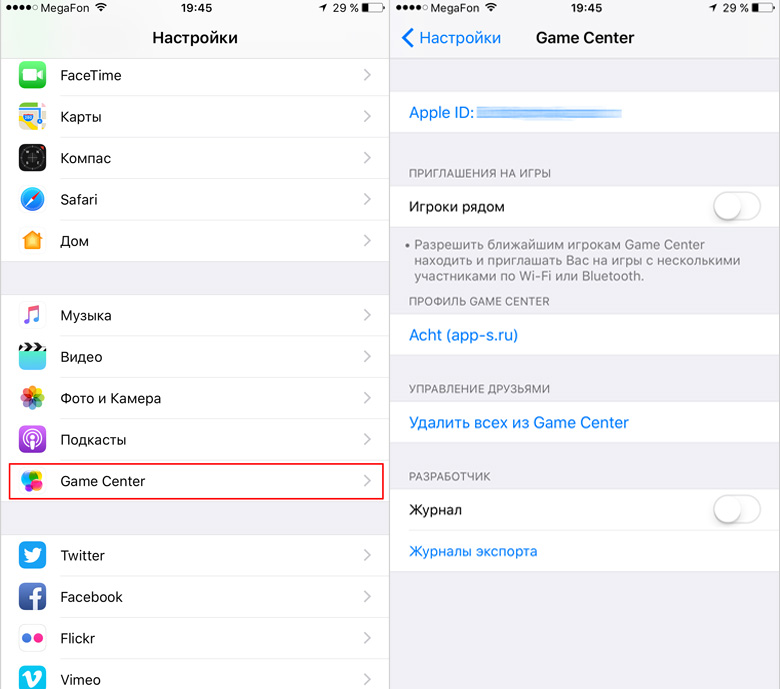
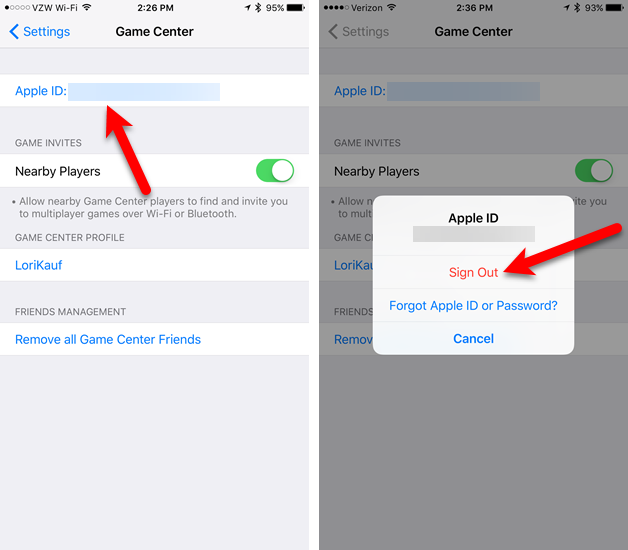
 net Game Center задействует компьютер и сеть
net Game Center задействует компьютер и сеть