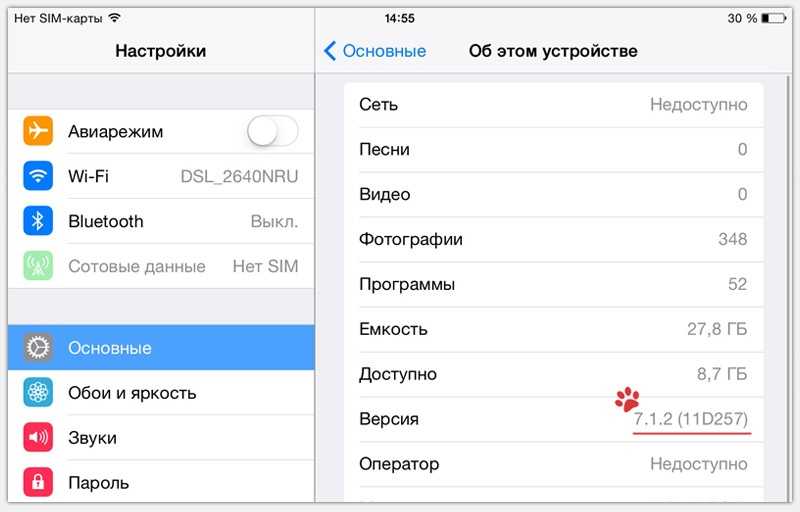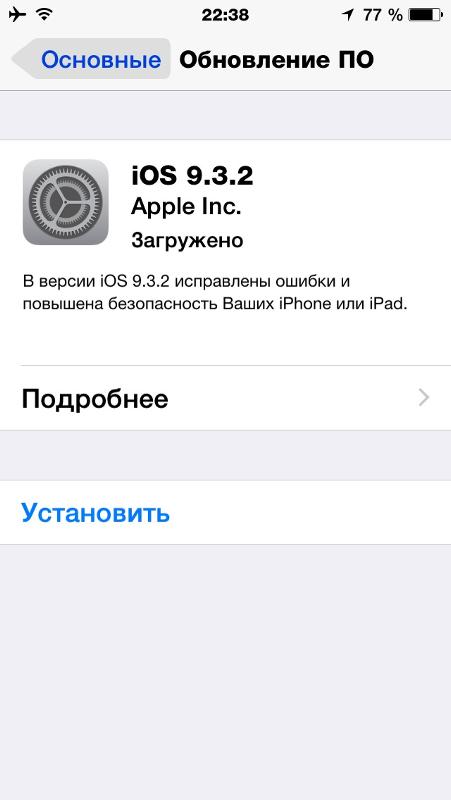Содержание
Как обновить ios 15 без wifi?
Удивительный трюк для обновления вашего iPhone до iOS 15 без Wi-Fi с использованием мобильных данных и без компьютера . Просто прочтите внимательно этот пост в блоге.
мы будем рады помочь вам, отправьте эту форму , если ваше решение не описано в этой статье.
Не беспокойтесь, если у вас поблизости нет Wi-Fi. мы знаем, что загрузка вашего файла обновления iOS не начинается с мобильных данных (LTE) или тарифного плана сотовых данных, потому что Apple ограничила загрузку основных обновлений iOS мобильными данными, они хотят, чтобы его пользователи использовали обновление OTA через хорошее соединение Wi-Fi . Короче говоря, еще раз говорю, технический бренд Apple не позволяет загружать большие обновления iOS с помощью мобильных данных. Но вот трюк, который вам подойдет.Полезное решение для вопросов и ответов : начните « Загрузить iOS 15 без Wi-Fi и iTunes» , « Загрузить iOS с сотовыми данными » или « Загрузить последнюю версию iOS с использованием мобильных данных ». Узнайте точные приемы « Загрузка обновления программного обеспечения iPhone для iOS ».
Узнайте точные приемы « Загрузка обновления программного обеспечения iPhone для iOS ».
По сути, у нас есть два альтернативных способа, которые полезны для всех пользователей устройств iOS.
- Использование сотовых / мобильных данных — по воздуху — (используйте мобильные данные других мобильных устройств — независимо от того, есть ли у вас телефон на базе Android) — перед началом процесса загрузки iOS 15 необходимо установить лучшее соединение с точкой доступа.
- Использование iTunes
Найдите способы обновить свой iPhone до iOS 15, используя сотовые данные? — То же самое для iPad и iPod Touch
КРАТКИЕ И БЫСТРЫЕ ПРИЕМЫ ЗАГРУЗКИ IOS ПО ВОЗДУХУ [OTA-ОБНОВЛЕНИЕ]
Подключить iTunes и получить обновление нашего iOS-устройства — такая долгая задача. Большинство пользователей iPhone сначала игнорируют это. Если он / она не может получить обновление или загрузить iOS, необходимо обновить программное обеспечение в iTunes .
У тебя нет Wi-Fi? Мобильные данные — это возможность использовать для обновления iOS. Найдите другое устройство (мобильный смартфон или iPhone), включите персональную точку доступа и создайте свою личную сеть Wi-Fi для обновления iOS на других устройствах.
- Чтобы включить персональную точку доступа в iOS: « Настройки»> «Персональная точка доступа»> «Включить персональную точку доступа» . Для мобильных устройств Android: включите персональную точку доступа в настройках Android.
- Найдите подключение к точке доступа на основном устройстве в разделе Wi-Fi.
Как обновить ios 15 без wifi?
Найдите имя точки доступа и нажмите на нее, чтобы подключиться с помощью пароля.Проверьте доступное обновление iOS, начните загрузку и установите.
Как обновить ios 15 без wifi?
Теперь вы подключены к Wi-Fi или персональной точке доступа Wi-Fi , перейдите в приложение « Настройки» > «Общие»> «Обновление программного обеспечения» (проверьте наличие обновлений).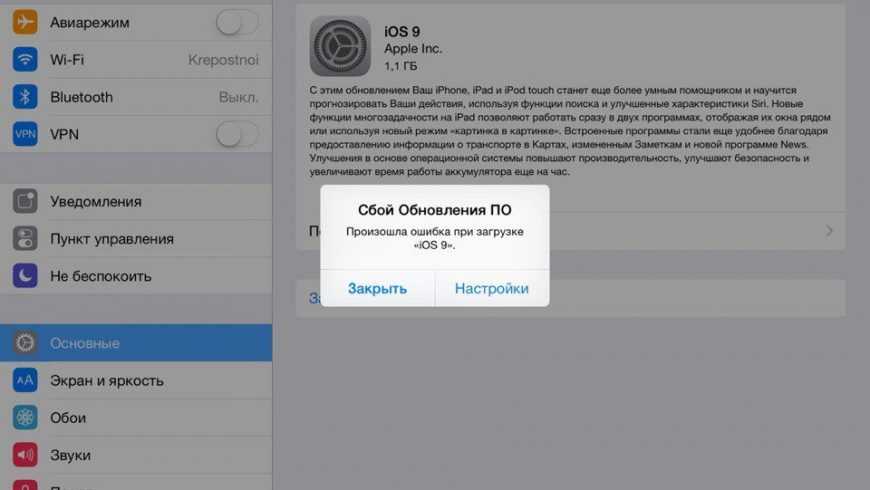
Будьте терпеливы во время загрузки, потому что потребуется время, чтобы загрузить данные в ГБ и установить после этого автоматически (после того, как вы разрешите начать установку).
ВАРИАНТ 2: ОБНОВЛЕНИЕ ПРОГРАММНОГО ОБЕСПЕЧЕНИЯ IOS / IPADOS С ПОМОЩЬЮ ITUNES / FINDER
Предварительное условие
- Обновленная версия iTunes или macOS на вашем Mac или ПК, быстрое подключение к Интернету
- Кабель Lightning
- macOS Catalina или более поздней версии Пользователь MacOS может использовать Finder на Mac для обновления iPhone / iPad. Пользователь macOS Mojave и более ранней версии MacOS может использовать iTunes на Mac для обновления iPhone / iPad. Пользователи Windows могут использовать iTunes.
- Подключите свой iPhone к iTunes / Finder через кабель Lightning на Mac / ПК.
Как обновить ios 15 без wifi?
- Перейдите к значку устройства в верхней части iTunes, нажмите «Имя устройства» на боковой панели искателя, затем найдите параметр « Сводка» для получения сведений об устройстве .

- Щелкните Проверить наличие обновлений . Доступное программное обеспечение будет установлено на вашей модели устройства после загрузки в iTunes.
Настройки iPhone и iPad для работы с Tele2
Вам нужно настроить интернет, и вы не знаете с чего начать?
Чтобы настроить ваш телефон и проверить доступ выхода в интернет, мы рекомендуем вам выполнить несколько простых шагов воспользовавшись нашей инструкцией:
Для начала выполните простые рекомендации:
1. Перезагрузите телефон.
2. Включите сотовые данные.
Выберите пункт меню «Настройки», «Сотовая связь», затем переведите «Сотовые данные» в положение «включить»:
3. Если у вашего телефона 2 SIM-карты, установите сеть Tele2 в качестве основной в настройках SIM.
Для этого перейдите в раздел «Сотовые данные»:
4. Попробуйте зайти с телефона на несколько разных сайтов, чтобы исключить неполадки со стороны конкретного сайта или приложения.
Если после выполнения рекомендаций выше интернет не заработал, давайте его настроим
1. Перейдите в «Настройки», выберите пункт «Сотовая связь».
Перейдите в «Настройки», выберите пункт «Сотовая связь».
2. Далее откройте вкладку «Сотовые данные» и выберите «Сотовая сеть передачи данных».
3. Проверьте данные в открывшемся окне, а именно строчки APN:
- «Сотовые данные», «Режим модема» и «Настройка LTE (по желанию)» должны быть заполнены как Internet.tele2.ru
- MMS должен быть заполнен как mms.tele2.ru. Остальные поля заполните также, как на скриншотах ниже:
Если ваш смартфон предназначен для использования на территории Российской Федерации, при нажатии «Сбросить настройки» все настройки автоматически обновятся из сети оператора.
Можете воспользоваться этой клавишей, но после убедитесь, что после ее нажатия были прописаны верные параметры, как на скриншотах выше.
После выполнения всех настроек:
1. Перезагрузите телефон.
2. Включите сотовые данные.
Перейдите в «Настройки», «Сотовая связь» и переведите «Сотовые данные» в положение «включить»:
3. Если у вашего телефона 2 SIM-карты, установите сеть Tele2 в качестве основной в настройках SIM.
Если у вашего телефона 2 SIM-карты, установите сеть Tele2 в качестве основной в настройках SIM.
Для этого перейдите в раздел «Сотовые данные»:
4. Попробуйте зайти с телефона на несколько разных сайтов, чтобы исключить неполадки со стороны конкретного сайта или приложения.
Черным по белому
Советуем, как подобрать оптимальный тариф с интернетом в Tele2
Прочитать
Была ли статья полезна?
Все категории
Мобильный интернет
Настройки сети и что делать, если 3G/4G не работает
12 статей
Обслуживание
Правила и условия обслуживания абонентов, зона покрытия, офисы и сервисные центры
7 статей
Специальные предложения для абонентов Tele2
Как присоединиться к программе «Больше», использовать кэшбэк и получать скидки
5 статей
Смотреть все категории
Как загружать обновления iOS с помощью 5G, 4G/LTE и 3G
Благодаря гораздо более быстрой загрузке и выгрузке, чем 4G, LTE или Wi-Fi, 5G обеспечивает новые возможности на iPhone и 5G iPad, такие как меньшая задержка и более быстрый отклик в многопользовательские игры, улучшенные возможности дополненной реальности и так далее.
Выполните следующие действия, чтобы узнать, как загружать обновления iOS по скоростным сотовым соединениям 5G на iPhone 14, 13 и iPhone 12 вместо более медленных сетей 4G, LTE и Wi-Fi.
Как загружать обновления iOS через сотовую сеть 5G
В iOS 14.5 и более поздних версиях, включая текущую iOS 16, вы можете загружать многогигабайтные обновления iOS и iPadOS через сотовую связь 5G, но сначала вам необходимо настроить режим передачи данных 5G. Итак, давайте кратко рассмотрим шаги, необходимые для загрузки обновлений программного обеспечения для вашего iPhone и iPad, независимо от их размера, через быстрое соединение 5G.
По умолчанию Apple ограничивает загрузку программного обеспечения iOS сетями Wi-Fi.
Вы должны изменить свои настройки, чтобы загружать обновления iOS через 5G
Однако, настроив режим сотовой связи, чтобы разрешить больше данных в 5G, вы можете загружать обновления iOS через 5G. Вот как это сделать:
- Откройте Settings на вашем iPhone 5G с оператором, поддерживающим 5G.

- Выберите Cellular из корневого списка.
- Коснитесь Параметры сотовой связи .
- Теперь нажмите Режим данных .
- Наконец, выберите Разрешить больше данных в 5G .
Если этот параметр включен, ваш iPhone может использовать ваше скоростное сотовое соединение 5G, если у вас плохое или медленное соединение Wi-Fi, для таких вещей, как «обновления программного обеспечения, автоматическое резервное копирование iCloud и более качественные медиа», в соответствии с описанием функции. описание.
Используйте этот параметр для загрузки обновлений iOS через 5G.
После включения дополнительных данных 5G перейдите в меню iPhone «Настройки» > Общие > Обновление программного обеспечения , чтобы загрузить обновление iOS поверх данных 5G.
Должны ли вы разрешить больше данных в 5G?
У этой настройки есть и существенный недостаток.
Настроив устройство на загрузку через 5G (что по умолчанию запрещено), время работы гарантированно сократится, а срок службы батареи пострадает. К счастью, вы можете переключиться на Standard или Low Data Mode , чтобы ограничить обновления программного обеспечения iOS только Wi-Fi. И если ваш план включает ограничение данных, избегайте загрузки этих обновлений программного обеспечения через 5G.
Связанный: Как оптимизировать 5G на iPhone для увеличения скорости или времени автономной работы
Функции, включенные с включенным параметром «Разрешить больше данных в 5G»
Настройки по умолчанию для 5G на iPhone оптимизированы для времени автономной работы и использования данных « на основе вашего тарифного плана », — отмечает Apple в документе поддержки. Компания также упоминает функции, доступные через 5G, когда включена опция «Разрешить больше данных в 5G»:
- FaceTime более высокого качества
- видео Apple TV в высоком разрешении
- песен Apple Music в высоком разрешении
- Обновления программного обеспечения iOS и iPadOS для мобильных устройств
- Автоматическое резервное копирование iCloud
- Расширенные возможности в сторонних приложениях
«Разрешить больше данных в 5G» — это настройка по умолчанию для некоторых планов с неограниченным объемом данных «в зависимости от вашего сетевого провайдера», — пишет Apple без дополнительных пояснений.
Ресурсы Apple по 5G для пользователей и разработчиков
Специальная веб-страница на веб-сайте Apple Developer содержит дополнительные ресурсы, инструменты и примеры исходного кода, с которыми программисты могут ознакомиться при оптимизации своих приложений для подключения к сети 5G. В другом документе поддержки на веб-сайте Apple перечислены все операторы связи по всему миру, которые обеспечивают поддержку 5G, оптимизированную для совместимых iPhone и iPad.
Как загружать и устанавливать обновления iOS с помощью 4G, LTE или 3G
Apple также позволяет загружать обновления iOS через мобильные данные. Просто перейдите на iPhone Настройки > Общие > Обновление ПО . Отсюда нажмите Загрузить и установить .
Даже когда вы подключены к Wi-Fi и нажимаете Загрузить и установить , вы можете увидеть всплывающее окно с запросом разрешения на использование сотовых данных в случае отключения Wi-Fi.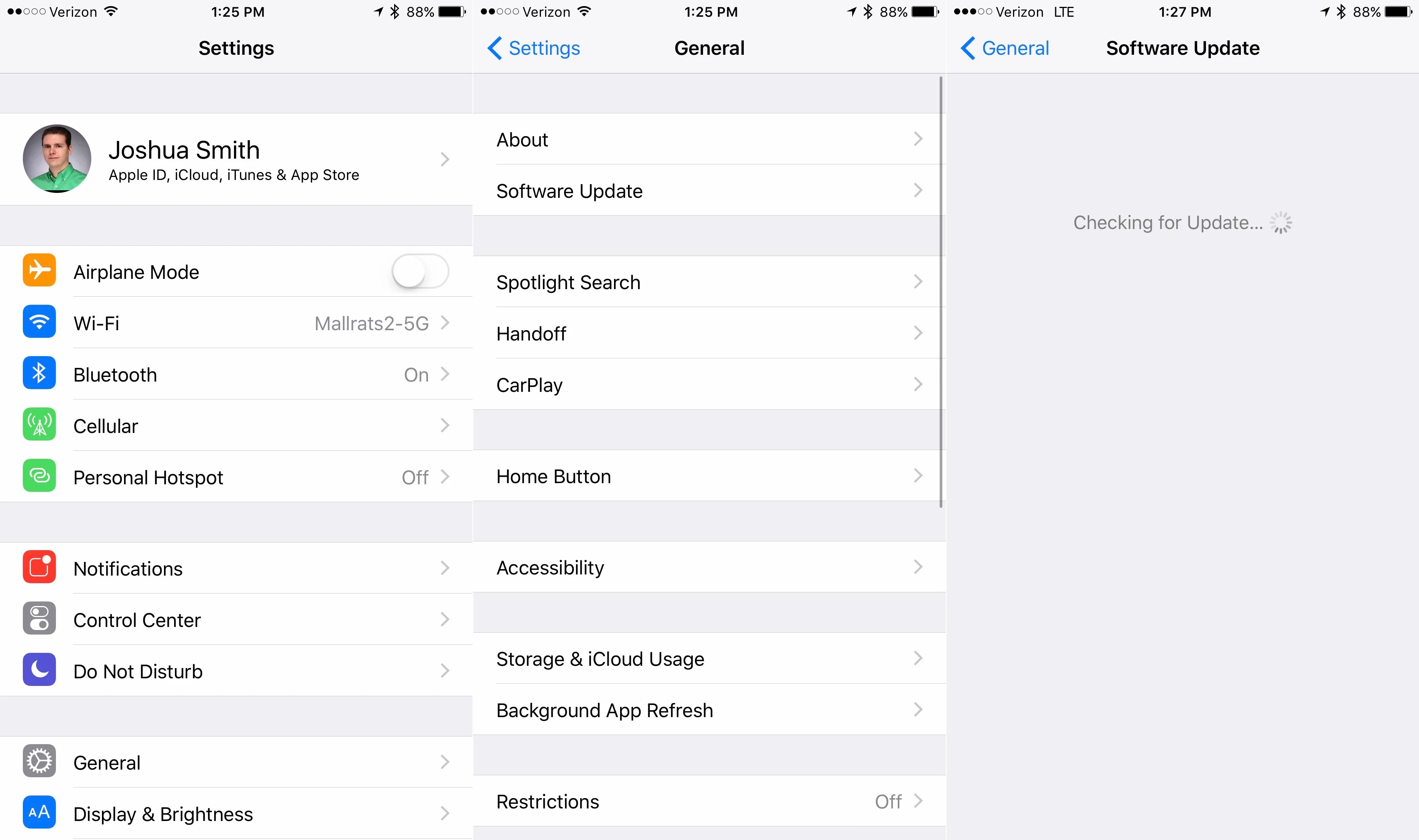
Примечание: Иногда вы можете загружать обновления iOS через мобильные данные только при быстром и стабильном соединении. Вот ветка Twitter, показывающая это и простой обходной путь.
Ознакомьтесь со следующей информацией:
- 18 советов как увеличить скорость передачи данных по сотовой сети на iPhone
- Как остановить загрузку обновления iOS, которое уже началось
- 20 решений для исправления сотовых данных, которые не работают на iPhone или iPad
- Как сделать так, чтобы ваш iPhone и iPad автоматически загружали новые обновления iOS
Как обновить ваш iPhone по сотовой сети
Вы когда-нибудь хотели обновить программное обеспечение на вашем iPhone, используя сотовую сеть? Возможно, у вас нет доступа к Wi-Fi, но вы хотите установить обновление iOS? Apple позволяет пользователям обновлять свои iPhone через LTE и 5G, по крайней мере, в некоторых странах.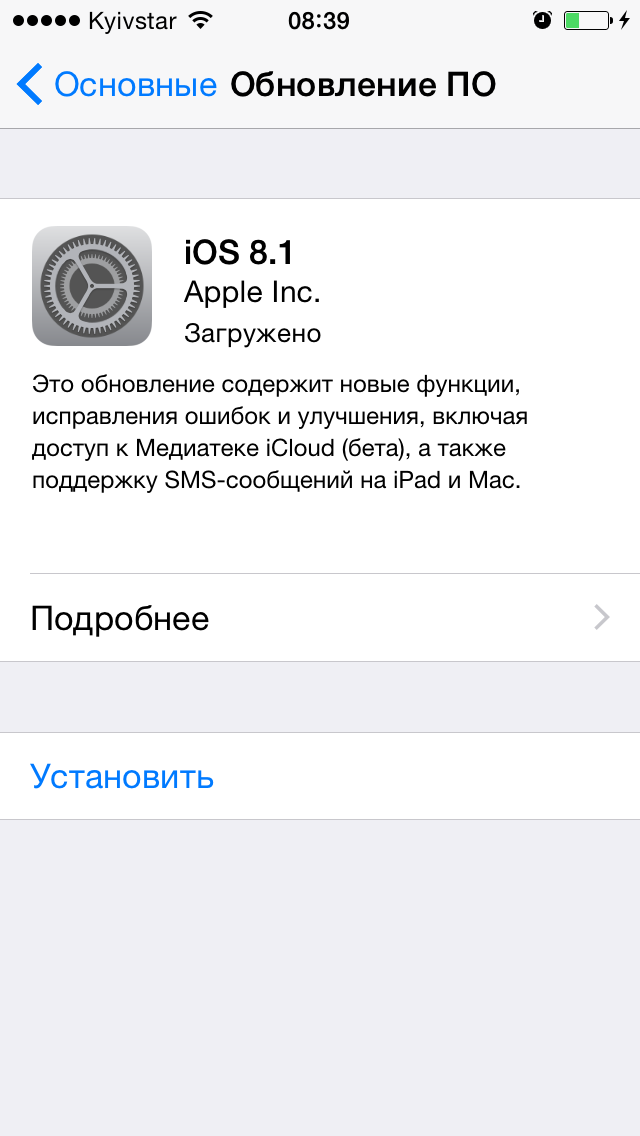
В большинстве стран мира сотовые данные довольно дороги, поэтому понятно, почему Apple не хочет, чтобы пользователи загружали обновления iOS через LTE. Каждое крупное обновление, которое вы загружаете, имеет размер файла в пару гигабайт, и у многих пользователей нет такого большого объема данных. Однако люди, которые платят за безлимитные тарифные планы LTE, могут захотеть воспользоваться этой недавно добавленной опцией на своих iPhone.
Благодаря этой функции теперь вы можете обновлять свой iPhone, находясь за рулем или просто в пути. В этой статье мы расскажем, как вы можете обновить свой iPhone через сотовую сеть.
Как обновить ваш iPhone через сотовую сеть передачи данных
Эта функция была добавлена как часть обновления программного обеспечения iOS 14.5, поэтому очевидно, что iPhone должен работать как минимум с этой версией или новее, прежде чем переходить к следующим шагам:
- Перейдите в «Настройки» с главного экрана вашего iPhone.

- В меню настроек прокрутите вниз и нажмите «Общие», чтобы продолжить.
- Теперь нажмите «Обновление программного обеспечения», расположенное чуть ниже «О программе» вверху, как показано на снимке экрана ниже.
- Здесь будут отображаться все имеющиеся у вас обновления. Обратите внимание, что для изменения настройки необходимо иметь доступное обновление программного обеспечения. Убедитесь, что вы подключены к сотовой сети, а не к Wi-Fi, а затем нажмите «Загрузить и установить».
- Теперь вы получите подсказку о загрузке с сотовой связи. Выберите «Продолжить», чтобы начать загрузку обновления iOS через сотовую сеть.
Как видите, это очень похоже на то, как вы обычно обновляете свой iPhone, за исключением того, что теперь вы получите уведомление при подключении к LTE вместо Wi-Fi.
Как обновить свой iPhone через 5G
Если вы не живете в стране, где Apple поддерживает загрузку программного обеспечения через LTE, единственный способ использовать ваше сотовое соединение для обновлений iOS — использовать iPhone с поддержкой 5G.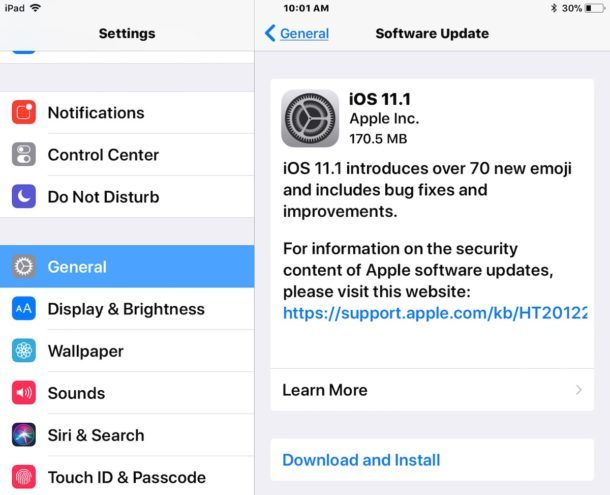 Хорошая новость заключается в том, что если на данный момент у вас действительно есть iPhone 12, iPhone 13, iPhone 12 Mini или iPhone 12/13 Pro/Pro Max, вы можете загружать обновления по сотовой связи, где бы вы ни жили. Вот что вам нужно сделать:
Хорошая новость заключается в том, что если на данный момент у вас действительно есть iPhone 12, iPhone 13, iPhone 12 Mini или iPhone 12/13 Pro/Pro Max, вы можете загружать обновления по сотовой связи, где бы вы ни жили. Вот что вам нужно сделать:
- Запустите «Настройки» на вашем iPhone и нажмите на опцию «Сотовая связь».
- Здесь выберите «Параметры сотовой связи», как показано на снимке экрана ниже, чтобы продолжить.
- Теперь перейдите в настройки «Режим данных» и выберите параметр «Разрешить больше данных в 5G» вместо «Стандартный», который установлен по умолчанию.
Вот и все. Теперь вы сможете обновить свой iPhone через сотовую связь 5G.
Еще раз имейте в виду, что сотовые данные стоят дорого и могут повлечь за собой дополнительную плату, поэтому настоятельно рекомендуется не использовать сотовую сеть для обновлений программного обеспечения, если вы не платите за безлимитный тарифный план или ваш ежедневный/ежемесячный объем данных высок.