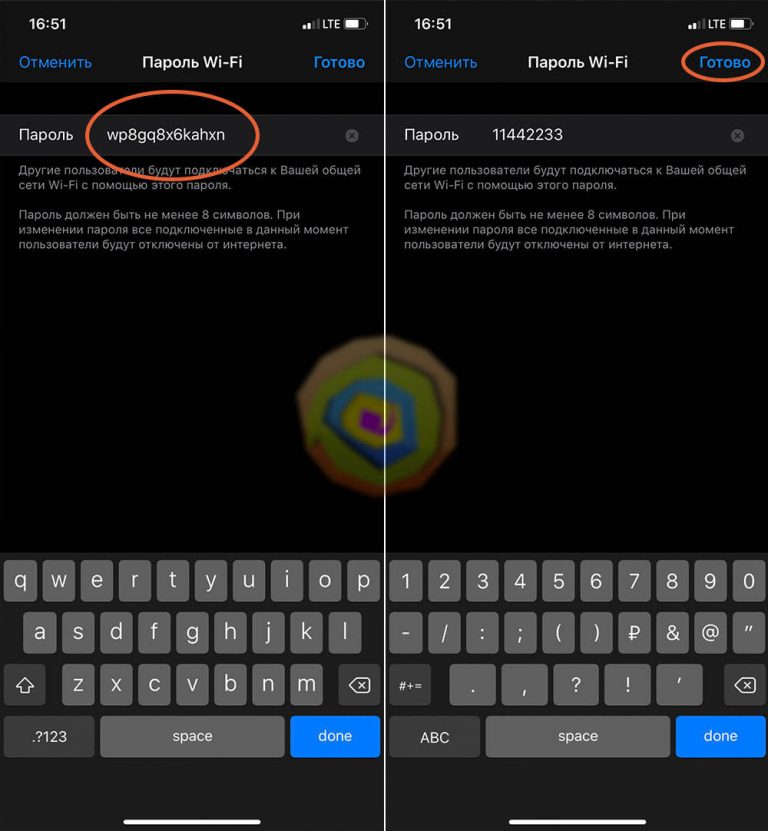Содержание
Как отключить мобильный интернет на iPhone
Как отключить мобильный интернет на iPhone
Содержание
- 1 Как отключить мобильный интернет на iPhone
- 2 Изменение сетевых настроек
- 2.1 Как отключить передачу данных на iPhone
- 2.2 Как отключить Вай-Фай на iPhone
- 3 Как выключить доступ к интернету на iPhone через оператора
- 4 Как выключить доступ в интернет за границей на айфоне
- 5 Ограничение доступа к Сети в приложениях
- 6 Как отключить интернет на Айфоне
- 7 Изменение сетевых настроек
- 8 Ограничение доступа к Сети в приложениях
- 9 Выключение Wi-Fi
- 10 Отказ от сетевых услуг оператора
- 11 Как отключить интернет на iPhone
- 12 Как отключить мобильный интернет на iPhone
- 13 Как отключить интернет через Wi-Fi
- 14 Отключение интернета на iPhone
- 15 Отключаем интернет на iPhone
- 15.
 1 Мобильный интернет
1 Мобильный интернет
- 15.
- 16 Как отключить интернет на iPhone
- 17 Отключение интернета через настройки телефона
- 18 Ограничение доступа через оператора связи
время чтения: 4 минуты
Подключение к интернету на iPhone нужно не всегда — дорогой трафик или небезопасные Wi-Fi-сети заставляют пользователей ограничивать доступ к сети. Статья рассказывает о том, как отключить интернет на Айфоне для разных режимов и ситуаций.
Иногда возникают ситуации, в которых смартфону необходимо ограничить доступ в интернет. Не на всех тарифах дешевый трафик, да и в роуминге это всегда дорого. Также часто родители желают ограничить детям доступ во всемирную сеть. Вне зависимости от причины важно знать, как отключить интернет на айфоне, и статья расскажет об этом. Отсутствие сетевого соединения экономит не только деньги владельца, но и заряд аккумулятора. Передача информации как через сотовый канал, так и через Wi-Fi-соединение — ресурсоемкая задача.
Изменение сетевых настроек
Существует ряд способов, чтобы отключить интернет на Айфоне 6 и других моделях.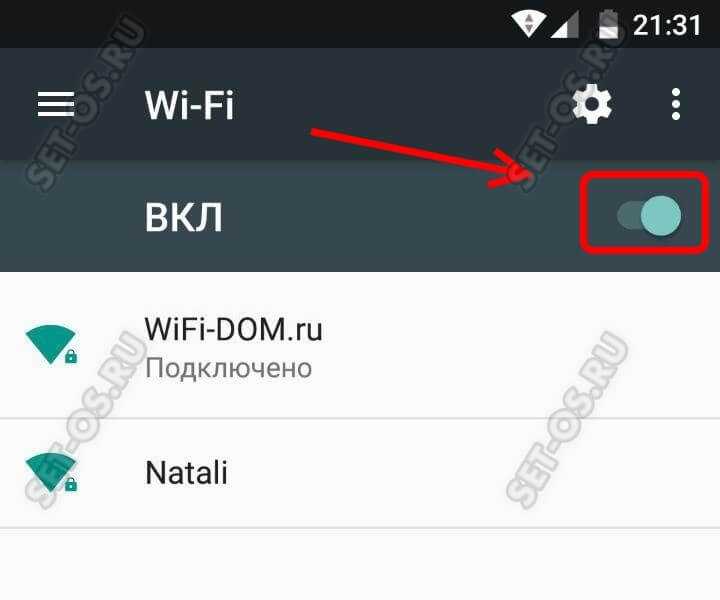 Сначала расскажем о самом очевидном варианте — через изменение настроек в IOS на самом устройстве (алгоритм подходит и для IPad). Смартфоны выходят в сеть через мобильные каналы оператора или через подключение к Wi-Fi-точкам. В меню телефона можно легко ограничить оба способа.
Сначала расскажем о самом очевидном варианте — через изменение настроек в IOS на самом устройстве (алгоритм подходит и для IPad). Смартфоны выходят в сеть через мобильные каналы оператора или через подключение к Wi-Fi-точкам. В меню телефона можно легко ограничить оба способа.
Как отключить передачу данных на iPhone
Чаще всего требуется ограничить трафик через мобильного оператора. Его использование приводит к большим тратам, если у вас, конечно, не тариф с безлимитным трафиком. Чтобы отключить передачу данных на Айфоне, зайдите в настройки телефона и выберите пункт «Сотовая связь». В открывшемся списке нужна первая строка — «Сотовые данные». Передвиньте переключатель в положение «Выключено», и телефон перестанет использовать сеть оператора связи для передачи и получения информационных пакетов. В этом режиме не будут доступны web-страницы в браузере. Не будут приходить и push-сообщения. То же самое можно сделать быстрее, нажав значок антенны в блоке иконок быстрого запуска.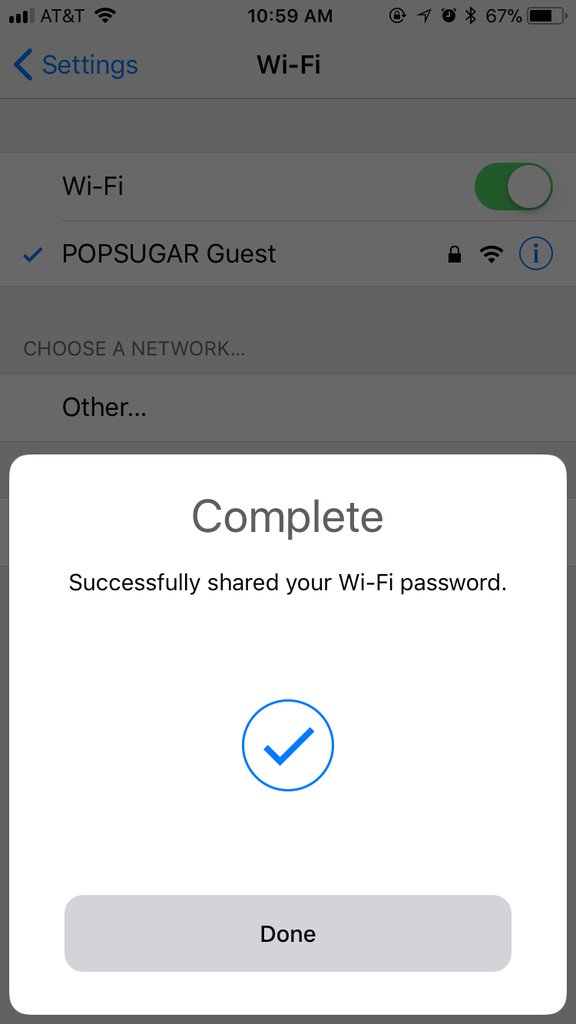
Как отключить Вай-Фай на iPhone
В предыдущем пункте мы разобрались, как отключить мобильный интернет на Айфоне. Телефон после отключения сотового интернета сможет выйти в сеть исключительно через Wi-Fi. Чтобы убрать и эту возможность, выключите Wi-Fi на телефоне. Управляющая иконка находится на панели быстрого доступа, которая вызывается свайпом снизу вверх. Если значок светлый, значит функция включена. Нажмите на иконку, чтобы она погасла. Теперь смартфон не будет коннектиться к доступным Wi-Fi-сетям. Если вы не нашли эту иконку, выключите Wi-Fi по длинному пути. Зайдите в «Настройки» – «Wi-Fi» и передвиньте переключатель в положение «Выключено».
Как выключить доступ к интернету на iPhone через оператора
Отключение в меню телефона лишь временно ограничивает мобильный интернет. Его даже не обязательно включать самому, он активируется при сбросе настроек к заводским или выполнении Hard Reset. Чтобы окончательно ограничить доступ по каналу сотовой связи, обратитесь к оператору. У любого мобильного провайдера есть базовая услуга, отключение которой заблокирует работу с «паутиной» через сеть оператора.
У любого мобильного провайдера есть базовая услуга, отключение которой заблокирует работу с «паутиной» через сеть оператора.
Как выключить доступ в интернет за границей на айфоне
Использование интернета в роуминге — вдвойне дорогое удовольствие. Если вы привыкли им пользоваться, но хотите оградить себя от случайного выхода в сеть за границей, то есть и такая настройка в смартфонах Apple. Можно отдельно отключить интернет на Айфоне 5S и других моделях в роуминге. Пройдите по уже знакомому пути «Настройки» – «Сотовая связь» и деактивируйте пункт «Роуминг данных». Теперь при выезде за границу функция передачи отключится автоматически.
Ограничение доступа к Сети в приложениях
Теперь о том, как выключить интернет на Айфоне для конкретных программ, установленных на нем. Большинство приложений в смартфоне периодически обращаются к удаленным серверам для получения информации. У разных программ разные «аппетиты» и, если у вас не безлимитный тариф, можно сэкономить, выключив трафик на самых «прожорливых» приложениях.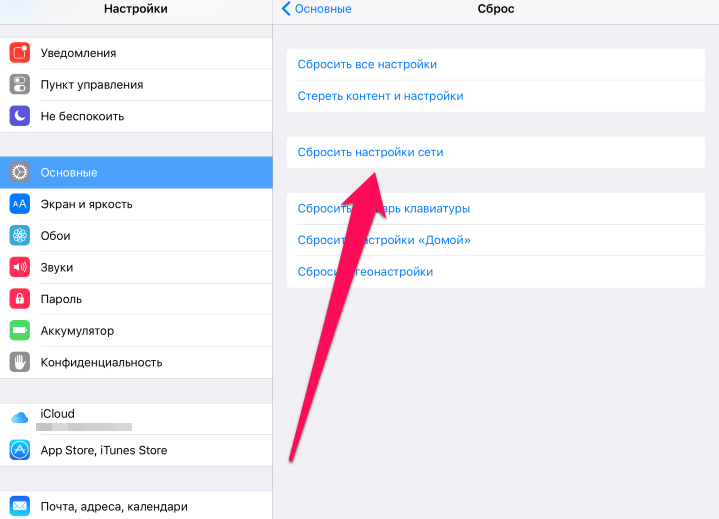 Для этого в том же меню по пути «Настройки» – «Сотовая связь» прокрутите список до значения «Сотовые данные для ПО». Там перечислены приложения, в которых установлено разрешение на доступ к мобильному трафику. Для каждой программы под ее названием указан объем потребленной информации. Чтобы запретить конкретному приложению использование сотового трафика, снимите галочку с чек-бокса справа от его названия.
Для этого в том же меню по пути «Настройки» – «Сотовая связь» прокрутите список до значения «Сотовые данные для ПО». Там перечислены приложения, в которых установлено разрешение на доступ к мобильному трафику. Для каждой программы под ее названием указан объем потребленной информации. Чтобы запретить конкретному приложению использование сотового трафика, снимите галочку с чек-бокса справа от его названия.
iphone-gps.ru
Как отключить интернет на Айфоне
От отключенного интернета на iPhone иногда больше пользы, чем от включённого. На первый взгляд: ну как это без Сети? Однако никто и не говорит, что от великой коммуникационной технологии XXI века нужно полностью отречься. Речь о другом. О разумном управлении коннектом — когда включить, когда отключить мобильный интернет на Айфоне.
Именно такой избирательный подход даёт существенные плюсы в эксплуатации: экономия заряда аккумулятора, трафика и денежных средств на счету. Интернет подключается в девайсе тогда, когда нужно.
Ниже мы рассмотрим общие руководства по отключению коннекта для iPhone. Принцип их выполнения на Айфон 4s, Айфон 5s, Айфон 6 схожий, за исключением лишь некоторых отличий (в зависимости от версии iOS).
Изменение сетевых настроек
1. На домашнем экране мобильного тапните значок «Настройки».
2. Перейдите в раздел «Сотовая связь».
3. Чтобы отключить интернет на Айфоне (полностью или частично), деактивируйте соответствующие опции:
«Сотовые данные». Полное отключение мобильного интернета за исключением Wi-Fi (по беспроводной сети можно будет подключаться).
«Включить 3G». Отключение сетевого подключения в режиме 3G приведёт к тому, что коннект перестроится в формат 2G (скорость не более 474 Кбит за 1 секунду).
«Роуминг данных». Выключение интернета в роуминге, когда пользователь находится за границей. А в домашней сети коннект будет (если включены другие сетевые опции).
Примечание. Отказ от сетевых услуг оператора в роуминге — верное средство экономии денег на счету сим-карты.
Ограничение доступа к Сети в приложениях
Многие программы, игры, установленные на смартфоне, осуществляют сетевые запросы — а значит, тоже потребляют трафик. Но некоторые из них могут корректно работать и без выхода в Сеть. Чтобы такие приложения не использовали сетевые ресурсы, сделайте следующее:
1. Перейдите в панель: Настройки → Сотовая связь → Сотовые данные для ПО.
2. В перечне, в строке приложений, сетевые подключения которых нужно отключить, переместите ползунок в положение «выключено».
3. Подтвердите изменение настройки.
Выключение Wi-Fi
Беспроводную сеть можно деактивировать двумя способами:
1. В меню настроек тапните пункт «Wi-Fi». В одноимённой графе выключите опцию.
2. При помощи свайпа «снизу-вверх» вызовите Центр управления. Коснитесь пальцем иконки беспроводной сети. Она потемнеет, беспроводной коннект примет статус «выключен».
Отказ от сетевых услуг оператора
Тем, кто не любит «ковыряться» в настройках телефона или вовсе не умеет это делать, отключение интернета можно выполнить непосредственно в подключенном тарифном пакете.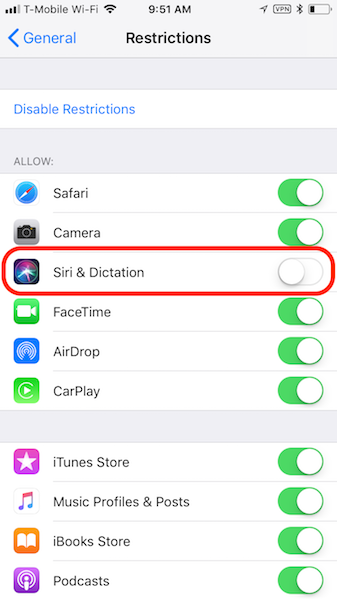 Процедура отказа от пользования Сетью выполняется посредством специальной USSD-команды (её можно узнать на офсайте компании) либо через сервисную службу (нужно обратиться с просьбой к оператору).
Процедура отказа от пользования Сетью выполняется посредством специальной USSD-команды (её можно узнать на офсайте компании) либо через сервисную службу (нужно обратиться с просьбой к оператору).
Внимание! Обращаясь к работнику компании, обязательно сообщите то, что вы хотите полностью отключить Сеть, а не только лишь пакет безлимитного трафика (если он предусмотрен в тарифном плане).
Если доступ к Интернету нужно убрать на телефоне вашего ребёнка в целях обеспечения родительского контроля, имеет смысл задействовать специализированные услуги оператора. Например, в Мегафон — это «Детский пакет», в МТС — «Детский интернет». А в Билайн есть возможность подключить фильтр контента для обеспечения доступа к веб-ресурсам с возрастными ограничениями.
Сформируйте правильную конфигурацию сетевых настроек на своём iPhone! Вы потратите 5 минут на настройку коннекта, но приобретёте во сто раз больше. Пользуйтесь ресурсами своего мобильного правильно!
med-post.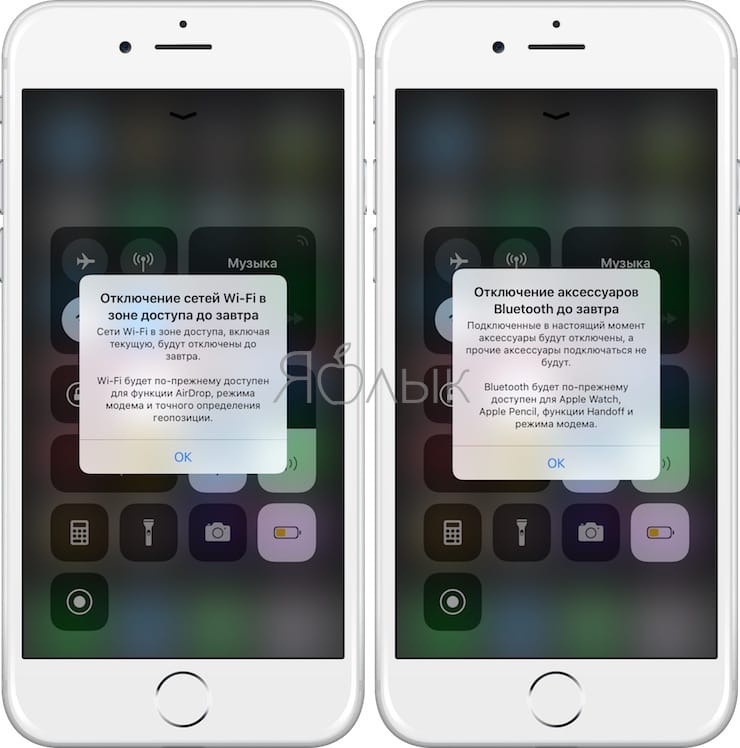 ru
ru
Как отключить интернет на iPhone
Пользователи часто спрашивают о том, как отключить интернет на iPhone. Чаще всего, в таких вопросах подразумевают именно мобильный интернет (GPRS, 3G, 4G LTE), но это может быть и интернет через Wi-Fi.
В любом случае, делается это очень просто. В данном материале мы рассмотрим оба способа отключения интернета. Материал будет полезен для большинства моделей iPhone, включая iPhone 4, 4s, 5, 5s, 5se, 6, 6s и 7.
Как отключить мобильный интернет на iPhone
Когда спрашивают о том, как отключить интернет на Айфоне, чаще всего подразумевают именно мобильный интернет (GPRS, 3G, 4G LTE). Необходимость отключить мобильный интернет может возникнуть по разным причинам. Например, мобильный интернет отключают для того чтобы сэкономить на мобильной связи в роуминге, где интернет зачастую стоит каких-то нереальных денег.
Если вам нужно отключить мобильный интернет, то откройте Настройки Айфона и перейдите в раздел «Сотовая связь». В современных версиях iOS данный раздел настроек должен находиться почти в самом начале, после разделов «Авиарежим», Wi-Fi и Bluetooth. В iOS 6 и старше нужно сначала открыть раздел «Основные».
В современных версиях iOS данный раздел настроек должен находиться почти в самом начале, после разделов «Авиарежим», Wi-Fi и Bluetooth. В iOS 6 и старше нужно сначала открыть раздел «Основные».
В разделе «Сотовая связь» доступно достаточно много опций. В самом верху вы увидите три переключателя: «Сотовые данные», «Включить 3G» и «Роуминг данных». Рассмотрим эти три переключателя подробней.
- « Сотовые данные » – при выключении данного переключателя вы полностью отключите весь мобильный интернет на своем Айфоне. Получить доступ к интернету можно будет только через Wi-Fi.
- « Включить 3G » – переключатель, который отвечает за включение и отключение 3G интернета. Если отключить 3G интернет, то мобильный интернет будет работать по технологии 2G (EDGE), а скорость будет составлять не больше 474 Кбит в секунду.
- « Роуминг данных » – переключатель, который отвечает за работу мобильного интернета в роуминге.
 Если выключить роуминг данных, то мобильный интернет не будет работать в режиме роуминга, в то время как в вашей домашней сети интернет будет работать нормально.
Если выключить роуминг данных, то мобильный интернет не будет работать в режиме роуминга, в то время как в вашей домашней сети интернет будет работать нормально.
Кроме этого в разделе настроек «Сотовая связь» можно включать и отключать мобильный интернет для отдельных приложений. Для этого нужно пролистать страницу с настройками вниз. Там будет список приложений, которые используют интернет. При этом рядом с каждым приложением будет указан объем данных, которые он передал, а справа будет переключатель, с помощью которого можно отключить мобильный интернет для данного приложения.
Изучив информацию о количестве переданных данных можно легко определить приложения, потребляющие больше всего трафика, и отключить их. Таким образом можно начать экономить на трафике, вообще не отключая мобильный интернет.
Как отключить интернет через Wi-Fi
Если вам нужно отключить интернет, который работает через беспроводную сеть Wi-Fi, то это делается еще проще.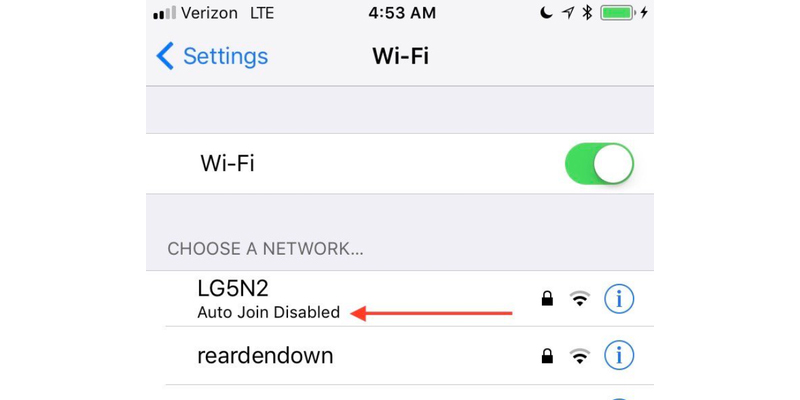 Сначала откройте Настройки Айфона и перейдите в раздел «Wi-Fi», который находится почти в самом верху.
Сначала откройте Настройки Айфона и перейдите в раздел «Wi-Fi», который находится почти в самом верху.
Дальше просто отключите Wi-Fi интернет переведя переключатель «Wi-Fi» в положение «Выключено». Все, Wi-Fi интернет отключен.
В принципе, отключить интернет через Wi-Fi можно и не заходя в Настройки Айфона. Для этого нужно просто сделать свайп от нижнего края экрана, для того чтобы открыть «Центр управления», и нажать на кнопку Wi-Fi.
После этого кнопка Wi-Fi станет темной. Это будет означать что Wi-Fi интернет отключен.
smartphonus.com
Отключение интернета на iPhone
Современные смартфоны обладают не только функцией звонков и отправки сообщений, но и возможностью заходить в интернет. Для этого используется либо мобильная сеть, либо Wi-Fi. Но что же делать, если надо отключиться от интернета на некоторое время на Айфоне?
Отключаем интернет на iPhone
Отключение от интернета происходит в настройках самого Айфона. Никакие сторонние приложения для этого не нужны и могут только повредить вашему девайсу. Для быстрого доступа к этому параметру можно воспользоваться Пунктом управления на Айфоне.
Никакие сторонние приложения для этого не нужны и могут только повредить вашему девайсу. Для быстрого доступа к этому параметру можно воспользоваться Пунктом управления на Айфоне.
Мобильный интернет
Мобильный доступ в интернет предоставляет ваш сотовый оператор, сим-карта которого вставлена в устройство. В настройках также можно выключить LTE или 3G или переключить его на менее быструю частоту.
Вариант 1: Отключение в настройках
- Зайдите в «Настройки» Айфона.
Найдите пункт «Сотовая связь» и нажмите его.
Пролистав чуть ниже, можно отключить передачу сотовых данных только для определённых приложений.
Для переключения между мобильной связью разного поколения (LTE, 3G, 2G) перейдите в «Параметры данных».
Кликните по строке «Голос и данные».
Вариант 2: Отключение в Пункте управления
Обратите внимание, что в версиях iOS 11 и выше функцию включения/выключения мобильного интернета можно также найти и переключить в «Пункт управления».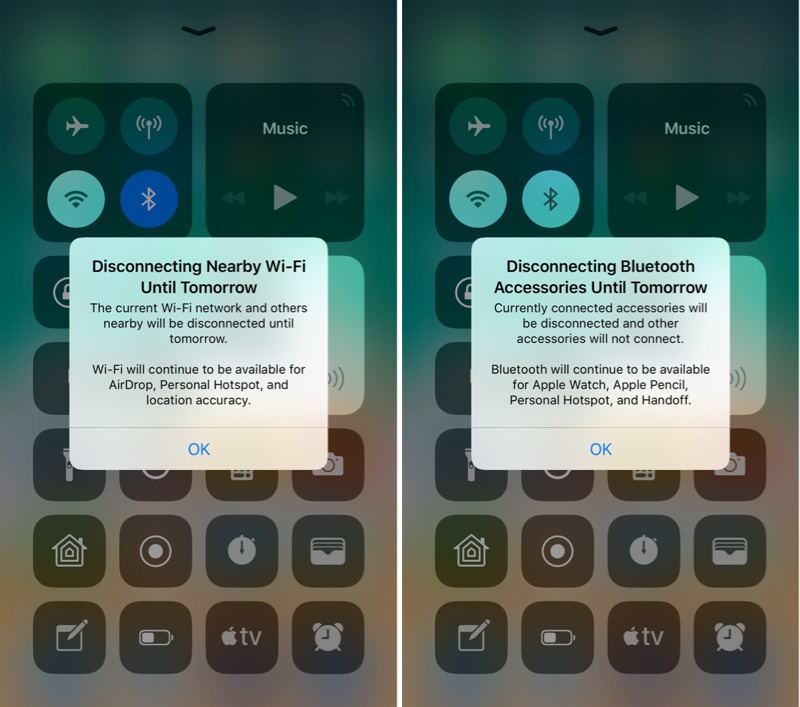 Свайпните вверх от нижнего края экрана и нажмите на специальный значок. Если он подсвечивается зелёным цветом, значит мобильное интернет-соединение включено.
Свайпните вверх от нижнего края экрана и нажмите на специальный значок. Если он подсвечивается зелёным цветом, значит мобильное интернет-соединение включено.
Беспроводной интернет можно отключить разными способами, в том числе и запретить телефону автоматически подключаться к уже известным сетям.
Вариант 1: Отключение в настройках
- Перейдите в настройки своего аппарата.
Выберите пункт «Wi-Fi».
Передвиньте указанный ползунок влево для выключения беспроводной сети.
В этом же окне передвиньте ползунок влево напротив «Запрос на подключение». Тогда Айфон не будет автоматически подключаться к уже известным сетям.
Вариант 2: Отключение в Пункте управления
- Свайпните вверх от нижней части экрана для доступа к Панели управления.
Отключите Wi-Fi, нажав на специальный значок. Серый цвет означает, что возможность выключена, синий – что включена.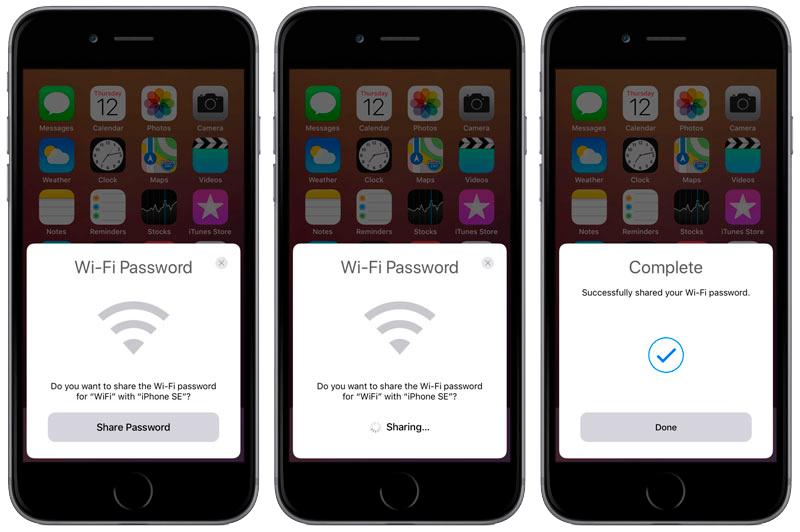
На устройствах с iOS 11 и выше функция включения/выключения Wi-Fi в Панели управления отличается от предыдущих версий.
Теперь, когда юзер нажимает на значок выключения, беспроводная сеть отключается лишь на определенное количество времени. Как правило, до следующего дня. При этом Wi-Fi остается доступным для AirDrop, определения геопозиции и режима модема.
Чтобы полностью отключить беспроводной интернет на таком девайсе, нужно или зайти в настройки, как это было показано выше, или включить авиарежим. Во втором случае владелец смартфона не сможет получать входящие звонки и сообщения, так как будет отключен от мобильной сети. Такая возможность полезна в основном при длительных поездках и перелетах. Как включить авиарежим на iPhone, рассказано в «Способе 2» следующей статьи.
Теперь вы знаете, как по-разному отключать мобильный интернет и Wi-Fi, по необходимости настраивая дополнительные параметры.
Отблагодарите автора, поделитесь статьей в социальных сетях.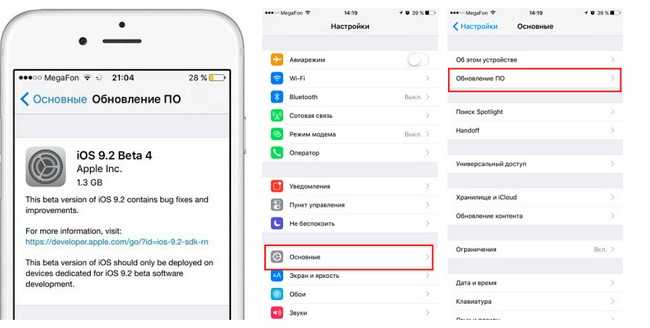
lumpics.ru
Как отключить интернет на iPhone
IPhone бо́льшую часть времени потребляет контент. Если пользователь не просматривает веб-страницы, не проверяет почту и не использует соцсети, установленные приложения все равно взаимодействуют с сетью. Когда владельцу гаджета требуется сэкономить трафик или сохранить заряд батареи, необходимо знать, как отключить интернет на айфоне.
Отключение интернета через настройки телефона
Перед тем как выключить интернет на айфоне, пользователь должен понимать, какой источник подключения следует заблокировать – Wi-Fi или передачу данных.
Быстро прекратить работу в сети и остановить расход трафика можно в меню «Пункт управления». Одно нажатие на иконки «Wi-Fi» или «Сотовые данные» приводит к отключению беспроводного соединения или мобильного подключения, соответственно.
Дополнительные функции, связанные с ограничением доступа к веб-ресурсам, находятся в настройках операционной системы iOS.
Меню «Сотовая связь» позволяет отрегулировать:
- Работу мобильного интернета;
- Расход пакета услуг в условиях роуминга;
Чтобы полностью прекратить работу веб-интерфейса, придется удалить параметры мобильного соединения.
Затем запретить автоматическое обновление в разделе «Оператор».
Чтобы возобновить подключение, потребуется включить автоматические настройки оператора и перезагрузить смартфон. Если процедура не помогла, то параметры передачи данных нужно внести вручную.
В меню Wi-Fi можно заблокировать доступ ко всем беспроводным сетям. Функция дублирует аналогичный значок в «Пункте Управления».
Материал о том, как включить интернет на iPhone читайте здесь
Ограничение доступа через оператора связи
Отключить GPRS можно у компаний МТС, Билайн, Мегафон и Теле2. Заявка на запрет передачи данных оформляется:
- В личном кабинете пользователя;
- Через USSD-запрос;
- По телефону службы поддержки.
Абоненты могут как отключить мобильный интернет на айфоне, так и включить услугу родительского контроля.
appsetter.ru
Поделиться:
- Предыдущая записьКомпьютер не видит iPhone? Есть решение
- Следующая записьОтключаем автоответчик на iPhone
×
Рекомендуем посмотреть
Adblock
detector
Не работает WiFi на iPhone
05. 05.2022
05.2022
Читать 7 минут
Содержание
- Что делать, если не работает Wi-Fi на iPhone
- Как работает YouDo?
Если у вас не работает Wi-Fi на iPhone, не спешите нести устройство в сервисный центр. Для начала попробуйте устранить неисправность самостоятельно. Как только возникла проблема с подключением к беспроводной сети, выполните перезагрузку устройства и сброс настроек. Есть и другие способы устранения неисправности с Wi-Fi, которые зависят от причины, по которой возникла проблема.
Самые распространенные проблемы:
- Аппаратная поломка или программный сбой.
- Случайный сброс настроек.
- Механическое повреждение устройства.
- Попадание влаги внутрь смартфона.
В первых двух случаях проблему можно попробовать устранить своими руками. Помимо сбоев, которые могли возникнуть по вине смартфона, также стоит исключить неполадки в самой сети — из-за сбоя работы маршрутизатора или временного отключения интернета провайдером связи.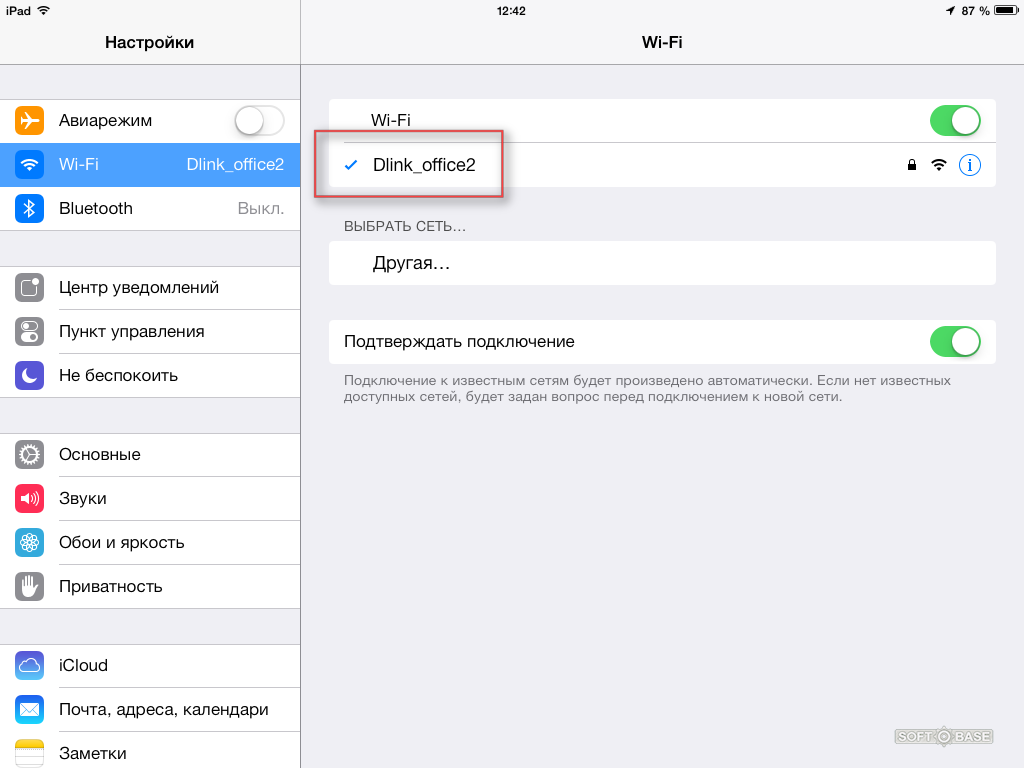
Другие исполнители на Юду
-
Антон
Рейтинг: 5
-
Евгений
Рейтинг: 5
-
Олег
Рейтинг: 5
-
Борис
Рейтинг: 5
-
Вадим
Рейтинг: 5
Найти мастера
Что делать, если не работает Wi-Fi на iPhone
Для начала нужно убедиться, что смартфон подключен к сети Wi-Fi и находится в зоне ее действия.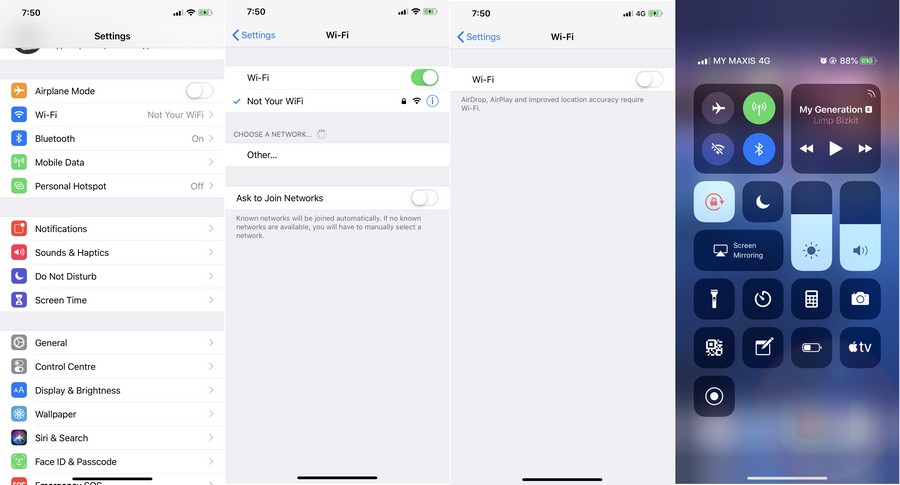 В разделе «Настройки» есть пункт «Wi-Fi». Нажмите на него, и откроются все доступные сети. Рядом с одной из них должна стоять синяя галочка. Там же можно настроить автоподключение к желаемой сети.
В разделе «Настройки» есть пункт «Wi-Fi». Нажмите на него, и откроются все доступные сети. Рядом с одной из них должна стоять синяя галочка. Там же можно настроить автоподключение к желаемой сети.
В этом же меню можно увидеть сообщение о проблеме с интернетом, если она есть. К примеру, под сетью, через которую телефон получает и передает данные, появится надпись «Нет подключения к интернету».
Если с подключением на смартфоне все в порядке, но Интернета все равно нет, проверьте, работает ли он на других устройствах, к примеру, компьютере. Подключиться не удалось? Значит, проблема в работе интернет-провайдера или маршрутизатора (роутера).
Для проверки корректности подключения попробуйте воспользоваться интернетом в другой точке, к примеру, в кафе или торговом центре, где предлагается открытое подключение. Если интернет через Wi-Fi заработал, значит, со смартфоном все в порядке — искать причину проблемы нужно в домашней сети.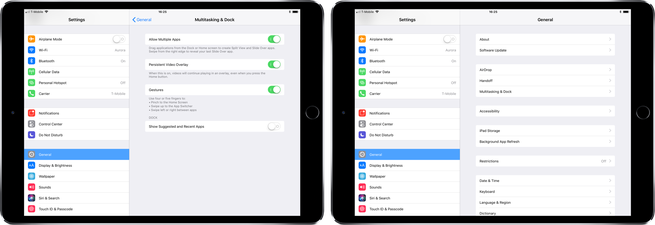
Что еще можно сделать:
- обновить прошивку маршрутизатора, установив последнюю на текущий день версию;
- убедиться, что «Айфон» включен в список поддерживаемых им устройств.
Бывает, что Wi-Fi зависает и плохо функционирует из-за системных ошибок в смартфоне. Зачастую причиной является программный сбой после обновления операционной системы. Однако, существуют и другие программные причины, из-за которых интернет работает не очень быстро или отсутствует совсем.
Если на iPhone медленно работает или вообще не включается «Вай-Фай», а значок подключения к сети горит серым цветом, попробуйте выполнить следующие действия:
- Принудительно перезагрузите мобильное устройство.
- Обновите операционную систему.
- Проверьте «Айфон» на наличие вирусов.
Подходить к решению проблемы нужно комплексно. То есть, перезапустить не только смартфон, но и маршрутизатор или модем. Для этого устройство нужно выдернуть из розетки и включить снова.
Для этого устройство нужно выдернуть из розетки и включить снова.
Для сброса настроек сети на смартфоне нужно выбрать пункт меню «Настройки», перейти в «Основные», далее в «Перенос или сброс». После этого нажмите на кнопку «Сбросить настройки сети». Так будут удалены все сети Wi-Fi вместе с паролями доступа к ним. Заодно смартфон очистит настройки сотовой сети и параметры VPN и APN.
Если указанные действия не помогли, проблема может крыться в аппаратной части. Причины таких поломок достаточно разнообразны, начиная от разрыва контактов с материнской платой или выхода из строя шлейфа кнопки включения и заканчивая поломкой модуля. В таком случае лучше обратиться к опытному мастеру.
Проблема неработающего Wi-Fi на iPhone хотя бы раз коснулась каждого владельца «яблочного» гаджета. Обычно она устраняется сбросом настроек смартфона, корректировкой работоспособности маршрутизатора или перезагрузкой устройства.
Как работает YouDo?
Опишите
свою задачу и условия.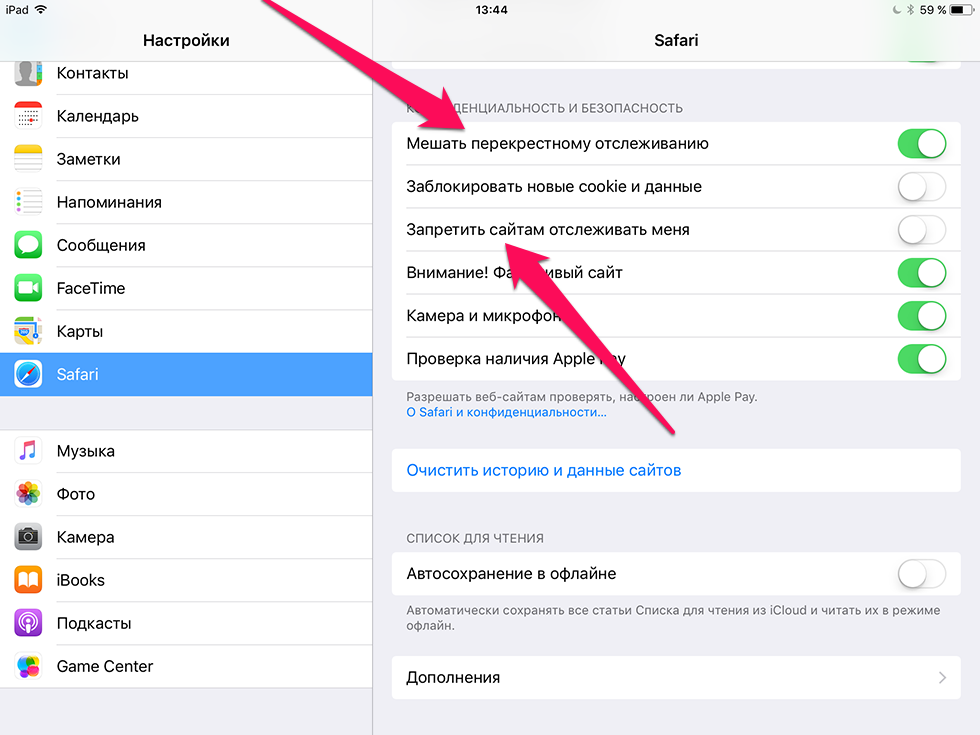 Это бесплатно и займёт 3–4 минуты
Это бесплатно и займёт 3–4 минуты
Получите отклики
с ценами от исполнителей. Обычно они приходят в течение 30 минут
Выберите
подходящего исполнителя и обсудите сроки выполнения
Кстати, все указанные выше способы рекомендованы производителем Apple, в отличие от сомнительных советов нагреть смартфон феном или положить его в холодильник, которые можно встретить на просторах сети. Мы настоятельно не рекомендуем самостоятельно разбирать смартфоны или подвергать их шоковым воздействиям — в этом случае вы рискуете получить проблемы не только с Wi-Fi, но и с другими функциями гаджета.
Порядок действий
Проверьте подключение к сети Wi-Fi.
Убедитесь в том, что интернет действительно есть.
Перезагрузите смартфон.
Сбросьте настройки и выполните повторное подключение к сети Wi-Fi.
или создать задание на Юду
Задание Евы «Замена WiFi модуля»
3 000 ₽
Все сделано быстро!
Исполнитель задания:
Антон
5,0 188 отзывов
Создать такое же задание
Оставьте свою реакцию, если было полезно
4
2
Скачайте приложение и пользуйтесь YouDo где угодно
Наведите камеру телефона на QR-код, чтобы скачать приложение
Вы здесь:
- org/BreadcrumbList»>
-
Главная -
Ремонт техники Apple
-
Статьи
-
iPhone
- iPad
- Другая техника
Как запретить iPhone разрывать соединение Wi-Fi
Возможность использовать сеть Wi-Fi в наши дни в значительной степени является важной функцией любого смартфона, поэтому, если у вас возникли проблемы с вашим iPhone, поддерживающим соединение Wi-Fi, это может очень быстро расстроить, особенно если у вас ограниченный объем данных. доступны по вашему контракту и не хотят переключаться на 4G или 3G, чтобы получить лучший сигнал.
доступны по вашему контракту и не хотят переключаться на 4G или 3G, чтобы получить лучший сигнал.
Вот несколько вещей, которые можно попробовать, если вы хотите выяснить, почему ваш iPhone сбрасывает сигнал Wi-Fi, и предотвратить его появление.
Прежде чем переходить к более сложным решениям, лучше убедиться, что простые вещи не вызывают проблемы. Вот несколько настроек и процедуры, которые нужно проверить в самом начале.
Программы для Windows, мобильные приложения, игры — ВСЁ БЕСПЛАТНО, в нашем закрытом телеграмм канале — Подписывайтесь:)
1. Запустите обновление программного обеспечения.
Обычно * рекомендуется использовать последнюю версию iOS, поскольку иногда более старые версии могут содержать ошибки, которые впоследствии были исправлены обновлениями.
Чтобы проверить, что у вас последняя версия iOS, откройте «Настройки»> «Общие»> «Обновление программного обеспечения», и если вы видите, что доступна более новая итерация.
Если это так, нажмите «Загрузить и установить».
* Мы говорим «обычно», однако иногда проблема заключается в обновлении программного обеспечения! В прошлом пользователи iPhone жаловались, когда после обновления iOS обнаруживали, что их iPhone разрывает соединение Wi-Fi. Некоторые пользователи iPhone 11 столкнулись с подобными проблемами еще в октябре 2019 года, и многие пришли к выводу, что это была ошибка в ранней версии iOS 13 (здесь есть сообщения на форуме Apple).
2. Проверьте свои настройки.
Это может показаться глупым, но также стоит быстро взглянуть на свои настройки, чтобы убедиться, что вы случайно не отключили Wi-Fi или не включили режим полета, поскольку оба варианта сделают невозможным подключение к сети Wi-Fi.
Чтобы быстро проверить состояние подключения, откройте центр управления (проведите пальцем вниз от верхнего правого угла или проведите пальцем вверх снизу, в зависимости от того, есть ли на вашем iPhone кнопка «Домой»).
В левом верхнем углу значок режима полета должен быть блеклым, а под ним значок Wi-Fi должен быть синим.
Или откройте приложение «Настройки», и вы должны увидеть элементы управления для обеих вышеупомянутых функций вверху страницы.
Переключатель режима полета должен быть перемещен влево, серый, а не зеленый, в то время как опция Wi-Fi должна отображать имя сети, а не слово Off.
3. Убедитесь, что вы подключены к правильному Wi-Fi.
Кстати, убедитесь, что сеть Wi-Fi, к которой вы подключены, является правильной. Если в вашем районе есть несколько сетей, вам, возможно, удалось подключиться к другой, которую вы, возможно, использовали в прошлом (мы знаем кого-то, чей iPhone использовал для подключения к сети принтера!) Переключитесь на ту, которую вы собираетесь использовать, и следуйте приведенным ниже инструкциям, чтобы окончательно отключиться от нежелательной сети.
4. Остановите свой iPhone с помощью Wi-Fi Assistant.
Если ваш Wi-Fi немного вспыльчив, вы можете запретить iPhone подключаться к 4G или 3G, когда Wi-Fi слабый.
Wi-Fi Assist была одной из тех полезных (бесполезных) функций, которые Apple добавила много лет назад в iOS 9, которая, если обнаружит, что в сети Wi-Fi плохой сигнал, «услужливо» сбросит сигнал в пользу вашего сигнала 4G или 3G. .
Чтобы отключить этот параметр, выполните следующие действия:
Откройте «Настройки»> «Мобильные данные» и прокрутите вниз, где вы найдете опцию Wi-Fi Assist.
Убедитесь, что он не выбран.
5. Перезагрузите iPhone.
Странный, но неизменный факт, что многие технические проблемы, связанные с жизнью, можно решить, просто перезагрузив устройство. Есть причина, по которой парни из телешоу IT Crowd Все запросы в службу технической поддержки начинали с мантры: «Вы пробовали выключить и снова включить?» Это потому, что зачастую это самый простой и самый эффективный способ преодоления проблем. Если вы не знаете, как это сделать, вот как перезагрузить iPhone.
6. Перезагрузите роутер.
Если это ваш маршрутизатор, то было бы неплохо выключить и снова включить его.
Когда вы выключаете роутер, вы должны подождать 20-30 секунд, прежде чем снова его включить. Или, что еще лучше, отключите маршрутизатор, подождите несколько минут, а затем снова подключите его. Теперь подождите, пока ваш роутер повторно подключится.
7. Убедитесь, что ваш провайдер широкополосного доступа не виноват.
Возможно, что есть проблемы с вашей линией, которые не устраняются перезапуском или сбросом. Вы можете проверить, например, нет ли локального сбоя в работе BT, Sky или Virgin.
Мы часто обнаруживаем, что Wi-Fi работает хуже, когда идет дождь, что может быть признаком проблемы с вашими кабелями. Это стоит пометить у вашего провайдера.
Если вы попробовали все эти шаги, у вас все еще возникают проблемы с тем, что ваш iPhone разрывает соединение Wi-Fi, у нас есть несколько более сложных шагов, которые нужно выполнить ниже.
8. Проверьте мощность сигнала.
Если вы проверили все вышеперечисленное, но проблема не исчезла, значит, проблема в другом месте.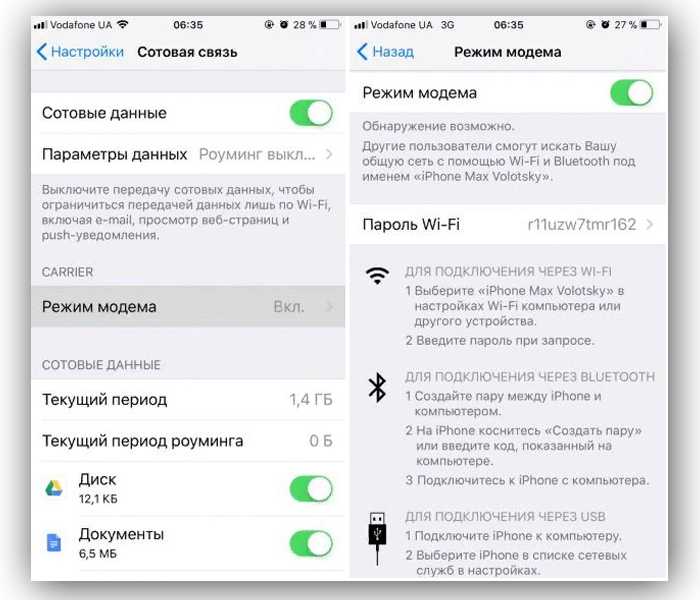 Хорошее место для начала расследования — мощность сигнала. Дома и другие места могут иметь мертвые зоны, где сеть Wi-Fi становится нестабильной. Большие старые дома печально известны этой проблемой.
Хорошее место для начала расследования — мощность сигнала. Дома и другие места могут иметь мертвые зоны, где сеть Wi-Fi становится нестабильной. Большие старые дома печально известны этой проблемой.
Начните с открытия приложения «Настройки» и нажмите на опцию Wi-Fi.
Справа от имени сети, которую вы хотите использовать, проверьте, сколько из трех линий в символе Wi-Fi являются черными. Если все три заполнены, то сигнал должен быть достаточно сильным, чтобы поддерживать соединение, это означает, что проблема находится в другой области, но если только одна из линий черная, это означает, что мощность сигнала низкая, что может привести к тому, что iPhone чтобы разорвать соединение.
В последнем случае вы можете попробовать перейти в другую часть комнаты, здания или общего помещения, чтобы увидеть, улучшится ли сила. Ознакомьтесь с нашим руководством о том, как улучшить сигнал Wi-Fi, чтобы узнать больше о том, как решить эту проблему.
9. Проверьте пароль.
Другой распространенной проблемой является использование неверного пароля или повреждение существующего. Что касается первой проблемы, убедитесь, что в пароле, который вы вводите, используются правильные заглавные и строчные буквы, так как пароли Wi-Fi чувствительны к этому.
10. Забудьте о сети
Если вышеперечисленное не имеет значения, вы можете попробовать «забыть» сетевые данные и начать заново.
Для этого перейдите в «Настройки»> «Wi-Fi», затем нажмите на имя сети, которую хотите использовать.
Вы увидите опцию «Забыть эту сеть». Коснитесь этого.
Затем вернитесь в раздел Wi-Fi и еще раз нажмите на имя сети. Вам нужно будет снова ввести данные.
Мы обнаруживаем, что если забыть о сети, а затем снова ее настроить, то часто решаются проблемы с подключением к определенным сетям.
11. Сбросьте настройки сети.
Если у вас все еще есть проблемы, возможно, потребуется более сильный подход.
Перейдите в «Настройки»> «Сброс» и выберите «Сбросить настройки сети».
Вам нужно будет ввести пароль вашего iPhone, чтобы подтвердить решение, после чего устройство перезагрузится.
Когда он будет готов, перейдите в раздел Wi-Fi, выберите сеть, затем снова введите пароль. Надеюсь, на этот раз все сработает.
12. Сбросьте все сетевые подключения.
Если все остальное не поможет, вы можете использовать более односторонний подход и сбросить все свои сетевые подключения. Это потребует от вас ввести подробные сведения обо всех впоследствии, но известно, что это поможет исправить затяжные проблемы с подключением. Однако это разрушительный метод, поэтому, возможно, стоит создать резервную копию вашего iPhone, прежде чем пытаться это сделать.
Выберите «Настройки»> «Основные»> «Сброс», затем выберите «Сбросить все настройки». Опять же, вам нужно будет ввести свой пароль, чтобы подтвердить решение, после которого ваш iPhone перезагрузится.
13. Посетите Apple Genius
Если вы проделали все это и по-прежнему обнаруживаете, что ваш iPhone не может поддерживать соединение, возможно, в самом устройстве есть техническая неисправность. Так что, возможно, стоит записаться на прием в баре Genius, чтобы один из технических специалистов Apple посмотрел.
Так что, возможно, стоит записаться на прием в баре Genius, чтобы один из технических специалистов Apple посмотрел.
Иногда ваша сеть Wi-Fi просто плохая, но вы можете предпринять шаги, чтобы ее улучшить. Прочтите наше руководство по улучшению сигнала Wi-Fi и ускорению интернета.
У нас также есть руководство по устранению проблем с Wi-Fi на вашем Mac. и это руководство по устранению проблем с 4G и 3G на вашем iPhone.
toadmin.ru — toAdmin.ru
Превратите изучение языков в увлекательное занятие для детей с Mondly
Используйте мозг вашего ребенка с пользой, позволив ему выучить несколько языков на ранней стадии развития и роста. Социальные, когнитивные и академические навыки детей становятся более острыми, когда вы позволяете им…
Биткойн-майнинг для чайников: понимание основ
За последние несколько лет наблюдается растущее увлечение биткойнами. Люди хотят изучать эту криптовалюту, добычу биткойнов и механизмы, поддерживающие ее, чтобы подпитывать свои компьютерные умы, получать прибыль или экспериментировать с этой…
8 лучших блокчейн-платформ для создания современных финансовых приложений
Технология блокчейн появилась с появлением Биткойна в 2009 году, и в настоящее время она стала одной из самых известных и популярных технологий. Революции в технологии блокчейн видны во всем мире.…
Революции в технологии блокчейн видны во всем мире.…
Технология блокчейн: руководство для начинающих
Технология блокчейн до сих пор остается загадкой для большинства людей. Кому-то это интересно, кого-то пугает, а кто-то и понятия не имеет об этом 😊 И я понимаю это, так как…
Не взаимозаменяемые токены (NFT) и их применение в других областях
Не взаимозаменяемые токены, более известные как NFT, являются последним модным словечком в криптоиндустрии. Используя блокчейн в качестве базовой технологии, NFT могут принести радость многим жизням, особенно сообществу художников. Давайте расшифруем…
10 лучших советов по безопасности WooCommerce для обеспечения безопасности вашего интернет-магазина
WooCommerce — популярный плагин для WordPress, который поможет вам настроить интернет-магазин. Фактически, более 22% всех сайтов WordPress используют WooCommerce. Хотя это желательный выбор из-за его гибкости и простоты использования, он…
Создайте онлайн-сообщество и форум с помощью этих 8 лучших программ
Форумы являются неотъемлемой частью Интернета, и отсутствие их для вашего бизнеса будет означать ограничение роста. Легко сказать, что онлайн-сообщества больше не актуальны, но мало ли мы знаем, что форумы, если…
Легко сказать, что онлайн-сообщества больше не актуальны, но мало ли мы знаем, что форумы, если…
Что такое PING и как его использовать? Узнайте это на 7 примерах
Ping — одна из наиболее часто используемых сетевых команд. В сегодняшней статье вы узнаете, что это такое, как его использовать, онлайн-инструменты проверки связи и несколько практических примеров. Прежде всего, давайте…
8 советов по дизайну для сайтов электронной коммерции
Веб-дизайн играет жизненно важную роль в создании успешного сайта электронной коммерции. Лучший продукт в мире может быть легко упущен из виду, если дизайн не поддерживает презентацию. Лучшая часть веб-дизайна и…
5 лучших платежных платформ для фрилансеров и блоггеров
Если вы стремитесь стать фрилансером или блоггером, вам придется иметь дело с зарубежными клиентами и принимать несколько валют для вашего бизнеса. Сегодняшний пост расскажет о лучших платежных решениях для блоггеров…
Как изменить номер телефона на Amazon
Amazon — американская многонациональная компания, специализирующаяся на электронной коммерции, облачных вычислениях, цифровой потоковой передаче и искусственном интеллекте.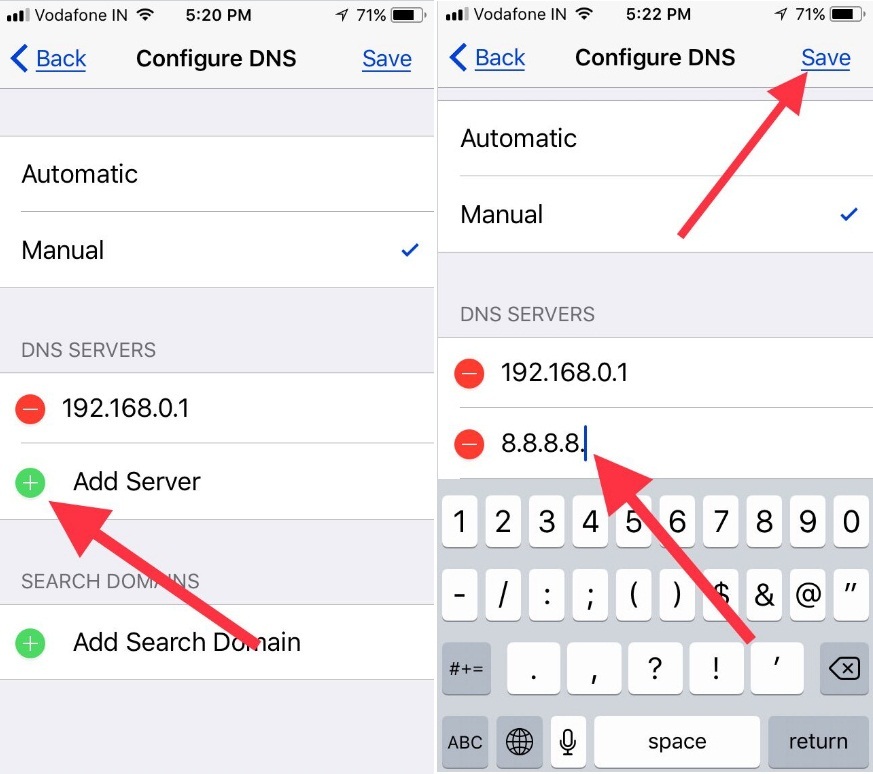 Amazon известен во всем мире своими услугами электронной коммерции, которые позволяют людям искать…
Amazon известен во всем мире своими услугами электронной коммерции, которые позволяют людям искать…
Как вы можете исправить тепловое отключение Nextbook
Планшеты Nextbook — это устройства с прекрасными функциями и новейшими технологиями. У них есть быстрая служба доставки и отличные инженеры, которые их строят. Тем не менее, они иногда нагреваются, что…
Нужен ли Xbox Live для игры в Warzone?
Xbox — один из ведущих брендов игровых сетей. Это платформа для видеоигр, созданная Microsoft и доступная в официальном магазине Microsoft. Прочтите эту статью, чтобы улучшить свою игру и улучшить свои…
Как удалить старую учетную запись Facebook
Facebook предлагает в основном все, что может пожелать пользователь, собирая информацию из всего, что есть под солнцем, и предоставляя пользователю вкусную эпикурию контента. Однако Facebook начал терять свою пользовательскую базу,…
Можете ли вы получить бесплатную смену тега игрока?
Xbox — отличная платформа для современных игр и развлечений. Он понравился энтузиастам игр и с годами вырос. Наличие эксклюзивных тегов игрока для игроков — одна из самых захватывающих функций Xbox.…
Он понравился энтузиастам игр и с годами вырос. Наличие эксклюзивных тегов игрока для игроков — одна из самых захватывающих функций Xbox.…
Как увидеть скрытые сообщения на Reddit
Reddit — это платформа социальных сетей, которая позволяет пользователям делиться и обсуждать темы, обычно предназначенные для дальних уголков Интернета. Его постоянно растущая пользовательская база в сочетании с великолепным набором сабреддитов…
Fix App Plex TV не может безопасно подключиться
Являясь одним из самых популярных американских сервисов потокового мультимедиа и платформой медиаплеера клиент-сервер, Plex TV завоевал значительную аудиторию. Приложение Plex TV подключено к медиасерверу Plex TV, и контент, передаваемый в…
Анализ безопасности, производительности и WordPress для 1 миллиона лучших сайтов
Вам интересно узнать факты о 1 миллионе самых популярных сайтов в мире? В этом обширном отчете мы рассказываем об использовании WordPress, анализе безопасности и факторах производительности на самых популярных веб-сайтах…
Как получить номер Google Voice
Ищете лучший протокол передачи голоса по Интернету (VoIP) для деловых звонков? Вы можете попробовать бизнес-план Google Voice в течение 14 дней. Чтобы узнать, как получить номер Google Voice, читайте ниже. Операторы…
Чтобы узнать, как получить номер Google Voice, читайте ниже. Операторы…
Подходит ли вам сертификация Conversation Designer?
С появлением искусственного интеллекта и робототехники сертификация дизайна разговоров привлекла внимание в мире сертификации. Как и многие другие, вы можете задаться вопросом, что такое дизайн разговора и почему эта тема…
Телефон определяет сеть Wi-Fi, но не может подключиться к ней
Существует несколько возможных причин сбоя соединения Wi-Fi. Чтобы решить проблему, выполните следующие действия.
Не получается подключиться к любой сети Wi-Fi
Откройте Настройки, найдите и выберите раздел Сброс настроек сети, нажмите на кнопку Сброс настроек сети и повторите попытку. (В результате все данные о соединениях Wi-Fi и Bluetooth будут удалены). Если проблема не решена, обратитесь в авторизованный сервисный центр Huawei.
Не удается подключиться к бесплатной публичной сети Wi-Fi
Не удается подтвердить подключение к публичной сети Wi-Fi торгового центра или железнодорожного вокзала на телефоне.

Перейдите в раздел Настройки > Беспроводные сети > Wi-Fi, найдите сеть Wi-Fi, к которой подключено устройство, выберите опцию Удалить и повторно подключитесь к сети Wi-Fi. Подождите 30 секунд. Когда на экране телефона отобразится уведомление о подтверждении, выполните его согласно подсказкам.
Если количество подключенных к публичной сети Wi-Fi устройств превышает максимальное значение.
Роутер публичной сети Wi-Fi поддерживает ограниченное количество подключенных устройств. Если количество подключенных к публичной сети устройств превышает максимальное значение, роутер может быть слишком занят и не сможет подключить другие устройства. В таком случае вы можете подключиться к сети 4G.
При подключении к сети Wi-Fi отображается уведомление о неверном пароле
После ввода пароля сети Wi-Fi отображается уведомление о том, что введен неверный пароль, в результате чего телефон не может подключиться к сети Wi-Fi.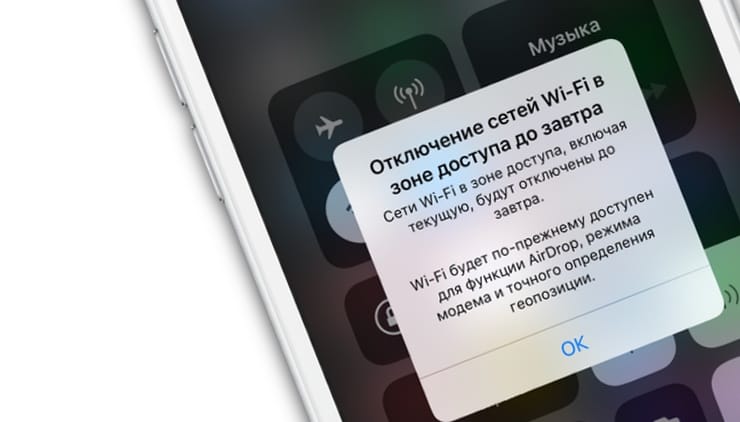
Проверьте корректность введенного пароля сети Wi-Fi. Чтобы посмотреть содержание введенного пароля, нажмите на значок глаза рядом с полем ввода пароля.
Проверьте, настроен ли на роутере белый список MAC-адресов. Перейдите в раздел Настройки > О телефоне > Статус, выберите пункт MAC-адрес Wi-Fi и добавьте данный адрес в белый список роутера. Для подробной информации см. раздел Настройка черных и белых списков Wi-Fi или обратитесь к администратору за помощью.
При подключении к сети Wi-Fi выберите пункт Дополнительно в меню входа. Перейдите в раздел Конфиденциальность > Использовать MAC-адрес устройства и повторите попытку подключения.
При попытке подключения к сети Wi-Fi необходимы верификация или сертификат шифрования
Возможно, вы подключаетесь к сети Wi-Fi с шифрованием корпоративного класса.
- Свяжитесь с администратором сети Wi-Fi компании, чтобы получить инструкцию по подключению.
- При попытке подключения к сети бытового роутера проверьте способ шифрования.
 Настройте значения WPA2/WPA3 Personal или WPA2/WPA3 Enterprise для данного параметра. Если настроен способ шифрования Enhanced Open, WPA3 Personal или WPA3 Enterprise, класс шифрования роутера будет определен устройствами с интерфейсом EMUI 9.X или ниже как корпоративный.
Настройте значения WPA2/WPA3 Personal или WPA2/WPA3 Enterprise для данного параметра. Если настроен способ шифрования Enhanced Open, WPA3 Personal или WPA3 Enterprise, класс шифрования роутера будет определен устройствами с интерфейсом EMUI 9.X или ниже как корпоративный.
Не получается повторно подключиться к сети Wi-Fi
Для повторного подключения нажмите имя точки доступа Wi-Fi, выберите Удалить и введите пароль.
Отображается сообщение «Доступ к сети запрещен», или нет ответа после подключения
Количество подключенных устройств превышает максимальное количество разрешенных устройств роутера, или на нем настроена фильтрация MAC-адресов (черный список).
- Если количество подключенных устройств превышает максимальное количество разрешенных устройств роутера, сеть Wi-Fi отклонит запросы на доступ других устройств или не будет отвечать на последующие запросы на доступ.
 В таком случае рекомендуется увеличить максимальное количество разрешенных устройств для роутера. Для изменения максимального количества разрешенных устройств роутера обратитесь к провайдеру услуг за помощью.
В таком случае рекомендуется увеличить максимальное количество разрешенных устройств для роутера. Для изменения максимального количества разрешенных устройств роутера обратитесь к провайдеру услуг за помощью. - Если MAC-адрес телефона добавлен в Черный список, отобразится сообщение «Доступ к сети запрещен», и телефон не сможет подключиться к сети Wi-Fi. В таком случае проблему решит изменение настроек фильтрации MAC-адресов. Для проверки MAC-адреса устройства на своем телефоне откройте Настройки, найдите и выберите раздел Статус, найдите пункт MAC-адрес Wi-Fi. Путь к MAC-адресу устройства может зависеть от модели телефона. Обратитесь к провайдеру услуг.
Другая проблема
Рекомендуется восстановить заводские настройки роутера и телефона, затем повторить попытку подключения телефона и роутера.
- Для восстановления заводских настроек роутера нажмите и удерживайте кнопку сброса (Reset) роутера до повторного включения светового индикатора.
 Для подробной информации о восстановлении заводских настроек обратитесь к руководству пользователя роутера. Затем перейдите в меню управления роутером и повторно настройте сеть широкополосного доступа согласно руководству пользователя.
Для подробной информации о восстановлении заводских настроек обратитесь к руководству пользователя роутера. Затем перейдите в меню управления роутером и повторно настройте сеть широкополосного доступа согласно руководству пользователя. - Для восстановления заводских настроек телефона откройте Настройки, найдите и откройте раздел Сброс настроек сети, затем нажмите на опцию Сброс настроек сети. (В результате все данные о соединениях Wi-Fi и Bluetooth будут удалены).
Если проблема не устранена, сохраните резервную копию данных и отнесите устройство в авторизованный сервисный центр Huawei.
Как включить Wi-Fi на вашем iPhone и iPad |
Содержание
- 1 Как подключиться к сети Wi-Fi на iPhone и iPad
- 2 Как подключиться к пользовательской сети Wi-Fi на iPhone и iPad
- 3 Как забыть сеть на iPhone и iPad
- 4 Как включить сеть Ask to Join на iPhone и iPad
- 5 Как отключить сеть Auto-Join на iPhone и iPad
- 6 Как продлить аренду в сети Wi-Fi на iPhone и iPad
- 7 Как использовать HTTP-прокси на iPhone и iPad
- 8 Любые вопросы?
- 9 IOS
Подключение вашего iPhone или iPad к Wi-Fi не только дает вам доступ к Интернету и всей его красе, но также избавляет вас от использования данных для ваших приложений, игр и просмотра веб-страниц, что может сэкономить вам деньги на счете.
Если вы хотите узнать, как подключиться к сети Wi-Fi, забудьте о сети, используйте прокси-сервер HTTP и т. Д., Читайте пошаговые инструкции!
Как подключиться к сети Wi-Fi на iPhone и iPad
- запуск настройки с вашего домашнего экрана.
- Нажмите Вай-фай
Нажмите Переключатель Wi-Fi On / Off. Вы хотите, чтобы переключатель был зеленым.
- Нажмите на сеть ты хочешь присоединиться.
- Введите в сети пароль. Если в сети нет пароля, этот шаг вам не понадобится.
Нажмите Присоединиться.
Теперь вы можете путешествовать по сети без использования ваших данных! Посмотрите все кошачьи гифки и YouTube видео, которые вы хотите!
Как заставить свой iPhone или iPad выбрать правильную сеть Wi-Fi
Как подключиться к пользовательской сети Wi-Fi на iPhone и iPad
Если вы хотите присоединиться к определенной сети Wi-Fi, например, к незарегистрированной, вы можете сделать это, присоединившись к пользовательской сети. Вам потребуется имя сети и пароль перед началом работы.
Вам потребуется имя сети и пароль перед началом работы.
- запуск настройки с вашего домашнего экрана.
- Нажмите Вай-фай
Нажмите Переключатель Wi-Fi On / Off. Вы хотите, чтобы переключатель был зеленым.
- Нажмите Другие…. Возможно, вам придется прокрутить вниз, чтобы увидеть это.
- Войти название сети, к которой вы хотите присоединиться.
Нажмите Безопасность.
- Нажмите тип безопасности сеть использует. Если нет безопасности, вы можете пропустить этот шаг.
- Введите пароль для сети.
Нажмите Присоединиться.
Если вы введете всю необходимую информацию, вы будете подключены к конкретной сети, которую вы хотели использовать.
Как забыть сеть на iPhone и iPad
Ваши iPhone и iPad будут автоматически подключаться к знакомым сетям после того, как вы подключились один раз, чтобы разорвать соединение с сетью на постоянной основе, вам нужно забыть о сети.
- запуск настройки с вашего домашнего экрана.
- Нажмите Вай-фай
Нажмите на сеть, подключенная к вашему устройству.
- Нажмите Забудь об этой сети.
Нажмите забывать.
Ваши iPhone и iPad не будут автоматически подключаться к этой сети, вам нужно будет снова подключиться к сети.
Как включить сеть Ask to Join на iPhone и iPad
Ваш iPhone и iPad будут автоматически подключаться к любой сети, которая может, включая общедоступные сети Wi-Fi, которые не требуют пароля. Если вы не хотите автоматически подключаться к какой-либо сети, вы можете включить функцию «Запросить присоединение к сети».
- запуск настройки с вашего домашнего экрана.
- Нажмите Вай-фай.
Нажмите Попросить присоединиться к сети вкл / выкл переключатель. Если переключатель зеленый, это означает, что функция включена.

Как отключить сеть Auto-Join на iPhone и iPad
Если вы хотите запретить вашему iPhone или iPad автоматически подключаться к сети, к которой вы уже подключены, вы можете отключить функцию автоматического присоединения в своих настройках.
- запуск настройки с вашего домашнего экрана.
- Нажмите Вай-фай
- Нажмите на сеть, подключенная к вашему устройству.
Нажмите Auto-Join On / Off переключатель Когда переключатель серого цвета, это означает, что функция отключена.
Теперь каждый раз, когда вы хотите присоединиться к этой сети, вам нужно будет выбрать ее в настройках Wi-Fi.
Как продлить аренду в сети Wi-Fi на iPhone и iPad
Если вы подключены к общедоступной или ограниченной по времени сети и хотите запросить дополнительное время, вы можете продлить аренду в меню настроек Wi-Fi. Кроме того, продление срока аренды в сети Wi-Fi иногда может быть полезно при устранении неполадок с подключениями Wi-Fi.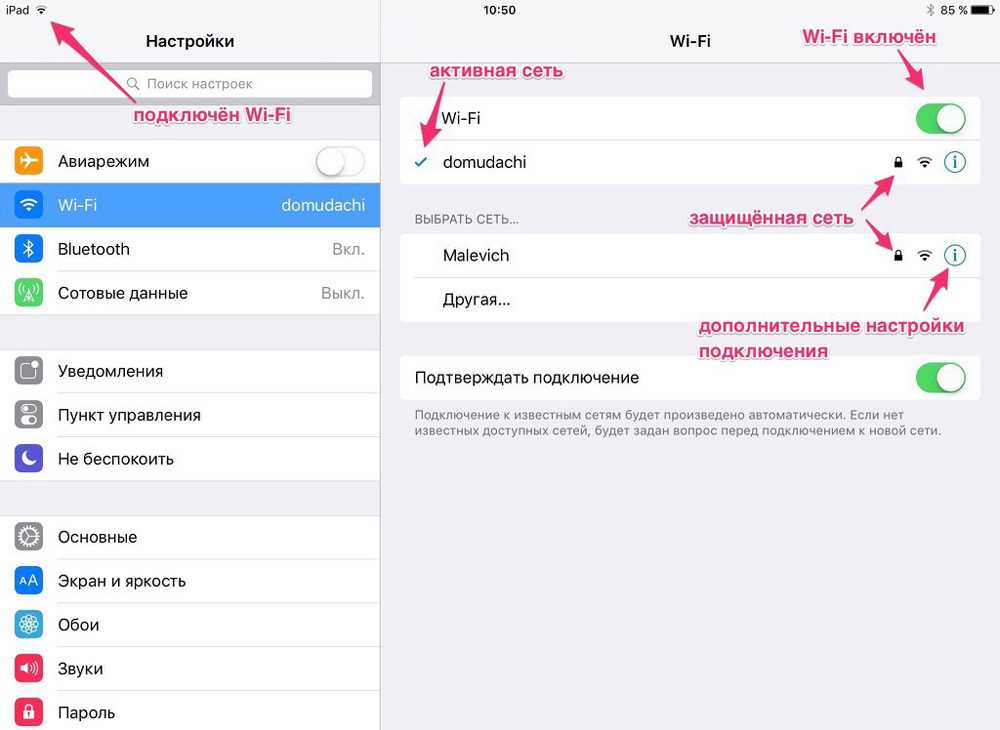
- запуск настройки с вашего домашнего экрана.
- Нажмите Вай-фай
Нажмите на сеть, подключенная к вашему устройству.
- Нажмите Продлить аренду.
Нажмите Продлить аренду очередной раз.
Как использовать HTTP-прокси на iPhone и iPad
Если вы предпочитаете использовать прокси-сервер HTTP для обеспечения безопасности и конфиденциальности, вы можете настроить его в настройках Wi-Fi.
- запуск настройки с вашего домашнего экрана.
- Нажмите Вай-фай
- Нажмите на сеть, подключенная к вашему устройству.
Нажмите Настроить прокси.
- Нажмите Руководство по эксплуатации или же автоматическая выбрать, какую настройку вы хотите.
- Введите все актуальны информация для выбранного вами метода.

Нажмите Сохранить.
Если вы используете службу VPN для обеспечения конфиденциальности в сети, вы также можете настроить ее на своем iPhone или iPad.
Читайте: Как настроить VPN-доступ на вашем iPhone или iPad
Любые вопросы?
Дайте нам знать в комментариях внизу.
IOS
Оцените статью!
Ошибка iOS приводит к тому, что конкретное сетевое имя отключает Wi-Fi на iPhone подключиться к Wi-Fi.
Исследователь безопасности Карл Шоу обнаружил, что после присоединения к сети Wi-Fi с именем «%p%s%s%s%s%n» функция Wi-Fi его iPhone осталась «постоянно отключенной».
Изменение SSID точки доступа не помогло решить проблему, даже перезагрузка не помогла, согласно BleepingКомпьютер .
Другие пользователи, которые смогли воспроизвести проблему, предположили, что ошибка может быть связана с первоначальным использованием в имени сети знака процента, что приводит к проблеме синтаксического анализа ввода, из-за которой iOS ошибочно интерпретирует буквы, следующие за «%», как спецификатор строкового формата.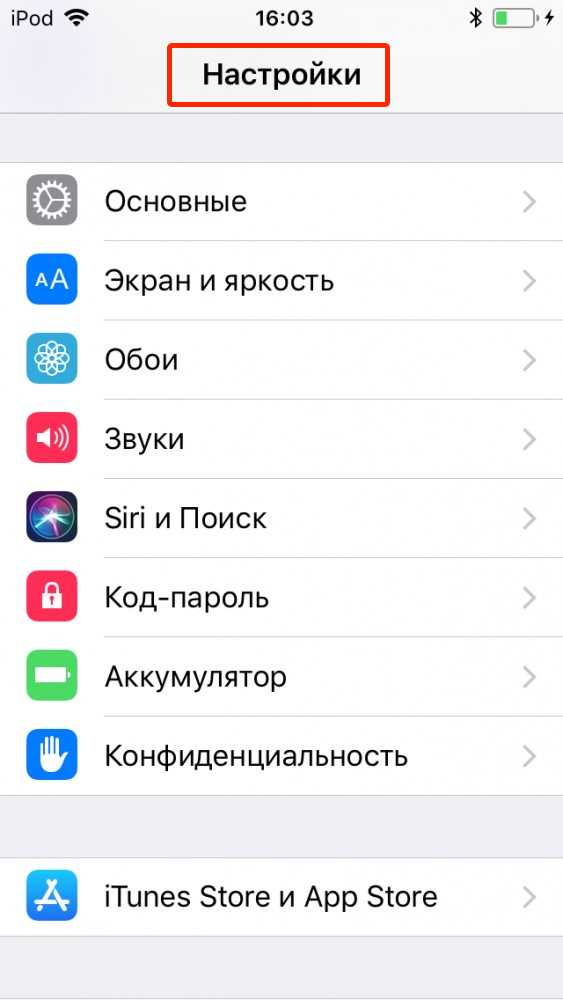
После подключения к моему личному WiFi с SSID «%p%s%s%s%s%n» мой iPhone навсегда отключил функцию WiFi. Ни перезагрузка, ни смена SSID не помогают :~) pic.twitter.com/2eue90JFu3
— Карл Шоу (@vm_call) 18 июня 2021 г.
В языках стиля C и C спецификаторы строкового формата имеют особое значение и анализируются компилятором языка как имя переменной или команда вместо стандартного текста.
Телефоны Android, похоже, не подвержены влиянию одной и той же сети, но на iPhone, столкнувшихся с проблемой, необходимо сбросить настройки сети, прежде чем можно будет снова подключиться к точке доступа Wi-Fi.
Чтобы выполнить сброс, откройте приложение «Настройки», нажмите «Основные» -> «Сброс», затем нажмите «Сбросить настройки сети» и подтвердите запрос при появлении запроса.
Похожие новости
Kuo: iPhone 14 и гарнитура смешанной реальности с поддержкой Wi-Fi 6E -Fi 6E, по словам надежного аналитика Минг-Чи Куо.

В записке для инвесторов, полученной MacRumors, аналитик TF Securities Минг-Чи Куо сказал, что новые продукты Apple, включая iPhone 14 и устройство с дисплеем на голове, ускорят более широкое обновление отрасли до спецификации Wi-Fi 6E. Мотивировано…
Предложения: Получите скидку до 149 долларов на планшеты Apple iPad Pro 2021 года, начиная с 999 долларов за 12,9-дюймовый экран от Amazon и B&H Photo, предлагая скидки до 100 долларов на 11-дюймовые и 12,9-дюймовые модели. Одна из самых заметных скидок — на 12,9-дюймовый iPad Pro с Wi-Fi на 128 ГБ, который можно приобрести за 999 долларов по сравнению с 1099 долларов.
Примечание. MacRumors является аффилированным партнером некоторых из этих поставщиков. Когда вы переходите по ссылке и совершаете покупку, мы можем получить небольшой…
Патентный спор Apple на 1,1 миллиарда долларов с Калифорнийским технологическим институтом предоставил новое судебное разбирательство по возмещению ущерба заплатить 1,1 миллиарда долларов за нарушение патентов Wi-Fi, принадлежащих Калифорнийскому технологическому институту (через Reuters).
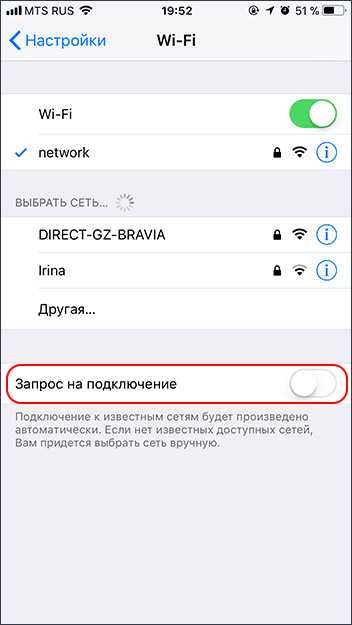
В 2016 году Калифорнийский технологический институт обвинил Apple и Broadcom в нарушении их патентов, связанных с технологией Wi-Fi, используемой во многих устройствах Apple. Патенты Калифорнийского технологического института, выданные…
iPhone 14 может иметь лучшее время автономной работы благодаря новому чипу 5G Чип 5G, утверждают источники в цепочке поставок.
Тайваньское издание Economic Daily News сообщает, что TSMC получила все заказы Apple на свои радиочастотные (RF) чипы 5G для линейки iPhone 14, переняв их у Samsung. Чипы, вероятно, связанные с выбором Apple модема Qualcomm Snapdragon X65,…
iOS 15.4 и watchOS 8.5 позволяют восстановить Apple Watch с помощью iPhone
Понедельник, 14 марта 2022 г., 13:25 PDT, автор Джо Россиньол Apple Watch будут восстановлены с помощью находящегося поблизости iPhone.
В документе поддержки указано, что если Apple Watch под управлением watchOS 8.5 или более поздней версии отображают анимацию, показывающую, как Apple Watch и iPhone сближают, клиенты могут выполнить следующие шаги, чтобы начать процесс восстановления: 1.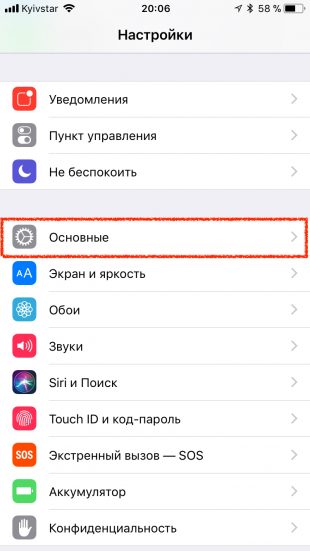 Убедитесь…
Убедитесь…
Apple выпускает tvOS 15.4 с поддержкой закрытых сетей Wi-Fi
Понедельник, 14 марта 2022 г., 9:40 по тихоокеанскому времени, Джули Кловер , tvOS 15.4 выходит менее чем через два месяца после запуска tvOS 15.3.
tvOS 15.4 можно загрузить по беспроводной сети на Apple TV через приложение «Настройки», выбрав «Система» > «Обновление ПО». владельцы Apple TV, у которых есть автоматические обновления программного обеспечения…
Последняя бета-версия iOS 14.7 исправляет ошибку, из-за которой iPhone не может подключаться к Wi-Fi. исправляет ошибку, из-за которой iPhone не мог подключаться к Wi-Fi, если пользователь подключался к определенной сети Wi-Fi с именем «%p%s%s%s%s%n».
В своем последнем видео, посвященном последним изменениям в бета-версии, ютубер Zollotech обнаружил, что обновление незаметно исправило ошибку, из-за которой iPhone перестал работать…
CES 2022: Sengled представляет новые световые полосы Smart TV и гирлянды для наружного освещения Fi Video-Sync TV Light Strips, Wi-Fi Outdoor String Lights и Wi-Fi Portable Lamp.
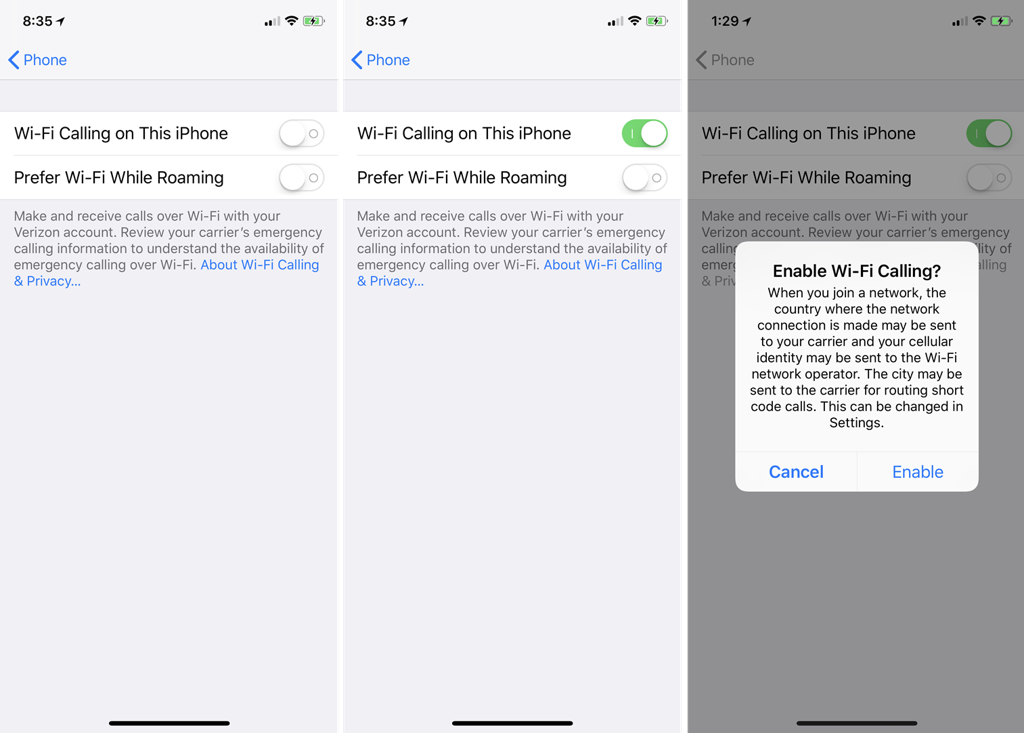
Световые ленты Wi-Fi для телевизора предназначены для переноса того, что показывает телевизор, на стену за ним для более захватывающего развлечения. Подсветка спроектирована таким образом, чтобы реагировать на содержимое…
Popular Stories
Приложение Apollo добавляет «Pixel Pals» на iPhone 14 Pro Dynamic Island
Пятница, 16 сентября 2022 г., 13:49 PDT, Джули Кловер iPhone 14 Pro и Pro Max, а разработчик Apollo Кристиан Селиг решил реализовать небольшую забавную функцию — «тамагочи» для Dynamic Island.
Обновление приложения добавляет маленькое существо в область над Динамическим островом на новых моделях iPhone. Его можно превратить в кошку, собаку, ежа, лису или аксолотля, а …
10 настроек для проверки на iPhone 14 Pro
Суббота, 17 сентября 2022 г., 16:53 по тихоокеанскому времени, автор Joe Rossignol
iPhone 14 Pro и iPhone 14 Pro Max начали поступать к покупателям по всему миру. Для тех, кто обновился до одного из устройств, мы составили список из 10 полезных настроек, которые стоит проверить ниже.
Некоторые настройки являются эксклюзивными для моделей iPhone 14 Pro, а другие были представлены в iOS 16 для более широкого спектра iPhone.
Новые настройки для iPhone 14 Pro…
Предупреждение: бета-версия iOS 16.1 нарушает работу GPS на моделях iPhone 14 Pro
Суббота, 17 сентября 2022 г., 7:10 по тихоокеанскому времени, Джо Россиньол GPS не работает должным образом на устройствах многих пользователей. Любой, кто полагается на отслеживание местоположения, должен пока избегать бета-версии.
Ошибки распространены в бета-версии программного обеспечения, но эта проблема затрагивает основную функцию iPhone, что побуждает нас поделиться этим предупреждением. Пользователи iPhone 14 Pro, которые уже установили…
AirPods Pro 2: шесть новых функций при обновлении
Понедельник, 19 сентября 2022 г., 4:26 по тихоокеанскому времени, Сами Фатхи
Новое поколение AirPods Pro второго поколения начнет поступать к покупателям в пятницу, 23 сентября. клиенты, все еще использующие AirPods Pro первого поколения или более старые модели AirPods, могут воспользоваться несколькими новыми функциями и изменениями.
Мы описали шесть новых важных функций, изменений и улучшений, которые предлагают новые AirPods Pro второго поколения по сравнению со старыми…
Dynamic Island планируется распространить на все модели iPhone 15
Воскресенье, 18 сентября 2022 г., 7:06 утра по тихоокеанскому времени, Джо Россиньол аналитик индустрии точного отображения Росс Янг. В настоящее время эта функция эксклюзивна для iPhone 14 Pro и iPhone 14 Pro Max.
В своем твите Янг сказал, что ожидает, что Dynamic Island будет доступен на стандартных моделях iPhone 15 в следующем году. Однако стандарта он все же не ждет…
Камера iPhone 14 Pro трясется и вибрирует в таких приложениях, как Snapchat, TikTok и Instagram для некоторых пользователей Макс, некоторые первые пользователи устройств заметили, что основной объектив задней камеры неконтролируемо вибрирует, когда камера открывается в таких приложениях, как Snapchat, TikTok и Instagram, что приводит к дрожанию видео. Проблема не затрагивает встроенное приложение «Камера».

О проблеме сообщили пользователи через Twitter, Reddit, Ti…
Руководство Apple отвечает на раздражающую подсказку о копировании и вставке iOS 16: «Абсолютно не ожидаемое поведение» iOS 16, который запрашивает разрешение пользователя, если приложение хочет получить доступ к буферу обмена для вставки текста, изображений и многого другого.
Новое приглашение было добавлено в iOS 16 в качестве меры конфиденциальности для пользователей, требуя, чтобы приложения запрашивали разрешение на доступ к буферу обмена, который может содержать конфиденциальные данные. Подсказка, однако, стала раздражать для…
Протестирована максимальная скорость зарядки iPhone 14 и iPhone 14 Pro: вот что нужно знать iPhone 14 Pro Max, предоставляя полезные данные о скорости зарядки и показывая, какое зарядное устройство является наиболее ценным для быстрой зарядки.
Короткий ответ — выбрать адаптер питания Apple USB-C мощностью 30 Вт, который по цене 39 долларов США является самым дешевым зарядным устройством компании, которое может заряжать iPhone 14 и iPhone 14 Pro .
 ..
..
Apple исследует зависание моделей iPhone 14 Pro после передачи данных
Воскресенье, 18 сентября 2022 г., 7:47 по тихоокеанскому времени, автор Сами Фатхи передавать свои данные со старого iPhone, говорится сегодня во внутренней записке компании, полученной MacRumors.
В служебной записке Apple сообщает, что «знает об этой проблеме и ведет расследование». Apple специально говорит, что некоторые покупатели могут найти свой новый iPhone 14 Pro или iPhone 14 …
Как отключить Wi-Fi и Bluetooth на iOS с помощью ярлыков
4 минуты чтения
Ярлыки
В iOS 11 Apple разрешила пользователям отключать Wi-Fi и Bluetooth, заходя в центр управления и нажимая соответствующие значки. Однако мало кто знает, что значки WiFi и Bluetooth в Центре управления на самом деле не отключают радио, а просто отключают текущее соединение 9. 0146 . Если вы действительно хотите отключить Wi-Fi и Bluetooth, вам придется сделать это вручную, зайдя в приложение «Настройки». Apple говорит, что это было сделано для того, чтобы такие функции, как AirDrop, Handoff и другие, не пострадали, поскольку они, по сути, используют эти радиостанции для работы.
0146 . Если вы действительно хотите отключить Wi-Fi и Bluetooth, вам придется сделать это вручную, зайдя в приложение «Настройки». Apple говорит, что это было сделано для того, чтобы такие функции, как AirDrop, Handoff и другие, не пострадали, поскольку они, по сути, используют эти радиостанции для работы.
Apple всегда думает о том, чтобы сделать работу с iOS максимально удобной, и я благодарю компанию за это. Однако что происходит, когда вы действительно хотите отключить радиомодули Wi-Fi и Bluetooth для экономии заряда батареи или из соображений конфиденциальности? Что ж, в этом случае вам придется открыть приложение «Настройки» и отключить их по отдельности. Затем вам придется повторить процесс, когда вы захотите снова включить его. Это немного утомительно, не так ли?
Сегодня я собираюсь показать вам, как вы можете создать простой ярлык для отключения и включения Wi-Fi и Bluetooth-радио, для работы которого потребуется всего несколько нажатий или голосовая команда. Итак, если вам интересно, вот как вы можете действительно отключить Wi-Fi и Bluetooth на iOS 12, не открывая приложение «Настройки».
Итак, если вам интересно, вот как вы можете действительно отключить Wi-Fi и Bluetooth на iOS 12, не открывая приложение «Настройки».
Отключение Wi-Fi и Bluetooth-радио на iPhone
Прежде чем мы начнем нашу статью, Я бы порекомендовал вам прочитать наши первые три статьи о ярлыках, чтобы вы могли легко понять, что здесь происходит . В этом нет необходимости, так как шаги, которые я собираюсь вам показать, довольно просты, однако будет полезно, если вы прочитаете эти статьи, так как вы не просто выполните шаги, но и поймете, что я делаю и почему:
- Статья 1 : Обзор Siri Shortcuts
- Статья 2: Изучение основ приложения «Ярлыки» и создание простого ярлыка
- Статья 3: Использование приложения «Ярлыки» для создания средства запуска приложений
Как я уже сказал, чтение не рекомендуется, однако, если вы когда-нибудь захотите создать свои собственные ярлыки, они помогут вам прояснить основную концепцию.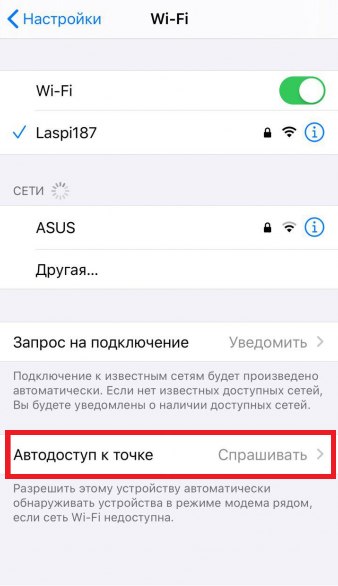 Хорошо, давайте начнем учебник, не так ли?
Хорошо, давайте начнем учебник, не так ли?
Создание ярлыка для отключения Wi-Fi и Bluetooth
- Первый шаг всегда один и тот же: l откройте приложение «Ярлыки» и нажмите кнопку «Создать ярлык» , а затем нажмите на строку поиска.
- Теперь мы будем использовать действие « Выбрать из меню» ( прочитайте статью 3 ), поскольку мы хотим иметь возможность выбирать, хотим ли мы отключить или включить радиомодули WiFi и Bluetooth. .
Вы можете найти это действие, перейдя в «Сценарии» → «Поток управления» → «Выбрать из меню», или вы можете просто найти его, как показано на рисунке ниже. Нажмите на него, чтобы добавить его в свой ярлык.
- Как видите, для нас уже созданы два пункта меню. Поскольку нам больше ничего не нужно, так как у нас есть только два действия (Включить и Отключить), , мы отредактируем имена этих элементов, чтобы они представляли одно и то же .

- Теперь мы будем использовать действия WiFi и Bluetooth, поскольку это то, чем мы хотим управлять. Вы можете найти эти действия в разделе сценариев в подменю Устройство или просто выполнить поиск.
- Помните, что вам нужно добавить каждое действие дважды, один раз для отключения и один раз для включения . Итак, после того, как вы закончите, ваш ярлык должен выглядеть примерно так.
- Теперь все, что вам нужно сделать, это выключить тумблер для действий Wi-Fi и Bluetooth в меню отключения, поскольку это то, что нам нужно . Когда мы запустим ярлык и выберем «Отключить», он отключит их. После того, как вы закончите, это должно выглядеть примерно так.
Вот и все. Теперь ваш ярлык создан, и теперь вы можете переименовать его, добавить на панель виджетов и прикрепить голосовую команду Siri. Я не буду объяснять все эти вещи, так как я уже сделал это в статье 2, где я показал, как создать ваш первый ярлык.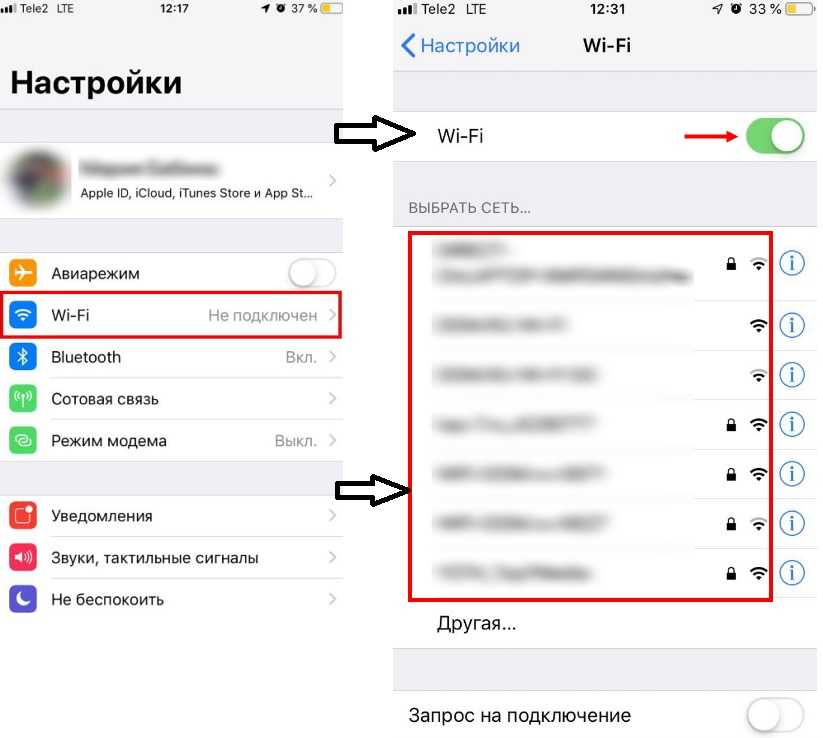 Лично я считаю, что лучше всего использовать ярлыки на панели виджетов, как показано на рисунке ниже.
Лично я считаю, что лучше всего использовать ярлыки на панели виджетов, как показано на рисунке ниже.
Однако я объясню, как работает ярлык. Видите ли, ярлыки — это линейное приложение, которое выполняет действия сверху вниз. Итак, , когда вы запускаете ярлык, первое действие, которое он выполняет, — это действие «Выбрать из меню», которое дает нам нашу подсказку .
В зависимости от элемента меню, с которым вы взаимодействуете, он будет выполнять только действие, связанное с ним. Вот почему, когда я нажимаю «Отключить», ярлык отключает радио, так как это действия, связанные с ним. То же самое относится и к действиям Enable. Поскольку мы оставили переключатель для WiFi и Bluetooth включенным для действия «Включить», всякий раз, когда вы выбираете его, он снова включает оба.
Использование ярлыков для отключения Wi-Fi и Bluetooth-радио: Заключительные мысли
Я надеюсь, что этот небольшой учебник был вам полезен. Помните, если вы где-то застряли, не стесняйтесь задавать вопросы. Раздел комментариев существует только для этой цели. Кроме того, дайте нам знать, нравится ли вам эта серия статей о ярлыках или нет. Я трачу много времени на эти статьи, поэтому было бы неплохо узнать, оказались ли они полезными для наших читателей или нет.
Раздел комментариев существует только для этой цели. Кроме того, дайте нам знать, нравится ли вам эта серия статей о ярлыках или нет. Я трачу много времени на эти статьи, поэтому было бы неплохо узнать, оказались ли они полезными для наших читателей или нет.
Как удалить сети Wi-Fi с вашего Mac и устройства iOS
Как
опубликовано
30 марта 2021 г.
Кирк МакЭлхерн
Если вы регулярно путешествуете со своим Mac или устройством iOS, вы, вероятно, будете подключаться к новым сетям Wi-Fi: в аэропортах, на вокзалах, в отелях, ресторанах, пабах или в офисах клиентов. Независимо от того, подключаетесь ли вы к этим сетям с помощью своего Mac, iPhone или iPad, ваши устройства чудесным образом запоминают эти сети и синхронизируют их через iCloud, поэтому другие продукты Apple также могут получить к ним доступ, если вы используете iCloud Keychain.
Способность вашего устройства Apple запоминать ранее подключенные сети может быть как хорошей, так и плохой. Хотя это означает, что вам не нужно искать или запоминать учетные данные для входа при подключении к известной сети Wi-Fi на другом устройстве, это может привести к переполнению сетей Wi-Fi, хранящихся в вашей связке ключей, и потенциально позволит вам неосознанно подключаться к сети Wi-Fi, которая может быть небезопасной. Вы можете удалить эти сети Wi-Fi, но по-настоящему очистить их можно только на Mac.
Хотя это означает, что вам не нужно искать или запоминать учетные данные для входа при подключении к известной сети Wi-Fi на другом устройстве, это может привести к переполнению сетей Wi-Fi, хранящихся в вашей связке ключей, и потенциально позволит вам неосознанно подключаться к сети Wi-Fi, которая может быть небезопасной. Вы можете удалить эти сети Wi-Fi, но по-настоящему очистить их можно только на Mac.
В этой статье я покажу вам, как удалить эти сети Wi-Fi, чтобы ваши устройства Mac и iOS забыли о них.
Как удалить сети Wi-Fi с iPhone или iPad
Вы можете удалить сети Wi-Fi на iPhone или iPad, но только если вы находитесь достаточно близко к этим сетям, чтобы ваше устройство могло их обнаружить. Если вы перейдете в «Настройки»> «Wi-Fi», вы увидите несколько доступных сетей Wi-Fi. Нажмите кнопку i рядом с сетью, к которой вы ранее присоединились, затем нажмите «Забыть эту сеть». Устройство удалит эту сеть.
Если вы хотите удалить все сохраненные сети Wi-Fi на вашем устройстве iOS, есть ядерный вариант. Если вы нажмете «Настройки» > «Основные» > «Сброс» > «Сбросить настройки сети», устройство iOS удалит все ваши сети Wi-Fi и пароли, а также другие сетевые настройки. Однако это не распространяется на связку ключей iCloud, если вы ее используете, и единственный способ полностью удалить эти сохраненные сети — на Mac.
Если вы нажмете «Настройки» > «Основные» > «Сброс» > «Сбросить настройки сети», устройство iOS удалит все ваши сети Wi-Fi и пароли, а также другие сетевые настройки. Однако это не распространяется на связку ключей iCloud, если вы ее используете, и единственный способ полностью удалить эти сохраненные сети — на Mac.
Как просмотреть и удалить сохраненные сети Wi-Fi через настройки сети
Существует два способа просмотра (и удаления) сохраненных сетей Wi-Fi на Mac. Первый способ — в настройках сети Mac.
Для этого откройте «Системные настройки» и нажмите «Сеть». Выберите «Wi-Fi» на боковой панели и нажмите «Дополнительно». Во вкладке Wi-Fi вы увидите список сетей.
Этот список в основном предназначен для того, чтобы вы могли выбрать предпочтительный порядок присоединения к сетям. Вы можете перетащить сети в список так, чтобы предпочитаемые сети оказались вверху, но вы также можете удалить сети, выбрав их и нажав кнопку «9».0279 — ’ (минус) кнопка.
СВЯЗАННО: предотвращение подключения вашего Mac к неправильной сети Wi-Fi
Когда вы это сделаете, ваша связка ключей iCloud будет обновлена, и в конечном итоге они будут удалены со всех ваших устройств, которые синхронизируются с одной и той же учетной записью iCloud.
В некоторых случаях вы не сможете удалить сети Wi-Fi из настроек сети, но сможете удалить их из доступа к связке ключей (см. ниже второй способ удаления сетей Wi-Fi).
На изображении выше обратите внимание на флажок на панели, который позволяет вам «Запомнить сети, к которым присоединился этот компьютер». Если вы не хотите, чтобы сеть Wi-Fi сохранялась на вашем Mac, а затем в Связке ключей iCloud, снимите этот флажок.
Как просмотреть и удалить сохраненные сети Wi-Fi с помощью доступа к связке ключей
Второй способ удалить сохраненные сети — через доступ к связке ключей. Это приложение находится в папке «Утилиты» в папке «Приложения» и хранит пароли, сертификаты, ключи шифрования/дешифрования, защищенные заметки и многое другое. Один из элементов, который он хранит как «пароли», — это учетные данные, которые вы используете для входа в сети Wi-Fi; в частности, они записываются как «сетевой пароль AirPort».
Один из элементов, который он хранит как «пароли», — это учетные данные, которые вы используете для входа в сети Wi-Fi; в частности, они записываются как «сетевой пароль AirPort».
Чтобы найти их, щелкните поле поиска в правом верхнем углу окна доступа к связке ключей и введите «AirPort». Вы увидите несколько элементов, а в столбце «Тип» они отображаются как пароль базовой станции AirPort, пароль AirPort Disk и сетевой пароль AirPort. (У вас могут не быть элементы во всех трех категориях.) Последние — это учетные данные вашей сети Wi-Fi.
Интересно, когда я смотрю свои сетевые пароли AirPort, я вижу многие из тех, что есть в настройках сети, но не все. И некоторые отображаются как находящиеся в цепочке ключей iCloud, а другие — в цепочке ключей System, хотя они синхронизируются с другими моими устройствами и с них. (Например, некоторые из сетей, которые я вижу на своем Mac, — это те, к которым я подключался только с помощью своего iPhone.) Чтобы удалить любую из этих сетей, щелкните их, затем нажмите «Удалить» и нажмите «Удалить» в диалоговом окне подтверждения.
Обратите внимание, что любые изменения, внесенные вами на вашем Mac, потребуют времени, чтобы распространиться на другие компьютеры Mac и устройства iOS.
Время от времени рекомендуется просматривать эти сети. Возможно, вы подключились к сети во время путешествия и не хотите автоматически подключаться к ней снова. Очистка этих сетей также предотвратит автоматическое подключение вашего Mac к сетям, маскирующимся под законные, поскольку единственной идентифицирующей информацией для сети Wi-Fi является ее SSID (или имя, которое вы видите), и любой может использовать одно и то же сетевое имя, что может привести к вам подключиться к небезопасной сети.
Как я могу узнать больше?
Каждую неделю в подкасте Intego Mac эксперты Intego по безопасности Mac обсуждают последние новости Apple, рассказы о безопасности и конфиденциальности и дают практические советы по максимально эффективному использованию устройств Apple. Не забудьте подписаться на подкаст , чтобы не пропустить ни одной серии.
Вы также можете подписаться на нашу рассылку по электронной почте и следить за последними новостями безопасности и конфиденциальности Apple в блоге о безопасности Mac . И не забудьте подписаться на Intego в своих любимых социальных сетях: Facebook, Instagram, Twitter и YouTube.
О Кирке МакЭлхерне
Кирк МакЭлхерн пишет о продуктах Apple и многом другом в своем блоге Kirkville.
Он является соведущим Intego Mac Podcast, а также нескольких других подкастов, а также регулярно пишет статьи в The Mac Security Blog, TidBITS и нескольких других веб-сайтах и публикациях.
Кирк написал более двух десятков книг, в том числе книги Take Control о мультимедийных приложениях Apple, Scrivener и LaunchBar.
Следуйте за ним в Твиттере на @mcelhearn.
Просмотреть все сообщения Кирка МакЭлхерна →
Эта запись была опубликована в How To и помечена как Mac, Wi-Fi Networks, WiFi. Добавьте постоянную ссылку в закладки.
iphone — Можно ли отключить сеть в симуляторе iOS?
спросил
Изменено
6 месяцев назад
Просмотрено
299 тысяч раз
Я пытаюсь отладить некоторое непоследовательное поведение, которое я наблюдаю в приложении, которое получает свои первичные данные из Интернета. Я не вижу проблем в симуляторе, только на устройстве, поэтому я хотел бы воспроизвести сетевую среду и среду подключения в симуляторе.
Я не вижу проблем в симуляторе, только на устройстве, поэтому я хотел бы воспроизвести сетевую среду и среду подключения в симуляторе.
Есть ли способ отключить сеть в симуляторе?
(я подключаюсь к Mac удаленно для кода, и сейчас нет другого выбора, поэтому отключение сети ОС не вариант).
- ios
- iphone
- отладка
- сеть
- ios-симулятор
1
Используйте простую клетку Фарадея для блокировки или ограничения уровня внешнего радиочастотного сигнала.
Вы можете сделать свой собственный из алюминиевой фольги. Отверстия должны быть меньше, чем длина волны вашей службы данных, если это то, что вы хотите заблокировать.
- 800 МГц имеет длину волны 37 см (14 дюймов)
- 1900 МГц имеет длину волны 16 см (6 дюймов).
Это работает лучше с настоящим устройством, чем с симулятором, поскольку с Mac трудно работать, когда он находится внутри клетки Фарадея 😉
15
Да. В Xcode вы можете перейти в меню Открыть инструменты разработчика → Дополнительные инструменты разработчика и загрузить «Дополнительные инструменты для Xcode», которые будут иметь кондиционер сетевых каналов.
В Xcode вы можете перейти в меню Открыть инструменты разработчика → Дополнительные инструменты разработчика и загрузить «Дополнительные инструменты для Xcode», которые будут иметь кондиционер сетевых каналов.
С помощью этого инструмента можно моделировать различные сетевые сценарии (например, 100%-ная потеря, 3G, DNS с высокой задержкой и т. д.), а также создавать собственные сценарии.
16
Боюсь, что нет — симулятор использует любое сетевое соединение, которое использует ОС. Некоторое время назад я подал отчет об ошибке Radar о моделировании сетевых условий; вы можете подумать о том, чтобы сделать то же самое.
11
Единственный известный мне способ отключить сеть в симуляторе iOS — использовать такие инструменты, как Little Snitch или Hands Off. С их помощью вы можете запрещать/блокировать любые исходящие и входящие сетевые соединения.
Вы можете настроить его так, чтобы он блокировал подключения только из приложения-симулятора. Он работает как брандмауэр.
5
Просто отключите Wi-Fi в Mac OS X. Это работает!
2
Загрузить пакет дополнительных инструментов (Кондиционер сетевого канала)
Описание
Пример в Sierra:
1
Так как Xcode не предоставляет такой функции, вы обязательно выберете какое-нибудь стороннее приложение/инструмент.
Отключение сети Mac также поможет отключить сеть iOS Simulator.
Вы можете отключить подключение к Интернету на Mac с Системные настройки… → Сеть и отключите нужный сетевой источник.
Чтобы выключить Mac Ethernet Источник в Интернете:
Чтобы отключить источник Интернета Wi-Fi на Mac (если ваш Mac подключен к Интернету по сети Wi-Fi):
Начиная с Xcode 4 (?) в /Applications/Utilities есть панель настроек, называемая Network Link Conditioner . Либо вы используете один из существующих профилей, либо создаете свой собственный профиль с восходящей/нисходящей линией связи 0 кбит/с и 100% сбросом.
Либо вы используете один из существующих профилей, либо создаете свой собственный профиль с восходящей/нисходящей линией связи 0 кбит/с и 100% сбросом.
6
Если ваше приложение подключается к определенному домену, вы можете просто добавить его в файл /etc/hosts и направить его на несуществующий IP-адрес в вашей локальной сети… Для приложения это будет так же, как если бы не было подключения к Интернету или сервер был недоступен.
судо нано /etc/hosts
Добавьте следующую строку:
192.168.1.123 example.com
Или используйте 127.0.0.1 , если вы не используете веб-сервер на своем локальном компьютере.
1
iOS отключить сеть
Я бы посоветовал вам использовать приложение Charles Proxy на Mac.
Позволяет использовать функцию Bandwidth Throttle , созданную специально для настройки сетевого подключения.
Запуск/остановка дросселирования Команда ⌘ + T
Настройки дросселирования… ⌘ команда + T + ⇧ shift
*Если вы создаете свой собственный пресет через , добавьте пресет с пропускной способностью 0 и 0 для загрузки и выгрузки, вы можете имитировать отсутствие подключения к Интернету. Также очень полезно включать его только для некоторых конкретных хостов.
В качестве альтернативы вы можете отключить соединение на Mac, потому что весь трафик от Simulator проходит через ваш компьютер.
Вы можете ограничить подключение к Интернету с помощью стороннего приложения, такого как Charles.
Нажмите Command + Shift + T на Mac, чтобы настроить регулирование.
Одна, наверное, сумасшедшая идея или патч:
Просто переключить флаг доступности сети
Это код, который я использую для переключения моего флага во время выполнения, вызывая «Предупреждение памяти симулятора» , и это полностью безопасно . Просто убедитесь, что код должен быть в режиме Debug только
Просто убедитесь, что код должен быть в режиме Debug только
- (void)applicationDidReceiveMemoryWarning:(UIApplication *)application
{
#ifdef ОТЛАДКА
isInternetAvailable = !isInternetAvailable;
#endif
}
3
Вы можете использовать Little Snitch, чтобы отключить сетевой трафик для любого отдельного процесса, включая те, которые работают в симуляторе iOS. Таким образом, вы можете сохранить подключение к Интернету и отключить работающее приложение.
С Xcode 8.3 и iOS 10.3:
XCUIDevice.shared().siriService.activate(voiceRecognitionText: «Отключить Wi-Fi») XCUIDevice.shared().press(XCUIDeviceButton.home)
Не забудьте указать @ available(iOS 10.3, *) в верхней части файла набора тестов.
Вы также можете «Включить режим полета», если хотите.
Как только Siri выключит Wi-Fi или включит Режим полета , вам нужно будет закрыть диалоговое окно Siri, в котором говорится, что Siri требуется Интернет. Это достигается нажатием кнопки «Домой», которая закрывает диалог и возвращает вас в ваше приложение.
Это достигается нажатием кнопки «Домой», которая закрывает диалог и возвращает вас в ваше приложение.
2
Есть два способа отключить подключение iOS Simulator к Интернету:
- отключить сетевое подключение
- Выключить Wi-Fi
Это самый простой способ.
Вы можете использовать OHHTTPStubs и заглушить сетевые запросы к определенным URL-адресам, чтобы они не сработали.
Простое решение — создать режим полета для вашего Mac.
Вот как это сделать:
- перейдите в Сеть в Системных настройках
- щелкните раскрывающееся меню «Местоположение»
- щелкните значок плюса, чтобы добавить новое местоположение
- назовите новое местоположение «Режим полета» или аналогичный и нажмите «Готово»
- выберите местоположение, которое вы только что создали, из раскрывающегося меню «Местоположение»
- нажмите на каждый доступный сетевой интерфейс в списке в левой части окна по очереди, отключив каждый из них
- щелкните меню «Настроить IPv4» и выберите «Выкл.
 ».
». - для Wi-Fi, просто нажмите кнопку «Выключить Wi-Fi»
- нажмите «Применить», и это расположение заблокирует всю сетевую активность
Если вы хотите снова включить сеть, просто выберите «Автоматически» в раскрывающемся меню «Местоположение» и нажмите «Применить».
Если у вас есть как минимум две сети Wi-Fi для подключения, очень простой способ — использовать ошибку в симуляторе iOS:
- выйти из симулятора ( Cmd + Q ), если он открыт
- подключите свой Mac к одной точке доступа Wi-Fi (он может быть не подключен к Интернету, но это не имеет значения)
- запустить симулятор (меню: Xcode → Open Developer Tool → iOS Simulator ) и дождаться его загрузки
- переключить сеть Wi-Fi на другую
- прибыль
Ошибка в том, что симулятор пытается использовать сеть (IP?), которая еще не подключена.
Пока вы не перезапустите симулятор — у него не будет подключения к Интернету (даже если первая сеть Wi-Fi, к которой вы подключились, имела подключение к Интернету), поэтому вы можете запустить ( Cmd + R ) и остановите ( Cmd + . ) проекты, чтобы использовать симулятор без подключения, но ваш Mac будет подключен.
) проекты, чтобы использовать симулятор без подключения, но ваш Mac будет подключен.
Затем, если вам нужно запустить подключенный симулятор — просто выйдите и запустите его.
Вы можете использовать кондиционер сетевых каналов на вашем Mac. Вы можете загрузить его с веб-сайта разработчиков Apple. Он должен быть доступен там, где мы получаем более старые версии Xcode и iOS. С помощью этого сетевого кондиционера вы можете изменить мощность сети с Wi-Fi на отсутствие сети.
Кроме того, когда вы устанавливаете кондиционер сети, он устанавливается в настройках системы.
Если вам нужно различными способами испортить сетевое соединение, взгляните на эти утилиты:
ipfw или pfctl (FreeBSD/OSX) — низкоуровневый фильтр пакетов. Пример отказа в доступе к порту с локального хоста
Чтобы отключить сеть, вы можете выполнить в терминале:
pfctl -e (эхо "заблокировать все"; pfctl -sr) | пфктл -ф -
Чтобы остановить фильтрацию:
pfctl -d
Когда-то был Throttle (Mac) для моделирования сети 3G через общую беспроводную сеть.
Вместо этого вы можете отключить сеть хоста!
2
4 простых способа исправить ситуацию, когда ваш iPhone не может подключиться к Wi-Fi
Это может быть неприятно, если ваш Wi-Fi не работает, но люди вокруг вас используют его нормально. На это может быть много причин. Может быть, в вашем телефоне есть какая-то проблема или ваш iPhone или iPad не может подключиться к этому конкретному маршрутизатору? Может быть много причин, которые могут сбить вас с толку. Все, что вам нужно сделать, это диагностировать реальную причину этого. Мы здесь, чтобы помочь вам диагностировать и решить эту проблему, если ваш iPhone не может подключиться к Wi-Fi . В этой статье мы собираемся обсудить различные причины и решения для них, чтобы исправить ваше подключение к Wi-Fi.
Почему мой Wi-Fi не подключается к моему iPhone?
После того, как вы подключите Wi-Fi к телефону, он должен показывать сигналы всякий раз, когда вы находитесь в зоне действия. Например, когда вы входите в свой дом, ваш iPhone автоматически подключается к вашему iPhone. Но что, если ваш телефон не подключается к Wi-Fi? Есть несколько причин, по которым ваш iPhone не подключается к Wi-Fi. К таким причинам относятся:
Например, когда вы входите в свой дом, ваш iPhone автоматически подключается к вашему iPhone. Но что, если ваш телефон не подключается к Wi-Fi? Есть несколько причин, по которым ваш iPhone не подключается к Wi-Fi. К таким причинам относятся:
- Некоторые люди сталкиваются с проблемой подключения Wi-Fi к своему iPhone сразу после обновления iOS
- Изменения в настройках по ошибке
- Проблема в маршрутизаторе, когда ваше устройство подключается ко всем другим маршрутизаторам Wi-Fi
- Антенна вашего телефона может быть повреждена
- Каждый раз, когда вы подключаете свой iPhone к Wi-Fi, он продолжает отключаться
Если у вас возникли какие-либо из этих проблем, не паникуйте. Вот несколько решений, которые вы можете попробовать решить эту проблему.
Лучшие решения для решения проблемы
Перезагрузите свой iPhone:
. подключение к вашему iPhone. Иногда незначительную проблему с подключением можно решить, просто перезагрузив устройство. Вы можете перезагрузить свой iPhone/iPad, чтобы увидеть, появляется ли знак Wi-Fi и ловит ли он сигналы. Этот метод работает большую часть времени, поскольку он выгружает поврежденные сетевые данные с вашего iPhone. Если вы все еще не уверены в технике, то эти простые шаги помогут вам перезагрузить iPhone. Обратите внимание, что эта процедура применяется для iPhone x и моделей, вышедших после него.
Иногда незначительную проблему с подключением можно решить, просто перезагрузив устройство. Вы можете перезагрузить свой iPhone/iPad, чтобы увидеть, появляется ли знак Wi-Fi и ловит ли он сигналы. Этот метод работает большую часть времени, поскольку он выгружает поврежденные сетевые данные с вашего iPhone. Если вы все еще не уверены в технике, то эти простые шаги помогут вам перезагрузить iPhone. Обратите внимание, что эта процедура применяется для iPhone x и моделей, вышедших после него.
- На вашем iPhone есть боковая кнопка . Нажмите кнопку и удерживайте, пока не появится уведомление « Power Off ».
- Затем на вашем iPhone появится ползунок. Сдвиньте его, чтобы выключить устройство.
- Подождите не менее 30 секунд, прежде чем выключить ваш iPhone.
- Включите устройство таким же образом, нажав и удерживая боковую кнопку .
С другой стороны, если вы используете такие версии, как iPhone 8 plus или любую из более ранних моделей, вам придется выполнить следующие действия:
- На вашем iPhone есть верхняя кнопка.

- Нажмите кнопку и удерживайте, пока не появится уведомление « Power Off ».
- Выключите iPhone, сдвинув ползунок « Power Off ». Подождите 30 секунд
- Теперь включите устройство долгим нажатием верхней кнопки.
После включения iPhone перейдите в «Настройки» и включите Wi-Fi. Надеюсь, включится. Если он по-прежнему не подключается к маршрутизатору Wi-Fi, вам следует попробовать другие варианты.
Сэкономьте 60% на iPhone 12 серии с кодом: SALEIPHONE
Включение и выключение режима полета:
Еще одна вещь, которую вы можете сделать, это включить режим полета, а затем выключить его, чтобы посмотрите, подключается ли ваш Wi-Fi к маршрутизатору или нет. Это старый трюк, который вы можете попробовать. Поверьте нам, это работает как по волшебству. Выполните следующие простые шаги, чтобы включить и выключить режим полета на вашем iPhone:
- Перейти к опции « Настройки »
- Теперь перейдите к « Режим полета »
- Вы найдете возможность переключить переключатель « ВКЛ ».
 Как только вы включите режим полета, телефон отключит все беспроводные радиостанции. Таким образом, вы дадите своему iPhone/iPad возможность перезагрузить
Как только вы включите режим полета, телефон отключит все беспроводные радиостанции. Таким образом, вы дадите своему iPhone/iPad возможность перезагрузить - Теперь отключите « Режим полета » через несколько секунд, чтобы увидеть, работает ли ваш Wi-Fi
.
Иногда этого метода достаточно, чтобы восстановить соединение на телефоне. Если проблема все еще не устранена, вы можете воспользоваться другим методом. Но есть вероятность, что ваше устройство будет подключено к Wi-Fi, как только вы выполните эту технику.
Удалить поврежденные соединения Wi-Fi:
Могут быть и другие сложные причины, по которым ваш Wi-Fi не работает. Один из них — поврежденные сети Wi-Fi на вашем iPhone. Иногда мы идем в разные места и подключаемся к Wi-Fi устройствам там и забываем удалить, даже если мы не собираемся туда снова идти. Лишние сети Wi-Fi лучше удалить с телефона, так как они могут вызывать проблемы. Вот шаги, чтобы использовать эту технику, если ваш Wi-Fi не работает.
Вот шаги, чтобы использовать эту технику, если ваш Wi-Fi не работает.
- На главном экране будет опция « Настройки ». Нажмите на него
- Теперь нажмите « Wi-Fi », чтобы увидеть все доступные сети в списке. Убедитесь, что ваш Wi-Fi уже включен
- Начните выбирать сети Wi-Fi, чтобы забыть их пароль, нажав на каждую из них
- Когда вы закончите, выключите Wi-Fi и перезагрузите iPhone
- После перезагрузки iPhone снова зайдите в «Настройки», чтобы переключить Wi-Fi обратно ПО .
- Затем подключитесь к сети Wi-Fi, которую вы хотите использовать.
.
Важно ввести правильный пароль для подключения к Wi-Fi. Он должен подключиться к маршрутизатору, но если он по-прежнему не работает, вы можете попробовать следующее решение.
Скидка 60% на iPhone 11 Series с кодом: SALEIPHONE
Сброс сетевых настроек вашего iPhone:
Если приведенные выше решения не помогли решить проблему с подключением, то этот метод обязательно поможет! Вы можете просто сбросить настройки на своем iPhone, чтобы решить проблему. Сбросив сеть, вы избавитесь от всех сетей, которые могут содержать поврежденные файлы, точки доступа, нежелательные соединения Bluetooth и т. д. В процессе вы сможете удалить неверные конфигурации, которые могли повлиять на ваше соединение Wi-Fi. Вот простые шаги, которые вы можете выполнить, чтобы сбросить настройки сети:
Сбросив сеть, вы избавитесь от всех сетей, которые могут содержать поврежденные файлы, точки доступа, нежелательные соединения Bluetooth и т. д. В процессе вы сможете удалить неверные конфигурации, которые могли повлиять на ваше соединение Wi-Fi. Вот простые шаги, которые вы можете выполнить, чтобы сбросить настройки сети:
- Нажмите на опцию « Настройки »
- Затем перейдите к опции « Общие »
- Теперь вам нужно прокрутить вниз и выбрать опцию « Сброс »
- На экране появится опция « Сбросить настройки сети »; Нажмите на него
- Вам потребуется ввести пароль
- После того, как вы ввели его, продолжайте, нажав, чтобы подтвердить сброс
Вашему iPhone потребуется некоторое время для сброса настроек. После завершения процесса вы можете вернуться в «Настройки », откуда вы можете войти в меню Wi-Fi. Теперь подключите Wi-Fi к роутеру, введя пароль. Надеюсь, в этот раз получится.
Теперь подключите Wi-Fi к роутеру, введя пароль. Надеюсь, в этот раз получится.
Окончательный вердикт:
Это лучшие решения, которые вы можете попробовать, если ваш iPhone не может подключиться к WiFi . Если один метод не работает, вы можете использовать другой, но обязательно правильно следуйте процедуре. Кроме того, вам необходимо быть в курсе обновлений настроек оператора. Эти обновления не должны остаться незамеченными, так как многие из них являются обязательными для установки. Мы надеемся, что эти решения помогли вам исправить подключение к Wi-Fi.
Вам также может понравиться читать:
Зарядка вашего iPhone в течение ночи вредна для аккумулятора? 2022 ОБНОВЛЕНИЕ
Как обновить прошивку аккумулятора Magsafe для более быстрого заряда iPhone в 2022
Apple IOS 15.4.1 ОБНОВЛЕНИЕ. Необоротные батареи на iPhone в 2022
2900
2
2
900. 4.1. Айфон 11? Вот 15 способов исправить это
4.1. Айфон 11? Вот 15 способов исправить это
Время от времени пользователи сталкиваются с проблемами Интернета на своих новых и старых смартфонах. И, iPhone 11 не исключение. Это не означает, что ваш iPhone каждый раз является настоящим виновником. Существуют различные факторы, которые необходимо учитывать при попытке решить такие проблемы с подключением. Возможно, проблемы могут возникнуть со стороны вашего интернет-провайдера. С другой стороны, есть довольно равные шансы, что ваш iPhone может вызвать проблемы.
Честно говоря, проблемы с интернетом могут раздражать большинство из нас. Таким образом, важно быстро найти решение для того же самого. В этом посте мы расскажем вам о различных методах устранения неполадок, которые помогут вам решить проблемы с подключением к Wi-Fi на вашем iPhone 11.
Отказ от ответственности: Действуйте на свой страх и риск, TechieTechTech не несет ответственности, если что-то пойдет не так с вашим устройством.
Проблемы с Интернетом на iPhone 11 — это то, с чем мы сталкиваемся регулярно. Вот список распространенных проблем с Wi-Fi:
- iPhone 11 Wi-Fi подключен, но не работает: если вы столкнулись с этой проблемой, проверьте, мигает ли индикатор Интернета на маршрутизаторе. Если да, то проблема, скорее всего, в iPhone.
- iPhone не подключается к Wi-Fi автоматически: Вполне возможно, что эта проблема связана с функцией автоматического подключения к Wi-Fi в iPhone 11. Чтобы решить эту проблему, вы можете перейти к четвертому способу.
- iPhone 11 подключен к Wi-Fi, но нет интернета: Эта проблема, скорее всего, связана с сетевым устройством/маршрутизатором. Однако, чтобы подтвердить это, вы должны проверить, работает ли Интернет на других подключенных устройствах или нет. Если нет, перейдите к четырнадцатому методу; если да, вам необходимо решить эту проблему, начиная с самого первого метода, указанного ниже.
- iPhone не подключается к Wi-Fi (неверный пароль): Настройки сети фай.
 Для этого вам нужно следовать третьему способу. Если проблема не устранена, начните с первого способа.
Для этого вам нужно следовать третьему способу. Если проблема не устранена, начните с первого способа. - iPhone не может подключиться к Wi-Fi : Эта проблема может быть связана как с iPhone, так и с маршрутизатором. Итак, мы предлагаем вам прочитать и следовать всем решениям и проверить, решена ли проблема.
Ниже приведены способы устранения проблем с Wi-Fi на iPhone 11. Поэтому обязательно проверяйте подключение к Интернету после каждого метода.
Содержание
1. Включение и выключение Wi-Fi
Если Wi-Fi не работает на вашем iPhone 11, первое, что вам нужно сделать, чтобы решить эту проблему, это ВЫКЛЮЧИТЬ Wi-Fi. -Fi а потом включив обратно НА . Вам нужно сделать это в первую очередь, так как это помогает исправить мелкие проблемы. Если вы еще этого не сделали, обязательно выполните шаги, указанные ниже:
- Нажмите на Настройки
- Выберите Wi-Fi
- Переведите переключатель Wi-Fi в положение OFF (Этот шаг отключит ваш телефон от сети Wi-Fi)
- Подождите несколько секунд и снова переключите переключатель, чтобы снова включить Wi-Fi .

Теперь проверьте, восстановилось ли интернет-соединение. Если нет, перейдите к следующим методам.
2. Перезагрузите iPhone
.
Если у вас впервые возникают проблемы с подключением к Wi-Fi на iPhone 11, скорее всего, это программный сбой. Это легко исправить, перезагрузив устройство. Вы можете перезагрузить iPhone 11, выполнив следующие действия:
- Нажмите и удерживайте клавиши Side и Volume Up в течение нескольких секунд
- Дождитесь появления строки Slide to Power OFF , затем отпустите клавиши
- Проведите/перетащите полосу, чтобы выключить iPhone
- Через 25-30 секунд нажмите и удерживайте кнопку Side , пока не появится логотип Apple.
После перезагрузки телефона попробуйте снова подключиться к Wi-Fi, убедитесь, что вы открыли веб-браузер и проверьте, есть ли у вас доступ в Интернет. Если проблема не устранена, перейдите к следующему шагу.
3. Обновление до последней версии iOS
Иногда обновление до последней версии iOS может помочь при устранении проблемы с Wi-Fi на iPhone 11. Если вы не знаете, обновления программного обеспечения содержат необходимые исправления и патчи для устранения этих системных ошибок.
Существует два способа обновления прошивки iPhone:
- Обновление через OTA (по воздуху)
- Обновление через iTunes.
Поскольку у вашего iPhone проблемы с подключением к Интернету, использовать первый способ невозможно. Это означает, что вам нужно выбрать второй метод — обновление прошивки через iTunes. Вам потребуется устройство Windows или macOS с последней версией приложения iTunes или Finder (если вы используете Mac с macOS Catalina).
Когда все будет готово, обязательно выполните следующие шаги.
- Подключите iPhone к компьютеру с помощью оригинального USB-кабеля.
- Откройте iTunes и найдите свой iPhone 11
- Теперь нажмите Общие или Настройки
- Нажмите кнопку Проверить наличие обновлений
- Далее необходимо нажать Загрузить и обновить , чтобы начать обновление
- Убедитесь, что введите свой пароль , если будет предложено.

После этого следуйте инструкциям на экране, чтобы завершить обновление iPhone 11. Проверьте, решена ли проблема. Если нет, перейдите к следующим доступным методам.
Если ваш iPhone перегревается после обновления или из-за какой-либо другой проблемы, обязательно прочитайте наше Руководство по перегреву iPhone , чтобы решить эту проблему.
4. Включите автоматическое присоединение
Если вы не знаете, то позвольте сообщить вам, что в настройках Wi-Fi на iPhone 11 есть функция автоматического присоединения. Эта функция позволяет вашему телефону автоматически подключаться к сети Wi-Fi, если она находится в пределах ее досягаемости. Однако Wi-Fi должен быть включен ПО для этого. Если ваш iPhone не может подключиться к Wi-Fi автоматически, вам необходимо сначала вручную подключить его к сети, а затем включить функцию автоматического подключения. Если эта функция отключена, возможно, именно поэтому ваш iPhone не подключается к Wi-Fi автоматически. Вот как включить функцию автоматического подключения к Wi-Fi на iPhone 11:
Вот как включить функцию автоматического подключения к Wi-Fi на iPhone 11:
- Нажмите «Настройки» на главном экране
- Перейти к Wi-Fi
- Нажмите на Имя сети Wi-Fi , для которой функция автоматического присоединения не работает
- Проверьте, включена ли функция Auto-Join . Если нет, переключитесь на Включить .
.
Если вы обнаружите, что он включен, вам следует перейти к следующим шагам, указанным ниже.
5. Забудьте о сети Wi-Fi и подключитесь повторно
Большинство пользователей iPhone регулярно сталкиваются с проблемой подключения к сети Wi-Fi. Они часто жалуются, что их iPhone 11 подключен к Wi-Fi, но интернет недоступен. Одной из причин этого могут быть поврежденные настройки сети Wi-Fi. Чтобы решить эту и другие серьезные проблемы, например, когда ваш iPhone не может подключиться и показывает неверную ошибку пароля Wi-Fi, вам придется Забыть и снова подключиться к сети Wi-Fi . Убедитесь, что вы знаете пароль сети Wi-Fi, прежде чем приступить к его удалению.
Убедитесь, что вы знаете пароль сети Wi-Fi, прежде чем приступить к его удалению.
Вот как удалить и повторно подключить сеть Wi-Fi на iPhone 11:
- Нажмите Настройки на главном экране
- Выберите Wi-Fi и убедитесь, что переключатель включен
- Прокрутите список доступных сетей и выберите сеть Wi-Fi , с которой у вас возникли проблемы с подключением
- Затем нажмите на значок «i» рядом с вашей сетью Wi-Fi
- Теперь нажмите на Забудьте об этой сети
- Вы увидите запрос на подтверждение действия Забыть сеть
- Включение/выключение Wi-Fi
- Повторно подключитесь к той же сети Wi-Fi
После выполнения этих действий проверьте, решена ли проблема с неверным паролем Wi-Fi на iPhone 11. Если это не помогло, мы предлагаем вам перейти к следующему способу.
Читайте также: Как изменить приложение электронной почты по умолчанию на iPhone на iOS 14?
6. Сброс настроек сети
Сброс настроек сети
Если описанные выше методы не помогли решить проблему с Wi-Fi, вам необходимо перейти к Сброс Настройки сети вашего устройства. Это приведет к удалению всех ваших текущих сетевых настроек, включая настройки сервера, сети Wi-Fi, подключенные устройства Bluetooth, точки доступа и другую информацию, связанную с сетью, с вашего iPhone 11. Это помогает решить большинство проблем с сетью и беспроводным подключением по мере удаления. все данные сетевых настроек и дает ему новый старт.
Итак, вот как сбросить настройки сети на iPhone 11:
- Нажмите на Настройки
- Выберите Общие
- Прокрутите список и нажмите Сброс
- Затем нажмите, чтобы выбрать Сброс настроек сети из доступных вариантов
- Введите пароль , , если будет предложено продолжить процесс
- Нажмите Сброс настроек сети для подтверждения.
После этого ваш телефон перезагрузится сам по себе и загрузит параметры сети по умолчанию. Итак, чтобы вернуться в онлайн, вам нужно будет подключиться к вашей сети Wi-Fi, как вы это сделали в первый раз. Надеюсь, это должно решить все проблемы с сетью на вашем iPhone .
Итак, чтобы вернуться в онлайн, вам нужно будет подключиться к вашей сети Wi-Fi, как вы это сделали в первый раз. Надеюсь, это должно решить все проблемы с сетью на вашем iPhone .
7. Отключить помощь Wi-Fi
Иногда проблемы, связанные с Wi-Fi, могут быть вызваны тем, что вы включили функцию помощи Wi-Fi на своем iPhone. По сути, эта функция позволяет вашему iPhone переключаться на сотовые данные, если сеть Wi-Fi плохая или нестабильная. Если соединение Wi-Fi нестабильно, а iPhone продолжает повторно подключаться и через некоторое время зацикливается. Вы можете отключить эту функцию и попробовать подключиться к Wi-Fi.
Вот как отключить функцию помощи Wi-Fi:
- Коснитесь Настройки
- Перейти к Сотовая связь
- Найдите Wi-Fi Assist и выключите его .
8. Отключить сетевые службы Wi-Fi
Мы предполагаем, что вы здесь, потому что ни один из вышеперечисленных методов вам не помог. Теперь попробуйте отключить сеть Wi-Fi в службах определения местоположения. Некоторые пользователи сообщили, что с помощью этого метода им удалось исправить проблемы с неработающим Wi-Fi на iPhone. Обязательно попробуйте это. Вот как отключить сетевые службы Wi-Fi:
Теперь попробуйте отключить сеть Wi-Fi в службах определения местоположения. Некоторые пользователи сообщили, что с помощью этого метода им удалось исправить проблемы с неработающим Wi-Fi на iPhone. Обязательно попробуйте это. Вот как отключить сетевые службы Wi-Fi:
- На главном экране перейдите к Настройки
- Перейти к Конфиденциальность
- Нажмите на службы определения местоположения
- Затем прокрутите вниз и нажмите Системные службы
- Теперь отключите Сеть Wi-Fi.
После завершения этого процесса обязательно включите или выключите Wi-Fi на iPhone или просто перезагрузите устройство и проверьте, сохраняется ли проблема.
9. Отключить VPN
Используете ли вы VPN на своем iPhone? Если ваш ответ «да», то это может быть причиной того, что Wi-Fi на вашем iPhone 11 не работает. Если вы включили VPN в настройках или в стороннем приложении VPN из App Store, скорее всего, вы столкнетесь с этой проблемой. Иногда сетевые данные VPN-приложений повреждаются, что приводит к сбою соединения Wi-Fi или нестабильному соединению Wi-Fi. Таким образом, было бы разумно отключить VPN, чтобы решить проблему с Wi-Fi. Вот как отключить VPN на iPhone 11:
Иногда сетевые данные VPN-приложений повреждаются, что приводит к сбою соединения Wi-Fi или нестабильному соединению Wi-Fi. Таким образом, было бы разумно отключить VPN, чтобы решить проблему с Wi-Fi. Вот как отключить VPN на iPhone 11:
- На главном экране нажмите Настройки
- Перейдите к настройкам VPN
- Переключить статус с Подключено на Не подключено.
Теперь проверьте, работает ли Wi-Fi на вашем iPhone. Если проблема не устранена, продолжайте чтение.
10. Настройка пользовательского DNS (системы доменных имен)
Неисправный или медленный DNS-сервер вашего интернет-провайдера (ISP) может быть еще одной возможной причиной, по которой ваш iPhone не может подключиться к Wi-Fi или часто отключается. Для этого вам нужно переключиться на Google DNS или Open DNS и проверить, устранена ли проблема.
Ниже приведены шаги по настройке пользовательского DNS на iPhone 11:
- Нажмите «Настройки» на главном экране
- Голова к Wi-Fi
- Найдите свою сеть Wi-Fi и коснитесь ее
- Затем нажмите на цифры справа под DHCP после обнаружения DNS
- Теперь вы можете ввести Google DNS в первичный DNS и вторичный DNS , разделенные запятой (8.8.8.8, 8.8.4.4)
- В противном случае вы можете использовать OpenDNS (208.67.220.123, 208.67.222.123).
.
.
11. Восстановление заводских настроек iPhone 11
Как только вы убедитесь, что проблема не в вашей сети, и другие устройства могут подключиться к той же сети. Скорее всего, проблема в вашем телефоне. Прежде чем приступить к сбросу настроек iPhone до заводских, обязательно сделайте резервную копию всех важных данных. После того, как вы сделали резервную копию всего необходимого, пришло время восстановить заводские настройки iPhone 11.
Ниже приведены шаги по восстановлению заводских настроек iPhone 11:
- Нажмите «Настройки»
- Найдите и коснитесь Общие
- Прокрутите список, затем нажмите «Сброс»
- Нажмите «Удалить все содержимое и настройки»
- Затем нажмите «Стереть сейчас»
- Введите блокировку безопасности, если будет предложено
- Коснитесь опции «Стереть iPhone » в нижней части экрана
- Нажмите на Стереть iPhone еще раз, чтобы подтвердить
- Теперь введите пароль Apple ID, затем нажмите Стереть , чтобы продолжить
- Настроить как новое или старое устройство после завершения процесса сброса.

Теперь проверьте, работает ли ваш Wi-Fi; если нет, перейдите к следующему методу.
12. DFU Восстановите свой iPhone
Если ничего не работает, вам следует перевести iPhone 11 в режим DFU. DFU (обновление прошивки устройства) — это самый глубокий способ восстановления устройства. Он стирает все данные с вашего устройства и перезагружает телефон. Поскольку все стирается, мы настоятельно рекомендуем вам создать резервную копию iPhone 11, прежде чем переводить его в режим DFU. Мы предлагаем этот метод в качестве последнего средства для устранения проблем с программным обеспечением, которые мешают подключению вашего устройства к Wi-Fi.
Вот как перевести iPhone 11 в режим DFU :
- Начните с подключения iPhone 11 к компьютеру
- Откройте iTunes (на ПК и Mac с Mojave 10.14 или более ранней версией), иначе откройте Finder (Mac с Catalina 10.15 или более поздней версии)
- Нажмите и отпустите кнопку увеличения громкости
- Нажмите и отпустите кнопку уменьшения громкости
- Нажмите и удерживайте кнопку Ключ питания , пока дисплей iPhone не станет черным,
- Продолжайте удерживать боковую клавишу , затем нажмите и удерживайте клавишу уменьшения громкости
- Удерживайте обе клавиши в течение пяти секунд
- После этого отпустите боковую клавишу , продолжая удерживать клавишу уменьшения громкости
- Проверьте, отображается ли ваш iPhone в iTunes/Finder , обязательно отпустите клавишу уменьшения громкости
- Если ваш iPhone появляется в iTunes/Finder , это означает, что он находится в режиме DFU
- Теперь нажмите Восстановить и следуйте инструкциям на экране для восстановления DFU.

13. Посетите Apple Store
Если какой-либо из вышеперечисленных методов не работает, вы можете просто посетить магазин Apple, чтобы решить проблему с Wi-Fi на iPhone 11. Apple предлагает лучшее обслуживание клиентов. Это должен быть простой процесс, если ваше устройство находится на гарантии, в противном случае это может стоить вам приличной суммы. Если вы считаете, что проблемы с Wi-Fi присутствуют только на вашем iPhone 11, и вышеупомянутые шаги не помогли вам решить их. Тогда посещение магазина Apple должно быть последним средством.
14. Перезагрузите маршрутизатор
Если проблема возникает из-за программных ошибок на вашем iPhone, описанные выше процедуры должны решить проблему с подключением к Wi-Fi. Если ни один из них не поможет вам решить проблемы с Wi-Fi на вашем iPhone 11, вам следует продолжить проверку сетевого оборудования. Возможно, ваш модем/беспроводной маршрутизатор испытывает некоторые незначительные сбои, которые вызывают проблемы с подключением к Wi-Fi на iPhone. Вам нужно решить эту проблему, перезагрузив (включив и выключив питание) то же самое. Выполните перечисленные шаги, чтобы выполнить процедуру выключения и выключения питания:
Вам нужно решить эту проблему, перезагрузив (включив и выключив питание) то же самое. Выполните перечисленные шаги, чтобы выполнить процедуру выключения и выключения питания:
- Нажмите кнопку питания , чтобы выключить модем/маршрутизатор
- Когда устройство выключено, обязательно отсоедините его адаптер переменного тока
- Подождите от 30 секунд до минуты, снова подключите его и нажмите кнопку питания , чтобы включить его. Кроме того, если вы обнаружите, что ваш маршрутизатор перегревается, выключите его и дайте ему остыть в течение как минимум 10–15 минут.
После этих шагов подождите, пока световые индикаторы не станут стабильными, и убедитесь, что Wi-Fi и Интернет индикаторы зеленые. Если сигналы Wi-Fi/Интернета красного цвета, означает, что все устройства, подключенные к Wi-Fi, не имеют доступа в Интернет. Загрузка маршрутизатора занимает несколько минут. Поэтому дайте ему хотя бы 3-5 минут для правильной загрузки и подключения к Интернету. Если этот метод не работает для вас, перейдите к следующему шагу.
Если этот метод не работает для вас, перейдите к следующему шагу.
15. Обновите прошивку маршрутизатора
Если метод выключения и выключения питания не работает, вам может потребоваться обновить прошивку маршрутизатора. Прежде всего, вам нужно ввести 9IP-адрес роутера 0279 в строке поиска браузера. После этого на экране появится предупреждение «Ваше соединение не является приватным». Затем нажмите , перейдите
Вы можете узнать IP-адрес маршрутизатора, выполнив следующие действия:
- Введите в командной строке в строке поиска Windows
- Затем нажмите Введите
- Введите ipconfig в командной строке и нажмите Введите
- Вы увидите IP-адрес маршрутизатора рядом со шлюзом по умолчанию.
.
Выполнив указанные выше шаги, перейдите к следующим:
- Введите свое имя пользователя и пароль (если вы входите в систему впервые, вы можете получить эти данные на руководство, или оно должно быть передано вам вашим интернет-провайдером).
 Если вы все еще не можете их найти, попробуйте посмотреть на нижнюю часть маршрутизатора.
Если вы все еще не можете их найти, попробуйте посмотреть на нижнюю часть маршрутизатора. - Найдите Микропрограмма или Обновление раздела
- Перейдите на веб-сайт производителя маршрутизатора
- Загрузите файл обновления прошивки для вашего маршрутизатора
- Извлечь файл и перенести на рабочий стол
- В разделе Update на веб-странице щелкните параметр Choose File/Browse
- Выберите файл обновления маршрутизатора , который вы переместили на рабочий стол
- Запустить процесс обновления
- Дождитесь завершения процесса
- После обновления микропрограммы перезагрузите маршрутизатор.
.
Этот процесс устраняет большинство проблем, связанных с нестабильным соединением Wi-Fi.
На этом мы подошли к концу нашего руководства по устранению проблем с Wi-Fi на iPhone 11. Мы призываем вас оставить комментарий ниже, чтобы сообщить нам, сработали ли эти методы для вас.
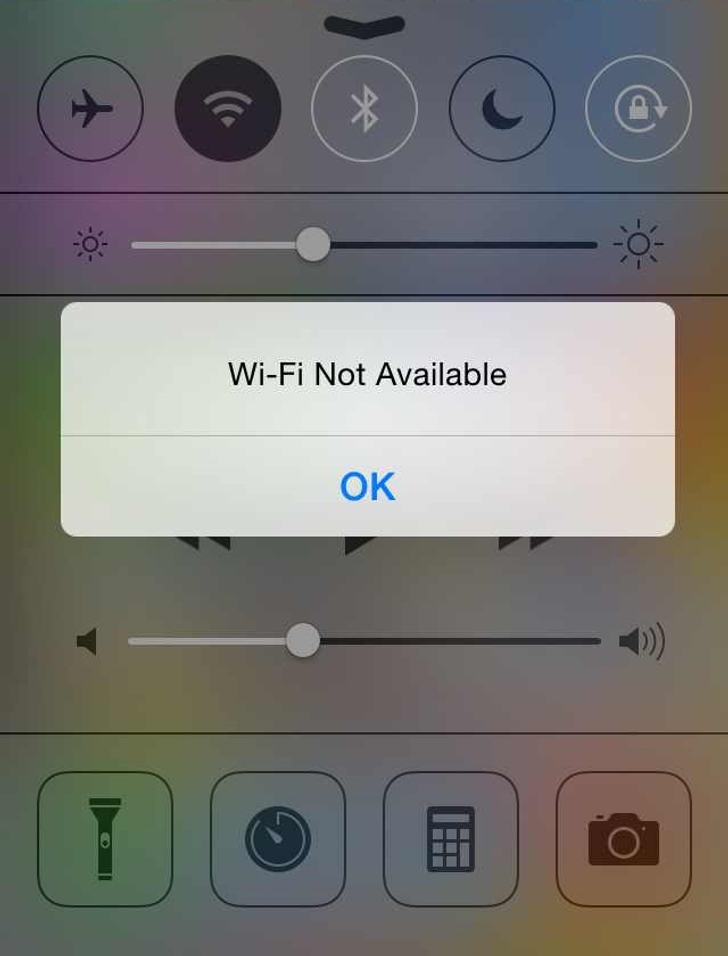
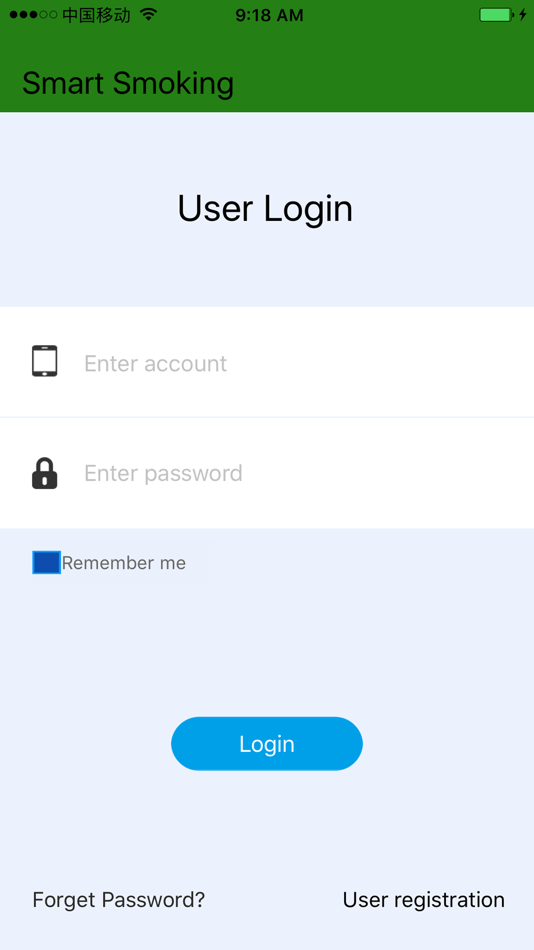 Если выключить роуминг данных, то мобильный интернет не будет работать в режиме роуминга, в то время как в вашей домашней сети интернет будет работать нормально.
Если выключить роуминг данных, то мобильный интернет не будет работать в режиме роуминга, в то время как в вашей домашней сети интернет будет работать нормально.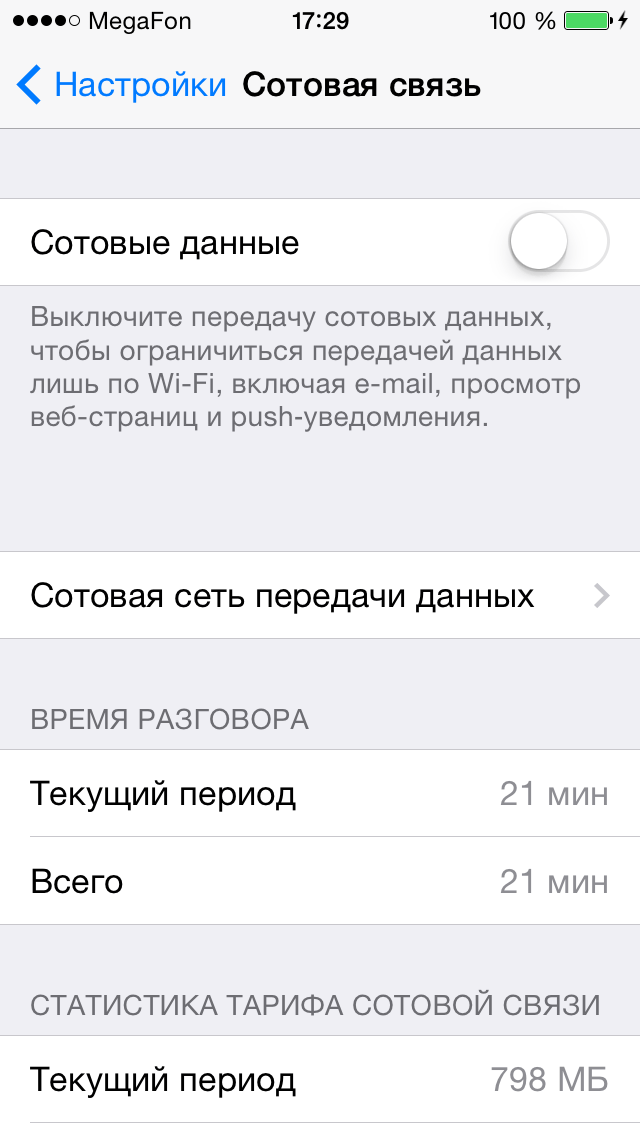
 Настройте значения WPA2/WPA3 Personal или WPA2/WPA3 Enterprise для данного параметра. Если настроен способ шифрования Enhanced Open, WPA3 Personal или WPA3 Enterprise, класс шифрования роутера будет определен устройствами с интерфейсом EMUI 9.X или ниже как корпоративный.
Настройте значения WPA2/WPA3 Personal или WPA2/WPA3 Enterprise для данного параметра. Если настроен способ шифрования Enhanced Open, WPA3 Personal или WPA3 Enterprise, класс шифрования роутера будет определен устройствами с интерфейсом EMUI 9.X или ниже как корпоративный. В таком случае рекомендуется увеличить максимальное количество разрешенных устройств для роутера. Для изменения максимального количества разрешенных устройств роутера обратитесь к провайдеру услуг за помощью.
В таком случае рекомендуется увеличить максимальное количество разрешенных устройств для роутера. Для изменения максимального количества разрешенных устройств роутера обратитесь к провайдеру услуг за помощью.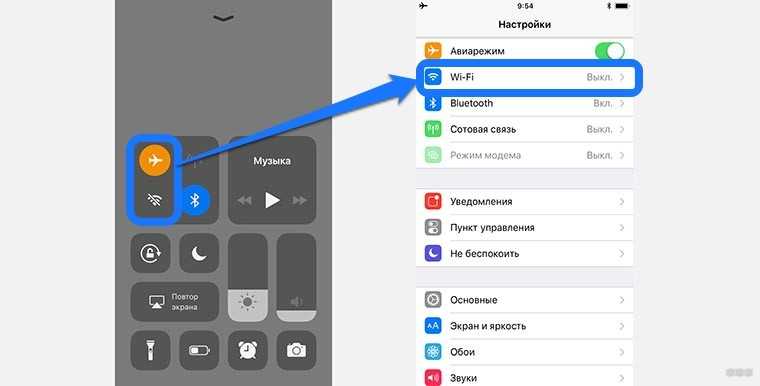 Для подробной информации о восстановлении заводских настроек обратитесь к руководству пользователя роутера. Затем перейдите в меню управления роутером и повторно настройте сеть широкополосного доступа согласно руководству пользователя.
Для подробной информации о восстановлении заводских настроек обратитесь к руководству пользователя роутера. Затем перейдите в меню управления роутером и повторно настройте сеть широкополосного доступа согласно руководству пользователя.