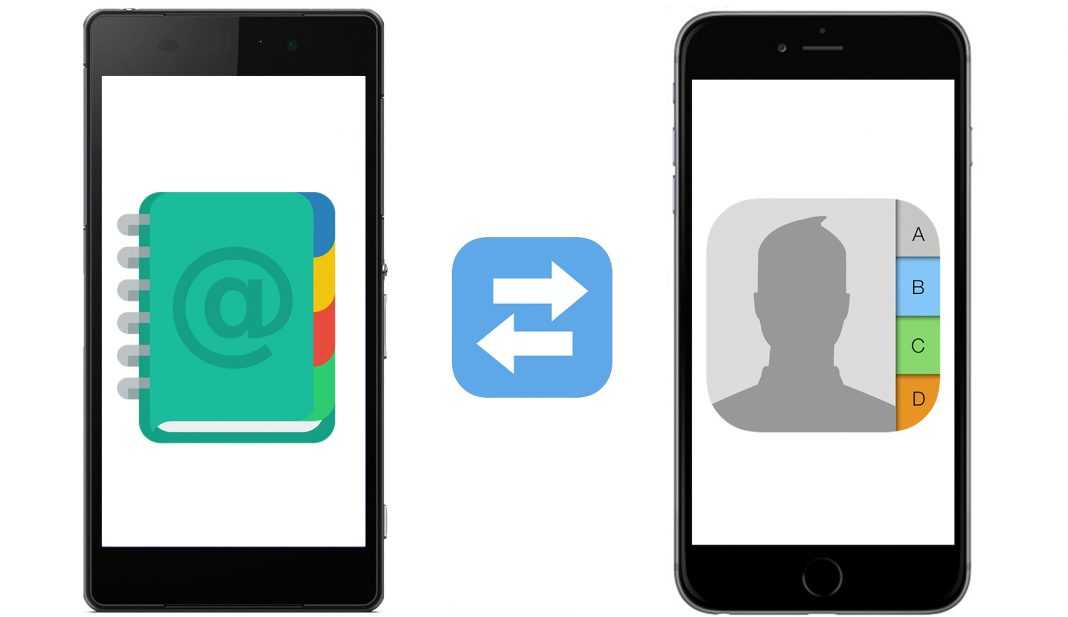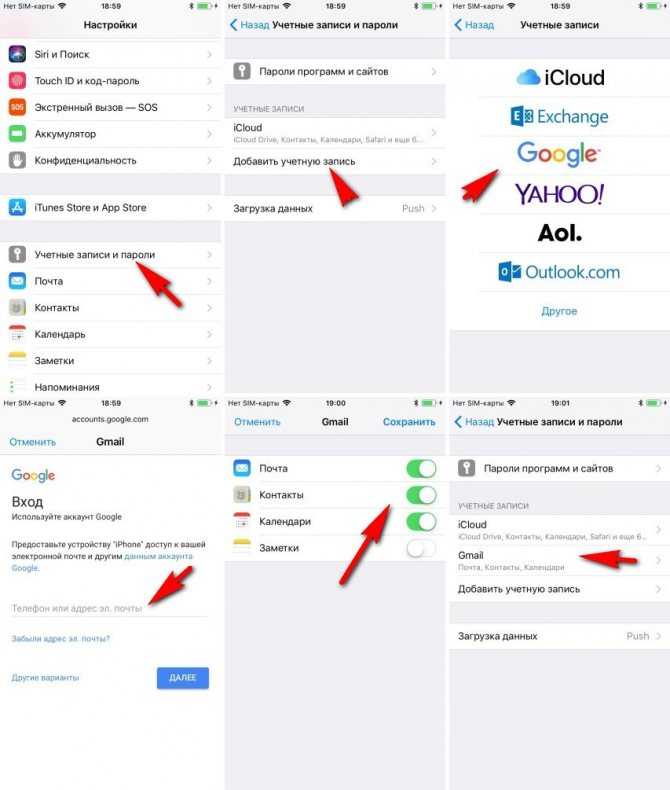Содержание
3 способа, как перенести контакты с Android на iPhone
Приобретение нового айфона – радостное событие. Но прежде, чем хвастаться крутым девайсом перед друзьями, необходимо наполнить контактную книгу новинки номерами с бывшего смартфона. Поскольку львиная часть современных фаблетов действует на основе Андроид, то статья расскажет именно о нюансах переноса данных между Android и IOS. Изучив детально это руководство, получится переместить все номера без потерь. Итак, какой софт использовать для проведения этих манипуляций?
Читайте также: Как пользоваться смартфоном: краткий мануал из 5 пунктов для новичков
Move to iOS
Сервис, который поможет в считанные мгновения перебросить все необходимые контакты с Android на iPhone. Прежде, чем начать ею пользоваться, не лишним будет проверить, достаточно ли памяти на «яблочном» девайсе, чтобы вместить все необходимые андроид-файлы. После этого оба устройства подключаются к Wi-Fi и к питанию. Ну, а далее – по порядку:
- зайти с Андроид в виртуальный магазин Google Play;
- скачать это приложение;
- открыть его и принять пользовательское соглашение.

Чтобы пройти эти несколько шагов, понадобится не более пары минут.
После этого надо запустить Айфон и найти строку «Перенести данные с Android». На дисплее устройства с iOS появится набор из цифр, который необходимо продублировать на Android (хороший гаджет на этой операционке – Samsung Galaxy J7). Начнется процесс синхронизации устройств.
Возможно, вас заинтересует: ТОП-10 лучших смартфонов Samsung – рейтинг 2017 года
После соединения девайсов между собой пользователю будет предложен список материалов, подходящих для копирования. Здесь можно выбрать все пункты или поставить «галочки» только напротив нужных файлов. Все. Осталось дождаться завершения переноса инфы. Во время процесса не рекомендуется «сворачивать» софт, выключать интернет или питание.
К слову, Move to iOS – разработка Эппл. Ее релиз произошел одновременно с явлением миру девятой версии iOS.
Задействуем Google: подробный мануал
Еще один способ, как скопировать и перенести контакты с Андроида на Айфон (например, 7 Plus) – применение Google Contacts.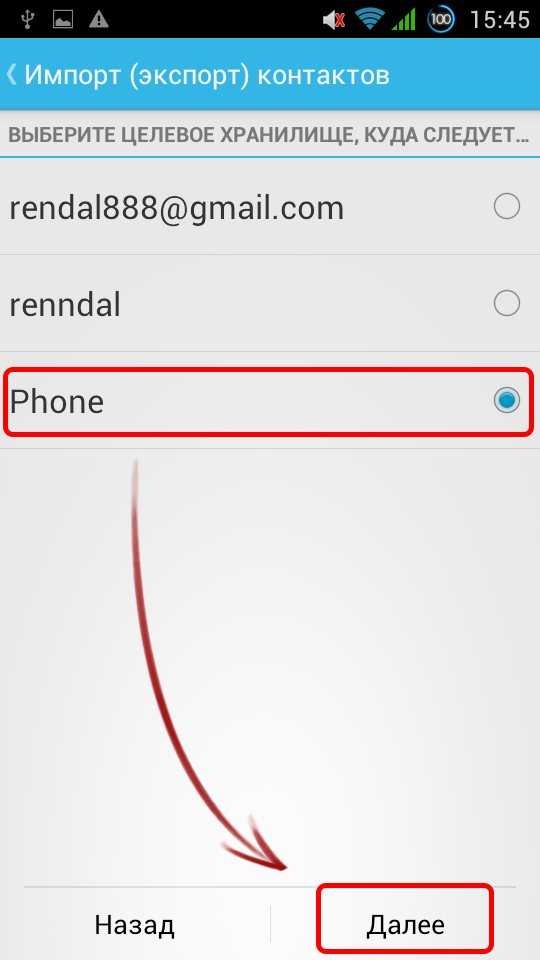
Действие происходит в 2 этапа:
1. Все данные с Android отправляются в аккаунт Гугл. Для этого нужно кликнуть меню «Настройки» – «Учетные записи» – «Google», затем прописать логин своего личного кабинета и «Синхронизировать контакты». Если в памяти содержится большой объем номеров, передача займет некоторое время.
2. Забрать номера из аккаунта на iPhone – не сложнее предыдущего гайда. Только в этом случае уже на «яблоке» необходимо пройти следующий путь: «Настройки» – «Почта, адреса, календари» – «Добавить учетную запись» – «Учетная запись CardDAV».
Теперь необходимо указать все запрашиваемые данные и подождать несколько минут. По истечении недолгого времени в iPhone окажется полный перечень номеров. Информацию можно оставить, как есть, или отредактировать по собственному усмотрению.
Познавательная статья в тему: 10 лет с iPhone – как развивался самый популярный в мире смартфон?
Как добавить контакты на Айфон с Андроид без синхронизации?
Самый простой способ перебросить все свои телефонные номера на iPhone – использовать стандартные пункты меню «Импорт/Экспорт».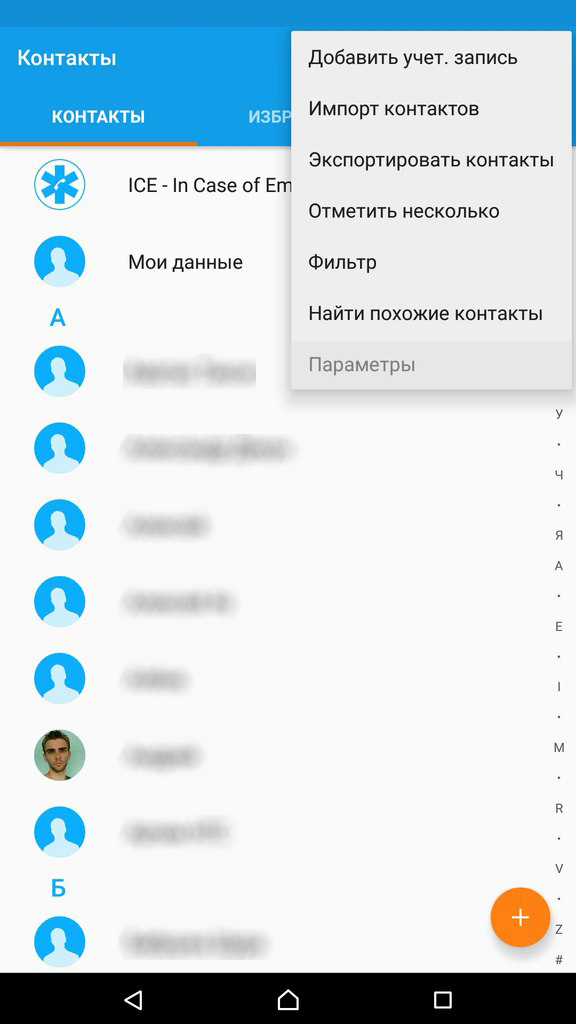 В таком случае не понадобится скачивание дополнительных программ или синхронизация. Как это все происходит?
В таком случае не понадобится скачивание дополнительных программ или синхронизация. Как это все происходит?
На смартфоне с ОС Android нужно найти «Контакт» и «Импорт-экспорт». В этом разделе есть «Экспорт на накопитель». Таким образом в базе создастся файл в формате vcf, который могут читать и девайсы от Apple.
Рекомендуем ознакомиться: Как прошить Android-смартфон: 5 этапов
Копируем номера с симки
Если необходимо, чтобы все номера с симки остались в iPhone:
- Вставить сим-карту;
- Меню настроек – «Контакты»;
- Активировать «Импорт контактов SIM».
После этого полный перечень записанных номеров скопируется в одноименный раздел девайса.
Возможно, вам будет интересно: ТОП-10 полезных приложений для смартфона – рейтинг лучших программ для Android и IOS 2017 года
Итог
Кроме указанных выше, существует и множество других способов, как перенести контакты с Андроид на iPhone.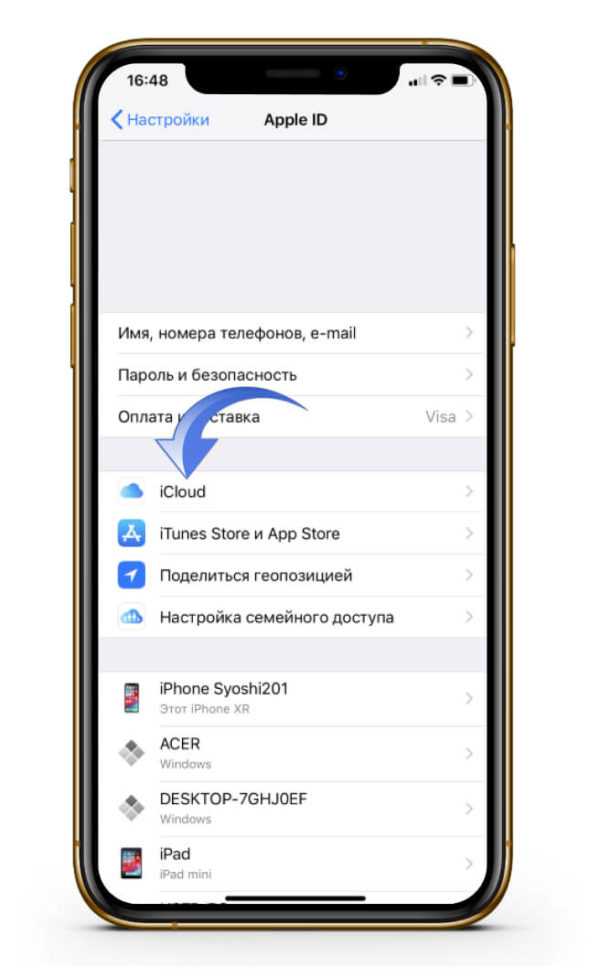 Все они связаны с использованием компьютерных программ (например, CopyTrans) и занимают намного больше времени. Но в качестве альтернативы и для дополнительной информации можно на досуге освоить и их.
Все они связаны с использованием компьютерных программ (например, CopyTrans) и занимают намного больше времени. Но в качестве альтернативы и для дополнительной информации можно на досуге освоить и их.
Как перенести контакты с Android на iOS || Новости BIGMAG
Содержание статьи[показать текст]
Вы решили перенести контакты на iPhone и столкнулись с проблемой как это сделать? В нашей статье мы Вам попробуем все рассказать.
Вам необходимо будет сделать несколько несложных шагов, а именно синхронизировать Ваш Android-телефон c сервисом Google Contacts, после чего с этой службой синхронизируете Ваш iPhone. Таким образом весь список Ваших контактов окажется на Вашем новом Apple iPhone. Для этого Вам обязательно нужен Google аккаунт, а если его у Вас нет – создайте.
Также перенос контактов на iPhone поможет и для двух других гаджетов: iPad и iPod.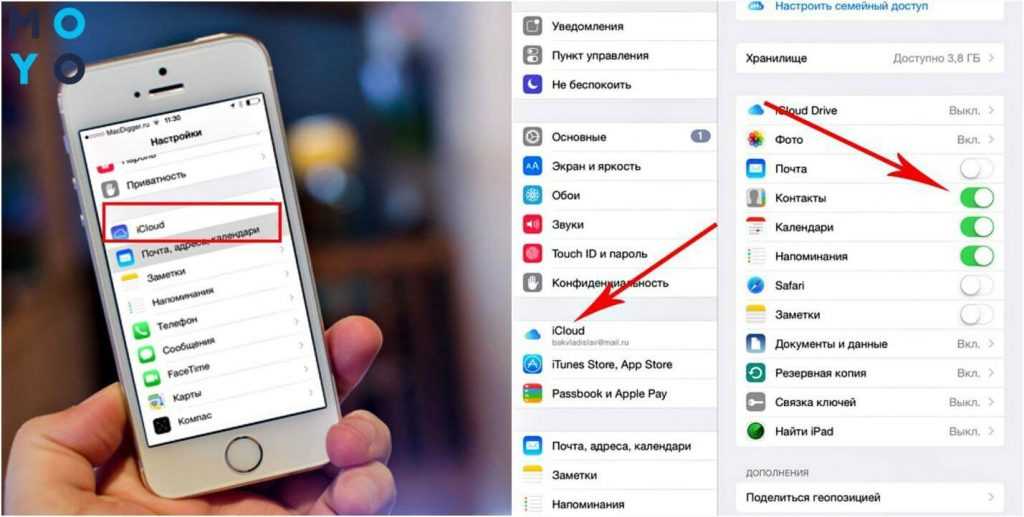 В них используеться одна и та же операционная система iOS.
В них используеться одна и та же операционная система iOS.
Первый шаг — Android
Контакты с Android на iPhone очень легко переносятся. Манипуляция будет заключается в том, что благодаря Вашей учетной записи в Google мы сейчас перенесем с Вашего Android-телефона все контакты в сервис Google.
Открывайте в телефоне Настройки — Учетные записи и выбираете Google. Здесь Вы вводите свой аккаунт и выбираете Синхронизировать — Контакты. Если у вас много номеров в контактах, процес может занять некоторое время.
Второй шаг — iOS
Далее перенос всех контактов с Google на iPhone. Здесь тоже нет ничего сложного.
Открываете теперь в Вашем iPhone Настройки — Почта, адреса, календари. Зашли, теперь нажимаем на кнопку Добавить учетную запись — Другое — Учетная запись CardDAV для контактов. Вводим все запрашиваемые данные и нажимаем кнопку Вперед. Опять же, если в телефонной книге большое количество контактов, это займет несколько минут.
Вводим все запрашиваемые данные и нажимаем кнопку Вперед. Опять же, если в телефонной книге большое количество контактов, это займет несколько минут.
И теперь, контакты, которые у Вас были на Android-телефоне, Вы увидите в контактной книжке iPhone. Также важный момент: когда Вы заходите в iPhone в Настройки, в меню Почта, адреса, календари необходимо, чтобы передача данных была настроена по протоколу через SSL-порт.
Бывают такие случаи, что и этот способ не всегда сможет помочь. И тогда возникает вопрос, что делать?
На этот вопрос, мы Вам также дадим ответ. Итак, перед тем как начать переносить контакты, необходимо, чтобы у Вас была зарегистрирована учетная запись в iCloud и она была подключена на Вашем iPhone. Проверяем, подключена ли у Вас синхронизация контактов, для этого кнопка напротив «Контакты» должна быть обязательно включена.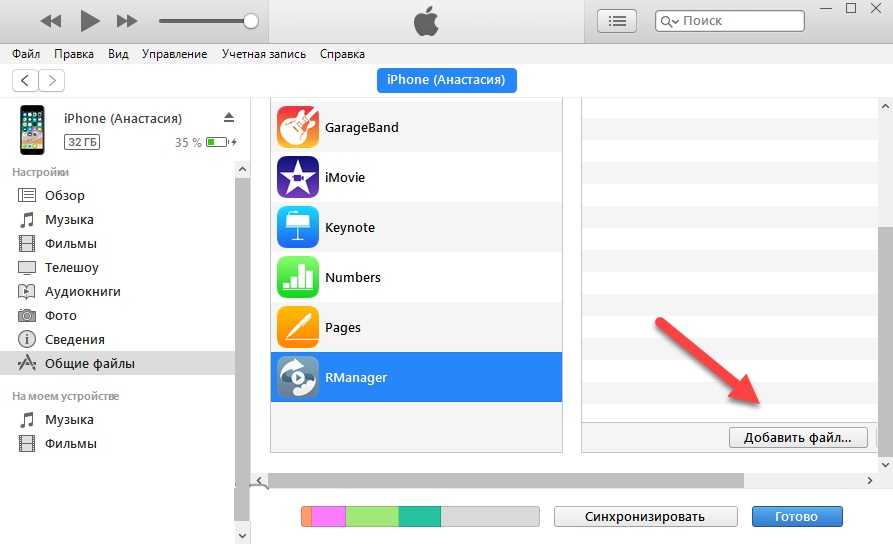
Вам нужно с Вашего телефона сохранить контакты на ПК устройство в формате vcf (Vcard). Теперь переходим на сайт icloud.com и заходим под своей учетной записью, переходим в приложение «Контакты». Нажимаете Импорт vCard и открываете ранее Вами сохраненный файл. А вот здесь самое интересное, Вы сможете не только перенести все контакты, а и отредактировать часть и удалить ненужную информацию. И таким образом, прейдя на Вашем новом iPhone в Контакты Вы увидите полный список Ваших телефонных номеров.
Надеемся мы помогли вам с вопросом как перенести контакты с андроид на айфон.
Как перенести контакты с iPhone на Android без компьютера [2022]
В эту современную эпоху люди, как правило, используют смартфоны. Кто-то использует iPhone, а другой использует телефон Android. В обоих сценариях данные являются наиболее важной вещью. Данные можно легко перенести с iPhone на Android. Но что делать, если у кого-то нет компьютера? Вот и возникла проблема, как перенести контакты с айфона на андроид без компьютера.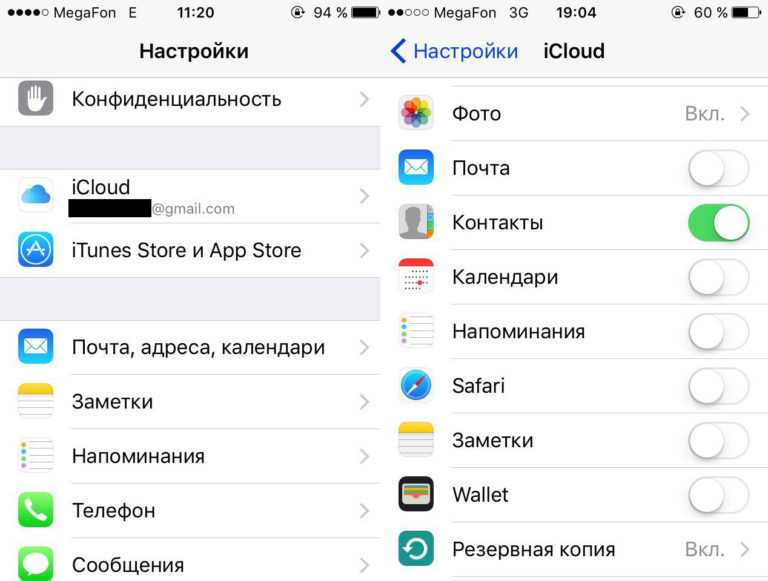 Определенно, люди должны беспокоиться о своих контактах и других данных. Так что не о чем беспокоиться, так как есть разные способы передачи контактов без компьютера.
Определенно, люди должны беспокоиться о своих контактах и других данных. Так что не о чем беспокоиться, так как есть разные способы передачи контактов без компьютера.
Часть 1: Как перенести контакты с iPhone на Android через MobileTrans
Самый первый и самый простой шаг, который помогает понять, как перенести контакты с iPhone на Android без компьютера, — это использование MobileTrans — Копировать данные на Android. Вы можете загрузить это приложение из своего магазина Google Play и просто сделать резервную копию своих данных, включая аудио, видео, фотографии, файлы, контакты и т. д.
MobileTrans — копирование данных на Android может помочь вам перенести контакты iPhone на телефон Android двумя способами:
- • Перенос контактов iCloud на Android
- • Перенос контактов между IOS и Android через USB-кабель OTP.
Способ 1: перенос контактов с iPhone на Android через iCloud
Вы можете использовать MobileTrans — копирование данных на Android для синхронизации контактов iCloud с Android.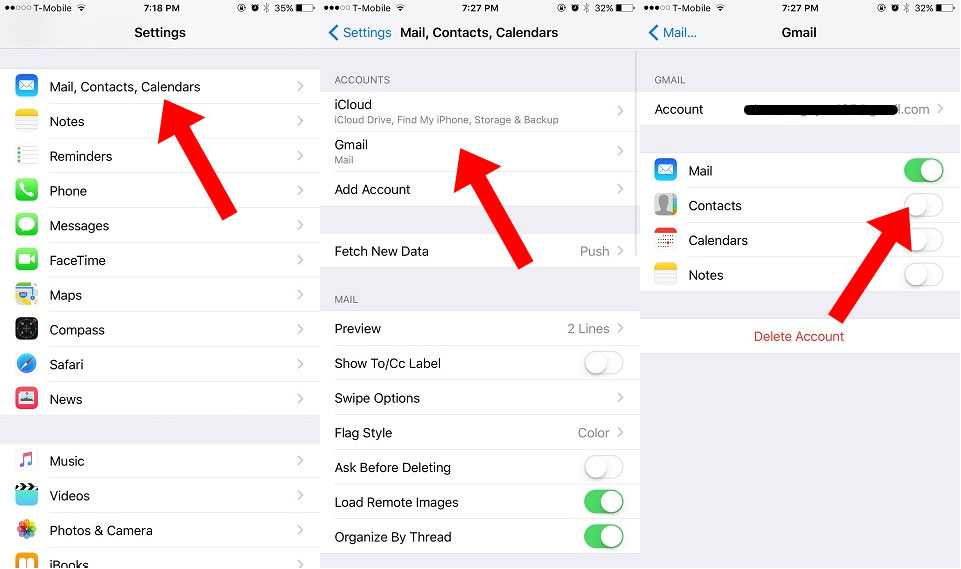 Это объясняется самым простым способом, чтобы помочь вам точно решить вашу проблему. Выполните следующие действия:
Это объясняется самым простым способом, чтобы помочь вам точно решить вашу проблему. Выполните следующие действия:
скачать скачать
Шаг 1. Загрузите приложение MobileTrans на свой телефон Android
Следующим шагом является загрузка приложения MobileTrans из магазина Google Play, если у вас его еще нет. Это приложение поможет вам восстановить контакты из iCloud на телефон Android, поскольку это приложение будет использовать вашу учетную запись iCloud для доступа к вашей резервной копии, включая аудио, видео, изображения, контакты и т. д.
Шаг 2. Откройте приложение MobileTrans и начните работу
Ну вот! Откройте приложение и начните работу с этим приложением. MobileTrans появится всплывающее окно с действиями, в которых вы видите различные варианты, и это безумие.
Шаг 3. Выберите способ передачи
Вы заметили два варианта выполнения процесса передачи.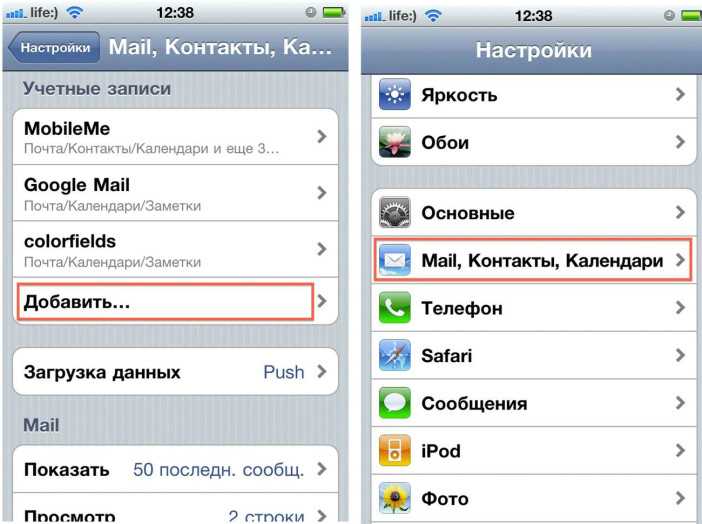 Один из вариантов — «Перенос из iCloud», а дополнительный — «Перенос с USB-кабеля». Вот в чем дело, выберите опцию «Перенести из iCloud». Ну вот!
Один из вариантов — «Перенос из iCloud», а дополнительный — «Перенос с USB-кабеля». Вот в чем дело, выберите опцию «Перенести из iCloud». Ну вот!
Шаг 4. Войдите в свой Apple ID или учетную запись iCloud
После выбора варианта передачи, который называется «перенос из iCloud», приложение запросит учетные данные вашей учетной записи iCloud. Введите имя пользователя и пароль и нажмите «Войти».
Шаг 5. Выберите, какие данные вы хотите передать
Теперь вы видите дополнительные параметры на экране, где вам нужно выбрать, какие данные должны быть переданы из учетной записи iCloud. Вы можете выбрать более одного варианта в зависимости от ваших потребностей в передаче. И, наконец, вы успешно перенесли свои контакты из iCloud на Android.
Способ 2. Перенос контактов с iPhone на Android через USB-кабель OTG
После успешной установки приложения MobileTrans теперь вам нужно синхронизировать контакты iCloud с Android, выбрав «Перенос с USB-кабеля».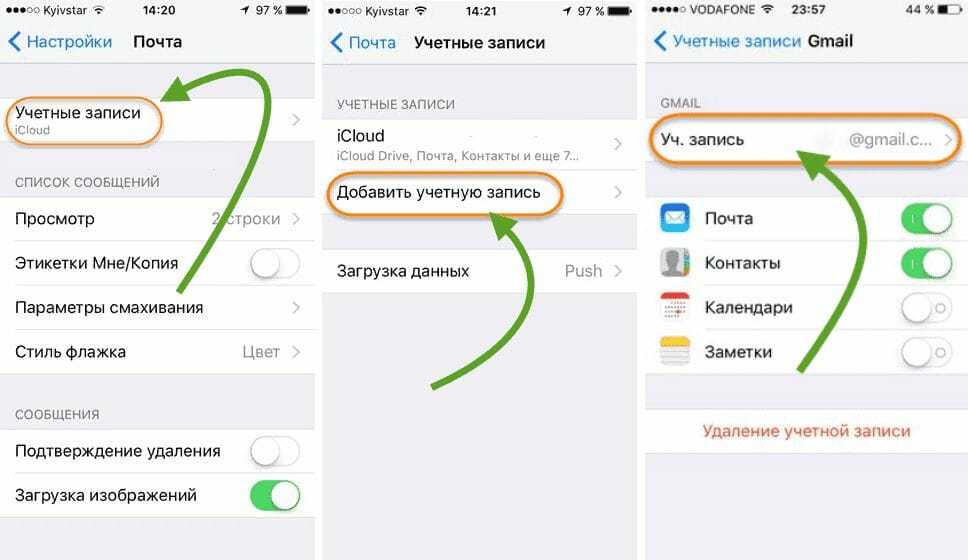 Для этого все, что вам нужно, это USB-кабель OTG, который соединяет оба устройства. После подключения обоих устройств вы может легко перенести ваши контакты с устройства IOS на телефон Android И вот как перенести контакты с iPhone на Android без компьютера.
Для этого все, что вам нужно, это USB-кабель OTG, который соединяет оба устройства. После подключения обоих устройств вы может легко перенести ваши контакты с устройства IOS на телефон Android И вот как перенести контакты с iPhone на Android без компьютера.
Почему MobileTrans — ваш выбор?
Вам может быть интересно, почему MobileTrans является вашим выбором для переноса контактов iCloud на телефон Android? Хорошо! Это приложение поставляется с технологией быстрой передачи, с помощью которой вы также можете наслаждаться передачей OTG. Еще одним преимуществом этого приложения является совместимость, его можно установить на большинство устройств Android без каких-либо проблем или ошибок. Он поддерживает больше типов данных, таких как закладки, календари, контакты, изображения, видео, часы, документы, напоминания, голосовые сообщения, заметки, мелодии, обои и аудио.
Часть 2: как перенести контакты с iPhone на Android с электронной почтой
Давайте посмотрим на второй метод, который предлагает, как перенести контакты с iPhone на Android без компьютера.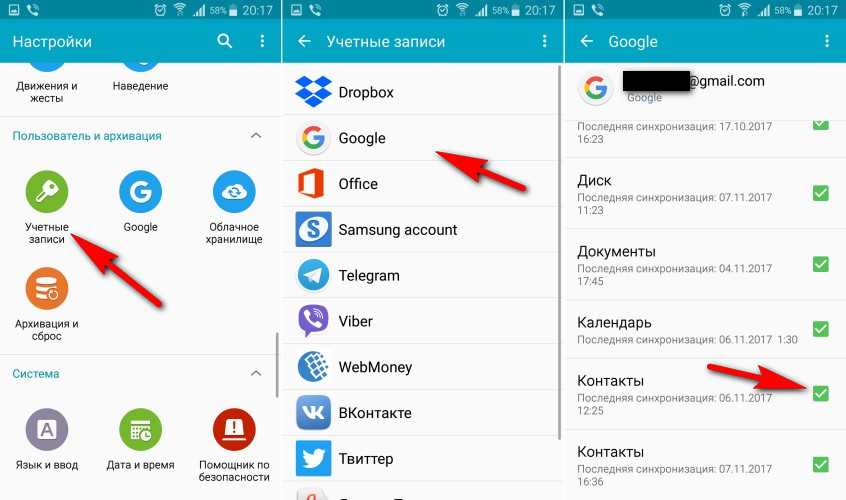 Этот метод называется текстовым методом или методом электронной почты. После этого руководства вы сможете перенести контакты с iPhone на Android по электронной почте.
Этот метод называется текстовым методом или методом электронной почты. После этого руководства вы сможете перенести контакты с iPhone на Android по электронной почте.
Неважно, есть ли у вас новый телефон Android или существующий, важно, какие контакты вы с нетерпением ждете, чтобы перенести с вашего iPhone на Android без помощи вашего ПК или компьютера.
Для этого вы можете иметь в виду, что это будет хорошо для вас, если и только если у вас есть несколько контактов или ограниченное количество контактов, которые вам придется перенести с iPhone на Android с помощью вашей электронной почты. Как передать? Вот сделка:
Шаг 1. Прежде всего, найдите приложения для контактов в разделах приложений. Откройте приложение. Здесь вы найдете сохраненные контакты.
Шаг 2: Теперь выберите сохраненный контакт, которому вы хотите передать текст или электронную почту.
Шаг 3: Наконец, после открытия выбранного контакта нажмите кнопку «Поделиться».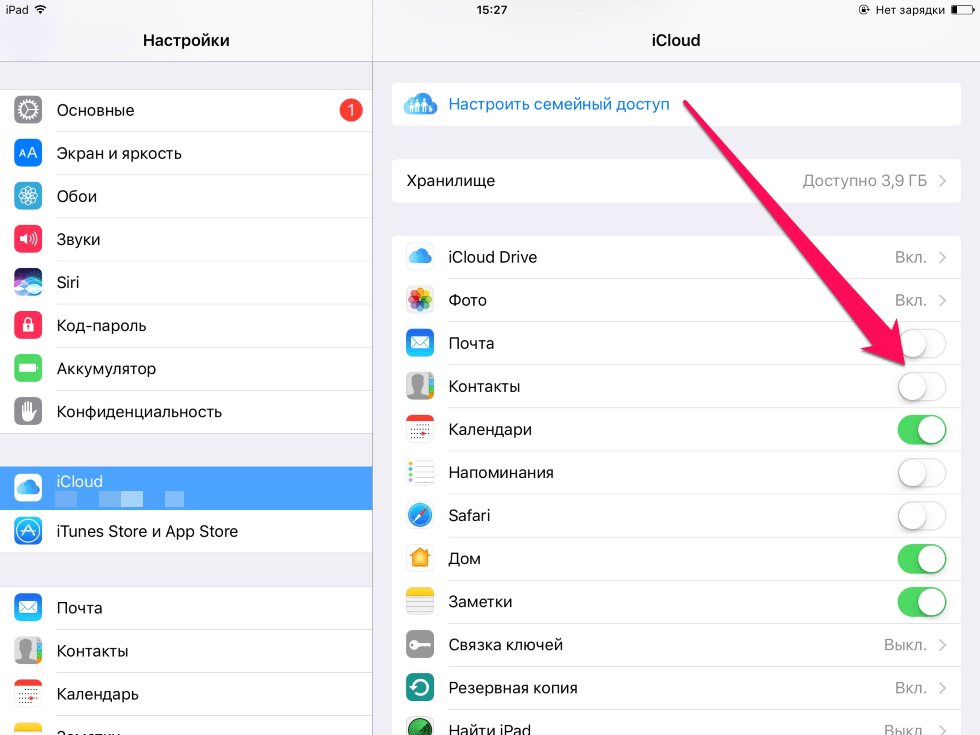 Здесь вам будет предложено два или более вариантов. Нажмите на опцию «Почта», а затем перейдите к передаче. Вот и все!
Здесь вам будет предложено два или более вариантов. Нажмите на опцию «Почта», а затем перейдите к передаче. Вот и все!
Часть 3: как перенести контакты с iPhone на Android с учетными записями Google
Вы бы знали, что вы не можете управлять устройствами Android без учетной записи Google. Поэтому лучший способ перенести контакты с iPhone на Android без компьютера — это использовать учетную запись Google.
Если еще нет? Создайте новый. Используйте эту почту Google для синхронизации. Как это было бы? Вот кикер:
Шаг 1. Создайте учетную запись Google
Перейдите на главную страницу Google, здесь вы найдете опцию или раздел «создать учетную запись». Нажмите на нее. Вы можете сделать это на своем iPhone или Android.
Шаг 2. Добавьте учетную запись Google на свой iPhone
Как только ваша учетная запись электронной почты будет успешно создана, вы можете продолжить.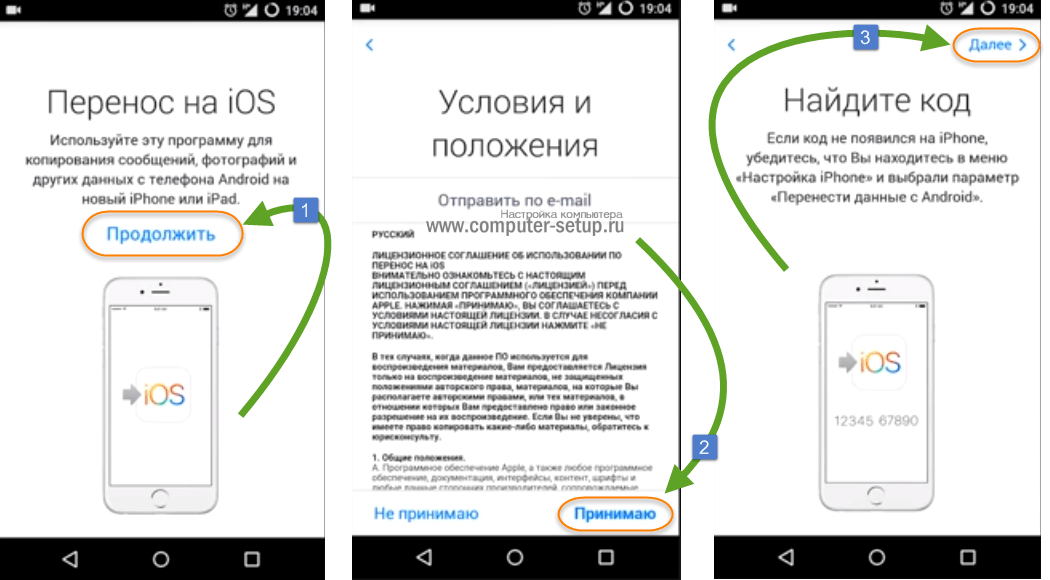 Теперь пришло время добавить вашу учетную запись электронной почты на ваш iPhone.
Теперь пришло время добавить вашу учетную запись электронной почты на ваш iPhone.
Перейдите в настройки вашего iPhone и в разделе «Почта, контакты, календари» просто нажмите «Добавить учетную запись». Теперь здесь вы найдете разные варианты. Выберите «Gmail», потому что вы создали учетную запись Gmail. Затем вас попросят ввести учетные данные электронной почты, например. имя пользователя и пароль. После заполнения учетных данных коснитесь входа. Ну вот!
Шаг 3: Синхронизация ваших данных с учетной записью Google
После добавления учетной записи электронной почты вам будет предложено выбрать, какие данные вы хотите синхронизировать с вашего устройства iPhone. Выберите нужные данные и приступайте к синхронизации. Это займет некоторое время в зависимости от общего объема синхронизируемых данных. Не отключайте интернет во время этого процесса, потому что ваш iPhone не будет сообщать о деталях синхронизации.
Шаг 4. Наконец, войдите на свое устройство Android с той же учетной записью Google 9.0026
Наконец, войдите на свое устройство Android с той же учетной записью Google 9.0026
После успешной синхронизации с учетной записью Google с вашего iPhone просто войдите в свой телефон Android с той же учетной записью Google. Все контакты будут автоматически синхронизированы с вашим устройством Android. Вот и все.
Вывод
В эту эпоху люди связаны с новейшими технологиями, особенно с мобильными устройствами. Они помогают им общаться и выполнять свою работу, перемещаясь из одного места в другое. При большом количестве преимуществ есть и некоторые недостатки. В случае, если кому-то нужно перейти с iPhone на телефон Android, он должен столкнуться с проблемами как новичок. Контакты являются наиболее важными для передачи. Итак, если у кого-то нет компьютера для этого, он или она может использовать эти методы для передачи контактов без необходимости использования компьютера.
скачать скачать
Новые тренды
Как перенести контакты с iOS на телефон Android
Фото: Unsplash
Пользователи iOS могут использовать iCloud или Gmail для переноса контактов контакты
Многие пользователи переключаются между iOS и Android и наоборот.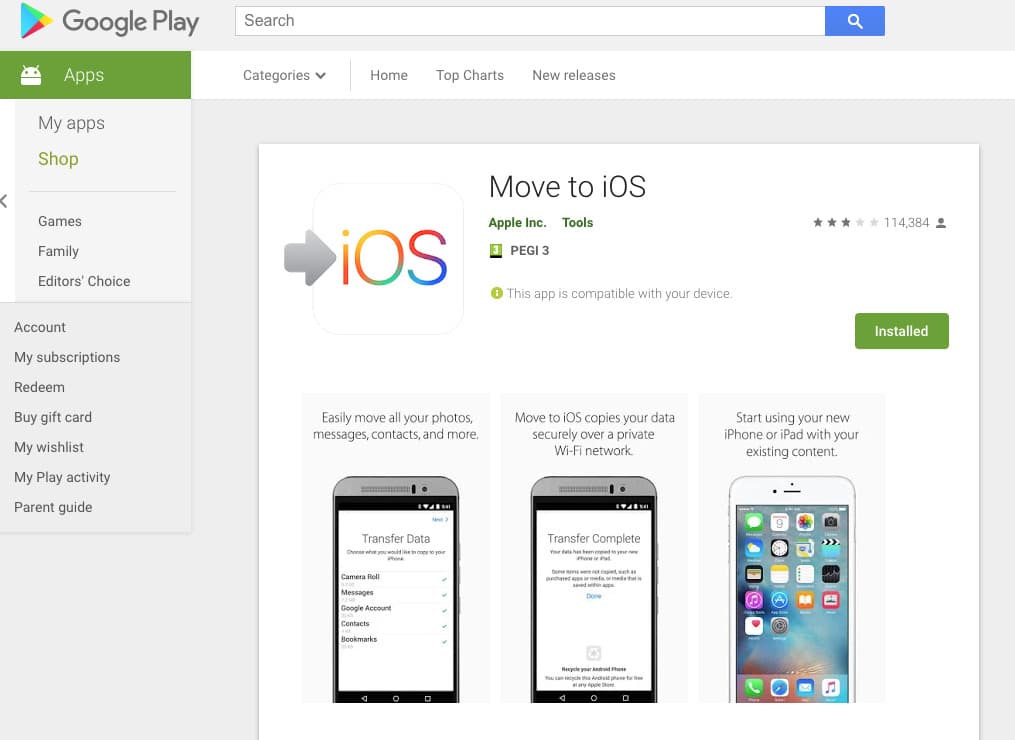 Мобильные операционные системы Apple и Google соответственно имеют различия, отличающие их с точки зрения функциональности и удобства использования. Когда дело доходит до передачи данных или контактов, это намного проще сделать при переходе с одного устройства на другое в той же экосистеме. Однако, если вы переходите с iOS на Android и хотите перенести свои контакты, вот как вы можете это сделать.
Мобильные операционные системы Apple и Google соответственно имеют различия, отличающие их с точки зрения функциональности и удобства использования. Когда дело доходит до передачи данных или контактов, это намного проще сделать при переходе с одного устройства на другое в той же экосистеме. Однако, если вы переходите с iOS на Android и хотите перенести свои контакты, вот как вы можете это сделать.
Существует несколько способов переноса контактов с iOS на Android. Вы можете использовать Google Диск, iCloud или Gmail. Первый и, возможно, лучший способ добиться полной передачи контактов, событий календаря, фотографий и видео вашего iPhone на ваш телефон Android через диск Google, как описано на сайте Google Switch to Android.
- Как смотреть Евро-2020 в Индии, США, Великобритании, Канаде и других странах
- Солнечное затмение 2021: когда, где и как смотреть
Как перенести контакты с iOS на Android с помощью Google Диска
- org/HowToStep»>
Загрузите Google Диск на свое устройство iOS.
Войдите в свою учетную запись Google.
Открыть с помощью мастера резервного копирования, коснувшись гамбургер-меню и перейдя к Настройки .
Нажмите на Резервное копирование , и вы должны увидеть Контакты, События календаря и Фото и видео.
Если вы хотите сделать резервную копию всего, нажмите Начать резервное копирование . Или вы можете нажать на отдельные параметры и отключить переключатель.
- org/HowToStep»>
Ваши контакты будут сохранены на Google Диске.
Войдите на свое устройство Android с той же учетной записью Google.
Ваши контакты iOS должны отображаться на вашем устройстве Android.
- На устройстве iOS перейдите по адресу Настройки и нажмите Почта .
- Нажмите на Аккаунты .
- Если у вас уже есть учетная запись Gmail, она должна отображаться здесь. Если нет, выберите Добавить учетную запись и нажмите на Google.
- Затем нажмите Gmail и включите переключатель «Контакты».
- Ваши контакты будут синхронизированы с вашей учетной записью Google.
- На устройстве Android войдите в систему с той же учетной записью Google, и ваши контакты должны появиться.

- На устройстве iOS перейдите по адресу Настройки .
- Нажмите на свой профиль.
- Нажмите на iCloud .
- Убедитесь, что переключатель Контакты включен.
- Прокрутите вниз до iCloud Backup и нажмите на него.
- Нажмите «Создать резервную копию сейчас» и дождитесь завершения резервного копирования.
- На устройстве Android откройте браузер, перейдите на сайт icloud.com и войдите в систему, используя свой Apple ID.
- Переключитесь в режим рабочего стола с помощью трехточечного меню в Chrome.
- После входа нажмите Контакты .
- Коснитесь значка Настройки передач в левом нижнем углу и коснитесь Выбрать все .
- Нажмите на Gear settings снова иконку и выберите Export VCard .

- Должен быть загружен vcf-файл ваших контактов. Открыть ит.
- Вам будет предложено сохранить контакты с вариантами сохранения их на вашем телефоне или идентификаторах электронной почты. Выберите Телефон , и начнется процесс импорта.
- Теперь ваши контакты должны отображаться на вашем телефоне Android.
Кроме того, вы также можете сделать это через браузер на рабочем столе.
- Выполните первые шесть шагов, упомянутых выше.
- В браузере настольного компьютера перейдите на сайт icloud.com и войдите в систему, используя свой Apple ID.
- Выбрать Контакты .
- Коснитесь значка Настройки передач в левом нижнем углу и коснитесь Выбрать все.
- Нажмите на значок Gear settings еще раз и выберите Export VCard .

- Теперь файл vcf должен быть загружен на ваш компьютер.
- Перейдите на главную страницу поиска Google и убедитесь, что вы вошли в систему с той же учетной записью, которую будете использовать на своем телефоне Android.
- Выберите значок Google Apps рядом с вашим профилем и выберите Контакты .
- Выберите Импорт и нажмите Выберите файл .
- Перейдите к недавно загруженному файлу vcf и Откройте его.
- Выберите Импорт , и контакты должны быть добавлены в вашу учетную запись Google.
- Теперь на вашем Android-устройстве перейдите к Настройки .
- Нажмите на Учетные записи и выберите свою учетную запись Google.
- Нажмите на Account Sync и убедитесь, что переключатель Контакты включен.

- Коснитесь трехточечного меню и выберите Синхронизировать сейчас .
- Ваш контакт начнет синхронизацию, и как только процесс будет завершен, он появится в списке контактов вашего телефона.
Мы погружаемся во все, что связано с WWDC — iOS 15, iPadOS 15, macOS Monterey, watchOS 8 и другими — на этой неделе в подкасте Orbital, Gadgets 360. Orbital доступен в Apple Podcasts, Google Podcasts, Spotify, Amazon Music и везде, где вы получаете свои подкасты.
Партнерские ссылки могут генерироваться автоматически — подробности см. в нашем заявлении об этике.
Чтобы быть в курсе последних технических новостей и обзоров, следите за Gadgets 360 в Twitter, Facebook и Google News. Чтобы быть в курсе последних видео о гаджетах и технологиях, подпишитесь на наш канал YouTube.
Дополнительная литература: Как сделать, Android, Google, Gmail, Apple, IOS, Google Диск
Samsung Galaxy A30s, Samsung Galaxy A20 Получение Android 11-Based One UI 3.