Резервная копия iPhone. Как создать резервную копию? Как сделать резервную копию ios 11
Как сделать на iPad с iOS 9 резервную копию
Как откатиться (сделать даунгрейд) с iOS 9 на iOS 8 С СОХРАНЕНИЕМ ДАННЫХ?
Как сделать резервную копию iPhone или iPad
Как сделать резервную копию на iPhone
ОТКАТ С iOS 11 НА iOS 10 БЕЗ РЕЗЕРВНОЙ КОПИИ
Откат iOS с ЛЮБОЙ ВЕРСИИ на более старую - iPhone и iPad
iOS 11 Beta ЛАГАЕТ! Как откатиться на iOS 10?
Как сделать резервную копию iPhone, iPad, iPod Touch
Понижение "откат" ios 9.3.5 на ios 6.1.3 - iPhone 4s, iPad 2 Пошагово 100% работает!
Как ЛЕГКО откатиться с iOS 11 на iOS 10 за 5 минут?
Как БЕСПЛАТНО извлечь пароль от iCloud из резервной копии iPhone iPad
Также смотрите:
- Как сделать скриншот экрана на iPhone 3GS
- Как установить криптопро на iPad
- Куда сохраняются фотографии на Айфоне
- Айфон заряжается от компьютера но компьютер его не видит
- Айфон как сделать чтобы экран не гас
- Самые интересные приложения для Айфона
- Дата выхода Macbook Air 2016
- Как обойти ограничения на Айфоне
- Что означает желтая батарея на Айфоне
- Как пользоваться программой iTunes для iPhone 4
- Какая диагональ у Айфона 6 плюс
- Не работает звук при видео на iPhone
- Как поменять клавиатуру на Macbook Air
- Топ 10 лучших рингтонов для iPhone 5
- Скачать обновление для 3GS iPhone
iphones-4g.ru
Как сделать на iPad с iOS 9 резервную копию
Как сделать резервную копию iPhone или iPad
iOS 11 Beta ЛАГАЕТ! Как откатиться на iOS 10?
Как откатиться (сделать даунгрейд) с iOS 9 на iOS 8 С СОХРАНЕНИЕМ ДАННЫХ?
Как сделать резервную копию на iPhone
КАК ОТКАТИТЬСЯ С iOS 10 ДО iOS 9 ПОКА НЕ ПОЗДНО!
Как откатиться с iOS 10 на iOS 9 без потери данных
Резервные копии. Как сделать? Где искать? Зачем?
Откат iOS с ЛЮБОЙ ВЕРСИИ на более старую - iPhone и iPad
Как сделать резервную копию iPhone
ОТКАТ С iOS 11 НА iOS 10 БЕЗ РЕЗЕРВНОЙ КОПИИ
Также смотрите:
- Как включить lte на iPad air
- В чем плюсы Макбука
- Восстановление Айфона через dfu
- Как зарегистрироваться в аппсторе для Айфона
- Почему Айфон плохо фотографирует ночью
- Как найти сообщение на Айфоне
- Как узнать какого года iPad
- Приложение для Айфона убрать красные глаза
- Почему не работает рингтон на Айфоне
- Сколько стоит починить экран на Айфоне 5 S
- Как узнать сколько места занимает приложение на Айфоне
- Как включить доставку смс на Айфоне
- Как сохранить Gif из твиттера на iPhone
- Как на Айфоне подключиться к вайфаю без пароля
- Потеряла пароль от Айклауда что делать
yariphone.ru
Как создать резервную копию Айфона в iTunes и iCloud
Наш Айфон это не только устройство, благодаря которому можем свободно звонить, отправлять сообщения, получить доступ к интернету или делать фотографии. По сути это карманный компьютер, на котором сохраняются наши данные. Данные, которые мы можем легко потерять, ведь от потери iPhone или iPad никто не застрахован. Безусловно, есть способы определить местоположение устройства и удаленно их удалить, но ведь потерянные данные нам уже никто не вернет. Поэтому для сохранения данных предусмотрена функция резервного копирования. Как создать резервную копию айфона в облачном хранилище iCloud и на компьютере.
Резервное копирование данных через iTunes

Создание резервной копии нашего Айфона – это вопрос нескольких минут. Если нужно создать локально на своем компьютере, то лучше сделать ее через программу iTunes для macOS или Windows. Благодаря ей можем сохранить все данные, которые находятся на нашем устройстве, а также легко восстановить их с компьютера.
В общем, с помощью айтюнс можно не только устанавливать игры и слушать музыку, но и записать (синхронизировать) на компьютере все данные со смартфона. Перейдем непосредственно к инструкции, как создать резервную копию с Айфона через iTunes
Подсоедините Айфон к компьютеру с помощью USB-кабеля и запустите iTunes. Находим в окне программы иконку в виде Айфона и нажимаем на нее. Появится окно мобильного устройства. Здесь находим раздел Резервные копии.
Среди доступных вариантов выбираем «Этот компьютер».Затем кликните на кнопку «Создать резервную копию сейчас». Если есть какие-либо приложения, которые не были установлены через iTunes, программа спросит подтверждение включить их в архив. После подтверждения начнется процесс создания.
В зависимости от объема данных на Айфоне, процесс копирования может продлиться от нескольких минут и более. Программа скопирует все данные, в том числе музыку и фильмы, что увеличит время копирования. В этом разделе также доступно восстановление смартфона из архива, для этого служит кнопка «Восстановить из резервной копии».
Копирование данных в облачный сервис iCloud
Еще есть одна возможность создать резервную копию через интернет в облачном хранилище iCloud. Но здесь она не столь эффективна, как в случае с локальной копией. В iCloud не будут записаны фильмы, Музыка, книги и программы, которые были куплены поза магазинами iTunes Store, App Store и iBooks Store. Также фотографии, которые были помимо загружены не будут помещены в архив. Кроме того, те данные, которые уже находятся в iCloud, такие как заметки, календари, сообщения электронной почты и т. д. также не будут сохранены.
Но есть одно огромное преимущество этого способа — процедуры сохранения и восстановления данных можно делать без наличия компьютера. Достаточно доступа к интернету через Wi-Fi. Также эта услуга полностью автоматизирована. Копия в iCloud будет создаваться каждый раз, когда iPhone или iPad подключится к интернету через Wi-Fi.
Откройте приложение Настройки на Айфоне и перейдите в iCloud. Здесь нужно активировать функцию Архив.
С этого момента смартфон будет автоматически создавать архив через Wi-Fi. Это также означает, что iTunes не будет автоматически создавать локальную копию на компьютере. Её можно сделать вручную, как указано выше.
Примечание: Для архива в облачном сервисе нужно свободное место в iCloud Drive. По умолчанию каждый пользователь получает бесплатно 5 гигабайт свободного места на диске. Если нужно больше, то придется покупать дополнительные гигабайты.
Шифрование данных в iTunes
Перед и после создания резервной копии ее можно дополнительно защитить. Шифрование защищает наши данные в случае, если по какой-либо причине потеряем компьютер или жесткий диск, на котором находится архив. Как это сделать?
Соедините Айфон с ПК через USB-кабель и включите iTunes. Перейдите в окне программы на значок в виде iPhone и нажмите на него. Откроется окно Айфона. Перейдите в раздел Резервные копии. Среди доступных вариантов отметьте опцию «Зашифровать». Вводим и повторяем пароль, который будем использовать для расшифровки. Программа произведет архивирование данных, а после зашифрует архив.
Удаление резервной копии в iTunes
Если нужно удалить с компьютера сохраненные данные Айфона, то сделать это можно простым способом.
Зайдите в настройки iTunes, затем перейдите на вкладку Устройства. Из списка выберите архив, а затем нажмите на кнопку «Удалить резервную копию».
Заключение
Создание резервной копии Айфона один из лучших вариантов уберечь информацию, содержащуюся на нем. Она полезна не только, когда вы потеряли свой телефон или он был украден, но и в случае обновления прошивки или отката на предыдущую версию iOS. Поэтому не следует забывать о периодическом создании копий. В сети можно найти множество независимых программ для этого, но средств, предоставленных компанией Apple будет вполне достаточно. Их использование гарантирует совместимость и уменьшает риск повреждения данных.
Резервная копия iPhone. Как создать резервную копию?
Перед многими встает вопрос о сохранении данных. Ведь в случае поломки гаджета владелец потеряет множество личной информации: контакты, фотоснимки, видеозаписи и музыку. Именно для предупреждения потери данных и была введена функция резервного копирования.
Многие, в том числе и автор этой статьи, сталкивались с полной потерей данных при аппаратной поломке. Это, прежде всего, очень неприятно и вызывает неудобства. Даже несмотря на высокое качество продукции и продолжительное гарантийное обслуживание никто не обещает, что однажды вы не потеряете свои данные.
Содержание:
- Кака сделать резервную копию айфона?
- Резервная копия айфона
- Как создать резервную копию айфона?
- Как создать резервную копию айфона в icloud?
- Резервная копия айфона на компьютере
- Пароль резервной копии айфона
- Заключение
Сделать резервную копию не настолько сложно, как кажется на первый взгляд. Но создание бэкапа однозначно выручит при поломке гаджета. Что нужно сделать? Для сохранения архива с данными достаточно выполнить несколько простых шагов. Существует несколько разных методов.
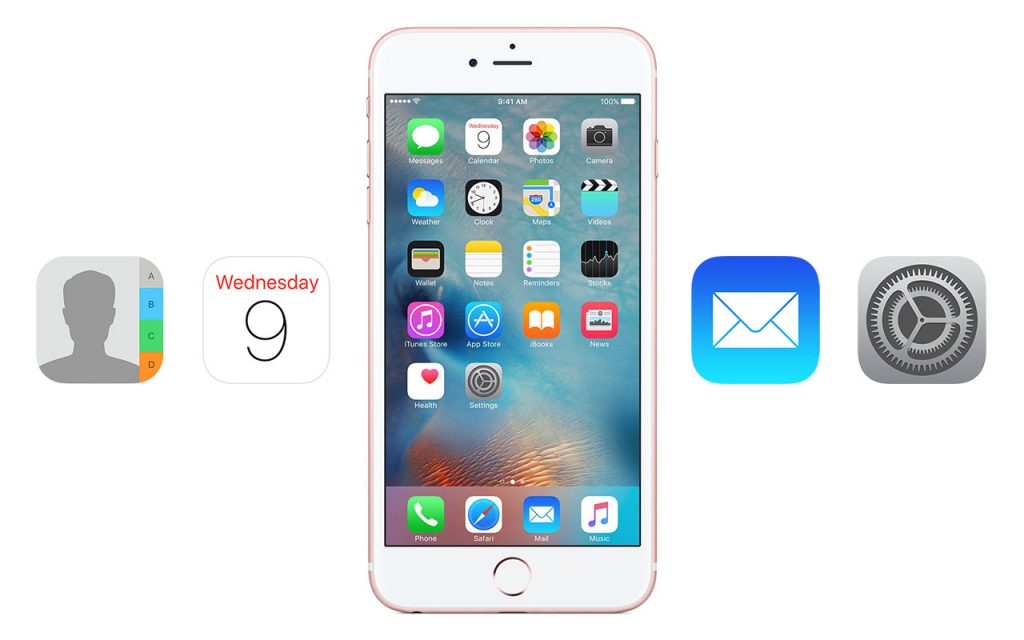
Как сделать резервную копию айфона ?
Итак, начнем с того, что резервной копией называют архив, состоящий из множества файлов. Все данные зашифрованы и хранятся в памяти вашего устройства.
Способ создания резервной копии будет зависеть от:
• Содержимого. Резервные копии с разным содержанием создаются разными методами. Стоит заметить, что архив iTunes более полный, нежели iCloud.
• Расположения. Копии могут храниться как на ПК, так и в виртуальном облаке.
Важно: резервная копия будет содержать не все приложения и файлы, находящиеся на устройстве iOS. Объясняется это тем, что полный бэкап будет занимать огромное количество времени, а архив, получившийся в итоге — иметь огромный вес. Именно поэтому Apple строго регламентирует количество данных, которые вносятся в архив.
Резервная копия айфона
Общий список содержимого приблизительно выглядит так:
• Фотоснимки, скриншоты, сохраненные картинки и отснятые видеозаписи.• Заметки.• Логины и пароли электронной почты, общие ее настройки.• События в календаре, задачи в календаре.• Закладки браузера, все данные из него, открытые страницы.• История звонков, СМС и контакты.• Записи диктофона.• Настройки беспроводной сети.• Логины и пароли, данные для автозаполнения форм.• Настройки и параметры приложений.• Покупки.• Системные обои.• Страница в Game Center,• История поиска в картах.• Сопряженные устройства Bluetooth.
В копию не будут включаться следующие настройки и файлы:• Аудиозаписи из iTunes Store.• Скаченные игры и программы из App Store.• Любые файлы мультимедиа, скаченные при помощи iTunes.• Уже сохраненные на облаке фотоснимки, скриншоты, сохраненные картинки.• Данные Touch ID.• Импортированные файлы из иных источников.
Как создать резервную копию айфона ?
Мы рассмотрим вариант создания копии при помощи встроенного в гаджет облака iCloud. Если этот способ вам не подойдет, то вы всегда можете скачать стороннюю утилиту либо воспользоваться сохранением при помощи ПК через iCloud.
Как создать резервную копию айфона в icloud
Для начала мы скачаем и установим Apple ID. Эта функция бесплатная.
Активируем iCloud на iPhone, нам станет доступно ровно 5 гигабайт свободного места в облачном хранилище. Этого как раз хватит даже для объемной резервной копии.
Теперь подключимся к беспроводному соединению.
Использование мобильной сети для резервного копирования невозможно, к сожалению.
Теперь перейдем во вкладку настроек, затем в iCloud. Пролистаем нашу открытую вкладку. Выберем пункт резервного копирования, он находится в конце страницы.
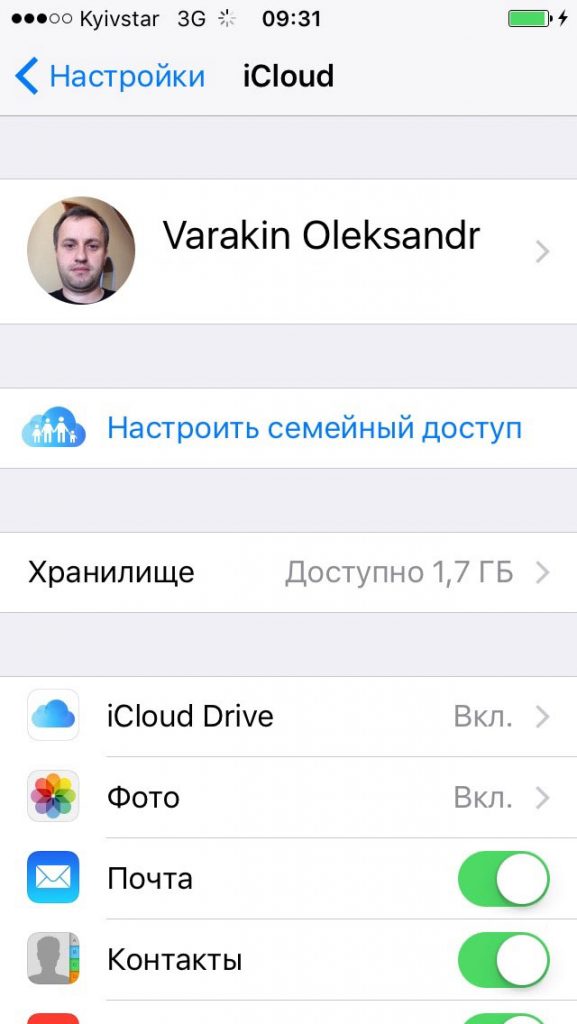
Нажмем на выключатель «Резервное копирование в iCloud.»
Если устройство не подключено к беспроводному соединению, эта кнопка будет неактивна.
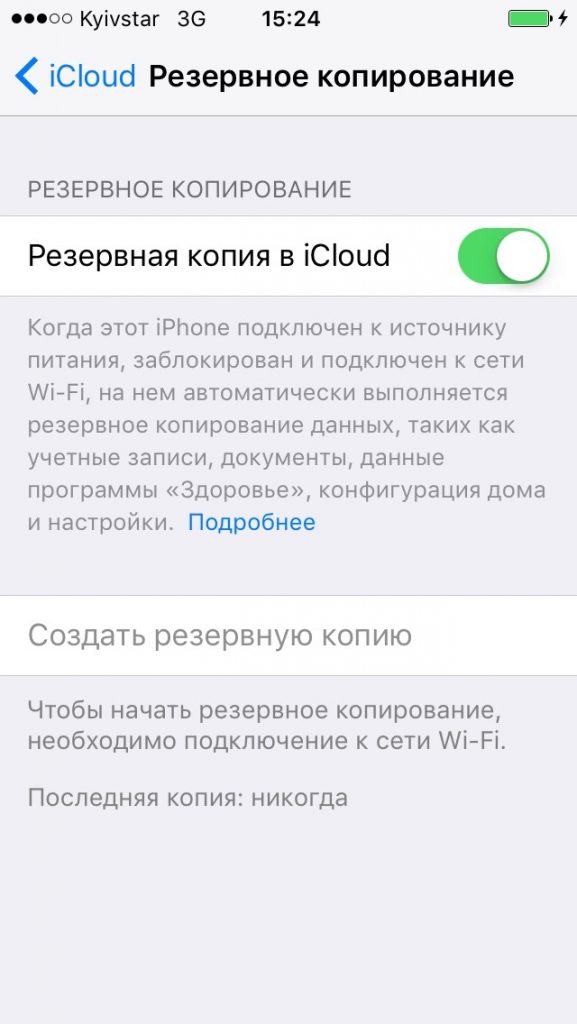
Резервная копия айфона на компьютере
Практически все файловые менеджеры поддерживают данную функцию. Вместе с тем, множество из них платные и достаточно дорогие.
Привести как пример бесплатных вариантов можно iMazing и iTools. Обе утилиты не требуют покупки отдельных функций или лицензии, при этом обладая большим спектром возможностей.
Да, можно сказать, что программы имеют свои недостатки. Например, первая из них может выдавать окна загрузки и ошибок с китайскими иероглифами. Действительно, с русификацией у файловых менеджеров пока все еще слабовато.
Появление незнакомых символов на экране сильно отпугивает пользователей. Вместе с тем, оба приложения считаются наиболее подходящими для бэкапа.
Конечно, особой необходимости в создании резервных копий при помощи сторонних утилит нет. Вместе с тем, всегда хочется максимально защитить свои файлы и информацию. Именно тогда на помощь и приходят сторонние приложения.
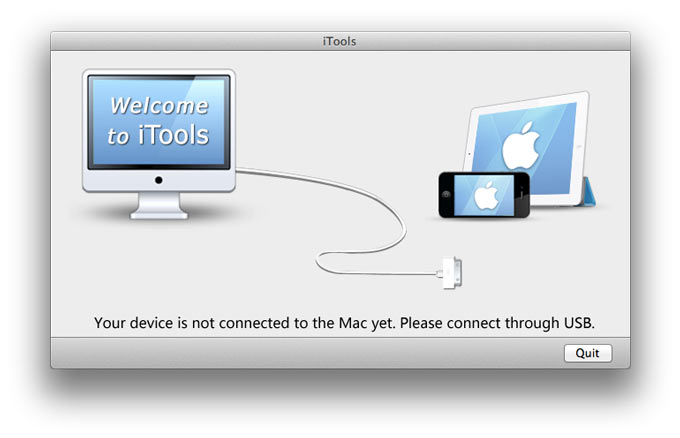
Процесс сохранения архива данных не сильно отличается у каждого из приложений, но мы рассмотрим именно вариант с бесплатной программой iTools.
Загружаем утилиту с ее официального сайта, распаковываем архив и запускаем установщик.
Подключаем наше устройство к ПК. Удостоверимся, что на ПК уже установлен iTunes. В противном случае телефон не будет идентифицироваться приложением, и создать резервный архив не удастся.
Как только смартфон отобразится в списке устройств, откроем вкладку под названием «Инструменты». Здесь мы выберем пункт «Резервное копирование».Открывается окошко. В нем отметим флажками весь контент, который хотелось бы сохранить в бэкап-архиве. Подтверждаем свой выбор при помощи кнопки «Далее».
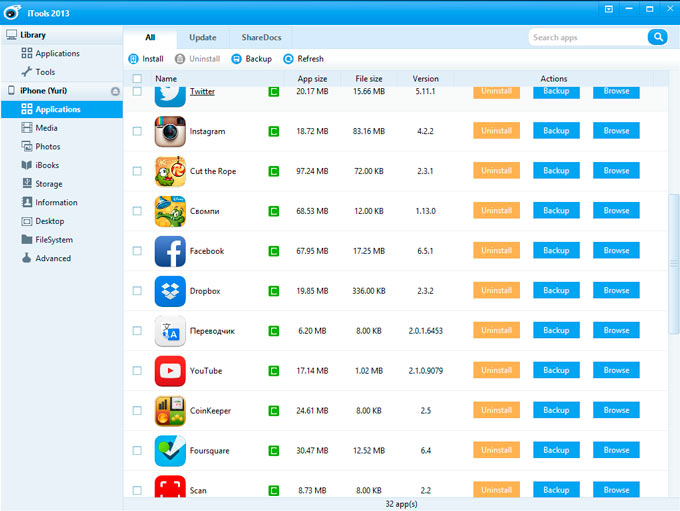
Как только контент будет распознан, нажмем кнопку «Запустить». Для выбора места, в котором будет сохранен архив с данными, нажмем на «Изменить». Сделать это нужно будет до запуска процесса.
В итоге мы получим сохраненные данные в формате, читаемом компьютером даже без использования сторонних утилит. Вы можете в любой момент открыть папки и просмотреть свои фотографии, видеозаписи и музыку.
Процесс сохранения достаточно быстрый, а архив занимает маленькое количество места на жестком диске и не будет мешать. Вместе с тем, вы обеспечите себе гарантированную сохранность всех данных.
Пароль резервной копии айфона
Для полной защиты информации от лишних глаз на бэкап архив можно установить пароль. Так вы повысите уровень защиты информации. При необходимости пароль можно восстановить, но сделать это достаточно трудно.
Итак, рассмотрим способы установки и снятия «замка» на просмотр сохраненной копии.
Прежде чем сделать архив с паролем, нужно хорошо разбираться в создании стандартных архивов. Процесс их создания подробно описан выше.
Как и для стандартного сохранения в режиме оффлайн нам понадобится ПК с iTunes, кабель USB, а также сам гаджет.
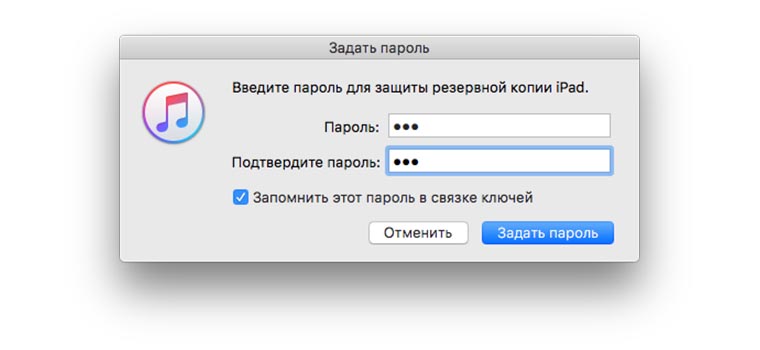
Запустив программу, подключаем телефон и выбираем вкладку «Обзор». Теперь пролистнем до раздела под названием «Резервные копии», где отметим флажком пункт «Шифровать резервную копию».
Теперь мы можем указать пароль для шифрования, его указывают два раза. Теперь выбираем пункт «Задать пароль». Готово. Теперь самое важное — не забыть и не потерять введенный вами код.
То есть теперь копии, созданные нами, будут подвергаться шифровке. Доступ к ним будет возможен лишь при вводе правильного пароля.
Заключение
Итак, создание резервной копии и установка на нее пароля это несложное и быстрое дело. Но благодаря такой простой процедуре вы обеспечите безопасность своим данным, фотографиям, документам, которые вам особенно дороги.
Именно поэтому рекомендуется делать бэкап сразу после приобретения гаджета: в противном случае, вы просто забудете это сделать, и при поломке потеряете всю важную информацию.
applehack.ru
Как сделать резервную копию iPhone
Была ли у вас в жизни ситуация, когда после утери телефона вы долго мучались, пытаясь восстановить телефонные номера своих друзей и знакомых? Да-а-а… Было время когда эта процедура забирала много времени и сил. Лично Я дополнительно хранил бумажный блокнот, куда добавлял новые контакты. Это был мой персонально-деревянный «backup storage». Но это было в прошлом… А сегодня я расскажу как сделать резервную копию iPhone и что она из себя представляет.С тех пор когда Apple подарила пользователям сервис iCloud, создание резевной копии iPhone стало невыносимо простым. Теперь резервирование данных с вашего телефона происходит автоматически и практически без вашего участия (необходимо один раз все настроить, конечно же). Вся важная инфомация с вашего iPhone может храниться как на компьютере так и в облаке, а восстановить ее можно одним кликом. Сегодня мы рассмотрим два самых распространенных способа создания резервной копии iPhone.
Создаем резервную копию iPhone в iTunes
Наиболее широкие возможности по созданию резервной копии iPhone (iPad, iPod) доступны в программе iTunes. Сделать копию можно следующим образом:ШАГ 1Подключаем iOS устройство к компьютеру с помощью USB кабеляШАГ 2Выбираем подключенное устройство в верхней строке окна iTunesШАГ 3В правой части окна выбираем расположение создаваемой копии: iCloud или Этот компьютер. При необходимости ставим галочку напротив Зашифровать резервную копию iPhone, но помните что забыв пароль вы никогда не сможете восстановить данные из этой копииШАГ 4Нажимаем кнопку «Создать копию сейчас»
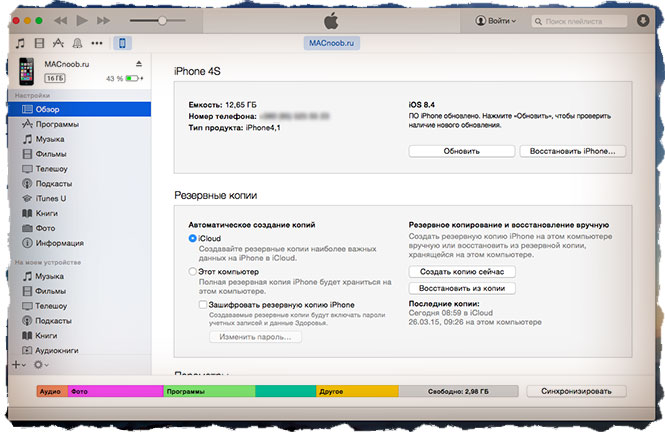 Как вы уже догадались копия может храниться как на компьютере, так и в облаке iCloud (5Гб на серверах Apple предоставляется бесплатно). Что выбрать — решать вам, но лично я храню копию своего iPhone в обоих местах.
Как вы уже догадались копия может храниться как на компьютере, так и в облаке iCloud (5Гб на серверах Apple предоставляется бесплатно). Что выбрать — решать вам, но лично я храню копию своего iPhone в обоих местах.Резервная копия iPhone в iCloud
При необходимости создать копию только в хранилище iCloud, можно не заморачиваться с подключением телефона к компьютеру. Достаточно включить функцию резервного копирования в меню Настройки > iCloud > Хранилище и копии > Копирование в iCloud. После этого копия будет создаваться автоматически ежедневно, но только при условии что ваше устройство:
- находится в режиме блокировки экрана;
- подключено к интернет Wi-Fi соединению;
- подключено к источнику питания.
Для создания резервной копии вручную, заходим в меню Настройки > iCloud > Хранилище и копии и выбираем пункт Создать копию. Не забудьте что для этого нам снова понадобится Wi-Fi соединение с интернетом.
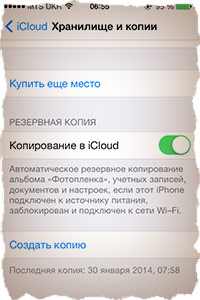
Какая информация хранится в резервной копии
Ваше iOS устройство хранит массу разнообразной информации. В зависимости от выбранного пути резервирования (iTunes или iCloud) будут созданы немного разные по содержанию копии.
Создавая резервную копию устройства на компьютере с помощью iTunes, вы сохраняете:
- Изображения из альбома «Фотопленка» и обои
- Контакты и история звонков
- Сообщения (iMessage, SMS и MMS включая изображения и видео)
- Примечания
- Закладки Safari, файлы cookie, история, данные автономной работы и открытые в данный момент страницы
- Учетные записи электронной почты (сообщения скопированы не будут)
- Записи диктофона
- Данные программы App Store (кроме самой программы и ее папок для временных файлов и кэша)
- Параметры, настройки и данные программ, включая документы
- Встроенные покупки
- Учетная запись Game Center
- Установленные профили
- События календаря
- Автозаполнение для веб-страниц
- Настройки сети (пароли точек доступа Wi-Fi, настройки VPN, настройки сети)
- Расположение экрана «Домой»
- Связка ключей (пароли учетных записей электронной почты, пароли Wi-Fi, пароли вводимые в интернете и в приложениях)
- Настройки службы геолокации
- Закладки программы «Карты», история поиска и текущее местонахождение, отображаемое в программе «Карты»
- Сохраненные тренировки и настройки устройства Nike + iPod
- Устройства Bluetooth, объединенные в пару
- Доверенные узлы, имеющие сертификаты, которые нельзя проверить на подлинность
Внимание!Еще раз для тех кто читал не внимательно. Резервная копия iPhone (как бы вы ее не создавали) не будет содержать установленные вами приложения и программы. Сохранены будут только настройки, параметры и встроенные покупки для каждого взятого приложения. Все приложения будут загружены заново с жесткого диска или App Store в процессе восстановления устройства.
Резервная копия iPhone, сохраняемая в iCloud, содержит меньше информации и будет ограничена только данными и настройками, хранящимся на устройстве. В нее НЕ ВКЛЮЧАЮТСЯ данные, уже хранящиеся в iCloud (контакты, календари, закладки, сообщения электронной почты, заметки, фотографии и документы, сохраняемые в iCloud из приложений Mac и iOS).
Если у Вас есть желание копнуть глубже, и самому решить данные каких приложений стоит резервировать, сделать это можно здесь: Настройки > iCloud > Хранилище и копии > Хранилище — выбираем устройство. Перед вами раскроется список всех установленных приложений с указанием объема информации, сохраняемой в копии. Отключите программы, которым не страшна потеря данных (по вашему усмотрению).
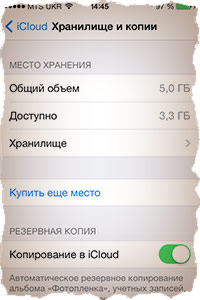
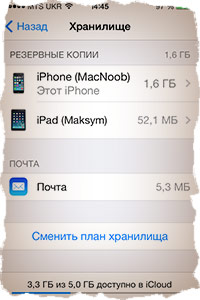
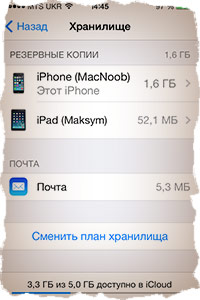
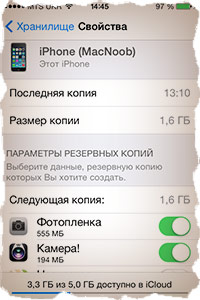
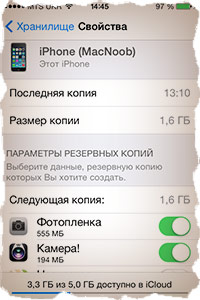
Где хранится резервная копия iPhone?
При создании Apple ID, компания Apple «щедро одарила» Вас бесплатными 5-ю гигабайтами пространства iCloud для хранения и резервирования данных. Честно говоря, мне этого объема пока хватает (iPhone 4S + iPad mini 2), при том что я пользуюсь своими устройствами как средне-статистический человек. БОльшая часть резервной копии будет состоять из сделанных вами фотографий и видео. Я не имею привычки хранить в памяти iPhone снимки сделанные 2-3 года назад, а периодически скидываю «не нужные» фото на внешний жесткий диск. Таким образом высвобождается память телефона, а резервные копии очень демократичны по размеру.
Если с iCloud резервированием все как-то виртуально, то копию, созданную на компьютере, можно реально «ощутить и пощупать» на жестком диске. Чтобы получить доступ к резервным копиям, хранящимся на вашем компьютере, необходимо в Настройках iTunes выбрать вкладку Устройства.
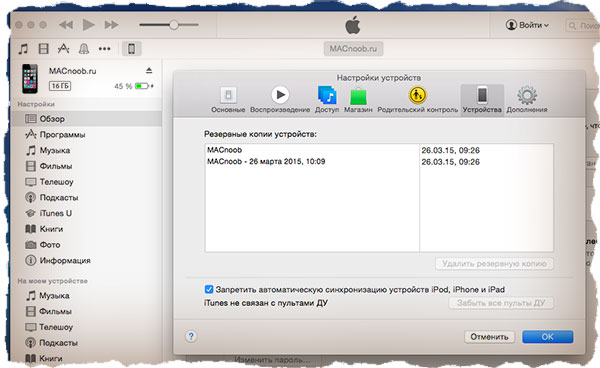
В зависимости от используемой операционной системы, резервные копии находятся в следующих папках:
- Mac: ~/Библиотеки/Application Support/MobileSync/Backup/Символ тильды (~) соответствует папке пользователя. По умолчанию папка «Библиотека» не видна. Для ее отображения кликаем в верхнем меню Переход и зажимаем кнопку Option — в открывшемся меню появится ссылка Библиотека
- Windows XP: \Documents and Settings\(имя пользователя)\Application Data\Apple Computer\MobileSync\Backup\
- Windows Vista, Windows 7 и Windows 8: \Пользователи\(имя_пользователя)\AppData\Roaming\Apple Computer\MobileSync\Backup\
Как восстановить данные на iPhone из резервной копии?
Так как резервная копия iPhone может храниться в разных местах, процесс восстановления iPhone можно проводить разными способами. Собственно ниже я их и предлагаю.
Восстановление из резервной копии с помощью iTunes (копия хранится на компьютере):
1 Подключите iOS устройство к компьютеру, на котором создавалась резервная копия2 Кликните по значку устройства (должен появиться в верхней части окна)3 В правой части окна нажимаем кнопку «Восстановить из копии» (см. скрин в начале статьи)
Восстановление из резервной копии iCloud (копия хранится в облаке):
Тут возможны две ситуации:1 Данные восстанавливаются на новом устройстве. При первом запуске устройства вы попадаете на экран «Настройка iPhone (iPad, iPod)». Здесь необходимо выбрать пункт «Восстановить из копии iCloud», далее выбрать одну из трех последних резервных копий и ввести свой Apple ID и пароль.
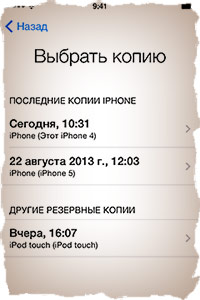
2 Данные восстанавливаются на уже «рабочем» устройстве. Для этого переходим в меню Настройки > Основные > Сброс > Стереть контент и настройки. После того как все данные будут удалены, устройство перезагрузится и вы снова попадете в меню «Настройка iPhone». Далее действуем как в пункте 1.
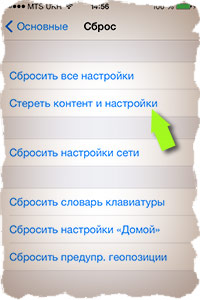
Ну вот как-то так! Создавайте резервные копии своих iOS устройств почаще и обязательно в обоих местах (компьютер и iCloud). Не хочу расстраивать, но даже в этой, казалось бы простой, схеме тоже бывают сбои. Бывают случаи когда резервная копия iPhone становится недоступной и в iTunes и в iCloud. Тогда беда… Эту и другие проблемы мы рассмотрим в отдельной статье. Не пропусти — подпишись на обновления. И обязательно поделись с друзьями в социальных сетях.
Ну а если возникли сложности или есть вопрос по теме, смело пиши в комментарии!

Читателям также нравится:
Похожие записи:
macnoob.ru
Как создать резервную копию iPhone при помощи iTunes
Доброго дня! Мы с Вами уже рассмотрели, как использовать сервис iCloud, для того чтобы не потерять информацию. Однако, этот способ сохранения подойдет не всем, ведь если компьютер или ноутбук есть у каждого, то вот сеть Wi-Fi дома, у некоторых людей отсутствует. Да и многие предпочитают не доверять свои данные каким-то там новомодным облачным хранилищам, предпочитая все свое хранить при себе, то есть на домашнем ПК.
Именно для них инструкция - как сделать резервную копию iPhone при помощи iTunes.
Стоит отметить, что данный способ спасти свою информацию, подойдет не только владельцам телефонов от компании Apple, но и для счастливых обладателей планшетов iPad и плееров iPod.
Стартуем с того, что загружаем программу iTunes. Ничего сложного в этом нет, но если затруднения все-таки возникают, то ответы на все вопросы можно найти здесь и тут.
После этого, подсоединяем Ваше устройство к ноутбуку или компьютеру и запускаем эту мощную программу по управлению содержимым iOS-устройства. Открывается окно, где в верхней части показываются данные о Вашем гаджете - такие как модель, серийный номер, объем памяти. Кстати, в этом же меню, можно заодно обновить версию прошивки.
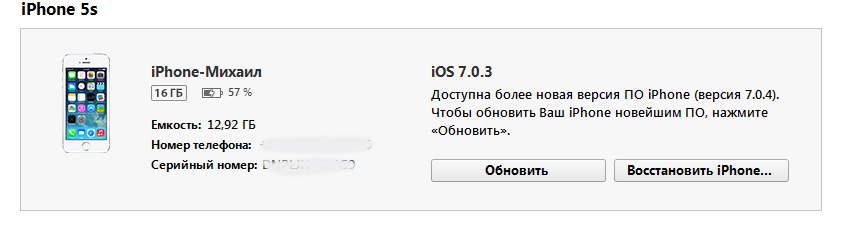
А вот ниже находиться именно то, что нам нужно. Это отдельный блок по управлению резервными копиями на iPhone. Разберем его подробней.
В левой части представлены параметры формирования в автоматическом режиме, выбираете либо в «облаках», то есть в iCloud, либо на этом компьютере. Переносим взгляд в правую сторону и видим две кнопки:
- Создать резервную копию.
- Или же, восстановить из нее.
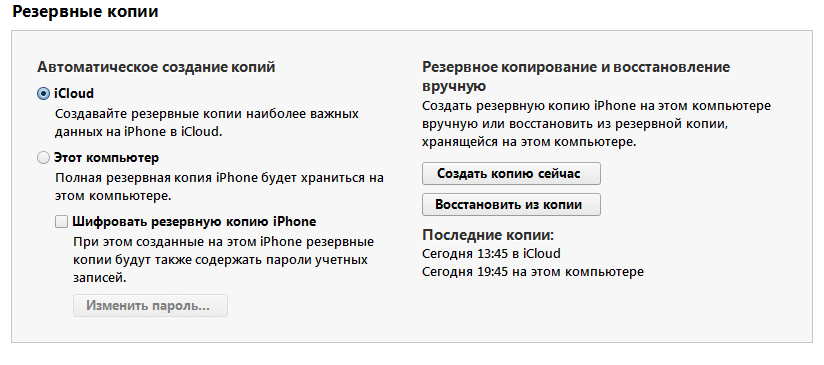
Соответственно, название говорит само за себя. Нажимаем первый пункт меню и... ждем. В зависимости от количества (объема) данных на вашем телефоне, создание резервных копий iPhone занимает от одной минуты до бесконечности.

На самом деле, были случаи ожидания до 12 часов - потом просто выключался компьютер. Это связано с некоторыми ошибками при синхронизации. Если у Вас они возникают – поделитесь в комментариях, постараюсь помочь.
Собственно, вот и все. Резервная копия iPhone на компьютере создана – можно безболезненно и бесстрашно обновлять прошивку, проводить разные эксперименты над своим гаджетом – Ваши данные надежно сохранены (узнай, где именно они находятся!). И вернуть их не составит труда.
И напоследок, сохраняйте данные чаще - это убережет от многих проблем!
P.S. Ставьте «лайки» и жмите на кнопки социальных сетей (те которые внизу под статьей!)! Зачем? Для того чтобы резервные копии в iTunes создавались без ошибок. Не верите? Вы просто попробуйте - это действительно работает!:)
inewscast.ru
Как сделать резервную копию программ iPhone
Как сделать резервную копию iPhone или iPad
Как сделать резервную копию iPhone, iPad, iPod Touch
Как сделать резервную копию iPhone и iPad в iTunes на компьютере
Как перенести данные со старого iPhone на новый
Как сделать резервную копию iphone. Резервная копия Айфон(Ipad)
iOS 11 Beta ЛАГАЕТ! Как откатиться на iOS 10?
Резервные копии. Как сделать? Где искать? Зачем?
Резервное копирование Айфона (iPhone)
Как ЛЕГКО откатиться с iOS 11 на iOS 10 за 5 минут?
Как восстановить iphone из резервной копии. Через Itunes (Ipad)
Также смотрите:
- Айфон 6 плюс обзор видео гнется
- Приложение для прослушивания музыки из контакта на Айфон
- Как восстановить Айпад если он не включается
- Как калибровать экран Айфон 4
- Как скачать видео с youtube на телефон iPhone
- Как стримить с Айфона на твич
- Как пропустить шаг с банковской картой на Айфоне
- Пропали события в календаре iPhone
- Как заряжать iPhone 6S первый раз
- Можно ли поменять цвет iPhone 6
- Как пользоваться jabber на iPhone
- Как передвинуть иконки на Айфоне
- Как включить шумоподавление на iPhone
- Для чего в Айфоне полумесяц
- Настройка контраста на Macbook
yariphone.ru
- Последняя версия ios айфон 4s

- Imessage ожидание активации ios
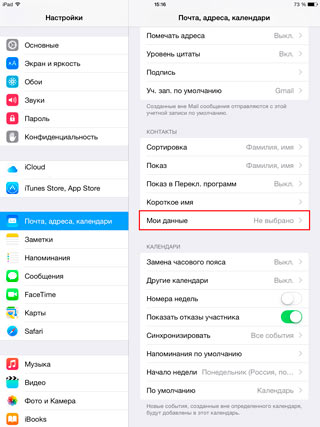
- Минусы и плюсы ios и android

- Ios 9 на айфон 4

- Как стать бета тестером ios

- Можно ли обновить 5 айфон до ios 10

- Как обновить айпад мини 1 до ios 10

- Что будет если обновить айфон 4 на ios 8

- Ios как прошить

- Ios дизайн приложений
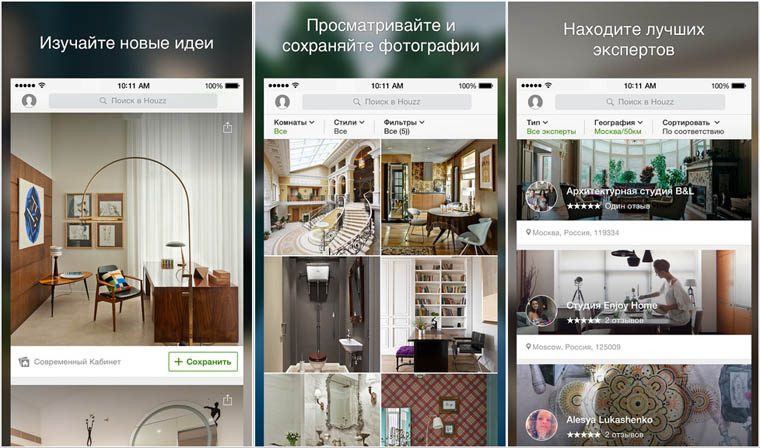
- Adblock ios для
