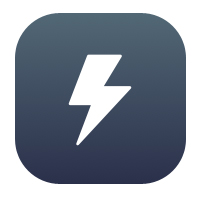Как создать резервную копию данных с iPhone через iTunes и iCloud. Как сделать резервную копию ios
Как сделать резервную копию iPhone без заморочек
26.11.2017, Опубликовано в iOS, iPhone, Полезное |просмотров: 1 816
Потеря либо поломка смартфона — проблема, сопряженная не только с неизбежными финансовыми расходами, но и с потерей большого количества персональных данных. Восстановить все накопленное постфактум невозможно: единственный способ разрешения такой ситуации — ее предвосхищение.
 Два наиболее распространенных способа сделать резервную копию iPhone — использование специальных функций iTunes и iCloud. Каждый из них имеет свои недостатки и преимущества.
Два наиболее распространенных способа сделать резервную копию iPhone — использование специальных функций iTunes и iCloud. Каждый из них имеет свои недостатки и преимущества.
Что не входит в cохраняемые данные
- Что не входит в iTunes. С потерей телефона вы потеряете музыку из iTunes Store, приложения из Apple Store, а также музыку, видео и книги, скачанные при помощи iTunes (если не поставить одну важную галочку, см. ниже). Также придется распрощаться с настройками Touch ID, настройками Apple Pay и данными из программ «Активность», «Здоровье» и «Связка ключей».
- Что не входит в iCloud. Будут утеряны ранее занесенные в облако данные вроде контактов, заметок, календарей и информация. Также, как и в случае выше, придется распрощаться с настройками ID. Пропадут все данные, скачанные не из iTunes Store, Apple Store или IBooks Store.
Однако в обоих случаях основные данные будут сохранены, а судить о лучшем из вариантов — вам.
Описание систем: особенности
iCloud:
- Максимальный объем хранилища (при покупке платной подписки) составляет 2 ТБ. Большинство пользователей прекрасно обходятся тарифным планом за 1 $ (50 гб).
- Производится обязательное шифрование, повышающее безопасность.
- Для создания и использования резервных копий достаточно доступа к сети Wi-Fi.
- Для восстановления данных не требуется подключения к компьютеру.
iTunes:
- Происходит сохранение резервной копии iPhone на компьютере (для одних это плюс, для других — минус).
- Можно включить функцию шифрования (по желанию).
- Нет необходимости платить за дополнительный объем данных (используется свободное пространство на жестком диске).
Резервная копия iPhone в iCloud
- На iPhone переходим в меню «Настройки», оттуда нажимаем на название своей учетной записи, затем — iCloud.

- Выберите пункт «Резервная копия» и активируйте переключатель, после чего нажмите «создать резервную копию».

Предварительно рекомендуется проверить наличие свободного места: бесплатно предоставляемый сервис лимитом ограничен (5 ГБ). При необходимости можно приобрести подписку, увеличивающую объем хранилища.
В дальнейшем резервные копии будут создаваться автоматически при зарядке телефона и подключенном wi-fi.
Восстановление из резервной копии в iCloud
Для восстановления данных на новом устройстве необходимо лишь ввести свой Apple ID и пароль, после этого последняя сохраненная в облаке резервная копия доблестно перекочует на iPhone. В случае если аппарат уже настроен, то необходимо будет стереть все содержимое — это первый и обязательный этап. После этого следуйте появляющимся инструкциям (более подробно в статье «Первоначальная настройка iPhone и его оптимизация») по настройке до того момента, когда появится экран «Программы и данные»; там нужно выбрать «Восстановить из копии iCloud». Выполните вход и выберете подходящую резервную копию (обратите внимание на датировку и размер).
Возможно, в процессе копирования появится окошко о необходимости установки актуальной iOS — выполните ее. Далее необходимо зайти в свою учетную запись Apple ID, что позволит восстановить все приобретенные программы и материалы. Длительность процедуры варьирует в широком диапазоне: восстановление занимает от пяти минут до нескольких часов.
Резервная копия iPhone в iTunes
- Подключите мобильное устройство к компьютеру, после чего откройте программу iTunes и выберите свое устройство.

- Дальше, на вкладке обзор, активизируйте флажок этот компьютер.
 Затем, для создания резервной копии, нажмите создать копию сейчас.
Затем, для создания резервной копии, нажмите создать копию сейчас. Если вы хотите сохранить вашу информацию из программ «Здоровье», «Активность», то выберите вариант «зашифровать резервную копию».
Если вы хотите сохранить вашу информацию из программ «Здоровье», «Активность», то выберите вариант «зашифровать резервную копию».
- И еще один немаловажный момент, для сохранения всех покупок (музыка, фильмы, приложения, игры), нажмите файл > устройства > переместить покупки с iPhone.
 После окончания копирования на экране «Обзор» в iTunes можно будет увидеть результат процесса.
После окончания копирования на экране «Обзор» в iTunes можно будет увидеть результат процесса.
По теме:
- iTunes не видит iPhone: причины и решение проблемы
- Зачем нужна функция найти iPhone и как ей пользоваться
- Самые простые способы перенести контакты на iPhone
- Как отвязать iPhone от iCloud
Восстановление данных через iTunes
- Необходимо подключить iPhone к компьютеру и открыть iTunes;
- Нажать на вкладку устройства;

- Теперь на кладке обзор нужно нажать на «Восстановить из копии».

Обратите внимание на датировку и размер копий. Нажмите «Восстановить» и подождите окончания процедуры восстановления данных.
Полезная информация
- В iCloud сохраняемые данные отчасти можно формировать самостоятельно; например, при необходимости можно отключить копирование не особо важных для вас программ (перейдите в настройки своего аккаунта Apple ID, выберите iCloud и в списке программ, использующих iCloud, отключите ненужные.)
- Если ваш iPhone подключен к питанию и к сети Wi-Fi, а его экран заблокирован, резервные копии в iTunes создаются автоматически (при включенном в настройках пункте) .
- Если iTunes не видит вашего устройства, убедитесь в том, что на компьютере установлена последняя версия программного обеспечения; в критичном случае попробуйте отключить все USB-аксессуары, помимо устройства.
Пара слов об альтернативных вариантах и заключение
Указанные выше способы, основанные на сервисах iTunes и iCloud, не являются единственными вариантами копирования информации. Существует масса программ, ориентированных на подобную деятельность, но фактически они ничем не превосходят указанные выше варианты. Оттого и видится вполне закономерным их «отбрасывание»: подробно анализировать подобные утилиты мы не стали.
Для того, чтобы обеспечить максимальный уровень надежности, рекомендуется создавать копии и в iCloud, и в iTunes — тогда вы сможете быть наверняка уверены в том, что информация будет сохранена.
Желаем удачи!
Еще больше интересного и полезного в Telegram канале @proyabloko. Подписывайтесь, будет интересно!
Как сделать резервную копию iPhone

Хотя вероятность возникновения проблемы очень мала, но, как говорят, береженого Бог бережет. Давайте кратко напомним себе, как делать резервную копию iPhone.
С сегодняшнего дня мы можем официально скачать iOS 7 и обновить свой iPhone. Я думаю, вам уже не терпится сделать это. Ведь о новой версии яблочной операционной системы сказано очень много позитивного. Но сейчас не об этом.
Перед тем, как прыгнуть вверх, хорошо бы подстелить соломку внизу. Разработчикам уже несколько месяцев доступна бета-версия iOS, и за это время не появлялось информации о том, что перепрошивка айфона может привести к потере данных.
Однако создание резервной копии своих данных, где бы они не находились — на компьютере, планшете, телефоне или еще где-то — является «must to do» перед обновлением системы. Владельцы iPhone имеют два варианта для создания резервной копии: на компьютере, посредством iTunes, или в облаке iCloud. Здесь я расскажу, как сохранить свои ценные данные как в одном, так и в другом месте.
Создаем резервную копию данных с iPhone посредством iTunes
- Подключите айфон к USB-порту компьютера посредством специального кабеля.
- Если на компьютере установлен iTunes, то по умолчанию он должен запуститься и начать процесс синхронизации. Частью процесса синхронизации является создание резервной копии. Если автоматическая синхронизация не настроена, то проделайте то, что описано в следующем пункте.
- В программе iTunes нажмите кнопку Сводка в разделе подключенного к компьютеру iPhone. Найдите пункт Резервное копирование и нажмите кнопку Создать резервную копию. Время создания резервной копии iPhone зависит от объема данных и того, сколько времени прошло с момента последней синхронизации. Сколько бы не прошло, 30 секунд или десяток минут, но по завершении этой процедуры, на вашем компьютере будет сохранена важная информация, накопленная в iPhone.
Дополнительная информация: Имеется возможность зашифровать данные из резервной копии. Возможно, имеет смысл усложнить жизнь злоумышленникам, если они захотят выудить пароль от почтового ящика или WiFi. Для этого надо отметить пункт «Шифровать резервную копию iPhone» прежде чем перейти к пункту 3. Хорошенько запомните пароль, который понадобиться для восстановления данных.
Сохраняемся в облако iCloud
- Убедитесь, что iPhone подключен к сети Wi-Fi.
- Нажмите на иконку Настройки на домашнем экране смартфона и перейдите в раздел iCloud.
- Тапните по Хранилище и резервные копии, а в разделе Резервная копия активируйте Копирование в iCloud. И снова, время загрузки резервной копии с трубки в облако будет зависеть от объема данных.
На этом все! Теперь вы можете смело идти вперед и перепрошивать свой iPhone на iOS 7. При этом можете быть абсолютно спокойными по поводу возможной потери важной информации. А если что-то пойдет не так, то легко восстановите систему до исходного состояния.
kakdelateto.ru
Как сделать резервную копию на айфоне 5s
Простые способы того, как создать резервную копию айфона
Пользователи продукции Apple иногда сталкиваются с такой проблемой, как потеря персональных данных со своих устройств. Возникает она или из-за неправильного использования, или из-за каких-то других причин. Вопрос не слишком принципиальный. Именно поэтому пользователям стоит знать, как создавать резервную копию айфона, чтобы сохранить свои данные в безопасности. Провести манипуляцию не так уж и сложно, как может показаться на первый взгляд.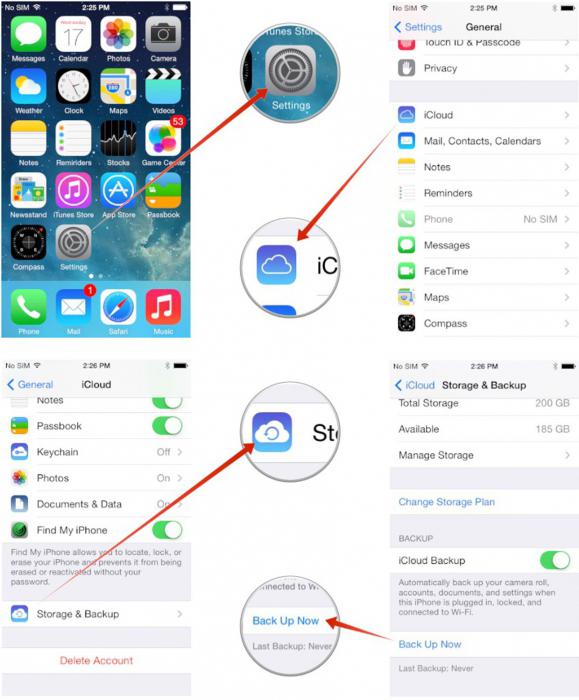
Что такое резервная копия
Еще в 2007 году появилась такая функция. Вместе с выходом первого iPhone. Перед тем как создать резервную копию айфона, стоит разобраться в том, что же это такое. Прежде всего, это способ сохранить свои персональные данные в целости, независимо от того, работает ли устройство Apple. То есть даже если смартфон утерян или сломан, данные из него остаются в системе компании, и их можно без проблем потом извлечь.
Возможные варианты
Существует всего несколько способов того, как создать резервную копию айфона. И самый легкий заключается в простейшей синхронизации устройства с персональным компьютером при подключении одного с другому. Делается это через официальную программу, которая называется iTunes. Установить ее на компьютер должен каждый владелец iPhone, поскольку без нее функционал устройства может быть весьма ограничен.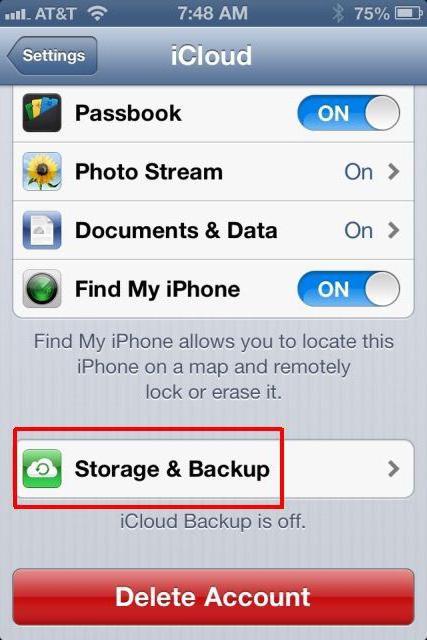
Использование «тунца»
Именно так продвинутые пользователи «яблочных» продуктов называют программу. Так как создать резервную копию айфона в «Айтюнс»? Для начала нужно скачать самую последнюю версию программы на персональный компьютер. После этого требуется подключить свой гаджет при помощи кабеля к соответствующему разъему. Запустив программу, необходимо обязательно согласиться с разрешением доступа данного конкретного компьютера к устройству. Примечательно, что начиная с версии iTunes 10.0.1, запрос высвечивается автоматически. Если не дать доступ, то программа просто не станет работать. Далее резервное копирование начнется автоматически, от пользователя уже ничего не требуется. Синхронизация занимает достаточно долгое время, особенно если в памяти гаджета находится большое количество файлов, приложений и других важных персональных данных.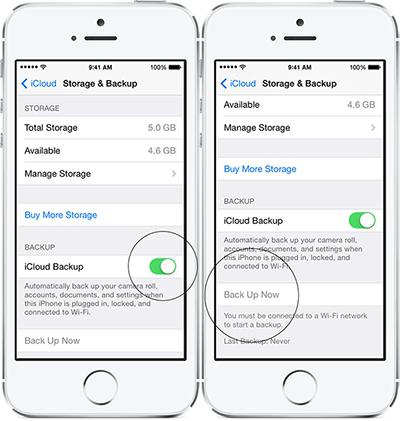
Устаревшие версии и устройства
К сожалению, далеко не каждый «яблочный» смартфон начинает автоматическое копирование. Поэтому стоит знать и другие способы того, как создать резервную копию айфона на компьютере. Сложностей процесс не вызывает, однако кнопок придется нажимать в несколько раз больше, чем в описанном выше способе.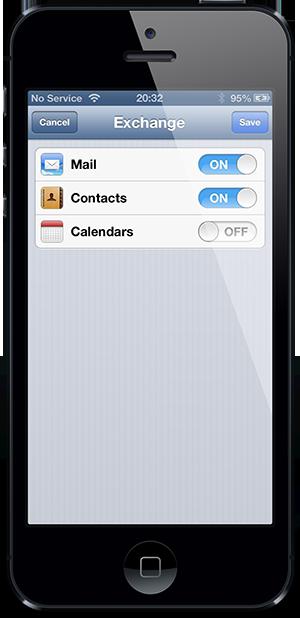
iPhone 5 и 5s
Конечно, эти версии не самые устаревшие, однако являются на данный момент самыми популярными. Поэтому, перед тем как создать резервную копию айфона 5, нужно включить iTunes, подключить гаджет. Затем в меню вашего устройства (оно отображается на боковой панели) выбрать подпункт «Обзор». Именно здесь можно установить условия синхронизации. В разделе «Резервные копии» выполняются все манипуляции. Например, можно выбрать, где же будет храниться эта самая копия: на компьютере или в облачном хранилище iCloud. Последний вариант предпочтителен тем, что дает доступ к данным с любого устройства владельцу, если он правильно введет свои логин и пароль от учетной записи. Выбрав место хранения, требуется нажать лишь клавишу «Создать копию сейчас». После этого запустится процесс синхронизации. Дополнительно можно зашифровать данные, установив пароль. Требуется это обычно в тех случаях, когда необходимые файлы действительно очень важны и ценные. И, конечно, стоит запомнить этот пароль, чтобы иметь доступ к данным.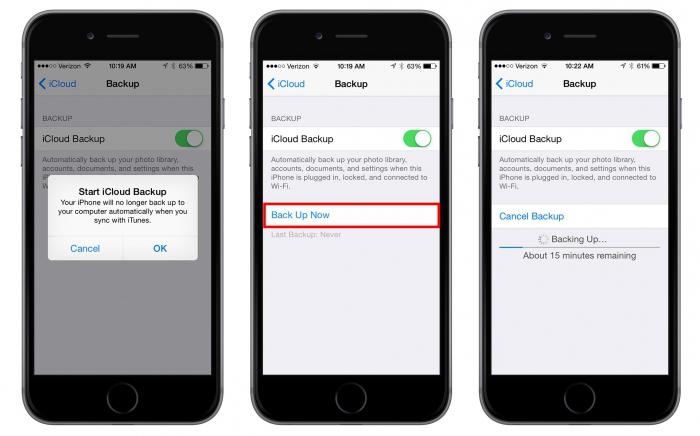
Перед тем как создать резервную копию айфона 5S или любого другого, стоит задать параметры. То есть выбрать, какие именно данные будут синхронизироваться. По умолчанию сохраняются следующие данные:
- заметки;
- контакты;
- пароли;
- закладки в браузере «Сафари»;
- настройки браузера ;
- все сообщения;
- сетевые настройки для доступа в сеть;
- учетная запись в игровом центре;
- фотографии;
- учетные записи в приложениях, которые встроены по умолчанию;
- события в календаре;
- будильник;
- обои;
- покупки.
А вот установленные приложения, к сожалению, в этот список не входят. Поэтому их желательно синхронизировать отдельно. Сделать это довольно просто: нужно просто перенести покупки. В пункте «Файл» есть подкаст «Устройства». В нем достаточно выбрать кнопку «Перенести покупки из iPhone». После этого запустится синхронизация, которая займет достаточно много времени, если приложений большое число. Теперь, даже если устройство будет утеряно, данные всегда можно восстановить с жесткого диска компьютера.
Существует еще один быстрый и простой способ того, как создать резервную копию айфона. При этом компьютер уже и не потребуется. Можно провести все манипуляции прямо с телефона. Необходимо зайти в настройки устройства, выбрав iCloud. В разделе есть категория «Резервные копии». Требуется перевести серый индикатор в графе «Копирование в iCloud», чтобы он стал зеленым. Далее нужно нажать нижнюю клавишу. Называется она «Копировать сейчас». Все, после этого начнется передача важных данных на сервер Apple. Примечательно, что их могут просмотреть сотрудники компании, если того потребует от них правительство при наличии аргументов. Однако случается такое крайне редко. Последняя копия, а точнее время ее создания, всегда отображается на устройстве в панели iCloud. Периодически выполняя синхронизацию, можно сохранить все важные данные на случай, если телефон сломается, потеряется или будет украден.

Почему некоторые дети рождаются с «поцелуем ангела»? Ангелы, как всем нам известно, относятся доброжелательно к людям и их здоровью. Если у вашего ребенка есть так называемый поцелуй ангела, то вам нечег.

Как выглядеть моложе: лучшие стрижки для тех, кому за 30, 40, 50, 60 Девушки в 20 лет не волнуются о форме и длине прически. Кажется, молодость создана для экспериментов над внешностью и дерзких локонов. Однако уже посл.

7 частей тела, которые не следует трогать руками Думайте о своем теле, как о храме: вы можете его использовать, но есть некоторые священные места, которые нельзя трогать руками. Исследования показыва.

Что форма носа может сказать о вашей личности? Многие эксперты считают, что, посмотрев на нос, можно многое сказать о личности человека. Поэтому при первой встрече обратите внимание на нос незнаком.

10 очаровательных звездных детей, которые сегодня выглядят совсем иначе Время летит, и однажды маленькие знаменитости становятся взрослыми личностями, которых уже не узнать. Миловидные мальчишки и девчонки превращаются в с.

Эти 10 мелочей мужчина всегда замечает в женщине Думаете, ваш мужчина ничего не смыслит в женской психологии? Это не так. От взгляда любящего вас партнера не укроется ни единая мелочь. И вот 10 вещей.
Резервная копия iPhone

Даже такой качественный продукт как iPhone не застрахован от сбоев, поэтому желание создать резервную копию всех данных и приложений устройство является вполне резонным. Создание резервной копии iPhone доступно двумя различными путями — при помощи iTunes и iCloud. О том, как пользоваться обоими способами мы рассказали в этой инструкции.
Как сделать резервную копию iPhone с помощью iTunes
Шаг 1. Подключите устройство к компьютеру и откройте iTunes. Если iTunes на вашем компьютере не установлен, загрузить последнюю версию утилиты вы можете на официальном сайте Apple .
Шаг 2. Выберите свой iPhone (или другое мобильное устройство Apple) в окне iTunes.
 Шаг 3. На вкладке «Обзор » пометьте галочкой пункт «Этот компьютер ».
Шаг 3. На вкладке «Обзор » пометьте галочкой пункт «Этот компьютер ».
 Шаг 4. Нажмите «Создать копию сейчас » для того чтобы создать резервную копию вашего устройства.
Шаг 4. Нажмите «Создать копию сейчас » для того чтобы создать резервную копию вашего устройства.
 Шаг 5. В меню «Файл » → «Устройства » нажмите на «Переместить покупки ». Выполнив эту операцию вы сохраните все покупки (приложения, игры, музыку, фильмы и т.д.) на компьютере, что позволит в будущем, в случае сбоя, восстановить весь контент.
Шаг 5. В меню «Файл » → «Устройства » нажмите на «Переместить покупки ». Выполнив эту операцию вы сохраните все покупки (приложения, игры, музыку, фильмы и т.д.) на компьютере, что позволит в будущем, в случае сбоя, восстановить весь контент.

Как восстановить iPhone из резервной копии iTunes
Шаг 1. Подключите устройство к компьютеру и откройте iTunes.
Шаг 2. Выберите свой iPhone (или другое мобильное устройство Apple) в окне iTunes. Шаг 3. На вкладке «Обзор » нажмите «Восстановить из копии » и выберите резервную копию, на которую вы хотите восстановить свое устройство. Дождитесь окончания восстановления.
Шаг 3. На вкладке «Обзор » нажмите «Восстановить из копии » и выберите резервную копию, на которую вы хотите восстановить свое устройство. Дождитесь окончания восстановления.

Как сделать резервную копию iPhone с помощью iCloud
Шаг 1. Перейдите в меню «Настройки » → «iCloud »на вашем мобильном устройстве.
Шаг 2. Выберите пункт «Резервная копия ».
 Шаг 3. Активируйте переключатель «Резервная копия в iCloud ».
Шаг 3. Активируйте переключатель «Резервная копия в iCloud ».
 Шаг 4. Нажмите «Создать резервную копию ». Дождитесь окончания операции.
Шаг 4. Нажмите «Создать резервную копию ». Дождитесь окончания операции. Отмечаем, что iPhone, iPad и iPod touch дополняют резервную копию iCloud в автоматическом режиме в случае, когда они подключены к сети, находятся в заблокированном состоянии и подключены к Wi-Fi. Таким образом, постоянно создавать резервную копию iCloud не приходится — об этом беспокоится само устройство. Что касается восстановления из резервной копии iCloud, то оно выполняется автоматически, как только вы авторизуетесь на устройстве под данными своей учетной записи Apple ID.
Отмечаем, что iPhone, iPad и iPod touch дополняют резервную копию iCloud в автоматическом режиме в случае, когда они подключены к сети, находятся в заблокированном состоянии и подключены к Wi-Fi. Таким образом, постоянно создавать резервную копию iCloud не приходится — об этом беспокоится само устройство. Что касается восстановления из резервной копии iCloud, то оно выполняется автоматически, как только вы авторизуетесь на устройстве под данными своей учетной записи Apple ID.
Как сделать резервную копию на iPhone? Пошаговая инструкция
Byadmin on Май 6, 2016

Многие владельцы iPhone сталкивались с ситуацией, когда на их мобильном устройстве терялись данные. Такое возможно, если произошел сбой, глюк либо по причине невнимательности пользователя. Первые два варианта исключаются. Простым пользователям, которые очень редко на свой телефон устанавливают программы, игры, сбой программы не грозит. В таком случае можно обойтись без бэкапов. Но если вы являетесь активным пользователем, тогда во избежание неудачных экспериментов стоит сделать копию данных айфона. Резервная копия iPhone поможет сохранить все важные данные кроме игр, приложений, которые были установлены, также закаченной музыки, видео, рингтонов.
Два способа создания копии:1. На устройстве с помощью iCloud;2. На ПК, используя iTunes.
Копия данных прямо с телефона.Как сделать резервную копию iPhone прямо с вашего устройства?Открыв настройки аппарата, найдите “Копирование в iCloud”, установите данную функцию. Каждый раз, когда вы будете подключать iPhone к интернету, копия данных будет автоматически создаваться.1. На своем телефлне зайдите в Настройки, откройте iCloud, “Хранилище и копии”;2. Запустите “Копирование в iCloud”;3. Когда данная функция будет подключена, вы сможете самостоятельно создавать резервную копию. Стоит лишь нажать “Создать копию”.На iPhone имеется до 5 Гб свободного места, этого будет вполне достаточно для резервного копирования.
Резервная копия данных на компьютере.Данные могут также находиться на жестком диске ПК. Тогда доступ к копии iPhone будет даже, когда компьютер не подключен к интернету. Вы достанете из резервной копии всю необходимую вам информацию, если iPhone вдруг потеряется либо поломается. Вы легко и быстро сможете восстановить iPhone из резервной копии.Для создания бэкапа iPhone на компьютер:1. Подключаем к ПК свое устройство, после чего запускаем iTunes;2. Открываем “Файл”, ищем “Устройство”, затем нажимаем на “Создать резервную копию”. Место сохранения — локальный диск, даже если вы указали iCloud, как хранилище.
Провести процесс копирования данных iPhone можно и по-другому.1. Для этого необходимо зайти в iTunes, отыскать настройки синхронизации устройства.2. Открываем “Раздел резервные копии”, нажимаем “Автоматическое создание копий”.3. Дальше нужно выбираем “Этот компьютер” и щелкаем на надпись “Создать копию сейчас”.
Где найти резервные копии?Если ваш компьютер работает на базе Mac, то копия данных iPhone скопировалась в папку, которую можно найти так: открываем папку Библиотека, затем в Application Support выбираем MobileSync, и просматриваем резервную копию в папке Backup.
С базой Windows XP компьютер сохраняет копию данных в папке, которую ищем следующим образом: открываем Documents and Settings, затем ищем папку с именем пользователя, проходим в Application Data, Apple Comruter, находим MobileSync, открываем копию данных iPhone в Backup.
А если на персональном компьютере установлен Windows 7, 8 или Vista, тогда отыскать резервную копию можно следующим образом: папка Пользователи, а именно открываем папку Имя пользователя, AppData, находим Roaming, заходим в Apple Computer, MobileSync и в конце Backup.
Вам теперь известно, где хранятся резервные копии iPhone, при необходимости вы сможете быстрее их найти.
Источники: http://fb.ru/article/180307/prostyie-sposobyi-togo-kak-sozdat-rezervnuyu-kopiyu-ayfona, http://www.apple-iphone.ru/review/rezervnaya-kopiya-iphone/, http://all-iphones.ru/как-сделать-резервную-копию-iphone/
iphone4apple.ru
Как создать резервную копию айфона — бэкап в iCloud и iTunes
Резервная копия iPhone — это совокупность файлов со всеми хранящимися на устройстве данными. Включает в себя фотографии, документы, настройки, список контактов из телефонной книги и другую важную для пользователя информацию. Сделать резервную копию айфона можно разными способами, с помощью компьютера или без его использования.
Создание резервной копии через iCloud
Всем пользователям устройств от Apple доступно 5 Гб бесплатного места в облачном хранилище iCloud. Его можно использовать для резервного копирования данных. Для этого на смартфоне достаточно включить соответствующую опцию. Порядок действий:
- Запустите айфон и подключите его к высокоскоростному Wi-Fi, либо активируйте мобильную передачу данных.
- Откройте меню «Настройки» и найдите здесь пункт «iCloud».
- Если вы используете айфон с операционной системой iOS версии 10.3 и старше, то в параметры айклауд можно попасть через меню для управления настройками учетной записи.
- Появится пункт «Резервная копия в iCloud». Передвиньте ползунок вправо, чтобы активировать создание бэкапа через облачной хранилище Apple. На экране отобразится сообщение, где будет сказано, что при подключении устройства к ПК, резервная копия iTunes не будет создаваться автоматически.
- Дождитесь, пока айфон включит функцию резервного копирования и перенесет всю важную пользовательскую информацию в облако. При необходимости поставьте iPhone на зарядку, заблокируйте экран.
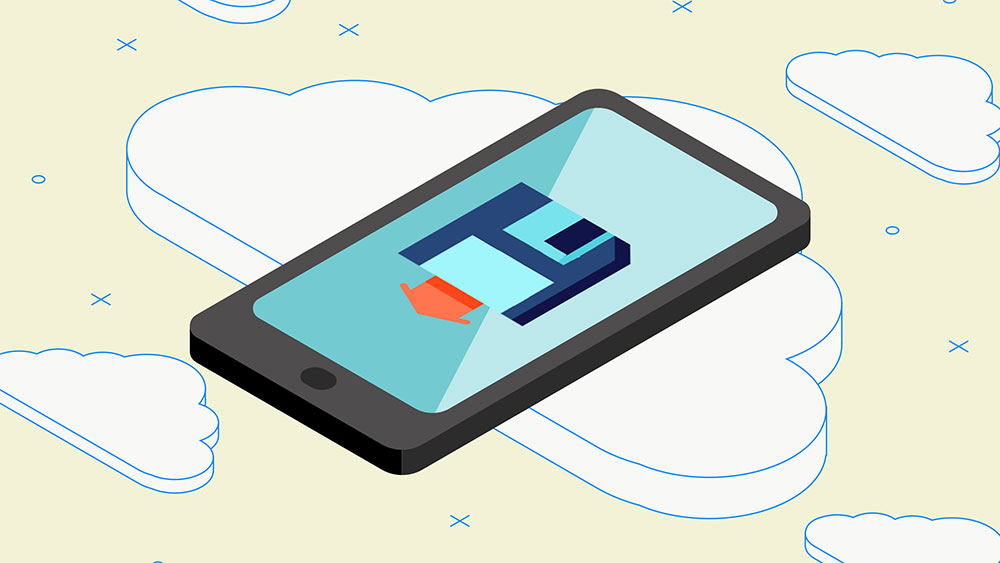
Если айфон используется давно и на нем скопилось много информации, то бесплатного места в айклауд (5 Гб) может не хватить. Тогда бэкап не будет создан, об этом появится уведомление на экране. В таком случае можно приобрести подписку и расширить доступное в облаке место или воспользоваться другим способом.
Особенности бэкапа через iCloud
Все устройства Apple по умолчанию создают резервные копии при подсоединении к зарядке (если функция активирована в настройках и айфон подключен к беспроводной сети). Другие особенности:
- Медиаконтент, который был куплен или загружен официально, не копируется. Но будет загружен заново из официальных магазинов (App Store, iTunes Store, iBookStore и так далее).
- Для восстановления данных с iCloud достаточно подключить айфон к высокоскоростному Wi-Fi, выполнить вход в учетную запись Apple ID. Компьютер для этого не нужен. Поэтому способ удобен в случаях, когда нужно срочно восстановить данные с потерянного или украденного iPhone.
- Заметки, контакты телефонной книги, календарь и другая информация сохраняется автоматически (даже, если создание резервной копии отключено).
По желанию сделать новый бэкап можно вручную. Для этого перейдите в настройки айклауд и выберите пункт «Создать копию сейчас». Информация о дате создания последней копии отобразится ниже.
Создание резервной копии через iTunes
Если на айфоне хранится большой объем информации, то для создания резервных копий лучше использовать iTunes. Это специальное программное обеспечение, доступное для бесплатной загрузки с официального сайта Apple. Позволяет осуществлять резервное копирование и восстановление данных «яблочных» устройств, а также другие операции. Порядок действий:
- Установите и запустите программное обеспечение на компьютере (доступно для операционных систем Windows, OS X).
- Подсоедините iPhone к ПК с помощью USB-кабеля и дождитесь, пока для устройства будут скачаны драйвера.
- На главном экране iTunes отобразится подключенное устройство, выберите его.
- Перейдите в меню слева. Здесь найдите блок «Настройки» и в списке доступных нажмите «Обзор».
- Справа появится новое окно. Здесь в блоке «Резервные копии» поставьте галочку напротив пункта «Этот компьютер», чтобы перенести данные айфона.
- Если через iTunes вы хотите переместить файлы в iCloud, то поставьте галочку напротив соответствующего пункта. При этом будут сделаны копии только важных данных.
- Чтобы установить на бэкап пароль (его нужно будет ввести при восстановлении данных), поставьте галочку в поле «Зашифровать локальную копию». Если пароль будет утерян, то использовать копию не получится.
- После этого нажмите кнопку «Создать копию сейчас». Начнется процесс копирования информации и ее перемещение в память локального компьютера или на сервера Apple. Отключать айфон до того, как закончится копирование данных нельзя.
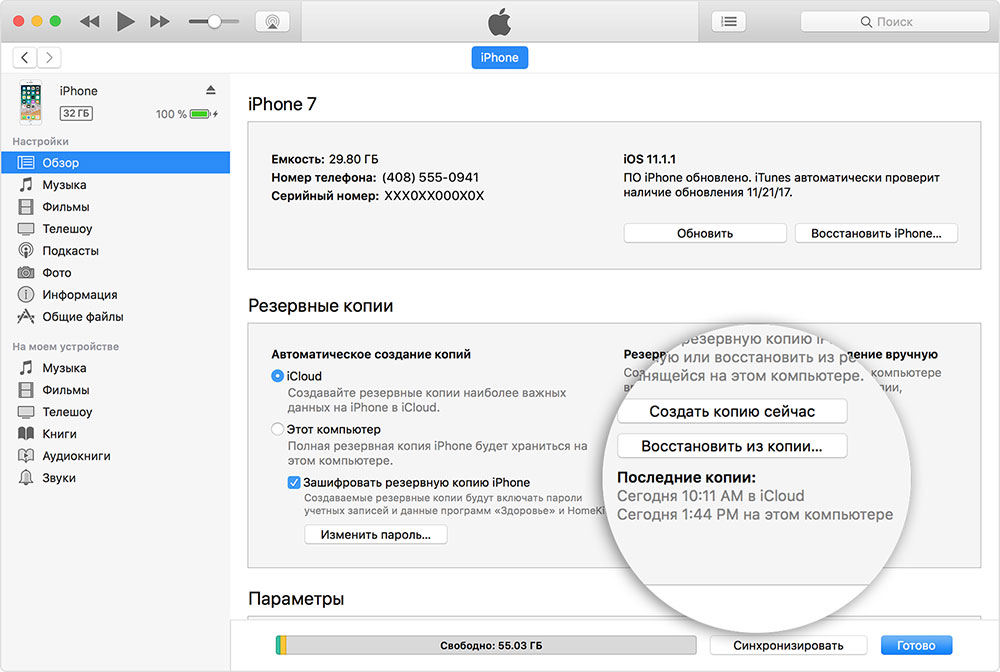
Когда копия будет создана, то айфон можно отсоединить. После этого готовый файл можно использовать для того, чтобы восстановить пользовательскую информацию на новом устройстве. Если вы отметили пункт шифрования, то потребуется указать пароль.
Так как все резервные копии, которые создаются через айтюнс, хранятся только в памяти ПК, то для большей безопасности копируйте их на облачное хранилище или внешний накопитель.
Особенности бэкапа через iTunes
Если в процессе создания резервной копии через айтюнс пользователь использует шифрование данных, то вместе с остальными данными будет скопирована следующая информация:
- Медицинские данные.
- Настройки от беспроводных сетей (которые сохранил пользователь) и пароли в связке ключей.
- Журнал посещений через браузер Safari.
По умолчанию резервная копия сохраняется на основной диск (тот, на который установлена операционная система), но по желанию его можно изменить в настройках программы до создания бэкапа.
Параметры Touch ID, Apple Pay и мультимедиа, которые уже есть в медиатеке айклауд, не будут скопированы на локальный диск компьютера при синхронизации через айтюнс.
Отличие способов
Каждый способ имеет свои достоинства и недостатки. Поэтому рекомендуется делать резервное копирование данных и через iCloud и через iTunes. Если такой возможности нет или вы не считаете, что на айфоне хранится важная информация, то можно обойтись и одним способом. Рассмотрим особенности каждого в таблице ниже:
| Максимальный размер копии | Место хранения данных | Возможность получить доступ к файлам с компьютера | Наличие интернет подключения | Скорость копирования данных | Шифрование данных | Подключение к ПК | Возможность отката к предыдущей версии iOs | |
| iTunes | Ограничивается возможностями компьютера | Локальный компьютер на Windows или OS X | Да | Не требуется | Зависит от объема информации и характеристик ПК | Включается вручную | Требуется | Есть |
| iCloud | Бесплатно доступно 5 Гб | Сервера Apple | При наличии подключения к сети Интернет (через браузер) | Обязательно | Зависит от объема информации и скорости интернет соединения | Автоматически | Не требуется | Нет |
Сами загруженные на iPhone приложения (лицензионные копии) при создании бэкапа через iCloud и iTunes не копируются, но они будут загружены автоматически, через App Store. Музыку, фильмы и другую информацию софт не сохраняет, но через iTunes информацию можно забэкапить и быстро перенести на айфон вручную.
Резервное копирование данных доступно всем владельцам устройств на базе iOs. Если вы отключили создание бэкапа в автоматическом режиме, то обязательно синхронизируйте информацию через iTunes или iCloud вручную. Так вы сможете вернуть доступ ко всем хранящимся в памяти файлам и документам в случае потери или кражи айфона.
ioska.ru
Как создать резервную копию iPhone
Сколько бы ни стоил смартфон, какой бы ни был марки, он не застрахован от различного рода сбоев. Ошибки в работе операционной системы случаются у огромного числа пользователей, приводя, как правило, к потере личной информации. Благо производители смартфонов разрабатывают и постоянно улучшают инструменты для создания так называемых резервных копий. Это своего рода подушка безопасности, которая в непредвиденной ситуации спасет данные пользователя. В сегодняшней статье мы расскажем о том, как сделать резервную копию iPhone, ведь среди наших читателей немало поклонников девайсов от компании из Купертино.

Что такое резервная копия, где они хранятся на iPhone
Резервная копия представляет собой не что иное, как сохранение состояния системы, настроек и файлов пользователя в текущий момент времени. В случае сбоя достаточно к ней обратиться, чтобы произвести восстановление iPhone.
Рекомендуем не пренебрегать этой возможностью современных смартфонов, если храните важную информацию на своем Айфон. Резервируйте данные хотя бы несколько раз в месяц.
Прежде чем задать вопрос, как восстановить iPhone из резервной копии, следует разобраться, где же она хранится. Пользователю на выбор доступно два места, куда он может ее отправить.
- Во-первых, можно сделать восстановление iPhone через iTunes, сохранив информацию на жесткий диск компьютера. При этом вы можете зарезервировать практически все данные, начиная с настроек системы, заканчивая контактами.
- Во-вторых, она может храниться в облачном сервисе iCloud. Сюда, к сожалению, не получится впихнуть гигабайты музыки – только самые необходимые настройки и некоторые файлы.
В iCloud можно хранить копии видео, фото и другие данные отдельно.
Создание резервной копии на iPhone через iTunes
Наибольшие возможности по резервированию предоставляет программа iTunes, которую можно бесплатно скачать на ПК. Помимо программы, нам понадобится сам смартфон и USB-кабель для подключения к компьютеру. Чтобы создать резервную копию iPhone через Айтюнс, прибегнем к инструкции:
- подключите iPhone к персональному компьютеру;
- запустите iTunes;
- дождитесь пока система обнаружит подключенные устройства, выберите нужное;
- перейдите во вкладку «Обзор», где выберите пункт «Резервные копии»;
- программа предложит указать место сохранения: iCloud или папку на компьютере;
- выбрав пункт, сохранение на компьютер, вы зарезервируете всю информацию;
- после нажатия кнопки «Создать копию сейчас», начнется процесс сохранения;
- остается только дождаться окончания (может занять продолжительное время, все зависит от количества файлов на вашем iPhone).

Создание резервной копии на iPhone через iCloud
Более простой способ, который расскажет, как создать резервную копию Айфона, при этом даже не потребуется сопряжение смартфона и компьютера. Нам понадобится лишь подключение к точке Wi-Fi. Проделываем следующие действия:
- идем в «Настройки» устройства;
- выбираем пункт iCloud, где нас интересует строчка «Хранилище и копии»;
- в новом окне нажимаем «Создать».

Также доступно автоматическое резервирование данных, при котором вам не придется заморачиваться с созданием копий вручную. Чтобы активировать опцию, необходимо в окне «Хранилище и копии» активировать пункт «Копирование в iCloud».
Как восстановить iPhone из резервной копии
Итак, копии создавать научились, теперь разберемся, как восстановить Айфон с их помощью. Здесь также существует два способа:
- С использованием компьютера и программы iTunes, если сохранили их на жестком диске.
- Посредством iCloud, если прибегали к возможностям сервиса.
Восстанавливаем iPhone через iTunes
Собственно, инструкция схожа с той, что мы рассматривали в начале статьи. Также подключаем iOS-девайс к компьютеру с помощью кабеля USB, дожидаемся обнаружения и переходим во вкладку «Обзор», затем – «Резервные копии». Вместо пункта создания нам понадобится кнопка «Восстановление из копии», которая расположилась чуть ниже. После нажатия откроется окошко, в котором вам будет предложено выбрать необходимую копию (не забудьте взглянуть на дату создания). Жмем «Восстановиться», начнется «реанимация» вашего iPhone, которая займет какое-то время.
Не отключайте смартфон от ПК сразу после перезагрузки. Дождитесь, когда Айфон синхронизируется с iTunes.
Восстанавливаем iPhone через iCloud
Помимо инструкции о том, как восстановить iPhone через iTunes, не лишним будет свод правил для того же процесса в iCloud. Итак, инструкция, как восстановить iPhone через iCloud:
- первым делом произведите стирание всего с устройства, воспользовавшись пунктом «Сброс» в настройках;
- смартфон перезагрузится, вы вновь окажитесь в настройках;
- придерживайтесь подсказок, чтобы перейти к «Программы и данные»;
- выберите «Восстановление из копии iCloud», указав данные учетной записи Apple ID;
- в предложенном списке, найдите нужную резервную копию;
- стартует процесс восстановления, который в зависимости от объема информации может длиться до 1 часа.

Не отключайте интернет до появления сообщения об успешном выполнении операции.
Заключение
Резервирование – не менее важная опция, нежели антивирусные программы. Резервная копия убережет не только данные, но и ваши нервы. Даже такая, казалось бы, совершенная система как iOS страдает от сбоев, а резервная копия – чуть ли не единственное лекарство. К тому же после сегодняшней статьи вы узнали, как буквально за несколько секунд создать это лекарство.
Вконтакте
Google+
Одноклассники
Мой мир
droidov.com
Как создать резервную копию данных с iPhone через iTunes и iCloud
Один из самых простых способов сохранить данные из памяти мобильного устройства – регулярно делать резервные копии. Это достаточно простой процесс, не требующий специальных навыков. Мы же постараемся рассказать вам обо всех его тонкостях и особенностях.


Функция резервного копирования данных с iPhone появилась 8 лет назад. Она позволяет сохранить на компьютере практически полную копию всех данных, хранящихся в памяти смартфона. С недавних пор резервную копию можно сохранить не только на компьютере, но и в облачном сервисе iCloud.
В резервную копию входят:
— Альбом «Фотопленка»— Данные приложения Заметки— Учетные записи почты— Телефонная книга и история звонков— Содержимое приложения Календарь— Все данные браузера Safari (закладки, cookie и так далее)— Автозаполнение для страниц в интернете— База данных веб-программ— Сообщения СМС и iMessage— Аудиозаписи диктофона— Полные настройки сети и подключений— Связка ключей— Данные App Store об установленных программах— Параметры, настройки и данные приложений— Встроенные покупки— Учетная запись Game Center— Обои для рабочего стола— Данные и настройки Карт— Устройства Bluetooth, объединенные в пару.
В резервную копию не входят:
— Рингтоны— Музыка— Видео— Игры и приложения.
Всего есть два способа создания резервной копии – через iTunes и через iCloud. В первом случае вам потребуется подключение к компьютеру, и вы сможете выбрать место хранения копии. Второй вариант осуществим непосредственно с мобильного устройства, также можно настроить автоматическое сохранение копии при подключении к сети Wi-Fi.
Создание резервной копии данных с iPhone
1. На мобильном устройстве перейдите к Настройкам – iCloud.
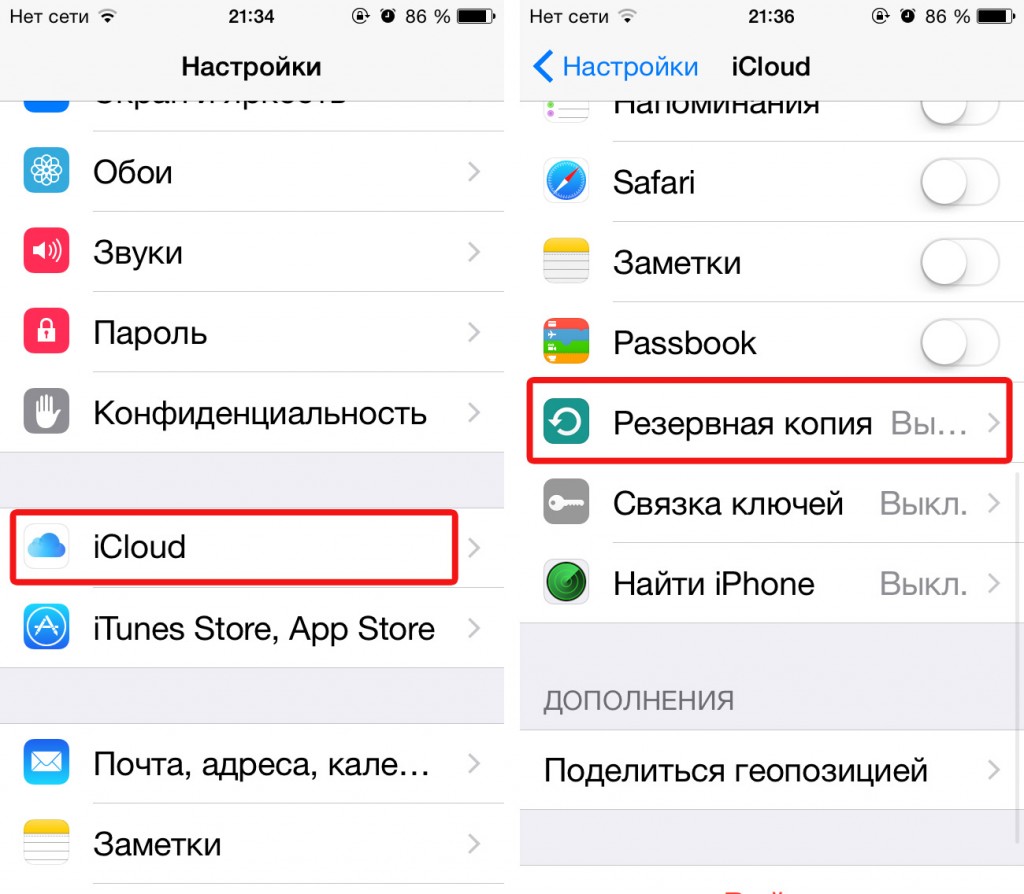
2. Выберите пункт Резервная копия.3. Активируйте пункт Резервная копяи в iCloud.

4. После активации копирования вы можете создать копию самостоятельно, нажав кнопку Создать копию в настройках iCloud.
С данной функцией смартфон или планшет будет автоматически создавать копию (либо перезаписывать ее) при каждом подключении к сети.В настройках хранилища вы можете дополнительно изменить содержимое бэкапа, узнать его вес и детально настроить копию по своему желанию. В iCloud пользователям доступно бесплатно 5 Гб свободного пространства. Этого более чем достаточно для резервной копии данных с iPhone. Остальное пространство приобретается за дополнительную ежемесячную плату.
Создание резервной копии в iCloud с помощью iTunes
1. Запустите приложение iTunes на компьютере.2. Подключите свое устройство к Mac или ПК через USB-кабель.3. Выберите свой iPhone или iPad в списке устройств и перейдите на страницу синхронизации.
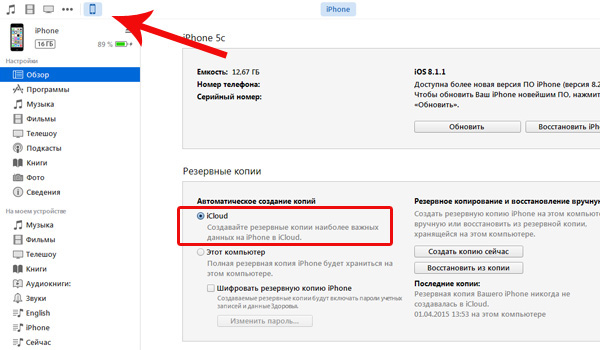
4. В пункте Автоматическое создание копий выберите iCloud.5. При необходимости задайте пароль, который защитит вашу резервную копию. Пароль будет затребован при попытке восстановления резервной копии.6. Подтвердите создание бэкапа нажатием кнопки Создать копию сейчас.
Создание резервной копии с помощью iTunes на компьютере
При желании пользователь может хранить бэкап на своем Mac или ПК. Этот способ хорош тем, что для доступа к резервной копии не требуется подключение к сети. Для создания копии необходима программа iTunes.
1. Запустите приложение iTunes на компьютере.2. Подключите свое устройство к Mac или ПК через USB-кабель.
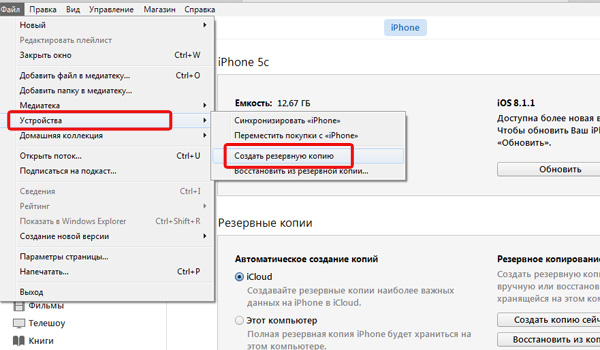
3. В меню Файл выберите Создать резервную копию. Данный метод позволит сохранить бэкап на компьютере даже с учетом автоматического сохранения копии в iCloud.4. Можно сохранить копию, изменив iCloud на Этот компьютер в пункте Автоматическое создание копий.
Места хранения бэкапов:
Mac:Папка_пользователя/Библиотеки/Application Support/MobileSync/Backup/
Windows XP:\Documents and Settings\(имя_пользователя)\Application Data\AppleComputer\MobileSync\Backup\
Windows Vista, Windows 7 и Windows 8:\Пользователи\(имя_пользователя)\AppData\Roaming\Apple Computer\MobileSync\Backup\
Удаление резервных копий
Данная потребность возникает не так часто, но некоторые пользователи сталкиваются с такой необходимостью, например, при продаже своего iPhone.
1. Запустите приложение iTunes.2. Перейдите к пункту Правка – Настройки.3. Во вкладке Устройства будут отображены все резервные копии.4. Удалите ненужные вам бэкапы.
www.prostomac.com
Как правильно сделать бэкап iPhone/iPad и восстановить из него
Возникла у меня проблема с iOS. Система на iPhone стала тормозить. Причина может быть любой, но решение, которое мне сразу пришло на ум: сделать резервную копию (бэкап), прошить iPhone, и накатить эту резервную копию. В статье я приведу актуальную инструкцию этой операции, а также опишу нюанс, который не все знают, но знать его обязательно нужно.
Создаем резервную копию iPhone/iPad в iCloud
Прямо на iPhone/iPad создаём резервную копию в iCloud.
Настройки->[ваше имя]. Находим своё устройство и тыкаем по нему. Заходим в пункт «Резервная копия в iCloud» и включаем создание резервной копии, если не включено.
Затем можно вручную создать резервную копию, ткнув по ссылке.
Но восстановление данных идёт из iCloud чуть дольше, чем с компьютера, поэтому я предпочитаю делать бэкап на компьютере и восстанавливать с него.
Создаём локальную резервную копию iPhone/iPad
Подключаем iPhone/iPad к компьютеру с помощью провода. Включаем программу iTunes. Находим там наше устройство.
Выбираем создание копии на «Этот компьютер». Жмём «Создать копию сейчас».
Обратите внимание, что через iTunes также можно делать резервную копию в iCloud, но зачем такие сложности, если можно её создавать прямо с устройства.
А теперь нюанс, который не все знают!
Раньше можно было дополнительно сэкономить время и перенести сами файлы приложений в iTunes. До iOS 9 это можно было сделать так: Файл->Устройства->Перенести покупки с iPhone/iPad.
В iOS 9, 10, 11 такого уже нет. Файлы приложений можно закачать в iTunes исключительно следующим способом:
Учётная запись -> Покупки (либо Семейные покупки)
Там уже с помощью фильтров выбирать приложения и закачивать их в Медиатеку. При этом приложения скачиваются заново из App Store.
Сейчас при обычном переносе покупок вы скорее всего увидите ошибку (-54):
Таким образом, зная этот факт, я пришёл к выводу, что сэкономить на трафике (а следовательно времени) за счёт наличия приложений на компьютере не получится.
Восстанавливаем бэкап
Важно знать, что если вы делали откат iOS, то бэкап накатить на более старую версию системы не получится. То есть бэкап, сделанный в iOS 11, никак не встанет на iOS 10.3.3. Эту особенность нужно учитывать при откате системы.
Вы должны установить именно ту версию iOS (или новее), которая установлена у вас на момент создания резервной копии.
Во время прошивки, если устройство подключено к компу, iTunes предлагает восстановить Резервную копию с компьютера.
Выбираем резервную копию из списка и жмём кнопку «Продолжить». iPad/iPhone начинает восстанавливать резервную копию.
После восстановления на iДевайс начнут устанавливаться последние версии приложений из App Store.
Также в этот же момент на самом устройстве можно выбрать «Восстановить из копии iCloud» и тогда накатываться будет копия из облака:
Как восстановить бэкап, если система работает? Без перепрошивки
Я не знал, как правильно сделать заголовок. Но суть ситуации в следующем. Вы выбрали после прошивки «Настроить как новый iPad». У вас уже какое-то время работает iOS. Вы установили туда какие-то программы, но вас что-то не устраивает. Вы хотите накатить резервную копию, не перепрошивая девайс. Что делать?
Есть такой вариант.
Настройки->Основные->Сброс->Стереть контент и настройки.
После сброса система вам предложит настроить iPad/iPhone заново. И во время настройки предложит накатить резервную копию.
Полезные ссылки
У нас на сайте есть несколько полезных статей про резервные копии. Вот две самые полезные:
Перенос резервной копии iPad на другой диск — тут я рассказываю как перенести резервную копию либо на внешний жесткий диск, либо на второй диск в системе.
Разница между резервными копиями iCloud и iTunes — здесь объясняется разница между резервными копиями, которые делаются в облако и на жесткий диск.
Всем хорошего настроения! Берегите себя. :)
 Загрузка...
Загрузка...ipadstory.ru
- Ios 11 зарядка

- Сколько обновляется ios 10 по времени

- Ios скидки

- Умные часы совместимые с ios

- Не загружаются приложения из app store ios 11
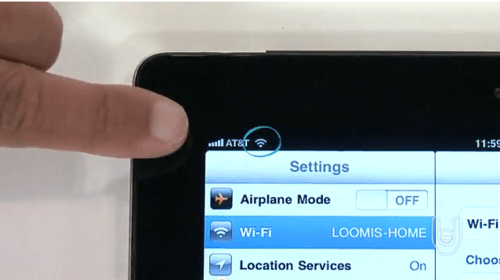
- Когда выйдет ios 12 в россии

- Вк клиент для ios

- Игры на двоих для ios

- Лучший почтовый клиент для ios

- Через itunes обновление ios

- Как сделать джейлбрейк ios 11