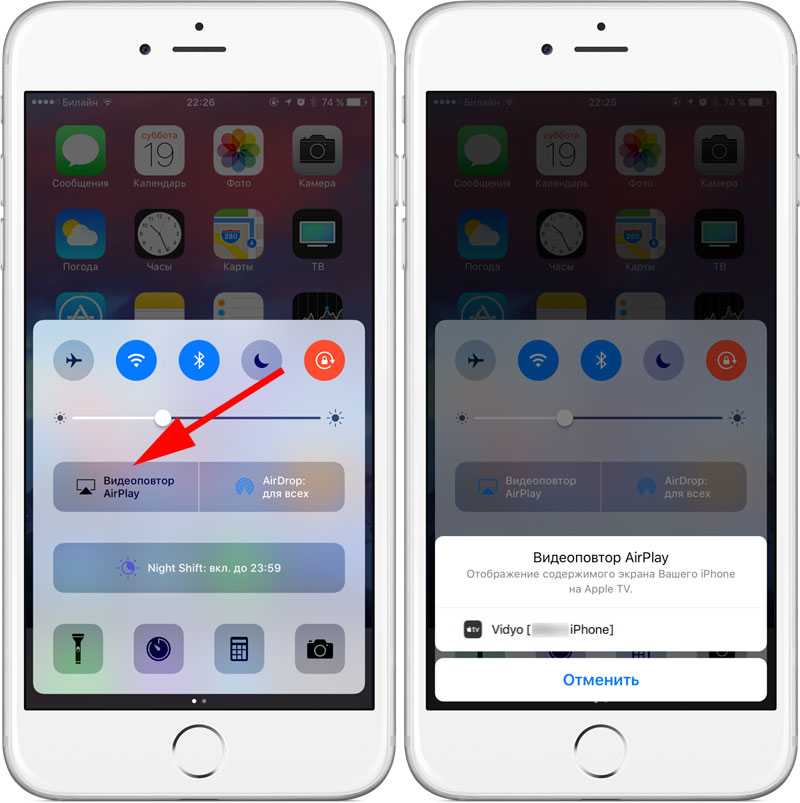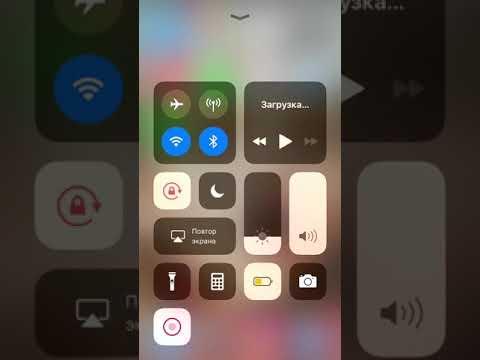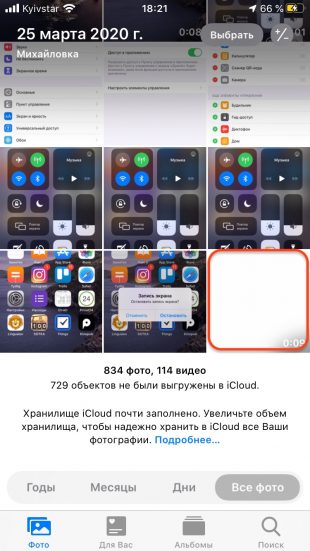Содержание
Как добавить запись экрана в панель управления
Содержание
- Включение записи экрана на iPhone с iOS 11
- Как сделать запись экрана на старых iPhone
- Возможности Пункта управления
- Как добавлять, удалять и изменять порядок дополнительных элементов
- Открытие программы «Пункт управления»
- Закрытие программы «Пункт управления»
- Настройка программы «Пункт управления»
- Быстрое управление настройками и открытие программ
- Включение настроек сети
- Управление звуком
- Управление одним нажатием
- Расширение возможностей управления одним нажатием
Необходимость записать экран на iPhone возникает не очень часто. Но, если такая потребность появляется, то реализовать ее бывает не так просто, ведь на устройствах от Apple достаточно много ограничений. Тем не менее, это возможно и сейчас вы узнаете, как это сделать iPhone 4, 4s, 5, 5s, 6, 6s, 7, 8 и iPhone X.
Включение записи экрана на iPhone с iOS 11
Если у вас iOS 11 или более новая версия операционной системы iOS, то для того, чтобы включить запись экрана на iPhone вам не нужен Jailbreak и сторонние приложения. Вы можете сделать запись экрана исключительно с помощью встроенных инструментов. Для этого нужно открыть настройки iPhone и перейти в раздел «Пункт управления». Напомним, «Пункт управления» – это меню, которое открывается свайпом от нижнего края экрана. Там доступна настройка яркости экрана, а также другие часто используемые функции iPhone.
Вы можете сделать запись экрана исключительно с помощью встроенных инструментов. Для этого нужно открыть настройки iPhone и перейти в раздел «Пункт управления». Напомним, «Пункт управления» – это меню, которое открывается свайпом от нижнего края экрана. Там доступна настройка яркости экрана, а также другие часто используемые функции iPhone.
После того, как вы открыли раздел с настройками «Пункта управления», вам нужно перейти в подраздел «Настроить элементы управления».
Таким образом вы попадете в меню, в котором можно настроить, какие элементы будут доступны в «Пункте управления». Здесь можно добавлять и удалять элементы, а также менять их порядок. Для того, чтобы получить возможность включить запись экрана iPhone, вам нужно добавить элемент «Запись экрана».
Теперь вы можете включить запись экрана на iPhone. Чтобы сделать это проведите пальцем от нижнего края экрана вверх, так чтобы открыть «Пункт управления». После чего нажмите на кнопку записи экрана, которая выглядит как точка и круг. В результате внутри кнопки появится обратный отсчет, а потом кнопка станет красной, сигнализируя о том, что запись экрана уже началась. Для того чтобы остановить запись вернитесь в «Пункт управления» и еще раз нажмите на эту кнопку.
В результате внутри кнопки появится обратный отсчет, а потом кнопка станет красной, сигнализируя о том, что запись экрана уже началась. Для того чтобы остановить запись вернитесь в «Пункт управления» и еще раз нажмите на эту кнопку.
Также при включении записи экрана можно открыть меню с дополнительными настройками. Для этого нужно нажать на кнопку записи и удерживать ее нажатой некоторое время. В результате на экране появится меню, в котором можно включить запись звука с микрофона.
После остановки записи, получившиеся ролики можно найти в приложении «Фото» в альбоме «Видео». Используя кнопку «Поделиться» вы сможете отправить эти ролики из приложения «Фото» в облачное хранилище или на электронную почту. Также можно подключить iPhone к компьютеру и скинуть ролики напрямую, они будут лежать в той же папке, что и ваши фотографии.
Как сделать запись экрана на старых iPhone
Если у вас старый iPhone и вы не можете обновить его до iOS 11, то вы можете сделать запись экрана с помощью альтернативных способов.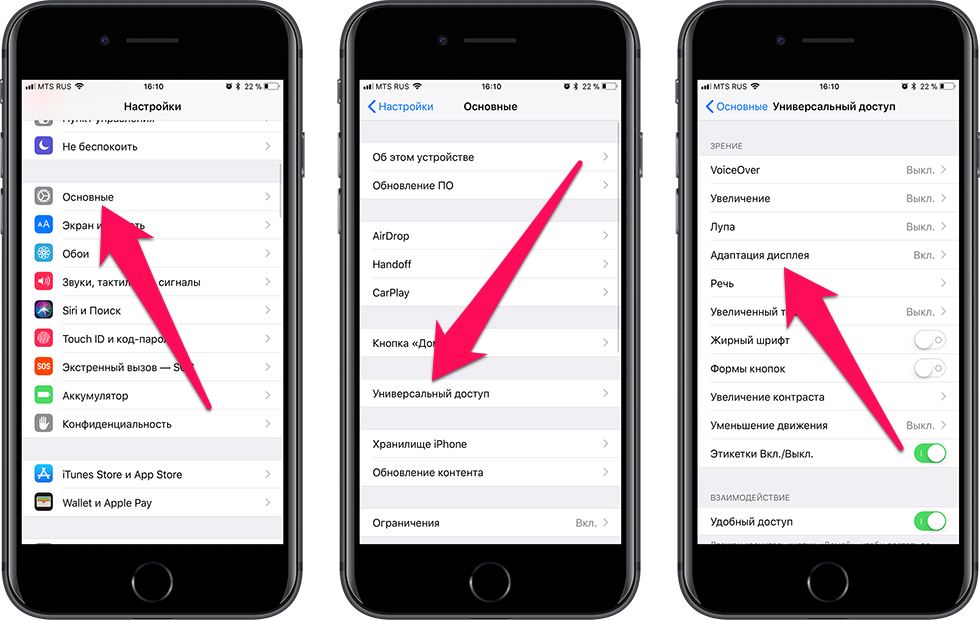 Например, вы можете записывать экран iPhone с помощью технологии AirPlay. Как вы знаете, AirPlay позволяет передавать изображение с экрана смартфона на другие устройства. И если передать изображение на настольный компьютер, то его можно будет записывать уже на компьютере с помощью любой программы. Единственная сложность – это обеспечение приема изображения с AirPlay. Для этого на компьютер нужно поставить специальную программу. Для этой цели на компьютере можно использовать такие программы как Reflector, AirServer или LonelyScreen AirPlay Receiver.
Например, вы можете записывать экран iPhone с помощью технологии AirPlay. Как вы знаете, AirPlay позволяет передавать изображение с экрана смартфона на другие устройства. И если передать изображение на настольный компьютер, то его можно будет записывать уже на компьютере с помощью любой программы. Единственная сложность – это обеспечение приема изображения с AirPlay. Для этого на компьютер нужно поставить специальную программу. Для этой цели на компьютере можно использовать такие программы как Reflector, AirServer или LonelyScreen AirPlay Receiver.
У пользователей компьютеров с операционной системой MacOS есть еще один вариант – запись экрана при помощи программы QuickTime Player. Для этого нужно подключить iPhone к компьютеру и разрешить к нему доступ подтвердив запрос «Доверять этому компьютеру?». После этого нужно запустить QuickTime Player, открыть меню «Файл», перейти в «Новая видеозапись» и включить «Запись экрана мобильного устройства».
Также вы можете сделать запись экрана с помощью программы iTools.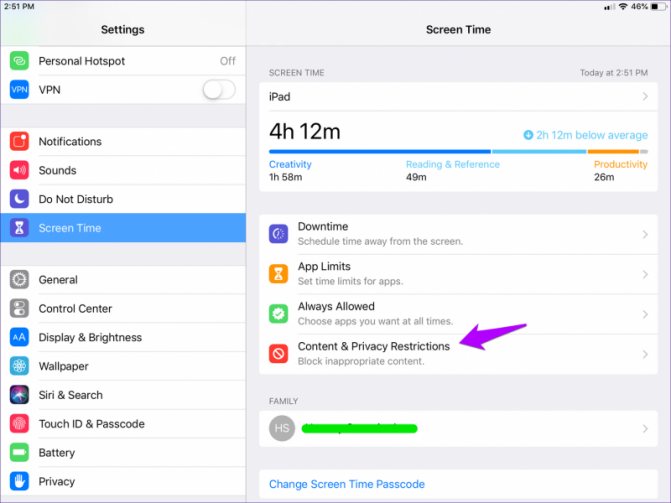 Эта программа является целым набором утилит для работы с iPhone и другими устройствами от Apple. Среди ее возможностей есть и функция дублирования экрана на компьютер. Для включения этой функции нужно открыть iTools, подключить iPhone по кабелю и включить Real-Time Desktop на вкладке Toolbox. После чего для включения записи экрана iPhone нужно нажать на кнопку Record.
Эта программа является целым набором утилит для работы с iPhone и другими устройствами от Apple. Среди ее возможностей есть и функция дублирования экрана на компьютер. Для включения этой функции нужно открыть iTools, подключить iPhone по кабелю и включить Real-Time Desktop на вкладке Toolbox. После чего для включения записи экрана iPhone нужно нажать на кнопку Record.
Наверное, главной приятной особенностью, появившейся в iOS 11, является переработанный Пункт управления, который теперь умещается на одной странице и настраивается при помощи 3D Touch (но работает даже на iPhone 5s и iPhone 6).
Возможности Пункта управления
Например, если нажать с усилием на плитку с музыкальным плеером, откроется новое окно с ползунками громкости, кнопками воспроизведения и другими управляющими элементами.
Дополнительные настройки появляются и при долгом тапе на плитке со значками авиарежима, Wi-Fi, сотовых данных (наконец-то!) и Bluetooth — в этом случае вы увидите AirDrop и настройки Режима модема.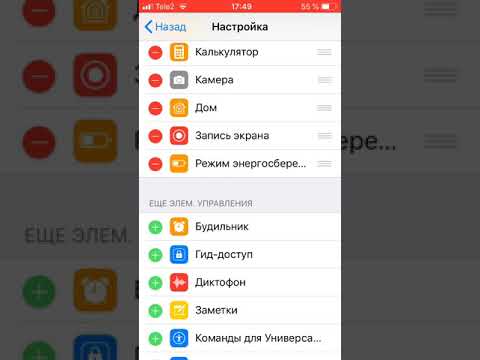
Как оказалось, активация и деактивация Wi-Fi и Bluetooth через Пункт управления теперь работает иначе и может даже ввести в заблуждение. В этом вопросе мы разбирались в этом материале.
При нажатии с усилием по иконке фонарика появится индикатор, позволяющий осуществлять яркость света (4 уровня).
При нажатии на иконку Apple TV, владельцы телевизионных приставок Apple могут использовать Пункт управления на iPhone или iPad в качестве удобного пульта управления.
Кроме того, обновленный Пункт управления позволяет записывать видео с экрана iPhone или iPad, запускать камеру, а также устанавливать таймер, запускать таймер и многое другое (полный перечень ниже).
Конечно, Пункт управления по-прежнему не идеален. Так, и сейчас в нем нет перемещения объектов при помощи drag-n-drop и полной настройки иконок «под себя». Но и то, что есть — уже очень большой шаг вперед; пользователи iOS оценили возврат к «одностраничному» дизайну и появившиеся возможности по настройки Пункта управления. Особенно радует появление таких опций, как режим энергосбережения и быстрый доступ к настройкам для людей с ограниченными возможностями.
Особенно радует появление таких опций, как режим энергосбережения и быстрый доступ к настройкам для людей с ограниченными возможностями.
Как добавлять, удалять и изменять порядок дополнительных элементов
Настройка Пункта управления производится в приложении Настройки в одноименном разделе. Здесь (в разделе Настроить элементы управления) можно добавлять / удалять значки из Пункта управления и организовывать их.
Конечно, есть исключения — из «шторки» нельзя убрать системные тогглы-переключатели, музыкальный плеер, блокировку ориентации, яркость, звук, Не беспокоить и AirPlay.
С помощью программы «Пункт управления» можно быстро делать снимки, включать свет, управлять Apple TV и использовать множество других функций. Программу «Пункт управления» также можно настроить таким образом, чтобы иметь мгновенный доступ к часто используемым функциям.
Открытие программы «Пункт управления»
Смахните вверх от нижнего края экрана.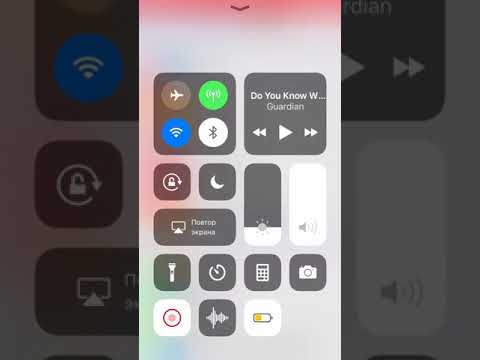 На iPhone X или более поздней модели либо iPad с iOS 12 или более поздней версии смахните вниз от правого верхнего края экрана.
На iPhone X или более поздней модели либо iPad с iOS 12 или более поздней версии смахните вниз от правого верхнего края экрана.
Закрытие программы «Пункт управления»
Коснитесь верхней части экрана или нажмите кнопку «Домой». На iPhone X или более поздней модели смахните вверх от нижнего края экрана или коснитесь экрана.
Настройка программы «Пункт управления»
Программу «Пункт управления» можно настроить, чтобы быстро изменять параметры для часто используемых команд. Хотите быть всегда готовы к неожиданным порывам вдохновения? Добавьте управление диктофоном. Нужно приглушить свет в столовой одним касанием? Добавьте элементы управления программой «Дом». Для этого необходимо выполнить следующие действия:
- Перейдите в меню «Настройки» > «Пункт управления».
- Нажмите «Настроить элем. управления».
- Чтобы добавить элемент управления, нажмите значок . Чтобы удалить элемент управления, нажмите значок , а затем выберите «Удалить».

Чтобы изменить порядок элементов в программе «Пункт управления», перейдите в меню «Настройки» > «Пункт управления» и выберите «Настроить элем. управления». Затем нажмите и удерживайте значок рядом с элементами управления, после чего перетащите их на нужные места.
Быстрое управление настройками и открытие программ
Ниже перечислены программы и настройки, к которым можно быстро получить доступ в программе «Пункт управления».
Включение настроек сети
Откройте программу «Пункт управления», а затем нажмите и удерживайте карточку настроек сети в левом верхнем углу, чтобы включить следующие параметры.
- «Авиарежим»: быстрый разрыв подключений по сотовой сети на устройстве iOS.
- «Сотовые данные» * : возможность разрешить или запретить программам и службам подключение к Интернету по сотовой сети.
- Wi-Fi: просмотр веб-страниц, воспроизведение потоковой музыки, загрузка фильмов и т. д. Если нажать и удерживать значок Wi-Fi, можно будет переключаться между сетями Wi-Fi.

- Bluetooth: подключение наушников, автомобильных комплектов, беспроводных клавиатур и других устройств с поддержкой Bluetooth. Если нажать и удерживать значок Bluetooth, можно будет переключаться между устройствами Bluetooth.
- AirDrop: обмен фотографиями, видеозаписями, данными о геопозиции и другой информацией с расположенными поблизости устройствами Apple.
- «Режим модема» * : совместное использование подключения к Интернету с компьютером или другими устройствами iOS.
* Доступно на моделях iPhone и iPad (Wi-Fi + Cellular).
Управление звуком
Нажмите с усилием или нажмите и удерживайте карточку с элементами управления звуком в правом верхнем углу программы «Пункт управления», чтобы быстро воспроизвести, приостановить и отрегулировать уровень громкости любимой композиции, подкаста и других элементов.
Нажмите значок , чтобы переключить вывод звука на динамики, наушники, Apple TV или другое аудиоустройство. Вы можете также настроить воспроизведение одинаковых аудиозаписей через несколько колонок в вашем доме.
Могут также отображаться карточки находящихся рядом устройств, на которых вы можете управлять воспроизведением звука. Для управления звуком на нужном устройстве просто нажмите соответствующую карточку. Кроме того, с помощью карточек можно создать общую с друзьями очередь воспроизведения музыки.
Управление одним нажатием
Ниже перечислены программы и настройки, которые можно быстро включать, использовать или регулировать.
«Будильник»: настройка будильника на нужное время одним нажатием.
«Яркость»: регулировка уровня яркости дисплея за счет перетаскивания элемента управления вверх или вниз.
«Калькулятор» * : доступ к стандартному калькулятору для быстрого выполнения вычислений или к калькулятору для научных расчетов с расширенными функциями (для этого нужно повернуть устройство).
Темный режим предназначен для работы в условиях низкой освещенности. Чтобы переключиться из светлого режима в темный, коснитесь соответствующего элемента в Пункте управления или нажмите и удерживайте регулятор яркости, а затем выберите «Оформление» > «Темное».
«Не беспокоить»: отключение звуковых сигналов для вызовов и уведомлений. Нажмите и удерживайте карточку, чтобы включить этот режим на час или до конца дня. Можно также включить его исключительно на время мероприятия или пребывания в определенном месте. Когда мероприятие завершится или вы покинете это место, режим автоматически выключится.
«Не беспокоить водителя» * : iPhone может определять, когда вы находитесь за рулем, и отключать звуковые сигналы для вызовов, текстовых сообщений и уведомлений. Абоненты, пытающиеся связаться с вами, получат уведомление, что вы находитесь за рулем.
«Гид-доступ»: функция «Гид-доступ» позволяет ограничить использование устройства одной программой и управлять доступностью ее функций.
«Режим энергосбережения» * : если аккумулятор iPhone разряжен или отсутствует доступ к электросети, можно включить режим энергосбережения.
«Лупа»: включение на iPhone режима лупы, позволяющего приближать расположенные рядом объекты.
«Сканирование QR-кода»: используйте встроенную камеру устройства iOS для сканирования QR-кодов, чтобы быстро переходить на нужные веб-сайты, не вводя и не запоминая их адреса.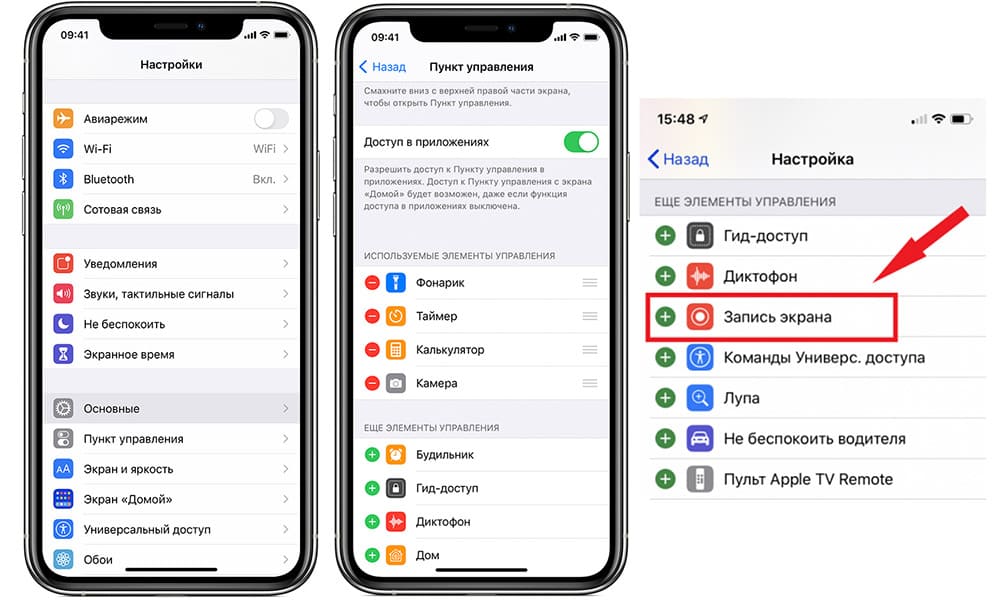
«Блокировка поворота»: запрет на поворот экрана при перемещении устройства.
«Бесшумный режим» * : быстрое отключение звуковых сигналов для оповещений и уведомлений на устройстве.
«Секундомер»: определение длительности событий и отслеживание времени кругов.
«Размер текста»: увеличение или уменьшение размера текста на экране устройства за счет перетаскивания ползунка вверх или вниз.
«Диктофон»: создание голосовых записей с помощью встроенного микрофона устройства.
«Громкость»: регулировка громкости воспроизведения звука перетаскиванием элемента управления вверх или вниз.
* Программа «Калькулятор» доступна только на iPhone и iPod touch. Функции «Не беспокоить водителя» и «Режим энергосбережения» доступны только на iPhone. Бесшумный режим можно включить только на iPad и iPod touch.
Расширение возможностей управления одним нажатием
Чтобы просмотреть другие элементы управления, нажмите и удерживайте следующие программы и настройки.
«Команды для Универсального доступа»: быстрое включение функций универсального доступа, например AssistiveTouch, «Виртуальный контроллер», VoiceOver и т. д.
«Пульт Apple TV Remote»: управление Apple TV 4K или Apple TV HD с помощью iPhone, iPad или iPod touch.
«Камера»: быстрое создание фотографий и селфи, а также запись видео.
«Фонарик» * : переключение светодиодной вспышки на камере в режим фонарика. Чтобы отрегулировать яркость фонарика, нажмите и удерживайте его значок.
«Слух»: создание и разрыв пары между iPhone, iPad или iPod touch и слуховыми аппаратами. Таким образом можно быстро получить доступ к слуховым аппаратам или использовать функцию «Live-прослушивание» на наушниках AirPods.
«Дом» * : при настройке аксессуаров в программе «Дом» можно управлять избранными домашними устройствами и сценариями.
Night Shift: включение функции Night Shift в карточке элемента управления яркостью, чтобы в ночное время цвета дисплея смещались к более теплому краю спектра.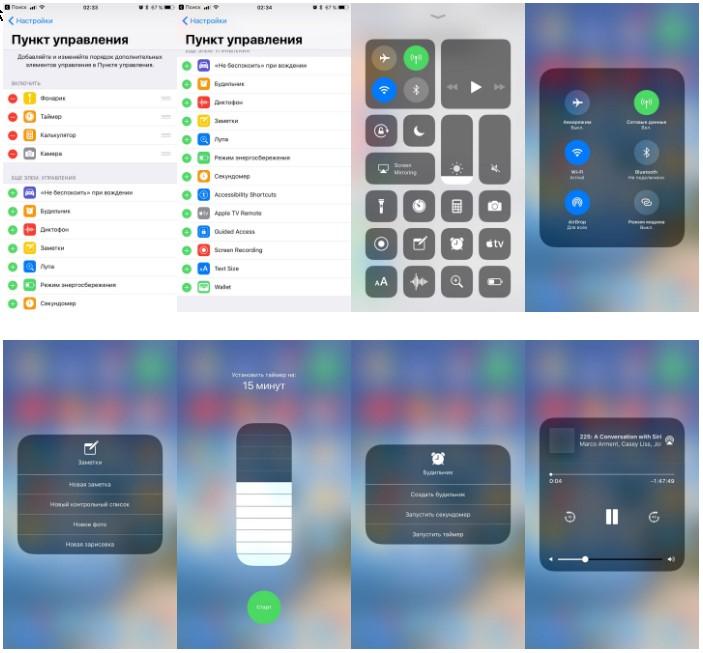
«Заметки»: возможность быстро записывать идеи, создавать контрольные списки, зарисовки и т. д.
«Повтор экрана»: беспроводная потоковая передача музыки, фотографий и видеозаписей на Apple TV и другие устройства с поддержкой AirPlay. Если значок AirPlay отсутствует, см. инструкции в этой статье.
«Запись экрана»: запись происходящего на экране одним нажатием. Нажмите и удерживайте элемент «Запись экрана», а затем нажмите «Аудио микрофона», чтобы использовать микрофон устройства для захвата звука в процессе записи.
«Таймер»: настройка временного интервала путем перетаскивания ползунка вверх или вниз и запуск таймера кнопкой «Начать».
True Tone * : включение функции True Tone в карточке элемента управления яркостью, чтобы цвета дисплея и интенсивность его подсветки регулировались автоматически с учетом уровня освещенности окружающей среды.
Wallet * : быстрый доступ к картам для Apple Pay или посадочным талонам, билетам в кино и т. д.
* Программа «Фонарик» доступна только на iPhone, iPad Pro 12,9 дюйма (3-го поколения), iPad Pro 11 дюймов, iPad Pro 12,9 дюйма (2-го поколения), iPad Pro 10,5 дюйма, iPad Pro 9,7 дюйма и iPod touch.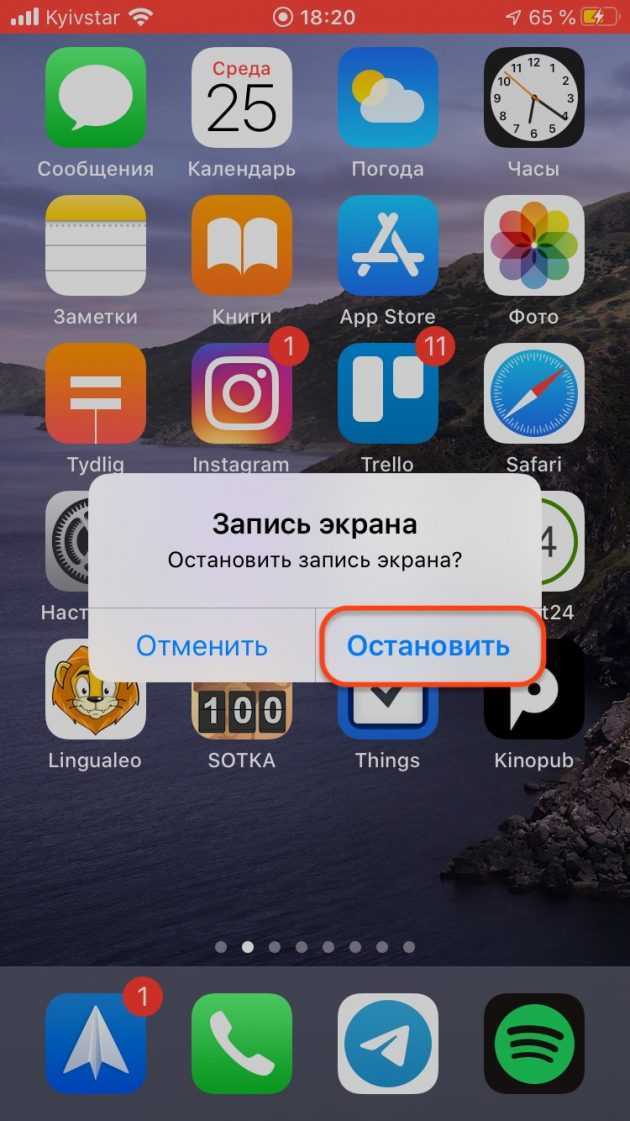 Программа «Дом» доступна только на iPhone и iPad. Технология True Tone доступна на iPad Pro 12,9 дюйма (3-го поколения), iPad Pro 11 дюймов, iPad Pro 12,9 дюйма (2-го поколения), iPad Pro 10,5 дюйма, iPad Pro 9,7 дюйма, iPhone X или более поздних моделей и iPhone 8. Программа Wallet доступна только на iPhone и iPod touch.
Программа «Дом» доступна только на iPhone и iPad. Технология True Tone доступна на iPad Pro 12,9 дюйма (3-го поколения), iPad Pro 11 дюймов, iPad Pro 12,9 дюйма (2-го поколения), iPad Pro 10,5 дюйма, iPad Pro 9,7 дюйма, iPhone X или более поздних моделей и iPhone 8. Программа Wallet доступна только на iPhone и iPod touch.
Как записать видео с экрана iPhone со звуком – 2 способа
Содержание
- 1 Как записать видео с экрана iPhone с iOS 11?
- 2 Записываем видео с экрана на iPhone с iOS 8, 9, 10
- 3 Как найти запись экрана на айфоне
- 4 Как сделать запись экрана на айфоне
- 5 Как включить запись экрана на старых iPhone
- 6 Как включить airplay на iPhone 5s
- 7 Сторонние приложения для записи с экрана на айфон
- 8 Запись видео с экрана iPad и iPhone в Windows 10
- 9 Что делать, если запись экрана на айфоне без звука
- 10 Передача изображения с iPhone и iPad на Mac OS
- 11 Почему не сохраняется запись экрана на айфоне
- 12 Что делать, если айфон не сохраняет запись экрана?
- 13 Запись экрана сохраняется без звука
- 14 Запись экрана не сохраняется в приложении “Фотографии”
- 15 Обновление до новейшей версии iOS
- 16 Видео-инструкция: что делать, если не сохраняется запись на iOS11?
Нечасто, но всё-таки бывает так, что необходимо записать видео с экрана iOS-устройства. Процедура эта не самая сложная. Хотя в некоторых случаях нужно использовать дополнительный софт, к примеру, твики или сторонние приложения. Поэтому определённые сложности у неопытных пользователей могут возникнуть. Однако наша статья поможет вам – в ней мы расскажем о самых популярных способах, позволяющих на айфоне сделать запись экрана.
Процедура эта не самая сложная. Хотя в некоторых случаях нужно использовать дополнительный софт, к примеру, твики или сторонние приложения. Поэтому определённые сложности у неопытных пользователей могут возникнуть. Однако наша статья поможет вам – в ней мы расскажем о самых популярных способах, позволяющих на айфоне сделать запись экрана.
Как записать видео с экрана iPhone с iOS 11?
Сегодня многие модели «яблочного» смартфона работают на платформе iOS 11. Это 5s, 6, 6s, 7, SE, 8 и, конечно же, современный iPhone X. Если ваш девайс также поддерживает новейшую операционную систему от Apple, то записать видео с экрана будет предельно просто. Дело в том, что разработчики добавили в iOS 11 опцию, позволяющую обходиться без джейлбрейка, разного софта и компьютера, как это было ранее до iOS 10 включительно.
Поэтому на айфоне с такой операционной платформой достаточно проделать следующее:
- Заходим в «Пункт управления». Этот раздел находится в меню «Настройки».
- Далее выбираем «Настроить элементы управления».
 Тапаем по этой строке.
Тапаем по этой строке. - Смотрим на нижний список под названием «Еще элементы управления». Здесь ищем пункт «Запись экрана». Жмём на зелёную иконку-плюсик рядом. Тем самым, добавляем элемент в список активных функций.
- Закрываем настройки. Вызываем Пункт управления свайпом от нижнего края дисплея.
- Внизу находим кнопку для записи с экрана (внешне напоминает кружок в кружке). Она как раз должна появиться здесь после всех проделанных манипуляций. Нажимаем на неё и удерживаем палец несколько секунд. Если же вы просто быстро тапните эту кнопку, то автоматически включится запись экрана устройства без звука. Поэтому будьте внимательны!
- В открывшемся меню будет предложено начать запись. Также здесь высветится клавиша включения/выключения микрофона. Можете нажать на неё, чтобы включить звук на записи с экрана. Но это по вашему желанию. При этом обязательно тапните на «Начать запись», а затем кликните «Home».
- Юзайте устройство и делайте на нём то, что и хотели записать.
 В свою очередь, синяя полоса как раз и будет свидетельствовать о том, что идёт запись.
В свою очередь, синяя полоса как раз и будет свидетельствовать о том, что идёт запись. - Как же закончить этот процесс? Просто нажмите на синюю полосу вверху экрана. Затем тапните по кнопке «Остановить». Готовое видео формате .mp4 сохранится в вашу библиотеку.
Многие пользователи спрашивают, почему при записи с экрана на айфоне нет звука? Как мы уже говорили выше, так сделано по умолчанию. К тому же у вас даже не будет возможности включить запись со звуком, если вы не нажмёте с удержанием (или с усилием) на кнопку «кружок в кружке» в пункте управления. Чтобы активировать звук и получить видео со звуком (просим прощения за тавтологию), нужно нажать и не убирать палец с клавиши «Запись экрана» примерно 3 секунды. Если же у вас смартфон с Force Touch, то просто задействуйте сильное нажатие.
Записываем видео с экрана на iPhone с iOS 8, 9, 10
На устройствах с более ранними версиями iOS не работает штатная функция записи экрана. Приходится подключать специальный софт. Например, приложение Reflector. Оно платное, но им можно свободно пользоваться, не платив ни копейки, в течение недели после установки. Согласитесь, неплохо. Только вот для работы такого ПО ещё потребуется ПК.
Например, приложение Reflector. Оно платное, но им можно свободно пользоваться, не платив ни копейки, в течение недели после установки. Согласитесь, неплохо. Только вот для работы такого ПО ещё потребуется ПК.
Что касается того, как юзать утилиту, то вот краткая инструкция:
- Скачиваем и запускаем приложение (прога есть и для Windows, и для OS X) на настольном компьютере или ноутбуке, к которому подключен айфон.
- Затем на смартфоне открываем Центр управления (свайп из нижней части экрана).
- Жмём AirPlay и выбираем из списка доступных устройств свой компьютер.
- Активируем функцию «Видеоповтор».
- Откроется окно с трансляцией экрана вашего iPhone.
- Остаётся лишь нажать на Record в левом верхнем углу для начала записи. Только не забудьте, что в пробной версии этого приложения можно сделать видео продолжительностью не более 10 минут. Зато через прогу получится работать даже со стареньким iPhone 4s.
Учтите, что записать с экрана телефона таким способом можно лишь в том случае, если мобильное устройство и компьютер подключены к одной Wi-Fi сети. Кроме того, качество видео будет сильно зависит от скорости доступа в интернет. При медленном соединении на записи однозначно возникнут зависания, подтормаживания или «пропадания» части картинки.
Кроме того, качество видео будет сильно зависит от скорости доступа в интернет. При медленном соединении на записи однозначно возникнут зависания, подтормаживания или «пропадания» части картинки.
Если вдруг программа Reflector вам не понравится, то обратите внимание на другой софт. Можем также порекомендовать вам:
- QuickTime;
- AirServer;
- LonelyScreen AirPlay Receiver и пр.
Для справки!Через прогу AirShou можно записать видео непосредственно с экрана iPhone без джейлбрейка или использования компьютера. Однако данной программы нет в App Store, так что загружать её нужно будет со сторонних сайтов, где всегда есть риск подцепить вредоносный софт.
Главная / Ремонт iPhone / Настройка iPhone
Назад
Опубликовано: 16.07.2020
Время на чтение: 10 мин
2
Читайте также: Как настроить функции, связанные с мобильной связью, на iPhone, iPad, iPod touch
3603
Давайте рассмотрим несколько способов как записать видео с экрана iPhone 11/X(s/r)/8/7/6 или iPad.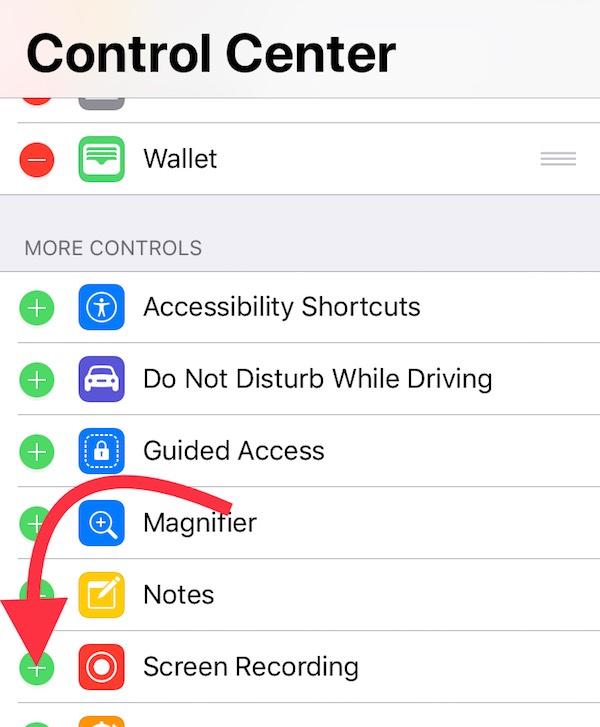 Будем рассматривать как встроенные в iOS функции, так и сторонние программы, обладающие большими возможностями.
Будем рассматривать как встроенные в iOS функции, так и сторонние программы, обладающие большими возможностями.
Данная статья подходит для всех моделей iPhone 11/Xs(r)/X/8/7/6 и Plus на iOS 13. На более старых версиях могут отличаться или отсутствовать указанные в статье пункты меню и аппаратная поддержка.
- Запись экрана средствами iOS
- Приложение AirShou
- Запись видео с экрана iPad и iPhone в Windows 10
- Запись экрана на MacOS в QuickTime
Как найти запись экрана на айфоне
Найти функцию записи экрана на iPhone в настройках или интегрированных функциях возможно только в одном случае – если версия операционной системы айфона iOS 11 поколения или же выше. В такой ситуации автоматически отпадает нужда в использовании сторонних программ.
Современные гаджеты
Сама функция записи экрана находится в подразделе «Пункт управления». С выходом 11 айос создатели добавили вкладку, которая открывается свайпом от нижней к верхней частям экрана.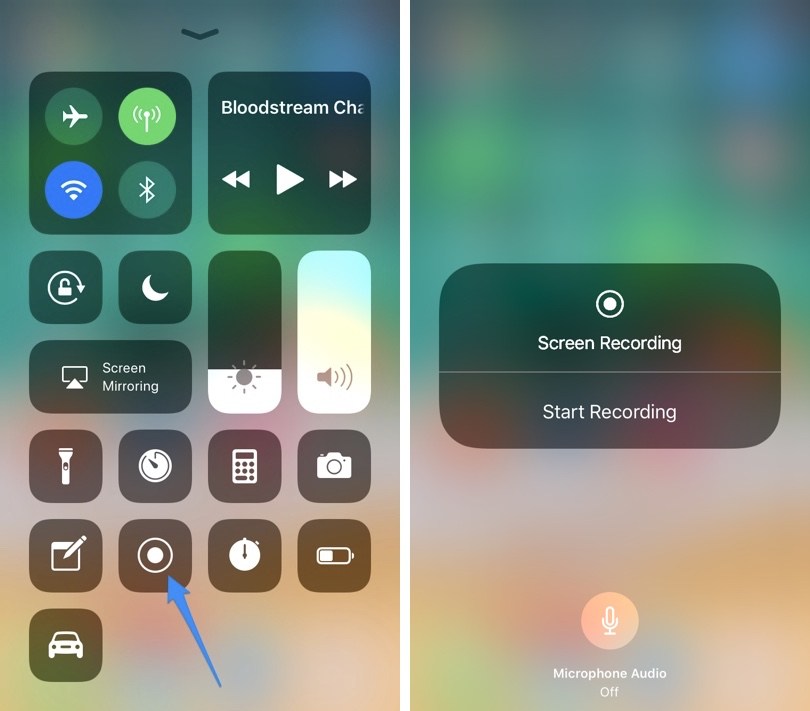
Выбор «Пункта управления»
В подразделе «Пункт управления» следует выбрать «Настроить элементы управления». После выбора откроется меню, куда можно добавить нужные виджеты и функции. Чтобы получить возможность быстро записывать видео с экрана телефона, потребуется активировать «Запись экрана».
Настройка элементов управления
Важно! Изначально функции записи экрана нет в «Пункте управления», поэтому не стоит её там искать.
Как сделать запись экрана на айфоне
После добавления функции «Запись экрана» потребуется вызвать выпадающее меню телефона. Для этого потребуется провести пальцем от нижней к верхней части экрана. Необходимый значок выглядит, как жирная точка внутри тонкого круга. После нажатия на экране появится отсчет в обратную сторону до начала процесса записи. Сама запись начнется, когда кнопка загорится красным светом.
Запись экрана на андроид — как включить и настроить
Остановка записи происходит в том же порядке:
- Вызывается «Пункт управления».

- Затем надо нажать на кнопку записи видео.
Важно! Данный тип записи видео подходит только для современных моделей iPhone. Для более старых придется использовать другие методы.
Читайте также: iPhone XS Max или iPhone 11 Pro – что лучше выбрать?
Как включить запись экрана на старых iPhone
К сожалению, не каждый айпад или айфон под эгидой Apple поддерживает обновление до 11 версии айос. В данном случае потребуется рассмотреть один из альтернативных вариантов записи экрана.
Как сделать скриншот на айфоне — инструкция по созданию снимка экрана
Во-первых, есть вариант воспользоваться фирменной функцией продукции Apple – AirPlay. Она позволяет скачивать отображаемую в данный момент картинку дисплея на другие устройства. С её помощью появляется возможность передачи содержимого на персональный компьютер.
У данного метода имеется и негативный элемент – в большинстве своем крайне тяжело сделать качественный прием информации с функции AirPlay. Для установки связи между двумя устройствами потребуется скачать одно из приложений от компании Apple – Air Server, AirPlay Receiver, Reflector или же Lonely Screen. Наиболее простой в эксплуатации – Lonely Screen.
Для установки связи между двумя устройствами потребуется скачать одно из приложений от компании Apple – Air Server, AirPlay Receiver, Reflector или же Lonely Screen. Наиболее простой в эксплуатации – Lonely Screen.
Важно! Технология AirPlay не будет работать, если ПК и устройство владельца используют разные сетевые соединения. Поэтому первый шаг – подключить оба девайса к одной сети.
Алгоритм действий по работе с Lonely Screen:
- Скачать дистрибутив. По окончанию первой загрузки на экране появится уведомление от внутренней системы безопасности на ПК. Следует обязательно подтвердить доступ приложения ко всем сетям.
- Запустить программу.
- Снять с блокировки телефон. Далее потребуется включение «Пункта управления», в отчетном меню надо выбрать «Повтор экрана».
- После на дисплее телефона появится контекстное меню, где будут отображаться все доступные на данный момент устройства для передачи потока. Если нужный адресат не находится в списке, рекомендуется проверить соединение устройств и работу сети.

- В появившемся меню следует выбрать пункт Lonely Screen, подождав окончания процесса синхронизации. После этого на экране компьютера появится изображение с экрана телефона.
- Для дальнейшей записи видео на компьютере потребуется воспользоваться другими программами. Наиболее простым вариантом является сочетание клавиш Win+G (если ОС компьютера Виндовс). После активации горячих клавиш на дисплее появится окно «Открыть игровую панель». Чтобы подтвердить действие, надо поставить галочку «Да, это игра». Также можно использовать другие приложения – Capture, Nvidia Shadow Play и т. д.
Lonely Screen
Альтернативным методом записи видео с экрана телефона является программа iTools. Для этого потребуется скачать ее на свой компьютер, установить и запустить. Алгоритм действий:
- Подключить айфон к компьютеру через ЮСБ кабель, утвердительно ответив на появившееся системное сообщение «Доверять этому компьютеру?».
- Открыть приложение на компьютере и выбрать меню «Инструменты».

- Перейти в «Дублирование экрана».
- На дисплей система выведет сообщение о том, что программа запускает на айфоне root-режим (система разработчика).
- Следует подтвердить это утверждение, нажав ОК.
- Снять айфон с блокировки. После чего система сама начнет процесс захвата видеофайлов на ПК,
- Чтобы начать записывать видео потребуется нажать на икону с кружочком красного цвета, параллельно выбрав формат качества и расположение остаточных файлов.
- Независимо от момента записи сам поток можно развернуть в полный экран на ПК. Конечный вид изображения будет находиться в вертикальном положении.
По-другому обстоят дела с пользователями, у которых есть MacBook. Для них запись видео с экрана (независимо какая модель – S, SE, X, XR) будет осуществляться внутренними ресурсами системы, но с подключением к компьютеру.
Мак и айфон
Для этого потребуется воспользоваться встроенной утилитой QuickTime Player, которая изначально присутствует в любом устройстве от Apple. Утилита дает возможность владельцу создавать записи и открывать их после.
Утилита дает возможность владельцу создавать записи и открывать их после.
Важно! Качество записи видео на ПК будет существенно отличаться от Windows, причем в лучшую сторону.
Программа QuickTime соединяется с любым аппаратом Apple, в котором установлена соответствующая версия прошивки. Потребуется сделать следующее:
- Подключить телефон с компьютером через шнур. При первом сопряжении этих устройств потребуется подтвердить, что девайс безопасен и ему можно доверять.
- Открыть на компьютере утилиту QucikTime Player. Быстрее всего поиск сделать через ассистента Spotlight. Для этого следует воспользоваться сочетанием горячих клавиш «Command» и «Пробел». В открывшейся вверху строке надо ввести название нужной службы.
- В левом верхнем углу будет находиться раздел с выпадающим меню «Файл» с подразделом «Новая видеозапись».
- При первом захвате камеры программе потребуется подтверждение для использования звукозаписывающих элементов (микрофона и камеры в частности).

- После подтверждения утилита начнет записывать видео, однако первоначально поток пойдет из вэб-камеры компьютера. Перевести съемку на телефон можно с помощью перевернутой стрелки, которая находится сбоку от кнопки активации записи.
- Далее потребуется выбрать нужное устройство, с которого пойдет запись.
- После переключения функций на телефон на экране компьютера будет отображаться то же, что и на экране смартфона. Однако, если не удалось запустить процесс, то рекомендуется разблокировать телефон еще раз или повторить процесс заново.
- Скринкаст будет производиться после активации значка «Rec». Команда «Stop» закончит процесс.
После окончания записи пользователю будет предложена возможность предварительного ее просмотра. После завершения можно будет закрыть скринкаст и нажать на «Файл», затем «Сохранить».
Файл «Новая запись»
Читайте также: Что делать, если Mac не загружается и зависает на логотипе Apple
Если требуется профессиональная запись звука на телефоне, то можно подключить и микрофон. Сменить тип звукозаписывающего устройства можно в настройках – пункт «Определить источник звука». В этом же подразделе можно выбрать качество, в котором будет происходить запись экрана.
Сменить тип звукозаписывающего устройства можно в настройках – пункт «Определить источник звука». В этом же подразделе можно выбрать качество, в котором будет происходить запись экрана.
Завершающим этапом всего процесса является экспортирование записи. Система сама предложит, куда сохранить видеозапись и какое название ей присвоить.
Где хранится видео экрана айфона
В стандартных настройках айфона установлено, что видеофайлы автоматически отображаются в разделе «Видео». Поэтому запись экрана будет находиться там.
Как включить airplay на iPhone 5s
- 1 Apple AirPlay: что это и как включить на iPhone, iPad, Mac, Apple TV, Windows и телевизоре
- 2 Как Включить Airplay На Iphone 5 ~ NET.Гаджет
- 3 Беспроводные медиа: учимся использовать Airplay на iOS
- 4 Как включить AirPlay на примере iPhone 6
- 5 Как включить AirPlay: советы и рекомендации
- 6 AirPlay – как включить опцию на iPhone, iPad и Mac
Многие пользователи покупают медиаприставку Apple TV (купить можно здесь) исключительно для бепроводной передачи контента с Mac и iOS-устройств через AirPlay на телевизор. Это очень удобная функция, которая обычно отлично работает.
Это очень удобная функция, которая обычно отлично работает.
В macOS и iOS AirPlay функционирует по-разному. AirPlay – мощный инструмент, предлагающий немало возможностей, например, поделиться фотографиями с родными и близкими, провести презентацию или вынести рабочий стол Mac за пределы ноутбука (например, на телевизор).
ПО ТЕМЕ: 15 функций (возможностей) Apple TV 4G, о которых вы могли не знать.
Что такое Apple AirPlay?
AirPlay – проприетарный протокол Apple для беспроводной трансляции, позволяющий отправлять видео и аудио с Mac или iOS-устройства на приемник с поддержкой AirPlay, такой как Apple TV (беспроводная колонка, наушники, трансмиттер и т.д.). Впервые данная технология была представлена как AirTunes для iTunes в 2004 году.
Сторонние приложения для записи с экрана на айфон
Существует несколько приложений, которые позволяют напрямую записывать видео на iPad или iPhone. Первое из них – Screen Recorder. Это одно из старейших приложений.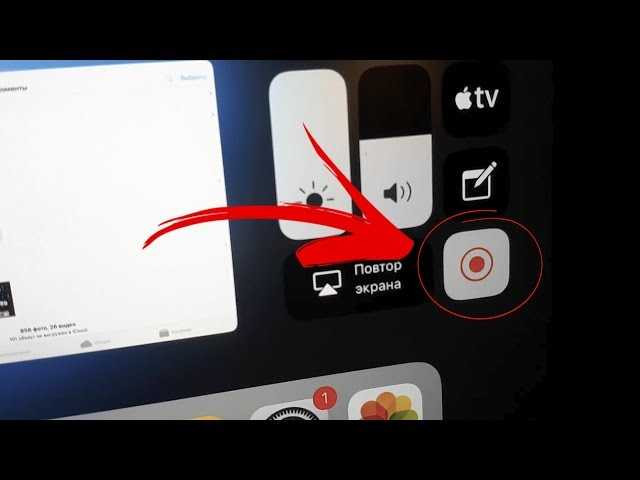 Оно простое в эксплуатации, но делает свою работу качественно. Позволяет записывать любой тип информации на экране одинаково хорошо. Поддерживает формат видео HD с чистым звуковым рядом. Также в этой программе можно наложить дополнительные эффекты и музыку.
Оно простое в эксплуатации, но делает свою работу качественно. Позволяет записывать любой тип информации на экране одинаково хорошо. Поддерживает формат видео HD с чистым звуковым рядом. Также в этой программе можно наложить дополнительные эффекты и музыку.
Запись звонков на Андроид — как сделать, лучшая программа
DU Recorder выделяют за счет надежности. Приложение позволяет напрямую записывать видео и производить съемку прямых трансляций. Кстати, при проведении стрима сохраняется возможность выбора качества видео. Также присутствует функция защиты от незаконных действий по отношению к видео. Приложение поможет моментально вырезать ненужные кадры или же, наоборот, добавить нужные.
Display Screen recorder является таким же приложением для записи, однако с особенностью: все видеофайлы находятся в одной конечной точке хранения с возможностью их редактирования. Также внутри самого приложения можно делиться видео с другими пользователями.
Важно! Все эти приложения будут актуальны только для пользователей, которые не могут обновить свой гаджет до iOS 11 +.
Запись видео с экрана iPad и iPhone в Windows 10
Для использования метода гаджеты и компьютер должны быть подсоединены к единой сети при помощи проводного подключения или по Wi-Fi. Можно записывать видеоролики с экрана iOS девайса с ноутбука или компьютера, но для этого потребуется стороннее программное обеспечение, позволяющее принимать видеотрансляции по AirPlay.
Для этого подойдет приложение LonelyScreen AirPlay Receiver, доступное для скачивания по ссылке . По завершении инсталляции софта отобразится запрос о предоставлении доступа к частным и общественным сетям, который следует разрешить.
Далее следуем инструкции:
- Запускаем утилиту LonelyScreen AirPlay Receiver.
Увеличить
На iPad или iPhone, подключенному к одной сети с компьютером, переходим в раздел управления (свайп снизу-вверх), нажимаем «Повтор экрана».</li>
Увеличить
Доступные устройства будут отображены в списке. На них по AirPlay возможна трансляция.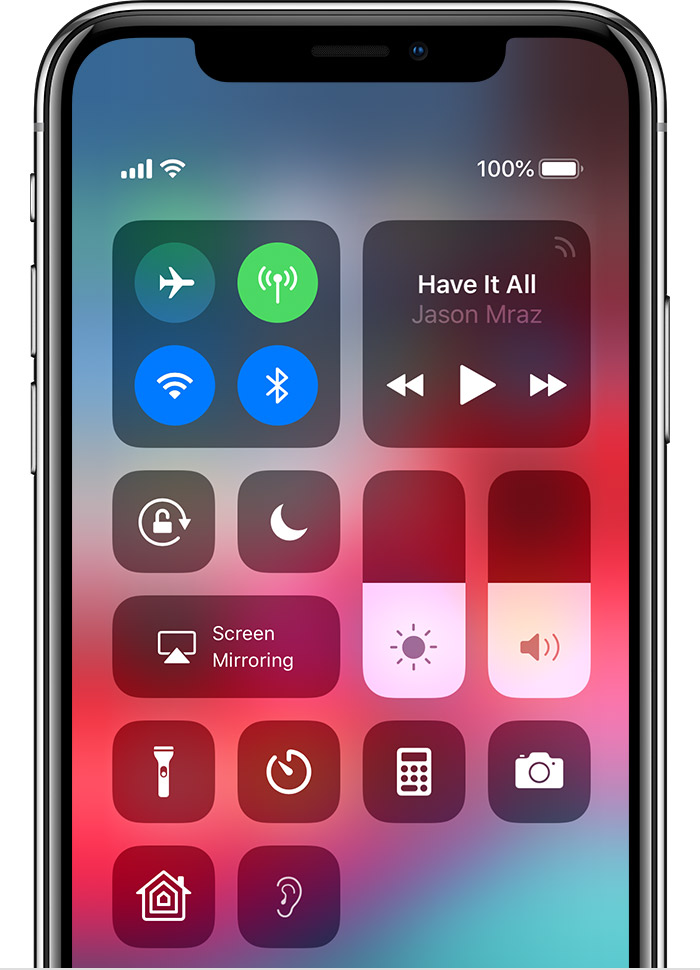 Выбираем LonelyScreen.</li>Экран iOS будет отображен в окне программы на компьютере.</li></ul>
Выбираем LonelyScreen.</li>Экран iOS будет отображен в окне программы на компьютере.</li></ul>
Что делать, если запись экрана на айфоне без звука
С подобной проблемой сталкивается большинство пользователей. В тщетных попытках найти причину они получают вышедший из строя микрофон или используют сторонние приложения, сильно нагружающие систему. C выходом пятой модели инженеры решили внедрить два микрофона в устройство. Один из них вмонтирован между камерой и вспышкой, он и используется при записи звука на видео.
В первую очередь следует проверить, чтобы микрофон не был зажат чехлом или же защитной пленкой, потому что некоторые создатели аксессуаров забывают оставить место для него.
Совет! Иногда можно самостоятельно сделать прорезь в защитной пленке, чтобы оставить это место без давления.
Также в саму прорезь может забиваться грязь и пыль, что существенно понижает уровень воспроизводимого звука.
Настройки ограничений
Следует еще проверить подключен ли вообще микрофон к записи видео. По умолчанию он не включается при записи видео с экрана на iPhone или iPad. Для этого при выборе самой функции записи следует нажать кнопку активации записи. Спустя какое-то время откроется контекстное меню, ниже которого будет отображаться параметр «Включить» или «Выключить» для микрофона.
Читайте также: Как полностью отключить функцию App Nap в OS X Mavericks
Передача изображения с iPhone и iPad на Mac OS
Если у вас компьютер Mac, то для трансляции на него изображения с iPhone вы можете использовать как встроенные средства системы, если вам подойдет кабельное подключение, так и сторонние приложения, если необходимо выполнять подключение по Wi-Fi.
Вывод изображения iOS на Mac в QuickTime Player
Задействовать QuickTime Player для трансляции экрана iPhone на Mac и, при необходимости, записи содержимого, возможно с помощью такого метода:
- Подключите iPhone кабелем к вашему Mac, при появлении запроса о том, нужно ли доверять компьютеру — подтвердите доверие.

- Запустите QuickTime Player в Mac OS (через папку «Программы» или поиск в строке состояния вверху справа). В меню QuickTime Player выберите «Файл» — «Новая видеозапись».
- В открывшемся окне нажмите по стрелке рядом с кнопкой записи и в пункте «Камера» укажите iPhone.
Сразу после этого его экран отразится на рабочем столе Mac OS. При необходимости записи видео есть возможность указать качество записи, источник записи звука.
Программы для того, чтобы показать экран iPhone на Mac OS
Почти все программы, которые были описаны в разделе про Windows, поддерживают также и Mac OS, вы можете использовать 5KPlayer, Mirroring360, ApowerMirror, LonelyScreen и другие утилиты, а процесс не будет отличаться от уже изложенного.
Чтобы не оставлять эту часть обзора пустой, предложу ещё одну отличную программу, которая, к сожалению, бесплатно работает лишь 7 дней и при этом отображает свой знак внизу экрана. Тем не менее, она стоит внимания как одно из лучших решений для передачи изображения с экрана и записи видео.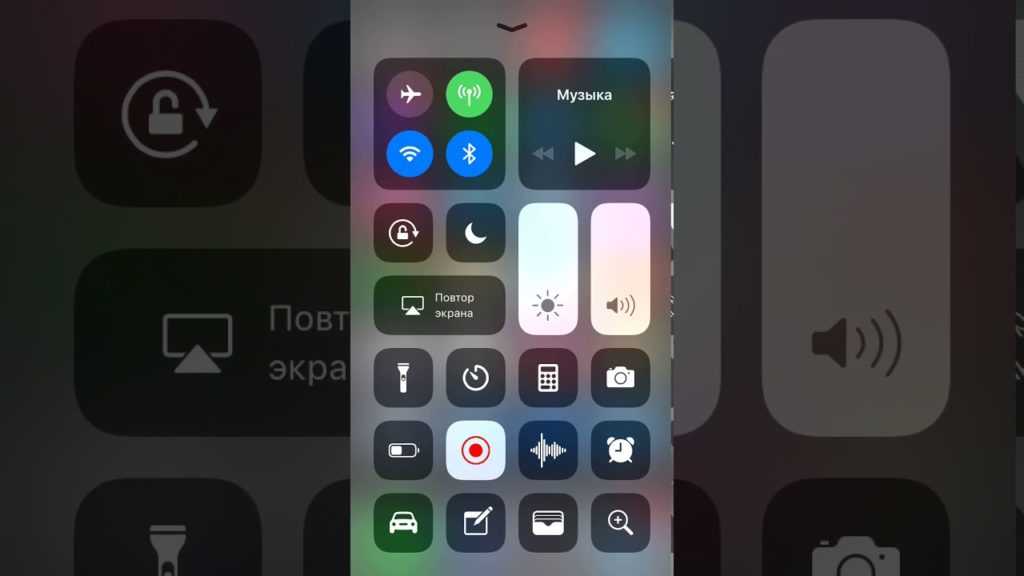
- Скачать Reflector 3 для Mac OS (есть версия и для Windows) можно с официального сайта https://www.airsquirrels.com/reflector/download
- После запуска программы вы можете ничего не делать, а можете изучить настройки, используя значок в строке состояния.
- На вашем iPhone откройте пункт управления и включите повтор экрана. Выберите устройство с именем вашего компьютера Mac.
- На экране Mac OS появится код, введите его на iPhone.
- Сразу после этого начнется передача изображения с экрана iPhone на экран компьютера или ноутбука Mac.
На этом завершу. В действительности это не все такого рода программы, но я постарался выбрать лучшие из них, в том числе и бесплатные, надеюсь, для ваших задач их окажется достаточно.
Почему не сохраняется запись экрана на айфоне
Выделяют несколько основных причин. Данный список не стоит рассматривать как алгоритм действий, скорее, как разные варианты решения проблемы:
- Наиболее банальным методом является перезагрузка устройства.
 Всегда есть вероятность системного глюка.
Всегда есть вероятность системного глюка. - Если проблема не решилась, то рекомендуется очистить кэш в Safari. Для этого нужно пройти по пути «Настройки – Safari – Очистить историю».
- Следующим пунктом является переустановка вкладки записи на «Пункт управления». Потребуется просто удалить и добавить её на вкладку.
- Также рекомендуется во время записи видео отказаться от экономии энергии и выйти из режима энергосбережения. Сделать это можно пройдя по пути «Настройки – Батарея – Выключить режим низкого заряда батареи».
- Несовместимость системы. Некоторые пользователи намеренно устанавливают iOS 11+ на телефон, заведомо зная, что устройство не сможет работать. В таком случае нужно сделать откат системы. Пройти по пути «Настройки – Сброс – Сбросить все данные».
- Проверить систему на наличие ограничений. Пройти по пути «Настройки – Основные – Ограничения». После чего система попросит ввести действующий пароль iPhone и прокрутить меню на самую последнюю вкладку.
 Внизу будет срока «Запись экрана», если ползунок не активен, то съемка экрана телефона производиться не будет, поэтому нужно перевести его в правую сторону.
Внизу будет срока «Запись экрана», если ползунок не активен, то съемка экрана телефона производиться не будет, поэтому нужно перевести его в правую сторону.
Существует несколько способов записи видео с экрана айфона. Воспользовавшись каким-либо из них, можно без особого труда создавать скринкасты для стримов игр и прочие видеоконструкции.
Пользователи айфонов часто сталкиваются с различными проблемами, одной из которых является случай, когда не удается сохранить запись экрана. При этом на телефоне появляется ошибка: “Не удалось сохранить запись экрана”. У кого-то текст может незначительно отличаться, но смысл понятен.
Что делать, если айфон не сохраняет запись экрана?
Включить запись экрана
Обычно, первым делом, при возникновении проблем с устройством, его перезагружают. В нашем случае это тоже верно, но перед этим проверьте, включена ли опция записи экрана?
- Перейдите в Настройки → Центр управления.

- Найдите пункт Настроить элементы управления.
- Добавьте опцию Запись экрана.
Перезагрузите айфон
Следующим шагом, а также после добавления параметра, перезагрузите устройство. Отключите питание и подождите некоторое время, 20-30 секунд достаточно. При загрузке системы не спешите проверять – пропала ли ошибка. Дайте устройству полностью загрузить компоненты, файлы, приложения, работающие в фоновом режиме.
После этого можно повторно проверить, исчезла ошибка или нет. Если айфон по-прежнему не сохраняет, перейдите к более глубокой проверке.
Очистить кэш браузера айфона
Иногда полезна очистка кэша браузера на Вашем iphone. Для этого:
- Откройте Настройки → Safari.
- Выберите пункт Очистить историю и данные веб-сайтов.
- После удаления истории, настройки, как правило, подсвечиваются серым цветом.
Отключить/включить запись экрана
Попробуйте отключите запись экрана и заново включить. Сделать это лучше таким образом:
Сделать это лучше таким образом:
- Откройте “Настройки → Общие → Ограничения → Игровой центр.
- Выключите “Запись экрана“, перезагрузите iphone.
- Включите запись после загрузки телефона.
Сбой Screen Recorder
Некоторые старые модели iPhone и iPad не подходят для iOS 13, iOS 12 или iOS 11. И вы знаете, что каждая система iOS имеет соответствующие поддерживающие устройства. Таким образом, если вы принудительно установите iOS 11, iOS 12 или iOS 13 на несовместимые устройства, вы не сможете использовать эту функцию должным образом.
Отключение режима энергосбережения
Многие пользователи отмечают, что ошибка наиболее часто возникает тогда, когда телефон находится в режиме низкого заряда батареи. В этом случае запись экрана может выдать ошибку. Если это произошло с Вашим устройством, пожалуйста, отключите режим низкого заряда батареи:
- Зайдите в Настройки → Батарея → Выключить режим низкого заряда батареи.

Сброс всех настроек
Если вышеуказанные способы не помогли решить проблему, попробуйте сбросить Ваш iPhone. Этот метод не удалит данные с iPhone. Просто зайдите в Настройки → Общие → Сброс → Сбросить все настройки.
Запись экрана сохраняется без звука
Бываю случаи, когда захват экрана работает, но запись сохраняется без звука. Выдумывать здесь не нужно – просто включите микрофон.
- откройте Центр управления;
- нажмите значок захвата экрана;
- затем нажмите значок Микрофон, чтобы включить звук.
Запись экрана не сохраняется в приложении “Фотографии”
Если вам не удается сохранить запись видео с экрана после записи, убедитесь, что на вашем iPhone достаточно места. Вы можете проверить, выбрав Настройки → Общие → Хранилище iPhone. Если iPhone Storage почти заполнен, и Вы не хотите ничего удалять, загрузите записи видео с экрана в iCloud или экспортируйте на компьютер.
Обновление до новейшей версии iOS
Если вышеперечисленные решения смогли помочь Вам исправить проблему с записью экрана, попробуйте обновить устройство iOS до последней версии iOS. В каждом обновлении имеются некоторые исправления ошибок, улучшения. Обновление iOS может исправить ошибку без усилий.
Видео-инструкция: что делать, если не сохраняется запись на iOS11?
Еще один пример того, как просто иногда решается проблема. Посмотрите это видео, возможно кому-то из вас поможет.
Надеюсь, эти способы помогут Вам решить проблему с айфоном. Если это не работает, напишите в комментариях. Если Вам знакомы другие способы, как исправить ошибку, обязательно пишите – многие пользователи будут благодарны.
Используемые источники:
- https://www.orgtech.info/kak-zapisat-video-s-ekrana-na-iphone/
- https://omsk-iphone.ru/rukovodstva/kak-vklyuchit-zapis-ekrana.
 html
html - https://inform59.ru/oshibka-zapisi-ekrana-ayfona-kak-ispravit/
Как записать экран в APPLE IPhone 11 Pro Max
Как начать
отображение записи
вашей
ЯБЛОКО iPhone 11 Pro Max
? Как
записывать приложения
,
игры
,
кино
или
все, что происходит на вашем APPLE iPhone 11 Pro Max
экран
? Как
сохранять записанные файлы как видео
в APPLE iPhone 11 Pro Max? Как
запись экрана со звуками
в APPLE iPhone 11 Pro Max? Как
записывать геймплеи
на вашем APPLE iPhone 11 Pro Max? Как
сохранить фильм с главного экрана
в APPLE iPhone 11 Pro Max? Как
запись дисплея без микрофона
в APPLE iPhone 11 Pro Max? Как
выключить микрофон в записи экрана
в APPLE iPhone 11 Pro Max?
Сегодня в прилагаемом руководстве мы покажем вам, как быстро и плавно вы можете начать запись всего, что отображается на вашем экране. Если вам нужно отправить что-то своей семье / друзьям / начальнику, вам следует подумать об отправке короткого фильма, иногда это будет более быстрый способ показать / объяснить что-либо со своего мобильного телефона.
Если вам нужно отправить что-то своей семье / друзьям / начальнику, вам следует подумать об отправке короткого фильма, иногда это будет более быстрый способ показать / объяснить что-либо со своего мобильного телефона.
Самый простой способ сделать это — использовать
И
в комплекте Screen Recorder
. Следуйте инструкциям и узнайте, как начать
Запись экрана
всего за несколько шагов.
- На первом этапе перейдите к
Настройки. - Во-вторых, выберите
Центр управления
—>
Настроить элементы управления.
- Теперь добавьте в быстрое меню
Значок записи экрана
.
- Позже отправляйтесь туда, где хотите
начать запись,
домашний экран,
приложение для браузера
и т. д. и проведите по экрану снизу вверх, чтобы открыть
Центр управления. - Там вы также можете
включить / выключить микрофон,
коснитесь и удерживайте палец на
Значок программы записи экрана.
- После этого нажмите на
Значок записи экрана
и подготовиться к записи для3 секунды
.

- Отлично! Если ваша запись экрана работает правильно, вы должны увидеть большой
Красный круг в Центре управления
или
красная полоса
вверху экрана. - Чтобы
Остановить запись
нажмите на
Красная полоса
и продолжайте
Стоп
в небольшом уведомлении. - Замечательная работа! Перейти к
Галерея
найти свой новый
Запись с экрана!
# промо-арт
Как включить и настроить 3D Touch в APPLE IPhone 11 Pro Max?
Как
активировать
3D Touch
в
APPLE iPhone 11 Pro Max?
Как
включить 3D Touch
в APPLE iPhone 11 Pro Max? Как
использовать 3D Touch
в APPLE iPhone 11 Pro Max? Как
активировать 3D Touch
в APPLE iPhone 11 Pro Max? Как
включи 3D Touch
в APPLE iPhone 11 Pro Max? Как
использовать
3D Touch
в APPLE iPhone 11 Pro Max? Как
питание на 3D Touch
в APPLE iPhone 11 Pro Max? Как
настроить 3D Touch
в APPLE iPhone 11 Pro Max?
Apple iPhone 6S
Apple iPhone 6S Plus
Apple iPhone 7
Apple iPhone 7 Plus
Apple iPhone 8
Apple iPhone 8 Plus
Apple iPhone X
Apple iPhone XS
Apple iPhone XS Ma
Икс
яблоко
включили новую сенсорную технологию экрана —
3D Touch,
предлагая различные интерактивные уровни для обычных мобильных дисплеев. Технология распознает силу нашего прикосновения, чтобы предложить более точное конкретное действие. Одна из лучших особенностей 3D Touch, если вы можете привыкнуть к ней, — это более быстрый доступ к различным действиям приложения с главного экрана. Давайте следовать нашему короткому руководству и наслаждаться мобильным телефоном с 3DTouch!
Технология распознает силу нашего прикосновения, чтобы предложить более точное конкретное действие. Одна из лучших особенностей 3D Touch, если вы можете привыкнуть к ней, — это более быстрый доступ к различным действиям приложения с главного экрана. Давайте следовать нашему короткому руководству и наслаждаться мобильным телефоном с 3DTouch!
- В первую очередь войдем
Настройки.
- Затем перейдите к
Доступность.
- В-третьих, выберите
Touch
—>
3D и тактильное прикосновение.
- Там ты можешь включить
3D Touch,
просто проведите рядом с ним маленьким переключателем. - Если вы включили
3D Touch
успешно вы можете изменить его чувствительность сейчас,
Светочувствительность
снижает необходимое давление.
- Вы можете изменить
Продолжительность касания
а также отрегулируйте время, необходимое для предварительного просмотра содержимого и т. д. - Это сделано! Теперь
3D Touch
должен быть активным и правильно работать, просто попробуйте и наслаждайтесь!
- # промо-арт
- Начните с открытия
Настройки
меню. - Теперь перейдите к
Общее
и выберите
Доступность
. - Прокрутите вниз и найдите
Обучение
вариант, выберите
Управляемый доступ
оттуда. - Включите
Общий доступ
вариант и выберите свой пароль или используйте
Touch ID
/
Face ID
замок.
Запомните этот пароль, он нужен для отключения управляемого доступа!
- Затем запустите приложение, которое хотите заблокировать, чтобы ваш ребенок мог использовать только его.
- Теперь быстро нажмите кнопку
Домашняя кнопка
три раза. Если на вашем устройстве нет
Главная
вместо этого нажмите кнопку
боковая кнопка
три раза.
- Это откроется
Управляемый доступ
и пусть вы сами выбираете для этого правила. - Вы можете отключить
Аппаратные кнопки
,
Touch
экран или установите
Лимит времени
. -
Аппаратные кнопки
позволяет включать / выключать физические кнопки, например
Сон / Пробуждение
кнопка
Объем
,
Клавиатура
и тому подобное. -
Touch
позволяет выключить весь экран — просто выберите опцию ВЫКЛ. Вы также можете выбрать ВКЛ, чтобы пролистывать области, которые нужно отключить. Таким образом, ребенок может играть в игру, но, например, можно отключить часть игры с рекламой, чтобы ребенок не нажал на нее по ошибке. -
Лимит времени
просто позволяет выбрать, как долго можно использовать приложение, прежде чем телефон будет заблокирован.
- После этого просто нажмите кнопку
Начало
кнопка. - На первом этапе откроем
Магазин приложений.
- Во-вторых, давайте найдем приложение, которое вы решили скачать раньше, и
установить его.

- Хорошо, теперь вернись к
Домашний экран
а также
пробег
приложение.
- Вероятно, у вас спросят разрешения, чтобы программа запускалась без проблем
разрешить им все.
- Теперь вы должны увидеть, что ваш блокировщик рекламы отключен, пора вводить
Настройки.
- В настройках прокрутите вниз до
Сафари
и выберите его.
- Внутри
Настройки Safari
выберите
Блокировщики контента.
- Наконец, вы должны увидеть все доступные
Блокировщики контента,
разрешите каждую часть, которую вы хотите заблокировать от рекламы.
- Отлично сработано! Потрясающая работа!
- В самом начале разблокируйте свой APPLE iPhone 11 Pro Max и войдите в
Настройки
.
- На втором шаге выберите
Безопасность и конфиденциальность
.
- После этого перейдите в
Больше настроек
чтобы перейти к дополнительным параметрам.
- Теперь выберите
Шифрование и учетные данные
.
- Пришло время нажать на
Установить блокировку SIM-карты 1
.
- После этого включите
Заблокировать SIM-карту
карта переключателем.

- В заключительной части введите свой
PIN-код SIM-карты
.
- Отличная работа!
PIN-код SIM-карты
была активирована.
- открыто настройки и выберите Центр управления,
- Нажмите Настроить элементы управления,
- Прокрутите вниз под Больше элементов управленияи вы должны увидеть Запись экрана, Нажмите и перетащите его вверх под Включают заголовок.
- открыто Центр управления, На iPhone X или более поздней версии проведите пальцем вниз от правого верхнего угла экрана, чтобы сделать это. На более ранних моделях проведите вверх от нижней части экрана.

- Нажмите Кнопка записи экрана и вы увидите трехсекундный обратный отсчет до того, как ваш телефон начнет запись. Это дает вам время, чтобы подготовить экран.
- Если вы хотите записывать звук во время записи экрана, нажмите и удерживайте кнопку, а затем нажмите Микрофон выключен значок, чтобы включить его.
- Во время записи панель в верхней части экрана будет красный,
- Чтобы остановить запись, вы можете нажать на красную полосу сверху и подтвердить, что вы хотите закончить запись, нажав Стоп, Кроме того, вы можете нажать Кнопка записи экрана снова в Центре управления.
- Когда вы остановите запись, вы увидите уведомление о том, что запись экрана была сохранена в вашем приложении Photos.
- Зайдите в Настройки и откройте «Пункт управления».
- Нажмите «Настроить элементы управления».
- Обратите внимание на список «Еще элементы управления», там вы увидите пункт «Запись экрана». Нажмите по значку «плюс» слева от него.
- Выйдите из настроек (нажмите кнопку «Домой») и потяните за нижнюю часть экрана: в пункте управления вы увидите новую кнопку для записи экрана.

После окончания записи (выполняется повторным нажатием по кнопке записи), файл видео сохраняется в формате .mp4, 50 кадров в секунду и стереозвуком (во всяком случае, на моем iPhone именно так).
Ниже — видео инструкция по использованию функции, если что-то осталось непонятным после прочтения данного способа.
Как записать видео с экрана iPhone и iPad в Windows 10, 8 и Windows 7
Примечание: для использования способа и iPhone (iPad) и компьютер должны быть подключены к одной сети, не важно по Wi-Fi или с помощью проводного подключения.
При необходимости, вы можете записать видео с экрана вашего iOS устройства с компьютера или ноутбука с Windows, однако для этого потребуется стороннее ПО, позволяющее принимать трансляцию по AirPlay.
Я рекомендую использовать бесплатную программу LonelyScreen AirPlay Receiver, скачать которую можно с официального сайта http://eu.lonelyscreen.com/download.html (после установки программы вы увидите запрос о разрешении ей доступа к общественным и частным сетям, следует разрешить).

Шаги для записи будут следующими:
- Запустите программу LonelyScreen AirPlay Receiver.
- На вашем iPhone или iPad, подключенном к той же сети, что и компьютер зайдите в пункт управления (свайп снизу вверх) и нажмите «Повтор экрана».
- В списке отобразятся доступные устройства, на которые возможна трансляция изображения по AirPlay, выберите LonelyScreen.
- Экран iOS отобразится на компьютере в окне программы.
После этого вы можете записать видео встроенными средствами Windows 10 записи видео с экрана (по умолчанию можно вызвать панель записи сочетанием клавиш Win+G) или с помощью сторонних программ (см. Лучшие программы для записи видео с экрана компьютера или ноутбука).
Запись экрана в QuickTime на MacOS
Если вы владелец компьютера Mac, записать видео с экрана iPhone или iPad вы можете с помощью встроенного приложения QuickTime Player.
- Подключите телефон или планшет кабелем к вашему MacBook или iMac, при необходимости разрешите доступ к устройству (ответьте на запрос «Доверять этому компьютеру?»).

- Запустите QuickTime Player на Mac (для этого можно использовать поиск Spotlight), а затем, в меню программы выберите «Файл» — «Новая видеозапись». Включение записи экрана для iPhone с iOS 11 и выше
Любой iPhone, поддерживающий обновление iOS 11 (включая iPhone 5s и выше) способен функционально записывать видео с экрана. При этом, есть возможность выбора, проводить запись с включенным микрофоном или без него. Где включить запись экрана:
- Перейдите «Настройки» → «Пункт управления» → «Настроить элементы управления».
- В списке отыщите «Запись экрана» и по нажатию на плюс, перенесите этот пункт в раздел «Включить».
- Далее, перейдите в центр управления (взмах пальцем от нижнего экрана) и откройте появившийся виджет Record.
- Откроется программа с кнопками «Начать запись» и активировать «Микрофон».
- Если включить записывающее голос устройство и добавить громкость на максимум, на смартфоне, то во время рекординга дисплея дополнительно запишется ваш голос.

- IPhone 5s.
- IPhone 6, 6 Plus, 6s и 6s Plus.
- IPhone SE.
- IPhone 7, 7 Plus, 8 и 8Plus.
- IPhone X, XR, XS, XS Max.
Список телефонов Apple, поддерживающих iOS 11 и выше:
Запись экрана на устройствах до версии iOS 11
Все остальные смартфоны (iPhone 5, 5c и ниже), вышедшие или «почти» вышедшие из эксплуатации не могут обновиться до iOS 11, а в предшествующих обновлениях нет функции записи информации с дисплея. Поэтому, можно воспользоваться альтернативным решением – технологией AirPlay.
С ее помощью можно без проводов подключить два устройства: яблочный телефон и Mac, и дублировать всю информацию со смартфона на компьютер в режиме реального времени. Естественно программы, которые работают с данной технологией, могут включить функцию «Record».
Можете выбрать программу по своему вкусу:
- Reflector;
- AirServer;
- LonelyScreen AirPlay Receiver.
Рассмотрим включение записи экрана на примере Reflector:
- Загрузите на айфон приложение.

- Перейдите в центр управления и выберите AirPlay.
Выберите компьютер (на котором установлена десктопная версия утилиты) и включите «Видеоповтор».
После коннекта, на яблочном ПК появится окно с отображением экрана айфона. Там же будет доступна кнопка «Record». Программа доступна для Windows и iOS, но она платная. Есть пробный недельный период с наложением водяного знака на видео.
Заключение
Время костылей давно прошло. В версии iOS 11 для яблочной мобильной продукции (и для iPad тоже) появилась возможность сделать видео с экрана штатным внутрисистемным способом. Если же у вас на руках аппарат, вышедший из эксплуатации (7 и более лет назад закончилось его производство), рекомендуем проделать это с помощью программ дублирования информации на ПК со смартфона.
- Запустите «Настройки» и выберите Центр управления
- Прокрутите список вниз и добавьте Запись экрана
- Закрыть настройки
- Проведите вверх от нижней части экрана, чтобы открыть Пункт управления
- Коснитесь кнопки записи экрана, чтобы немедленно начать запись (или коснитесь 3D, чтобы вызвать меню)
- iOS 11 Запись экрана Обрезка начала и конца видео
- Очистить строку состояния с помощью QuickTime
- iOS 11 Запись экрана с микрофона Аудио
- Коснитесь Настройки .
- Выберите Экранное время .
- Touch Контент и ограничения конфиденциальности .
- Включить Ограничения содержимого и конфиденциальности .
- Выберите Ограничения содержимого .
- Введите код доступа к экранному времени.
- Выберите Запись экрана .
- Нажмите Не разрешать .

- Что означает «Скрыть оповещения» на iPhone?
- Как отключить звук блокировки на iPhone
- Что означает замок с кружком вокруг него на iPhone?
- Как отключить вспышку камеры на iPhone
- Как удалить списки воспроизведения на iPhone
- Откройте приложение «Настройки»
- Выберите «Центр управления» в настройках и выберите «Настроить элементы управления»
- Найдите «Запись экрана» и нажмите зеленую кнопку (+) плюс, чтобы добавить средство записи экрана в Центр управления в iOS, оно переместится в раздел «Включить» выше
- Выйти из настроек
- Проведите по экрану, чтобы получить доступ к Центру управления (проведите вниз от правого верхнего угла экрана на любом iPhone или iPad без кнопки «Домой», проведите снизу вверх по любой кнопке «Домой»).
 устройство)
устройство) - Нажмите кнопку «Запись экрана» в Центре управления, она выглядит как маленькая круглая кнопка (O), будет обратный отсчет от 3… 2… 1… до начала записи того, что происходит на экране
- Используйте iPhone или iPad, делая то, что вы хотите записать, когда закончите запись, нажмите красную кнопку в верхней части экрана или вернитесь в Центр управления и нажмите там кнопку остановки записи
- Вы можете включить или отключить запись микрофона (запись звука), чтобы сопровождать запись экрана, если это необходимо, долгим нажатием на кнопку записи экрана в Центре управления и включение или выключение этого параметра
- Вы можете остановить запись экрана, нажав красную кнопку в верхней части экрана или вернувшись в Центр управления и нажав там кнопку остановки
- Чтобы сделать снимок экрана без помех, рекомендуется сначала перевести iPhone или iPad в режим «Не беспокоить», чтобы уведомления, оповещения, звонки и сообщения не отображались на дисплее, пока вы пытаетесь захватить что-нибудь еще
- Используйте 3-секундный обратный отсчет в своих интересах
- Вы всегда можете отредактировать снятое видео с экрана с помощью любого обычного видеоредактора на iPhone или iPad постфактум, даже если это просто обрезка длины видео в приложении «Фотографии» для iOS или использование iMovie для добавления текстовых подписей в iOS или для увеличения или обрезать видео и в iOS iMovie
- Передача или отправка видео на Mac или ПК для редактирования также возможна так же, как отправка и совместное использование любого другого видеофайла или фильма (AirDrop отлично подходит для быстрой и беспроводной передачи с iOS на Mac)
- Вы можете загружать записи экрана в виде скринкастов на облачный сервер, в рабочую сеть, на любое количество сайтов для обмена в социальных сетях или даже на свой компьютер
- Откройте Центр управления.
- Нажмите и удерживайте кнопку Запись экрана .
- Коснитесь кнопки Микрофон .
- Перейдите в настройки iPhone.
- Нажмите на Центр управления.
- Нажмите «Настроить элементы управления».
- Нажмите на зеленую кнопку с плюсом рядом с «Запись экрана».

Как активировать детский режим на IPhone и IPad?
Дети могут быть довольно неуклюжими с технологиями, особенно младшие. По ошибке они могут получить доступ ко всем настройкам и параметрам на вашем
iOS
устройство, возможно удаление или изменение всех видов данных. У вас есть фотографии или видео, которые вы бы хотели сохранить навсегда? Лучше иметь резервную копию, если вы оставите устройство без присмотра с ребенком, иначе вы можете вернуться и обнаружить, что все оно удалено! Вот почему все больше и больше
iDevices
а также
Android
телефоны имеют
Детский режим
Это позволяет родителям ограничивать доступ своих детей к телефону или запрещать им по ошибке выключать игру / мультфильм, проигрываемый по телефону.
На
iPhone
,
iPad
и другие
яблоко
устройств этот режим называется
Управляемый доступ
. Он позволяет ограничить вашего ребенка одним приложением и даже контролировать, к каким функциям можно получить доступ в самом приложении. Если ваш ребенок немного моложе, ему легко ткнуть в экран и получить доступ к рекламе, видимой во время игры, или выключить
YouTube
видео с любимым мультфильмом. Не говоря уже о любимой
Домашняя кнопка
, которую можно увидеть на некоторых старых устройствах, дети очень любят нажимать на нее, поэтому, если вы не выключите ее, ни одна игра или мультфильм не будут оставаться в игре надолго!
Прежде всего — помните,
Управляемый доступ
— это блокировка, предназначенная для одного приложения, поэтому вам может потребоваться изменить некоторые настройки для другого программного обеспечения, в зависимости от того, игра это ли, мультфильм или музыкальный проигрыватель.
После этого ваше устройство будет заблокировано в приложении. Нажатие на
Главная
Кнопка или смахивание вверх не покидает приложение, поэтому ваш ребенок не может сделать что-либо по ошибке. Вы увидите сообщение в верхней части экрана,
Управляемый доступ
включен. нажмите
Главная
кнопка или боковая кнопка
три раза
ввести пароль и выйти
Управляемый доступ
.
# промо-арт
Как заблокировать рекламу в Safari в APPLE IPhone 11 Pro Max?
Как заблокировать рекламу в APPLE iPhone 11 Pro Max?
Как
установить adblock на
APPLE iPhone 11 Pro Max? Как
установить Adguard
на APPLE iPhone 11 Pro Max? Как
заблокировать рекламу на
APPLE iPhone 11 Pro Max? Как
установить сафари adblock
в APPLE iPhone 11 Pro Max? Как
блокировать рекламу на сафари
в APPLE iPhone 11 Pro Max? Как
удалить рекламу на iOS
в APPLE iPhone 11 Pro Max? Как выполнить блокировку рекламы в APPLE iPhone 11 Pro Max? Как
заблокировать рекламный контент
в APPLE iPhone 11 Pro Max? Как
отключить рекламу
в APPLE iPhone 11 Pro Max? Как
активный рекламный блок
в APPLE iPhone 11 Pro Max?
Реклама
стал неотъемлемой частью почти каждого веб-сайта. Нас со всех сторон засыпают рекламой, которая может усложнить нашу жизнь. Сегодня мы покажем вам, как можно ограничить количество всплывающих окон на
Нас со всех сторон засыпают рекламой, которая может усложнить нашу жизнь. Сегодня мы покажем вам, как можно ограничить количество всплывающих окон на
браузер iOS по умолчанию.
Следуйте нашим инструкциям и узнайте, как избавиться от рекламы раз и навсегда, выполнив несколько простых шагов. Помните, что наш метод работает только в сафари, поэтому ваши приложения или другие браузеры не будут защищены от рекламы. Чтобы включить блокировку рекламы, вам нужно будет получить одно небольшое приложение из
Магазин приложений.
Доступно несколько вариантов, например
Adblock Plus
,
AdGuard
и т. д. В качестве учебника мы рекомендуем AdGuard. У большинства блокировщиков рекламы будет такой же метод активации, поэтому не беспокойтесь, если вы предпочитаете другое программное обеспечение.
# промо-арт
Как заблокировать SIM-карту на APPLE IPhone 11 Pro Max?
Как активировать
Защита от блокировки SIM-карты
в APPLE iPhone 11 Pro Max? Как настроить
ШТЫРЬ
в APPLE iPhone 11 Pro Max? Как пользоваться
Защита PIN-кодом
в APPLE iPhone 11 Pro Max? Как изменить PIN-код на SIM-карте в APPLE iPhone 11 Pro Max? Как отключить
Защита PIN-кодом
в APPLE iPhone 11 Pro Max?
Вы знаете, насколько это полезно
Защита PIN-кодом
в APPLE iPhone 11 Pro Max? В инструкции ниже мы покажем вам, как легко настроить
Блокировка SIM-карты
в APPLE iPhone 11 Pro Max. Если вы хотите использовать
Если вы хотите использовать
ШТЫРЬ
в APPLE iPhone 11 Pro Max, оставайтесь с нами и узнайте, как использовать настройки для активации
Защита от блокировки SIM-карты
в APPLE iPhone 11 Pro Max. Следуйте нашему руководству и
заблокировать SIM-карту
с легкостью.
# промо-арт
Как записать ваш экран iPhone • Оки Доки
Возможность записи экрана вашего iPhone пригодится по разным причинам. Вы можете записать свой экран, чтобы показать другу или члену семьи, как сделать что-то на iPhone. Возможно, у вас есть блог, где вы публикуете короткие видеоуроки для iOS. Или, может быть, вы хотите запустить свой собственный канал на YouTube с видео-инструкциями для iPhone.
Как бы то ни было, сейчас проще, чем когда-либо, создать экранную запись на iOS. Мы расскажем, как записать экран iPhone с помощью встроенного инструмента, а также нескольких приложений для записи экрана iPhone.
Как сделать запись экрана на iOS 11 и iOS 12
Одной из новых функций в iOS 11 стал удобный новый инструмент, позволяющий записывать ваш экран. Мало того, что эта утилита встроена прямо в iOS, она очень проста в использовании и не стоит ни копейки.
Мало того, что эта утилита встроена прямо в iOS, она очень проста в использовании и не стоит ни копейки.
Программы для Windows, мобильные приложения, игры — ВСЁ БЕСПЛАТНО, в нашем закрытом телеграмм канале — Подписывайтесь:)
Включить инструмент записи экрана
Чтобы использовать инструмент записи экрана в iOS, сначала необходимо включить его в своем Центре управления. Сделать это:
Начните запись экрана
Остановите запись экрана
Как использовать iPhone Screen Recorder Apps
Хотя инструмент записи экрана, который поставляется с iOS, работает достаточно хорошо, вы можете попробовать стороннее приложение, которое предлагает дополнительные функции. Есть много приложений на выбор, но эти три бесплатны для скачивания и просты в использовании.
Есть много приложений на выбор, но эти три бесплатны для скачивания и просты в использовании.
1. TechSmith Capture
Если вы поклонник Snagit для компьютерных снимков экрана, то вам понравится TechSmith Capture для iPhone и iPad.
Нажмите красная кнопка в верхней части приложения, чтобы начать запись, а затем выберите Начать трансляцию на следующем экране. При желании вы также можете включить микрофон для записи звука.
Как и в родном инструменте в iOS, полоса в верхней части экрана будет отображаться красным цветом во время записи. Чтобы остановить запись, коснитесь этой красной полоски и выберите Стоп, Вы увидите уведомление о том, что ваша запись экрана была сохранена.
Откройте приложение, и вы увидите запись, которой вы можете поделиться, если хотите. Выберите один из вариантов: Camtasia, Snagit, TechSmith Relay или один из вариантов совместного использования вашего устройства. Опция обмена в Snagit идеальна, если на вашем компьютере установлен Snagit.
Скачать: Захват TechSmith (бесплатно)
2. Запишите это! Рекордер экрана
Запиши это! Screen Recorder — еще один хороший вариант из App Store. Это приложение работает почти так же, как TechSmith Capture.
Чтобы начать запись, нажмите красная кнопка а затем выберите Начать трансляцию на следующем экране. Опять же, вы можете включить микрофон, если вы также хотите записать звук. Во время записи полоска вверху экрана будет красной. Чтобы закончить запись, нажмите на красную полосу и выберите Стоп, Вы увидите предупреждение о том, что ваша запись экрана была сохранена.
Откройте приложение для просмотра вашей записи. Оттуда вы можете поделиться им со своей Фотопленкой, YouTube или одним из вариантов обмена на вашем устройстве. Запиши это! также предлагает хороший редактор видео для вас, чтобы урезать вашу запись, изменить размер холста, добавить цвет фона и многое другое.
Скачать: Запиши это! Screen Recorder (бесплатная, премиум-версия доступна)
3.
 DU Recorder
DU Recorder
Еще одно приложение для записи экрана iPhone — DU Recorder. Это приложение работает так же, как и две записи на экране. Тем не менее, с DU Recorder, вы начинаете, нажав Запись на локальное устройство если вы хотите сохранить запись в ваших фотографиях. Затем нажмите Начать запись, Выбрать DU Recorderи выберите Начать трансляцию,
Вас встретит красная полоса в верхней части экрана, как и все остальные. Нажмите красная полоса чтобы остановить запись, а затем нажмите Стоп подтвердить. Вы увидите уведомление о том, что ваша запись была сохранена в ваших фотографиях.
DU Recorder также предлагает дополнительные функции, включая потоковую трансляцию на YouTube, Facebook и Twitch. Вы также можете редактировать видео из приложения, чтобы обрезать, добавлять текст или музыку и обрезать свою запись.
Скачать: DU Recorder (доступны бесплатные покупки внутри приложения)
Ваша очередь создать снимок экрана iPhone
Теперь, когда вы знаете, как использовать удобный инструмент записи экрана в iOS, а также несколько отличных приложений из App Store, ваша очередь. Теперь вы можете создать отличную запись экрана iPhone всего за несколько минут.
Теперь вы можете создать отличную запись экрана iPhone всего за несколько минут.
И если вы тоже хотите создать запись на экране своего компьютера, ознакомьтесь с этим руководством по экранной записи на Mac.
Как сделать запись экрана на Mac
Как сделать запись экрана на Mac
Хотите знать, как сделать запись экрана на Mac? Мы предоставили вам несколько способов для записи видео того, что на вашем экране.
Прочитайте больше
,
Узнайте больше о: приложениях для iOS, iPhone-советах, записи видео, захвате экрана.
15 популярных приложений для iPhone, которые поддерживают Dark Mode
Программы для Windows, мобильные приложения, игры — ВСЁ БЕСПЛАТНО, в нашем закрытом телеграмм канале — Подписывайтесь:)
Как включить кнопку записи экрана на айфоне
Необходимость записать экран на iPhone возникает не очень часто. Но, если такая потребность появляется, то реализовать ее бывает не так просто, ведь на устройствах от Apple достаточно много ограничений. Тем не менее, это возможно и сейчас вы узнаете, как это сделать iPhone 4, 4s, 5, 5s, 6, 6s, 7, 8 и iPhone X.
Тем не менее, это возможно и сейчас вы узнаете, как это сделать iPhone 4, 4s, 5, 5s, 6, 6s, 7, 8 и iPhone X.
Включение записи экрана на iPhone с iOS 11
Если у вас iOS 11 или более новая версия операционной системы iOS, то для того, чтобы включить запись экрана на iPhone вам не нужен Jailbreak и сторонние приложения. Вы можете сделать запись экрана исключительно с помощью встроенных инструментов. Для этого нужно открыть настройки iPhone и перейти в раздел «Пункт управления». Напомним, «Пункт управления» – это меню, которое открывается свайпом от нижнего края экрана. Там доступна настройка яркости экрана, а также другие часто используемые функции iPhone.
После того, как вы открыли раздел с настройками «Пункта управления», вам нужно перейти в подраздел «Настроить элементы управления».
Таким образом вы попадете в меню, в котором можно настроить, какие элементы будут доступны в «Пункте управления». Здесь можно добавлять и удалять элементы, а также менять их порядок. Для того, чтобы получить возможность включить запись экрана iPhone, вам нужно добавить элемент «Запись экрана».
Для того, чтобы получить возможность включить запись экрана iPhone, вам нужно добавить элемент «Запись экрана».
Теперь вы можете включить запись экрана на iPhone. Чтобы сделать это проведите пальцем от нижнего края экрана вверх, так чтобы открыть «Пункт управления». После чего нажмите на кнопку записи экрана, которая выглядит как точка и круг. В результате внутри кнопки появится обратный отсчет, а потом кнопка станет красной, сигнализируя о том, что запись экрана уже началась. Для того чтобы остановить запись вернитесь в «Пункт управления» и еще раз нажмите на эту кнопку.
Также при включении записи экрана можно открыть меню с дополнительными настройками. Для этого нужно нажать на кнопку записи и удерживать ее нажатой некоторое время. В результате на экране появится меню, в котором можно включить запись звука с микрофона.
После остановки записи, получившиеся ролики можно найти в приложении «Фото» в альбоме «Видео». Используя кнопку «Поделиться» вы сможете отправить эти ролики из приложения «Фото» в облачное хранилище или на электронную почту. Также можно подключить iPhone к компьютеру и скинуть ролики напрямую, они будут лежать в той же папке, что и ваши фотографии.
Также можно подключить iPhone к компьютеру и скинуть ролики напрямую, они будут лежать в той же папке, что и ваши фотографии.
Как сделать запись экрана на старых iPhone
Если у вас старый iPhone и вы не можете обновить его до iOS 11, то вы можете сделать запись экрана с помощью альтернативных способов. Например, вы можете записывать экран iPhone с помощью технологии AirPlay. Как вы знаете, AirPlay позволяет передавать изображение с экрана смартфона на другие устройства. И если передать изображение на настольный компьютер, то его можно будет записывать уже на компьютере с помощью любой программы. Единственная сложность – это обеспечение приема изображения с AirPlay. Для этого на компьютер нужно поставить специальную программу. Для этой цели на компьютере можно использовать такие программы как Reflector, AirServer или LonelyScreen AirPlay Receiver.
У пользователей компьютеров с операционной системой MacOS есть еще один вариант – запись экрана при помощи программы QuickTime Player. Для этого нужно подключить iPhone к компьютеру и разрешить к нему доступ подтвердив запрос «Доверять этому компьютеру?». После этого нужно запустить QuickTime Player, открыть меню «Файл», перейти в «Новая видеозапись» и включить «Запись экрана мобильного устройства».
Для этого нужно подключить iPhone к компьютеру и разрешить к нему доступ подтвердив запрос «Доверять этому компьютеру?». После этого нужно запустить QuickTime Player, открыть меню «Файл», перейти в «Новая видеозапись» и включить «Запись экрана мобильного устройства».
Также вы можете сделать запись экрана с помощью программы iTools. Эта программа является целым набором утилит для работы с iPhone и другими устройствами от Apple. Среди ее возможностей есть и функция дублирования экрана на компьютер. Для включения этой функции нужно открыть iTools, подключить iPhone по кабелю и включить Real-Time Desktop на вкладке Toolbox. После чего для включения записи экрана iPhone нужно нажать на кнопку Record.
Если вам потребовалось записать видео с экрана вашего iOS устройства, сделать это можно несколькими способами. Причем один из них, запись видео с экрана iPhone и iPad (в том числе со звуком) на самом устройстве (без необходимости использования сторонних программ) появился совсем недавно: в iOS 11 появилась встроенная функция для этого. Однако и в более ранних версиях запись также возможна.
Однако и в более ранних версиях запись также возможна.
В этой инструкции — подробно о том, как записать видео с экрана iPhone (iPad) тремя разными способами: используя встроенную функцию записи, а также с компьютера Mac и с ПК или ноутбука с Windows (т.е. устройство подключается к компьютеру и уже на нем производится запись происходящего на экране).
Запись видео с экрана средствами iOS
Начиная с iOS 11 на iPhone и iPad появилась встроенная функция для записи экранного видео, однако начинающий владелец устройства от Apple может её и не заметить.
Чтобы включить функцию, используйте следующие шаги (напомню, обязательно должна быть установлена iOS версии не ниже 11).
Как исправить проблему с записью звука на экране ios 11
У каждого в кругу есть один сумасшедший друг, который всегда делает или говорит самые глупые вещи по видеосвязи или FaceTime. Много раз вы пропускаете запись их подвигов на вашем Apple iPhone. Было особенно сложно записать экран вашего iPhone, поскольку эта функция не была встроена в телефон. Вы должны были загрузить какое-то подозрительное стороннее приложение (читайте Airshou) и пройти долгий и утомительный процесс установки.
Много раз вы пропускаете запись их подвигов на вашем Apple iPhone. Было особенно сложно записать экран вашего iPhone, поскольку эта функция не была встроена в телефон. Вы должны были загрузить какое-то подозрительное стороннее приложение (читайте Airshou) и пройти долгий и утомительный процесс установки.
К счастью, с новой iOS 11 Apple представила функцию записи экрана в своем Центре управления.
С помощью инструмента записи экрана iOS 11 вы можете не только записывать видео с экрана, но также записывать аудио и голос за кадром. Тем не менее, были некоторые жалобы относительно возможности записи звука этой функцией.
, мы обсудим, как вы можете легко записать экран вашего iPhone на iOS 11 со звуком.
Также смотрите: Как отразить экран вашего iPhone на Android TV
Запись экрана на iOS 11
Apple сделала инструмент записи экрана официальным и родным для iOS 11. Вы можете использовать его, как и любой другой удобный инструмент в Центре управления.
Вы можете использовать его, как и любой другой удобный инструмент в Центре управления.
Запись экрана не имеет собственного приложения.
Однако, в отличие от других инструментов, таких как фонарик, запись экрана не имеет собственного приложения. Он был включен в виде опции управления в Центре управления. Кроме того, он не включен по умолчанию, поэтому вам нужно включить его вручную.
Шаг 1.
Перейдите в приложение « Настройки» на своем iPhone и перейдите в Центр управления.
Шаг 2.
Получив доступ к центру управления, нажмите « Настроить элементы управления» и прокрутите вниз, чтобы найти запись экрана.
Шаг 3.
Нажмите на зеленый значок «плюс» (добавить) рядом с ним и добавьте его в Центр управления. Когда вы нажмете на эту кнопку, вы увидите, что опция « Запись экрана» включена в список инструментов в Центре управления с красной кнопкой «минус» (удалить) рядом с ней.
Шаг 4
Как только это будет сделано, вы можете перейти в Центр управления из дома или с экрана блокировки и найти значок записи экрана в правом нижнем углу. 3-секундный таймер запустится, как только вы нажмете на него. Когда вы снова нажмете, чтобы остановить запись, телефон покажет вам сообщение о том, что записанный клип был сохранен в Фото.
Интересный факт: когда Стив Джобс представил iPhone в 2007 году, он сделал розыгрыш перед тысячами людей, заказав 4000 латте из ближайшего Starbucks. Поклонники Apple до сих пор делают это как часть культовой традиции.
Включить звук в записи экрана iOS
Теперь проблема начинается с этого момента. Как правило, записи экрана iOS не содержат звука. Однако у нас есть разумное решение для вас.
Шаг 1.
Принудительно нажмите на значок записи экрана в Центре управления.
Шаг 2.
Нажмите на красный значок « Микрофон аудио» в нижней половине экрана, чтобы включить микрофон вашего iPhone.
После включения запись на экране будет включать звук с телефона и вокруг него. Просто, не правда ли?
Также Читайте: 5 Snapchat-приложений Live Face Filter для Android
Бонусный совет: редактируйте записи экрана
Одна интересная особенность на iPhone — это возможность редактировать записи на экране. Это очень удобно, когда вы записываете практические рекомендации и хотите обрезать дрожание в начале или конце записи. Вот как ты это делаешь.
Шаг 1.
После того, как вы закончите запись экрана вашего iPhone, перейдите в Фото и выберите клип.
Шаг 2.
В верхнем правом углу вы увидите опцию Edit, нажмите на нее. Это приведет вас к видеоредактору, где вы сможете обрезать запись вашего экрана с начальной или конечной точки.
Желтый индикатор обрезки поможет вам отредактировать видео. Вы также можете просмотреть его, нажав кнопку воспроизведения в нижней части центра.
Нажмите Готово в правом нижнем углу, как только вы закончите редактирование, и выберите Сохранить как новый клип. Таким образом, вы не будете перезаписывать оригинальный клип.
Здесь, чтобы помочь
Это было краткое руководство, чтобы помочь вам записать экран вашего iPhone со звуком. Если у вас есть какие-либо вопросы, пожалуйста, свяжитесь с нами в разделе комментариев. Мы всегда будем здесь, чтобы помочь вам.
Смотрите далее: Вот как Apple оценивала iPhone за последние 10 лет
iOS 11: Как включить запись экрана без компьютера
Запись экрана на iOS ни в коем случае не является новой функцией. Уже довольно давно существуют как официальные, так и неофициальные способы сделать это. Сегодняшняя разница заключается в том, что iOS 11 — первая из мобильных операционных систем Apple, в которой запись экрана реализована как встроенная функция. Мы находимся только на первых стадиях бета-тестирования iOS 11, поэтому эта функция может быть изменена или даже отменена до окончательного выпуска, но это отличная функция, которая появилась уже давно. Давайте посмотрим, как вы можете включить запись экрана на iOS 11, почему вам это нужно, а также некоторые советы по записи.
Мы находимся только на первых стадиях бета-тестирования iOS 11, поэтому эта функция может быть изменена или даже отменена до окончательного выпуска, но это отличная функция, которая появилась уже давно. Давайте посмотрим, как вы можете включить запись экрана на iOS 11, почему вам это нужно, а также некоторые советы по записи.
После включения записи экрана на вашем устройстве достаточно просто провести пальцем по экрану и коснуться экрана.
До iOS 11 пользователям, которые хотели просмотреть запись своих устройств iOS, приходилось полагаться на взломы или QuickTime на Mac, чтобы получить отснятый материал. iOS 11 меняет это, встраивая функцию записи экрана с помощью переключателя в Центре управления. Эта функция является долгожданным дополнением к iOS, поскольку она открывает двери для гораздо большего на устройстве. С записью экрана в iOS 11 вы сможете помочь членам семьи с проблемами приложений, записывать ошибки, чтобы отправить их разработчикам, или даже создавать видеоролики с пошаговыми инструкциями на ходу.
Включение записи экрана на iOS 11
(Нажмите, чтобы увеличить изображение)
(Щелкните, чтобы увеличить изображение)
Советы по записи экрана
Поскольку запись экрана в iOS 11 записывает все, что вы делаете, она также захватывает те моменты, когда вы закрываете Центр управления или останавливаете запись. Чтобы ваши видео выглядели немного чище, обязательно обрежьте первые и последние несколько секунд видео в приложении «Фотографии».
Еще одним потенциальным раздражителем при записи экрана будут push-уведомления. Включите режим «Не беспокоить» или переведите устройство в режим «В самолете», чтобы поставить их на паузу и предотвратить визуальные прерывания записи.
Включите режим «Не беспокоить» или переведите устройство в режим «В самолете», чтобы поставить их на паузу и предотвратить визуальные прерывания записи.
Когда вы начинаете запись экрана на устройстве iOS, оно также захватывает вашу текущую строку состояния. Это означает низкий уровень заряда батареи и низкий уровень сигнала. Если вы хотите получить чистый вид со 100% батареей и полным сигналом, лучше всего подключить его к вашему Mac.
Следуйте приведенным здесь инструкциям, как если бы вы собирались записывать на свой Mac, но вместо этого начните запись с вашего устройства iOS. При таком подходе iOS показывает заряд батареи на 100 %, полный сигнал несущей и т. д. Однако, если вы прилагаете столько усилий, может быть проще записывать и редактировать позже на вашем Mac.
Примечание. В App Store есть несколько приложений, которые делают это, но это бесплатный альтернативный метод.
В iOS 11 beta 1 запись экрана захватывает только то, что происходит на вашем дисплее, а не звук, исходящий из приложения, на которое вы смотрите. Однако у вас есть возможность включить запись с микрофона. Для этого нажмите 3D Коснитесь переключателя записи экрана в Центре управления и выберите Звук микрофона в нижней части экрана.
Зачем вам нужна запись экрана на iOS
Очевидным преимуществом записи экрана на iOS является то, что вы сможете поделиться тем, что видите на экране, с другими. Пытаетесь выяснить, что «сломано» в приложении Facebook члена вашей семьи? Попросите их записать экран, когда они увидят проблему. Пытаетесь научить кого-то перемещаться по списку пунктов меню? Запишите видео с включенной записью звука с микрофона и проведите их шаг за шагом.
Преимущества записи экрана в iOS 11 также означают, что сторонним приложениям придется переосмыслить конфиденциальность в своих эфемерных службах контента. Хотя это и не является основной директивой компании, такие приложения, как Instagram и Snapchat, возможно, захотят информировать пользователей об изменениях, которые принесет встроенная запись экрана.
Хотя это и не является основной директивой компании, такие приложения, как Instagram и Snapchat, возможно, захотят информировать пользователей об изменениях, которые принесет встроенная запись экрана.
Посетите 9to5Mac на YouTube, чтобы узнать больше новостей Apple!
FTC: Мы используем автоматические партнерские ссылки, приносящие доход. Подробнее.
Посетите 9to5Mac на YouTube, чтобы узнать больше новостей Apple:
Вы читаете 9to5Mac — экспертов, которые день за днем сообщают новости об Apple и окружающей ее экосистеме. Обязательно заходите на нашу домашнюю страницу, чтобы быть в курсе всех последних новостей, и следите за новостями 9to5Mac в Twitter, Facebook и LinkedIn, чтобы оставаться в курсе событий. Не знаете, с чего начать? Ознакомьтесь с нашими эксклюзивными историями, обзорами, практическими рекомендациями и подпишитесь на наш канал YouTube
Обязательно заходите на нашу домашнюю страницу, чтобы быть в курсе всех последних новостей, и следите за новостями 9to5Mac в Twitter, Facebook и LinkedIn, чтобы оставаться в курсе событий. Не знаете, с чего начать? Ознакомьтесь с нашими эксклюзивными историями, обзорами, практическими рекомендациями и подпишитесь на наш канал YouTube
Как отключить запись экрана на iPhone 11
by Kermit Matthews на экране. Некоторое время пользователи iPhone могли делать снимки экрана с помощью комбинации кнопок, но возможность снимать видео с экрана отсутствовала, несмотря на то, что это популярная функция на телефонах Android.
Функция записи экрана на вашем iPhone позволяет легко снимать на видео то, что вы видите на экране. Независимо от того, записываете ли вы игру или серию действий, очень полезна возможность создать видео и сохранить его в «Фотопленку».
Но если вам не нравится функция записи экрана и вы не хотите, чтобы ваш ребенок или другой пользователь мог снимать видео с экрана вашего устройства, вы можете отключить запись экрана на iPhone.
1 Как предотвратить запись экрана на iPhone
2 Как отключить запись экрана — iPhone 11 (Руководство с изображениями)
3 Часто задаваемые вопросы
4 Дополнительная информация о том, как отключить запись экрана на iPhone
5 Дополнительная литература
Как предотвратить запись экрана на iPhone
Ниже наша статья продолжается дополнительной информацией об отключении записи экрана на iPhone 11, включая изображения этих шагов.
Как отключить запись экрана — iPhone 11 (Руководство с изображениями)
В приведенных ниже шагах используется функция «Время экрана» на iPhone, чтобы предотвратить использование функции записи экрана. Любой, у кого есть пароль для Экранного времени, сможет изменить этот параметр.
Используйте эти шаги, чтобы отключить запись экрана на iPhone 11.
Откройте приложение «Настройки».
Выберите опцию «Экранное время».
Выберите пункт меню «Контент и ограничения конфиденциальности».
Обратите внимание: если вы раньше не использовали Экранное время, вы также захотите включить пароль Экранного времени на этом экране, чтобы другие пользователи не могли вносить изменения в эти настройки.
Нажмите кнопку «Ограничения контента и конфиденциальности» в верхней части экрана, затем нажмите кнопку «Ограничения контента».

Необходимо включить параметр «Ограничения содержимого и конфиденциальности». На это указывает зеленая заливка вокруг кнопки, как на изображении ниже.
Введите пароль Экранного времени, если он включен.
Нажмите кнопку «Запись экрана» в разделе «Game Center».
Выберите опцию «Не разрешать».
Описанные выше шаги были выполнены на iPhone 11 Plus с iOS 13.4.1, но они также будут работать на других моделях iPhone с iOS 13.
Если вы хотите использовать запись экрана в любой момент в будущем, вам нужно будет вернуться в это меню и переключить настройку на «Разрешить».
Часто задаваемые вопросы
Как удалить кнопку записи экрана из Центра управления?
Выберите Настройки > Центр управления > Настроить элементы управления и коснитесь красного круга слева от Запись экрана .
Как заблокировать доступ к камере на iPhone?
Это также можно сделать через Экранное время. Перейти к Настройки > Экранное время > Ограничения содержимого и конфиденциальности > Разрешенные приложения и выключите камеру.
Перейти к Настройки > Экранное время > Ограничения содержимого и конфиденциальности > Разрешенные приложения и выключите камеру.
Почему я не могу найти параметр «Ограничения» на своем iPhone?
Ранее для ограничения содержимого было выбрано «Настройки» > «Основные» > «Ограничения». , но Apple отказалась от этих настроек и заменила их функцией «Экранное время», обсуждаемой в этой статье.
Дополнительная информация о том, как отключить запись экрана на iPhone
Если вы записали видео с функцией записи экрана на своем iPhone и хотите удалить его, вы найдете его в приложении «Фотографии» на своем устройстве. Он будет в вашей фотопленке, или вы можете выбрать вкладку «Альбомы» в правом нижнем углу экрана, прокрутить вниз до раздела Типы носителей , выбрать Записи экрана и удалить все, что вы хотите оттуда. Вам также потребуется открыть папку Недавно удаленные в утилитах 9. 0138 после этого, чтобы навсегда удалить запись экрана с вашего iPhone.
0138 после этого, чтобы навсегда удалить запись экрана с вашего iPhone.
Если на вашем iPhone активно ведется запись экрана, и вы хотите ее отключить, вы можете нажать на красные часы в левом верхнем углу экрана. Появится запрос на завершение записи экрана, и вы можете нажать Остановить , чтобы сделать это. Вы также можете снова нажать кнопку «Запись экрана» в Центре управления, чтобы завершить запись экрана.
Хотя инструмент записи экрана на iPhone можно отключить без установки кода доступа к экранному времени, вы можете рассмотреть возможность его использования, если вы делаете это, чтобы запретить ребенку использовать эту функцию. Если вы создаете пароль для Экранного времени, он должен отличаться от того, который используется для разблокировки устройства.
Доступ к значку записи экрана осуществляется через Центр управления. На моделях iPhone без кнопки «Домой» вы открываете Центр управления, проводя пальцем вниз от правого верхнего угла экрана. На моделях iPhone с кнопкой «Домой» вы открываете Центр управления, проводя вверх от нижней части экрана.
На моделях iPhone с кнопкой «Домой» вы открываете Центр управления, проводя вверх от нижней части экрана.
Вы можете добавить или удалить функцию записи экрана из Центра управления, выбрав «Настройки» > «Центр управления» > «Настроить элементы управления» и коснувшись красного круга слева от записи экрана, чтобы удалить ее, или зеленого значка «плюс», чтобы добавить ее. .
Дополнительное чтение
Кермит Мэтьюз
Кермит Мэтьюз — независимый писатель из Филадельфии, штат Пенсильвания, с более чем десятилетним опытом написания руководств по технологиям. Он имеет степень бакалавра и магистра компьютерных наук и большую часть своей профессиональной карьеры посвятил управлению ИТ.
Он специализируется на написании материалов об iPhone, устройствах Android, Microsoft Office и многих других популярных приложениях и устройствах.
Категории iPhone
Как включить запись экрана на iPhone и iPad в iOS
Вы когда-нибудь задумывались, как записать экран iPhone или iPad? Благодаря встроенной функции записи экрана iOS вы можете записывать записи с iPad или iPhone, а затем сохранять или делиться этими записанными видеофайлами с экрана для любых целей.
Чтобы иметь возможность использовать запись экрана в iOS, вам нужно сначала включить функцию записи экрана, а затем просто нужно знать, как использовать эту превосходную функцию, встроенную в современные версии iOS.
Читайте дальше, чтобы узнать, как сначала включить эту функцию, а затем как сделать снимок и записать экран iPhone или iPad без использования компьютера. Мы также покажем вам несколько полезных советов по успешной записи экрана в iOS.
Примечание: вам потребуется современная версия iOS, чтобы иметь собственные возможности записи экрана с функцией записи экрана на iPhone или iPad, это означает iOS 12 и более поздние версии и iOS 11 или более поздние версии, поскольку более ранние версии не поддерживают эту функцию. изначально. Если у вас более старая версия iOS, все еще доступны параметры записи экрана, о которых мы поговорим далее.
изначально. Если у вас более старая версия iOS, все еще доступны параметры записи экрана, о которых мы поговорим далее.
Как включить запись экрана на iPhone или iPad
Вот как вы можете включить встроенную функцию записи экрана iOS:
Теперь вы включили средство записи экрана iOS. Вы можете настроить другие параметры Центра управления, пока вы находитесь в этом параметре, если хотите, но мы сосредоточены на включении функции записи экрана, чтобы вы могли снимать видео о том, что вы делаете на дисплее iPhone или iPad.
Как использовать запись экрана на iPhone и iPad
После завершения вы получите небольшое уведомление, предупреждающее вас об успешном захвате записи экрана.
Захваченное видео с записью экрана появится в Фотопленке приложения «Фотографии», как и любое другое недавно записанное видео, фотография или снимок экрана, за исключением, конечно, записи самого экрана.
Вы узнаете, что на экране идет запись, по пульсирующему красному значку/кнопке записи в верхней части экрана устройства iOS. Если нет красного индикатора, экран не записывается.
Это работает точно так же для захвата записи экрана на iPhone и iPad, процесс идентичен, но, конечно, выход сохраненного видео записи экрана будет иметь разный размер в зависимости от используемого устройства iOS, а также устройств ориентация экрана (например, если вы записываете iPad в горизонтальном режиме по сравнению с вертикальным режимом или iPhone, или если вы делаете запись определенного используемого приложения).
Советы по записи экрана iOS
Некоторые дополнительные полезные советы по записи экрана на iPhone и iPad включают в себя:
* Встроенный инструмент записи экрана в iOS — не единственный способ сделать запись экрана iPhone или iPad. Почти все версии iOS, включая самые последние выпуски, также поддерживают запись экрана iPhone и iPad с Mac с помощью QuickTime и USB-кабеля, что очень похоже на то, как работает запись экрана Mac в QuickTime.
Почти все версии iOS, включая самые последние выпуски, также поддерживают запись экрана iPhone и iPad с Mac с помощью QuickTime и USB-кабеля, что очень похоже на то, как работает запись экрана Mac в QuickTime.
Помогите, я не могу найти программу записи экрана в Пункте управления!
У вас должна быть iOS 11 или iOS 12 или более поздняя версия, чтобы иметь возможность записи экрана. Если вы это сделаете, убедитесь, что средство записи экрана включено и добавлено в Центр управления, следуя приведенным выше инструкциям.
При успешном включении параметр записи экрана iOS будет находиться в разделе «Включено» Центра управления, например:
Зачем записывать экран iPhone или iPad?
Многие люди могут захотеть записывать экраны своих iPhone или iPad, выполняющих различные действия, но это особенно распространено в технических кругах, ИТ-отделах, учебных пособиях и руководствах, а также на веб-сайтах (например, здесь, на osxdaily.com!), художниках. , геймеры, а также с воспитателями и учителями.
, геймеры, а также с воспитателями и учителями.
Вы можете записывать задачу, выполняемую на экране, записывать на экран используемое приложение или игру, вы можете записывать на экран ошибку или ошибку и то, как вы ее воспроизводите, вы можете записать пошаговое руководство о том, как выполнить конкретная задача и многое другое.
Есть ли у вас какие-нибудь полезные советы или рекомендации по записи экрана на iPhone или iPad с помощью родного инструмента iOS Screen Recorder? Поделитесь с нами в комментариях ниже!
Как включить звук для записи экрана на iPhone
Мэтью Берли
Инструмент записи экрана на iPhone был тем, чего люди давно хотели, и теперь, когда он здесь, он оказался простым и эффективным способом записи видео с вашего экрана.
Но если вы использовали эту функцию, то, вероятно, заметили, что создаваемые вами видео не имеют звука.
К счастью, вы можете узнать, как получить звук на экране при записи видео на iPhone, настроив параметр в секретном меню Центра управления.
1
Как включить звук для записи экрана на iPhone
2
Как включить микрофон для записи экрана на iPhone (руководство с картинками)
3
Дополнительная информация о звуке для функции записи экрана iPhone
4
Часто задаваемые вопросы о том, как получить звук при записи экрана для iPhone
5
Дополнительные источники
Как включить звук для записи экрана на iPhone
Наше руководство продолжается ниже дополнительной информацией о том, как получить звук на экране при записи видео на iPhone, включая изображения этих шагов.
Если вам когда-либо нужно было показать кому-то, как что-то делать на его iPhone, или если у вас есть что-то на вашем устройстве, которым вы хотите поделиться с кем-то еще, возможно, вы уже открыли для себя инструмент записи экрана.
Вам просто нужно подготовить iPhone к тому, что вы хотите записать, найти кнопку «Запись экрана» и нажать «Начать запись». Даже если вы решили включить запись экрана, вероятно, есть некоторые вещи, которые вы хотите настроить при записи экрана.
Но вы, возможно, также заметили, что при записи не включался звук, и весьма вероятно, что у вас возникли проблемы с поиском способа включить его. На самом деле, вы, возможно, даже пришли к выводу, что это просто невозможно.
Но вы можете включить микрофон во время записи экрана iPhone, чтобы включить звук, открыв Центр управления, нажав и удерживая кнопку «Запись экрана», а затем нажав кнопку «Микрофон».
Функция записи экрана, представленная в iOS 11, была тем, на что надеялись владельцы iPhone, поскольку она стала обычным явлением на других смартфонах.
К счастью, функция записи экрана проста в использовании и записывает отличное видео, но у вас могут возникнуть проблемы со звуком.
Вы можете записывать звук во время записи экрана на iPhone, и средство записи этого звука осуществляется через микрофон iPhone.
Наше руководство ниже покажет вам, где найти и включить эту опцию, чтобы вы могли начать добавлять звук к своим записям экрана.
Как включить микрофон для записи экрана на iPhone (руководство с иллюстрациями)
Действия, описанные в этой статье, были выполнены на iPhone 7 Plus с iOS 11.3. В этом руководстве предполагается, что вы уже включили функцию записи экрана, добавив ее в свой центр управления. Если нет, эта статья объяснит, как это сделать.
Обратите внимание, что звук, который записывается при записи экрана, передается через микрофон. Это не будет записывать звук устройства напрямую. Поэтому, если у вас есть наушники или AirPods, когда вы делаете это, вы, вероятно, ничего не услышите на видео.
Шаг 1. Проведите вверх от нижнего края экрана, чтобы открыть Центр управления.
На более новых моделях iPhone, у которых нет кнопки «Домой», вам нужно провести вниз от правого верхнего угла экрана, чтобы вместо этого открыть Центр управления.
Шаг 2: Нажмите и удерживайте кнопку записи экрана.
Этот значок выглядит как маленький закрашенный кружок внутри большого открытого круга.
Шаг 3: Коснитесь кнопки
Microphone Audio в нижней части меню, чтобы включить его.
Как указано на этом экране «Все на вашем экране, включая уведомления, будет записано. Включите режим «Не беспокоить», чтобы предотвратить неожиданные уведомления», вам может потребоваться включить режим «Не беспокоить».
Вы также можете сделать это из Центра управления, нажав кнопку «Не беспокоить», которая выглядит как полумесяц. В более новых версиях iOS вам может потребоваться сначала нажать кнопку «Фокус», чтобы найти параметр «Не беспокоить».
Наше руководство продолжается ниже дополнительным обсуждением функции записи экрана iPhone и включения звука при создании этих записей.
Дополнительная информация о звуке для функции записи экрана iPhone
Список приложений, отображаемый при открытии этого меню, представляет собой варианты, в которых вы хотите сохранить запись экрана. Справа от него стоит галочка, где будут сохраняться любые текущие записи экрана.
Справа от него стоит галочка, где будут сохраняться любые текущие записи экрана.
Вы по-прежнему можете использовать функцию записи экрана, даже если вы не включили звуковую часть записи. Только звука не будет.
Затем вы можете нажать кнопку Начать запись , чтобы начать запись экрана с использованием микрофона для записи звука. Когда вы закончите с устройством записи экрана, вы можете нажать на красные часы в верхней части экрана или снова открыть Центр управления и остановить запись, нажав ту же кнопку, которую вы нажали для первоначальной записи видео.
Если вы не видите кнопку записи экрана в меню Центра управления, возможно, она была удалена ранее. Вы можете добавить его обратно, выбрав «Настройки»> «Центр управления»>, а затем коснувшись зеленого значка «+» слева от «Запись экрана».
Из этого меню в Центр управления также можно добавить дополнительные параметры. Вы также можете изменить порядок значков в этом меню, нажав и удерживая три линии справа от кнопки, а затем перетащив ее в нужное место.
Обратите внимание, что некоторые значки в Центре управления нельзя удалить или переместить.
Записи экрана могут занимать много места на вашем устройстве, поэтому вам может понадобиться освободить память, если вы часто используете функцию записи экрана.
Наше полное руководство по удалению элементов — отличный способ найти на iPhone различные приложения и файлы, которые занимают место на вашем устройстве.
Часто задаваемые вопросы о том, как получить звук при записи экрана для iPhone
Как начать запись экрана на iPhone?
Если вы хотите использовать функцию записи экрана на iPhone для создания видеороликов, вы можете запустить ее из Центра управления, проведя вниз от правого верхнего угла экрана. Затем вы можете нажать запись, чтобы запустить таймер обратного отсчета.
После трехсекундного обратного отсчета начинается запись и захватывается содержимое, отображаемое на экране.
Если вы не видите здесь функцию записи экрана, вам может потребоваться добавить ее из меню «Настройки».
Перейдите к Настройки > нажмите Центр управления > , затем нажмите зеленый + слева от опции Screen Recorder .
Где мне найти новое видео с записью экрана на моем iPhone?
После того, как вы использовали бесплатное приложение для записи экрана на iPhone для записи содержимого экрана, вы сможете найти это видео в приложении «Фотографии».
Просто коснитесь «Фото» на главном экране, коснитесь вкладки «Альбомы» в нижней части экрана, затем прокрутите вниз и выберите «Записи экрана».
Когда я включаю запись звука для записи экрана iPhone, записывается ли внутренний и внешний звук?
Инструменты записи экрана на iPhone используют микрофон устройства для записи звука.
Это означает, что все, что может уловить микрофон, будет включено в качестве звука при создании записи экрана. если внутренний звук или системный звук в телефоне достаточно громкий, то он будет частью звука вместе со всем, что вы говорите, или любыми шумами вокруг вас, которые может уловить микрофон.
Как остановить запись на моем устройстве iOS?
Если вы начали запись экрана на устройствах Apple, таких как iPhone, iPad или iPod Touch, у вас могут возникнуть проблемы с остановкой этой записи.
Хотя вы, возможно, ищете способ нажать кнопку остановки, чтобы закончить запись, на самом деле вам просто нужно коснуться времени в верхнем левом углу экрана, а затем нажать «Стоп» в появившемся всплывающем окне.
Дополнительные источники
Мэтью Берли
Мэтью Берли пишет учебные пособия по технологиям с 2008 года. Его тексты появились на десятках различных веб-сайтов и были прочитаны более 50 миллионов раз.
После получения степени бакалавра и магистра в области компьютерных наук он несколько лет работал в области управления ИТ для малого бизнеса. Однако теперь он работает полный рабочий день, создавая онлайн-контент и веб-сайты.
Его основные темы написания включают iPhone, Microsoft Office, Google Apps, Android и Photoshop, но он также писал на многие другие технические темы.
Отказ от ответственности: Большинство страниц в Интернете содержат партнерские ссылки, в том числе некоторые на этом сайте.
Категории Мобильные Теги iphone
Как сделать запись экрана на iPhone в 2022 году
Вы когда-нибудь чувствовали необходимость записывать свой игровой прогресс, создавать обучающие видео для iPhone или сохранять часть прямой трансляции? Знаете ли вы, что вы можете очень легко сделать все это на своем iPhone, используя встроенный экранный рекордер, без необходимости устанавливать какие-либо внешние приложения?
В этом руководстве мы покажем вам, как очень легко записывать экран вашего iPhone с помощью встроенного средства записи экрана. Более того, оставайтесь с нами до конца, и мы покажем вам, как редактировать записи экрана и превращать их в потрясающие PRO-видео с помощью простого в использовании приложения на вашем iPhone.
Без лишних слов, давайте приступим.
1. Как включить/активировать запись экрана на iPhone
2. Как включить запись экрана на iPhone X, XR, 11, 12
Как включить запись экрана на iPhone X, XR, 11, 12
3. Как сделать запись экрана на iPhone SE, 6s, 7, 8
4. Как сделать запись экрана со звуком на вашем iPhone
5. Как найти ваши записи экрана и обрезать/обрезать их
1. Как включить/активировать запись экрана на iPhone
Прежде чем вы сможете начать запись экрана на своем iPhone, вам необходимо включить или настроить функцию записи экрана на iPhone. Если вы используете любой iPhone, принадлежащий любому поколению, отправьте iPhone 6 (то есть SE, iPhone 6/6s, iPhone 7/7 Plus, iPhone 8/8 Plus, iPhone 11, 11 Pro и 11 Pro Max, iPhone 12). , 12 Max, 12 Pro и 12 Pro Max, iPhone X, iPhone XR, iPhone XS или XS Max) сначала необходимо убедиться, что ваша iOS обновлена до iOS 14. После этого просто следуйте инструкциям ниже, чтобы включить экран запись на ваш iPhone.
Шаг 1: Перейдите в «Настройки» и откройте «Центр управления». Затем нажмите «Настроить элементы управления». Если переключатель «Доступ в приложениях» не включен (зеленый), нажмите, чтобы включить его.
Затем нажмите «Настроить элементы управления». Если переключатель «Доступ в приложениях» не включен (зеленый), нажмите, чтобы включить его.
Шаг 2 : Теперь прокрутите и найдите параметр «Запись экрана» и нажмите на знак «плюс» рядом с ним. Теперь вы увидите, что параметр «Запись экрана» переместился в раздел «Включить».
Примечание : Если вы когда-нибудь захотите снова отключить запись экрана, просто вернитесь на экран «Включить» и коснитесь красного знака «минус» рядом с ним.
2. Как сделать запись экрана на iPhone X, XR, 11, 12
После того, как вы включите функцию записи экрана на своем iPhone, записать свой экран очень просто. Давайте посмотрим, как вы можете вести запись экрана на всех вариантах iPhone X, XR, 11 и 12:
Шаг 1 : проведите пальцем вниз по телефону, чтобы открыть центр управления iPhone, и коснитесь значка «Запись экрана».
Pro Tip : Вы можете сделать это с экрана блокировки или когда ваш iPhone 12 (и другие версии iPhone 12) разблокирован.
Подождите 3 секунды, пока не начнется запись. Вот и все. Теперь вы будете записывать все, что происходит на вашем экране.
Шаг 2 : Чтобы остановить запись, коснитесь красной строки состояния в левом верхнем углу экрана. Затем нажмите «Стоп». Ваше записанное видео автоматически сохраняется на ваших фотографиях. Вы также можете провести вниз, чтобы открыть Центр управления, и снова нажать кнопку записи, чтобы остановить запись экрана.
Pro Tip : Уведомления и телефонные звонки также записываются, поэтому вы можете включить режим «Не беспокоить» всякий раз, когда делаете запись экрана. Вы можете сделать это, зайдя в центр управления iPhone и коснувшись значка полумесяца.
По умолчанию в этом процессе будут записаны все звуки на вашем iPhone. Но не волнуйтесь, мы составили это руководство, в котором показано, как удалить нежелательные звуки из ваших видео.
Но не волнуйтесь, мы составили это руководство, в котором показано, как удалить нежелательные звуки из ваших видео.
3. Как просмотреть запись на iPhone SE, 6s, 7, 8
Если вы хотите просмотреть запись на iPhone старшего поколения, скорее всего, у вас установлена более старая версия iOS. Если у вас iOS 11 или 12 и вы используете iPhone SE, iPhone 6 или 6s, iPhone 7 или iPhone 8, вот как вы можете записать свой экран.
Шаг 1 : Проведите пальцем вверх по телефону, чтобы открыть центр управления iPhone, и коснитесь значка «Запись экрана».
Подождите 3 секунды, пока не начнется запись. Вот и все. Теперь вы будете записывать все, что происходит на вашем экране.
Шаг 2 : Чтобы остановить запись, коснитесь красной строки состояния в верхней части экрана. Нажмите «Стоп». Вы увидите уведомление о том, что записанное видео сохранено в ваших фотографиях. Коснитесь этого уведомления, чтобы быстро просмотреть свое видео. Вы также можете открыть Центр управления и снова нажать кнопку записи, чтобы остановить запись экрана.
Вы также можете открыть Центр управления и снова нажать кнопку записи, чтобы остановить запись экрана.
Примечание : Убедитесь, что у вас установлена последняя версия iOS, чтобы иметь возможность использовать запись экрана и другие функции с улучшенными возможностями.
4. Как сделать запись экрана со звуком на вашем iPhone
По умолчанию звук с вашего iPhone будет записываться, когда вы записываете свой экран. Если вы хотите включить в свою запись голос за кадром или повествование, вы можете сделать это с помощью одной простой настройки. Давайте посмотрим, как сделать запись экрана со звуком на вашем iPhone.
Шаг 1 : Сдвиньте вниз (или проведите пальцем вверх, в зависимости от вашей iOS) в правом верхнем углу вашего iPhone, чтобы открыть центр управления, и нажмите и удерживайте значок «Запись экрана».
Шаг 2 : Теперь коснитесь значка микрофона. Он станет красным. Далее нажмите кнопку «Начать запись».
Он станет красным. Далее нажмите кнопку «Начать запись».
Теперь вы записываете свой экран вместе со звуком. Начните говорить вместе с ним, чтобы записать обучающее видео или любое другое видео, которое вы хотите.
Примечание : Вы не можете записывать потоковые приложения, такие как Netflix, Disney+ или Amazon Prime Video, используя эту функцию на своем iPhone, поскольку это противоречит условиям этих служб.
Шаг 3 : Чтобы остановить запись, коснитесь красной строки состояния в левом верхнем углу экрана. Нажмите «Стоп». Ваше записанное видео автоматически сохраняется на ваших фотографиях. Вы также можете открыть Центр управления и снова нажать кнопку записи, чтобы остановить запись экрана.
5. Как найти записи экрана и обрезать их
Вы можете найти записи экрана в своей фотогалерее в альбоме «Записи экрана». Чтобы просмотреть его, откройте свой альбом и посмотрите на последний или новейший элемент.
Если вы хотите внести базовые изменения (например, обрезать, обрезать, повернуть) в запись экрана, вы можете сделать это в самом приложении. Вот как:
Шаг 1 : Откройте видео, которое вы хотите обрезать, и нажмите «Редактировать».
Шаг 2 : Если вы хотите обрезать видео, нажмите кнопку «Обрезать». Вы можете вручную обрезать видео или изменить соотношение сторон.
Шаг 3 : Затем нажмите кнопку «Соотношение сторон» в правом верхнем углу экрана. Теперь выберите соотношение сторон, до которого вы хотите обрезать видео. Переместите видео, чтобы кадрировать его, и сведите и разведите пальцы для правильного масштабирования. Вы можете использовать кнопку Freeform для пользовательской обрезки. Когда все будет удовлетворено, нажмите «Готово».
Примечание : Запутались в соотношениях сторон? С этим полным руководством, которое мы составили по соотношениям сторон, вы просто не ошибетесь!
Шаг 4 : Вы также можете перевернуть или повернуть видео, нажав на кнопку обрезки. Затем коснитесь параметров переворота (треугольная кнопка) или поворота (квадратная кнопка) в верхнем левом углу экрана. Нажмите «Готово».
Затем коснитесь параметров переворота (треугольная кнопка) или поворота (квадратная кнопка) в верхнем левом углу экрана. Нажмите «Готово».
Шаг 5 : Вы можете обрезать видео, нажав и перетащив стрелку в самом начале видео вправо. Измените размер кадра, чтобы обрезать видео до той части, которую вы хотите сохранить. Вы можете нажать кнопку воспроизведения в любое время, чтобы убедиться, что вам нравится редактирование.
Шаг 6 : Чтобы сохранить отредактированное видео, нажмите «Готово». Теперь у вас есть возможность:
— Сохранить видео и заменить существующий клип.
— Сохранить видео как новый клип , чтобы исходное видео не изменилось.
Выберите вариант, который вы предпочитаете, чтобы сохранить отредактированную запись экрана.
Ознакомьтесь с этим руководством о том, как редактировать видео на iPhone. Кроме того, посмотрите на это супер крутое приложение для редактирования видео для iPhone Filmr, которое позволяет очень легко редактировать записи экрана и видео ниже.
Как отредактировать записи экрана и превратить их в потрясающие видеоролики PRO
Несмотря на то, что вы можете очень легко обрезать и обрезать видео на iPhone, вы не сможете сделать свое видео профессиональным. Если вы хотите обновить запись видео с экрана iPhone до профессиональной лиги, теперь вы можете сделать это с помощью Filmr. В настоящее время доступное для всех пользователей iOS, это приложение позволяет очень легко создавать видеоролики с остановкой прокрутки.
Загрузите Filmr и следуйте простым шагам, описанным ниже, чтобы начать редактирование записи экрана или других видео!
Шаг 1: После загрузки приложения Filmr запустите его на своем iPhone. Теперь коснитесь значка «Фотопленка» в левом нижнем углу экрана и выберите записи экрана для редактирования. Нажмите кнопку «Импорт», чтобы импортировать записи экрана в Filmr.
Примечание : Вы также можете выбрать и импортировать несколько видеоклипов из фотопленки в Filmr.
Шаг 2: Отличительной особенностью Filmr является вертикальный интерфейс редактирования, созданный специально для смартфона. Теперь вы увидите все клипы, которые вы импортировали в последовательность. Перетащите клипы вверх или вниз, чтобы изменить их положение, если вы хотите изменить порядок воспроизведения клипов.
Шаг 3: Обрежьте клип, щелкнув слой клипа и сдвинув стрелки вправо или влево в начале и в конце. Это так просто.
Шаг 4: Коснитесь трех точек в левом углу перед клипом, чтобы открыть настройки. Здесь вы можете разделить клип, добавить эффекты, фильтры, ускорить или замедлить видео, отрегулировать громкость клипа и многое другое.
Примечание : В отличие от других приложений для редактирования видео, разделить клип в Filmr очень просто, потому что, когда вы разделяете или разбиваете свой клип на части, части также автоматически отображаются как отдельные клипы.
Шаг 5: Вы можете добавить эффекты к своим видео, щелкнув три точки рядом с каждым клипом и выбрав опцию «Эффекты».
Шаг 6 : Добавьте переходы между клипами, чтобы видео выглядело более профессионально, нажимая кнопку или значок перехода между клипами.
Ознакомьтесь с подробным руководством по редактированию записи экрана и любых других видео с помощью Filmr здесь:
Примечание : Если вам нужно регулярно просматривать записи или даже записывать свои встречи Zoom, инвестируйте в версию Filmr PRO всего за 4,99 доллара США. А если вы уже являетесь пользователем InVideo PRO, вы получите доступ к Filmr PRO бесплатно!
Добавляйте свои записи с экрана в видео
Не тратя часы на редактирование
Используйте InVideo Mobile
Подведение итогов —
Вот как просто сделать запись с экрана на iPhone. Теперь, когда вы знаете все тонкости записи экрана на своем iPhone и хотите сделать то же самое на своем Mac, ознакомьтесь с нашим руководством о том, как записывать экран на вашем Mac.
Теперь, когда вы знаете все тонкости записи экрана на своем iPhone и хотите сделать то же самое на своем Mac, ознакомьтесь с нашим руководством о том, как записывать экран на вашем Mac.
Если у вас есть какие-либо вопросы или вы хотите продолжить беседу, перейдите в сообщество InVideo и узнайте больше у 25 000 других маркетологов и создателей видео, таких же, как вы!
И не забывайте — если вы хотите создавать захватывающие видеоролики за считанные минуты (даже если вы не профессионал) — зарегистрируйте учетную запись на InVideo.io сегодня.
Часто задаваемые вопросы
В.1 Есть ли в iPhone функция записи экрана?
Ответ: Да, в iPhone встроена функция записи экрана. Независимо от того, используете ли вы iOS 11, 12, 13 или 14, ознакомьтесь с этим пошаговым руководством о том, как настроить запись экрана для iPhone.
В.2 Какие кнопки вы нажимаете для записи экрана на iPhone?
Ответ: Вам нужно провести вверх для iPhone 8 и ниже или провести вниз для iPhone X и выше, чтобы перейти в центр управления iPhone и нажать кнопку записи экрана, чтобы начать запись экрана вашего iPhone. Просмотрите это подробное руководство с изображениями о том, как сделать запись экрана на iPhone.
Просмотрите это подробное руководство с изображениями о том, как сделать запись экрана на iPhone.
В.3 Как долго вы можете записывать экран на iPhone?
Ответ: Время записи экрана не ограничено. Единственным ограничением является количество свободного места на жестком диске вашего iPhone. Однако вы должны знать, что ваша видеозапись может случайно останавливаться во время очень длинных записей из-за большого размера.
В.4 Можно ли записывать масштабирование экрана на iPhone?
Ответ: Встроенная в iPhone функция записи экрана упрощает запись любой встречи Zoom, независимо от того, проводите ли вы ее или просто посещаете. Узнайте, как настраивать и записывать встречи Zoom на iPhone, из этого пошагового руководства.
Этот пост был написан Upasna и отредактирован Abhilash из Team InVideo
Как сделать запись экрана на iPhone
Автор:
iPhone уникален среди мобильных устройств тем, что вы можете записывать свой экран без установки стороннего приложения. Начиная с iOS 11, пользователи iPhone могут записывать игровой процесс, обучающие программы и все остальное на своем экране. Итак, если у вас есть iPhone 5S или более поздняя модель, вы можете записывать экран на своем устройстве.
Начиная с iOS 11, пользователи iPhone могут записывать игровой процесс, обучающие программы и все остальное на своем экране. Итак, если у вас есть iPhone 5S или более поздняя модель, вы можете записывать экран на своем устройстве.
В этой статье мы ответим на вопросы «как сделать запись экрана на iPhone» и «как включить запись экрана iPhone» с помощью встроенных в iOS инструментов записи экрана. Мы также рассмотрим сторонние приложения для записи iPhone, которые добавляют такие функции, как редактирование видео и совместное использование в облаке. Независимо от ваших потребностей в записи экрана, есть приложение для iPhone, которое вы можете использовать для выполнения работы.
Как включить запись экрана на iPhone
Узнайте, как включить запись экрана на iPhone, выполнив следующие простые действия:
Теперь кнопка записи экрана будет присутствовать в вашем центре управления.
Как сделать запись экрана на iPhone
После того, как вы включили запись экрана и добавили функцию в свой центр управления, вы можете начать записывать свой экран на iPhone! Перейдите к тому, что вы хотите записать, затем откройте свой центр управления (вы можете сделать это, проведя пальцем вниз от правого верхнего угла экрана на новых iPhone и проведя пальцем вверх от нижней части экрана на iPhone старше iPhone X). ). В центре управления нажмите кнопку записи экрана. Кнопка станет красной и начнет запись вашего экрана. Чтобы закончить запись, нажмите кнопку еще раз.
Если вы хотите записать экран со звуком, нажмите и удерживайте кнопку записи экрана, прежде чем начать запись. Появится меню с переключателем микрофона. Просто нажмите кнопку звука микрофона, чтобы включить звук. Затем нажмите «начать запись».
Записи экрана сохраняются в приложении «Фотографии». Оттуда вы можете редактировать и делиться своими записями с другими.
Оттуда вы можете редактировать и делиться своими записями с другими.
Лучшие приложения для записи экрана iOS
Несмотря на то, что предустановленная программа записи экрана iOS обладает высокой функциональностью, есть некоторые функции, которые вы можете найти только в стороннем приложении для записи iPhone. Вот 5 лучших приложений, которые вы можете использовать для записи экрана на iPhone с дополнительными функциями, такими как запись с веб-камеры, видеоаннотации, облачное хранилище и многое другое!
1.
Droplr
С помощью приложения Droplr для iPhone вы можете записывать скринкасты и видео и сохранять их в своей библиотеке Droplr. Оттуда вы можете поделиться ими напрямую с другими приложениями или с помощью короткой ссылки. Вы можете вставить эту короткую ссылку на любую другую платформу, чтобы легко поделиться своей записью с другими. Вы также можете загружать и обмениваться изображениями, снимками экрана, документами и любыми другими файлами. Лучше всего то, что вы можете получить доступ к своим файлам с любого другого устройства, подключенного к Интернету.
Лучше всего то, что вы можете получить доступ к своим файлам с любого другого устройства, подключенного к Интернету.
2.
Loom
Приложение Loom для iPhone также позволяет пользователям записывать этот экран или видео. Видео автоматически передаются в вашу библиотеку Loom и могут быть быстро отправлены с помощью короткой ссылки. Когда кто-то нажимает на ваше видео, он может оставлять комментарии или смайлики. Loom включает в себя дополнительные функции редактирования видео, хотя они доступны только в веб-приложении.
3.
Techsmith Capture
Capture — это приложение Techsmith для iOS. С его помощью вы можете делать полноэкранные записи и упорядочивать их в своей библиотеке Techsmith. Вы также можете загружать другие записи в свою библиотеку. Если у вас есть учетная запись Snagit или Camtasia на рабочем столе, вы можете поделиться своими записями с этими платформами для удобного редактирования и обмена видео.
4.
 Запиши!
Запиши!
Запиши! — это бесплатное приложение для записи экрана iOS, которое высоко ценится в магазине приложений. Вы также можете добавлять к своим записям аудиокомментарии и реакции на видеокамеру. После записи вы можете обрезать видео, добавлять фильтры и регулировать скорость воспроизведения. Чтобы поделиться своими видео, вы можете загрузить их непосредственно на YouTube или экспортировать через другие приложения, AirDrop или по электронной почте. Однако обратите внимание, что вам нужно будет приобрести обновление в приложении для записи видео продолжительностью более 3 минут.
5.
Screen Recorder Pro
Screen Recorder Pro позволяет делать неограниченное количество записей экрана с помощью одного простого в использовании приложения. Вы также можете записать свою лицевую камеру и включить ее в свое видео, чтобы подчеркнуть свою реакцию. Screen Recorder Pro также включает в себя базовые функции редактирования и публикации, а также позволяет публиковать ваши видео напрямую на популярных платформах социальных сетей, таких как YouTube, Instagram, Facebook и Twitch.

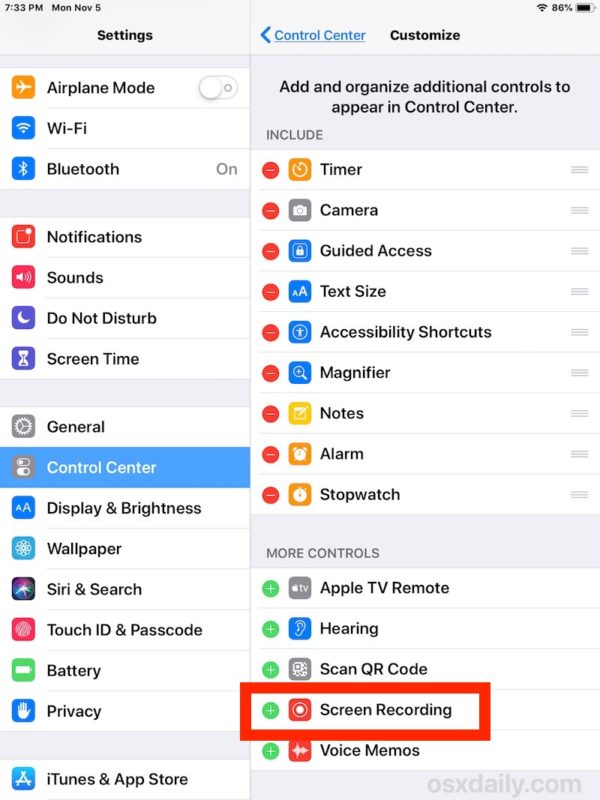
 Тапаем по этой строке.
Тапаем по этой строке. В свою очередь, синяя полоса как раз и будет свидетельствовать о том, что идёт запись.
В свою очередь, синяя полоса как раз и будет свидетельствовать о том, что идёт запись.