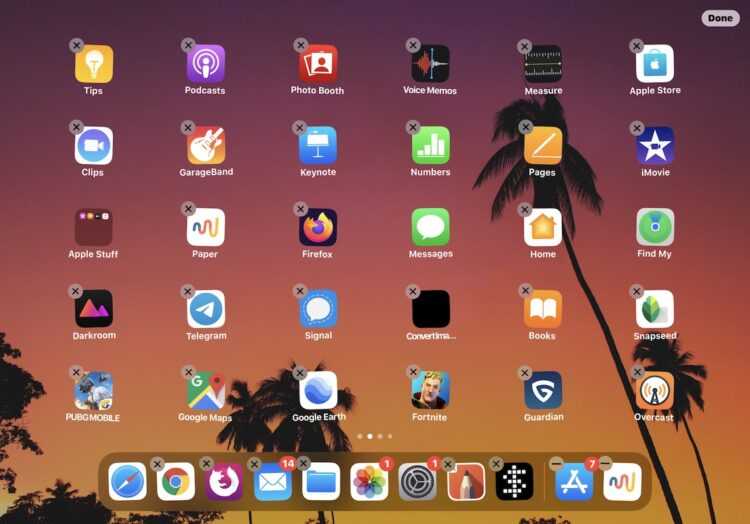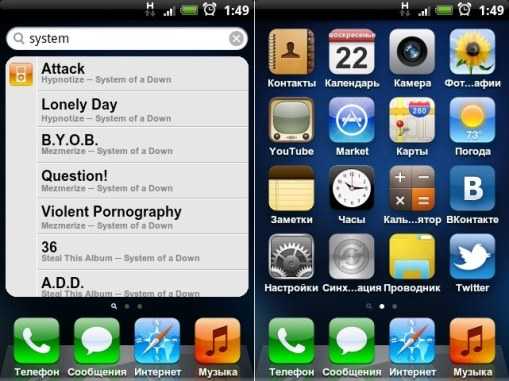Содержание
Запуск мобильного приложения | Flexberry PLATFORM Documentation
Описание
На данном шаге описан процесс запуска мобильных приложений Android и iOS на различных устройствах, для тестирования работоспособности разработанных приложений.
Запуск мобильного приложения Android
Запустить созданое приложение для мобильных устройств в Apache Cordova существует три способа:
На эмуляторе устройства
Для запуска приложение на эмуляторе устройства в командной строке выполните команду cordova emulate android, при выполнение данной команды происходит сборка и запуск мобильного приложения.
Note: Если после запуска эмулятора, не произошел запуск приложения, тогда в командной строке выполните команду cordova run android.
На подключеном к компьютеру устройстве
Для запуска мобильного приложения на телефоне в командной строке выполните команду cordova run android.
Note: Если Cordova не обнаружить подключенный телефон к компьютеру, запуск приложения будет произведен на эмуляторе устройства.
Через приложение Android Studio
Открывем и запускам приложения через Android Studio.
Запуск мобильного приложения iOS
Чтобы просмотреть мобильное приложение для iOS, необходимо открыть файл рабочей области platforms/ios/Flexberry Ember Demo.xcodeproj в Xcode или в командной строки выполнить команду $ open ./platforms/ios/Flexberry\ Ember\ Demo.xcodeproj/.
Убедитесь, что Flexberry Ember Demo проект выбран на левой панели (1).
Запустить созданое мобильное приложение можно двумя способами:
На эмуляторе устройства
1.Выберите нужное устройство из меню Scheme панели инструментов (например: iPhone 6S Simulator), как указано на рисунке выше под цифром (2).
2.Нажмите кнопку «Выполнить» (3) на той же панели инструментов слева от Scheme. При нажатие на кнопку создается, развертывается и запускается приложение в симуляторе. Для отображения приложения открывается отдельное приложение-симулятор.
Note: За один раз можно запустить только один симулятор, поэтому, если хотите протестировать приложение в другом симуляторе, нужно выйти из симулятора и запустить другой симулятор в Xcode.
На подключеном к компьютеру устройстве
Перед развертыванием необходимо выполнить следующие действия:
1.Создайте профиль Provisioning Profile в iOS Provisioning Portal.
2.Убедитесь, что для параметра Signing Identity в разделе Code Signing в настройках сборки задано ваше имя профиля.
Для развертывания на устройстве:
1.Используйте USB-кабель для подключения устройства к компьютеру Mac.
2.Выберите название проекта в раскрывающемся списке Scheme окна Xcode .
3.Выберите устройство в раскрывающемся списке Device. Если устройство подключено через USB, но не отображается, нажмите кнопку Organizer, чтобы устранить любые ошибки.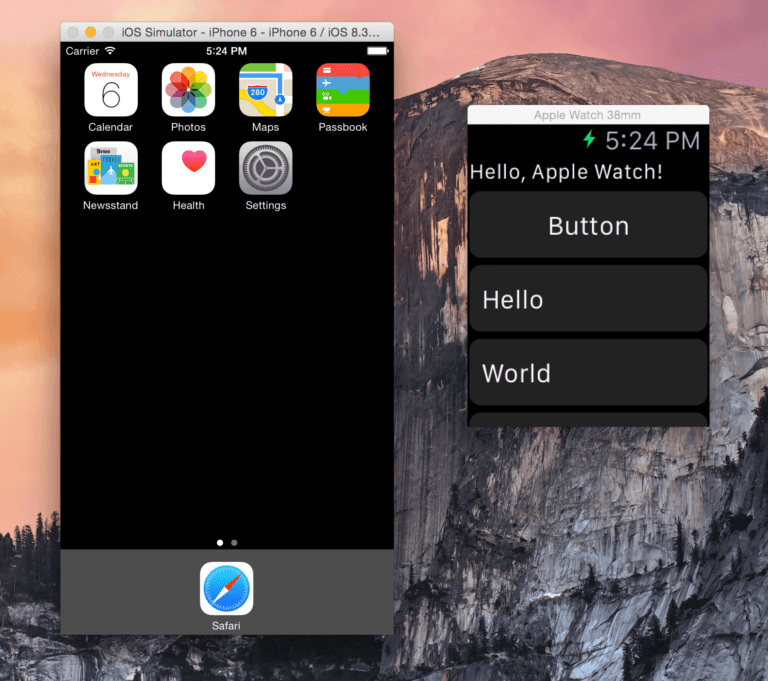
4.Нажмите кнопку Run, чтобы создать, развернуть и запустить приложение на устройстве.
В результате выполения данного шага был описан процесс запуска мобильных приложений. Далее будет представлены статьи о том как опубликовать созданное приложение в AppStore или Google Play.
Вы можете
- Перейти на следующий шаг ->
- <- Вернутся на предыдущий шаг
Введение в Xamarin.iOS для Visual Studio — Xamarin
-
Статья -
- Чтение занимает 5 мин
-
Xamarin для Windows позволяет разрабатывать и тестировать приложения iOS в Visual Studio с использованием подключенного к сети компьютера Mac, который предоставляет службу сборки и развертывания.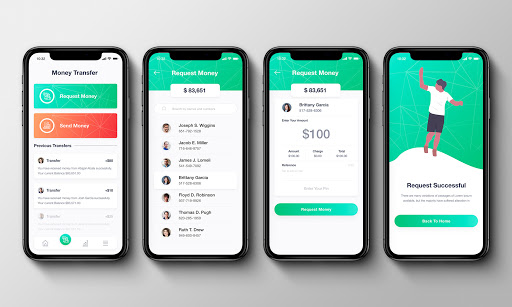
В этой статье рассматриваются действия по установке и настройке средств Xamarin.iOS на каждом компьютере, предназначенном для создания приложений iOS с помощью Visual Studio.
Разработка приложений для iOS в Visual Studio дает ряд преимуществ:
- создание кроссплатформенных решений для приложений iOS, Android и Windows;
- использование любимых средств Visual Studio (таких как Resharper и Team Foundation Server) для всех кроссплатформенных проектов, включая исходный код iOS;
- работа в знакомой интегрированной среде (IDE) с использованием привязок Xamarin.iOS ко всем интерфейсам API Apple.
Требования и установка
При разработке приложений для iOS в Visual Studio должен выполняться ряд требований. Как было кратко упомянуто в обзоре, для компиляции файлов IPA требуется компьютер Mac, а приложения невозможно развертывать на устройствах без сертификатов и средств подписывания кода Apple.
Доступно несколько конфигураций, из которых вы можете выбрать наиболее подходящую под ваши потребности.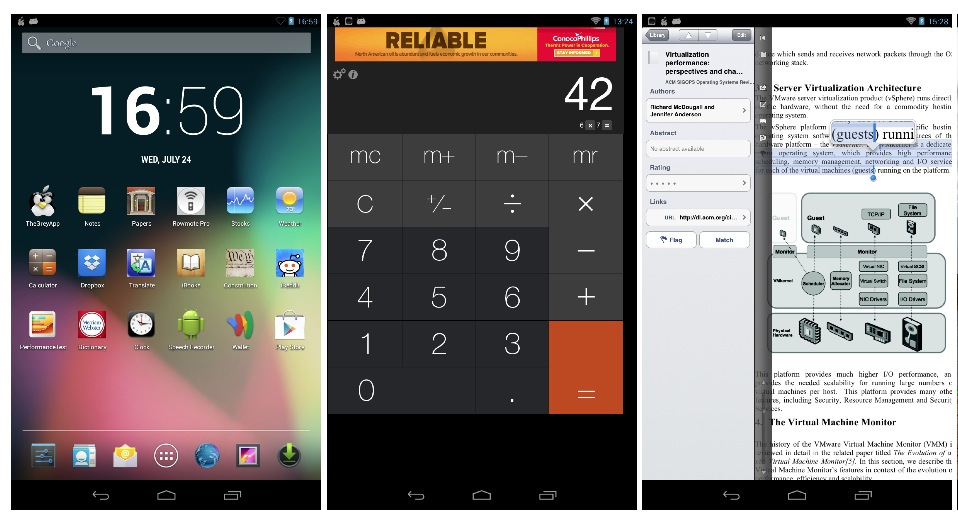 Эти конфигурации перечислены ниже:
Эти конфигурации перечислены ниже:
- Компьютер Mac используется в качестве главного компьютера разработки, а среда Visual Studio установлена на виртуальной машине Windows. Мы рекомендуем использовать для создания виртуальной машины такое программное обеспечение, как Parallels или VMWare.
- Компьютер Mac используется только в качестве узла сборки. В этом сценарии он подключается к той же сети, в которой находится компьютер Windows с установленными необходимыми средствами.
В любом случае необходимо выполнить указанные ниже действия:
- Установка Visual Studio для Mac
- Установите средства Xamarin в Windows
Подключение к компьютеру Mac
Для подключения Visual Studio к узлу сборки Mac выполните инструкции в руководстве Связывание с компьютером Mac.
Обзор панели инструментов Visual Studio
При установке Xamarin iOS для Visual Studio добавляются элементы на стандартную панель инструментов и на новую панель инструментов iOS.
Назначение этих панелей инструментов описывается ниже.
Стандартная панель инструментов
Элементы управления, имеющие отношение к разработке приложений iOS с помощью Xamarin, обведены красным:
- Запуск — запускает отладку или выполнение приложения на выбранной платформе. Должен быть подключен компьютер Mac (см. индикатор состояния на панели инструментов iOS).
- Конфигурации решения — позволяет выбрать нужную конфигурацию (например, отладка или выпуск).
- Платформы решения — позволяет выбрать iPhone или iPhoneSimulator в качестве платформы развертывания.
Панель инструментов iOS
Панель инструментов iOS выглядит антологичным образом во всех версиях Visual Studio. Она показана ниже:
Далее описывается каждый ее элемент:
- Mac Agent или диспетчер подключений — открывает диалоговое окно «Xamarin Mac Agent». Во время подключения этот значок будет оранжевым, а после установления подключения — зеленым.

- Показать симулятор iOS — окно симулятора iOS на компьютере Mac открывается на переднем плане.
- Показать IPA-файл на сервере сборки — на компьютере Mac открывается программа Finder в месте, где находится выходной файл IPA приложения.
Параметры вывода iOS
Окно выходных данных
Это параметры в области Вывод, с помощью которых можно просматривать сообщения и ошибки, связанные со сборкой, развертыванием и подключением.
На снимке экрана ниже показаны доступные окна вывода, которые могут отличаться в зависимости от типа проекта:
Xamarin — содержит сведения, относящиеся исключительно к Xamarin, например о подключении к компьютеру Mac и состоянии активации.
Диагностика Xamarin — содержит более подробные сведения о проекте Xamarin, например о взаимодействии с Android.
Другие области вывода Visual Studio, такие как «Отладка» и «Сборка», также доступны в представлении «Вывод» и служат для отображения выходных данных отладки и MSBuild:
Свойства проекта iOS
Чтобы получить доступ к свойствам проекта Visual Studio, можно щелкнуть его имя правой кнопкой мыши и выбрать в контекстном меню пункт Свойства. Это позволит настроить приложение iOS, как показано на снимке экрана ниже:
Это позволит настроить приложение iOS, как показано на снимке экрана ниже:
Подписывание пакета iOS — подключение к компьютеру Mac для заполнения удостоверений подписывания кода и профилей подготовки:
Параметры IPA iOS — файл IPA сохраняется в файловой системе Mac:
Параметры запуска iOS — настройка дополнительных параметров:
Создание проекта для приложений iOS
Проект iOS создается в Visual Studio так же, как проект любого другого типа. При выборе команды «Создать файл>» Project откроется диалоговое окно ниже, иллюстрируя некоторые типы проектов, доступные для создания нового проекта iOS:
Выберите Приложение iOS (Xamarin) , чтобы отобразить список следующих шаблонов для создания приложения Xamarin.iOS:
Раскадровку и файлы XIB можно редактировать в Visual Studio с помощью iOS Designer. Чтобы создать раскадровку, выберите один из шаблонов раскадровки. В обозревателе решений будет создан файл Main.storyboard, как показано на снимке экрана ниже.
В обозревателе решений будет создан файл Main.storyboard, как показано на снимке экрана ниже.
Чтобы приступить к созданию или редактированию раскадровки, дважды щелкните файл Main.storyboard. Он откроется в iOS Designer:
Чтобы добавить объекты в представление, перетащите их из области Панель элементов в область конструктора. Панель элементов можно добавить, выбрав «Вид > панели элементов», если она еще не добавлена. С помощью области Свойства можно изменять свойства объектов, настраивать их макеты и создавать события, как показано ниже:
Дополнительные сведения об использовании конструктора iOS см. в посвященных конструктору руководствах.
Запуск & приложений iOS для отладки
Ведение журнала устройства
В Visual Studio 2017 используются единые панели журналов Android и iOS.
Журналы для устройств Android и iOS можно просматривать в новом окне средства журнала устройств для Visual Studio.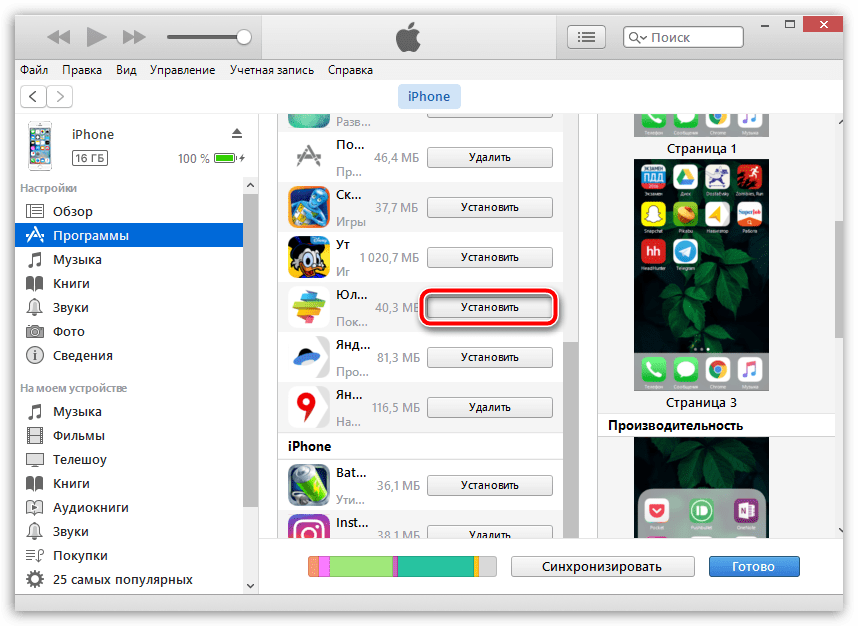 Чтобы открыть это окно, нужно выполнить одну из указанных ниже последовательностей команд:
Чтобы открыть это окно, нужно выполнить одну из указанных ниже последовательностей команд:
- Просмотр > другого журнала устройств Windows >
- Журнал > устройств iOS >
- Журнал устройств с панелью инструментов > iOS
Когда окно средства откроется, пользователь может выбрать физическое устройство в раскрывающемся списке устройств. После выбора устройства журналы автоматически добавляются в таблицу. При переключении между устройствами ведение журнала устройств останавливается и запускается.
Чтобы устройства отображались в поле со списком, проект iOS должен быть загружен. Кроме того, для обнаружения устройств iOS, подключенных к компьютеру Mac, среда Visual Studio должна быть подключена к серверу Mac.
В этом окне находятся следующие элементы: таблица записей журнала, раскрывающийся список для выбора устройств, функция очистки записей журнала, поле поиска и кнопки воспроизведения, остановки, паузы.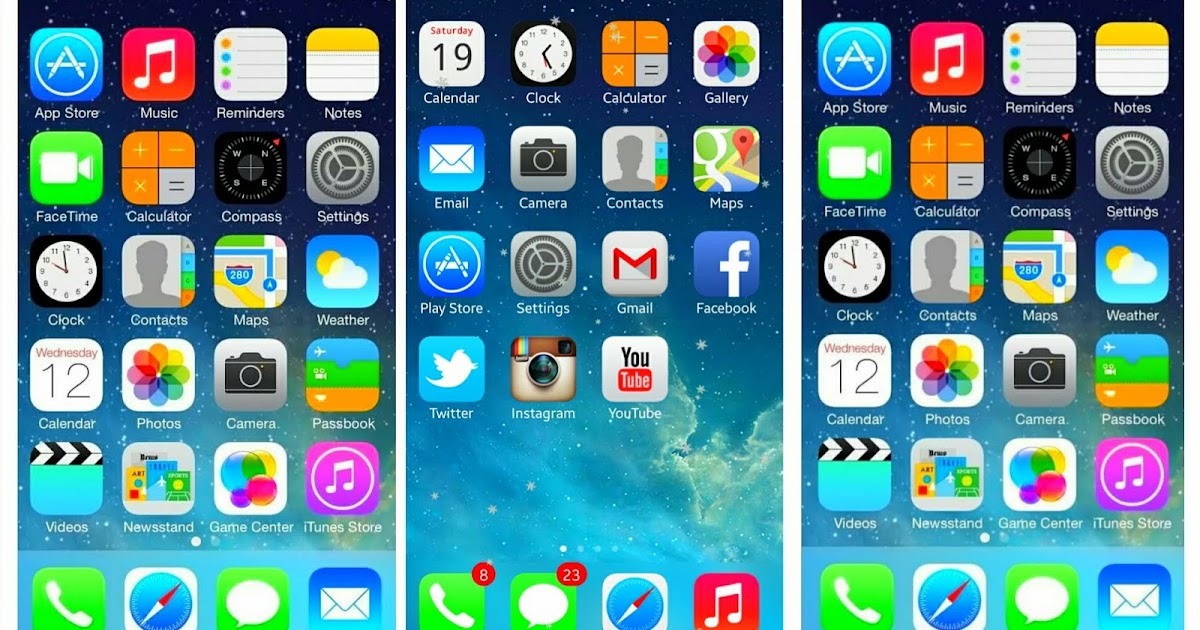
Остановка выполнения для отладки
В любых местах приложения можно установить точки останова, которые предписывают отладчику временно остановить выполнение программы. Чтобы задать точку останова в Visual Studio, щелкните область поля редактора рядом с номером строки кода, где требуется прервать выполнение:
Начните отладку и перейдите к точке останова в приложении в симуляторе или на устройстве. При достижении точки останова строка выделяется и становятся доступны стандартные возможности отладки Visual Studio: вы можете выполнять код пошагово с заходом, обходом или выходом, просматривать локальные переменные или пользоваться окном «Интерпретация».
На этом снимке экрана показан симулятор iOS, выполняющийся вместе со средой Visual Studio с использованием ПО Parallels в macOS
Просмотр локальных переменных
Сводка
В этой статье было описано, как использовать Xamarin.iOS для Visual Studio. В ней были перечислены различные функции, доступные для создания, сборки и тестирования приложения iOS в Visual Studio, и приведены пошаговые инструкции по созданию и отладке простейшего приложения iOS.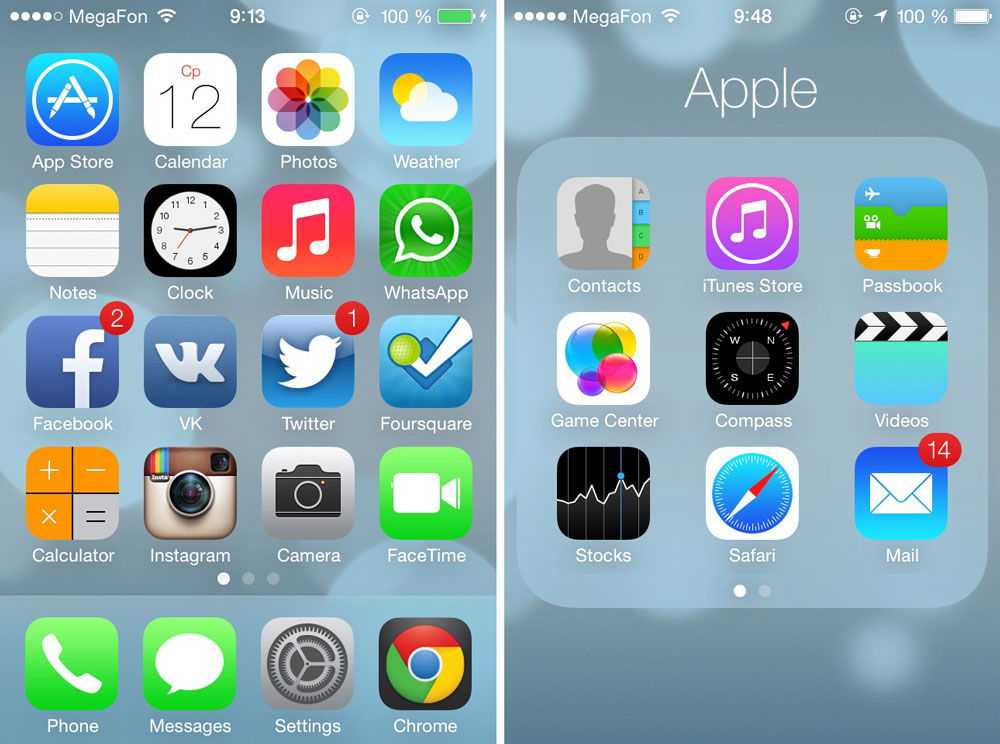
- Установка Xamarin.iOS
- Подготовка устройств
- Создание пользовательского интерфейса iOS в коде
- Подключение компьютера Mac к среде Visual Studio с помощью XMA (видео)
Как использовать приложения iOS на Android
Если у вас есть устройство Android, но вы всегда хотели попробовать приложения iOS, вы должны знать, как использовать приложения iOS на Android, следуя приведенным здесь инструкциям.
Попробуйте бесплатно
Попробуйте бесплатно
Адам Кэш обновлено 13.06.2022 09:57:54
Если у вас есть устройство Android, но вы всегда хотели попробовать приложения для iOS, знайте, что вы можете сделать это, не тратя денег. Приложения для Android великолепны, но есть приложения для iOS, которые намного круче, и многие пользователи Android часто хотят посмотреть, как эти приложения будут работать на их устройстве.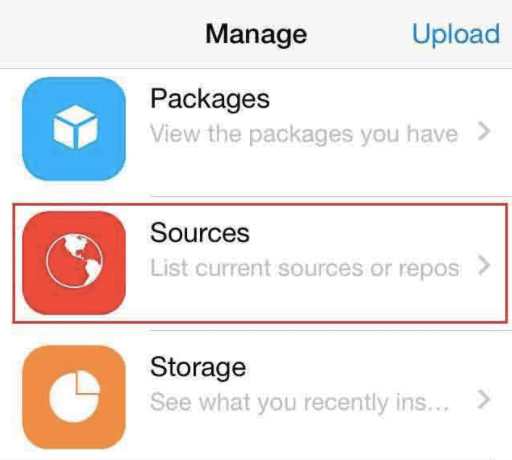 Другим вариантом было бы приобрести устройство iOS, но, поскольку они часто стоят намного выше ценового диапазона, который многие могут себе позволить, единственной альтернативой будет попытка установить приложения iOS на ваше устройство Android. Эта статья покажет вам как очень легко использовать приложения iOS на Android .
Другим вариантом было бы приобрести устройство iOS, но, поскольку они часто стоят намного выше ценового диапазона, который многие могут себе позволить, единственной альтернативой будет попытка установить приложения iOS на ваше устройство Android. Эта статья покажет вам как очень легко использовать приложения iOS на Android .
Как использовать приложения для iOS на Android
Чтобы установить некоторые из лучших приложений для iOS на свое устройство Android и использовать их, не беспокоясь о повреждении вашего устройства, вам необходимо в первую очередь установить бета-эмуляторы, такие как Cider или iEMU. Вам также потребуется установить программы запуска Apple iPhone 5S или 6+, чтобы получить точный пользовательский интерфейс на вашем устройстве Android.
Лучший вариант, если вы хотите установить лучшие приложения и игры для iOS на свое устройство Android, — это Cider APK. Это потому, что вам очень легко завершить процесс, и, прежде всего, это на 100% совершенно бесплатно.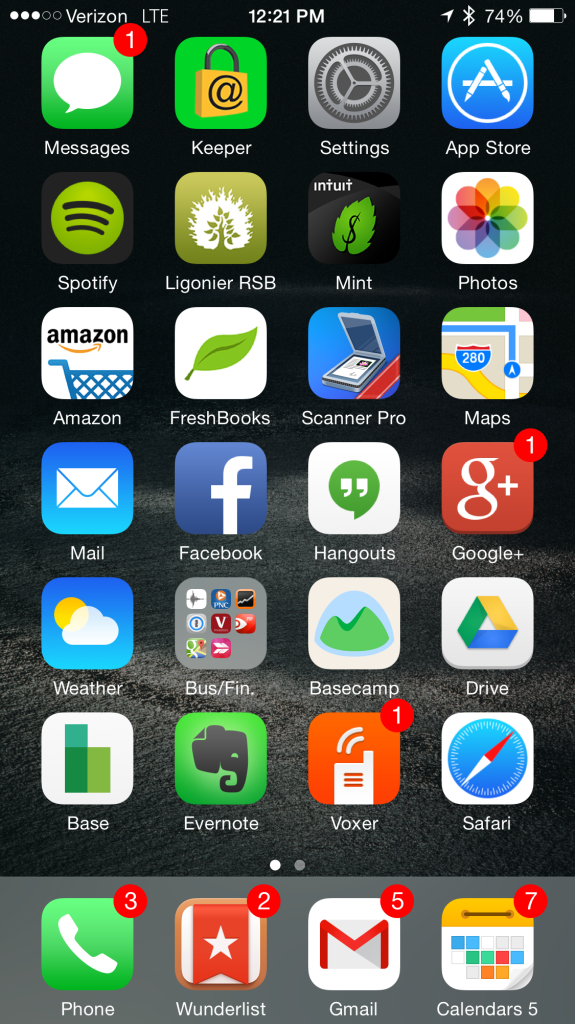
Прежде чем начать, важно убедиться, что на вашем устройстве достаточно места для хранения, чтобы обеспечить бесперебойную работу процесса. Также очень важно отключить все программы запуска Android на вашем устройстве. Это гарантирует, что опыт iOS будет единственным в своем роде. Но, как и в случае с каждым серьезным риском, который вы подвергаете своему устройству, мы должны предупредить вас, что вы будете делать это на свой страх и риск, и если что-то пойдет не так, мы никоим образом не несем ответственности за ущерб. Если вы готовы установить приложения iOS на свое устройство Android и понимаете связанные с этим риски, вот что вам нужно сделать.
Пошаговое руководство по запуску приложений iOS на Android с помощью Cider APK
Шаг 1. Начните с загрузки эмулятора iOS Cider APK для Android и установите его на свое устройство. Если вам нужно включить установку приложений из «Неизвестного источника», просто перейдите в «Настройки»> «Безопасность»> «Включить установку приложений из «Неизвестного источника».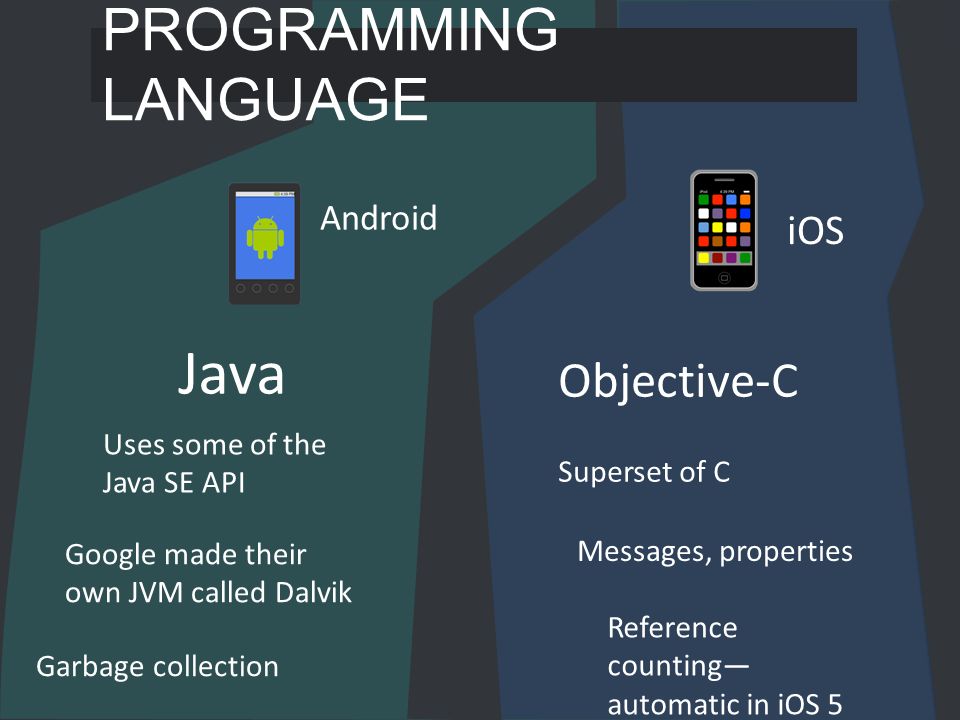
Шаг 2. Откройте приложение после его установки, и эмулятор установит padoid, и все, что вам нужно сделать, это нажать на значок padoid на вашей домашней странице, и ваш Android легко запустит любое приложение iOS.
Люди также спрашивают
Что такое Wondershare ID?
Wondershare ID — это простой способ получить доступ к ресурсам Filmora, отслеживать статус активации вашего продукта и управлять своими покупками. Используйте свой идентификатор Wondershare для входа в Filmora и Filmstock. В будущем будет подключено больше продуктов и услуг. Если вы хотите узнать, как создать и активировать идентификатор Wondershare ID, нажмите здесь >
Как получить доступ к Filmstock / Filmora’s Effects?
Filmstock — отличный источник ресурсов для эффектов, которые пользователи Filmora могут использовать в своих видео! Вы найдете анимированные заголовки, движущуюся графику, фильтры, заставки, наложения и многое другое. Чтобы получить пакеты эффектов, вам нужно войти в магазин эффектов, указав свой идентификатор Wondershare, и подписаться на доступ ко всем эффектам Filmora.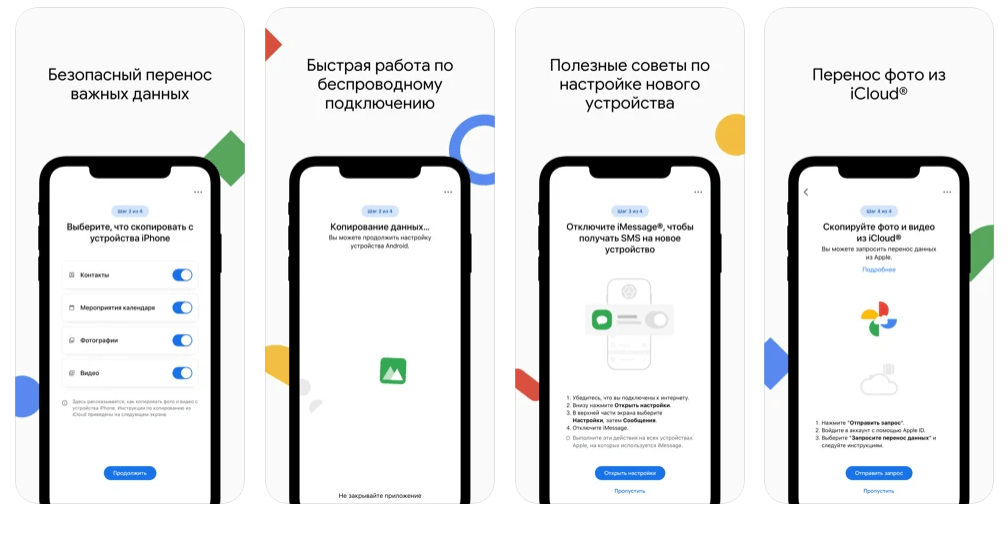 Нажмите здесь, чтобы узнать больше об эффектах Filmora.
Нажмите здесь, чтобы узнать больше об эффектах Filmora.
Есть ли у iSkysoft дополнительные категории программного обеспечения, которые можно порекомендовать?
Да! Мы делаем все возможное, чтобы помочь вам с интеллектуальными решениями, которые сделают вашу цифровую жизнь более творческой и продуктивной. Нажмите здесь, чтобы узнать больше о том, какое программное обеспечение является лучшим в разных категориях, и выберите наиболее подходящее для вас.
Вам также может понравиться
>
Андроид
>
Как использовать приложения iOS на Android
Как запускать приложения iOS на телефоне Android
от isaactolu
Как запускать приложения iOS на телефоне Android
Да, вы можете запускать приложения iOS на телефоне Android, если у вас нет устройства iPhone.
Вы также можете наслаждаться тем, чем пользователи iPhone наслаждаются на своих телефонах.
Вряд ли вы найдете разработчика Android без телефона Android, но я знаю многих разработчиков iOS, у которых нет iPhone. Они либо запускают свои приложения на эмуляторах, либо берут iPhone у друзей на некоторое время, либо просто просят их протестировать. Вы также можете попробовать некоторые приложения, доступные только для iPhone.
Следовательно, может быть ряд причин, по которым вы захотите запускать приложения iOS на Android.
Айфоны по-прежнему недоступны и стоят очень дорого, поэтому большинство людей даже не думают о них. Но если вы просто хотите попробовать некоторые приложения и игры, доступные только на платформе iOS, есть обходной путь.
Сегодня я объясню, как запускать приложения iOS на Android с помощью эмулятора. Телефоны iOS и Android работают на оборудовании на базе ARM, поэтому есть несколько способов, которые позволяют нам запускать приложения iPhone на устройстве Android.
Что нужно помнить:
Хотя вы можете запускать приложения iOS на Android, есть несколько вещей, которые вы должны помнить, чтобы сделать этот процесс плавным и беспроблемным.
Ваш телефон Android должен иметь не менее 512 МБ оперативной памяти. Однако я не рекомендую его пробовать на любом телефоне с оперативной памятью менее 1,5 ГБ. В противном случае вы можете столкнуться с задержкой при установке или использовании приложений iOS на Android.
На вашем телефоне должно быть не менее необходимого объема свободной памяти плюс еще немного для бесперебойной работы приложений. Каждому приложению требуется свободное место для беспрепятственного сохранения или извлечения необходимых файлов.
Упомянутые ниже эмуляторы недоступны в Play Store. Они разрабатываются неизвестными источниками и, следовательно, с ними всегда связаны риски.
Самое первое, что требуется, — разрешить установку приложений из неизвестных источников и загружать их. Вы не можете ожидать, что он будет запускать все приложения iOS.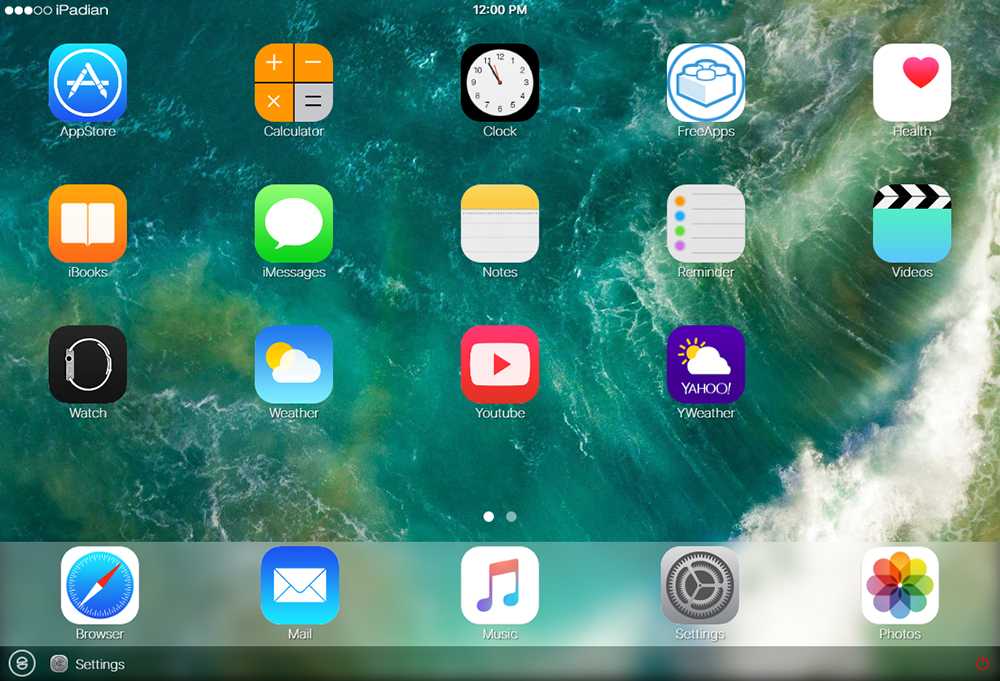 Это будет метод проб и ошибок.
Это будет метод проб и ошибок.
3 способа запуска приложений iOS на Android
1. Использование онлайн-эмулятора
Запуск приложений iOS на Android appetize
Если вы просто хотите протестировать или запустить некоторые приложения iOS, вы можете попробовать онлайн-эмулятор, такой как эмулятор Appetize iOS. Это один из самых простых способов запуска приложений iOS без каких-либо рисков.
Да, некоторые из вас могут не захотеть загружать apk из-за пределов магазина Play. если вы тоже один из них, просто перейдите по этой ссылке и нажмите кнопку Tap to Play. Это один из самых простых способов протестировать одно или два приложения.
Это браузерный эмулятор iOS, работающий с HTML5 и Javascript и позволяющий за несколько шагов загружать собственные приложения для iOS. Я протестировал этот эмулятор для нескольких приложений и не обнаружил никаких проблем. Так что тоже можно попробовать.
2. CIDER
эмулятор cider rios
CIDER — один из самых популярных эмуляторов iOS для Android.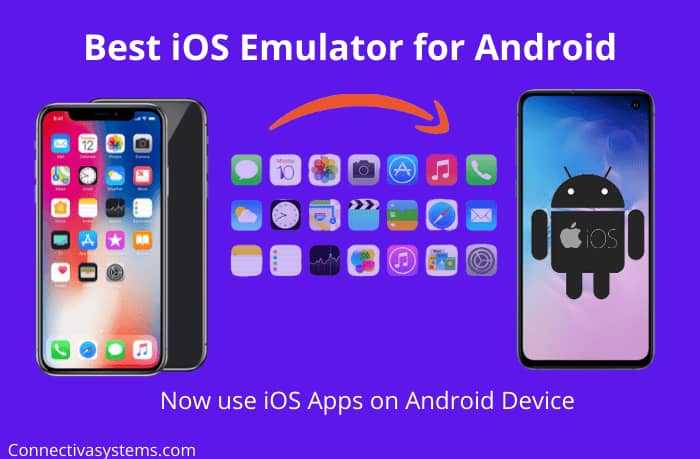 Он позволяет запускать приложения iOS на Android с такой легкостью, что вы почувствуете, что запускаете любое другое приложение Android. Процесс прост. Вам просто нужно перейти по этой ссылке и скачать apk-файл Cider. Затем перейдите в настройки безопасности на своем телефоне Android, разрешите установку приложений из других источников и установите приложение. Наконец, запустите приложение, чтобы установить и использовать любые приложения для iOS.
Он позволяет запускать приложения iOS на Android с такой легкостью, что вы почувствуете, что запускаете любое другое приложение Android. Процесс прост. Вам просто нужно перейти по этой ссылке и скачать apk-файл Cider. Затем перейдите в настройки безопасности на своем телефоне Android, разрешите установку приложений из других источников и установите приложение. Наконец, запустите приложение, чтобы установить и использовать любые приложения для iOS.
Проще говоря, Cider создает среду, подобную iOS, на вашем Android, где вы можете легко запускать и тестировать приложения. Эмулятор Cider iOS разработан студентами Колумбийского университета и работает не на всех устройствах.
Если вы используете любой новейший Android-смартфон популярного производителя, у вас не возникнет никаких проблем. Но если у вас старый телефон Android, он может не поддерживать Cider. Попробуйте один раз, а потом расскажите, получилось у вас или нет.
Посмотрите это видео о том, как превратить телефон Android в iPhone ниже:
.
3. iEMU или Padiod
iEMU — еще один популярный эмулятор iOS
для Android. Хотя я не тестировал его на нескольких устройствах, судя по отзывам, он легче, чем Cider. Это позволяет вам создать виртуальную среду iPhone на вашем Android, где вы можете установить и протестировать несколько приложений. Приложение не требует большого объема памяти, но использует значительный объем оперативной памяти при запуске любого приложения iOS на Android.
iEMU также является проектом с открытым исходным кодом, поддерживаемым многими разработчиками, поэтому ошибки всегда ожидаются. Как и в предыдущем эмуляторе, загрузите apk по этой ссылке, разрешите установку приложения из неизвестных источников на Android и установите его. После этого запустите его и начните устанавливать и использовать свои любимые приложения для iOS.