Содержание
Как обновить iPhone через компьютер или ноутбук (Решение)
Главная » Apple iPhone и iPad
Всем доброго времени суток. Сегодня я подробно расскажу вам, как быстро и без усилий обновить свой Айфон через компьютер или ноутбук. Проблема в том, что чаще всего обновление требуется именно при подключении к ОС Windows, и с ней могут возникнуть некоторые траблы. В любом случае программа iTunes абсолютно одинаковая, как для Windows, так и для MacOS – поэтому инструкция будет одна. Давайте не будем отвлекаться и приступим.
ПРИМЕЧАНИЕ! Инструкции подходят для всех версий iPhone.
Содержание
- Инструкция
- Видео
- Задать вопрос автору статьи
Инструкция
Давайте посмотрим, как обновить Айфон через Айтюнс на компьютере или ноутбуке. На самом деле ничего сложного нет, но я на всякий случай будут описывать каждый шаг, чтобы вам было проще.
- Скачиваем программу с официального сайта.

- Устанавливаем – там нет ничего сложного, просто запускаем установщик и действуем согласно инструкциям на экране.
- После установки поставьте галочку, чтобы сразу запустить приложение. Жмем «Завершить».
- Давайте на всякий случай проверим, а есть ли обновления для программы. Это также касается и тех, кто уже раньше ею пользовался, но давно не обновлял. Нажмите в панели управления по разделу «Справка» и выберите «Обновления». Если обнова будет найдена – загрузите её на свой компьютер.
- Подключите iPhone или iPad к компьютеру с помощью USB-порта. В программе вы увидите, как начнет отображаться значок с кнопкой вашего смартфона – нажмите по нему.
Если ваш компьютер не видит устройство – читаем эту инструкцию.
- Если вы ранее еще не пользовались iTunes, то смартфон нужно будет зарегистрировать для компьютера – возьмите телефон и разрешите доступ для подключения.
 На компьютере в окне нажмите «Продолжить».
На компьютере в окне нажмите «Продолжить».
- А теперь кликаем левой кнопкой «Начать работу».
- Приложение автоматически свяжется с сервером и проверит наличие обновления. Если оно будет найдено, вы в поле увидите соответствующее сообщение. Но пока не жмите по кнопке «Обновить».
- Давайте на всякий пожарный сделаем резервную копию текущей версии. iOS хотя и является одной из самых надежных систем, но даже там бывают сбои при установке прошивки. Пролистайте чуть ниже до подраздела «Резервные копии». Выберите место создания резервной копии – «Этот компьютер». Далее справа жмем по кнопке создания. В самом верху вы увидите полоску процесса копирования – нужно будет немного подождать.
- Как только резервная прошивка будет загружена на ПК, переходим к обновлению. Жмем по кнопке и подтверждаем процедуру загрузки обновленной iOS.
- Первое окошко – это ознакомление с новой версией.
 Просто жмем «далее».
Просто жмем «далее». - Следующее окно – лицензионное соглашение.
После этого начнется процесс установки и обновления Айфона через iTunes – он будет выполнен в автоматическом режиме, то есть вам ничего предпринимать не нужно (просто ждем). В правом верхнем углу сначала будет отображаться процедура загрузки новой ОС.
После того как система будет загружена, вы увидите процесс извлечения и распаковки – так как с сервера скачивается архив. На телефоне вы увидите значок Apple и полоску инсталляции.
Далее будет идти установка. В конце программа проверит, чтобы все файлы были инсталлированы правильно и без ошибок. Как только процесс будет завершен, вы увидите окно с сообщением, что обновление завершено.
Как правило, никаких проблем не возникает, и iOS обновляется достаточно быстро. Напомню, что вы также можете обновлять систему по воздуху в «Настройках» телефона. При этом лучше всего быть подключенным к Wi-Fi.
Дорогие читатели портала WiFiGiD.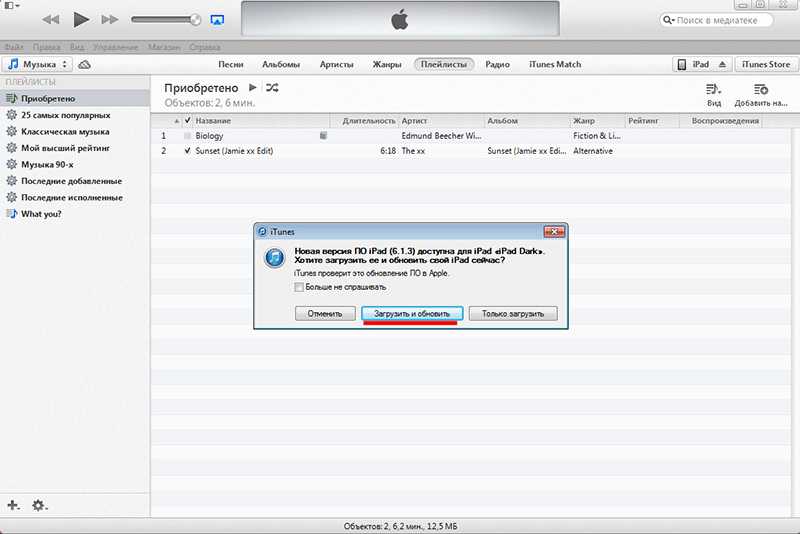 RU, вот и подошла к концу наша статья. Если у вас еще остались какие-то вопросы, вылезла ошибка или что-то пошло не так – срочно пишите в комментариях в самом низу этой статьи. Всем добра и берегите себя!
RU, вот и подошла к концу наша статья. Если у вас еще остались какие-то вопросы, вылезла ошибка или что-то пошло не так – срочно пишите в комментариях в самом низу этой статьи. Всем добра и берегите себя!
Видео
Помогла ли вам эта статья?
226 3
Автор статьи
Бородач 1443 статей
Сенсей по решению проблем с WiFiем.
Обладатель оленьего свитера, колчана витой пары и харизматичной бороды.
Любитель душевных посиделок за танками.
Как обновить айфон (через Wi-Fi или компьютер)
Главная » Инструкции » Система и Обновление
Вот и вы, один из обладателей заветного iPhone, с огромным удовольствием пользуетесь им, и наступает такой момент когда нужно обновить iOS.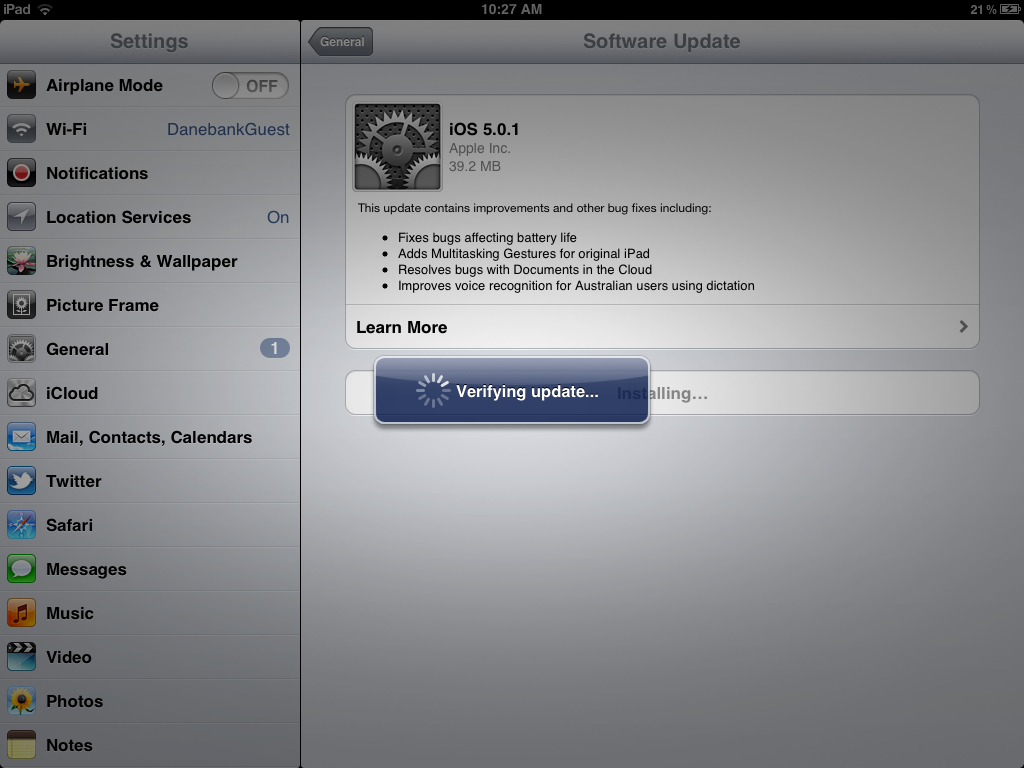 Причины по которым необходимо сделать обновление предсказуемы: новые функции и возможности, исправление ошибок в прошлой версии прошивки, увеличение времени жизни смартфона.
Причины по которым необходимо сделать обновление предсказуемы: новые функции и возможности, исправление ошибок в прошлой версии прошивки, увеличение времени жизни смартфона.
К тому же новые приложения в AppStore перестали поддерживать старую прошивку. Всё это ставит вас перед вопросом: как убрать старую и установить новую версию iOS? Эта статья научит вас правильно и без труда обновлять свой айфон.
Существует 2 способа обновления девайса. Отличаются они друг от друга тем, что в одном способе необходимо использовать только айфон, а в другом вам понадобится компьютер. Но в обоих случаях перед обновлением рекомендуется сделать резервную копию данных на компьютере или на сервере в iCloud.
Если, вдруг, что-то пойдёт не так и iPhone во время или после обновления выдаст ошибку, вы всегда сможете восстановить ваши данные и они не будут утеряны.
Способ первый (через Wi-Fi)
Как обновить iPhone без компьютера. Обновить устройство можно в любом месте при наличии интернета. Самое главное убедиться, что заряд батареи от 50% и более. Если заряд меньше, то айфон не захочет обновляться и предложит подсоединить зарядное устройство.
Самое главное убедиться, что заряд батареи от 50% и более. Если заряд меньше, то айфон не захочет обновляться и предложит подсоединить зарядное устройство.
- Для обновления заходим в «Настройки»
- Через главное меню переходим во вкладку «Основные»
- Выбираем пункт «Обновление ПО»
- Ждём пока iPhone проверит наличие обновлений
- Как только обновление найдено, нажимаем «Загрузить и Установить»
- Читаем соглашение. Если согласны с правилами, нажимаем «Принять»
Обновление iOS iPhone по шагам
После этого ждёте пока iPhone загрузит обновление с сервера Apple (минут 30). Затем девайс перезагрузится и начнётся установка нового ПО. Через 5–10 минут смартфон включится и будет полностью готов к использованию.
Способ второй (через компьютер)
Как установить iOS с помощью компьютера. Для этого вам понадобится установленная программа iTunes. Скачать её можно с официального сайта Apple.com. Позаботьтесь, чтобы она была последней версии.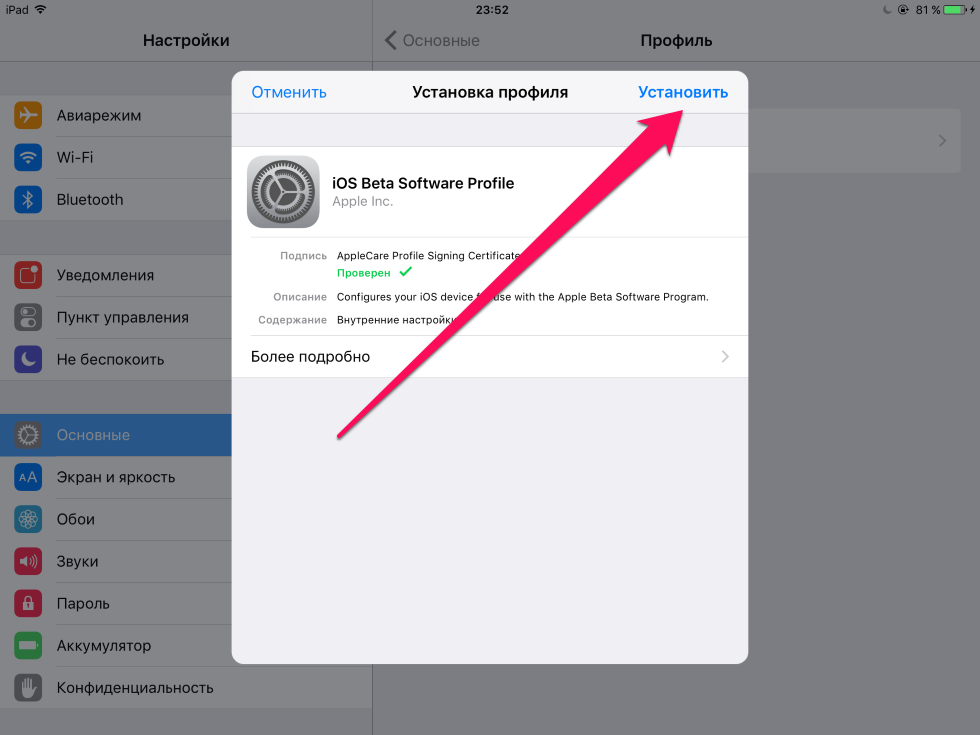 Если же версия устаревшая, iTunes нужно будет переустановить.
Если же версия устаревшая, iTunes нужно будет переустановить.
- Подсоединяем iPhone через кабель, открываем iTunes. Через минуту программа определит ваше устройство
- Кликаем на значок телефона. Открывается основное меню управления iPhone. Нажимаем кнопку «Обновить»
- Подтверждаем Лицензионное соглашение и ждём.
Обновление iOS через ПК
По завершении установки девайс перезагрузится и будет готов к работе. Этим способом удобно пользоваться когда вы находитесь дома, уровень заряда айфона может быть ниже заветных 50%.
Установка прошивки, загруженной ранее
Эту процедуру некоторые также называют обновлением, хотя я бы назвал это откатом или восстановлением прошивки. Рассмотрим как это реализуется при помощи компьютера.
В первую очередь у вас на компьютере должен быть непосредственно файл прошивки. Это может быть сохранённый файл со времен прошлых обновлений или файл, скачанный с одного из сайтов, которые предназначены для хранения всех версий прошивок.
Сама процедура аналогична предыдущей, вы подключаете айфон к компьютеру и ожидаете пока iTunes найдет ваш смартфон, нажимаете на пиктограмму телефона. Открывается управление девайсом. Здесь вместо пункта «Обновить» выбираете соседний «Восстановить».
Далее, выбираете файл прошивки, который был скачан заранее, и запускаете процесс, нажимая «Открыть». Ждёте начала установки, подтверждаете намерение приняв лицензионное соглашение. Через 5–10 минут смартфон перезагрузится и полностью будет готов к работе.
С помощью вышеописанных способов вы можете обновить любой девайс Apple, будь-то iPhone 3g, 4, 4s, 5, 5c, 5s, 6 или 6Plus.
- Информация была полезной?
223 184
Опубликовал ProfiAppler
Не забывайте читать комментарии, там тоже много полезной информации. Если на ваш вопрос нет ответа, а на более поздние комментарии есть ответ, значит ответ на ваш вопрос содержится в статье, уважайте чужое время.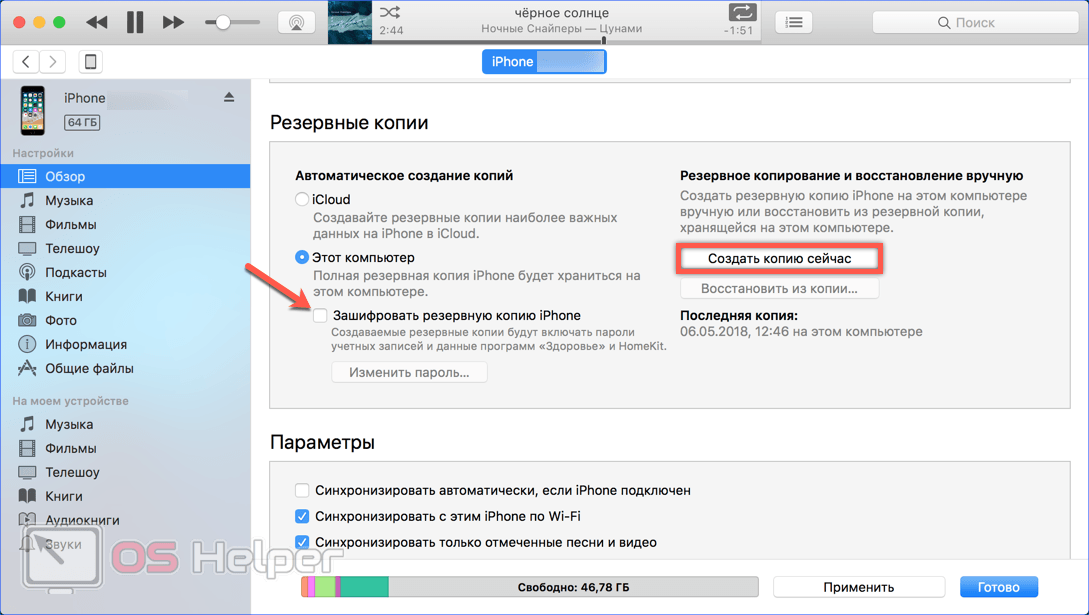
[iOS 16] Как обновить iPhone на компьютере без iTunes
Каждый год Apple выпускает новые функции для iOS, чтобы сделать ее лучше. Новое обновление расширяет общую функциональность пользовательского интерфейса и исправляет многочисленные технические ошибки предыдущих обновлений. Однако некоторые потребители Apple недавно жаловались на технические проблемы при обновлении своих iPhone с помощью iTunes.
В этой статье вы узнаете о возможных недостатках обновления iPhone через iTunes. Кроме того, вы также узнаете как обновить айфон на компьютере без iTunes . Придерживайтесь самого конца статьи, чтобы подробно узнать обо всех процессах.
Часть 1. Нужен ли iTunes для обновления iPhone?
Часть 2. Как обновить iOS помимо iTunes?
1. Обновите iPhone с помощью Wi-Fi
2. Обновите iPhone на компьютере с помощью программы обновления iOS бесплатно
3.
 Обновление iPhone с помощью WooTechy iPhixer
Обновление iPhone с помощью WooTechy iPhixer4. Обновите iPhone на компьютере с помощью файла IPSW
Часть 1. Нужен ли iTunes для обновления iPhone?
iTunes остается официальным способом обновления iOS, но пользователи могут столкнуться с некоторыми возможными ограничениями и ошибками при попытке обновить систему с помощью iTunes. Вот список проблем, с которыми пользователи могут столкнуться при обновлении своего iPhone с помощью iTunes.
Пользователи часто сталкиваются с тем, что iTunes не может распознать последнее доступное обновление.
Бывают моменты, когда время загрузки iTunes истекает.
Пользователи также сообщают об ошибках iTunes, таких как 1671 и 4013, во время выполнения обновления через iTunes.
Но есть способы, с помощью которых пользователи iPhone могут решить проблемы, с которыми они сталкиваются при попытке обновить iPhone без iTunes. Способы обновления iOS без iTunes включают обновление iPhone с помощью Wi-Fi, обновление iPhone на компьютере с помощью программного обеспечения для обновления iOS, обновление iPhone на компьютере с помощью WooTechy iPhixer и обновление iPhone на компьютере путем загрузки IPSW.
Способы обновления iOS без iTunes включают обновление iPhone с помощью Wi-Fi, обновление iPhone на компьютере с помощью программного обеспечения для обновления iOS, обновление iPhone на компьютере с помощью WooTechy iPhixer и обновление iPhone на компьютере путем загрузки IPSW.
Часть 2. Как обновить iOS помимо iTunes?
Как уже упоминалось в этой статье, существует множество способов, которыми пользователи могут обновить iOS на своем iPhone, помимо использования iTunes. Для вашего удобства вы узнаете обо всех доступных способах обновления iOS без использования iTunes.
1Обновление iPhone с помощью Wi-Fi
Обновление iPhone с помощью Wi-Fi — наиболее стандартный способ обновления iOS. Чтобы завершить процесс обновления вашего iPhone по беспроводной сети, создайте резервную копию вашего устройства с помощью iCloud или ПК, который у вас есть. После этого перейдите к Общие раздел из Настройки . Нажмите Software Update на странице «Общие».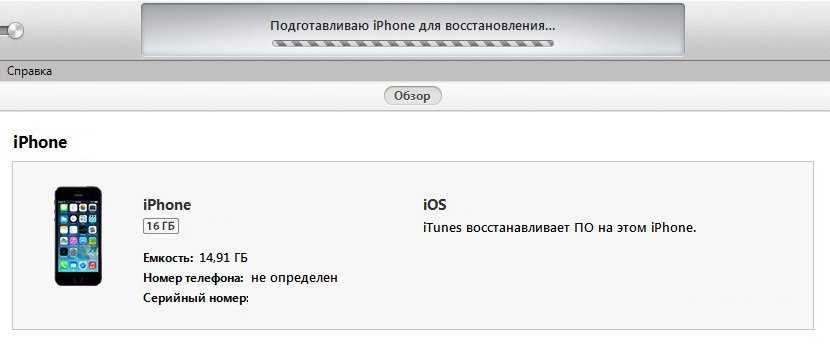
Перейдите к Настройки > Общие > Обновление ПО .
Вы увидите обновление программного обеспечения, доступное на странице «Общие». Если вы видите несколько доступных вариантов обновления программного обеспечения, выберите обновление, которое вы хотите установить. Наконец, нажмите Загрузить и установить , чтобы начать процесс обновления. Вам может потребоваться ввести пароль, чтобы начать процесс установки.
2Обновите iPhone на компьютере с помощью бесплатного программного обеспечения для обновления iOS
Если у вас нет возможности беспроводного обновления устройства iOS, вы всегда можете обновить iPhone на компьютере с помощью профессионального программного обеспечения для обновления iOS. WooTechy iMaster — это программное обеспечение, которое поможет вам удобно обновить iOS на компьютере без каких-либо хлопот и без каких-либо ручных операций, в то время как не будет стоить вам никаких денег .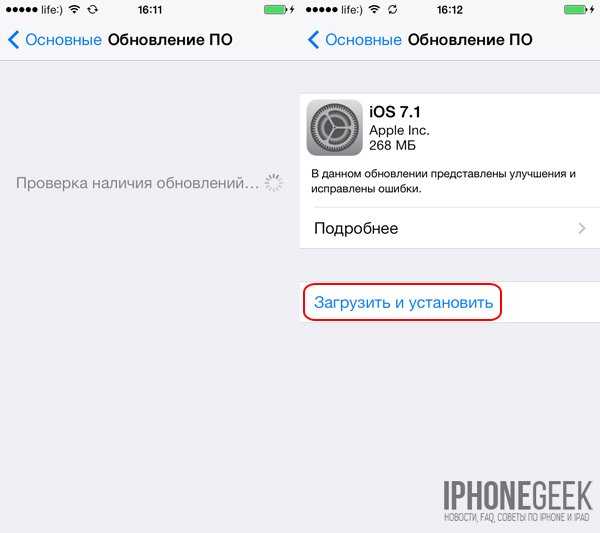
WooTechy iMaster также имеет круглосуточную профессиональную службу поддержки клиентов, которая поможет вам в процессе обновления или понижения версии.
Следуйте этим инструкциям, чтобы обновить устройство, выполнив 3 простых шага:
Шаг 1 Загрузите и установите программное обеспечение WooTechy iMaster. Подключите ваш iPhone к компьютеру через USB. На экране программы выберите опцию Upgrade iOS .
Шаг 2 Выберите версии прошивки iOS и нажмите кнопку Next , чтобы начать загрузку прошивки. Вскоре iMaster проверит и извлечет прошивку после завершения загрузки.
Шаг 3 Наконец, нажмите кнопку Start , чтобы начать обновление устройства. В течение нескольких минут вы успешно обновите свои устройства iOS.
3Обновление iPhone с помощью WooTechy iPhixer
Для обновления iPhone на компьютере без iTunes можно также использовать профессиональные программы восстановления системы iOS, такие как WooTechy iPhixer.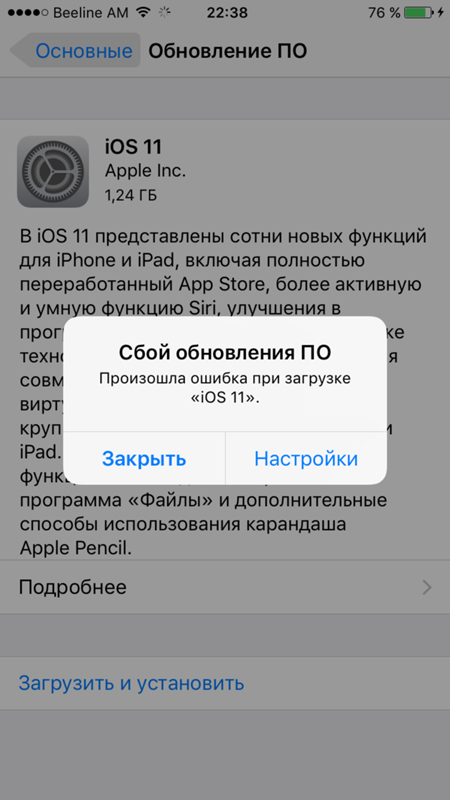 Он может обновить ваш iPhone или iPad до последней версии без использования iTunes и сетевого подключения . Более того, в процессе обновления он может устранить все программные сбои, а устраняет все проблемы, не вызывая потери данных .
Он может обновить ваш iPhone или iPad до последней версии без использования iTunes и сетевого подключения . Более того, в процессе обновления он может устранить все программные сбои, а устраняет все проблемы, не вызывая потери данных .
WooTechy iPhixer чрезвычайно удобен в использовании и имеет дружественный интерфейс. Шаги, которые вам нужно выполнить, чтобы обновить свой iPhone, не требуют пояснений и просты в навигации.
Вот как обновить iPhone на компьютере без iTunes с помощью WooTechy iPhixer:
Шаг 1 Прежде всего, установите WooTechy iPhixer на ПК. После установки приложения запустите его и выберите Стандартный режим .
Шаг 2 После этого подключите iPhone к ПК с помощью кабеля. Вы увидите приглашение с опцией Next . Вы найдете его в нижней части экрана компьютера. Нажмите на это, чтобы продолжить. Вы увидите файл прошивки на дисплее. Щелкните Загрузить .
Шаг 3 После завершения загрузки.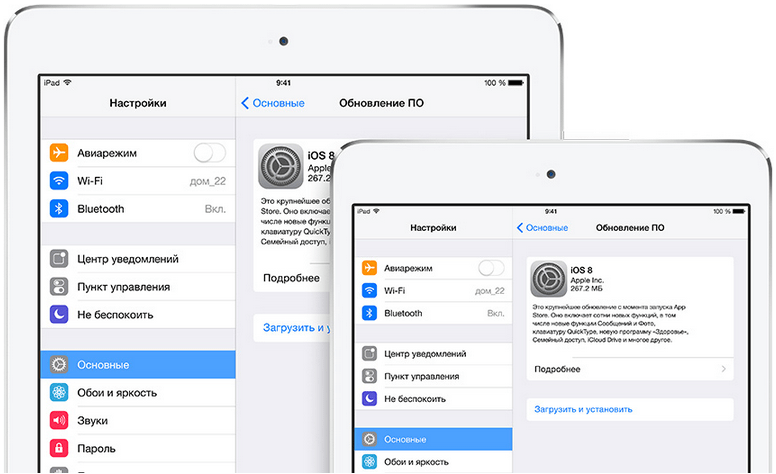 Извлеките его, нажмите кнопку Start , чтобы начать процесс установки. Позже ваш iPhone перезагрузится с правильно установленной последней прошивкой iOS.
Извлеките его, нажмите кнопку Start , чтобы начать процесс установки. Позже ваш iPhone перезагрузится с правильно установленной последней прошивкой iOS.
4Обновите iPhone на компьютере с помощью файла IPSW
IPSW, аббревиатура от iPhone Software, в основном представляет собой формат файла, который используется для установки, обновления или восстановления устройств iPhone вручную. Это способ, который позволяет вам выполнять процесс обновления без полной необходимости в iTunes.
Убедитесь, что у вас хорошее сетевое соединение. Зайдите на сайт IPSW.
Выберите модель своего iPhone и загрузите прошивку iOS, необходимую для вашего устройства.
Подключите ваш iPhone к компьютеру Mac через USB-кабель и запустите Finder.
Нажмите клавишу Option и нажмите кнопку Обновить . Выберите файл IPSW, который вы только что загрузили, чтобы завершить процесс.
Заключение
Если вы хотите обновить существующую iOS на своем iPhone без использования iTunes, есть несколько способов сделать это, не рискуя вашими существующими данными.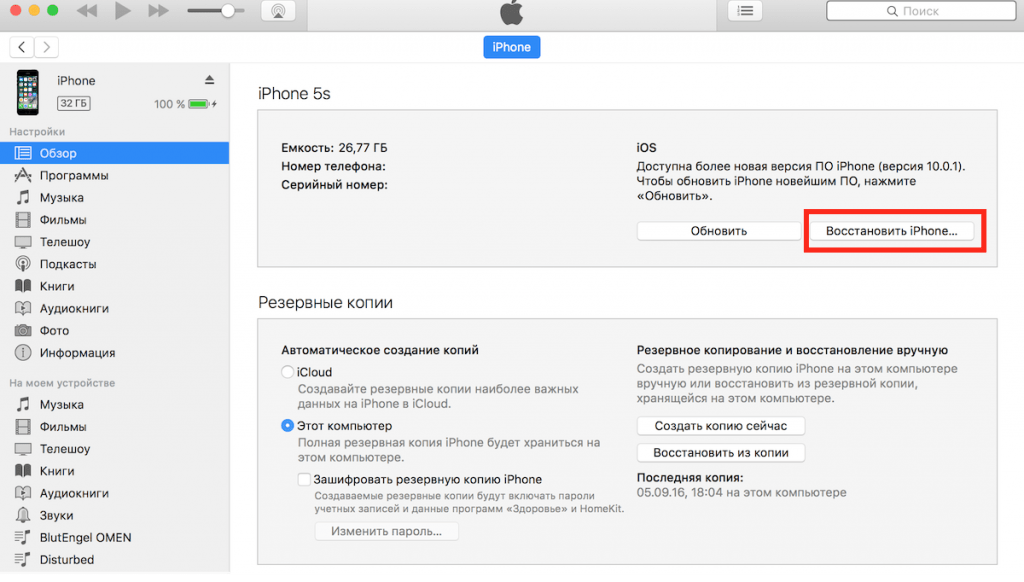 Обновление вашего iPhone с помощью Wi-Fi через обновление по воздуху является важным. Но если вы ищете стороннее приложение для обновления iOS через компьютер, у WooTechy есть удобные ответы.
Обновление вашего iPhone с помощью Wi-Fi через обновление по воздуху является важным. Но если вы ищете стороннее приложение для обновления iOS через компьютер, у WooTechy есть удобные ответы.
WooTechy iMaster позволяет без проблем обновить или понизить версию iOS с помощью компьютера. Это удобный и простой способ обновления программного обеспечения без риска для ваших данных. В дополнение к этому WooTechy iPhixer также дает вам возможность обновить iOS, установив прошивку IPSW вручную. Вы можете выбрать любой из этих вариантов для обновления iPhone без iTunes.
Можно ли обновить iPhone без WiFi (ДА, вот как)
Можно ли обновить iPhone без WiFi? Несмотря на шансы, да, вы действительно можете это сделать. В этой статье мы покажем вам, как обновить iOS без WiFi.
Если у вас нет доступа к Интернету, лучший способ обновить iOS 13/14/15 — использовать iTunes. Чтобы начать использовать iTunes, вы должны сначала загрузить его на свой компьютер. Установив iTunes на свой компьютер, вы сможете использовать его для обновления iOS на вашей модели iPhone.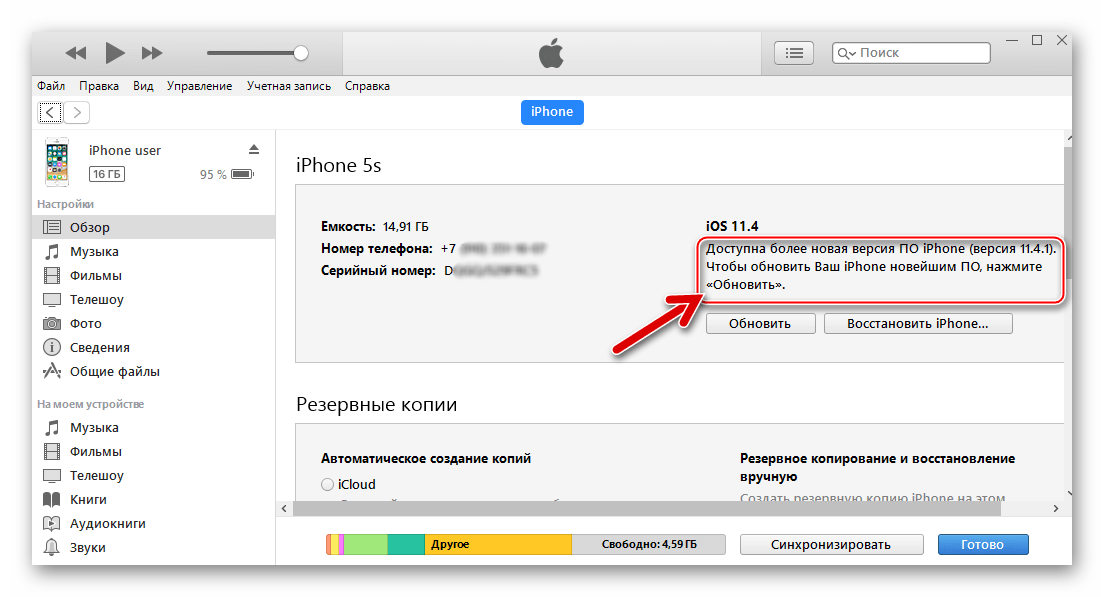
iPhone и компьютер должны быть подключены с помощью USB-кабеля. На левой панели вы можете получить доступ к сводке, щелкнув по ней. Затем, нажав «Проверить наличие обновлений», вы теперь можете проверить наличие обновлений.
Могу ли я использовать сотовые данные для обновления моего iPhone?
Обновление iOS по сотовым данным невозможно из-за требований Apple. Вы должны подключиться к сети Wi-Fi или использовать USB и iTunes для обновления iOS по беспроводной сети.
Можно ли обновить iPhone без использования Wi-Fi?
ДА! Вы можете обновить свой iPhone до iOS 15/14/13/12 без подключения к Интернету или вообще без подключения к Wi-Fi, если у вас его нет. Если вы хотите обновить свою систему, вам понадобится подключение к Интернету, отличное от Wi-Fi.
Есть ли способ обновить iOS 14/15 без использования Wi-Fi?
- Отключить «Автоматически устанавливать» дату и время.
- Отключитесь от VPN.
- Проверить наличие обновлений.

- Использовать сотовые данные для загрузки и установки iOS 14.
- Выберите «Автоматически» в меню.
- Подключение к Интернету через точку доступа.
- Загрузите и установите iTunes на свой Mac.
- Следите за обновлениями.
Могу ли я обновить iOS 14/15, используя мобильные данные?
Да, вы можете обновиться до последних версий iOS 14 и 15 с мобильными данными. Но очевидно, что обычно проще, быстрее и дешевле, если вы подключены к Wi-Fi или на компьютере с подключением к Интернету установлен iTunes.
Возможно ли обновить программное обеспечение без Wi-Fi?
Да, возможно обновление мобильного ПО без WiFi. Однако довольно много мобильных операционных систем (включая Android, iOS и Windows Phone) ограничивают использование сотовых данных для больших обновлений (и даже для небольших обновлений приложений). Например, для обновлений системы и крупных обновлений приложений требуется подключение к WiFi.
Почему я не могу обновить свой iPhone, используя данные сотовой связи?
Вполне возможно, что ваш оператор связи ограничивает обновления iPhone новыми выпусками, чтобы они не перегружали сеть, или по другим причинам.

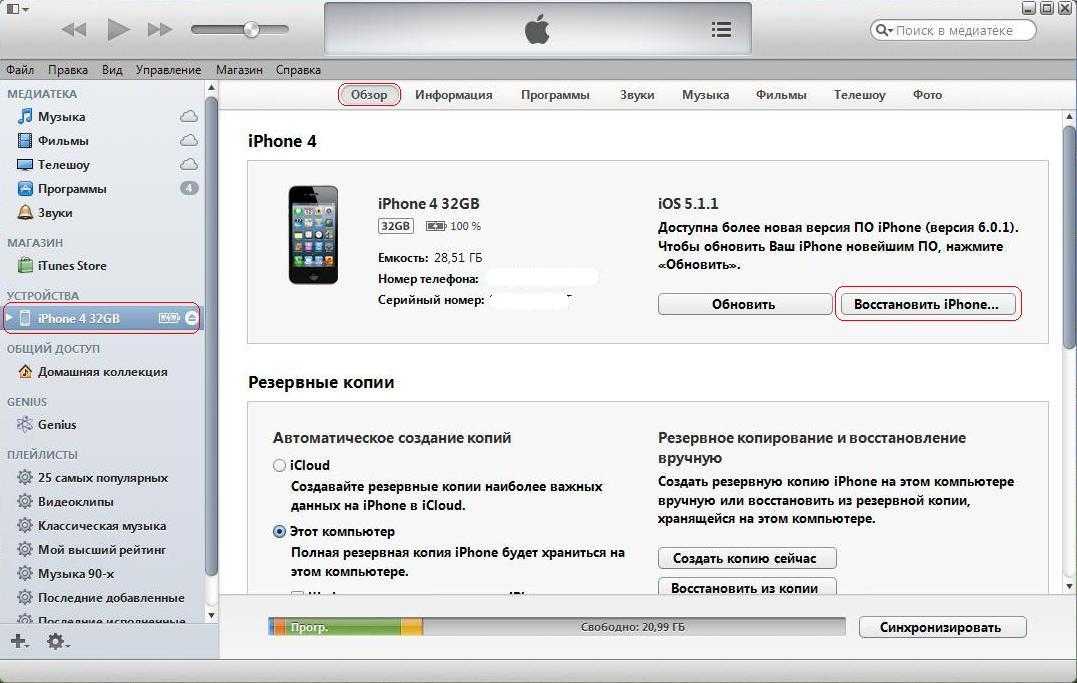 На компьютере в окне нажмите «Продолжить».
На компьютере в окне нажмите «Продолжить».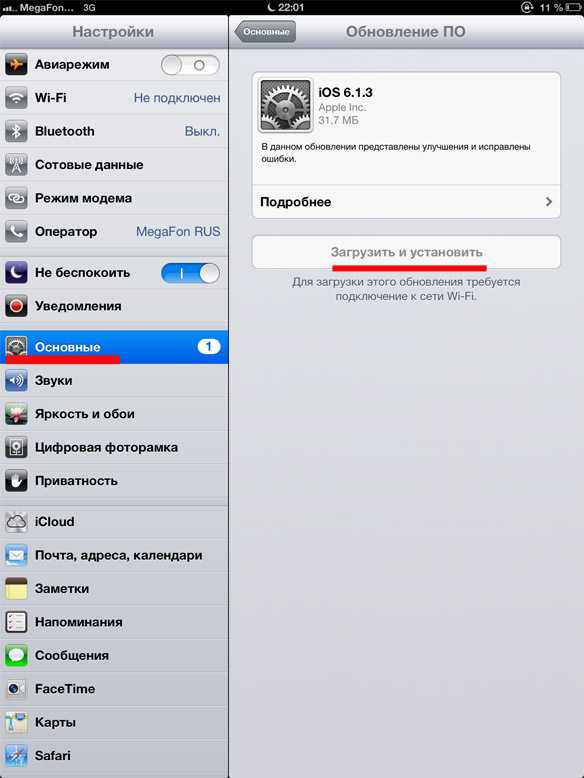 Просто жмем «далее».
Просто жмем «далее». Обновление iPhone с помощью WooTechy iPhixer
Обновление iPhone с помощью WooTechy iPhixer