Содержание
Как найти телефон iPhone, отследить его местоположение, использовать iCloud для отслеживания геолокации при потере «Айфона» – Москва и область
Все мы иногда бываем рассеянные: то забудем, что потерявшийся телефон у нас в руке, то оставим его на полке в ванной — и затем полдня теряем в поисках. Но бывают случаи посерьезнее, когда мобильный действительно канул в Лету, а вместе с ним — и все важные контакты, фото и доступы. В этой статье поделимся способами найти пропавший или украденный гаджет — подойдет всем, у кого «Айфон». Если у вас телефон другой марки, у нас уже вышла статья для владельцев Huawei и следом выйдут для обладателей Samsung и Xiaomi.
23 августа 2022
8 минут на чтение
Первый шаг, который нужно было сделать до пропажи телефона
Самый простой вариант найти iPhone — через облако iCloud. Но чтобы вы могли воспользоваться этой функцией, ее сначала надо было активировать. Даже если делать это уже поздно, все равно прочитайте — чтобы не попасть в ту же ситуацию в следующий раз. Активируется функция следующим образом:
Активируется функция следующим образом:
1. Откройте «Настройки»;
2. Найдите в Apple ID список устройств и выберите «Айфон»;
3. На открывшейся странице выберите пункт «Найти iPhone» и активируйте его;
Если система предложит вам выбор между «Отменить» и «OK», нажмите на второй вариант. Но этого может оказаться недостаточно, чтобы полностью подготовить мобильное устройство к поиску через облако iCloud. Чтобы проверить активность всех нужных систем, еще раз войдите в «Настройки», выберите пункт «Конфиденциальность», далее — «Службы геолокации».
Здесь в разделе «Поделиться геопозицией» есть опция «Найти iPhone» — проверьте, чтобы она была включена. Ну вот и все. Теперь вы можете просматривать местонахождение своего «Айфона» на карте. В следующем шаге расскажем, как это делается.
Ищем «Айфон» через iCloud
Перейдите на сайт iCloud.com и авторизуйтесь, используя Apple ID и пароль. После этого в главном меню нажмите на иконку «Найти iPhone».
Альтернативный вариант — сразу перейти на страницу поиска, которая находится по адресу icloud.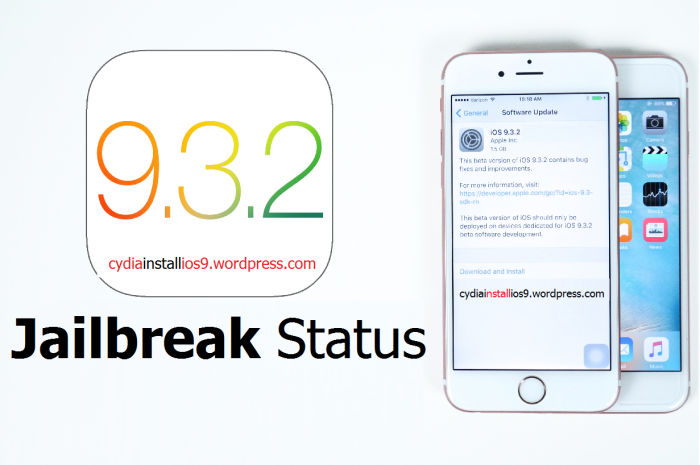 com/find. При этом тоже нужно будет авторизоваться с помощью Apple ID и пароля.
com/find. При этом тоже нужно будет авторизоваться с помощью Apple ID и пароля.
Если у вас несколько устройств, найдите в списке то, которое хотите отыскать, и укажите на него. Откроется карта, на которой показывается актуальное местонахождение вашего устройства.
Также облако iCloud предоставляет владельцу украденного или потерявшегося телефона три функции:
1. «Воспроизвести звук» — девайс начнет пронзительно пищать, и тот, кто находится поблизости, получит возможность его найти.
2. «Режим пропажи» — этот вариант лучше использовать, если вы надеетесь вернуть iPhone, но предполагаете, что это вряд ли произойдет в ближайшее время. В режиме пропажи нужно ввести пароль, с помощью которого вы впоследствии разблокируете мобильное устройство. Любой другой человек, в чьих руках окажется ваш телефон, не сможет им воспользоваться, и доступа к конфиденциальной информации у него не будет. При этом можно создать сообщение, отображающееся на экране, и указать в нем ваши контактные данные — для того, кто случайно отыщет девайс и решит вернуть его законному владельцу. Также на телефоне отключится служба Apple Pay, и он не будет издавать звуков при входящих сообщениях или уведомлениях.
Также на телефоне отключится служба Apple Pay, и он не будет издавать звуков при входящих сообщениях или уведомлениях.
3. «Стереть данные» — оптимальное решение на тот случай, если вы сомневаетесь, что получится вернуть iPhone. Эта функция полностью уничтожает информацию, которая хранится в памяти смартфона. Восстановить ее не получится, поэтому важно иметь заранее созданную копию важных данных.
Если на вашем устройстве установлена операционная система iOS 15 или более поздняя версия, даже после стирания данных у вас будет возможность искать устройство и дистанционно воспроизводить на нем звук с помощью программы «Локатор». Для более ранних версий операционной системы iOS такая возможность не предусмотрена.
То, что ваш iPhone отображается на карте, само по себе еще не является гарантией того, что вы обязательно его найдете. Но вероятность вернуть себе свой мобильный девайс существенно увеличивается.
Можно ли найти iPhone, если он выключен
Да, но это будет нелегко. Дело в том, что функция «Найти iPhone» в сервисе iCloud покажет текущее местоположение гаджета, если соблюдаются три условия: устройство включено, у него есть доступ в интернет, а геолокация активирована. Значок телефона на карте в этом случае будет зеленым.
Дело в том, что функция «Найти iPhone» в сервисе iCloud покажет текущее местоположение гаджета, если соблюдаются три условия: устройство включено, у него есть доступ в интернет, а геолокация активирована. Значок телефона на карте в этом случае будет зеленым.
А вот если телефон выключен и не соблюдаются другие два условия, тогда отобразится последнее известное местонахождение, в котором ваш «Айфон» подключался к интернету. В этом случае значок будет серый.
Но не спешите расстраиваться. Есть вероятность, что потерянный iPhone остался там же, откуда в последний раз подал сигнал. Вы можете отправиться на это место и поискать телефон. Серый цвет значка может означать и то, что телефон не разрядился, а его включили специально. Иными словами — украли и намеренно отключили, чтобы его нельзя было отследить. Найти его по-прежнему можно, но это будет сложнее. Расскажем ниже, как это сделать.
Ищем iPhone через приложение «Локатор»
На устройствах с операционной системой iOS 13 и более поздними версиями приложение «Найти iPhone» сменило новое — «Локатор».
У него те же функции, что и у сервиса iCloud, а еще оно в фоновом режиме отправляет в окружающий мир зашифрованный сигнал о местонахождении телефона. Происходит это через Bluetooth. Любое совместимое устройство Apple, будь то телефон, планшет или ноутбук, может его принять без ведома своего владельца и ретранслировать дальше. За счет этого можно увидеть, где сейчас находится пропажа, на экране другого девайса с приложением «Локатор». Но информация о местонахождении будет известна только хозяину.
Чтобы пользоваться этой функцией, войдите в «Настройки» и откройте пункт «Локатор». После этого откройте пункт «Найти iPhone» и активируйте опцию. Теперь, если у вас есть еще одно устройство Apple, включите на нем приложение «Локатор» — оно покажет, где находится потерявшийся телефон. Так, например, выглядит значок приложения в Finder на MacBook. Приложение умеет все то же, что и Cloud:
- воспроизводит звук,
- отмечает телефон пропавшим,
- стирает данные с устройства.

Поиск через сервис «Найти друзей»
Владельцам мобильных устройств Apple доступен сервис, с помощью которого можно поделиться с другими людьми своей геопозицией. Это удобно, если вы хотите быть уверены, что муж или жена вовремя добрались до аэропорта, ребенок не опоздал на занятия в школе и так далее. Сервис называется «Найти друзей», и возможность пользоваться им зависит от того, какая версия операционной системы iOS установлена на вашем телефоне.
В последних версиях этот сервис совмещен с приложением «Локатор». В более ранних версиях он часто предустановлен на устройстве, но может быть и так, что понадобится скачать его из магазина приложений App Store.
Чтобы пользоваться сервисом «Найти друзей», его необходимо установить на обоих устройствах. Также нужно дать родственнику или другу разрешение на то, чтобы он видел вашу геопозицию.
Этот сервис указывает актуальное местонахождение iPhone, поэтому его можно использовать, если девайс потеряется. Однако дополнительных возможностей он не предоставляет. Все, что доступно тем, с кем вы поделились геопозицией, — отметка о том, где сейчас находится устройство.
Все, что доступно тем, с кем вы поделились геопозицией, — отметка о том, где сейчас находится устройство.
Ищем iPhone через мобильного оператора
Операторы мобильной связи получают информацию о местонахождении устройств, которые подключены к их сетям. Поэтому они, как правило, предоставляют услуги, позволяющие отслеживать другие телефоны — при условии, что их владельцы не против. Например, у нас есть сервис «Геопоиск+». Он похож на сервис «Найти друзей», о котором шла речь выше: вы подключаете его и отправляете другому абоненту запрос на определение его местонахождения. Если получено подтверждение, то вы будете видеть его на карте, а также сможете просматривать маршруты его передвижений, устанавливать геозоны и получать уведомления о том, что он вышел за их пределы.
Однако точность определения геопозиции составляет примерно 400–1000 м. К тому же возможны ограничения, если абонент находится вне сети Tele2 домашнего региона.
Еще одна наша услуга, позволяющая отслеживать местонахождение телефона — «Родительский контроль». Подойдет, чтобы отыскать потерянный ребенком «Айфон».
Подойдет, чтобы отыскать потерянный ребенком «Айфон».
Можно ли найти iPhone по IMEI
Сначала объясним, что это вообще такое. IMEI — уникальный идентификатор любого мобильного телефона. Он обычно указывается на упаковке. С его помощью действительно можно найти пропавший девайс. Но оператор мобильной связи не предоставит частному лицу информацию о местонахождении его «Айфона». Такие данные передаются только органам охраны правопорядка. Если вы обратитесь в полицию, тогда ее сотрудники отправят соответствующий запрос вашему оператору — по-другому это не работает.
Важно: не рекомендуем использовать интернет-сервисы, которые якобы предлагают отыскать ваш телефон за деньги. Это типичная мошенническая схема.
Если iPhone украли: что делать помимо отслеживания
Если вы уверены, что «айфон» не просто потерялся, а его украли, необходимо как можно быстрее:
- заблокировать устройство через iCloud или приложение «Локатор»;
- заблокировать sim-карту;
- отвязать от учетной записи банковские карты;
- сменить пароли приложений, которыми вы пользуетесь.

Предупредите близких, ведь злоумышленники могут использовать украденный телефон, чтобы получить деньги от ваших родственников и друзей.
И еще один очень важный шаг: обязательно обратитесь в полицию. И вот тут есть нюансы.
В полиции вас, скорее всего, попросят отключить «Режим пропажи» — пока он включен, отыскать девайс с помощью идентификатора IMEI невозможно. Просто имейте это в виду.
Если же полицейские предлагают воспользоваться функцией «Стереть данные» — лучше не делать этого, если вы считаете, что еще есть шанс вернуть «Айфон». Дело в том, что пароль безопасности при этом тоже сбрасывается, и вор сможет установить новый пароль и полноценно пользоваться девайсом. Но здесь рекомендуем всегда оценивать ущерб: если страшнее то, что мошенник доберется до важных данных, чем сам факт пропажи телефона — стирайте.
Напоследок пожелаем, чтобы вам никогда не пришлось пользоваться инструкциями из этой статьи 🙂
Вам понравилась статья?
как включить, отключить функцию, искать потерянный iPhone или iPad
Развитие технологий не стоит на месте – компания Apple оснастила устройства защитной функцией «Найти iPhone».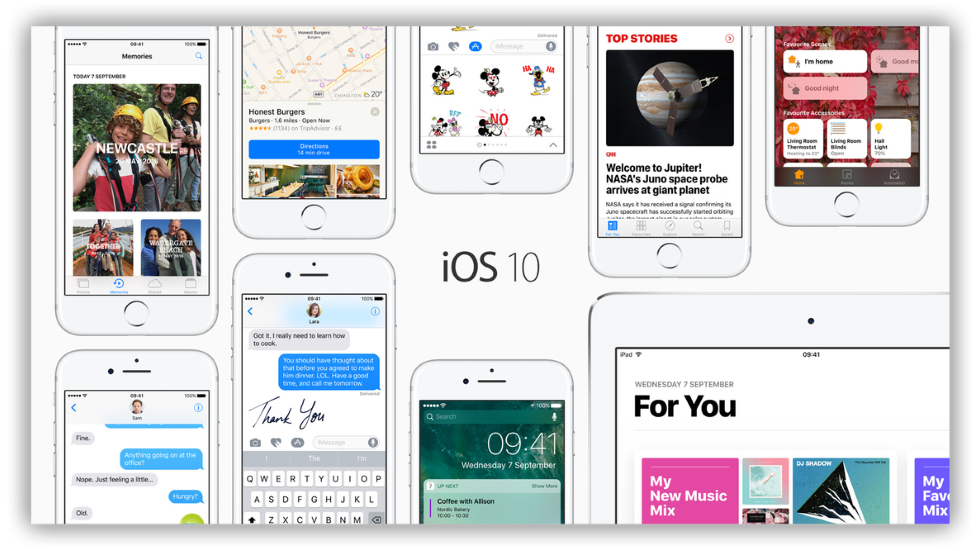 Статистика говорит о том, что с внедрением технологии количество краж уменьшилось, а возвращение потерянных аппаратов, наоборот, увеличилось. Найти пропажу стало легче, а вот в руках преступников Айфон превращается в бесполезный набор микросхем с пластиком. Сами разработчики говорят, что владельцам «яблочных» устройств полезно знать, как найти функцию «Найти Айфон», как пользоваться защитным механизмом и как вернуть потерянный телефон. Никто не застрахован от неприятных знакомств с преступниками и случайных потерь.
Статистика говорит о том, что с внедрением технологии количество краж уменьшилось, а возвращение потерянных аппаратов, наоборот, увеличилось. Найти пропажу стало легче, а вот в руках преступников Айфон превращается в бесполезный набор микросхем с пластиком. Сами разработчики говорят, что владельцам «яблочных» устройств полезно знать, как найти функцию «Найти Айфон», как пользоваться защитным механизмом и как вернуть потерянный телефон. Никто не застрахован от неприятных знакомств с преступниками и случайных потерь.
Что такое «Найти iPhone»
«Найти iPhone» или Find My iPhone — это официальный сервис компании Apple, предлагающий ряд возможностей для защиты устройств компании от потери и краж. В настоящем работать с сервисом можно через одноименное мобильное приложения и веб-службу iCloud.
В случае кражи или потери iPhone, iPad благодаря функции «Найти iPhone» стало возможным:
- определить геопозицию устройства на карте;
- воспроизвести звуковой сигнал, помогающий отыскать смартфон или планшет, если тот находится где-то неподалеку;
- активировать режим пропажи, блокирующий iPhone, iPad;
- удаленно стереть всю информацию с похищенного девайса.

Как проверить на айфоне где был человек
Как отследить айфон с Андроида — подробное описание способов
Как можно проверить на айфоне где был человек? Для получения информации достаточно пройти следующие шаги:
- Войти в главное меню и переместиться в блок «Конфиденциальность».
- Выбрать подраздел «Службы геолокации», затем – «Системные службы».
- Перейти в подпункт «Часто посещаемые места».
Чтобы определить зону локализации объекта, система задействует службы геолокации: GPS, Bluetooth, Wi-Fi. Изредка определение может производиться через вышки сотовой связи. Постоянно активированная опция «Значимые места» значительно сокращает время автономной работы мобильного устройства.
При желании информацию о перемещении по местности можно удалять. Для этого нужно пройти вышеуказанный путь и нажать на подраздел «Очистить историю». После подтверждения операции все сведения будут вытерты.
Отслеживание через «Значимые места»
Как еще можно найти другой айфон со своего айфона? В магазине приложений от компании Apple находятся разнообразные альтернативные варианты поиска месторасположения абонента. К популярнейшим навигационным программам относят:
К популярнейшим навигационным программам относят:
- «FindMyKids-Footprints».
- «X-GPS Трекер».
- «Где Я»;
- «Знает мама»;
- «Где дети» и пр.
Программа для отслеживания для айфона помогает узнавать адрес точки, где сидит или идет/проезжает человек, через GPS-координаты или номер сотового. Точность вычисления увеличивается в несколько раз по сравнению с другими сервисами. Функционал прекрасно работает даже в зонах плохого покрытия сотового оператора.
Программы позволяют проводить слежение как за одним человеком, так и за целой группой. Но при их использовании необходимо получить согласие от предположительного объекта.
Обратите внимание! Групповое наблюдение чаще используется для туристических групп, при походах в горы, глубоко в леса или плавании на байдарках.
Как включить функцию «Найти iPhone»
Для того, чтобы начать пользоваться функцией «Найти iPhone» необходимо предварительно включить её в настройках вашего устройства.
Активируется «Найти iPhone» в настройках iOS-устройства. Откройте настройки, перейдите в iCloud > «Найти iPhone»
(или «Найти iPad») и перетяните ползунок в положение «on». В этом же подразделе можно включить/отключить автоматическую отправку последней геопозиции вашего девайса в Apple всякий раз, когда заряд аккумулятора критически низок.
Одновременно с включением функции «Найти iPhone» к защите мобильного устройства от злоумышленников приступает блокировка активации.
Блокировка активации iPhone
Блокировка активации или Activation Lock — пришедшая вместе с iOS 7 новая возможность повышающая безопасность данных iPhone или iPad. Блокировка активации включается автоматически при активации функции «Найти iPhone», закрепляя Apple ID за используемыми iOS-девайсами. После этого без введения пароля от Apple ID станут невозможными следующие действия:
- отключение функции «Найти iPhone» на устройстве;
- удаление данных с устройства;
- повторная активация и использование устройства.

При этом даже перепрошивка и восстановление из режима DFU не решают проблемы. Если же вы забыли пароль Apple ID, попробуйте восстановить его с помощью этой инструкции «Как восстановить забытый пароль Apple ID».
Как отключить «Найти iPhone»
Выключение «Найти iPhone» необходимо при передаче устройства новому владельцу и для сервисного обслуживания iPhone или iPad. Отключить функцию «Найти iPhone» можно несколькими способами:
- в настройках iPhone или iPad;
- дистанционно, через сервис iCloud;
- удалив учетную запись iCloud с устройства в настройках или стерев контент и настройки iPhone, iPad.
Конечно, быстрее и проще всего выключить «Найти iPhone» в настройках. Откройте «Настройки», перейдите в iCloud > «Найти iPhone» и сдвиньте ползунок в положение «off». Далее необходимо ввести пароль Apple ID.
Помимо прямого отключения функции через настройки, деактивировать «Найти iPhone» можно путем удаления учетной записи iCloud или же удалением контента и настроек iPhone, iPad, для чего нужно перейти в «Настройки» > «Основные» > «Сброс» > «Стереть контент и настройки».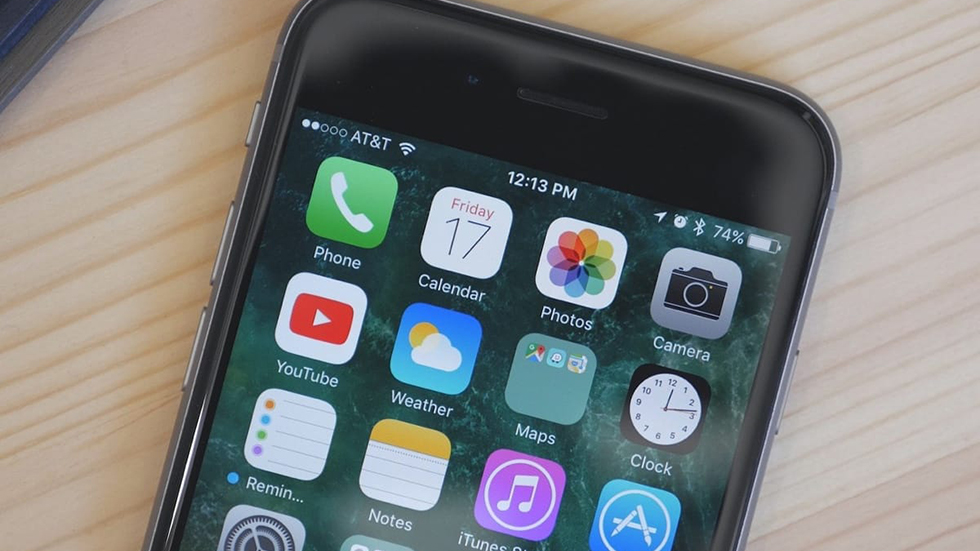 И в том и другом случае также будет необходимо ввести пароль от идентификатора Apple ID.
И в том и другом случае также будет необходимо ввести пароль от идентификатора Apple ID.
Дистанционное отключение «Найти iPhone» возможно посредством сервиса iCloud и подробно описано здесь «Как отключить функцию «Найти iPhone»»
Поиск iPhone через Apple Watch
Способ подходит, если на айфоне выключена служба для определения геолокации. Если устройство было потеряно в пределах квартиры и при этом сопряжено с «умными часами»:
- Включите Apple Watch и вызовите на экране циферблат (нажмите на колесико Digital Crown).
- Запустите «Пункт Управления». Для этого проведите вверх по сенсорному экрану.
- Откроется интерфейс с доступными функциями. Найдите здесь иконку в виде смартфона и нажмите на нее.
- После этого на iPhone проиграет мелодию (даже, если включен беззвучный режим).
Когда телефон будет найден, то обязательно активируйте на нем службу «Найти iPhone» и разрешите передачу последнего местоположения на сервер. Это поможет, если в следующий раз вы оставите устройство за пределами квартиры.
Как найти iPhone с компьютера через iCloud
Найти iPhone через iCloud можно с любого компьютера или мобильного устройства через браузер. Для этого необходимо перейти на страничку icloud.com и указать ваш Apple ID, пароль.
Далее заходим в приложение «Найти iPhone». Здесь может потребоваться еще раз ввести пароль от Apple ID.
В меню «Мои устройства» отображаются все ваши устройства на которых была активирована одна и та же учетная запись iCloud.
Для получения информации о текущей геопозиции интересующего вас девайса, а также доступа к панели управления необходимо просто выбрать его в меню «Мои устройства».
Поиск iPhone через мобильного оператора
Отследить местоположение любого человека можно по его номеру телефона для этого необходимо получить его разрешение и подключить специальную службу через мобильного оператора. Особенности:
- Стоимость подключения и другие условия тарификации отличаются в зависимости от компании, которая предоставляет услуги связи.

- Не все сотовые операторы позволяют делиться своим местоположением с друзьями (даже после получения разрешения).
- Отследить можно даже выключенный смартфон.
- Не нужно устанавливать дополнительные приложения. Для поиска достаточно отправить короткую USSD команду или авторизоваться в личном кабинете на сайте мобильного оператора.
Услуга подходит для тех, кто хочет отслеживать местоположение детей, родственников. Доступ к информации можно получить через личный кабинет или с другого мобильного телефона. Особенности уточняйте у оператора.
По статистике правоохранительные органы находят украденное устройство в первые дни после обращения. Чем быстрее владелец айфона напишет заявление, тем выше вероятность его обнаружения.
Приложение «Найти iPhone»
Использовать все предоставленные «Найти iPhone» возможности, вроде отслеживания геопозиции девайса или блокировки в случае кражи, можно как посредством сервиса iCloud, так и с помощью универсального мобильного приложения «Найти iPhone».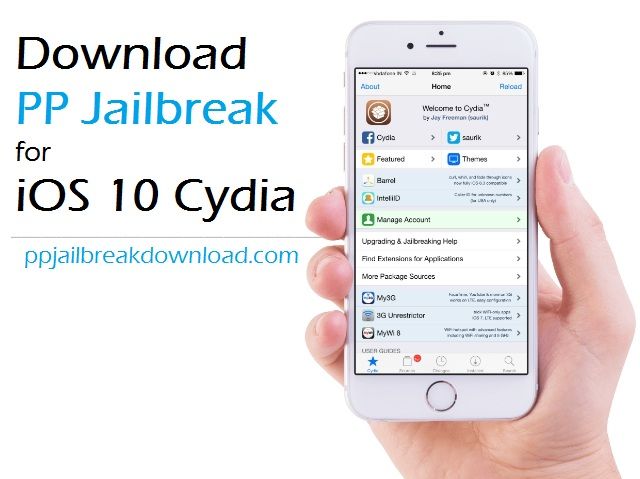 Программа «Найти iPhone» бесплатно доступна для загрузки в App Store.
Программа «Найти iPhone» бесплатно доступна для загрузки в App Store.
После установки просто запустите приложение и войдите в систему указав Apple ID и пароль к нему. Выполнив аутентификацию вы всегда в силах отслеживать местоположение iPhone, iPad или Mac на карте, при условии, что на всех перечисленных устройствах активированная одна и та же учетная запись iCloud.
Как отследить айфон с другого айфона без ведома другого человека — возможно ли это
Кроме распространенных методов, указанных выше, существуют и иные способы отслеживания нужного человека. Но все они относятся к софту, нарушающему права человека и являются нелегальными. Использование их может послужить поводом для судебного разбирательства и выплаты материальной компенсации пострадавшему лицу.
Такой контент обладает дополнительными возможностями. Кроме слежки, он открывает доступ к личной переписке на гаджете (к входящим и исходящим сообщениям). Потеря информации грозит не только отслеживаемому объекту, но и следящему лицу.
Программы предлагают различные сайты, но большинство пользователей в них разочаровалось. Ничего, кроме воровства денег со счета (вредоносный код, внедренный в утилиту, легко считывает сведения о паролях к банковским картам и электронным кошелькам) и переписки, они не получили.
Незаметное слежение за другим человеком позволительно в связке «родители и дети». Для всех остальных – это неприятный сюрприз, а компания постаралась, чтобы абонент точно знал, что за ним хотят наблюдать.
Как найти потерянный или украденный iPhone
Если функция «Найти iPhone» была активированная на вашем iPhone, iPad, iPod touch или Mac, то сразу после обнаружения пропажи следует как можно скорее включить «Режим пропажи» через iCloud или мобильное приложение «Найти iPhone».
Активация данного режима заблокирует ваш смартфон, планшет или компьютер и потребует для возобновления работы с устройством ввести пароль блокировки.
Если девайс ранее был защищен паролем блокировки, то при активации режима пропажи в качестве пароля будет задействована уже знакомая владельцу комбинация цифр.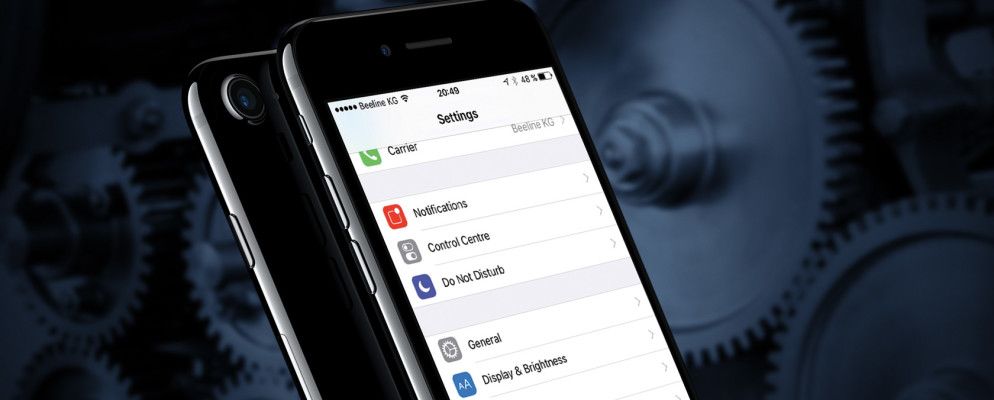 В противном случае необходимо будет придумать новый пароль.
В противном случае необходимо будет придумать новый пароль.
Далее владельцу утерянного устройства будет предложено указать номер телефона для связи, а затем ввести текст сообщения, который высветится на экране заблокированного iPhone или iPad.
Стоит отметить, что если утерянное устройство не подключено к интернету, то все ваши команды, посылаемые через приложение «Найти iPhone» или iCloud будут исполнены лишь после того, как устройство появится в Сети.
Если вы не нашли ответа на свой вопрос или у вас что-то не получилось, а в комментаряих ниже нет подходящего решения, задайте вопрос через нашу форму помощи. Это быстро, просто, удобно и не требует регистрации. Ответы на свой и другие вопросы вы найдете в данном разделе.
Присоединяйтесь к нам во Вконтакте, Telegram, Facebook или Twitter.
Где находится найти айфон в настройках ios — Dudom
С момента начала работы сервиса компании Apple «Найти iPhone» число краж яблочных мобильных устройств значительно сократилось. Все дело в том, что отыскать украденный iPhone, iPad или Mac стало очень просто, а сам девайс, заблокированный владельцем, становился в руках злоумышленников просто набором запчастей и не более.
Все дело в том, что отыскать украденный iPhone, iPad или Mac стало очень просто, а сам девайс, заблокированный владельцем, становился в руках злоумышленников просто набором запчастей и не более.
Что же такое «Найти iPhone» и как с помощью данной функции защитить своё iOS-устройство от кражи?
Содержание инструкции
Что такое «Найти iPhone»
«Найти iPhone» или Find My iPhone — это официальный сервис компании Apple, предлагающий ряд возможностей для защиты устройств компании от потери и краж. В настоящем работать с сервисом можно через одноименное мобильное приложения и веб-службу iCloud.
В случае кражи или потери iPhone, iPad благодаря функции «Найти iPhone» стало возможным:
- определить геопозицию устройства на карте;
- воспроизвести звуковой сигнал, помогающий отыскать смартфон или планшет, если тот находится где-то неподалеку;
- активировать режим пропажи, блокирующий iPhone, iPad;
- удаленно стереть всю информацию с похищенного девайса.

Как включить функцию «Найти iPhone»
Для того, чтобы начать пользоваться функцией «Найти iPhone» необходимо предварительно включить её в настройках вашего устройства.
Активируется «Найти iPhone» в настройках iOS-устройства. Откройте настройки, перейдите в iCloud > «Найти iPhone» (или «Найти iPad») и перетяните ползунок в положение «on». В этом же подразделе можно включить/отключить автоматическую отправку последней геопозиции вашего девайса в Apple всякий раз, когда заряд аккумулятора критически низок.
Одновременно с включением функции «Найти iPhone» к защите мобильного устройства от злоумышленников приступает блокировка активации.
Блокировка активации iPhone
Блокировка активации или Activation Lock — пришедшая вместе с iOS 7 новая возможность повышающая безопасность данных iPhone или iPad. Блокировка активации включается автоматически при активации функции «Найти iPhone», закрепляя Apple ID за используемыми iOS-девайсами. После этого без введения пароля от Apple ID станут невозможными следующие действия:
- отключение функции «Найти iPhone» на устройстве;
- удаление данных с устройства;
- повторная активация и использование устройства.

При этом даже перепрошивка и восстановление из режима DFU не решают проблемы. Если же вы забыли пароль Apple ID, попробуйте восстановить его с помощью этой инструкции «Как восстановить забытый пароль Apple ID».
Как отключить «Найти iPhone»
Выключение «Найти iPhone» необходимо при передаче устройства новому владельцу и для сервисного обслуживания iPhone или iPad.
Отключить функцию «Найти iPhone» можно несколькими способами:
- в настройках iPhone или iPad;
- дистанционно, через сервис iCloud;
- удалив учетную запись iCloud с устройства в настройках или стерев контент и настройки iPhone, iPad.
Конечно, быстрее и проще всего выключить «Найти iPhone» в настройках. Откройте «Настройки», перейдите в iCloud > «Найти iPhone» и сдвиньте ползунок в положение «off». Далее необходимо ввести пароль Apple ID.
Помимо прямого отключения функции через настройки, деактивировать «Найти iPhone» можно путем удаления учетной записи iCloud или же удалением контента и настроек iPhone, iPad, для чего нужно перейти в «Настройки» > «Основные» > «Сброс» > «Стереть контент и настройки». И в том и другом случае также будет необходимо ввести пароль от идентификатора Apple >
И в том и другом случае также будет необходимо ввести пароль от идентификатора Apple >
Дистанционное отключение «Найти iPhone» возможно посредством сервиса iCloud и подробно описано здесь «Как отключить функцию «Найти iPhone»»
Как найти iPhone с компьютера через iCloud
Найти iPhone через iCloud можно с любого компьютера или мобильного устройства через браузер. Для этого необходимо перейти на страничку icloud.com и указать ваш Apple ID, пароль.
Далее заходим в приложение «Найти iPhone». Здесь может потребоваться еще раз ввести пароль от Apple ID.
В меню «Мои устройства» отображаются все ваши устройства на которых была активирована одна и та же учетная запись iCloud.
Для получения информации о текущей геопозиции интересующего вас девайса, а также доступа к панели управления необходимо просто выбрать его в меню «Мои устройства».
Приложение «Найти iPhone»
Использовать все предоставленные «Найти iPhone» возможности, вроде отслеживания геопозиции девайса или блокировки в случае кражи, можно как посредством сервиса iCloud, так и с помощью универсального мобильного приложения «Найти iPhone».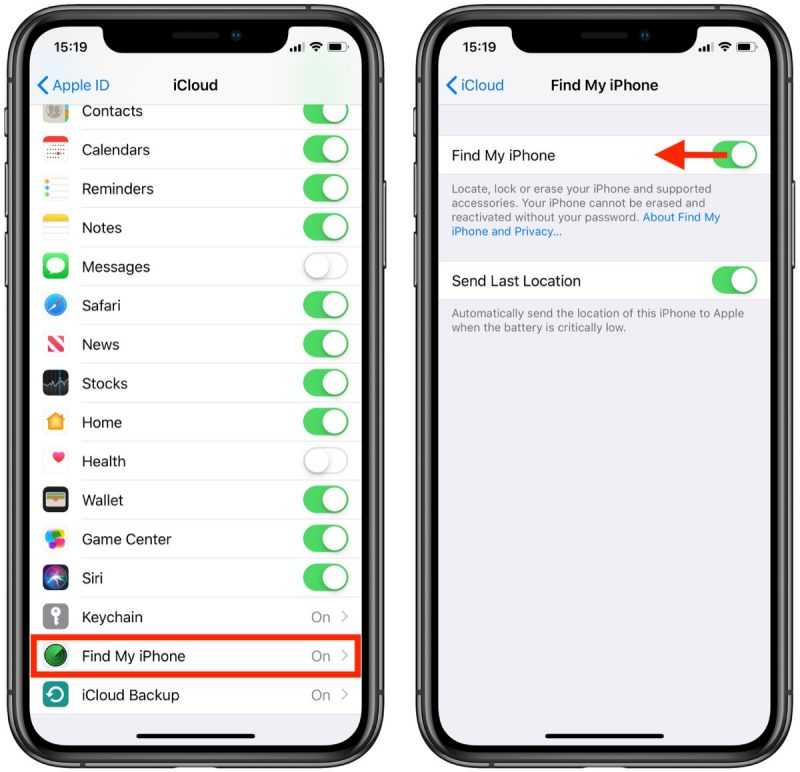 Программа «Найти iPhone» бесплатно доступна для загрузки в App Store.
Программа «Найти iPhone» бесплатно доступна для загрузки в App Store.
После установки просто запустите приложение и войдите в систему указав Apple ID и пароль к нему. Выполнив аутентификацию вы всегда в силах отслеживать местоположение iPhone, iPad или Mac на карте, при условии, что на всех перечисленных устройствах активированная одна и та же учетная запись iCloud.
Как найти потерянный или украденный iPhone
Если функция «Найти iPhone» была активированная на вашем iPhone, iPad, iPod touch или Mac, то сразу после обнаружения пропажи следует как можно скорее включить «Режим пропажи» через iCloud или мобильное приложение «Найти iPhone».
Активация данного режима заблокирует ваш смартфон, планшет или компьютер и потребует для возобновления работы с устройством ввести пароль блокировки.
Если девайс ранее был защищен паролем блокировки, то при активации режима пропажи в качестве пароля будет задействована уже знакомая владельцу комбинация цифр. В противном случае необходимо будет придумать новый пароль.
Далее владельцу утерянного устройства будет предложено указать номер телефона для связи, а затем ввести текст сообщения, который высветится на экране заблокированного iPhone или iPad.
Если вы не нашли ответа на свой вопрос или у вас что-то не получилось, а в комментаряих ниже нет подходящего решения, задайте вопрос через нашу форму помощи. Это быстро, просто, удобно и не требует регистрации. Ответы на свой и другие вопросы вы найдете в данном разделе.
В современном мире потерянный или украденный телефон составляет большую проблему для человека, так как может повлечь за собой различные негативные последствия. Мало того, что пропажа самого аппарата это уже не есть хорошо, так как телефон сейчас стоит не мало, и жалко выкидывать свои честно заработанные деньги на ветер, а, во-вторых, память телефона хранит много личной информации, которая не предназначена для посторонних людей, например, личные фото, переписки, данные банковской карты и т.д.
Так как же решить эту проблему? Компания Apple уже давно предусмотрела этот вариант и оснастила операционную систему iOS защитной функцией «Найти айфон».
Компания Apple вообще уделяет отдельное внимание вопросам безопасности своих продуктов, например, рассмотрим компьютер Mac, для них, как вы знаете, не выпускаются специальные антивирусные программы, так как из-за особенностей данной операционной системы они здесь не нужны. То же самое касается и мобильной операционной системы iOS, чем новее версия iPhone или iPad, тем защитить свой смартфон от кражи становится проще.
Помощь в поиске iPhone, который был потерян или украден, окажет специальное приложение, разработанное специально для операционной системы iOS – «Найти айфон», о которой мы расскажем подробнее.
Как работает функция
Функция «Найти айфон» позволяет пользователю:
- Определить географическое местоположение потерянного устройства. Однако, есть одно НО, это удастся сделать только при том условии, что ваш утерянный гаджет имеет доступ к интернету. Возможно, в будущем эту функцию модернизируют, что позволит узнать местоположение Iphone даже без подключения к интернету, это было бы очень удобно;
- Стереть дистанционно всю информацию со смартфона;
- Воспроизвести звуковой сигнал, который поможет отыскать смартфон, если он находится поблизости.
 Или если вы не помните, куда положили свой телефон, то тоже можно воспользоваться данной функцией;
Или если вы не помните, куда положили свой телефон, то тоже можно воспользоваться данной функцией; - И самое главное, можно активировать режим пропажи, который заблокирует iPhone, и, как следствие, пользоваться этим гаджетом уже не представится возможным, его удастся только продать на запчасти за копейки.
Как включить функцию «Найти айфон»
Чтобы включить функцию «Найти iPhone» необходимо будет первым делом включить её в настройках смартфона.
- Откройте экран «Домой»;
- Зайдите в «Настройки»;
- Нажмите имя вашей учетной записи;
- И перейдите в сам «iCloud».
Прокрутите до конца, и там будет заветная надпись «Найти меня», переведите ползунок напротив нее в активное положение;
 Для этого нужно зайти опять же в «Настройки» — «Приватность (или конфендициальность)» — «Службы геолокации». В этом разделе есть много подразделов, в том числе, «Найти айфон». Необходимо разрешить доступ к этому приложению, передвинув ползунок в активное состояние или поставить галочку напротив фразы – «при использовании программы». Данная проверка нужна потому, что если функция «Найти iPhone» не использует геолокацию, то найти местоположение утерянного гаджета на карте не удастся.
Для этого нужно зайти опять же в «Настройки» — «Приватность (или конфендициальность)» — «Службы геолокации». В этом разделе есть много подразделов, в том числе, «Найти айфон». Необходимо разрешить доступ к этому приложению, передвинув ползунок в активное состояние или поставить галочку напротив фразы – «при использовании программы». Данная проверка нужна потому, что если функция «Найти iPhone» не использует геолокацию, то найти местоположение утерянного гаджета на карте не удастся.И все готово, можно приступать к работе. На экране «Домой» будет ярлык функции «Найти айфон», нажимаете на него и выполняете вход.
Как пользоваться функцией «Найти айфон» через приложение
Местоположение устройства
Для этого способа нужно будет позаимствовать у друга iPhone или iPad с установленным приложением «Найти айфон», если такового нет, то скачайте. Далее, войдя в приложение, необходимо авторизоваться под своим Apple ID и после того, как вход будет выполнен, отобразится карта с геопозицей вашего потерянного устройства.
Включить звук
Если нажать на значок вашего устройства, то внизу появятся три кнопки, первая из них – воспроизвести звук.
После нажатия на эту кнопку, раздастся звуковой сигнал на потерянном смартфоне. Это очень удобно в том случае, если вы сами потеряли телефон, не помните куда его положили в рамках квартиры и т.д., а на воришку вряд ли подействует.
Режим пропажи
При включении функции режима пропажи вы сможете дистанционно вывести на экран смартфона сообщение со своими контактными данными. Текст сообщения можно придумать самостоятельно, однако, там есть уже заготовка по умолчанию: «Этот телефон был утерян. Пожалуйста, позвоните мне».
Стереть айфон
Очень полезным дополнением для приложения «Найти iPhone» стала функция «Стереть айфон», по-другому она еще называется «Activation Lock», которая впервые появилась только на системе iOS 7. Это дополнение позволит раз и навсегда заблокировать потерянный смартфон, т.е. иными словами, превратить телефон в бесполезную груду запчастей. Гаджет не смогут вернуть к жизни никакими способами, ни перепрошивкой, ни восстановлением в режиме DFU.
Гаджет не смогут вернуть к жизни никакими способами, ни перепрошивкой, ни восстановлением в режиме DFU.
И если представить такую ситуацию, что телефон украли, то злоумышленник, после того, как вы активировали функцию «Стереть айфон», поймет, что у него на руках аппарат-пустышка, с которым он ничего не сможет сделать. И самым логичным решением для него будет связаться с владельцем и разыграть ситуацию, будто бы он нашел гаджет, да еще и попросить при этом символическое вознаграждение, хоть как-то поживиться.
Для тех, кто испугался, что телефон восстановлению не подлежит, не пугайтесь, для его восстановления достаточно будет знать пароль от Apple ID , так что убедитесь, что все логины и пароли у вас записаны. Если вы забудете или потеряете свой пароль, то не сможете и сами вернуть девайсу работоспособность, здесь даже окажутся бессильны хакеры и служба поддержки Apple.
Также имейте ввиду, что после выбора функции «Стереть айфон» вы больше не сможете отслеживать геопозицию устройства. Смартфон сбросит все настройки, и вернется к первоначальным, а на экране будет отображаться лишь сообщение о пропаже.
Смартфон сбросит все настройки, и вернется к первоначальным, а на экране будет отображаться лишь сообщение о пропаже.
Как найти iPhone с компьютера через iCloud
Чтобы определить геопозицию устройства и начать его отслеживание и поиск, необходимо выполнить следующее:
- Для начала открыть страницу iCloud.com в браузере.
- Пройти авторизацию, используя свои данные Apple ID (логин и пароль).
- После входа в iCloud на экране откроется весь рабочий стол смартфона, на котором также будет приложение «Найти айфон», войдите в него.
Отключение функции «Найти iPhone»
Возможна такая ситуация, что приложение «Найти айфон», было активировано вами по случайности или же, еще вариант, доступ к вашей учетной записи Apple ID есть не только у вас, конечно, никому не хочется, чтобы кто-то мог отслеживать ваше местоположение, но все можно исправить – отключить функцию найти iPhone. Существует 3 способа, как это сделать.
Существует 3 способа, как это сделать.
Отключение функции через отключение всех функций iCloud
- На экране «Домой» находим ярлык «Настройки» и переходим туда.
- Нажмите на ваше имя и перейдите непосредственно в iCloud.
- Находим надпись «Найти айфон» и передвигаем ползунок в неактивное состояние (он станет не зеленого цвета, а серого).
Отключение функции через приложение
- На экране «Домой» найдите ярлык «Найти айфон» и войдите в свою учетную запись, введя логин и пароль.
- Под картой с местоположением смартфона откроется список всех устройств, на которых включена функция «Найти айфон» через ваш аккаунт.
- Для того, чтобы удалить устройство из списка, достаточно будет выбрать нужное устройство и провести по нему пальцем справа налево, после данного действия появится красная кнопка «Удалить», нажмите на неё.

Следует знать, что устройство, которое вы хотите стереть из списка, должно быть не подключено к интернету (Offline), иначе заветная кнопка «Удалить» не появится.
В этом и заключается как раз таки минус данного способа, потому что как только удаленное устройство подключится к интернету, функция вновь активируется. Поэтому, окончательно отключить функцию «Найти айфон» можно только в настройках iCloud.
Отключение на компьютере Windows и Mac OS X
- Откройте страницу iCloud.com в браузере на персональном компьютере и авторизуйтесь, используя свои данные Apple ID.
- На панели в самом верху разверните вкладку «Все устройства».
- Из открывшегося списка нужно выбрать то устройство, на котором вы будете отключать функцию.
- Следующим шагом откроется полная информация об устройстве и нужно будет нажать на кнопку «Удалить» и в появившемся окне еще раз подтвердить своё действие.
- В дополнительном открывшемся окне введите свой пароль от учетной записи.

После таких нехитрых действий на ваш смартфон отправится подтверждение об отключении функции «Найти айфон», и она будет деактивирована сразу же при подключении смартфона к интернету.
Можно ли отключить функцию без пароля от Apple ID?
Отключить функцию «Найти айфон» без данных от учетной записи, таких как пароль и логин, нельзя, да и в целом, весь смысл функции «Найти айфон» тогда пропал бы. Мошенники, которые украли телефон или нашли, но не захотели отдавать владельцу по какой-то причине, просто отключали бы эту функцию и всё, поиски устройства обречены, приложение «найти айфон» было бы не более, чем игрушка, или, в крайнем случае, помощник для поиска телефона в квартире.
Важные дополнения
Есть несколько важных моментов, вытекающих из пользования приложением «Найти айфон», которые необходимо знать:
- Во-первых, следует понимать, что представленные сервисом iCloud данные о местонахождении смартфона не отображаются в реальном времени, а показывают только момент последнего подключения потерянного iPhone к интернету.

- Можно разрешить принятие от приложения уведомлений по e-mail, это позволит вам оперативно уловить момент, когда украденные смартфон появится в сети и быстро заблокировать устройство и воспользоваться функцией «Стереть айфон», дабы удалить всю личную информации.
- Функция «Найти iPhone» окажется бесполезной, если аппарат был украден находчивым воришкой и оперативно перепрошит, пока вы не успели заметить пропажу.
- И что стоит отметить, так это то, что постоянно включенная геолокация даёт сильную нагрузку на аккумулятор, вследствие чего он быстрее разряжается.
Давайте также представим такую ситуацию, что по каким-то причинам владелец сразу при покупке смартфона не включил функцию “Найти iPhone” то обнаружить его, конечно, будет проблематичнее, даже почти нереально. Но, все же, сделать жизнь не такой уж и сладкой тем людям, которые найдут аппарат, но не захотят его вернуть сразу, можно. Дело в том, что на официальном сайте Apple есть такая отличная возможность – сменить пароль от своей учетной записи AppleID.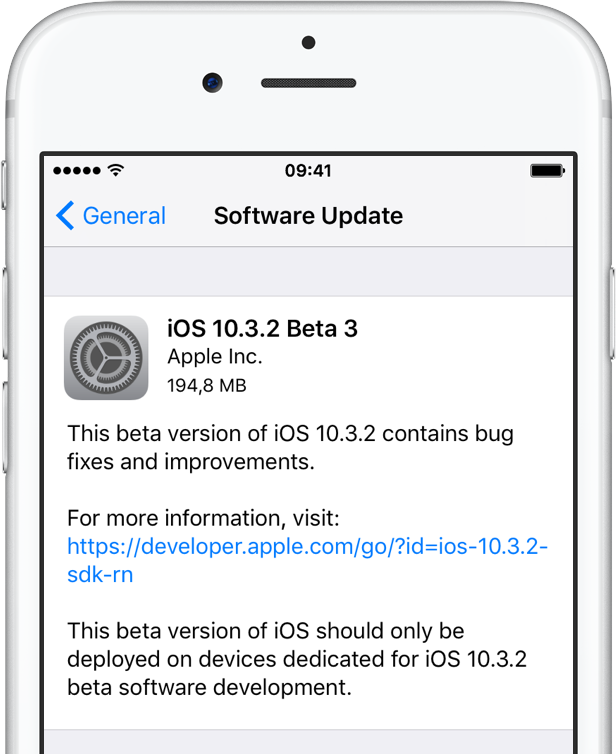
Если все сделать оперативно, то это моментально закроет доступ многим важным функциям. Например, к AppStore, iTunes, iCloud и т.д.. Также, о чем стоит позаботиться, так это о смене паролей в учетных записях социальных сетей, чтобы ваши фото, переписки не были обнародованы и просто не попали под чужой глаз, и это можно довольно легко сделать с персонального компьютера.
В этом деле самое главное скорость, раз уж вы не позаботились заранее, не перестраховались от пропажи телефона, установив приложение «Найти айфон». И чем быстрее пользователь заблокирует свои персональные данные дистанционно, тем больше вероятность, что недобросовестный человек вернет смартфон, использовать который он не сможет в полной мере.
Человеку, который установил приложение «Найти iPhone» на своём устройстве придётся очень внимательно и осторожно относиться к сохранности своих личных учётных данных, не раздавать их направо и налево. Потому что, если ваши данные окажутся в недобрых руках, эти руки, в свою очередь, смогут спокойно заблокировать гаджет и, оперативно поменяв пароль от iCloud, в дальнейшем вступить в контакт с владельцем смартфона, шантажировать его, то есть вас.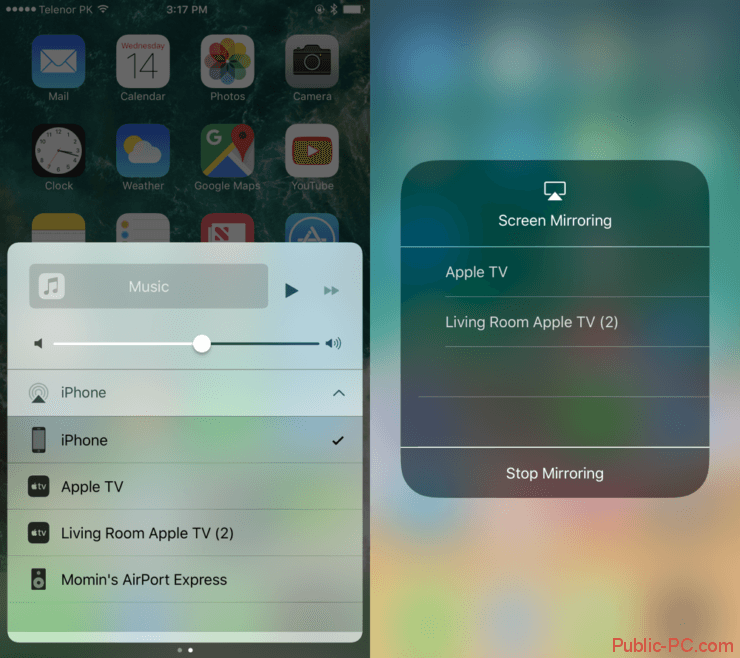 Этот вид мошенничества сейчас очень актуален, к сожалению, так как по различным данным, в последнее время все больше потерпевших пользователей страдают от такого рода действий.
Этот вид мошенничества сейчас очень актуален, к сожалению, так как по различным данным, в последнее время все больше потерпевших пользователей страдают от такого рода действий.
Включите функцию «Найти iPhone», чтобы найти iPhone, iPad, iPod touch, Mac, Apple Watch или AirPods в случае пропажи.
Служба «Найти iPhone» позволяет находить и защищать устройство Apple в случае кражи или утери. Просто выполните вход на сайте iCloud.com или в программе «Найти iPhone», чтобы увидеть потерянное устройство на карте, воспроизвести звуковой сигнал для его обнаружения, использовать режим пропажи для блокировки или отслеживания устройства либо дистанционно стереть все личные данные.
Настройка службы «Найти iPhone», «Найти iPad», «Найти iPod touch», «Найти Apple Watch», «Найти AirPods»
- Откройте экран «Домой».
- Нажмите «Настройки» > [Ваше имя] > iCloud. В iOS 10.2 или более ранней версии выберите «Настройки» > iCloud.
- Прокрутите до конца и нажмите «Найти iPhone».

- Сдвиньте ползунок, чтобы включить функции «Найти iPhone» и «Последняя геопозиция».
Если появляется запрос на вход, введите свой Apple ID. Если вы забыли свой Apple ID, воспользуйтесь этой статьей.
При настройке службы «Найти iPhone» настройка для сопряженных часов Apple Watch и наушников AirPods выполняется автоматически.
Настройка службы «Найти Mac»
- Откройте меню Apple ().
- Выберите «Системные настройки» > iCloud.
- Установите флажок, чтобы включить функцию «Найти Mac».
Если рядом с пунктом «Найти Mac» отображается кнопка «Подробно», нажмите ее > выберите «Открыть «Защита и безопасность»…» > «Включить службы геолокации». Если параметр «Включить службы геолокации» в настройках «Защита и безопасность» неактивен, нажмите
и введите имя и пароль администратора компьютера.
Возможности приложения, как включить и выключить функцию? Как найти iPhone с компьютера через iCloud?
iOS-девайсы, в частности iPhone и iPad, всегда были и остаются одними из самых желанных мобильных аппаратов не только для законных владельцев, но и для злоумышленников, промышляющих незаконным приобретением предметов им не принадлежащих.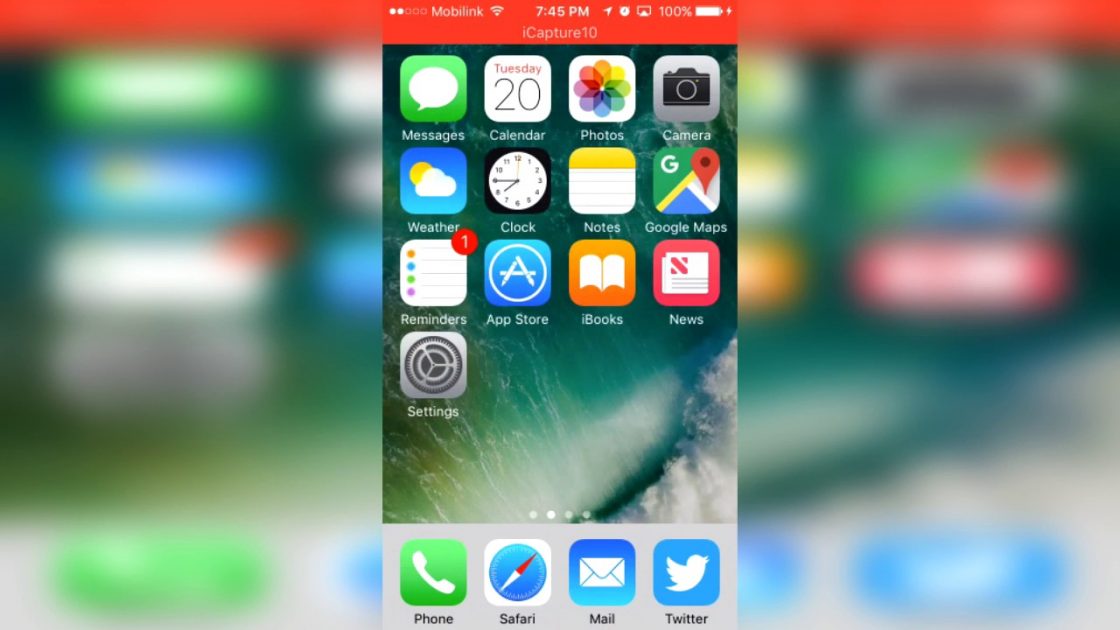 Как защитить себя от кражи или как найти iPhone с компьютера и без него? Читайте «под катом».
Как защитить себя от кражи или как найти iPhone с компьютера и без него? Читайте «под катом».
Если после прочтения инструкции Вы все же не сможете найти ваш смартфон, то iPhone 6, например, можно купить по скидке у наших партнеров, магазине iCom.
Сегодняшняя инструкция будет посвящена вопросам безопасности, вы узнаете что из себя представляет функция «Найти iPhone» (в оригинале «Find My iPhone«), как её настроить, как найти iPhone с компьютера и без него, что сделать сразу после покупки новенького iPhone в первую очередь.
Вопросам безопасности компания Apple во все времена уделяла максимальное внимание, взять даже тот факт, что для компьютеров Mac не разрабатываются антивирусные программы, они попросту не нужны ввиду некоторых особенностей самой операционной системы и подхода компании Apple к ее распространению. Так и в случае с мобильной операционной системой iOS, с каждой новой версией, защитить iPhone или iPad от кражи или потери становится все проще.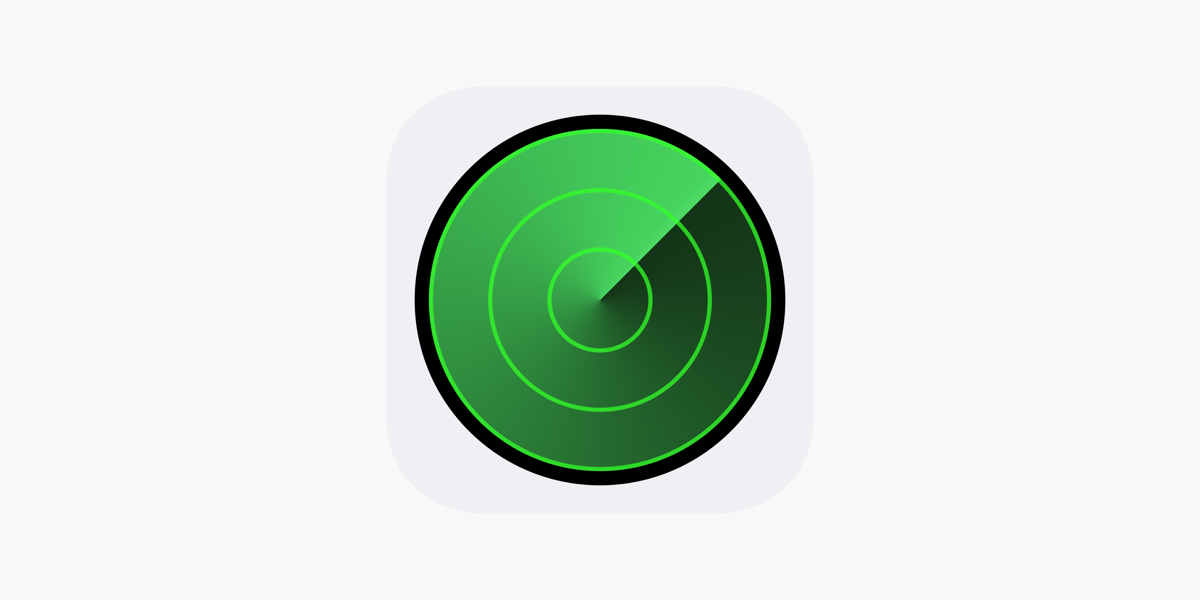 Даже при самом неблагоприятном исходе (намеренная кража) найти аппарат возможно, сделать это достаточно просто, если, конечно, злоумышленник «не в теме», таковых, к счастью, не много.
Даже при самом неблагоприятном исходе (намеренная кража) найти аппарат возможно, сделать это достаточно просто, если, конечно, злоумышленник «не в теме», таковых, к счастью, не много.
Помочь найти iPhone, был ли он украден или утерян, призвано специальное приложение, входящее в состав iOS, именуемое «Найти iPhone«. Именно оно отвечает за поиск iPhone и не только его в случае пропажи, поэтому в самую первую очередь после приобретения нового аппарата включите и настройте данную функцию. Как это сделать на примере iPhone, читайте ниже.
Краткий обзор приложения «Найти iPhone»
Впервые «Найти iPhone» появилось в iOS 5.0, презентация которой прошла в рамках конференции разработчиков WWDC 6 июня в 2011 году. С момента появления в составе iOS «Найти iPhone» выделили в отдельное приложение, которое обладало собственной иконкой, интерфейсом и уникальным набором возможностей.
На официальном сайте компании Apple в разделе «Справка по iCloud», о приложении «Найти iPhone» сказано:
Приложение «Найти iPhone» поможет обнаружить и защитить Ваш iPhone, iPad, iPod touch или Mac в случае потери или кражи устройства или компьютера.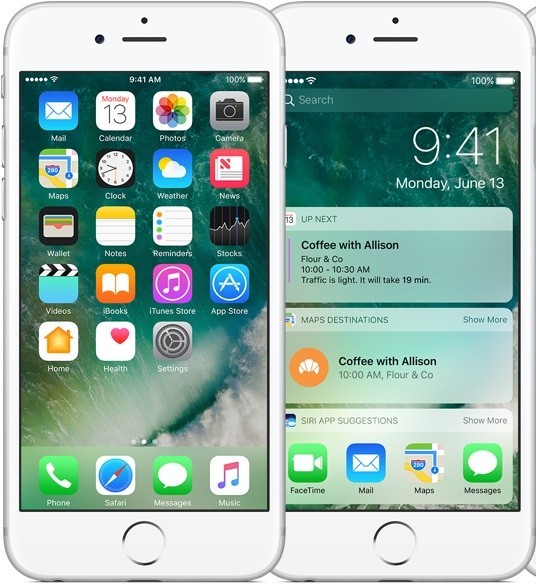
В настоящее время приложение «Найти iPhone» доступно не только из под оболочки iOS, но и стало частью фирменного облачного сервиса Apple под названием iCloud. Запустить и использовать приложение можно из любого интернет-браузера на персональном компьютере, планшете или смартфоне, платформа значения не имеет. Помимо всего прочего, приложение можно загрузить и установить из AppStore, распространяется оно бесплатно.
Приложение
Найти iPhone в App Store
Приложение «Найти iPhone» позволяет:
- Определять географическое положение устройства на карте Мира;
- Удаленно воспроизводить звуковой сигнал на устройстве, чтобы его найти;
- Использовать спецрежим пропажи, чтобы заблокировать устройство и отслеживать его на карте;
- Удаленно стирать все личные данные с устройства.
Для того, чтобы воспользоваться всеми возможностями приложения, в настройках iOS-девайса или компьютера Mac (для Apple-компьютеров с недавних пор функция тоже доступна) необходимо включить функцию «Найти iPhone».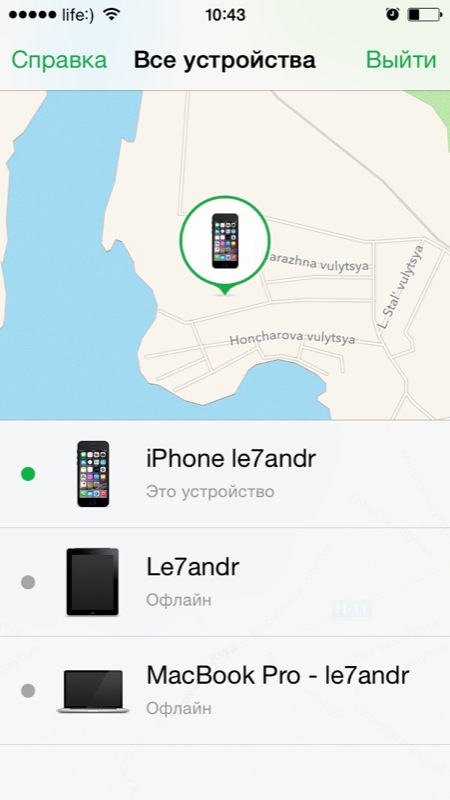
Но перед этим понадобиться настроить синхронизацию устройства с облачным сервисом iCloud. О нем мы непременно поговорим в другой раз, а пока перейдем к практике.
Как включить функцию «Найти iPhone»?
- На iPhone c iOS 5.0 и выше перейдите в Настройки – iCloud и переведите выключатель «Найти iPhone» в положение «Включено«;
Нахождение переключателя найти iPhone
- Введите логин и пароль от Apple ID и подтвердите включение функции и как следствие автоматическое включение службы геолокации, тапните на кнопке «ОК«.
Внимательные заметят – здесь мы выключаем найти iPhone
С помощью iCloud
Сразу стоит отметить, что для того, чтобы отслеживать перемещения смартфона в режиме реального времени через iCloud, устройство должно быть:
- включено;
- иметь доступ к Сети;
- иметь активированную функцию «Найти iPhone».

Можно ли найти выключенный Айфон? К сожалению, даже с включённой передачей данных и функцией «Найти iPhone», сервис сможет предоставить сведения лишь о последнем местонахождении смартфона, до того как он был выключен. Это может быть полезно, если точно известно, что устройство было просто утеряно. Если же была совершена кража, то в этом случае пользователь должен сделать всё, чтобы обезопасить свои личные файлы. И в этом ему также может помочь облачный сервис.
Первое, что должен сделать владелец Айфона после покупки и активации нового устройства – включить функцию «Найти iPhone».
Делается это следующим образом:
- Заходим в «Настройки» устройства. В появившемся меню переходим в параметры пользователя.
- Далее заходим в раздел «Локатор», пункт «Найти iPhone».
- Сама функция и опция «Последняя геопозиция» должны быть в активном состоянии.
 Если они неактивны, самостоятельно передвигаем «ползунки» в нужное состояние.
Если они неактивны, самостоятельно передвигаем «ползунки» в нужное состояние.
С функцией «Найти iPhone» в активированном состоянии, найти выключенный Айфон через iCloud на компьютере проще простого:
- Заходим через ПК на официальный сайт сервиса https://www.icloud.com/.
Рекомендуем: Что делать если после сброса настроек телефон не включается
- Авторизуемся с помощью данных Apple ID.
- Открываем «Найти iPhone».
- В верхней части дисплея выбираем утерянное устройство.
Последнее местоположение выбранного смартфона отобразится на карте. Также рядом с названием устройства будет прописан его статус – момент, когда геоданные последний раз отправлялись на сервер. Очень повезёт, если высветится надпись «Меньше минуты назад» – у пользователя появится больше шансов найти смартфон.
Обратите внимание! Карты Apple малоинформативны на территории России.
Поэтому стоит подключить снимки со спутников Google. Сделать это можно в правом нижнем углу странички iCloud выбором вместо стандартного вида «Спутник» или «Гибрид».
Если владелец устройства преследует цель не только найти iPhone, но и ограничить его работу, тем самым заблокировав доступ к конфиденциальным файлам, то он может воспользоваться функцией «Режим пропажи». После её активации останется только написать сообщение человеку, нашедшему гаджет: это может быть номер телефона для обратной связи или убедительная просьба вернуть смартфон владельцу. Это сообщение отобразится на дисплее заблокированного iPhone, как только тот будет включён.
На крайний случай можно воспользоваться функцией «Стереть iPhone». Её активация приведёт к удалению всех данных устройства и его блокировке.
Блокировка активации для функции «Найти iPhone»
С релизом iOS 7 для «Найти iPhone» добавлена новая возможность – «Блокировка активации«. Данная возможность позволяет полностью заблокировать устройство привязанное к учетной записи Apple ID, не поможет даже перепрошивка устройства. Включается она автоматически при настройке «Найти iPhone».
Данная возможность позволяет полностью заблокировать устройство привязанное к учетной записи Apple ID, не поможет даже перепрошивка устройства. Включается она автоматически при настройке «Найти iPhone».
При включенной блокировке пользователь iPhone должен будет вводить учетные данные от Apple ID при:
- выключении «Найти iPhone» на аппарате;
- удалении учетной записи iCloud в настройках устройства;
- стирании личных данных и повторной активации iOS-девайса.
Если на iPhone или iPad включена функция «Найти iPhone» и как следствие включена блокировка активации, даже при обновлении/восстановлении iPhone после выбора языка, страны и подключения к сотовой сети для активации устройства необходимо будет ввести данные от Apple ID. Без этого пользоваться аппаратом будет невозможно, еще один стимул вернуть украденный или найденный iPhone законному владельцу, пусть и за вознаграждение.
В инструкции по iCloud сказано:
«Если вы забудете пароль и не сможете его восстановить, вы потеряете доступ к учетной записи Apple ID и, вероятно, не сможете использовать или повторно активировать устройство».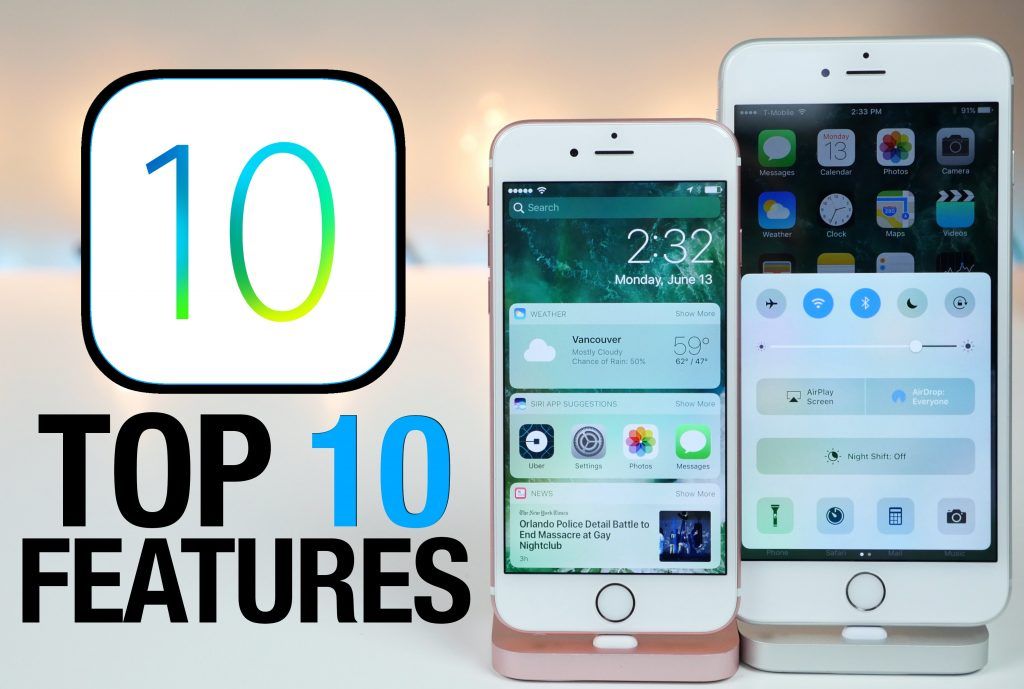
Если вы по какой-либо причине забудете свой логин или пароль от Apple ID активировать iOS-девайс без него будет невозможно даже при обращении в службу поддержки Apple! Если есть доступ к электронной почте на которую зарегистрирован Apple ID, пароль можно восстановить, но срабатывает восстановление не всегда. Будьте осторожны.
Как найти потерянный айфон с мёртвой батареей
Самое сложное – найти утерянный 4S с разряженной батареей. Обновление iOS8 дарит возможность следующей опции: телефонный аппарат перед отключением отправляет сообщение-указание последней локации. Единственный недостаток предложенного варианта – необходимость активировать данную функцию, прежде чем искать неработающий айфон.
Если поздно, и 4S уже отсутствует, все равно можно следовать указаниям отслеживания, но расположение скорее всего будет отличаться от действительного. Совет также сработает при попытках найти украденный iPhone с отключенной батареей (существует высокая вероятность, что кто-то уже унес телефон из указанного места).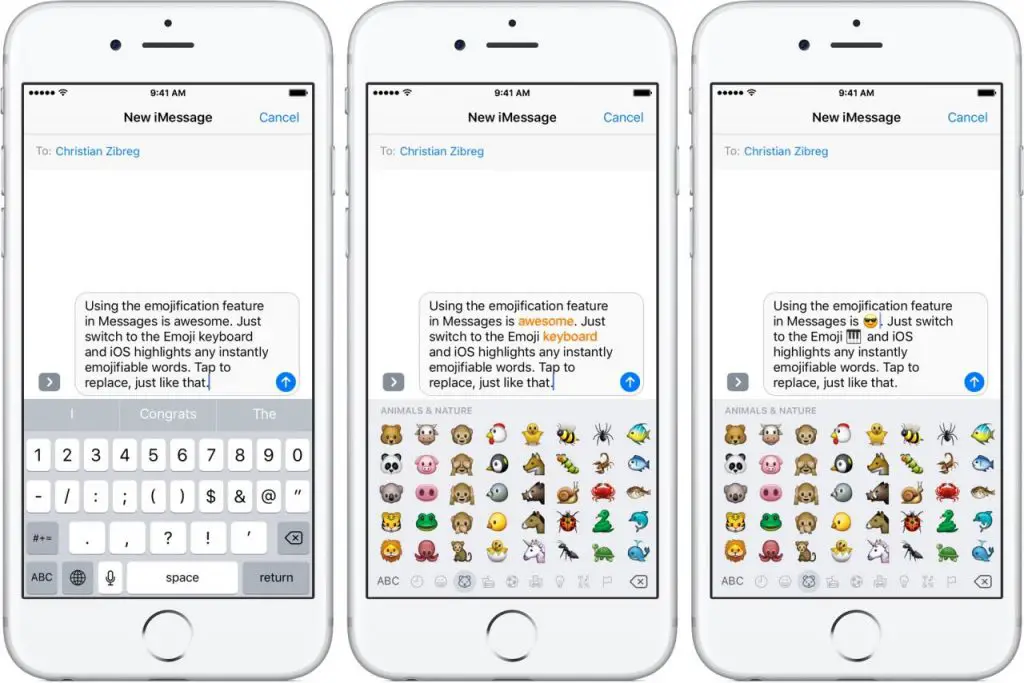
Убедитесь, что используете новую опцию iOS 8, тогда, при необходимости, поиск «мертвого» айфона будет максимально удобным. Обязательно наличие именно 8-ой версии операционной системы (бесплатное обновление: модель 4S и выше), так как ранние версии iOS не смогут определить настолько точно где вы потеряли iPhone.
В 6-й модели или любом другом гаджете с iOS 8 аппликация присутствует по умолчанию, а вот удобная функция – нет. Самое время убедиться, что программка настроена определять местоположение смартфона.
- Перейдите в раздел «Настройки», затем – «iCloud», потом – «FindMyiPhone» (Найти iPhone). Проверьте, включена ли главная опция: таким образом, выслеживая утерянный девайс, возможно будет задействовать другие устройства.
- Нажмите на иконку программы, затем переключите движок параметра «Send Last Location» на «On».
Это заставит айфон 4S отправить информацию своего местонахождения непосредственно перед полным отключением батареи. Обязательно нужна связь, поэтому с активированным режимом «в самолете», совет не сработает.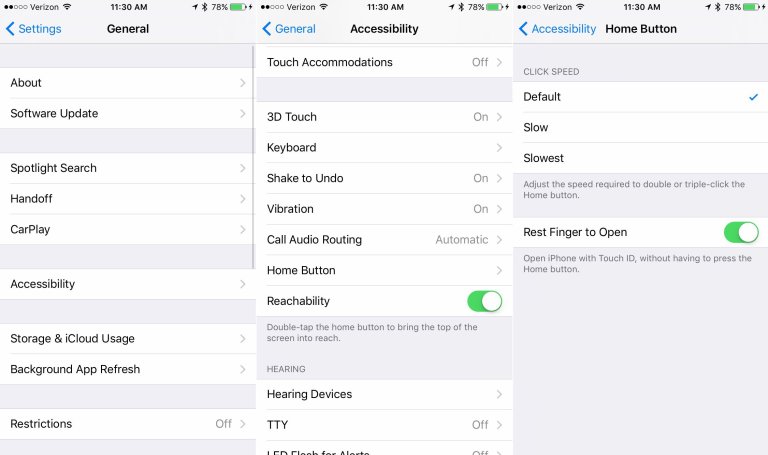 Для iPhone, который кто-то потерял – это редкость. В случае, когда его украли, воры могут намеренно активировать самолетный режим, тем самым помешав отследить след айфона.
Для iPhone, который кто-то потерял – это редкость. В случае, когда его украли, воры могут намеренно активировать самолетный режим, тем самым помешав отследить след айфона.
Однажды настроив все это, можно обнаружить потерянный iPhone 4S даже в выключенном состоянии и без сигнала тревоги. Этого вполне достаточно, чтобы сосредоточить поиск в последнем отведанном кафе, дома у подружки или другом месте, указанном приложением, как последнее.
Для обнаружения айфона вам достаточно воспользоваться сервисом iCloud.com , в котором на интерактивной карте вы и сможете найти ваш девайс. Если вы впервые слышите об этом сервисе, то рекомендуем вам ознакомиться с
Как найти iPhone с компьютера?
Предположим, что вы потеряли iPhone и никак не можете его найти самостоятельно. Используя персональный компьютер с подключением к сети Интернет и веб-интерфейс iCloud решить данную проблему можно достаточно просто.
- Зайдите в iCloud через браузер На компьютере с любой операционной системой в интернет-браузере зайдите на сайт icloud.
 com
com - Войдите в iCloud
В окне авторизации введи логин и пароль от учетной записи Apple ID - Запустите приложение найти iPhone
- Посмотрите информацию о вашем устройстве
В меню «Мои устройства» выберите потерянное устройство. На экране компьютера появится карта населенного пункта где находился ваш мобильный аппарат при последнем подключении к сети Интернет
Еще раз напомним, что определить местоположение iOS-девайса можно только тогда, когда он подключен к интернету.
Примечание: Если на момент поиска утерянное либо украденное устройство находится «не в сети». На карте будет отображено последнее известное местоположение. Информация будет доступна в течении 24 часов.
Приложение «Найти iPhone» позволяет получать email-уведомления в случае если устройство появится в сети, для этого:
- В приложении в меню «Мои устройства» щелкните на имени вашего аппарата;
- На открывшейся странице установите галочку напротив «Уведомить меня о находке».

Как найти свой iPhone (даже если он мертв или не в сети) с помощью iPad
Вы будете использовать приложение Find My на iPad, чтобы найти свой iPhone. Если ваш iPhone разряжен, вы будете перенаправлены на последнее место, где находился iPhone до того, как разрядился аккумулятор. Если ваш iPhone не в сети, но не умер, то приложение Find My определит текущее положение iPhone с помощью ближайших устройств Apple. Чтобы найти потерянный iPhone на iPad или iPhone друга (даже если он мертв):
- Открой Найди мой приложение на iPad.
- Нажмите приборы Вкладка.
- Появится карта с вашими устройствами с функцией Find My.
- Если ваш iPhone выключен, он будет отображаться на карте и боковой панели как iPhone с пустым экраном.
- Если ваш iPhone включен, он будет отображаться на карте и боковой панели как iPhone с активным домашним экраном.
- Выберите свой iPhone из списка устройств.
- Нажмите Направления чтобы узнать, как проехать или дойти до общего местоположения вашего iPhone.

- Если iPhone не в сети, но не мертв, вы можете нажать Воспроизвести звук чтобы помочь вам найти свой iPhone.
- Если iPhone мертв, вы можете включить Уведомить при обнаружении для отправки уведомлений и обновления местоположения на iPad при следующем включении iPhone.
Как найти iPhone через iCloud без компьютера?
Найти iPhone через iCloud возможно не только с персонального компьютера, это можно сделать с любого другого мобильного аппарата (смартфона, планшета, ноутбука), единственное условие – активное подключение к интернету. Процедура поиска полностью идентична.
С любого доступного устройства перейдите на сайт iCloud.com, авторизируйтесь и войдите в приложение «Найти iPhone». В меню «Мои устройства» выберите свой аппарат и готово!
Может случиться и так, что потеряли вы iPhone в пределах своего дома или комнаты и на карте при определении местоположения iPhone будет отмечен ваш домашний адрес.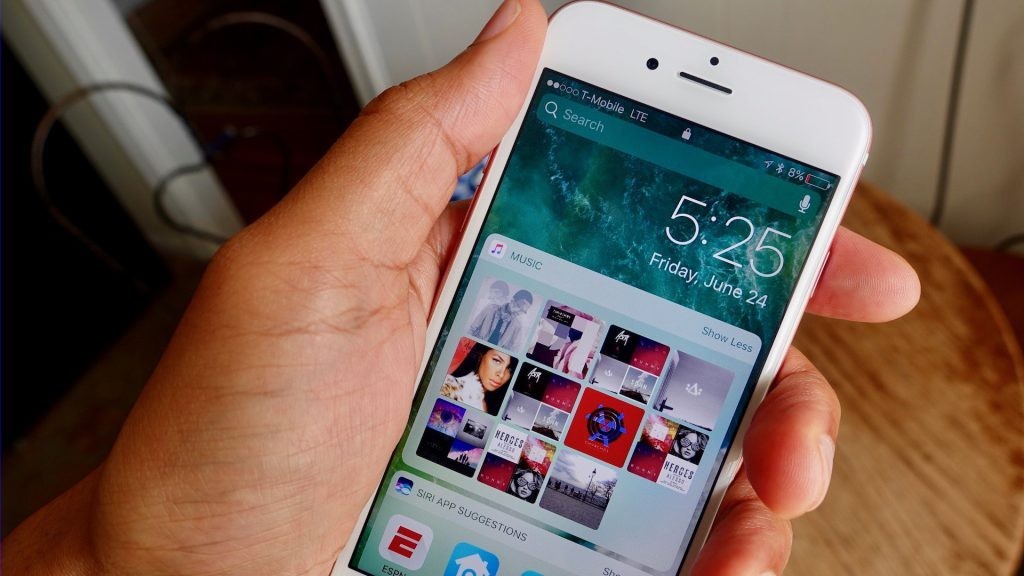 Не беда, и в этом случае через iCloud найти iPhone будет еще проще.
Не беда, и в этом случае через iCloud найти iPhone будет еще проще.
1 На компьютере, планшете, смартфоне перейдите в веб-интерфейс iCloud;
2 Зайдите в приложение «Найти iPhone»;
3 Если ваш аппарат подключен к сети Интернет в меню «Мои устройства» выберите ваш iOS-девайс. В появившемся окне с названием аппарата нажмите на «Воспроизвести звук». На обозначенный гаджет сервером будет отправлен запрос на автоматическое воспроизведение громкого сигнала.
Как заблокировать украденный iPhone?
Приложение «Найти iPhone» позволяет заблокировать iOS-девайс и не даст злоумышленнику его использовать, причем не поможет ни перезагрузка iPhone, даже перепрошивка из DFU-режима или Recovery Mode.
1 В меню «Мои настройки» выберите желаемое устройство;
2 В появившемся окне щелкните на «Режим пропажи».
3 Если аппарат находится в сети, вам будет предложено отправить на девайс уведомление с контактным номером телефона и текстом. По желанию введите номер телефона по которому можно было бы с вами связаться и нажмите «Далее»;
По желанию введите номер телефона по которому можно было бы с вами связаться и нажмите «Далее»;
4 В следующем окне введите текст сообщения который будет отправлен на устройство и нажмите «Готово».
После выполнения данной операции на аппарат будет отправлено текстовое сообщение и указанный номер телефона. Вдобавок ко всему, если вы установили пароль блокировки в Настройки -> Основные -> TouchID и пароль, для того, чтобы разблокировать устройство для которого включен режим пропажи необходимо будет ввести заданный пароль.
Для тех устройств, которые не находятся в сети, при включении режима пропажи можно удаленно задать пароль блокировки, без ввода которого злоумышленник не сможет разблокировать аппарат после входа в интернет.
Как стереть личные данные с украденного iPhone?
В арсенале приложения «Найти iPhone» имеется еще одна замечательная возможность, одним движением можно полностью стереть (удалить) личные данные из украденного или потерянного устройства. Для того, чтобы стереть персональные данные необходимо:
Для того, чтобы стереть персональные данные необходимо:
1 В приложении «Найти iPhone» на компьютере или на планшете или смартфоне в меню «Мои устройства» выберите украденный iPhone;
2 В появившемся окне щелкните на «Стереть iPhone» и подтвердите стирание данных.
3 Стирание данных в iPhone можно выполнить как на устройстве находящимся в сети, так и для не подключенного iOS-девайса. В последнем случае, стирание данных будет выполнено только тогда, когда устройство появится в сети.
Помните, в случае если вы инициируете стирание данных в устройстве в дальнейшем его невозможно будет отследить.
Как включить режим пропажи и что это значит
Когда вы используете Find My, чтобы найти потерянный iPhone, вы увидите опцию «Пометить как потерянный». Если эта функция включена, «Пометить как потерянное» будет удаленно заблокировать ваше устройство и отобразить настраиваемое сообщение с номером телефона, по которому с вами можно связаться.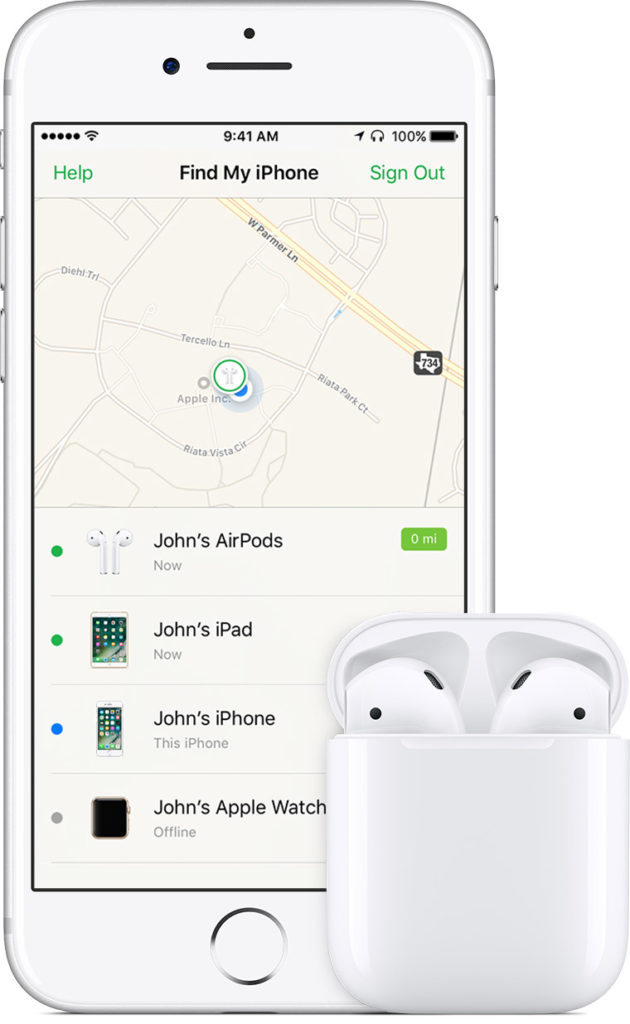 Ваш Apple Pay будет отключен, как и большинство уведомлений, хотя ваш телефон по-прежнему сможет принимать звонки и сообщения Face Time с включенной функцией Отметить как потерянную. Этот режим включает ваши службы определения местоположения удаленно, так что вы можете найти свое устройство в приложении Find My.
Ваш Apple Pay будет отключен, как и большинство уведомлений, хотя ваш телефон по-прежнему сможет принимать звонки и сообщения Face Time с включенной функцией Отметить как потерянную. Этот режим включает ваши службы определения местоположения удаленно, так что вы можете найти свое устройство в приложении Find My.
Отметить как потерянное требует, чтобы на вашем iPhone все еще был аккумулятор для работы, Если ваш iPhone не работает, вы все равно можете включить «Пометить как потерянный», но этот режим включится только тогда, когда ваш iPhone будет включен и подключится к Интернету или Bluetooth. Если вы подозреваете, что у вашего iPhone все еще есть аккумулятор, я бы рекомендовал использовать «Отметить как потерянный». Сделать это:
- Открой Найти мое приложение на вашем iPad.
- Выберите свой потерянное устройство,
- В разделе «Отметить как утерянное» выберите Активировать,
- Нажмите Продолжать,
- Введите телефонный номер с вами можно связаться, если кто-то найдет ваш потерянный iPhone.

- Нажмите следующий,
- Введите сообщение для отображения с экрана блокировки.
- Нажмите Активировать,
- Восстановите потерянный iPhone с помощью iCloud или приложения Find My, чтобы отслеживать местоположение вашего телефона.
- При обнаружении разблокируйте устройство с помощью кода доступа.
- Нажмите настройки когда будет предложено снова войти в свой Apple ID на восстановленном iPhone.
Как отключить функцию «Найти iPhone»?
Отключить функцию определения геопозиции и удаленного управления iPhone или iPad не сложно, сделать это можно на компьютере Windows или Mac, на планшете или смартфоне (операционная система значения не имеет). Мы описали 4 способа как отключить Найти iPhone, порекомендовать один конкретный сложно, т.к. ситуации бывают разные, простейший опишем снова.
- На iPhone с iOS 5.0 и выше перейдите в Настройки -> iCloud и переведите выключатель напротив «Найти iPhone» в положение «Выключено»;
- В появившемся окне с запросом на ввод пароля от Apple ID введите правильный пароль.
 Готово!
Готово!
Чтобы отключить функцию «Найти iPhone» необходимо выполнить любое из представленных ниже действий:
- Отключить функцию «Найти iPhone»;
- Удалить учетную запись iCloud в настройках устройства;
- Стереть контент и настройки в iPhone;
- Удалить устройство из учётной записи Apple ID на сайте iCloud.com.
Необходимое условие при выполнении этих действий – ввод данных от учетной записи Apple ID: логин и пароль.
Функция отключена, iPhone не будет отображаться на карте, его невозможно будет заблокировать, отправить звуковой сигнал или сообщение. Отключайте «Найти iPhone» только в случае крайней необходимости, не гоже лишать iPhone защиты.
Отдельное спасибо разработчикам за уведомление на электронный адрес зарегистрированный в качестве Apple ID о том, что функция «Найти iPhone» на подключенном к iCloud аппарате была отключена.
Единственный случай, когда отключить «Найти iPhone» вам все же придется, причем самостоятельно — при восстановлении iPhone.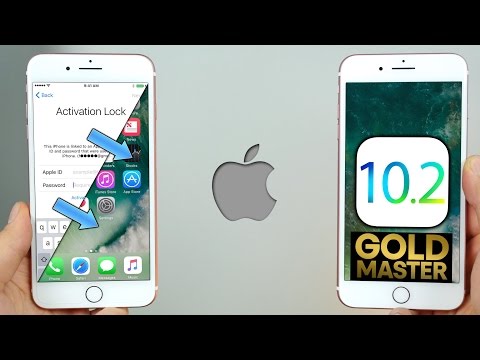
Приложение «Найти iPhone» обладает большим набором важных возможностей, оно непременно поможет в случае утери или кражи устройства, может обезопасить аппарат от несанкционированного использования, правда есть небольшое «НО».
Что такое «Найти iPhone»
«Найти iPhone» или Find My iPhone — это официальный сервис компании Apple, который помогает защитить устройство от кражи или потери. На данный момент пользоваться сервисом можно через приложение и веб-службу iCloud.
Если у вас украли Айфон. то с помощью функции «Найти iPhone» можно сделать:
- воспроизвести звуковой сигнал, помогающий отыскать смартфон или планшет, если находится рядом с вами
- увидеть расположение устройства на карте
- включить режим пропажи, который заблокирует Айфон, Айпад
- дистанционно удалить все данные с украденного устройства
Важно – работает только при подключении к интернету
Приложение «Найти iPhone» сможет определить местоположение устройства только в том случае, если оно будет подключено к сети Интернет. Если iPhone находится за пределами сети, на карте в «Найти iPhone» будет отображено последнее известное его местоположение и только в течении 24 часов. Для того, чтобы на iPhone воспроизвести звук, активировать режим пропажи или стереть все персональные данные устройство также должно находиться в сети.
Если iPhone находится за пределами сети, на карте в «Найти iPhone» будет отображено последнее известное его местоположение и только в течении 24 часов. Для того, чтобы на iPhone воспроизвести звук, активировать режим пропажи или стереть все персональные данные устройство также должно находиться в сети.
Если iPhone в настоящее время не подключен к интернету, а вы через «Найти iPhone» в iCloud включили режим пропажи, активирован он будет только тогда, когда устройство появится в сети.
Очень надеемся, что наша инструкция была вам полезна и поможет обезопасить себя от потери iPhone, iPad и компьютера Mac или несанкционированного их использования в случае кражи. Первым делом включите «Найти iPhone», задайте пароль блокировки в настройках iOS-девайса, эти нехитрые манипуляции непременно помогут вам в будущем.
Стандартная поисковая операция
Если обнаружится пропажа, то начать активацию опции поиска «Find My iPhone» нужно с посещения официального сайта iCloud.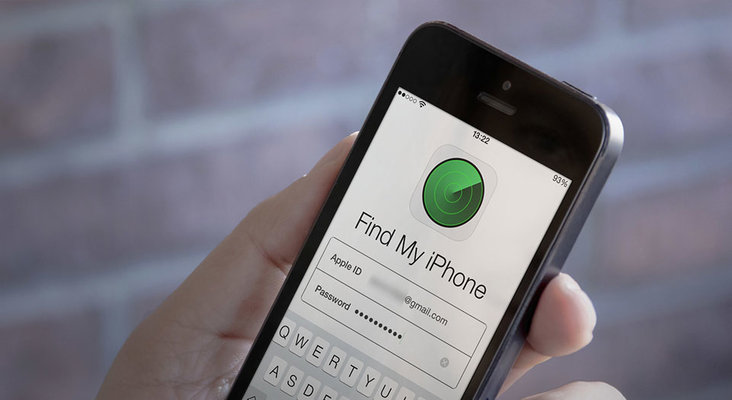 Первое, что пользователь встретит на своем пути – это диалог авторизации в системе, где придется ввести логин и пароль AppleID – единой учетной записи. Если функция была активирована ранее, то аккаунт наверняка был создан, иначе невозможно получить доступ к сервисам компании (iTunes, AppStore и др.).
Первое, что пользователь встретит на своем пути – это диалог авторизации в системе, где придется ввести логин и пароль AppleID – единой учетной записи. Если функция была активирована ранее, то аккаунт наверняка был создан, иначе невозможно получить доступ к сервисам компании (iTunes, AppStore и др.).
После входа нужно выбрать соответствующий пункт меню и в окне откроется карта с диалогом выбора устройства для поиска. Напомним, что подключить к единому аккаунту и синхронизировать через облачный сервис можно несколько разных гаджетов Apple (телефон, планшет и т. д). В этом случае, из выпадающего списка придется выбрать тот, который был потерян/украден.
Если на момент входа в сервис смартфон подключен к интернету, то точка на карте будет окрашена в зеленый цвет, а в меню будет отображена пиктограмма заряда батареи. В противном случае точка будет иметь серый окрас, а указанная позиция будет обозначать место последнего выхода в интернет. В меню отобразится время, прошедшее с того момента и запрос на уведомление – если вдруг телефон включится и через время произойдет попытка выхода в сеть, то на электронный адрес владельца придет e-mail с точными координатами.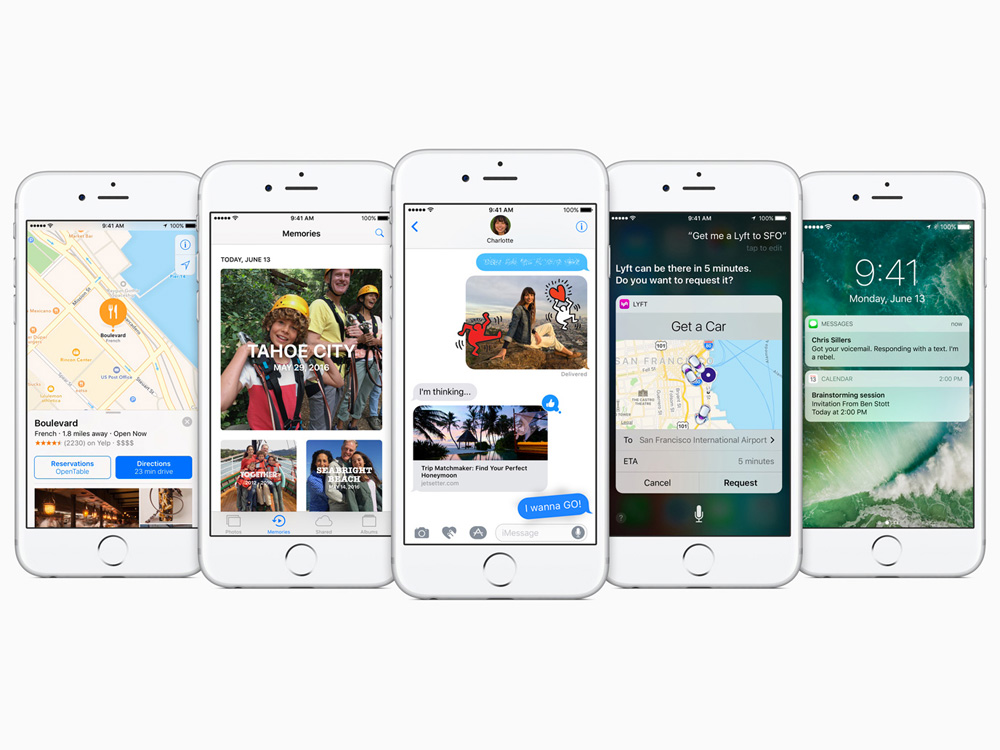
В самом меню «Find My iPhone» есть три варианта действия:
- Воспроизвести звук. Сервис iCloud посылает на гаджет команду о воспроизведении громкого сигнала, способного привлечь внимание окружающих.
- Режим пропажи. Основное действие на случае потери смартфона. При его активации на Айфон отправится уведомление с просьбой отзвониться о находке на указанный номер. Сам смартфон при этом будет заблокирован защитным паролем. Если он не был введен ранее в меню «iCloud», то программа предложит это сделать через диалог.
- Стереть iPhone/iPad/Mac. Крайняя мера на случай, когда найти потерянный гаджет не представляется возможным. В этом случае со смартфона будут удалены все документы и личные данные пользователя. После выполнения этого действия функция геолокации более не сможет отследить гаджет.
В заключение хочется напомнить, что все эти опции будут выполнены только тогда, когда iPhone подключится к интернету.
Видео: как найти айфон, если его украли
Напоследок еще один совет: будьте бдительны во время поиска телефона! Зачастую хозяева украденного смартфона становятся не только жертвой воров, но и мошенников. Тем, кто заходит за советами на разные форумы, нередко на емейл пишут «доброжелатели». Злоумышленники предлагают за умеренную плату найти телефон, например, с помощью спутника. Не платите ни копейки неизвестным людям!
Тем, кто заходит за советами на разные форумы, нередко на емейл пишут «доброжелатели». Злоумышленники предлагают за умеренную плату найти телефон, например, с помощью спутника. Не платите ни копейки неизвестным людям!
Посмотрите видео-урок, который расскажет, как найти ваш айфон, если он выключен. Что делать, если потерял айфон? Как отследить айфон с другого айфона? Украли телефон, как найти его? Надеемся, что вы никогда не зададите себе все эти вопросы – не будет повода. Но если случится неприятность, то вы быстро разберетесь с проблемой после наглядного видеопособия на эту тему. Удачного поиска!
Заблокируйте его через «Найти мой Айфон»
На вашем Айфоне есть системная программа, которая может заблокировать телефон удаленно. Как это сделать:
- Зайдите на icloud.com и войдите по своему Эпл-айди.
- Войдите в «Найти мой Айфон», или Find iPhone:
- Найдите свое устройство в списке наверху.
- Нажмите Lost Mode или «режим пропажи» на панели справа.

Теперь, когда его кто-то найдет, телефон покажет сообщение о блокировке, а вам придет уведомление, что телефон найден. В таком состоянии с телефоном нельзя ничего делать — только заряжать, включать и выключать. Данные на телефоне зашифрованы, извлечь их крайне сложно. Войти в телефон без вашего согласия не получится. Продавать его бесполезно: разве что на запчасти. Если телефон в таком состоянии найдет честный человек, он перезвонит вам.
Не выезжайте спасать Айфон
Программа «Найти мой Айфон» покажет вам примерное место, где может быть ваш телефон. Но это не значит, что нужно туда срочно ехать и искать его. Во-первых, вас могут там поджидать. А во-вторых, сейчас есть гораздо более важные дела, чем вернуть себе трубку. Прежде чем организовывать спасательную экспедицию, убедитесь, что ваши деньги и личные данные защищены.
Как найти свой iPhone, если он уже разрядился. Это новая функция в iOS 15
Apple
iOS
iOS 15
iOS 15. 2
2
Гайды iOS 15
Локатор
Обновления
Как найти свой iPhone, если он уже разрядился. Это новая функция в iOS 15
Олег Воронин
—
В начале текущей недели Apple выпустила обновление iOS 15.2 и iPadOS 15.2. Эта версия принесла несколько новых функций, и одна из них называется Power Reserve. В этой статье мы подробно расскажем, зачем она нужна.
Power Reserve — это новый особый режим, в который переходит ваш iPhone при 0% заряда аккумулятора. Стоит отметить, что 0 — это не точный, а оценочный показатель, и на самом деле в аккумуляторе остается еще немного энергии даже после того, как смартфон разрядится и выключится. Именно этим небольшим запасом и пользуется iOS 15.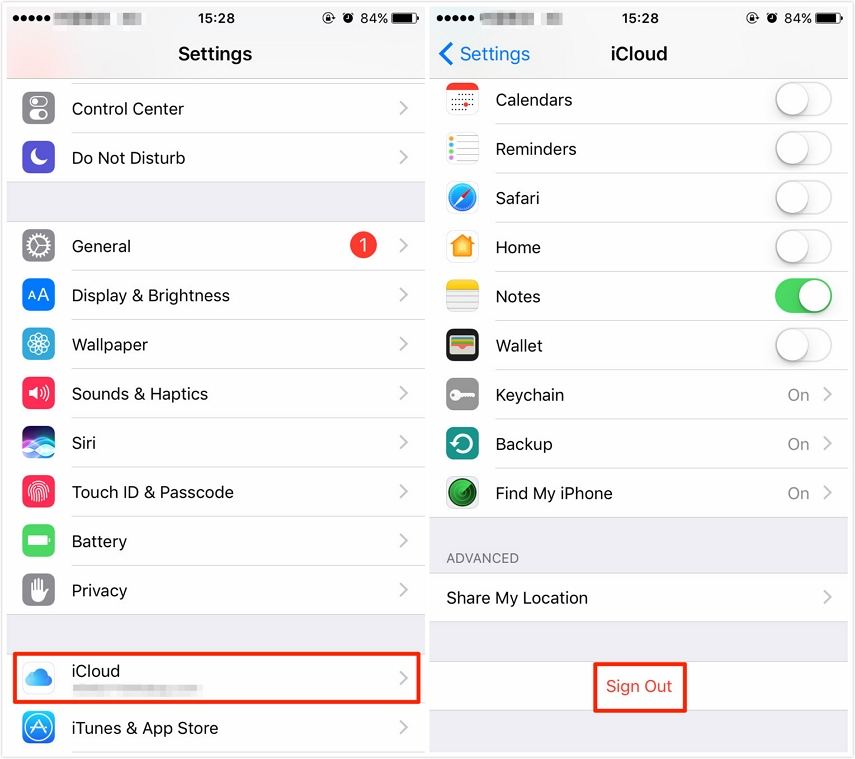 2.
2.
Режим Power Reserve нужен для того, чтобы вы могли отыскать свой iPhone в приложении «Локатор», даже если он разрядится. Сеть «Локатора» использует все «яблочные» устройства, которые находятся поблизости, чтобы передавать с их помощью зашифрованные сигналы на сервер — именно этот сигнал и дает возможность точно определить местоположение утерянного (или украденного) смартфона. Согласно официальным данным от Apple, режим Power Reserve дает возможность сделать это в течение целых пяти часов после того, как смартфон полностью выключится.
Итак, как же найти свой разряженный iPhone:
- Чтобы определить точное местоположение своего iPhone, просто откройте приложение «Локатор» на другом своем «яблочном» устройстве — на iPad, Mac или iPod — и немного подождите, пока геолокация подгрузится.
- Если утерянный iPhone был единственным вашим Apple-девайсом, вы можете воспользоваться сайтом https://www.icloud.com/find — войдите в свой аккаунт Apple ID и немного подождите.

Новый режим не требуется включать, активировать или настраивать вручную — после обновления до iOS 15.2 он будет включаться автоматически в тех случаях, когда iPhone разрядился и выключился.
Ранее мы рассказали, что еще нового есть в iOS 15.2, iPadOS 15.2 и macOS Monterey.
iGuides в Яндекс.Дзен — zen.yandex.ru/iguides.ru
iGuides в Telegram — t.me/igmedia
Источник:
iDownloadBlog
Рекомендации
«Google Фото» классно прокачали. Сервис получил совершенно новый дизайн
- App Store больше не нужен»>
Главное ограничение iPhone наконец обошли. App Store больше не нужен
📱 Apple закрыла последний способ установки «Сбербанка». Как теперь скачать его на iPhone?
AliExpress нагло завысил все цены. Не спешите с покупками
Рекомендации
«Google Фото» классно прокачали.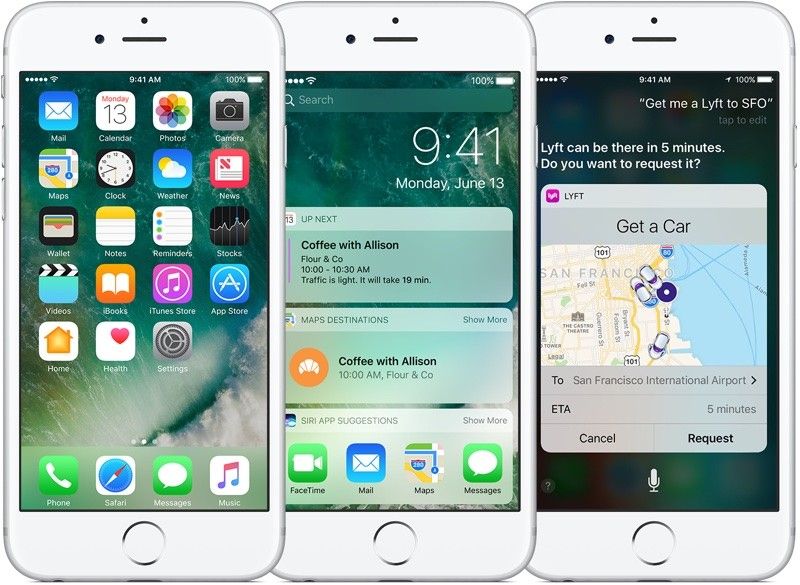 Сервис получил совершенно новый дизайн
Сервис получил совершенно новый дизайн
Главное ограничение iPhone наконец обошли. App Store больше не нужен
📱 Apple закрыла последний способ установки «Сбербанка». Как теперь скачать его на iPhone?
AliExpress нагло завысил все цены. Не спешите с покупками
Читайте также
Россия
Телефоны
Внутриигровую «голду» будут отслеживать, как реальные деньги
Россия
Игры
Спрос на пауэрбанки и криптокошельки взлетел по всей стране. Люди к чему-то готовятся?
Россия
Санкции
Как найти потерянный Айфон если он выключен
Потеря iPhone является трагедией для владельца не только потому, что этот смартфон довольно дорогостоящий, но и по иной причине: согласно опросам, 70% обладателей «яблочных» гаджетов хранят на мобильных устройствах важную информацию, притом как личного характера, так и необходимую для работы и бизнеса.
Если руководитель потеряет свой Айфон (вместе с заметками, электронными письмами и таблицами), это может «застопорить» работу его организации на несколько дней. К счастью, есть шанс найти гаджет. Людям, которые потеряли iPhone или iPad, следует отложить самобичевание и жалость к себе «на потом» и первым делом принять меры, описанные в этой статье. Даже если обнаружить потерянный Айфон благодаря этим мерам не удастся, можно будет удалить данные, хранящиеся в памяти устройства, чтобы не допустить их попадания в руки обывателей или, что гораздо хуже, деловых конкурентов.
Содержание
- 1 iPhone пропал: что делать в первую очередь?
- 2 Можно ли найти iPhone по IMEI?
- 3 Как найти Айфон с помощью функции «Find My iPhone»?
- 3.1 Как включить «Найти iPhone»?
- 3.2 Как использовать «Найти iPhone»?
- 4 Как найти Айфон, если он выключен (разряжен)?
- 5 Чего нельзя делать, если включена функция «Найти iPhone»?
- 6 Приложения, которые помогут найти Айфон
- 6.
 1 Contact If Found
1 Contact If Found - 6.2 iLocalis
- 6.
- 7 Заключение
iPhone пропал: что делать в первую очередь?
Есть несколько мер, которые нужно предпринять сразу после обнаружения потери iPhone. Если смартфон был найден добропорядочным человеком, велика вероятность, что эти простые меры дадут результат:
Позвоните на свой номер. Используйте для этого телефон друга или коллеги по работе. Если вы оставили устройство на улице, звонок привлечет внимание прохожего, который сможет передать вам находку за скромное вознаграждение. При отсутствии телефона, с которого можно совершить звонок, под рукой, воспользуйтесь «всемогущим» интернетом – например, с вебсайта www.iCantFindMyPhone.com можно сделать дозвон на любой номер. Если звонок не дал результата, приступайте к дальнейшим действиям.
Временно заблокируйте сим-карту. Необходимо заблокировать номер. Если устройство попало в руки мошенников, то у них может быть доступ к вашим личным данным, приложениям, электронному кошельку или интернет-банку. В таком случае есть вероятность похищения ваших личных данных.
В таком случае есть вероятность похищения ваших личных данных.
Для этого даже не обязательно лично приходить в офис обслуживания мобильного оператора – достаточно позвонить по номеру горячей линии и назвать паспортные данные. Эта мера позволит уберечься от внушительного минуса на счету.
Поменяйте пароли через компьютер. Айфон сохраняет в своей памяти все пароли, которые вы указывали. Если вы, скажем, регулярно переводите деньги посредством iPhone в Личном Кабинете «Сбербанк-Онлайн», то потеря устройства вполне может поставить ваше благосостояние под угрозу. Получение злоумышленником доступа к вашей странице в соцсети будет угрожать вашей репутации.
Примите превентивные меры, чтобы не оказаться в ситуации, когда все ваши пароли окажутся в руках злоумышленника. Используйте менеджер паролей с одним мастер-кодом, который человек, случайно нашедший гаджет, узнать точно не сможет. О менеджерах паролей для iPhone (и не только) рассказывается здесь.
Подумайте, где бывали в последнее время и где могли потерять устройство.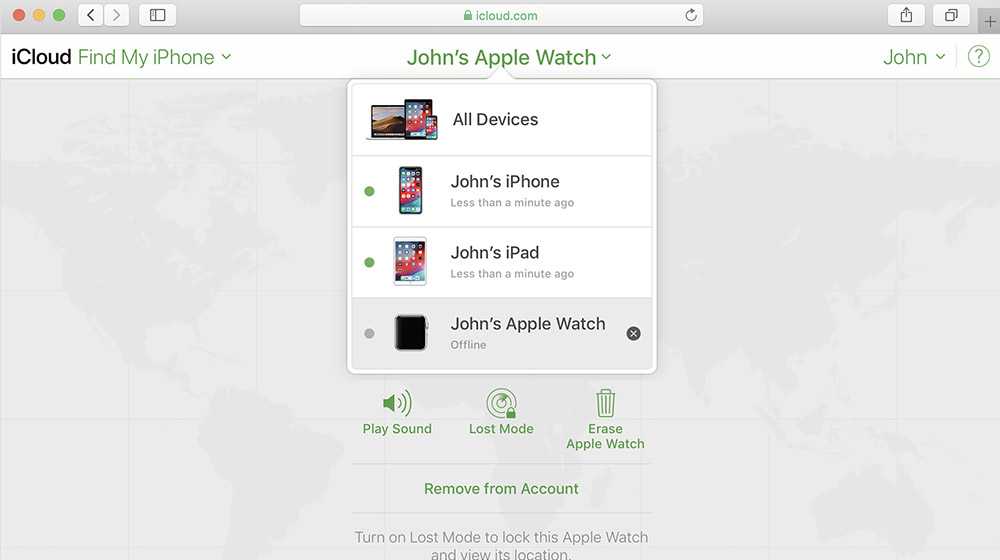 Скажем, если вы пользовались услугами такси, вы можете набрать оператору, который соединит вас лично с вашим водителем. У водителя можно уточнить, не находил ли он Айфон.
Скажем, если вы пользовались услугами такси, вы можете набрать оператору, который соединит вас лично с вашим водителем. У водителя можно уточнить, не находил ли он Айфон.
Дайте объявление в соцсетях. Возможно, кому-то из ваших друзей или коллег известно местоположение устройства.
Можно ли найти iPhone по IMEI?
После обнаружения потери рекомендуется внести данные устройства в базы IMEI украденных / потерянных телефонов на специализированных сайтах.
Узнать IMEI «яблочного» устройства просто: достаточно набрать *#06#, и номер появится на экране.
Начать стоит с www.sndeep.info – на главной странице этого портала нажмите «Добавить в список потерянных или украденных».
Далее заполните краткую анкету (IMEI, имя владельца, электронный адрес, размер вознаграждения) и зарегистрируйте потерю.
Не относитесь к этой мере как к безнадежной: обратите внимание на статистику – за день на сайте по IMEI происходят более 25 тыс.
проверок! Статистика весьма красноречиво говорит о популярности портала.
Как найти Айфон с помощью функции «Find My iPhone»?
Если на смартфоне на момент потери активирована функция «Find My iPhone» («Найти iPhone»), шансы быстро обнаружить аппарат крайне высоки. По этой причине включать «Найти iPhone» эксперты рекомендуют сразу после покупки нового гаджета.
Как включить «Найти iPhone»?
Активируется функция «Find My iPhone» так:
Шаг 1. Пройдите на смартфоне по пути «Настройки» – «iCloud».
Шаг 2. В разделе «iCloud» пролистайте вниз, отыщите тумблер «Найти iPhone» и передвиньте его в активное положение.
Шаг 3. Появится диалоговое окно – в нем выберите вариант «ОК».
На этом процедура активации не завершена.
Шаг 4. Вернитесь в основное меню настроек и проследуйте по пути «Приватность» — «Службы геолокации» — «Найти iPhone».
Вернитесь в основное меню настроек и проследуйте по пути «Приватность» — «Службы геолокации» — «Найти iPhone».
Шаг 5. В подразделе «Найти iPhone» переключите одноименный ползунок в активное положение. При отключённых службах геолокации вы не сможете посмотреть по карте, где находится Айфон.
Кроме того, для корректной работы «Find My iPhone» нужно, чтобы гаджет был подключен к интернету.
Как использовать «Найти iPhone»?
Если вы потеряли гаджет, но знаете, что функция «Find My iPhone» на нём включена, найти Айфон или Айпад с компьютера можно так:
Шаг 1. Зайдите на сайт iCloud и введите Apple ID и пароль.
Шаг 2. В главном меню выберите «Найти iPhone».
Шаг 3. Введите пароль от iCloud ещё раз.
Вы увидите карту, где зелёной точкой будет отмечено местонахождение вашего Айфона.
С помощью кнопок «+» и «-» вы можете увеличивать и уменьшать масштаб карты.
Если карты Apple вас не впечатляют, выставьте режим «Гибрид» в меню, расположенном в правом нижнем углу. Вы будете видеть дома – вероятно, это поможет сориентироваться.
Если у вас несколько устройств Apple (например, iPhone и iPad), выберите потерянное в поле «Все устройства».
Шаг 4. Кликните по наименованию потерянного или украденного Айфона, и вы откроете такое окно в правом верхнем углу:
Есть три опции:
«Воспроизвести звук». Если вы нажмете на эту кнопку, iPhone пронзительно запищит, чем позволит обнаружить себя. На экране при этом появится сообщение следующего характера:
«Стереть iPhone». Благодаря этой функции вы сможете дистанционно удалить все сведения, содержащиеся в памяти смартфона. Пользоваться опцией «Стереть iPhone» рекомендуется только в 2-х случаях:
- Если у вас есть копия данных, созданная в iTunes или iCloud (формировать копии вас научит эта статья).

- Если вы уже не рассчитываете найти телефон и хотите сохранить информацию, находящуюся на гаджете, в тайне.
Если данные в памяти устройства являются ценными и уникальными, спешить их удалять не нужно. Прежде чем злоумышленники смогут добраться до информации, им предстоит взломать пароль, а это дело не из простых.
«Режим пропажи». С помощью такого режима можно заблокировать Айфон – им мы и воспользуемся.
Шаг 5. Выбрав «Режим пропажи», дважды введите придуманный пароль.
Случайный прохожий, нашедший iPhone, не сможет пользоваться устройством, потому что не будет знать этого пароля. Также ему не удастся сдать смартфон в скупку, так как заблокированный телефон никто принимать не станет.
Шаг 6. Укажите контактный номер телефона – именно по нему человек, нашедший смартфон, сможет позвонить, ведь номер будет отображаться на экране заблокированного устройства.
Контактный номер вводится по желанию пользователя – это не обязательный реквизит. Если вы хотите пропустить этот этап, нажмите «Далее».
Если вы хотите пропустить этот этап, нажмите «Далее».
Шаг 7. На заключительном этапе пользователю нужно написать сообщение, которое будет высвечиваться на дисплее потерянного смартфона.
Нажмите «Готово». Вы вернётесь к первоначальному окну, в котором сможете увидеть, что ожидается включение «Режима пропажи». О том, что режим активирован, вы узнаете по оранжевой подписи в левом верхнем углу окна.
Кроме того, сообщение о включении режима придёт на адрес электронной почты (который выступает в роли Apple ID).
На экране самого гаджета появится написанное вами ранее сообщение.
Покинуть «Режим пропажи» можно, кликнув на одноименную иконку. В появившемся окне следует нажать «Выйти из режима пропажи».
Как найти Айфон, если он выключен (разряжен)?
Отследить выключенный гаджет не удастся, а вот посмотреть его последнюю локацию перед выключением — проще простого.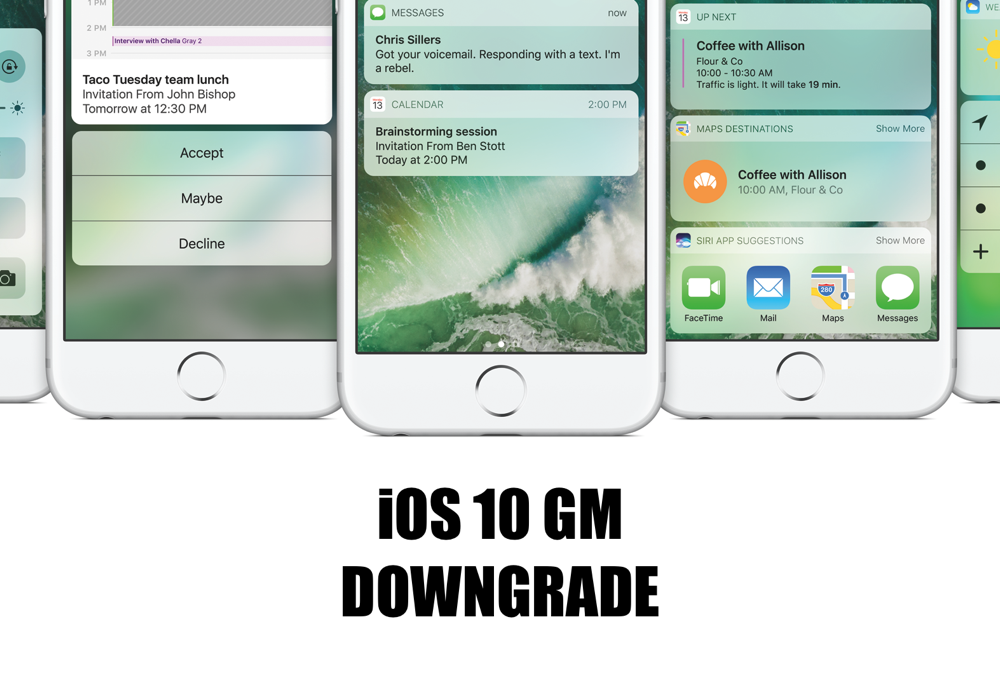 Для этого также следует воспользоваться сайтом iCloud. Гаджет в списке устройств будет значиться как неактивный, а на карте метка окажется именно там, где программа «видела» iPhone, пока он не «сел».
Для этого также следует воспользоваться сайтом iCloud. Гаджет в списке устройств будет значиться как неактивный, а на карте метка окажется именно там, где программа «видела» iPhone, пока он не «сел».
Опция показа последней локации присутствует на устройствах с iOS 8 и выше. Причем ее также необходимо активировать самостоятельно:
Шаг 1. Пройдите по пути «Настройки» – «iCloud» – «Find My iPhone» и передвиньте ползунок «Send Last Location» в активное положение.
Изображение: alwarakiblog.com
Чего нельзя делать, если включена функция «Найти iPhone»?
Заявив в полицию о потере Айфона, пользователь наверняка столкнётся с требованием отключить «Режим пропажи», чтобы правоохранительные органы имели возможность отследить местоположение устройства по IMEI.
Если на смартфоне установлен пароль безопасности, отключить «Режим пропажи» по просьбе полицейских можно – пароль представляет собой довольно надёжную защиту.
Сбросить его сумеет только «яблочный» профи – вероятность того, что нашедший является продвинутым юзером, очень мала.
Если же полицейские попросят стереть Айфон и удалиться из аккаунта iCloud, ни в коем случае нельзя выполнять их просьбу. Пароль безопасности после стирания будет сброшен, а это значит, что человек, обнаруживший iPhone, сможет полноценно пользоваться устройством. Владельцу остаётся надеяться только на расторопность полиции, которая дела о пропаже телефонов, увы, не ставит в приоритет.
Приложения, которые помогут найти Айфон
Помочь отыскать гаджет могут не только встроенные функции аппарата, но и сторонние приложения, доступные в AppStore бесплатно или за умеренную плату. В число таких программ входят:
Contact If Found
Contact If Found
Developer:
Amini Stellae
Price:
Free
Приложение даёт возможность создать заставку рабочего стола, на которой присутствуют контактные данные владельца. Интерфейс здесь максимально простой и не захламлен огромным количеством кнопок или надписей, так что разобраться в функционале будет несложно уже с первых минут.
Интерфейс здесь максимально простой и не захламлен огромным количеством кнопок или надписей, так что разобраться в функционале будет несложно уже с первых минут.
Эта программа является полностью бесплатной, но устанавливается только на смартфоны с версией iOS 9.0 и выше, поэтому слишком старые iPhone оборудовать этим приложением не получится.
iLocalis
iLocalis – приложение, доступное только для iPhone с джейлбрейком (в Cydia). Его функционал довольно широк: например, с помощью «iLocalis» можно узнать новый номер, если в смартфоне поменяли сим-карту.
Загрузить ее можно на этом сайте.
Заключение
Повышение безопасности владельцев устройств – тренд, набирающий силу. Известно, что инженеры Apple разрабатывают проект «зомби-режима» iPhone – гаджет, пребывающий в таком состоянии, сможет передавать владельцу информацию о местонахождении даже в выключенном состоянии. Однако пока пользователям «яблочных» гаджетов приходится довольствоваться функцией «Найти iPhone», которая, увы, не всегда приносит результат.
Найдите устройство в приложении «Локатор» на iPhone
Используйте приложение «Локатор», чтобы найти и воспроизвести звук на пропавшем iPhone, iPad, iPod touch, Mac, Apple Watch, наушниках AirPods или Beats (поддерживаемые модели). Чтобы найти устройство, вы должны включить функцию «Найти [устройство]» до того, как оно будет потеряно.
Если вы потеряли свой iPhone и у вас нет доступа к приложению «Локатор», вы можете найти или воспроизвести звук на своем устройстве с помощью «Найти iPhone» на iCloud.com.
О поиске устройства
Вы можете использовать функцию «Локатор» на своем iPhone, чтобы увидеть местоположение вашего устройства на карте и воспроизвести на нем звук, который поможет вам найти его. Если устройство подключено к сети, вы увидите его местоположение. Если устройство находится в автономном режиме, вы увидите местоположение устройства, когда оно в последний раз подключалось к сети или к сети «Локатор».

Для AirPods и поддерживаемых наушников Beats вы можете найти их, когда они находятся рядом с вашим устройством и подключены к Bluetooth. Для поддерживаемых AirPods вы также можете видеть их местоположение через сеть «Локатор» в течение 24 часов после их последнего подключения к вашему устройству, даже если они не находятся поблизости.
Для iPhone Wallet с поддержкой MagSafe и Find My вы можете увидеть его местоположение, когда оно подключено к вашему iPhone, и его последнее известное местоположение, если оно отсоединено от вашего iPhone.
Просмотр местоположения вашего устройства на карте
Вы можете увидеть текущее или последнее известное местоположение вашего устройства в приложении «Локатор».
Коснитесь «Устройства» в нижней части экрана, затем коснитесь имени устройства, которое хотите найти.
Если устройство можно найти: Он появляется на карте, чтобы вы могли видеть, где он находится.

Если не удается найти устройство: Под именем устройства отображается сообщение «Местоположение не найдено». В разделе «Уведомления» включите «Уведомлять при обнаружении». Вы получаете уведомление, когда он находится.
Инструкции по устранению неполадок см. в статье службы поддержки Apple. Если функция «Найти iPhone» отключена или не работает.
Воспроизведение звука на вашем устройстве
Коснитесь «Устройства» внизу экрана, затем коснитесь имени устройства, на котором вы хотите воспроизвести звук.
Нажмите «Воспроизвести звук».
Если устройство подключено к сети: Звук начинается после небольшой задержки и постепенно увеличивается в громкости, затем воспроизводится около двух минут. Если применимо, на экране появится предупреждение Find My [ устройство ].
На ваш адрес электронной почты Apple ID также будет отправлено электронное письмо с подтверждением.

Если устройство не в сети: Вы видите Ожидание звука. Звук воспроизводится при следующем подключении устройства к сети Wi-Fi или сотовой сети. Для наушников AirPods и Beats вы получите уведомление, когда ваше устройство в следующий раз окажется в зоне действия вашего iPhone или iPad.
Если ваши AirPods разделены, у вас есть дополнительные возможности воспроизведения звука. См. раздел «Найти AirPods в приложении «Локатор» в Руководстве пользователя AirPods.
Остановить воспроизведение звука на устройстве
Если вы нашли свое устройство и хотите выключить звук до его автоматической остановки, выполните одно из следующих действий:
iPhone, iPad или iPod touch: Нажмите кнопку кнопку питания или кнопку громкости, или нажмите переключатель «Звонок/Без звука». Если устройство заблокировано, вы также можете разблокировать его или смахнуть, чтобы закрыть окно «Локатор» [ устройство ] оповещение.
 Если устройство разблокировано, вы также можете нажать «ОК» в предупреждении «Локатор» [ устройство ].
Если устройство разблокировано, вы также можете нажать «ОК» в предупреждении «Локатор» [ устройство ].Apple Watch: Коснитесь «Отклонить» в предупреждении «Найти часы» или нажмите цифровую корону или боковую кнопку.
Mac: Нажмите «ОК» в предупреждении «Найти Mac».
Наушники AirPods или Beats: Нажмите «Стоп» в приложении «Локатор».
Получение маршрута к устройству
Вы можете получить пошаговый маршрут до вашего устройства, если вы видите его местоположение на карте.
Коснитесь «Устройства» в нижней части экрана, затем коснитесь имени устройства, к которому вы хотите проложить маршрут.
Нажмите «Маршруты», чтобы открыть приложение «Карты». См. раздел Получение маршрута в Картах.
Если вы находитесь рядом с поддерживаемыми AirPods, вы можете нажать «Найти», чтобы получить дополнительные указания.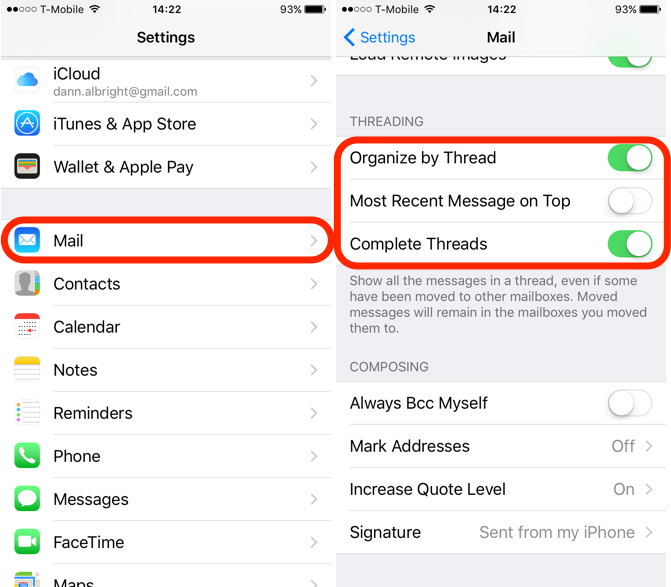 Дополнительные сведения см. в разделе «Найти AirPods в приложении «Локатор» в Руководстве пользователя AirPods.
Дополнительные сведения см. в разделе «Найти AirPods в приложении «Локатор» в Руководстве пользователя AirPods.
Найдите или воспроизведите звук на устройстве друга
Если ваш друг потеряет устройство, он может найти его или воспроизвести на нем звук, перейдя на страницу icloud.com/find и войдя в систему со своим Apple ID и паролем. Дополнительные сведения см. в разделе «Найти устройство в приложении «Найти iPhone» на сайте iCloud.com в Руководстве пользователя iCloud».
Если вы настроили функцию «Семейный доступ», вы можете использовать функцию «Локатор», чтобы найти пропавшее устройство члена семьи.
Вы также можете использовать Siri, чтобы найти устройство.
Siri: Скажите, например: «Включи звук на моем iPhone» или «Где мой iPad?» Узнайте, как использовать Siri.
См. также Настройка параметров карты в приложении «Локатор» на iPhoneНахождение метки AirTag или другого элемента в приложении «Локатор» на iPhoneСтатья службы поддержки Apple: Если ваш iPhone, iPad или iPod touch потерян или украден
Как установить iOS 10 на свой iPad или iPhone прямо сейчас с помощью публичной бета-версии Apple « iOS и iPhone :: Гаджеты
- org/Person»> Автор Эрик Рэмсли
- iOS 10 Советы
- Советы и рекомендации по ОС
До официального релиза мобильной операционной системы iOS 10 от Apple осталось еще несколько месяцев, но начиная с сегодняшнего дня, 7 июня, общедоступная бета-версия доступна для загрузки, если вы хотите получить преимущество перед тем, как проверить все самое интересное.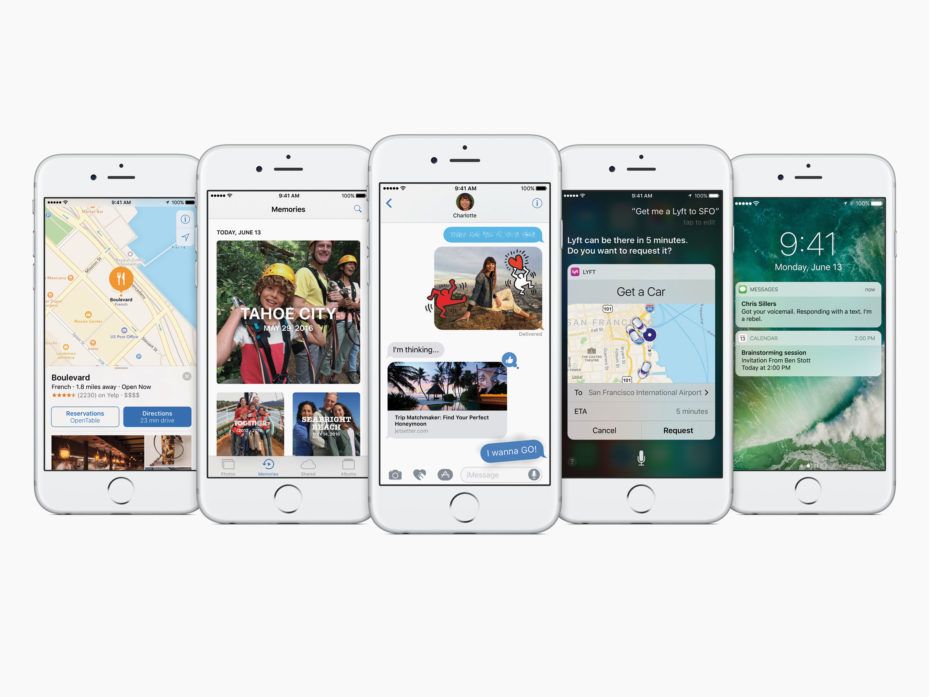 новые функции, включенные в последнюю мобильную ОС Apple.
новые функции, включенные в последнюю мобильную ОС Apple.
Не пропустите: как загрузить бета-версию iOS 11 на свой iPhone прямо сейчас
Чтобы получить предварительную версию iOS 10 на свой iPad, iPhone или iPod touch. Все, что вам нужно сделать, это посетить beta.apple.com, нажать кнопку «Зарегистрироваться», а затем войти в систему, используя Apple ID и пароль, которые вы используете на своем устройстве iOS.
Изображение через Apple
После того, как вы зарегистрируетесь в программе бета-тестирования, вам нужно будет зарегистрировать свое устройство, что вы можете легко сделать с устройства iOS, посетив beta.apple.com/profile.
Вам будет предложено заархивировать резервную копию iOS вашего устройства с помощью iTunes, что я настоятельно рекомендую, прежде чем продолжить, чтобы вы могли восстановить свое устройство до iOS 9, если это необходимо. Это хорошая идея, чтобы иметь возможность откатить обновление, если вы не можете терпеть все ошибки, сбои и другие ошибки производительности.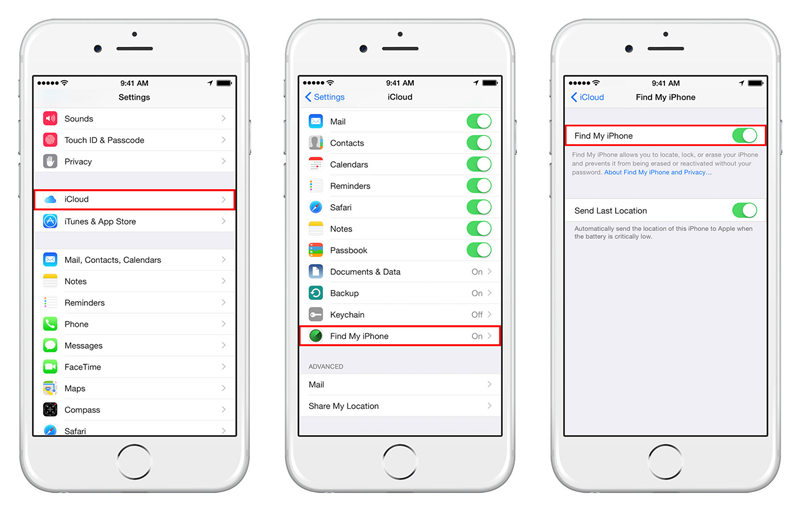
После этого нажмите кнопку «Загрузить профиль», затем перейдите в «Настройки» -> «Основные» -> «Обновление ПО», и вы увидите бета-версию iOS 10, доступную для загрузки и установки.
Имейте в виду, что более старые модели iPad, iPhone и iPod touch не будут совместимы с новой операционной системой. Вам понадобится iPhone 5 или новее, iPad четвертого поколения или новее, iPod touch шестого поколения или новее, чтобы использовать бета-версию iOS 10.
После того, как вы установили бета-версию и хотите узнать обо всех интересных новых функциях, которые вы можете с ней делать, обязательно ознакомьтесь с нашим постоянно расширяющимся руководством по всем новым функциям iOS 10.
Бета-версия macOS Sierra тоже вышла
Для пользователей настольных компьютеров грядущая бета-версия macOS Sierra также доступна. В настоящее время вам необходимо использовать OS X El Capitan, чтобы иметь право попробовать macOS Sierra, и вам сначала нужно загрузить утилиту доступа к общедоступной бета-версии El Capitan, а затем установить бета-версию из Mac App Store.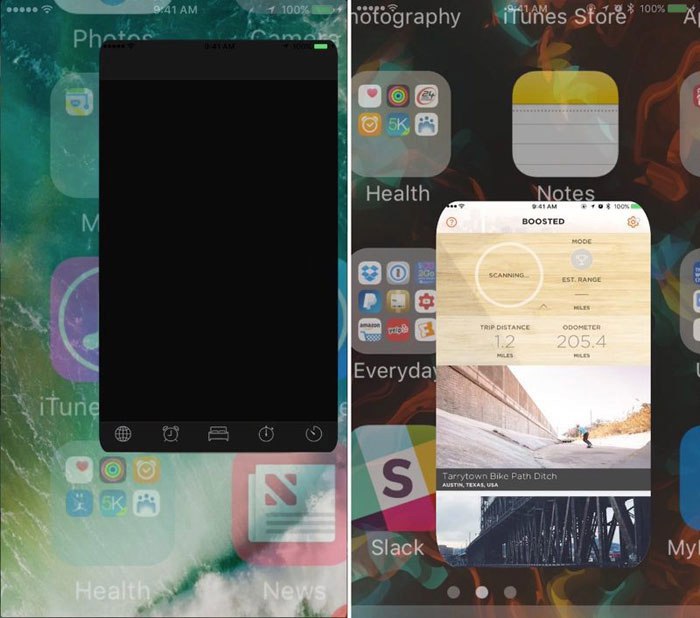
Обеспечьте безопасность соединения без ежемесячного счета . Получите пожизненную подписку на VPN Unlimited для всех своих устройств, совершив разовую покупку в новом магазине гаджетов, и смотрите Hulu или Netflix без региональных ограничений, повышайте безопасность при просмотре в общедоступных сетях и многое другое.
Купить сейчас (скидка 80%) >
Другие выгодные предложения:
- Скидка 41% на домашний анализатор Wi-Fi
- Скидка 98% на набор для обучения программированию bootcamp
- Скидка 59% на редактор фонового видео XSplit VCam
Фото на обложке и снимки экрана сделаны Джастином Мейерсом/Gadget Hacks
Оставьте первый комментарий
- Горячий
- Последний
Как:
Разблокируйте звуки питания вашего iPhone, чтобы слышать звуковые сигналы выключения и загрузки каждый раз, когда вы выключаете и перезагружаете свое устройствоКак:
Самые неприятные проблемы с iOS 16 на вашем iPhone и как их исправитьКак:
Обновление Big Shortcuts для iPhone изобилует новыми функциями, которые вам нужно опробоватьКак:
14 важных функций и улучшений iPhone в iOS 16. 1
1Как:
В Safari появилась новая функция на вашем iPhone, которая делает старый инструмент еще более полезным на веб-страницахКак:
Редактируйте iMessages, чтобы никто не мог видеть историю редактированияКак:
Легко подделать геотеги фотографий на вашем iPhone, чтобы сохранить в секрете реальное местоположениеКак:
Ваш iPhone только что получил масштабную функцию iCloud и Mac были навсегдаКак:
iOS 16 меняет способ записи и отправки аудиосообщений на вашем iPhone — вот как это работает сейчасКак:
Секретные функции iOS 16 для iPhone, о которых Apple никому не рассказывалаКак:
Приложение «Контакты» на вашем iPhone только что получило крупнейшее обновление за всю историюКак:
Добавьте неподдерживаемые карты и карты в Apple Wallet для быстрого и удобного доступа на вашем iPhoneКак:
Отмечайте тексты и iMessages как непрочитанные на вашем iPhone, iPad или MacКак:
Все 350+ новых функций iOS 16 для вашего iPhoneКак:
12 особенностей моделей iPhone 14 и 14 Pro, которых нет у других iPhoneКак:
Если «Сообщения» занимают слишком много места в хранилище iPhone или iCloud, пока не удаляйте свои разговорыКак:
В вашем iPad есть скрытый встроенный калькулятор, который вы не используете — вот как его разблокироватьКак:
Избавьтесь от часто посещаемых веб-сайтов в Safari на вашем iPhone, iPad или MacКак:
Сохраняйте резкость ночного видения с помощью скрытого красного экрана iPhoneКак:
Быстро извлекайте звуковую дорожку из любого видео на вашем iPhone — прямо из листа обменаВсе функции
Как:
Разблокируйте звуки питания вашего iPhone, чтобы слышать звуковые сигналы выключения и загрузки каждый раз, когда вы выключаете и перезагружаете свое устройствоКак:
Самые неприятные проблемы с iOS 16 на вашем iPhone и как их исправитьКак:
Обновление Big Shortcuts для iPhone изобилует новыми функциями, которые вам нужно опробоватьКак:
14 важных функций и улучшений iPhone в iOS 16. 1
1Как:
В Safari появилась новая функция на вашем iPhone, которая делает старый инструмент еще более полезным на веб-страницахКак:
Редактируйте iMessages, чтобы никто не мог видеть историю редактированияКак:
Легко подделать геотеги фотографий на вашем iPhone, чтобы сохранить в секрете реальное местоположениеКак:
Ваш iPhone только что получил масштабную функцию iCloud и Mac были навсегдаКак:
iOS 16 меняет способ записи и отправки аудиосообщений на вашем iPhone — вот как это работает сейчасКак:
Секретные функции iOS 16 для iPhone, о которых Apple никому не рассказывалаКак:
Приложение «Контакты» на вашем iPhone только что получило крупнейшее обновление за всю историюКак:
Добавьте неподдерживаемые карты и карты в Apple Wallet для быстрого и удобного доступа на вашем iPhoneКак:
Отмечайте тексты и iMessages как непрочитанные на вашем iPhone, iPad или MacКак:
Все 350+ новых функций iOS 16 для вашего iPhoneКак:
12 особенностей моделей iPhone 14 и 14 Pro, которых нет у других iPhoneКак:
Если «Сообщения» занимают слишком много места в хранилище iPhone или iCloud, пока не удаляйте свои разговорыКак:
В вашем iPad есть скрытый встроенный калькулятор, который вы не используете — вот как его разблокироватьКак:
Избавьтесь от часто посещаемых веб-сайтов в Safari на вашем iPhone, iPad или MacКак:
Сохраняйте резкость ночного видения с помощью скрытого красного экрана iPhoneКак:
Быстро извлекайте звуковую дорожку из любого видео на вашем iPhone — прямо из листа обменаВсе горячие сообщения
Обзор функций Apple iOS 10
Обзор функций Apple iOS 10
Значок поискаУвеличительное стекло. Это означает: «Нажмите, чтобы выполнить поиск».
Это означает: «Нажмите, чтобы выполнить поиск».
Значок шевронаОн указывает на расширяемый раздел или меню, а иногда и на предыдущие/следующие параметры навигации.ДОМАШНЯЯ СТРАНИЦА
2016-06-13T17:53:58Z
Значок «Сохранить статью» Значок «Закладка» Значок «Поделиться» Изогнутая стрелка, указывающая вправо.
Скачать приложение
Apple.com
В понедельник Apple представила iOS 10, совершенно новую версию программного обеспечения для iPhone и iPad. Apple назвала его «самым большим релизом для наших пользователей».
Вот все новые функции iOS 10, о которых вам нужно знать:
Улучшенный экран блокировки с дополнительными уведомлениями.
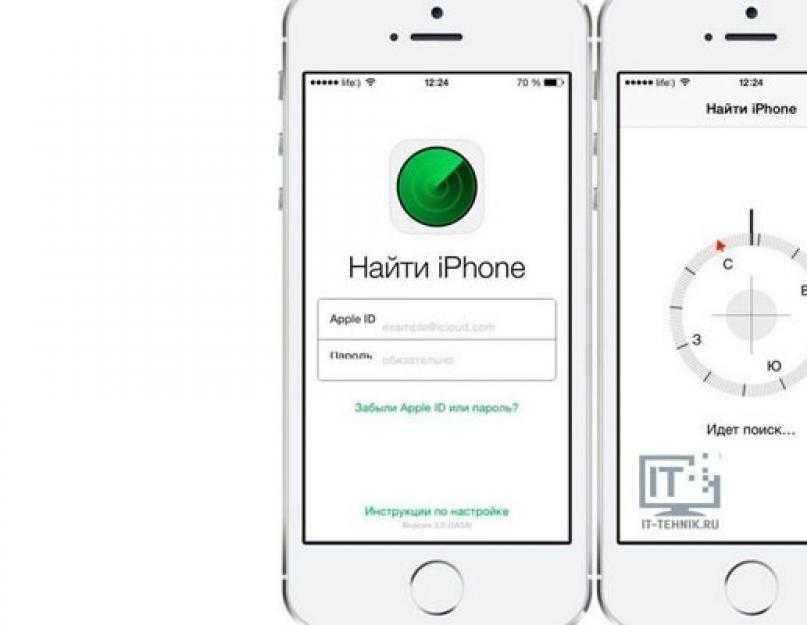
Яблоко
Вы можете отвечать на электронные письма, просматривать полную беседу iMessage и добавлять события в свой календарь, не разблокируя устройство.
Сторонние приложения, такие как WeChat, могут работать с Siri.
Гетти
Apple впервые предоставляет разработчикам приложений возможность интеграции с Siri.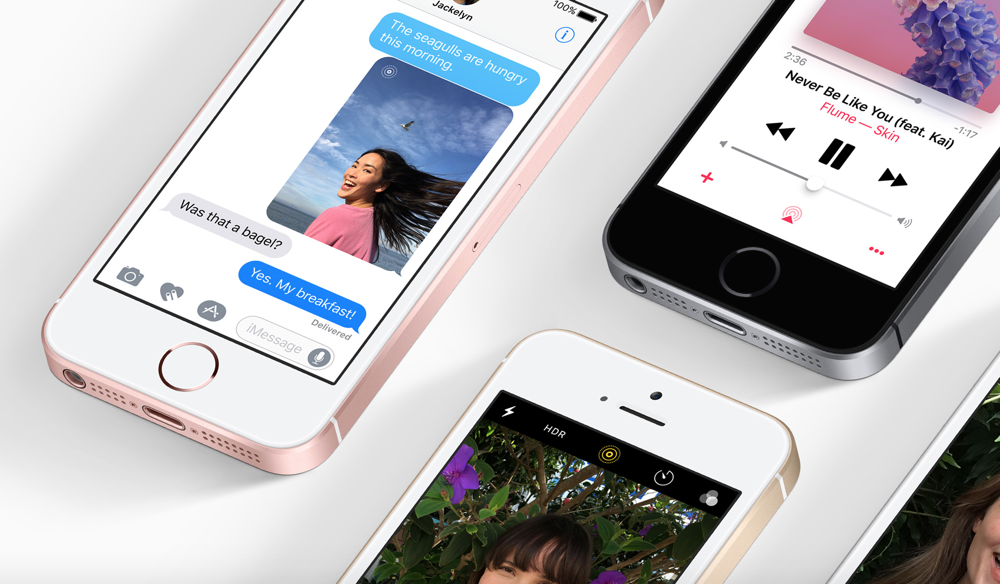 Это означает, что такими приложениями, как WeChat и Spotify, можно управлять с помощью голоса.
Это означает, что такими приложениями, как WeChat и Spotify, можно управлять с помощью голоса.
Siri использует машинное обучение, чтобы давать интеллектуальные предложения во время разговора.
Яблоко
Итак, если кто-то отправляет вам iMessage с вопросом, где вы находитесь, Siri может предложить отправить этому человеку свое текущее местоположение, не вводя ничего. Интеллектуальные предложения также работают для контактов, доступности календаря и многого другого.
Приложение «Фотографии» стало намного умнее.
Яблоко
Apple использует компьютерное зрение и машинное обучение, чтобы встроить распознавание лиц в приложение «Фотографии».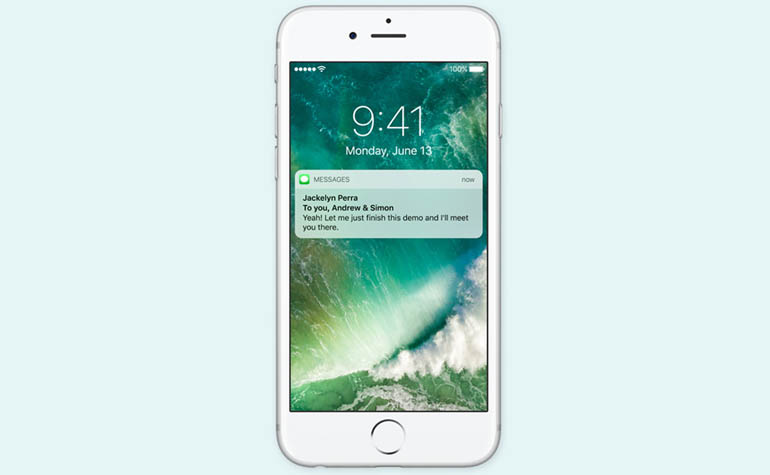
Это означает, что приложение «Фото» может создавать альбомы на основе лиц людей на ваших фотографиях. Вы даже можете искать на своих фотографиях более абстрактные объекты, например пляжи. Apple будет использовать компьютерное зрение, чтобы подсказывать ролики и фотоальбомы из фотопленки.
Apple также может анализировать снятые вами видеоролики и предлагать изменения, а также их место в определенных фотоальбомах. Apple называет эту функцию «Воспоминания».
Карты Apple также становятся умнее.
Яблоко
iOS 10 внесет ряд улучшений в Apple Maps.
Как и в Waze, текущий трафик на вашем маршруте будет включен в ваши пошаговые инструкции.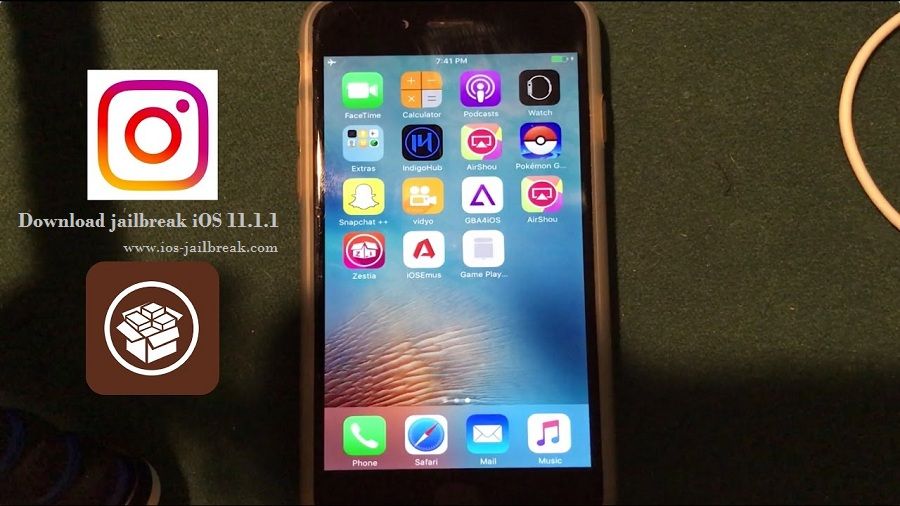 Появились новые быстрые элементы управления для деталей маршрута, таких как заправочные станции, и приложение умнее предлагает близлежащие рестораны.
Появились новые быстрые элементы управления для деталей маршрута, таких как заправочные станции, и приложение умнее предлагает близлежащие рестораны.
Разработчики могут интегрировать свои приложения непосредственно в Карты, а это значит, что вы сможете бронировать места в ресторане с помощью OpenTable и добираться туда с помощью Uber, не выходя из приложения Карты.
Наконец-то можно удалить встроенные приложения от Apple.
— Пол Хаддад (@tapbot_paul) 13 июня 2016 г.
Компания Apple, наконец, дает людям возможность удалять встроенные приложения в iOS 10. Полный список приложений, которые вы можете удалить, доступен на веб-сайте Apple.
Новое приложение Home позволяет управлять всеми устройствами умного дома с поддержкой HomeKit.
Яблоко
Apple, наконец, предоставляет людям возможность централизованного управления всеми устройствами умного дома, поддерживающими HomeKit. Вы можете создавать «сцены», чтобы несколько устройств активировались одновременно, например, лампочки и телевизор в спальне. Приложение «Дом» также дает вам удаленный доступ ко всем вашим подключенным устройствам, когда вы отсутствуете.
Вы можете создавать «сцены», чтобы несколько устройств активировались одновременно, например, лампочки и телевизор в спальне. Приложение «Дом» также дает вам удаленный доступ ко всем вашим подключенным устройствам, когда вы отсутствуете.
Приложение «Сообщения» становится более удобным благодаря новым способам отправки сообщений.
Яблоко
Веб-ссылки будут показывать предварительный просмотр внутри ваших бесед в Сообщениях. Предварительный просмотр также работает для ссылок со звуком, таких как видео или ссылка Apple Music.
«Пузырьковые эффекты» в Сообщениях позволяют сделать текст дрожащим и становиться больше или меньше.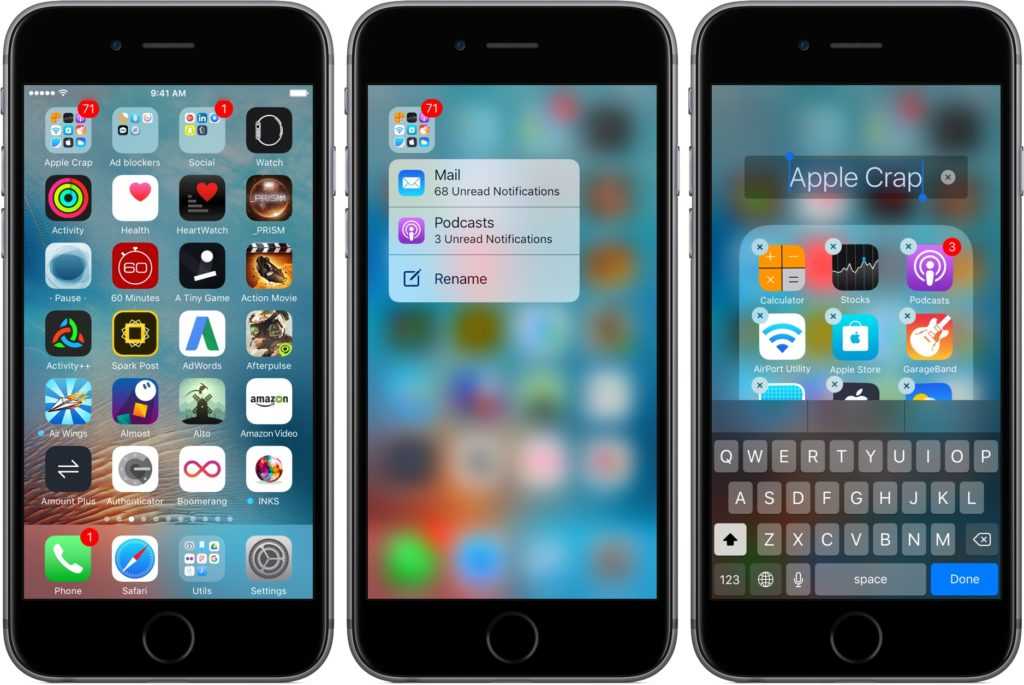 Вы можете отправлять сообщения, которые размыты, пока вы не проведете по ним пальцем. Вы также можете рисовать буквы прямо в приложении «Сообщения».
Вы можете отправлять сообщения, которые размыты, пока вы не проведете по ним пальцем. Вы также можете рисовать буквы прямо в приложении «Сообщения».
В новом приложении вы отправляете сообщения разного размера, рисуете на фотографиях, отправляете сообщения «невидимыми чернилами» и многое другое.
Яблоко
Новые Сообщения могут заставлять определенные текстовые пузыри трястись, увеличиваться, уменьшаться и выполнять другие действия в разговоре для создания игривого эффекта.
Есть также новые полноэкранные анимации, такие как воздушные шары, конфетти и фейерверки, которые занимают весь экран.
«Невидимые чернила» делают так, что определенное сообщение не может быть раскрыто, пока получатель не проведет по нему пальцем.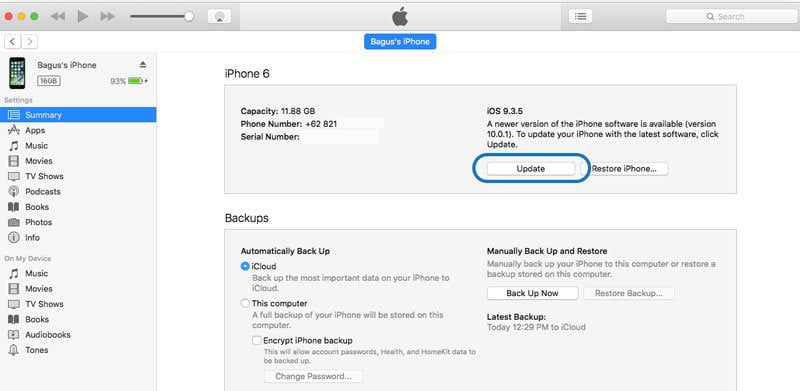 Вы также можете отправлять рукописные заметки пальцем и рисовать на фотографиях, как в Snapchat.
Вы также можете отправлять рукописные заметки пальцем и рисовать на фотографиях, как в Snapchat.
Вы можете «эмоджиифицировать» слова в сообщениях.
АП
Мало того, что смайлики в Сообщениях в три раза больше, вы также можете нажать на слова, чтобы «эмоджизировать» их — так что «счастливый» становится 😊.
Другие приложения теперь могут работать и внутри Сообщений.
Яблоко
В iOS 10 вы сможете использовать все виды других приложений внутри ваших разговоров в Сообщениях.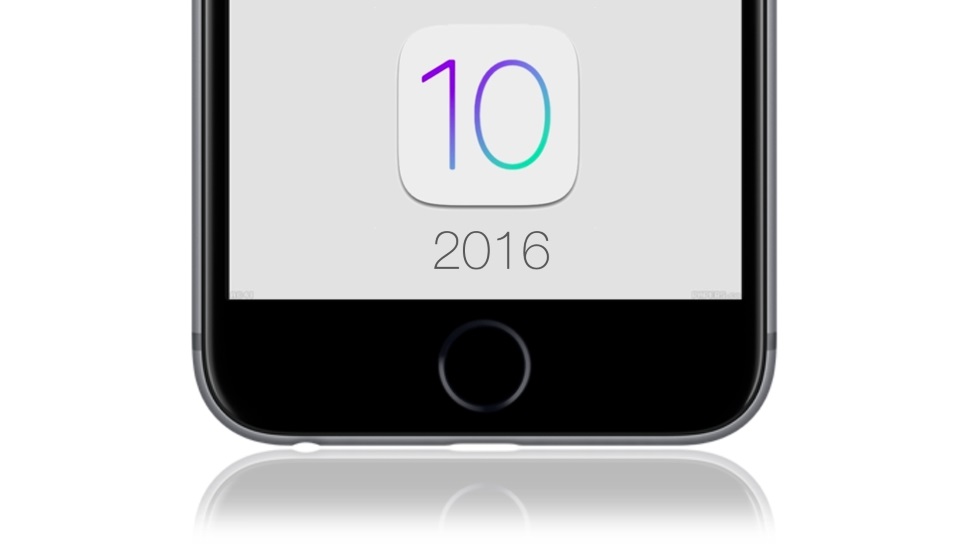
Это означает, что вы можете загружать приложения со стикерами для отправки стикеров прямо в Сообщениях. Square Cash или Venmo могут создать приложение для обмена сообщениями, которое позволит вам отправлять деньги друзьям во время разговора. Или приложение для доставки, такое как DoorDash, позволяет заказывать еду, не выходя из приложения.
Вы можете включить уведомления о прочтении для отдельных людей в новом приложении «Сообщения».
Apple/Инсайдерская информация
Новое приложение «Часы» может напоминать вам ложиться спать и просыпаться каждый день самостоятельно.

@edc1591 / Твиттер
Обновленное приложение «Часы» в iOS 10 позволяет устанавливать еженедельное расписание отхода ко сну и пробуждения каждый день.
Живые фотографии можно редактировать.
Стив Ковач/Tech Insider
Вы можете совместно работать над заметками в приложении «Заметки».

Технический инсайдер
Идеально подходит для совместного списка покупок с любимым человеком.
Публичная бета-версия iOS 10 будет доступна в июле на веб-сайте Apple. Новое программное обеспечение будет доступно для загрузки всем желающим этой осенью.
АП
Прочтите оригинальную статью на Tech Insider.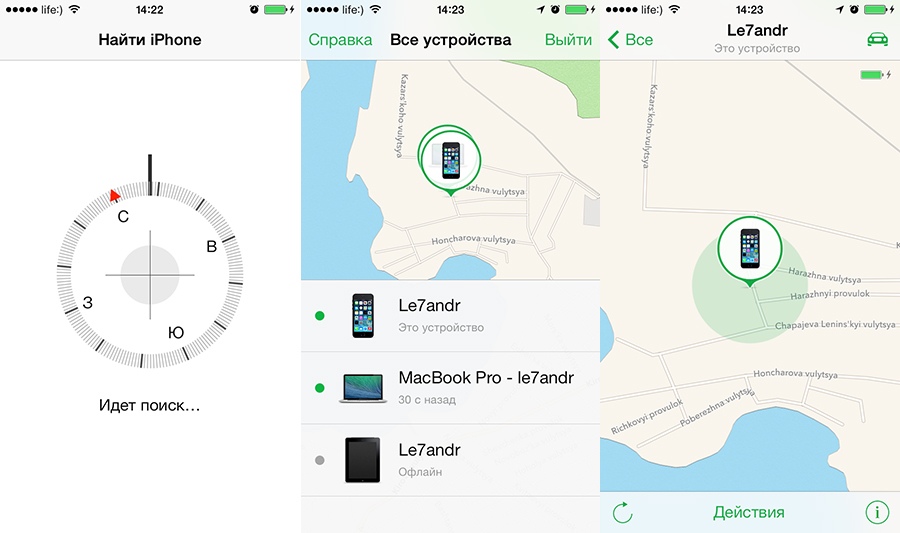 Авторское право 2016.
Авторское право 2016.
Следите за новостями Tech Insider в Facebook и Twitter.
Читать далее
LoadingЧто-то загружается.
WWDC 2016
Яблоко
айфон
Подробнее…
Как использовать экран блокировки в iOS 10 на iPhone/iPad — MacTip
Выпуск iOS 10 принес некоторые изменения, к которым всем нам, пользователям устройств Apple, нужно привыкнуть.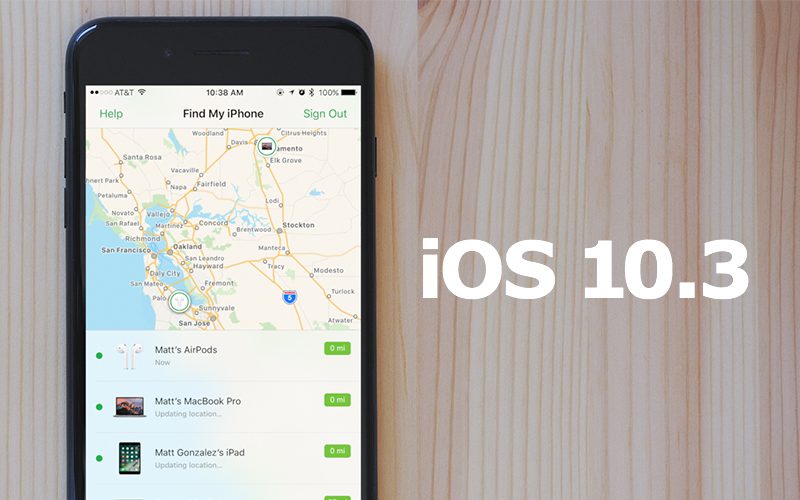 Одной из областей операционной системы, которая претерпела некоторые изменения, является экран блокировки. Теперь вы можете взаимодействовать с некоторыми функциями прямо из уведомлений, использовать функцию «Поднять для пробуждения», а некоторые возможности специальных возможностей на экране блокировки изменились. Хотя мы знаем, что в конечном итоге вы все поймете, мы подумали, что просто укажем, в чем заключаются все эти различия, и дадим вам советы о том, как их использовать. Таким образом, вы со всеми разберетесь намного быстрее.
Одной из областей операционной системы, которая претерпела некоторые изменения, является экран блокировки. Теперь вы можете взаимодействовать с некоторыми функциями прямо из уведомлений, использовать функцию «Поднять для пробуждения», а некоторые возможности специальных возможностей на экране блокировки изменились. Хотя мы знаем, что в конечном итоге вы все поймете, мы подумали, что просто укажем, в чем заключаются все эти различия, и дадим вам советы о том, как их использовать. Таким образом, вы со всеми разберетесь намного быстрее.
Пробуждение устройства iOS.
В iOS 10 есть три разных способа активировать экран блокировки. Вы по-прежнему можете нажать кнопку сна/пробуждения. Вы также можете просто нажать кнопку «Домой». Однако в iOS 10 есть функция, известная как «Поднять для пробуждения». Когда вы включаете это, в настройках вы просто берете телефон в руки, и экран блокировки активируется. Имейте в виду, что iPhone SE и более поздние версии — единственные устройства, поддерживающие эту функцию.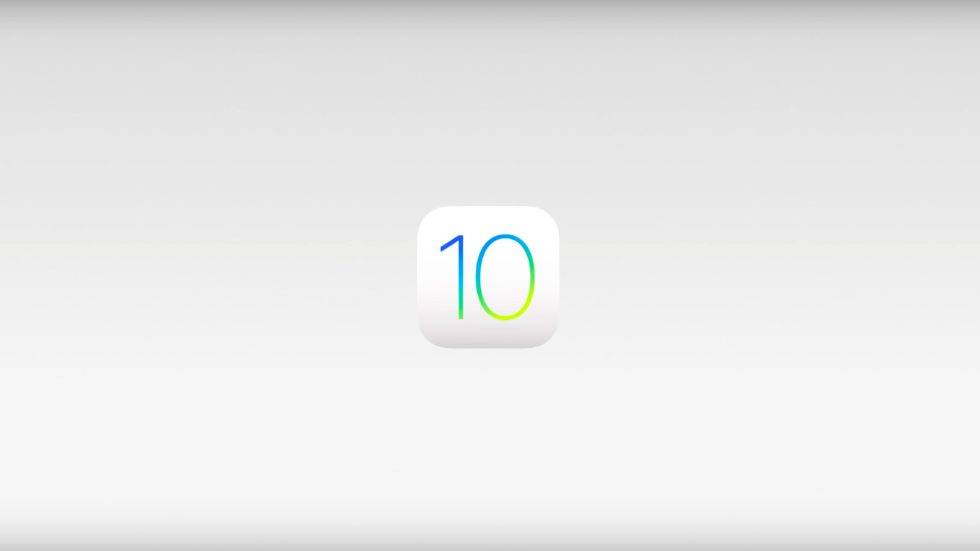
Когда ваше устройство будет разбужено, вам будет предложено ввести пароль или Touch ID, если эта функция безопасности включена. Приступайте к тому методу, который необходим.
Взаимодействие через ваши уведомления.
Когда ваши уведомления появляются на экране блокировки, вы можете выполнять действия, например отвечать на сообщения, прямо из самого уведомления. Для устройств с 3D Touch просто нажмите и удерживайте сообщение. Приложение, отправившее вам уведомление, предложит вам диалоговое окно ответа. Введите свой ответ и отправьте. Затем нажмите в любом месте экрана, чтобы закрыть его.
Если у вас нет 3D Touch, вы все равно можете взаимодействовать с помощью уведомлений. Вы можете просто провести пальцем влево, выбрать нужный вариант, а затем ответить, если хотите, или заняться своими делами, если не хотите.
Доступ: Камера или Siri.
Для быстрого доступа к камере просто проведите пальцем влево. Раньше это было смахиванием вверх, но не с iOS 10. Небольшое изменение, но все же о нем вам следует знать.
Небольшое изменение, но все же о нем вам следует знать.
Чтобы вызвать Siri с экрана блокировки в iOS 10, нажмите и удерживайте кнопку «Домой». Затем вы можете спросить о том, о чем вам нужна информация. Siri претерпела некоторые хорошие изменения с выпуском iOS 10, поэтому стоит потратить время на изучение некоторых онлайн-руководств по использованию Siri.
Доступ: Центр управления.
Получить доступ к экрану управления в iOS 10 очень просто. Коснитесь нижней части экрана и проведите пальцем вверх, чтобы переместить центр управления на экран блокировки. В вашем центре управления iOS 10 есть три разных экрана категорий. Первый экран предназначен для ваших настроек и инструментов. Следующий экран предназначен для управления мультимедиа. Наконец, ваш последний экран для вашего Homekit.
Доступ: ApplePay и кошелек.
Это функция, к которой вы действительно хотите, чтобы к ней было легко получить доступ. Это так, с iOS 10. Вам просто нужно дважды щелкнуть кнопку «Домой».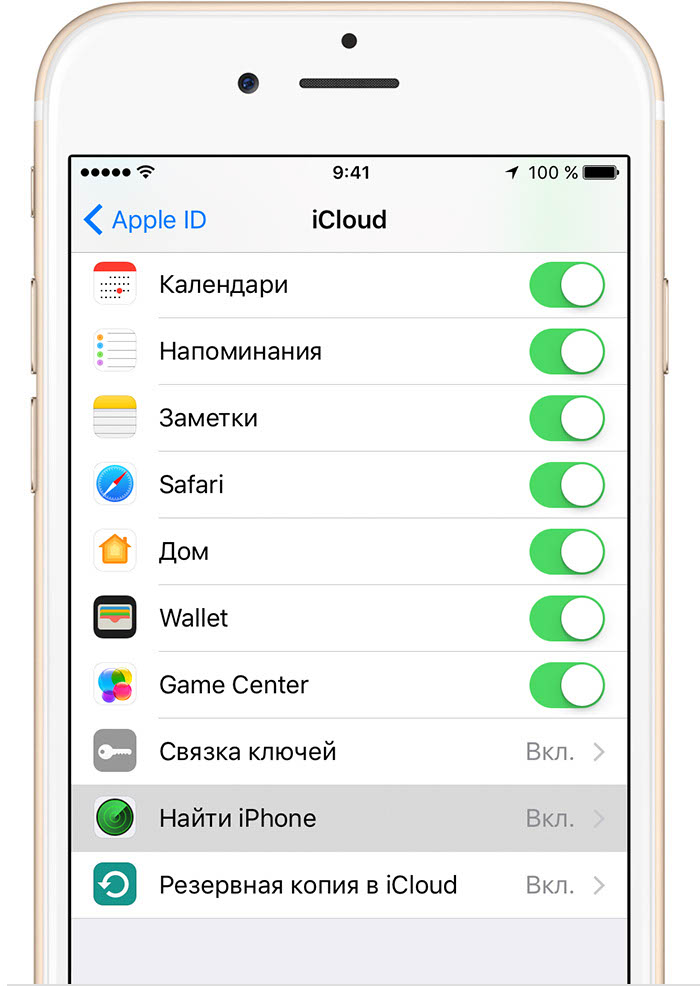 ApplePay появится. Затем проведите пальцем до карты, которую вы хотите использовать для покупки, и выберите ее. Если вы хотите, вы также можете выбрать пропуск кошелька, коснувшись нижней части экрана.
ApplePay появится. Затем проведите пальцем до карты, которую вы хотите использовать для покупки, и выберите ее. Если вы хотите, вы также можете выбрать пропуск кошелька, коснувшись нижней части экрана.
Доступ: Сегодня Просмотр виджетов и управление ими.
Итак, подведем итог: проведите пальцем влево, чтобы открыть камеру, и проведите вверх, чтобы открыть центр управления. Теперь, чтобы получить доступ к виджетам просмотра «Сегодня», проведите пальцем вправо. Вы также можете настроить свои виджеты с экрана блокировки.
Проведя вправо для доступа к виджетам, прокрутите вниз. Вы найдете кнопку «Изменить». Нажмите на это. Появится список виджетов, и вы можете добавить любой, нажав на значок плюса в левой части экрана. Чтобы удалить любой, просто коснитесь знака минус слева от экрана. Если вы хотите переупорядочить виджеты, нажмите и удерживайте линии в правой части экрана, чтобы иметь возможность перемещать их вверх или вниз в списке. Когда вы закончите управление любыми виджетами, обязательно нажмите «Готово» в правом верхнем углу экрана, чтобы сохранить изменения.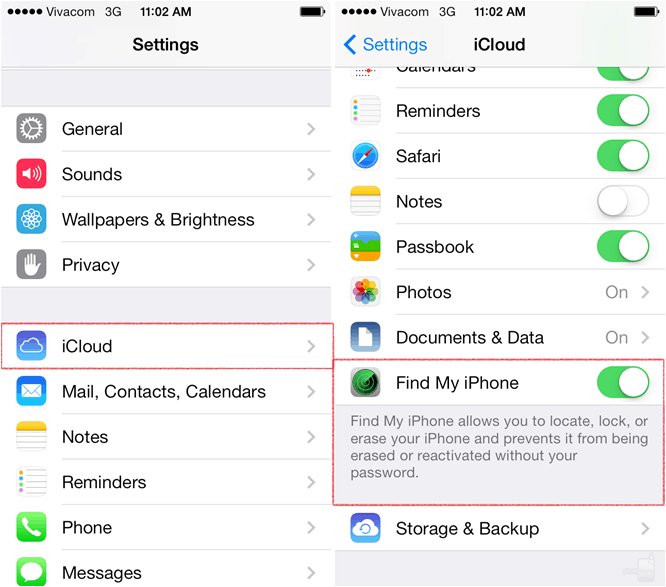
Доступ: Предлагаемые приложения.
Вы увидите приложения, которые вам предлагаются в зависимости от того, как вы уже используете свое устройство. Они появятся в нижней части экрана блокировки. Если вы хотите получить доступ к одному из них, просто коснитесь нужного, и все.
Заключение
Мы знаем, что вы могли бы разобраться с большинством этих вещей самостоятельно, но мы подумали, что вы могли бы захотеть, чтобы все изменения экрана блокировки в iOS 10 были собраны в одном месте, ради эффективности. У вас и так достаточно дел в жизни, поэтому нам нравится делать все возможное, чтобы сделать вещи немного удобнее, когда это возможно. Одно можно сказать наверняка: iOS 10 привнесла действительно хорошие изменения в экран блокировки. Apple, похоже, тоже хотела сделать вашу жизнь немного удобнее, и изменение функциональности экрана блокировки было лишь частью того, что они изменили в этой версии.
Мы надеемся, что эта статья оказалась для вас полезной и вы с пользой провели время, прочитав ее. Пожалуйста, свяжитесь с нами с любыми вопросами или комментариями. Мы всегда рады услышать от наших читателей.
Пожалуйста, свяжитесь с нами с любыми вопросами или комментариями. Мы всегда рады услышать от наших читателей.
Более 50 основных советов по iOS 10, которые вы будете использовать каждый день
Функция
Делайте больше и получайте больше удовольствия с помощью этих замечательных советов
Джонни Эванс
Компьютерный мир |
Яблоко
Содержание
- Несколько советов по картам
- Управление вызовами
- Советы по письму
- Почтовые подсказки
- Как лучше использовать iOS
- Секреты сафари
- Центр управления
- Советы для Siri
- Полезные советы
- Только для ваших iPad
Показать больше
От быстрых и грязных способов отключить звук вашего iPhone во время встречи до малоизвестных советов по Safari на iPad — вы найдете несколько вещей, о которых вы не знали, что можете сделать в этой обширной коллекции советов для iOS 10, которые теперь до версии 10.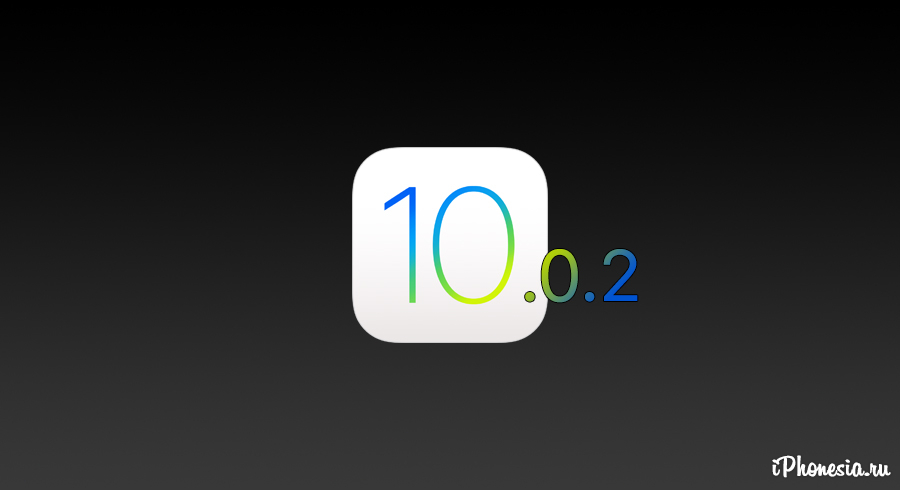 3.2.
3.2.
Несколько советов по Картам
Возьмите с собой прогноз погоды
Сколько из нас замечали значок Погода, глядя на место в Картах? Вы найдете его прямо над строкой Search в правом нижнем углу дисплея, обозначенной значком погоды (солнце, облака, что угодно) и температурой. Коснитесь и удерживайте этот значок, и вы увидите погоду на следующие несколько часов в этом месте. Нажмите и удерживайте значок сильнее, чтобы открыть приложение «Погода».
Джонни Эванс/IDG
Коснитесь и удерживайте значок погоды (23℃, солнечно), и вы увидите прогноз погоды в Лиссабоне на ближайшие несколько часов.
Коснитесь поля Поиск
Коснитесь поля Поиск в Картах, чтобы получить дополнительную информацию о том, где вы находитесь на карте, и просмотреть свои недавние поиски. 3D Нажмите на поиск , и всплывающее окно позволит вам разместить булавку, удалить маркер, проложить маршрут или поделиться этим местоположением.
Советы по главному экрану
3D Touc h значок «Карты» на главном экране для быстрого доступа к направлениям и инструментам «Отметить мое местоположение», «Отправить мое местоположение» и «Поиск поблизости».
Понимание касаний Apple Watch Maps
Вот что означают те тактильные касания, которые вы чувствуете, когда используете направления Карт:
- Непрерывная серия из 12 касаний: поверните направо
- Три пары по два крана: повернуть налево
- Долгая вибрация 1: Приближение к месту назначения
- Долгая вибрация 2: Прибыл
Время в пути
Собираетесь на мероприятие? При добавлении поездки в расписание переключите «Время в пути» с на на , и Календарь рассчитает время в пути на основе того, где вы находитесь в течение дня.
Управление вызовами
Перезвоните им
Когда кто-то звонит, вы можете узнать, какой номер он использовал, открыв его страницу в Контактах и найдя слово « Недавние».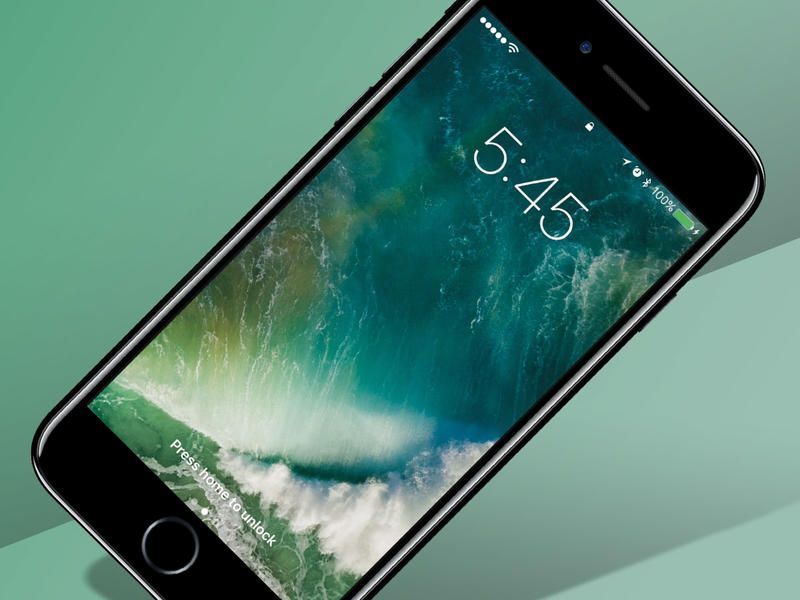 ”
”
Обработка звонков
Входящий звонок, и вы не можете с ним справиться? Не игнорируйте его, просто коснитесь значков Напомнить мне или Сообщение , которые появляются на экране набора номера, чтобы вернуться к людям с автоматическим ответом или установить напоминание, чтобы перезвонить им.
Назначить рингтоны
Вы можете назначить уникальные рингтоны определенным контактам, чтобы знать, когда они звонят. Откройте их контактную информацию, коснитесь Изменить и найдите Рингтон опция. Коснитесь его, и вы сможете назначить им любой из доступных тонов.
Джонни Эванс/IDG
Идентифицируйте часто звонящих абонентов по их уникальным мелодиям.
Советы по написанию
Быстрая валюта
На цифровой клавиатуре по умолчанию отображается символ доллара ($), но когда вам нужно ввести другой символ валюты, просто нажмите и удерживайте эту клавишу, чтобы найти альтернативные символы валюты.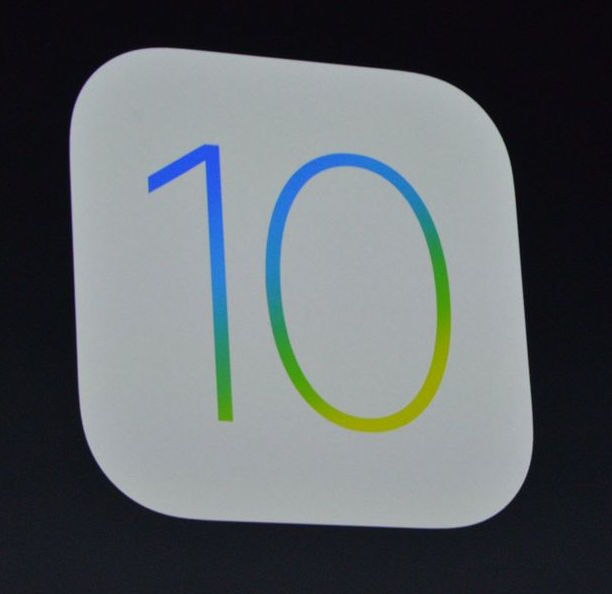
Право записи
Жесткое нажатие на клавиатуре во время письма, и клавиатура становится сенсорным курсором, которым можно пользоваться как мышью. Вы можете использовать этот курсор для выбора текста по слову ( нажмите глубоко один раз ), предложению ( дважды ) или абзацу ( трижды ).
Мастер клавиатуры
При вводе принудительно коснитесь любого символа, чтобы увидеть альтернативные символы, сопоставленные с этим элементом клавиатуры, сделайте это с точкой, например, чтобы найти множество вариантов .com. Не забывайте, что вы активируете Caps Lock, когда дважды нажимаете Shift.
Советы по почте
Отписаться
Почта позволяет отказаться от подписки на рассылку в пару нажатий — не нужно посещать веб-сайты и запоминать свои данные. Просто нажмите на маленькую инструкцию « отписаться » в верхней части нежелательного письма.
Уведомить
Вы можете попросить Mail в iOS сообщать вам, когда приходит новое сообщение в ключевой беседе. Просто коснитесь значка флажка и выберите «Уведомить меня …» в появившихся параметрах.
Использование почтовых ящиков Mail
В Mail можно настроить множество представлений почтовых ящиков, которые облегчают поиск того, что вам нужно. Просмотрите те, которые доступны в Почтовый ящик>Редактировать . Включите тех, кого вы хотите использовать, отметив кружок рядом с их именем; нажмите Готово и они появятся.
Джонни Эванс/IDG
Вы можете настроить представления своего почтового ящика.
Контроль черновиков
Чтобы сохранить электронное письмо, над которым вы работаете, как черновик, чтобы закончить его позже, просто коснитесь строки темы сообщения в верхней части окна и проведите пальцем вниз, пока тема не появится в нижней части экрана. Нажмите на него еще раз, чтобы открыть его и закончить письмо. Вы можете иметь несколько сообщений в статусе черновика. Чтобы получить к ним доступ, нажмите и удерживайте значок «Создать», чтобы увидеть их в виде списка.
Нажмите на него еще раз, чтобы открыть его и закончить письмо. Вы можете иметь несколько сообщений в статусе черновика. Чтобы получить к ним доступ, нажмите и удерживайте значок «Создать», чтобы увидеть их в виде списка.
Как лучше использовать iOS
Режим полета
Ваш iPhone заряжается намного быстрее в режиме полета.
Вспышка
Включите фонарик вашего iPhone при поступлении вызова или уведомления. Настройки > Общие > Специальные возможности , включите Светодиодная вспышка для предупреждений .
Щелчок-щелк — заткнись!!
Вы печатаете, клавиатура щелкает. Вы можете не возражать, но кто-то другой может. Упорядочить: Настройки> Звуки> Щелчки клавиатуры , переключите на .
Джонни Эванс/IDG
Вы можете заглушить щелчки клавиатуры, не отключая звук полностью.
Оборот
Чтобы Siri и уведомления не отвлекали вас во время совещания, поверните устройство iOS на столе экраном вниз.
Режим энергосбережения
Увеличьте срок службы батареи, вручную переключившись в режим энергосбережения. Вы теряете некоторые фоновые функции, но значительно увеличиваете время автономной работы. Включите это в Настройки>Батарея>Режим энергосбережения .
Подвижные пальцы
Улучшите распознавание пальцев Touch ID, зарегистрировав один и тот же отпечаток два или более раз в меню «Настройки» > «Touch ID и пароль». (Добавьте холодную и влажную версии для еще большей точности.)
Буквенно-цифровой код доступа
Буквенно-цифровой код доступа является самой надежной защитой, которую вы можете применить к своему устройству. Чтобы установить это, откройте Настройки > Touch ID и код-пароль 9.0004 выберите Изменить пароль , выберите Параметры пароля и создайте собственный буквенно-цифровой код.
Секреты Safari
Поиск слов
Как уже отмечалось здесь, вы можете искать конкретное слово на веб-странице, на которой вы находитесь — просто введите его в поле поиска ba r и прокрутите результаты вниз до На этой странице и коснитесь слова, чтобы найти все его экземпляры на странице.
Недавно закрытые
Потратили часы на изучение чего-либо только для того, чтобы обнаружить, что забыли просматриваемую веб-страницу, на которой были все ответы? Просто нажмите значок в правом нижнем углу окна браузера, чтобы перейти к просмотру вкладок, а затем нажмите и удерживайте кнопку «плюс», чтобы открыть окно Недавно закрытые вкладки . Вы также можете увидеть все, что вы просматривали в окне текущей вкладки, нажав и удерживая стрелку назад .
Джонни Эванс/IDG
Недавно закрытые вкладки окно.
Peek
Нажмите и удерживайте любой URL-адрес в любом приложении, чтобы просмотреть предварительный просмотр. Проведите вверх, чтобы открыть четыре полезных инструмента: Открыть в Backgroun d (не выходя из текущего приложения), Добавить в список для чтения , Копировать и Поделиться .
Советы по тройным вкладкам
Много открытых вкладок, но не можете найти нужную? Переверните iPhone в альбомную ориентацию и коснитесь вкладок 9Кнопка 0004 в правом нижнем углу. В левом верхнем углу в следующем представлении есть панель поиска для изучения страниц и их содержимого.
В левом верхнем углу в следующем представлении есть панель поиска для изучения страниц и их содержимого.
Джонни Эванс/IDG
Вы можете выполнить поиск, чтобы найти определенную вкладку в Safari, когда у вас больше открытых вкладок, чем вы можете отслеживать.
Закрытие : Нажмите и удерживайте кнопку вкладки Safari, чтобы закрыть вкладки.
Повторно открыть : Или нажмите кнопку «Вкладка», затем нажмите и удерживайте значок «+», чтобы увидеть Недавно закрытые вкладки .
На пасте
Хотите открыть URL? Если вы скопируете URL-адрес из любого места, просто нажмите и удерживайте адресную строку Safari, нажмите « Paste and Go», , и вы окажетесь там.
Центр управления
Быстрая камера
Коснитесь и удерживайте значок камеры в Центре управления, чтобы запустить приложение в выбранном вами режиме фото, видео, замедленной съемки или селфи.
Наконечники фонарика
Вы можете установить яркость фонарика (яркий, средний, низкий) на сильное нажатие значок в Центре управления.
Quick Actions
3D Touch любой значок приложения, и вы часто найдете полезные инструменты Quick Actions.
Советы для Siri
Лучше слышать
Улучшайте Siri, исправляя ее ошибки. Когда вы отдаете команду, смотрите на всплывающую подсказку, которая показывает, что вы сказали. Siri подчеркивает слова, в которых не уверена, синим цветом. Нажмите один, и диалоговое окно предложит вам альтернативы или позволит вам произнести слово еще раз. Вы также можете отредактировать то, что он думает, что вы сказали вручную, когда вы нажмете Кнопка редактирования . Сири стоит поправить, потому что она запоминает и становится точнее.
Открыть Siri
Siri запустит любое приложение, установленное на вашем iPhone; просто попросите его « Открыть [имя приложения]».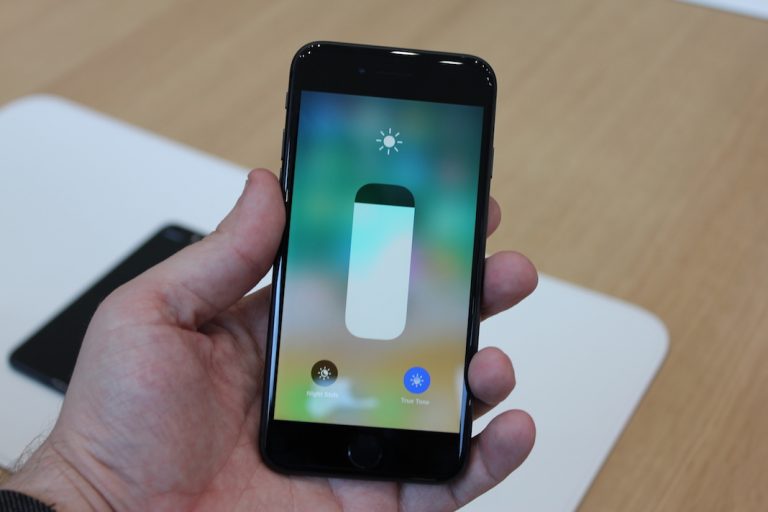
Отношения
Если у вас есть контактный файл для человека, вы можете рассказать Siri о нем. Например, если вашим менеджером является Джейн Доу, вы можете сказать « Помните, что Джейн Доу — мой менеджер », и это добавит это в файл контактов. Затем вы можете попросить Siri « позвоните моему менеджеру. ”
Идентифицированные песни
Каждая песня, которую вы просите Siri идентифицировать для вас, указана в iTunes. Чтобы просмотреть этот список, запустите приложение, коснитесь трехстрочного значка в правом верхнем углу и выберите панель Siri.
6 Советы Apple Music Siri
- «Воспроизвести первый/последний альбом [имя исполнителя]».
- «После этого воспроизвести [название трека]».
- «Больше не включай эту песню».
- «Добавить этот трек в мою библиотеку».
- «Понравилась эта песня».
- «Кто это поет?»
Полезные советы
Как удалить опечатку в калькуляторе
Опечатка? Вам не нужно начинать суммировать снова; просто проведите пальцем влево или вправо в поле ввода, чтобы удалить последний набранный номер.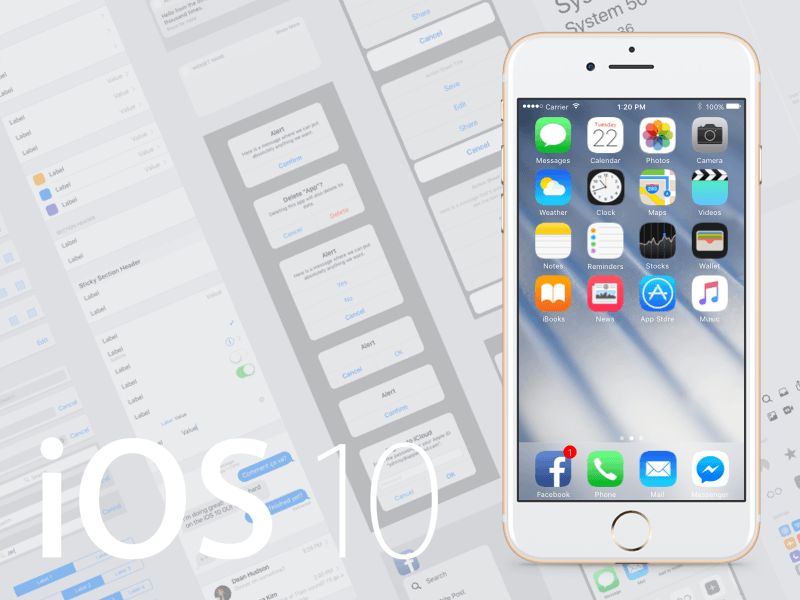
Apple Pay
Вам даже не нужно активировать свой iPhone, чтобы использовать Apple Pay на кассе; просто приложите палец к датчику Touch ID и поднесите телефон к считывателю. Он проснется, авторизует и заплатит.
Создание PDF-файла практически в любом месте
Чтобы создать PDF-файл из многих приложений iOS, нажмите Поделиться и выберите Печать . На следующем экране параметров принтера вы увидите изображение того, что хотите напечатать. Используйте два пальца, чтобы развернуть изображение, и вы войдете в режим предварительного просмотра с собственной кнопкой «Поделиться». Теперь у вас есть пригодный для использования PDF.
Только для iPad
Split & Slide
iOS на iPad позволяет просматривать два приложения одновременно с помощью Переместить . Активируйте это, поместив один палец на край правой панели и проведя пальцем влево , перемещаясь по доступным приложениям с помощью стрелки в верхней части правого сектора. Вы можете сдвинуть разделительную линию влево, чтобы занять больше места.
Вы можете сдвинуть разделительную линию влево, чтобы занять больше места.
Джонни Эванс/IDG
iOS на iPad позволяет просматривать два приложения одновременно с помощью Slide Over .
iPad Safari
Открытие двух окон Safari рядом: Нажмите + , чтобы открыть вторую вкладку, затем нажмите, удерживайте и перетащите эту вкладку справа от X . Окно браузера Safari должно немного уменьшиться и отобразить серую область. Перетащите туда вторую вкладку, и должно открыться второе окно.
iPad: Quick Split
На iPad коснитесь URL-адреса двумя пальцами в Safari: вы немедленно войдете в режим Split View с нажатой ссылкой в противоположном окне или в новую вкладку в противоположном окне, если вы уже находитесь в этом режиме.
И последнее, но не менее важное: Устранение неполадок 101
iPhone и iPad надежны, но при возникновении проблем вам понадобятся эти советы.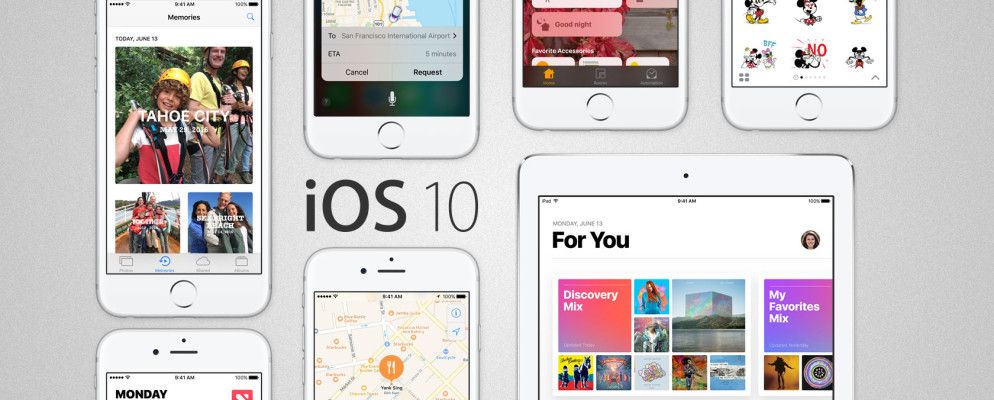
- Обновите iOS: Первый шаг — обновить iOS в Настройки > Общие > Обновление ПО . Если доступно обновление, установите его отсюда.
- Мягкий сброс : Если iOS обновлена, попробуйте программный сброс. Нажмите и удерживайте кнопки Sleep и Home , пока устройство не перезагрузится. (Нажмите Sleep и Volume на устройстве iPhone 7).
- Hard Reset : Откройте Настройки > Общие , выберите «Сброс» и затем выберите «Сброс всех настроек ».
- Сброс: Если ни один из этих способов не работает, возможно, вам потребуется перезагрузить iPhone. Перед этим обязательно сделайте резервную копию устройства. После этого перейдите в «Настройки»> «Основные»> «Сбросить » и выберите «Удалить все содержимое и настройки» 9.0004 . Вам будет предложено ввести свой Apple ID, и устройство будет возвращено к заводским настройкам. Теперь вам нужно переустановить все ваши данные из резервной копии.

Google+? Если вы пользуетесь социальными сетями и являетесь пользователем Google+, почему бы не присоединиться к сообществу AppleHolic Kool Aid Corner и не присоединиться к беседе, поскольку мы следуем духу новой модели Apple?
Есть история? Напишите мне через Twitter и дайте мне знать. Я бы хотел, чтобы вы подписались на меня в Твиттере, чтобы я мог первым 9 сообщать вам, когда здесь публикуются свежие материалы.0003 Компьютерный мир .
Связанный:
- Мобильный
- iOS
- айфон
- Яблоко
- Малый и средний бизнес
Джонни — независимый писатель, который пишет (в основном об Apple и технологиях) с 1999 года.
Copyright © 2017 IDG Communications, Inc.
7 неудобных истин о тренде гибридной работы
Обзор iOS 10.
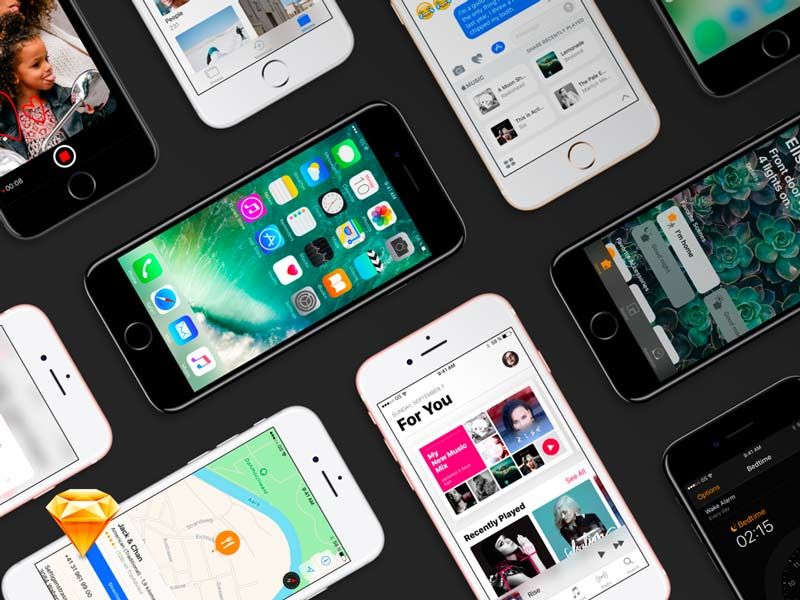 3: знакомство с APFS, приложением «Настройки» и другими настройками
3: знакомство с APFS, приложением «Настройки» и другими настройками
Технология —
Новое обновление, вероятно, станет последним ура iOS 10.
Эндрю Каннингем
—
Увеличить / iPhone 5 под управлением iOS 10. Версия 10.3, вероятно, станет его последним большим обновлением.
Эндрю Каннингем
Apple только что выпустила iOS 10.3 для широкой публики, обновление, которое, вероятно, станет последним крупным выпуском iOS 10; в этот момент года обычно начинается серьезная работа над следующим крупным выпуском iOS, который будет представлен на WWDC в июне. Обновление доступно для всех устройств с iOS 10: iPhone 5 и новее, iPad четвертого поколения и новее, iPad Mini 2 и новее, iPad Pro и iPod Touch шестого поколения.
Обновление находится в процессе бета-тестирования уже пару месяцев, и, поскольку оно, вероятно, будет последним крупным обновлением iOS 10, мы потратим дополнительное время на некоторые важные функции. Я также провел немного времени с новой файловой системой APFS, которая мало что изменит для большинства людей, но, похоже, освободит небольшой объем локального хранилища.
Изменения идут… в приложении «Настройки»
Настройки учетной записи iCloud теперь находятся в центре приложения «Настройки».
Эндрю Каннингем
- arstechnica.net/wp-content/uploads/2017/03/IMG_0242-150×150.jpg» data-src=»https://cdn.arstechnica.net/wp-content/uploads/2017/03/IMG_0242.jpg» data-responsive=»https://cdn.arstechnica.net/wp-content/uploads/2017/03/IMG_0242-980×735.jpg 1080, https://cdn.arstechnica.net/wp-content/uploads/2017/03/IMG_0242-1440×1080.jpg 2560″ data-sub-html=»#caption-1066225″>
Старый экран настроек iCloud изменен, но все еще доступен.
Эндрю Каннингем
Вы можете легко увидеть каждое устройство, подключенное к вашему Apple ID.

Эндрю Каннингем
Экран информации об устройстве для iPhone.
Эндрю Каннингем
- jpg 1080, https://cdn.arstechnica.net/wp-content/uploads/2017/03/IMG_0564-1440×1080.jpg 2560″ data-sub-html=»#caption-1066253″>
Экран информации об устройстве для iPad.
Эндрю Каннингем
Экран информации об устройстве для Mac.
Эндрю Каннингем
- arstechnica.net/wp-content/uploads/2017/03/IMG_0567-150×150.jpg» data-src=»https://cdn.arstechnica.net/wp-content/uploads/2017/03/IMG_0567.jpg» data-responsive=»https://cdn.arstechnica.net/wp-content/uploads/2017/03/IMG_0567-980×735.jpg 1080, https://cdn.arstechnica.net/wp-content/uploads/2017/03/IMG_0567-1440×1080.jpg 2560″ data-sub-html=»#caption-1066257″>
Экран информации об устройстве для Apple Watch.
Эндрю Каннингем
Экран информации об устройстве для Apple TV.

Эндрю Каннингем
Многие из наиболее заметных изменений iOS 10.3 находятся в самой интересной части любой операционной системы: в приложении «Настройки»!
Самое очевидное из изменений перемещает экран настроек iCloud примерно с середины списка на его собственное видное место в верхней части стека. Здесь нет кучи вещей, которых еще нет в iOS 10.2.1, но, учитывая, что первое, что большинство людей делают со своими iPhone и iPad, — это входят в свои учетные записи iCloud, имеет смысл перенести эти вещи. спереди и по центру.
Рекламное объявление
Особенно полезен большой раздел «Пароль и безопасность» в верхней части нового экрана, который позволяет изменить пароль iCloud и настроить двухфакторную аутентификацию. Это было доступно раньше, просто оно было скрыто в неочевидном месте (перейдите на страницу настроек iCloud, затем коснитесь своего Apple ID, затем коснитесь «Пароль и безопасность»).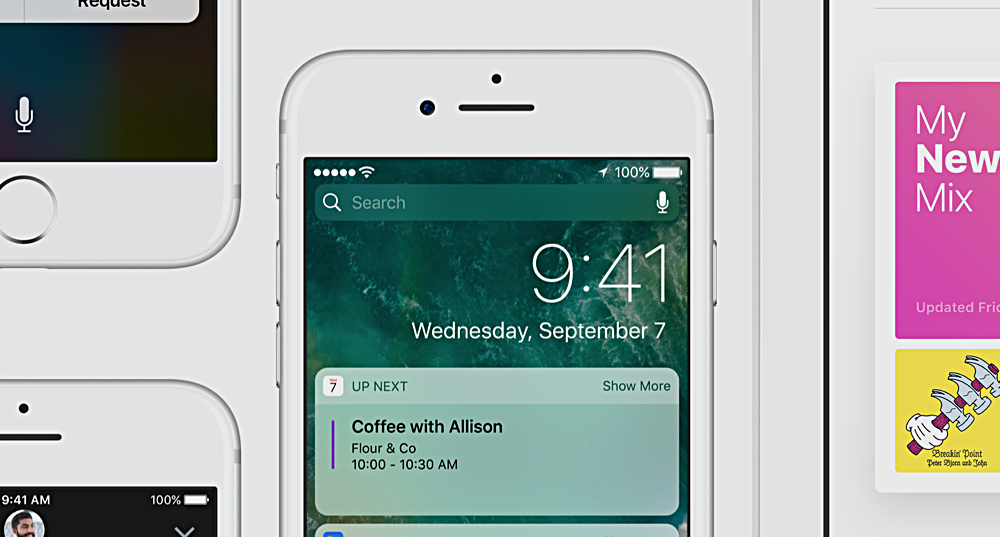
Вы также получите список всех устройств, на которых выполнен вход в ваш Apple ID, включая устройства iOS, компьютеры Mac, Apple TV и Apple Watch. Это обеспечивает легкий доступ к серийным номерам, информации Find my iPhone/iPad/Mac для операционных систем, которые ее поддерживают, а также к статусу резервного копирования iDevice, номеру телефона iPhone и информации IMEI, а также к информации Apple Pay. Если устройство потеряно, уничтожено или продано, вы можете использовать этот экран, чтобы легко удалить его из своей учетной записи, а если вы обнаружите ненужное устройство, вы можете быстро изменить свой пароль, чтобы заблокировать его.
Если коснуться здесь значка iCloud, откроется экран, который в основном выглядит так же, как выглядел верхний уровень старого экрана настроек iCloud. Здесь вы можете переключаться между синхронизацией фотографий, почты, календарей и других вещей, а также включать и выключать резервное копирование устройства и функцию «Найти iPhone». Продолжайте прокручивать вниз, и вы получите полный список (с переключателями) каждого приложения, использующего хранилище iCloud Drive; ранее это было скрыто на отдельной странице iCloud Drive. В верхней части экрана есть удобная панель хранилища, которая сообщает вам, как используется ваше хранилище iCloud, но вам все равно нужно найти экран «Управление хранилищем», чтобы увидеть, сколько места использует каждое отдельное приложение и устройство.
В верхней части экрана есть удобная панель хранилища, которая сообщает вам, как используется ваше хранилище iCloud, но вам все равно нужно найти экран «Управление хранилищем», чтобы увидеть, сколько места использует каждое отдельное приложение и устройство.
APFS
iOS 10.3 автоматически преобразует файловую систему вашего iDevice из HFS+ в APFS при ее установке, что делает ее первой операционной системой Apple, поставляемой с APFS в качестве файловой системы по умолчанию, отличной от бета-версии.
Как мы уже писали, со стороны Apple кажется довольно смелым (смелым в «возможно безрассудном» смысле) сначала поставить совершенно новую файловую систему на свою самую большую платформу, где она может вызвать больше всего проблем, если что-то пойдет не так. Но это также имеет определенный смысл. У iDevices будут предсказуемые и унифицированные карты разделов, о которых Apple уже знает все, поскольку пользователи не могут напрямую обращаться к файловой системе и возиться с вещами. Тестирование преобразования APFS на каждом отдельном устройстве, поддерживающем iOS 10 (и, возможно, даже на каждом отдельном варианте емкости хранилища для каждого из этих устройств) — это большая работа, но все еще существует конечное количество конфигураций для тестирования.
Тестирование преобразования APFS на каждом отдельном устройстве, поддерживающем iOS 10 (и, возможно, даже на каждом отдельном варианте емкости хранилища для каждого из этих устройств) — это большая работа, но все еще существует конечное количество конфигураций для тестирования.
Рекламное объявление
На Mac, напротив, системные разделы людей могут быть настроены самыми странными и непредсказуемыми способами, что затрудняет учет пограничных случаев в процессе преобразования. Таким образом, iOS становится подопытным кроликом, а macOS (а также watchOS и tvOS), скорее всего, получит поддержку APFS в новых крупных обновлениях ОС, которые мы увидим на WWDC в этом году.
iOS не раскрывает и никогда не раскрывала свою файловую систему пользователям напрямую, поэтому, в отличие от macOS, где вы можете отодвинуть занавес, чтобы увидеть, как она работает, изменения в iOS будут фактически невидимы для пользователей (за исключением файловой системы). то, что тихо, более современно и надежно, в долгосрочной перспективе хорошо). Преимущества для пользователя, такие как расчет размера каталога и клонирование файлов в нескольких местах, легко заметные в macOS, не имеют большого значения в более закрытом мире iOS.
Преимущества для пользователя, такие как расчет размера каталога и клонирование файлов в нескольких местах, легко заметные в macOS, не имеют большого значения в более закрытом мире iOS.
Сайты слухов, освещающие бета-версии iOS 10.3, обычно махают руками, утверждая, что APFS может работать быстрее или экономить место на диске. Я не могу говорить о скорости файловой системы, за исключением того, что время загрузки на трех устройствах, которые я тестировал под iOS 10.2.1 и iOS 3 beta 7 (поздняя сборка, которая, если не принимать во внимание исправления ошибок, должна быть более или менее идентична сегодняшней). релизная сборка) были одинаковыми. Но iDevices с установленной iOS 10.3 постоянно показывают больший объем доступного пространства, а также большие емкости, что позволяет предположить, что преобразование в APFS уменьшает размер, необходимый для раздела ОС.
| Устройство | Общая емкость (iOS 10.2.1) | Общая емкость (iOS 10.3) | Доступно (iOS 10.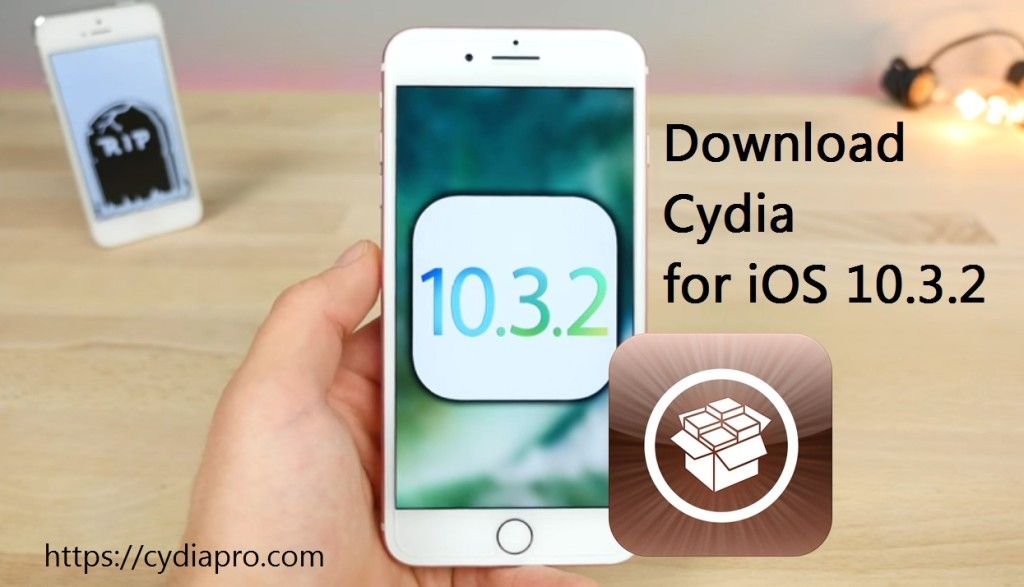 2.1) 2.1) | Доступно (iOS 10.3) |
|---|---|---|---|---|
| iPhone 5S, 64 ГБ | 59,26 ГБ | 60,46 ГБ | 57,93 ГБ | 58,89 ГБ |
| iPhone 6 Plus, 16 ГБ | 11,87 ГБ | 12,18 ГБ | 10,91 ГБ | 11,25 ГБ |
| iPad Pro 9,7 дюйма, 256 ГБ | 248,84 ГБ | 252,50 ГБ | 247,14 ГБ | 250,68 ГБ |
Это небольшое увеличение полезной емкости, всего несколько сотен мегабайт (чем больше у вас памяти, тем больше вы получаете). Это также далеко от реальных условий — все тесты проводились на недавно перезагруженных устройствах, которым было разрешено создавать свои индексы Spotlight, но на них не было приложений, фотографий или данных браузера, и они не были подключены к iCloud. И без дополнительной информации невозможно отнести экономию места исключительно к APFS; это просто наиболее вероятный из всех возможных вариантов. Ваш пробег может отличаться, но похоже, что iOS 10.
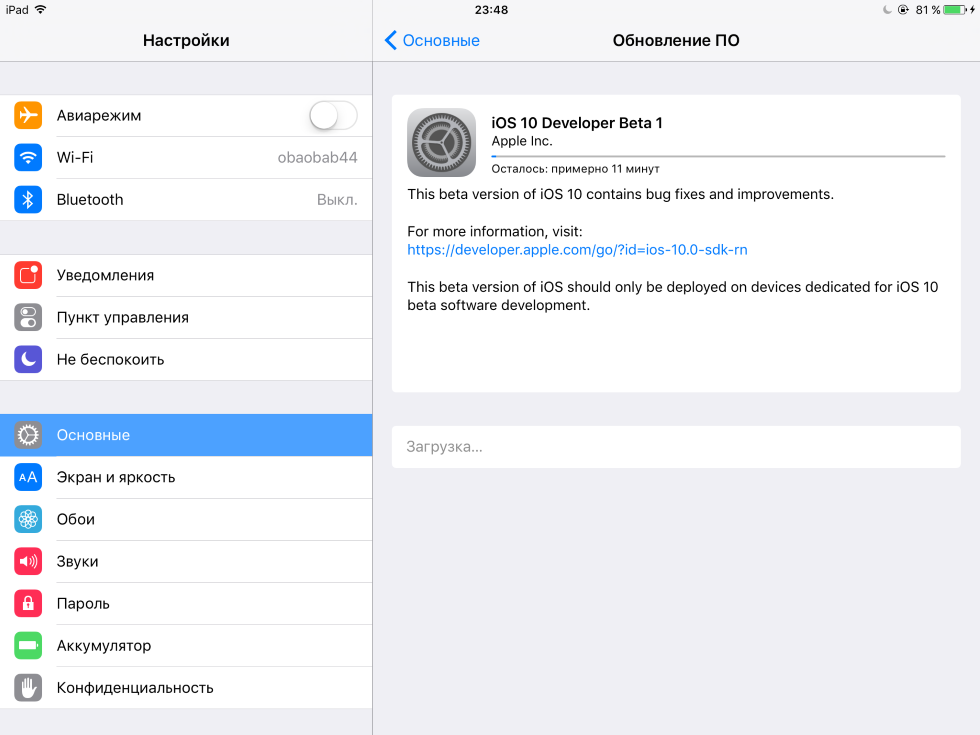
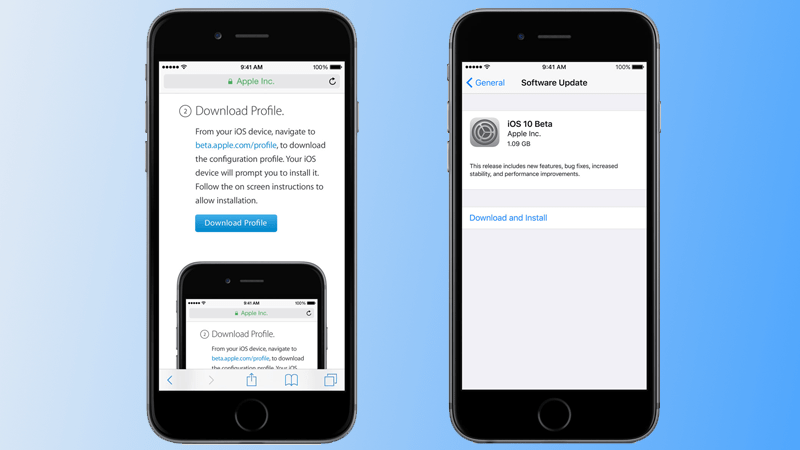
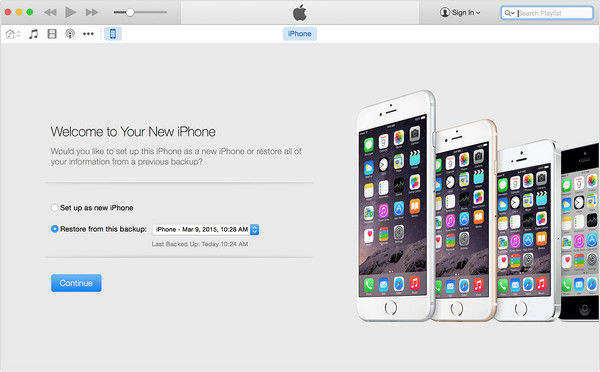
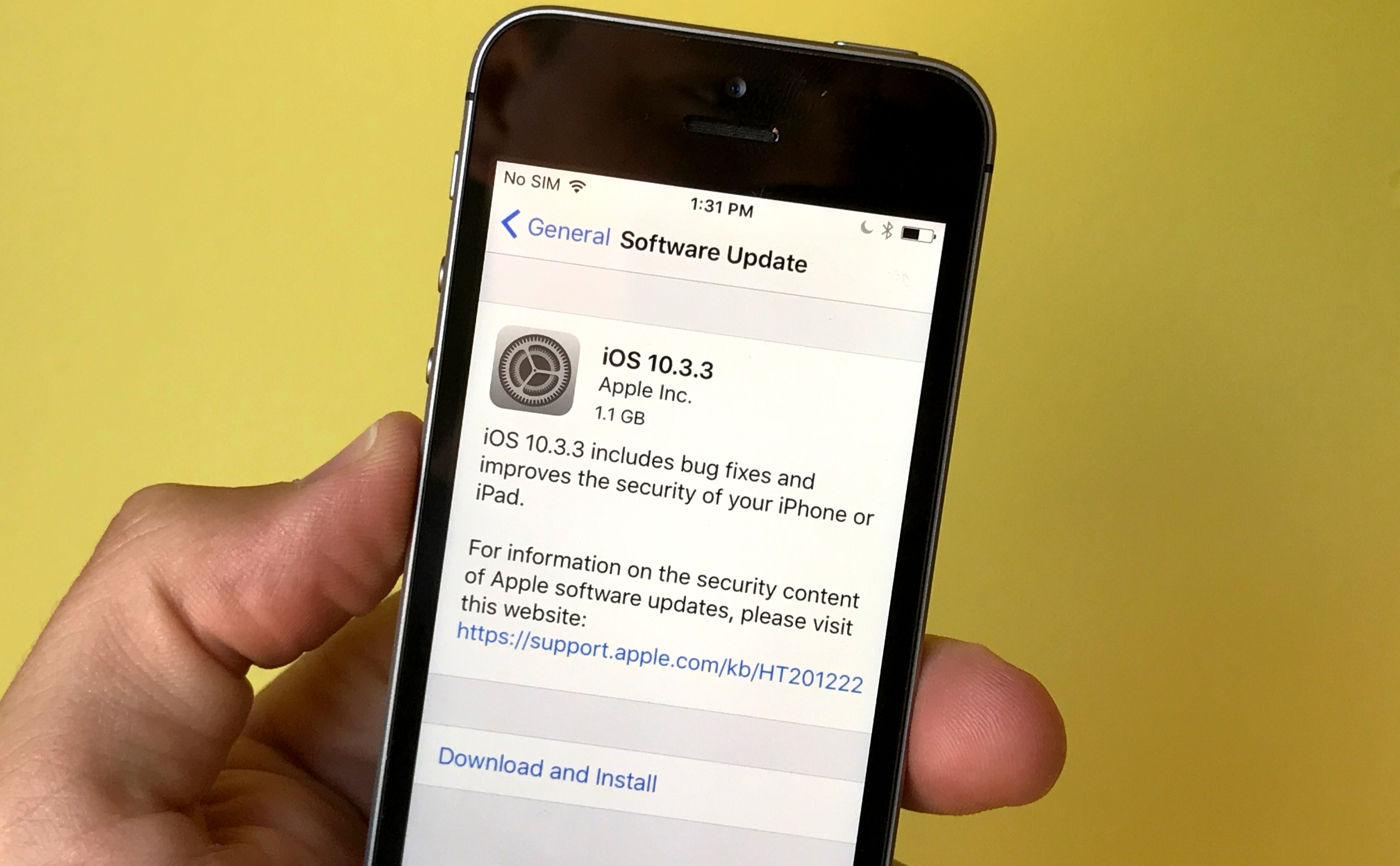



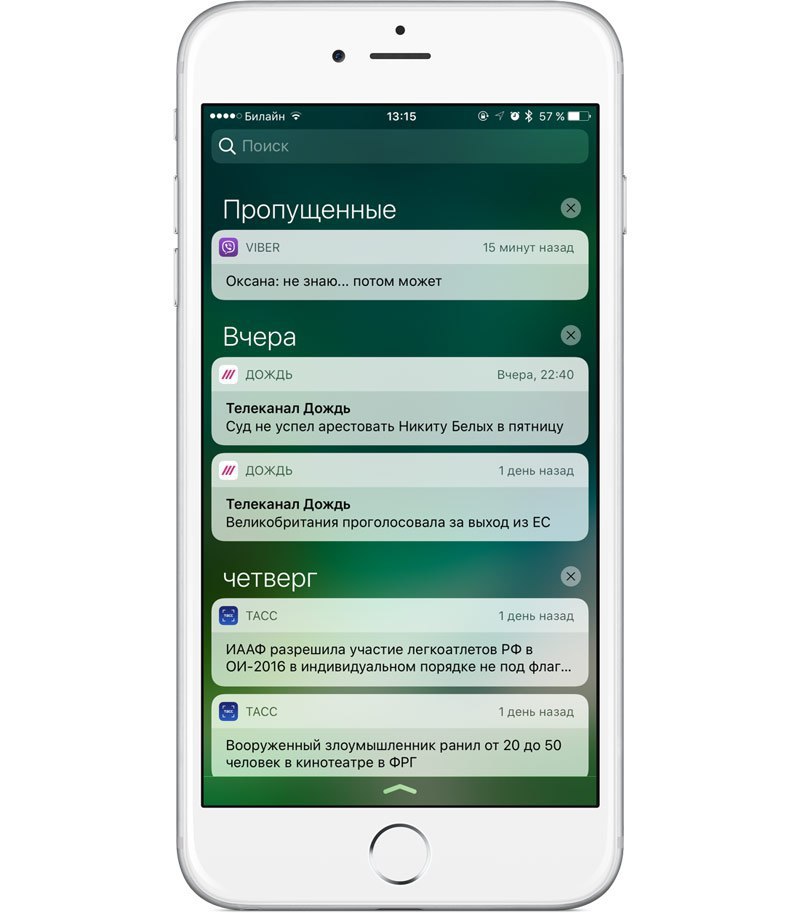


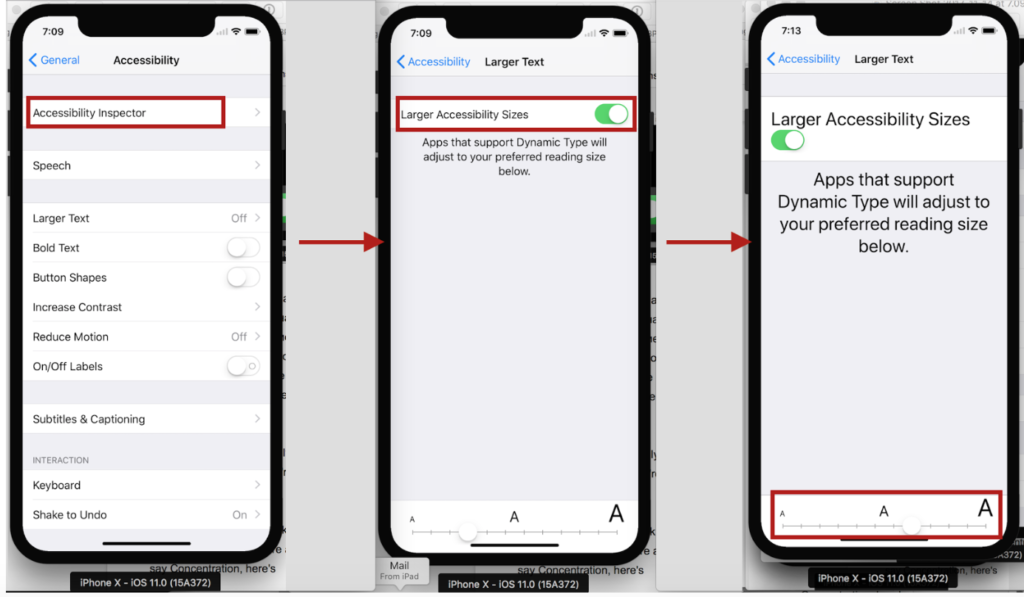

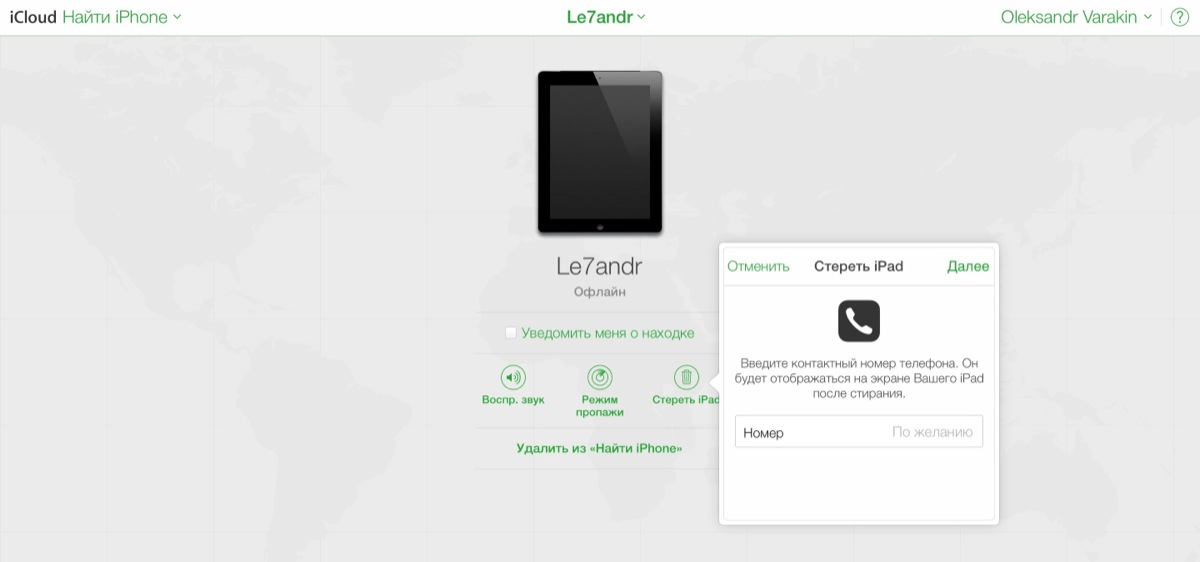 Если они неактивны, самостоятельно передвигаем «ползунки» в нужное состояние.
Если они неактивны, самостоятельно передвигаем «ползунки» в нужное состояние. com
com

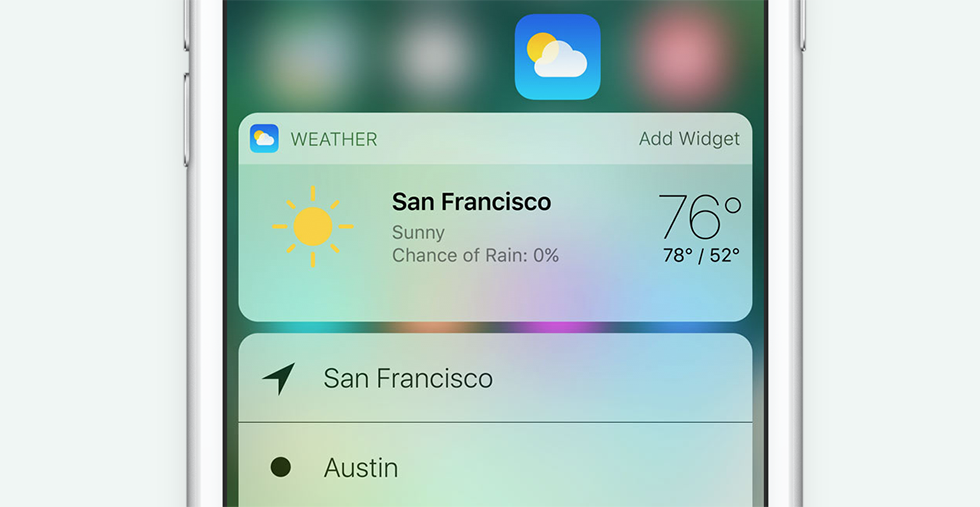
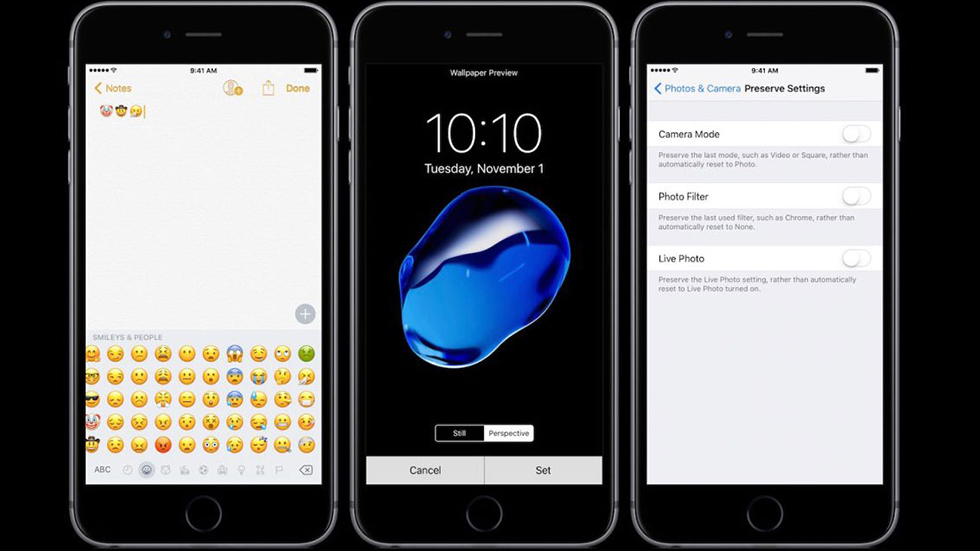 Готово!
Готово!

 1 Contact If Found
1 Contact If Found проверок! Статистика весьма красноречиво говорит о популярности портала.
проверок! Статистика весьма красноречиво говорит о популярности портала.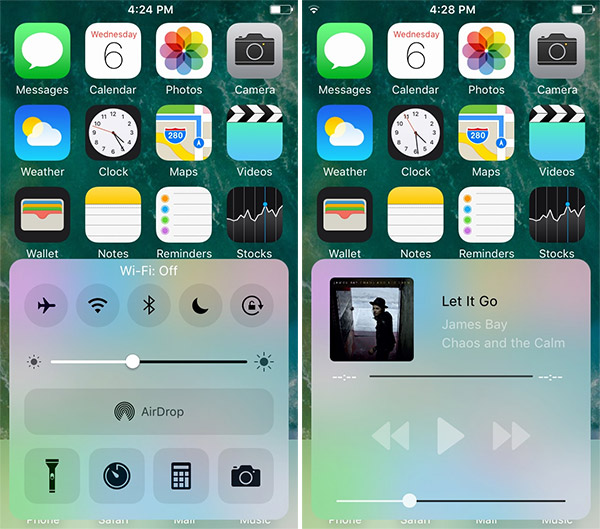



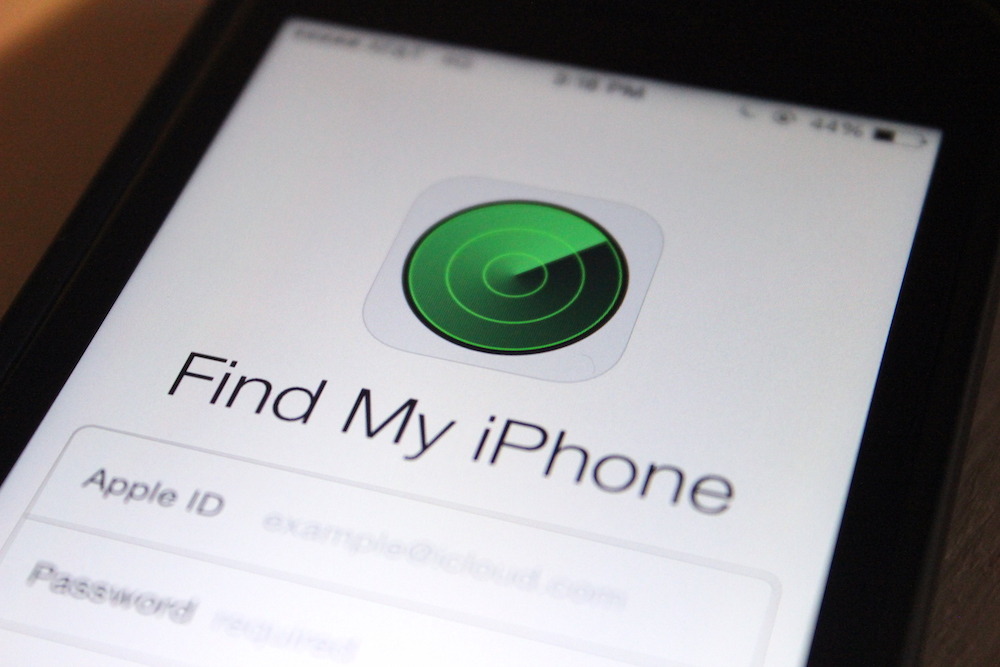
 Если устройство разблокировано, вы также можете нажать «ОК» в предупреждении «Локатор» [ устройство ].
Если устройство разблокировано, вы также можете нажать «ОК» в предупреждении «Локатор» [ устройство ]. 1
1 1
1

