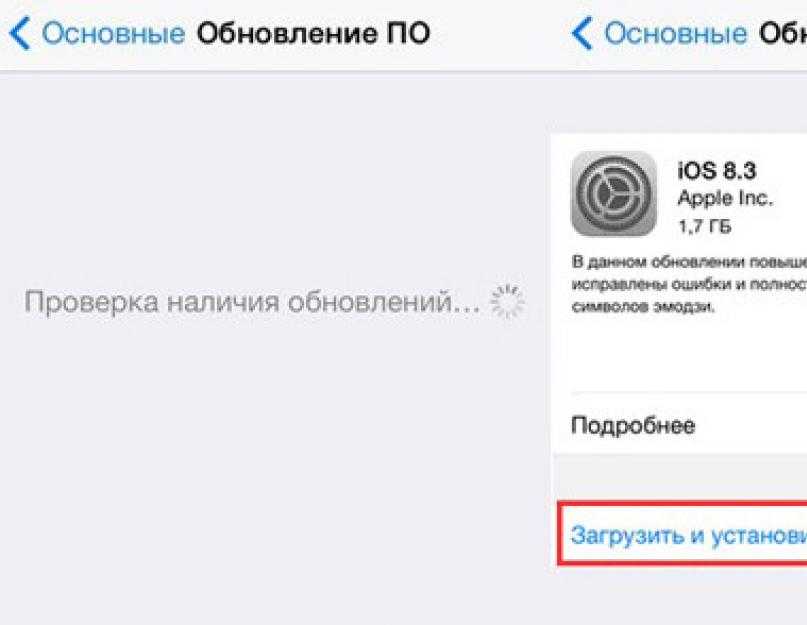Содержание
Не обновляется ios пишет нет интернета. Что делать, если не получается восстановить айфон через айтюнс
Всем привет! Каждый год компания Apple обновляет операционную систему для своих мобильных устройств — это хорошо. И каждый год у нее не получается сделать это без ошибок — это плохо. И хотя iOS 11 вышла совсем недавно (а на момент написания статьи так и вовсе находится в стадии предварительного бета-тестирования), каждый пользователь может установить ее и «пощупать» — что же такого новенького приготовила нам компания Apple?
Правда, как на этапе установки, так и в процессе использования, с обновлением iOS 11 на iPhone и iPad могут возникнуть различные проблемы. Некоторые из них серьезные, некоторые попроще…. В общем, надо разбираться и исправлять все это безобразие. Каким образом? А я сейчас расскажу. Поехали же быстро и решительно!
Немного полезной информации:
- Обязательно сделайте резервную копию всех данных — или .
Устройства, на которые можно установить iOS 11
Не все гаджеты поддерживают новую операционную систему компании Apple, обновление доступно для:
| iPad | iPod | |
| iPad Pro 12,9 дюйма | The iPod Touch 6th-generation | |
| iPad Pro 9,7 дюйма | ||
| iPhone 8 Plus | iPad Air 2 | |
| iPhone 7 Plus | iPad Air | |
| iPad 4 | ||
| iPad mini 4 | ||
| iPhone 6S Plus | iPad mini 3 | |
| iPad mini 2 | ||
| iPhone 6 Plus | ||
Если в таблице вы не нашли упоминания своего девайса, то, к сожалению, iOS 11 для вас недоступна.
Ошибка «Сбой проверки наличия обновлений iOS 11»
Итак, саму прошивку вы еще не установили (только изъявили желание) — проблемы уже в самом начале. И заключаются они в том, что:
При проверке наличия обновления ПО произошла ошибка.
Получается, что iPhone или iPad не находят новую прошивку (хотя она есть!). Как это исправить?
- Проверить соединение с интернетом. Использовать другую Wi-Fi сеть для загрузки.
- Если это бета-версия, то проверить наличие соответствующего профиля. Если финальная — отсутствие каких-либо профилей.
- Попробовать обновится через iTunes.
Так же надо помнить, что в момент выпуска прошивки огромное количество людей пытаются скачать новую версию программного обеспечения. Сервера компании Apple не выдерживают и возможны сбои в их работе (). В данном случае, мы ничего сделать не можем — остается только ждать.
Ошибка загрузки обновления
Итак, iPhone или iPad «увидели» iOS 11 и начали его загрузку. Однако, и здесь нас может поджидать сюрприз в виде ошибки загрузки обновления.
Однако, и здесь нас может поджидать сюрприз в виде ошибки загрузки обновления.
В чем причины подобного поведения?
- Недостаточно памяти на устройстве. Если загрузка происходит «по воздуху», то необходимо освободить место под установочный файл программного обеспечения. Не хочется ничего удалять? Используйте iTunes.
- Нестабильное или слабое соединение с интернетом — обрывы во время скачивания.
- Пресловутые перегрузки серверов Apple. Ждем некоторое время и пробуем снова.
Не хочется ждать пока пройдут сбои? Всегда можно «обмануть» Apple и скачать прошивку со сторонних ресурсов (например, 4PDA), а затем «подсунуть» ее в iTunes. как это сделать.
iOS 11 не устанавливается
Итак, новую версию ПО мы все-таки закачали и все готово к установке. Начинаем устанавливать и… возможны два варианта:
Что можно сделать?
- Жестко перезагрузить устройство.
- Проверить зарядку аккумулятора — она должна быть больше 50%.

- Опять-таки обращаем внимание на соединение с интернетом.
Ничего не помогает? Все зависло и полоска не двигается на протяжении долгого времени? и обновляемся через iTunes — это единственный способ «оживить» устройство.
Обновление на iOS 11 через iTunes — восстановление не удалось
Данная ошибка особенно актуальна для тех, кто постоянно использует бета-версии программного обеспечения. Так вот, при попытке «откатиться» на стабильную версию прошивки через iTunes можно столкнутся с тем, что iPhone или iPad «зависнет на шнурке» и восстановление будет заканчиваться неудачей.
Что делать?
- Ввести устройство в режим DFU.
- Скачать предыдущую версию прошивки (если у вас установлена 2-ая бета, скачайте 1-ую).
- Подключитесь к iTunes, зажмите клавишу Shift (для Windows) или Alt (для Mac) и нажмите кнопку «Восстановить».
- Выберите скачанную прошивку.
После установки опять подключаетесь к iTunes и восстанавливаете устройство обычным образом.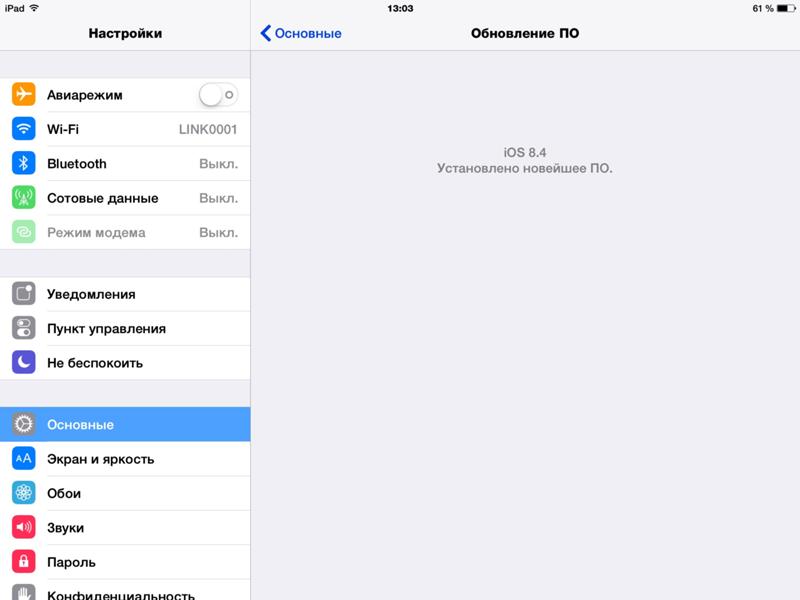
Пожалуй, на данный момент это все. Так как сейчас iOS 11 находится в стадии тестирования, рассматривать «глюки и баги» в работе iPhone или iPad не имеет смысла — их слишком много. Но если они останутся и после выхода финальной версии — я дополню эту статью.
P.S. Обязательно пишите в комментарии о тех ошибках, с которыми столкнулись именно вы — попробуем разобраться и найти подходящее решение!
P.S.S. Секретный способ избавиться от всех неисправностей — ставим «лайки» и жмем на кнопки социальных сетей. Стоит попробовать!:)
Всем привет! Совсем недавно я столкнулся с такой проблемой — мой iPhone категорически отказывался обновляться на новую версию прошивки, как через iTunes так и через iCloud. Просто выводил надпись — «Сбой установки обновления ПО. Произошла ошибка при загрузке iOS». Хотя по факту обновление было не только доступно, но и уже скачано на устройство. Загадка? Еще какая! Но «отгадка» была успешно мною найдена и сейчас у меня iPhone работает под управлением новейшей мобильной оси.
Первым делом, на что стоит обратить внимание — поддерживает ли Ваш девайс ту версию программного обеспечения, которую Вы стремитесь установить. Например, iOS 12 и все ее модификации можно «поставить» на:
- iPad mini 2-го поколения, iPad Air и «старше».
- iPhone 5S и все последующие модели.
- iPod touch 6.
Проверили? Ваша техника подходит под данный список? Если ответ положительный, то тогда поступаем следующим образом.
В главном меню переходим в настройки — основные — профиль (в самом конце списка).
Смело удаляем все, что там есть.
Перезагружаем телефон или планшет.
После его удаления, все прошло «как по маслу» и заняло достаточно небольшое количество времени (порядка 20 минут).
В любом случае, вот еще несколько моментов, которые могут помешать установке нового ПО и на них имеет смысл обратить самое пристальное внимание:
Как видите, ничего сложного нет — все советы достаточно простые и легко выполнимы в «домашних условиях». Но, в тоже время, их выполнение практически на 100% поможет поставить на ваш iPhone свеженькую версию программного обеспечения. А значит, надо действовать!
Но, в тоже время, их выполнение практически на 100% поможет поставить на ваш iPhone свеженькую версию программного обеспечения. А значит, надо действовать!
Дополнение!
Обновлению через Wi-Fi может мешать неработающий сканер отпечатка пальца. На Вашем устройстве по каким-либо причинам не функционирует дактилоскопический сенсор? Установка новой версии прошивки возможна только через iTunes. И еще один момент — если вы столкнулись с ошибкой «Не удается проверить обновление iOS», то вам подойдет
Компания Apple периодически выпускает обновлённые версии разработанной ею операционной системы iOS. Порой бывает так, что смартфон выдаёт уведомление о необходимости установить более современную модификацию ОС, а подключиться к Wi-Fi нет возможности. В такой ситуации у владельцев «яблочных» мобильных устройств возникает вопрос: как обновить айфон через «Айтюнс»? В статье можно найти ответы на этот и ряд сопутствующих вопросов.
iTunes — это программа, разработанная компанией Apple. Её необходимо установить на свой компьютер сразу после приобретения телефона iPhone, планшета iPad или плеера iPod. Ведь без этого приложения управление каким-либо из перечисленных устройств становится практически невозможным.
Её необходимо установить на свой компьютер сразу после приобретения телефона iPhone, планшета iPad или плеера iPod. Ведь без этого приложения управление каким-либо из перечисленных устройств становится практически невозможным.
Скачать iTunes можно на официальном сайте фирмы-разработчика. Эта программа является бесплатной. После скачивания приложение нужно установить на ПК.
Программа iTunes совместима с такими операционными системами, как Mac OS и Windows различных версий.
Перед началом работы по обновлению или восстановлению мобильного устройства необходимо создать на компьютере резервную копию iPhone или iPad. Благодаря этому можно будет восстановить имеющиеся на гаджете данные, если при выполнении какого-либо из перечисленных процессов возникнут проблемы.
Как обновить айфон через компьютер? Ответ на этот вопрос будет дан немного позже. Сейчас самое время поговорить о том,
Создание резервной копии
Оптимальное место для хранения резервной копии айфона — это жёсткий диск компьютера. В такой ситуации доступ к этому файлу будет открыт даже при отсутствии подключения ПК к интернету. К тому же такой выбор места хранения позволит при необходимости извлечь информацию из резервной копии устройства в случае его поломки или кражи.
В такой ситуации доступ к этому файлу будет открыт даже при отсутствии подключения ПК к интернету. К тому же такой выбор места хранения позволит при необходимости извлечь информацию из резервной копии устройства в случае его поломки или кражи.
Перед тем как обновить айфон, необходимо вручную создать такой файл-дубликат. Для этого необходимо сделать следующее:
- Подключить iPhone к компьютеру при помощи шнура USB.
- Запустить программу iTunes и убедиться в том, что установлена её последняя версия.
- Выбрать пункт меню «Файл» в верхнем левом углу. Кликнуть на разделе «Устройства» и нажать «Создать резервную копию».
Также существует другой путь создания файла-дубликата устройства iOS. Для этого следует в приложении iTunes зайти в настройки синхронизации, выбрать пункт «Резервные копии». Далее нужно выбрать раздел «Автоматическое создание копий», выбрать «Этот компьютер» и нажать кнопку «Создать копию сейчас».
Существует два способа, как обновить айфон через «Айтюнс». Ниже приведено подробное описание каждого из них.
Ниже приведено подробное описание каждого из них.
Обновление iPhone через iTunes: способ первый
Если iPhone требует скачать более современную версию операционной системы, а подключиться к Wi-Fi не представляется возможным, этот процесс можно осуществить, используя компьютер.
Как обновить айфон через «Айтюнс»? Для этого нужно сделать следующее:
- Запустить приложение iTunes и убедиться в том, что установлена его последняя версия.
- Кликнуть на пиктограмме телефона на верхней панели и нажать кнопку «Обновление ПО».
В обновлении iPhone через программу iTunes имеется положительный момент. Ведь в этом случае установочные файлы не скачиваются непосредственно на смартфон. Соответственно, для них не требуется специально освобождать место на карте памяти айфона.
Отрицательный момент этого способа обновления таков: если в процессе установки более современной версии iOS смартфон или компьютер вдруг выключатся, то все данные, которые хранятся в iPhone, будут утеряны.
Теперь вам известен простой способ, как обновить айфон через компьютер, используя приложение iTunes. Ниже будет описан второй метод установки более современной версии iOS на телефон при помощи этой же программы.
Способ второй
Как обновить айфон 4s и другие модели этого устройства с помощью iTunes и не потерять при этом всю необходимую информацию в случае возникновения ошибки? Для этого нужно сделать следующее:
Ниже будет описано, как обновить на айфоне iOS путём его восстановления.
Восстановление iPhone через iTunes
После процесса восстановления телефона все данные, которые на нём хранятся, будут удалены. Именно поэтому перед началом такой процедуры нужно обязательно создать резервную копию мобильного устройства.
Как обновить айфон путём его восстановления? Для этого нужно сделать следующее:
- Скачать файл необходимой версии iOS.
- Запустить программу iTunes и убедиться, что ей не требуется обновление.
- Подключить iPhone к компьютеру с помощью шнура USB.

- Перейти в настройки синхронизации, щёлкнув мышкой на пиктограмме телефона в верхней панели программы.
- Нажать кнопку «Восстановить iPhone…», удерживая при этом Shift (для операционной системы Mac — клавишу Alt).
- Выбрать необходимый файл прошивки, имеющий расширение.ipsw, в появившемся окне. Нажать кнопку «Открыть», затем появившуюся клавишу «Восстановить».
Также в iTunes существует возможность восстановления айфона, когда не требуется скачивать файл прошивки. Программа самостоятельно осуществит этот процесс после простого нажатия соответствующей кнопки в окне настроек синхронизации. Опасность этой процедуры заключается в том, что если iTunes обнаружит, что можно установить более современную версию операционной системы, он обязательно это сделает. Последствием этого может стать сброс всех настроек мобильного устройства и потеря важной для вас информации, содержащейся в iPhone.
Заключение
Время от времени у владельцев iPhone любых моделей возникает необходимость установки более современной версии операционной системы iOS с помощью специального приложения. Как обновить айфон через «Айтюнс»? Для осуществления этого процесса можно использовать несколько методов. Подробное описание каждого из них приведено в статье. Это несложный процесс, однако следует обратить внимание на имеющиеся предостережения, чтобы избежать потери важной информации с мобильного устройства.
Как обновить айфон через «Айтюнс»? Для осуществления этого процесса можно использовать несколько методов. Подробное описание каждого из них приведено в статье. Это несложный процесс, однако следует обратить внимание на имеющиеся предостережения, чтобы избежать потери важной информации с мобильного устройства.
В преддверии выхода долгожданного обновления самое время подготовить iPhone, iPad и iPod touch к переходу на новую ОС. Если, конечно, вы планируете обновлять устройство. В этой статье мы расскажем, как проверить смартфон или планшет на совместимость с iOS 10, «почистить» устройство, сделать резервное копирование и выполнить другие необходимые процедуры.
1. Проверьте совместимость
iOS 10 предназначена для моделей с процессорами последнего поколения. Попытки сделать операционку совместимой со старыми модификациями iPhone и iPad неминуемо бы вызвала проблемы. В результате пришлось бы создавать для них отдельную версию ОС, эффективно обслуживаемую устаревшей аппаратурой.
Список поддерживаемых iOS 10 устройств вместе с релизом первой беты в июне. «Десятку» смогут установить все владельцы гаджетов, на которых сейчас развернута iOS 9 за исключением iPhone 4s, iPad mini, iPad 2, iPad 3 и iPod touch 5G.
Список устройств, которые поддерживает iOS 10:
- iPhone SE
- iPhone 6s Plus
- iPhone 6s
- iPhone 6 Plus
- iPhone 6
- iPhone 5s
- iPhone 5c
- iPhone 5
- iPad Pro, 12,9
- iPad Pro, 9,7
- iPad Air 2
- iPad Air
- iPad mini 4
- iPad mini 3
- iPad mini 2
- iPad 4
- iPod touch 6G
В перечне совместимых устройств отсутствуют устаревшие модели. Как рассказали в Apple, владельцы смартфонов и планшетов, выпущенных в 2011 и 2012 годах соответственно, не смогут рассчитывать на обновление до iOS 10. При этом часть возможностей операционной системы будет недоступна на смартфонах и планшетах Apple предыдущих поколений. Но в целом они останутся частью обновленной экосистемы.
Но в целом они останутся частью обновленной экосистемы.
2. Установили бета-версию iOS 10? Обновитесь до iOS 10 GM или сделайте откат на iOS 9.3.5
Некоторые пользователи iPhone и iPad уже обновили свои устройства до бета-версии iOS 10, однако не все знают, что любая тестовая прошивка имеет срок действия, по истечении которого девайс превратится в «кирпич». В результате придется обновиться до официальной версии, либо откатить аппарат на iOS 9. Поэтому не тяните до последнего и обновитесь прямо сейчас до iOS 10 GM, либо сделайте даунгрейд.
Стоит понимать, что у вас не получится установить GM-сборку «по воздуху». Формально эта прошивка предназначена для разработчиков и ставится на гаджет через iTunes. Публичная версия iOS 10 будет доступна для установки непосредственно с мобильного устройства.
3. Почистите устройство
Перед установкой iOS 10 имеет смысл расстаться с неиспользуемыми играми и приложениями. Данная мера не является обязательной, однако никогда не помешает избавиться от ненужного ПО перед установкой большого апдейта. Удаляя программное обеспечение со своего устройства, вы ничего не теряете – восстановить любое приложение можно из App Store.
Удаляя программное обеспечение со своего устройства, вы ничего не теряете – восстановить любое приложение можно из App Store.
Вообще подготовка к обновлению – отличная возможность прибраться на устройстве. О ненужных приложениях было сказано выше, но вы можете удалить также временные файлы, кэш, историю веб-серфинга, куки, логи и прочий мусор. Более подробно об этом можно узнать в статьях:
Используя предложенный софт, вы можете освободить на своём iPhone и iPad от 500 Мб до 5 ГБ за пару минут.
4. Установите обновления из App Store
На устройствах с большим количеством сторонних приложений рекомендуется установить последние обновления из App Store. На этапе тестирования iOS 10 многие разработчики выпустили новые версии ПО. Установив актуальные версии ПО, вы можете быть уверены в совместимости приложений с iOS 10. Загрузить обновления можно в разделе App Store –> Обновление.
5. Проверьте доступное пространство
Файл iOS 10 весит около 2 ГБ, при этом на устройстве необходимо иметь минимум 2,5 ГБ свободной памяти для установки ОС. Это не значит, что десятка занимает больше пространства – дополнительное пространство необходимо для распаковки файлов и выполнения процесса обновления. Узнать объем доступной памяти на iPhone и iPad можно в меню Основные –> Об этом устройстве.
Это не значит, что десятка занимает больше пространства – дополнительное пространство необходимо для распаковки файлов и выполнения процесса обновления. Узнать объем доступной памяти на iPhone и iPad можно в меню Основные –> Об этом устройстве.
Кстати, iOS 10 весит намного меньше предыдущих версий. Например, iPhone на 128 ГБ с установленной iOS 9 предлагает пользователям только 113 ГБ свободной памяти, после установки iOS 10 эта цифра увеличится до 122 ГБ. На 16-гигабайтном iPhone с iOS 9 доступно 11,9 ГБ, а после установки iOS 10 – 12,85 ГБ.
6. Сделайте резервную копию данных
Многие пользователи используют iOS-устройство как основной гаджет для съемки фото и видео. И вряд ли кто-то хочет потерять важные моменты своей жизни, запечатленные на цифровых изображениях, неудачно обновив прошивку. Чтобы надежно сохранить фотографии или видео, рекомендуется сделать резервную копию. Сделать это можно и через iTunes, и через iCloud. Это увеличит ваши шансы на успешное восстановление информации в случае потери.
iTunes
: подключите мобильное устройство к компьютеру, запустите iTunes, выберите его в верхней панели и нажмите Создать резервную копию.
iCloud
: на iPhone и iPad зайдите в меню Настройки –> iCloud –> Резервная копия –> Резервная копия в iCloud.
Всегда создавайте резервные копии перед обновлением ПО на своих девайсах. Это касается всех крупных обновлений, таких как iOS 10.
7. Джейлбрейк?
MacDigger следит за джейлбрейк-трендами в мире Apple, поэтому наша первая обязанность – предупредить пользователей взломанных iPhone и iPad об отсутствии на данный момент эксплоитов для джейлбрейка iOS 10. При обновлении на новую ОС вы потеряете текущий джейлбрейк. При этом вернуться на iOS 9.3.3 не представляется возможным.
По слухам, хакеры из Pangu . Однако эти сведения пока стоит относить к категории слухов. Стоит дождаться официальных заявлений, после чего обновить iPhone и iPad на новую ОС. Самый оптимальный вариант сейчас — оставаться на iOS 9. 3.3 до тех пор, пока не станет ясно, выйдет ли джейлбрейк для iOS 10 или нет. Все должно решиться в течение нескольких дней после выхода обновления.
3.3 до тех пор, пока не станет ясно, выйдет ли джейлбрейк для iOS 10 или нет. Все должно решиться в течение нескольких дней после выхода обновления.
8. Дождитесь релиза
После выполнения перечисленных выше действий вам останется дождаться 13 сентября и установить ОС. Для установки iOS 10 на iPhone, iPad и iPod touch достаточно будет перейти в настройки операционной системы и в меню Основные –> Обновление ПО подтвердить загрузку прошивки.
Восстановление через iTunes — крайняя мера, которую предпринимает пользователь, если не может исправить тот или иной программный сбой iPhone. К сожалению, иногда и эта процедура в свою очередь прерывается ошибкой. Что же делать, если не получается восстановить девайс через iTunes? В этой статье ответим на вопрос.
Вообще существует два способа восстановить айфон посредством программы iTunes. Первый способ «лайтовый» — он предполагает, что ваш девайс еще работоспособен, но, например, немного глючит, и вы хотите с помощью восстановления все баги убрать. В таком случае, вам требуется подключить iPhone к ПК с установленной iTunes, подождать, пока программа распознает девайс (о том, что гаджет определен просигнализирует появление иконки в виде телефона в главном меню программы), перейти в раздел «Обзор» и нажать кнопку «Восстановить iPhone».
В таком случае, вам требуется подключить iPhone к ПК с установленной iTunes, подождать, пока программа распознает девайс (о том, что гаджет определен просигнализирует появление иконки в виде телефона в главном меню программы), перейти в раздел «Обзор» и нажать кнопку «Восстановить iPhone».
Это очень просто, однако бывают ситуации и похуже. Например, вы поставили iPhone обновляться, но забыли, что заряда маловато и он выключился, когда обновление было не выполнено, и теперь смартфон отказывается реагировать на любые действия, в том числе, он не включается. Или, например, вы решили поставить программу из непроверенного источника, а там оказался вирус, превративший, опять же, девайс в «кирпич», отказывающийся даже включаться. Есть ли в таких ситуациях шанс вернуть смартфон в работоспособное состояние?
Не пугайтесь, выход из такой ситуации имеется — нужно просто перевести девайс в один из аварийных режимов — Recovery Mode или DFU. Первый активируется через платформу, второй на аппаратном уровне.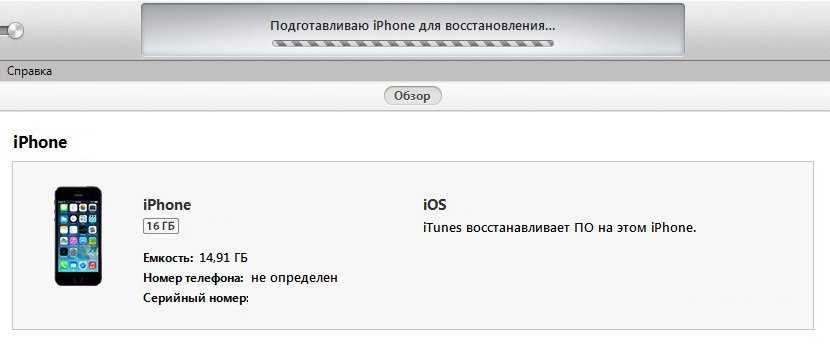 То есть, если Recovery Mode не откликнется, DFU всегда придет на помощь.
То есть, если Recovery Mode не откликнется, DFU всегда придет на помощь.
Чтобы активировать Recovery Mode, зажимаем кнопку Home, далее, не отпуская ее, подключаем девайс к ПК с iTunes, когда на экране смартфона загорается значок программы и изображение кабеля заряда, отпускаем Home. В этот же момент iTunes сообщит об обнаружении iPhone в режиме восстановлении и предложит запустить процесс восстановления.
Для перевода смартфона в режим DFU — зажимаем Home+Power, через 10 секунд Power отпускаем, подключаем iPhone к компьютеру, и ждем, пока iTunes просигнализирует об обнаружении устройства в режиме восстановления (на экране самого девайса при этом никаких значков появляться не должно!), после чего отпускаем Home и запускаем процедуру.
Что делать, если iTunes не удалось восстановить iPhone?
К сожалению, иногда по какой-то причине iTunes не удается выполнить процедуру восстановления — она прерывается ошибкой. Не переживайте, это еще не конец света, скорее всего, ситуация легко исправляется.
Причин, по которым iTunes отказывается восстанавливать устройство, может быть много, но чаще всего проблема носит программный характер.
А потому, в первую очередь, необходимо выполнить перезагрузку программы и компьютера, а если ваш iPhone находится не в состоянии кирпича, ресетнуть и его. Возможно, уже после этого просто шага, у вас все получится.
Обновление ПО
Если перезагрузка не поможет, нужно убедится в отсутствии конфликтов ПО — в первую очередь, проверяем, какая версия iTunes установлена на вашем компьютере, возможно, программа попросту нуждается в обновлении. Также не лишним будет обновить и все остальное ПО, установленное на ПК. Вы даже не представляется как часто, устаревшие программы становятся причинами тех или иных сбоев.
Обновить ПО на Windows ПК вы можете обратившись через меню «Пуск» к центру обновлений Windows, а на Mac необходимо зайти в раздел «Обновления» App Store.
Отключение защитных программ
Еще одна частая причина конфликтов ПО — чересчур ответственная работа антивирусных программ. Возможно, ваш брандмауэр или антивирус занесли iTunes в список подозрительных программ и мешают ее работе. Чтобы проверить, актуальна ли эта ситуация в вашем случае, отключите все защитные программы на время восстановления.
Возможно, ваш брандмауэр или антивирус занесли iTunes в список подозрительных программ и мешают ее работе. Чтобы проверить, актуальна ли эта ситуация в вашем случае, отключите все защитные программы на время восстановления.
Правка файла hosts
И, наконец, еще одна причина программных сбоев — ошибки файла hosts. Не станем пускаться в долгие разъяснения, что это за файл и зачем он нужен, это не так важно в данном случае. Вам нужно лишь сделать его корректным. Как? В этой статье сайте поддержки Apple вы можете прочитать как найти и откорректировать файл на Mac, отыскать hosts на Windows поможет эта статья, а порядок редактирования будет тот же, что и для Mac.
Аппаратные проблемы
Если вам не повезло и айфон не восстанавливается, несмотря на то, что вы провели все вышеописанные меры, значит, пришло время подозревать проблемы аппаратного характера. В первую очередь, необходимо воспользоваться другим USB-портом для подключения iPhone. Если это не поможет, возможно, дело в соединительном кабеле — учтите, в данном случае обязательно нужно использовать либо оригинальный провод, либо с маркировкой MFi, что означает «Made for iPhone».
Если c кабелем и портами все в порядке и программные причины вы исключили, но восстановление все равно прерывается, возможно, проблема в самом ПК или iPhone. Попробуйте воспользоваться другим компьютером, если восстановление будет прерываться и на нем, значит, вам пора брать свое «яблоко» в руки и отправляться с ним в сервис.
Подытожим
С помощью восстановления через iTunes можно исправить те или иные глюки iPhone, однако иногда он не восстанавливается. Почему все же айфон не восстанавливается через айтюнс? Причин может быть много, как программных, так и аппаратных. Если вы не смогли устранить проблему самостоятельно, рекомендуем в первую очередь обратиться в службу поддержки Apple, а уж если и она не поможет, нести девайс в сервис и, надеемся, что его все-таки смогут сделать восстановленным!
Не обновляется айфон пишет нет интернета. Как обновить айфон
Когда-нибудь каждый владелец смартфона iPhone или планшета iPad сталкивается с необходимостью обновить программное обеспечение в своем устройстве. Обновление iOS требуется тогда, когда пользователь постепенно вникает в особенности эксплуатации и понимает, что без свежей прошивки iOS новых игр и программ ему не видать. Если прошивка iPad 0,3 или iPhone 4, 3g старая, то приложения могут отказываться от установки из-за несовместимости iOS.
Обновление iOS требуется тогда, когда пользователь постепенно вникает в особенности эксплуатации и понимает, что без свежей прошивки iOS новых игр и программ ему не видать. Если прошивка iPad 0,3 или iPhone 4, 3g старая, то приложения могут отказываться от установки из-за несовместимости iOS.
А старых версий игр или программ в App Store нет – старые версии удаляются после появления новых.
Существует несколько способов обновить свой iPad 0,3 или iPhone 4, 3g. Это беспроводной способ обновления по воздуху (по Wi-Fi) и способ через компьютер. Наверняка вы спросите, зачем обновлять свой iPad 0,3 или iPhone 4, 3g через компьютер, если можно сделать это по Wi-Fi. Дело в том, что обладатели старых версий iPhone (3g и ниже) и iPad (0, 2) не имеют такой функции. Поэтому им можно обновить iOS только через компьютер с установленной программой iTunes. До начала процесса вам нужно узнать свою версию iOS и сделать выбор – по воздуху или через компьютер. В этом обзоре мы рассмотрим оба способа. Разница в том, что через Wi-Fi обновить сможет большинство пользователей, а вот обновление через компьютер может озадачить некоторых пользователей iPad 0,3 или iPhone 4, 3g. Итак, мы рассмотрим, как обновить iOS 6 и как поставить новую прошивку через Wi-Fi.
Разница в том, что через Wi-Fi обновить сможет большинство пользователей, а вот обновление через компьютер может озадачить некоторых пользователей iPad 0,3 или iPhone 4, 3g. Итак, мы рассмотрим, как обновить iOS 6 и как поставить новую прошивку через Wi-Fi.
Инструкция
Итак, вам нужно обновить 6 версию (или ниже) операционную систему. Мы надеемся, что в вашем компьютере стоит скоростной интернет. Приготовьте USB кабель, готовую версию последней iTunes.
Подключаем свой iPad 0,3 или iPhone 4, 3g к ПК. Одно предупреждение: совершать такое обновление можно только тем, кто имеют на руках разонлоченные iPhone 3g, 4, 5 s/c. В противном случае обновление сделает из вашего телефона обыкновенный плеер. Обновление iPod или iPad 0,3 этим устройствам проблем никаких не принесет. Поэтому смело можете приступать:
- Мы подключили свой iPhone 4, 3g или iPad 0,3 к ПК и включили iTunes. Если ваши файлы на устройстве вам дороги, то не забудьте сделать резервную копию в iTunes и iCloud.
 Если же музыка, фотографии, приложения и контакты вам не нужно, то можете смело обновлять. К тому же, есть вероятность, что после того, как обновление завершится, эти файлы могут остаться в целости и сохранности.
Если же музыка, фотографии, приложения и контакты вам не нужно, то можете смело обновлять. К тому же, есть вероятность, что после того, как обновление завершится, эти файлы могут остаться в целости и сохранности. - После входа в iTunes нам нужно выбрать наш гаджет (iPad 0,3 или iPhone 4, 3g). Во вкладке обзор нажимаем кнопку «Обновить». Возможно, вам понадобится включить дополнительную панель слева, если вы не видите быстрых клавиш. Перед тем, как обновить, мы читаем данные, где сказано, что iOS 6 превратится в iOS 7.
- iTunes должен выдать сообщение, где нам нужно кликнуть по кнопке «Продолжить». В уведомлении вам сообщат, что на вашем iPad 0,3 или iPhone 4, 3g обнаружен купленный контент, который не перенесен в медиатеку. Перенесите эти объекты в медиатеку перед тем, как обновить гаджет.
- Следующее сообщение, где мы нажали на «Обновить», сообщит вам о том, что обновление ios 7 удалит все программы и файлы медиа, включая покупки из App Store/iTunes. Чтобы сохранить все эти данные, нужно выполнить синхронизацию гаджета с ПК, на котором проходит установка 6 или 7 iOS.

- Без синхронизации будут сохранены СМС-сообщения, календари, контакты и другие системные настройки. Главное, не прерывайте обновления – для него могут потребоваться час и более, так что будьте готовы.
- Появится окно с установкой нового ПО, здесь вы сможете узнать, какие нововведения принесет 6 или 7 версия ОС. Если вы обновляетесь, к примеру с 4 до 6 iOS, то список нововведений будет огромный. Жмем на «далее», знакомимся с лицензионным соглашением, а затем принимаем его и уходим гулять/читать/спать. Программа iTunes сама будет грузить новую систему с сервера Apple, в верхней части экрана вы сможете наблюдать шкалу загрузки и приблизительное оставшееся время. Ползти шкала будет долго, поэтому ждать придется долго.
Что может внести диссонанс, так это ошибка, которая сообщит, что возникла проблема при загрузке ПО из-за превышения времени на подключения. Не пугайтесь. Сначала проверим, работает ли интернет, нет ли ужасного желтого треугольника на иконке подключения.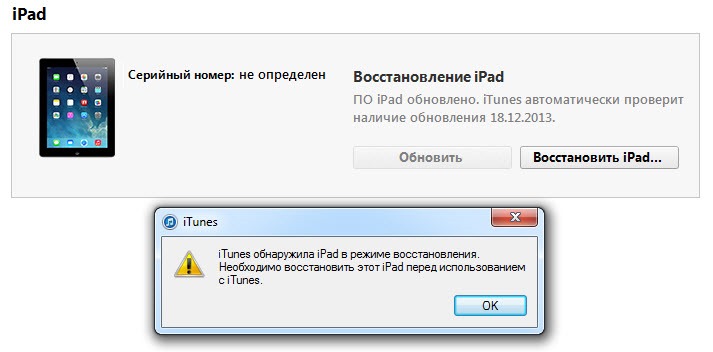 Если интернет функционирует, то скорей всего ошибка связана либо с превышением лимита скачиваний с сервера Apple, либо соединение не устойчивое. И в первом и втором случае нужно подождать. Затем снова пройти с 1 по 6 пункт.
Если интернет функционирует, то скорей всего ошибка связана либо с превышением лимита скачиваний с сервера Apple, либо соединение не устойчивое. И в первом и втором случае нужно подождать. Затем снова пройти с 1 по 6 пункт.
Через часик можно возвращаться к ПК. Если все прошло успешно, то во вкладке «Обзор» сервиса iTunes вы увидите новую iOS 6 или 7 и надпись, повествующую о новом программном обеспечении. Теперь вы знаете, как обновить iOS на iPhone.
Как установить новую систему через Wi-Fi
Обновить ваш iPad 0,3 или iPhone 4, 3g по воздуху гораздо проще.
Если у вас стоит iOS 6 или 7 для айфона, вы можете просто зайти в параметры устройства, там отыскать диспетчер и отыскать автоматическое обновление и нажать «начать». Не забудьте сохранить все важные данные. Поставить 7.1 так же просто, как и другие версии. Вы можете воспользоваться этой же инструкцией, чтобы поставить новое ПО на айфон 3g, 4 или айпад 3, 0 через ПК или через Wi-Fi. Теперь вы знаете, как поставить 6 ОС «по воздуху» и как сделать это через комп. Надеемся, что у вас получится. Главное, следуйте инструкции, и через несколько кликов у вас будет новенькая 6 ОС.
Надеемся, что у вас получится. Главное, следуйте инструкции, и через несколько кликов у вас будет новенькая 6 ОС.
При установке новых версий iOS на iPhone, iPad и iPod touch по «воздуху» зачастую возникают ошибки. Нередко они бывают особенно неприятными. Мобильные устройства, например, начинают быстрее терять заряд или хуже ловить сеть. Для того чтобы подобных проблем не возникало, рекомендуется устанавливать обновления при помощи iTunes. В этой инструкции расскажем об этом нехитром процессе.
Важно
: перед обновлением iPhone, iPad или iPod touch удостоверьтесь в том, что на компьютере установлена последняя версия iTunes. Проверить наличие обновлений на PC можно в меню «Справка
» → «Обновления
», на Mac через механизм обновлений Mac App Store. Если на компьютере iTunes не установлена, загрузить последнюю версию утилиты можно на официальном сайте Apple .
Для того чтобы обновить iPhone, iPad или iPod touch до актуальной версии iOS при помощи iTunes, достаточно подключить мобильное устройство к компьютеру при помощи USB-кабеля. iTunes в автоматическом режиме распознает ваше устройство, определит, что для него доступна новая версия iOS и предложит выполнить загрузку и установку. Выглядит оповещающее о наличии обновления окно следующим образом:
iTunes в автоматическом режиме распознает ваше устройство, определит, что для него доступна новая версия iOS и предложит выполнить загрузку и установку. Выглядит оповещающее о наличии обновления окно следующим образом:
Нажав «Загрузить и обновить
», вы начнете процесс обновления своего устройства. Первоначально запустится загрузка прошивки с сервера Apple. За ее прогрессом можно наблюдать нажав на кнопку в верхнем правом углу iTunes.
На этапе загрузки обновление можно отменить. Для этого необходимо нажать на крест возле скачиваемой прошивки. После непосредственного запуска обновления устройства отменить установку нельзя.
Что делать если запрос на установку не появился
В некоторых случаях, iTunes не предлагает установку новой версии iOS при подключении мобильного устройства к компьютеру. Тогда нужно лишь перейти на вкладку iPhone, iPad или iPod touch в iTunes и в разделе «Обзор
» нажать кнопку «Обновить
».
Что делать если iTunes не видит iPhone
В том случае, если iTunes не видит ваше мобильное устройство, первым делом проверьте работоспособность USB-кабеля и USB-порта, к которому вы подключаете iPhone, iPad или iPod touch.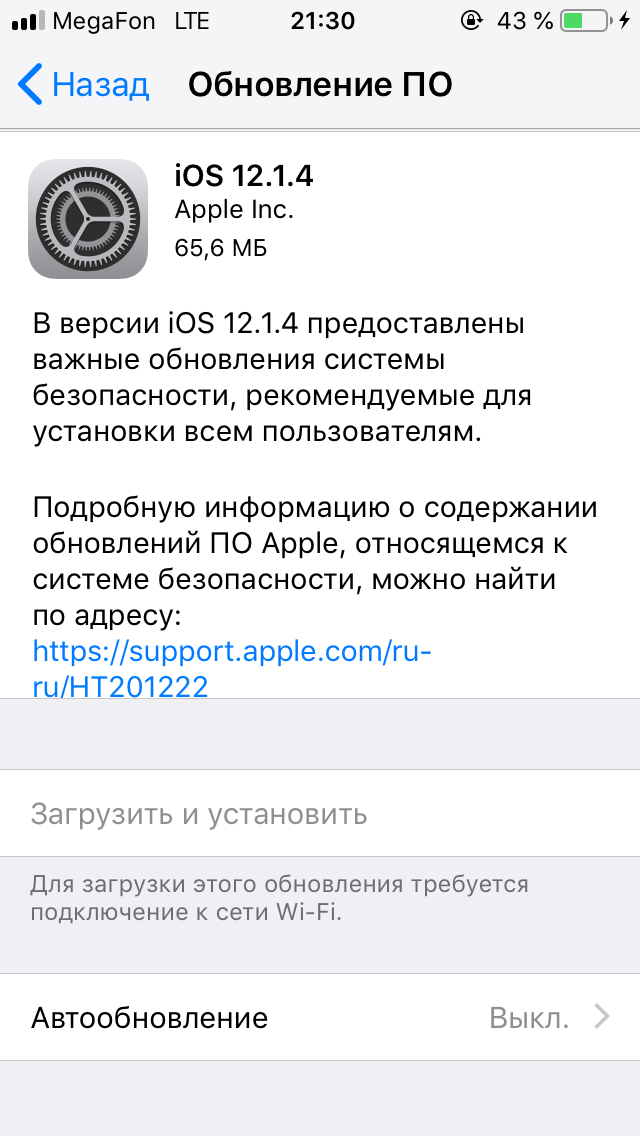 Если в исправности оборудования вы уверены, то следует переустановить iTunes. Важно!
Если в исправности оборудования вы уверены, то следует переустановить iTunes. Важно!
Удалять компоненты iTunes необходимо в строго определенном порядке.
При установке новых версий iOS на iPhone, iPad и iPod touch по «воздуху» зачастую возникают ошибки. Нередко они бывают особенно неприятными. Мобильные устройства, например, начинают быстрее терять заряд или хуже ловить сеть. Для того чтобы подобных проблем не возникало, рекомендуется устанавливать обновления при помощи iTunes. В этой инструкции расскажем об этом нехитром процессе.
Важно
: перед обновлением iPhone, iPad или iPod touch удостоверьтесь в том, что на компьютере установлена последняя версия iTunes. Проверить наличие обновлений на PC можно в меню «Справка
» → «Обновления
», на Mac через механизм обновлений Mac App Store. Если на компьютере iTunes не установлена, загрузить последнюю версию утилиты можно на официальном сайте Apple .
Для того чтобы обновить iPhone, iPad или iPod touch до актуальной версии iOS при помощи iTunes, достаточно подключить мобильное устройство к компьютеру при помощи USB-кабеля. iTunes в автоматическом режиме распознает ваше устройство, определит, что для него доступна новая версия iOS и предложит выполнить загрузку и установку. Выглядит оповещающее о наличии обновления окно следующим образом:
iTunes в автоматическом режиме распознает ваше устройство, определит, что для него доступна новая версия iOS и предложит выполнить загрузку и установку. Выглядит оповещающее о наличии обновления окно следующим образом:
Нажав «Загрузить и обновить
», вы начнете процесс обновления своего устройства. Первоначально запустится загрузка прошивки с сервера Apple. За ее прогрессом можно наблюдать нажав на кнопку в верхнем правом углу iTunes.
На этапе загрузки обновление можно отменить. Для этого необходимо нажать на крест возле скачиваемой прошивки. После непосредственного запуска обновления устройства отменить установку нельзя.
Что делать если запрос на установку не появился
В некоторых случаях, iTunes не предлагает установку новой версии iOS при подключении мобильного устройства к компьютеру. Тогда нужно лишь перейти на вкладку iPhone, iPad или iPod touch в iTunes и в разделе «Обзор
» нажать кнопку «Обновить
».
Что делать если iTunes не видит iPhone
В том случае, если iTunes не видит ваше мобильное устройство, первым делом проверьте работоспособность USB-кабеля и USB-порта, к которому вы подключаете iPhone, iPad или iPod touch. Если в исправности оборудования вы уверены, то следует переустановить iTunes. Важно!
Если в исправности оборудования вы уверены, то следует переустановить iTunes. Важно!
Удалять компоненты iTunes необходимо в строго определенном порядке.
Периодически компания Apple выпускает новые версии операционной системы iOS. Иногда возникают ситуации, когда смартфон выдает сообщение о необходимости установки более современной модификации операционной системы, а возможности подключиться к Wi-Fi нет.
В этом случае у владельцев мобильных устройств от компании Apple возникает вполне закономерный вопрос: можно ли обновить iPhone через iTunes. В данной статье будут приведены подробные ответы на этот вопрос.
Что такое iTunes?
iTunes – это особая программа, которая разработана компанией Apple. Чтобы приступить к работе с этой программой, необходимо установить ее на свой компьютер после приобретения мобильного устройства от Apple. Без данного приложения управлять мобильным устройством с компьютера невозможно. Для скачивания программы iTunes нужно использовать официальный сайт компании-разработчика. Программа распространяется бесплатно. Приложение после скачивания необходимо установить на компьютер.
Программа распространяется бесплатно. Приложение после скачивания необходимо установить на компьютер.
Программа iTunes совместима с операционными системами Windows и Mac OS различных версий. Прежде чем начинать работу по обновлению и восстановлению мобильного устройства, на компьютере необходимо создать резервную копию iPad или iPhone. Благодаря выполнению данного действия в будущем вы сможете восстановить данные на гаджете, если при выполнении каких-либо процессов будут возникать проблемы. Как же обновить iPhone через компьютер? Об этом мы погорим немного позднее. Сейчас уделим внимание вопросу создания резервной копии iPhone.
Создание резервных копий
Для хранения резервной копии оптимальным местом является жесткий диск компьютера. В данной ситуации доступ к файлу будет открыт даже в том случае, если подключение к сети интернет отсутствует. К тому же, такой выбор места хранения позволяет извлечь в случае необходимости информацию из резервной копии. Поэтому перед обновлением iPhone нужно создать такую резервную копию. Для этого нужно выполнить следующую последовательность действий:
Для этого нужно выполнить следующую последовательность действий:
— подключить iPhone к компьютеру при помощи USB-шнура;
— запустить программу iTunes и убедиться, что вы используете последнюю версию программы;
— выбрать в левом верхнем углу рабочего окна программы пункт меню «Файл»;
— кликнуть в разделе «Устройства»;
— нажать на пункт «Создать резервную копию»;
Существует также и другой путь создания резервной копии для устройства на базе iOS. Для выполнения данного действия необходимо зайти в настройки синхронизации в приложении iTunes, выбрать пункт «Резервные копии», в нем выбрать раздел «Автоматическое создание копий», выбрать «Этот компьютер» и нажать на кнопку «Создать копию сейчас».
Известно два способа обновления iPhone при помощи iTunes. Ниже будут описаны оба этих способа.
Способ первый
Если iPhone требует скачать обновленную версию операционной системы, а подключиться к Wi-Fi возможности нет, то данный процесс можно выполнить при помощи персонального компьютера. Для этого необходимо выполнить следующие действия. Подключите iPhone к персональному компьютеру при помощи USB шнура. Запустите приложение iTunes и убедитесь в том, что на вашем компьютере установлена последняя версия этого приложения. На верхней панели окна программы кликните по пиктограмме телефона и нажмите на кнопку «Обновление ПО».
Для этого необходимо выполнить следующие действия. Подключите iPhone к персональному компьютеру при помощи USB шнура. Запустите приложение iTunes и убедитесь в том, что на вашем компьютере установлена последняя версия этого приложения. На верхней панели окна программы кликните по пиктограмме телефона и нажмите на кнопку «Обновление ПО».
В обновлении iPhone при помощи программы iTunes есть свои положительные моменты. В этом случае установочные файлы загружаются непосредственно на сам смартфон. Это значит, что вам не требуется специально освобождать для них место в карте памяти iPhone. Недостаток такого способа обновления состоит в том, что если в процессе установки обновления компьютер или iPhone выключаться, то все данные, которые хранились на iPhone, будут утрачены. Теперь вам известно, как можно обновить iPhone при помощи персонального компьютера и приложения iTunes. Посмотрим, как еще можно выполнить обновление.
Способ второй
Есть ли способ обновить iPhone при помощи iTunes и при этом исключить вероятность потери всей необходимой информации в случае ошибки? Для этого необходимо выполнить следующую последовательность действий.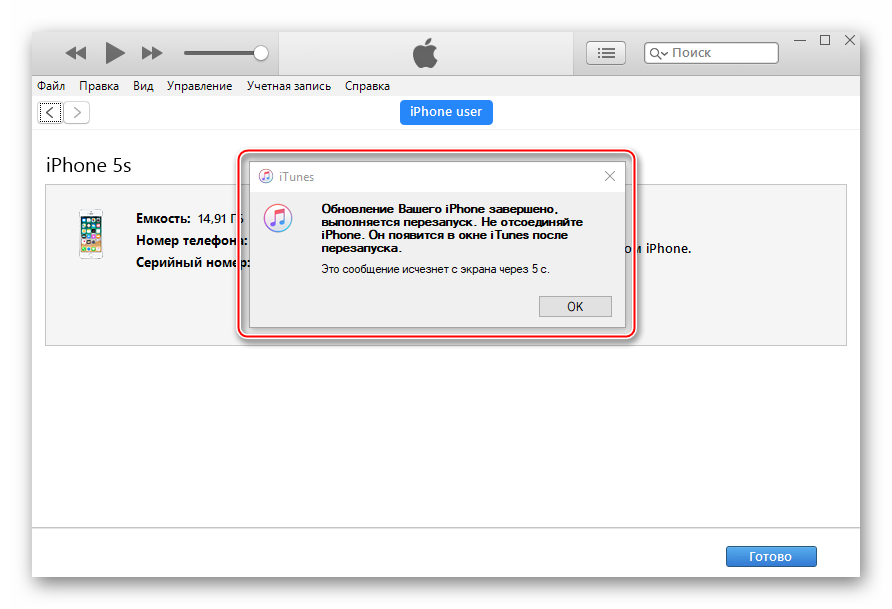 Скачайте файл нужной вам версии операционной системы iOS. Отключите на смартфоне функцию «Найти iPhone». Запустите iTunes и убедитесь, что ей не требуется обновление. При помощи USB-шнура подключите iPhone к компьютеру. Зайдите в настройки синхронизации, кликнув мышкой на пиктограмме телефона в верхней части рабочего окна приложения.
Скачайте файл нужной вам версии операционной системы iOS. Отключите на смартфоне функцию «Найти iPhone». Запустите iTunes и убедитесь, что ей не требуется обновление. При помощи USB-шнура подключите iPhone к компьютеру. Зайдите в настройки синхронизации, кликнув мышкой на пиктограмме телефона в верхней части рабочего окна приложения.
Удерживая кнопку Shift, нажмите «Обновить». Далее выберите необходимый файл прошивки, который имеет расширение ipsw. Нажмите на кнопку «Открыть», а затем на кнопку «Обновить». Запустится процесс установки обновленной версии iOS на смартфон. Если во время обновления системы произойдет сбой, процесс можно будет снова запустить. При этом вы не потеряете информацию с iPhone. Ниже еще будет описан процесс обновления iOS на iPhone путем восстановления.
Восстановление
После выполнения процедуры восстановления все данные, которые хранились на телефоне, будут удалены. Именно поэтому перед проведением данной процедуры необходимо выполнить резервное копирование информации, хранящейся на мобильном устройстве. Как же обновить iPhone через процедуру восстановления? Для выполнения данного действия необходимо выполнить следующее:
Как же обновить iPhone через процедуру восстановления? Для выполнения данного действия необходимо выполнить следующее:
— скачает файл нужной вам версии iOS;
— запустите программе iTunes и убедитесь, что ей не требуется обновление;
— подключение iPhone к компьютеру при помощи USB-шнура;
— зайдите в настройки синхронизации. Для этого щелкните мышкой по пиктограмме телефона, которая расположена в верхней панели программы;
— нажмите на кнопку «Восстановить iPhone… », одновременно удерживая кнопку «Shift». Для операционной системы Mac OS необходимо удерживать кнопку «Alt»;
— выберите файл прошивки с расширением.ipsw;
— нажмите на кнопку «Открыть», а после этого на кнопку «Восстановить»;
В программе iTunes также предусмотрена возможность восстановления iPhone без скачивания файла прошивки. В этом случае программа автоматически выполнит эту процедуру после нажатия на соответствующую клавишу в окне настроек синхронизации. Опасность проведения данной процедуры состоит в следующем: если iTunes обнаружит, что можно установить более новую версию систему, он обязательно ее установит. В результате все настройки мобильного устройства окажутся сброшены, а вся важная информация, которая хранилась на iPhone, будет потеряна.
В результате все настройки мобильного устройства окажутся сброшены, а вся важная информация, которая хранилась на iPhone, будет потеряна.
Заключение
У владельцев iPhone различных моделей время от времени возникает необходимость установки более свежей версии операционной системы iOS при помощи специального приложения iTunes. Как же выполняется обновление iPhone через iTunes? Чтобы осуществить данную процедуру, можно использовать описанные выше способы. Процесс этот не особо сложный, то необходимо обратить внимание на имеющиеся предостережения. Это позволит вам избежать потери важной информации, хранящейся на мобильном устройстве.
Если вы счастливый обладатель айфона 5S, вам конечно хотелось бы обновить операционную систему до последней версии, чтобы иметь те же функции, как у обладателей айфон 6S и выше. Последняя версия iOS 10 имеет высокотехнологичные возможности, поэтому в данной статье мы расскажем вам как же обновить айфон 5S.
Десятая версия системы доказала свои преимущества на деле, теперь же ваша очередь узнать о том, как работает iOS 10 на iPhone 5S, есть ли какая-то несовместимость или торможение в работе, ну и ответить на главный вопрос:
Стоит ли устанавливать обновление на 5S?
Наш ответ однозначный: конечно же, да! Выпуская в продажу iPhone 5, производитель предусмотрел возможность обновлений операционной системы, практически не ограничивая пользователей пятерок в возможности иметь доступ к новейшим технологиям.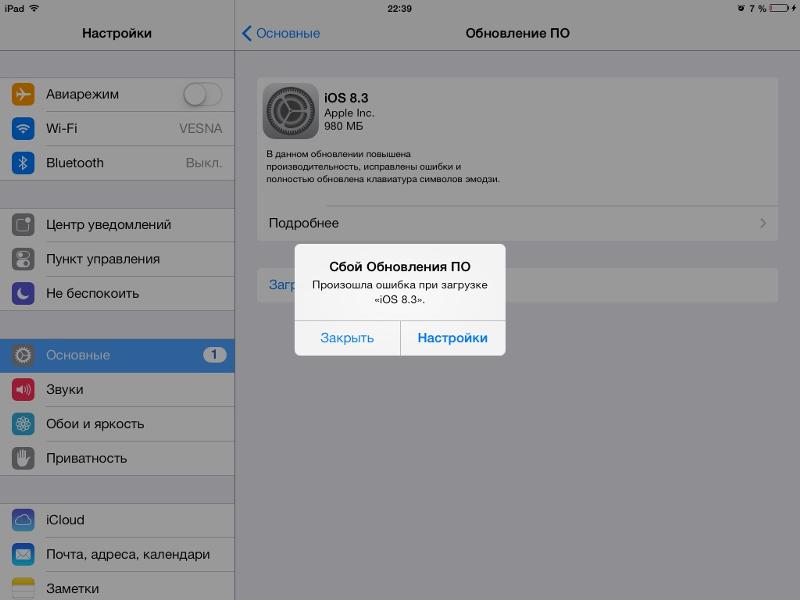 Поэтому на 5S можно и нужно устанавливать обновление системы. Этим объясняется высокий покупательский спрос на данную модель до настоящего времени. Другие модели айфонов не могут похвастаться возможностью постоянного обновления операционной системы. Так что, обладатели пятерочек, эта статья как раз для вас!
Поэтому на 5S можно и нужно устанавливать обновление системы. Этим объясняется высокий покупательский спрос на данную модель до настоящего времени. Другие модели айфонов не могут похвастаться возможностью постоянного обновления операционной системы. Так что, обладатели пятерочек, эта статья как раз для вас!
Как выполнить обновление iPhone 5S до iOS 10?
Обновиться до десятой версии операционки на 5s можно двумя путями: используя программу iTunes и кабель USB или через WI-FI. И тот и другой способы надежные и удобные. Некоторые любят убыстрять скачивание по вай-фай, но это просто в том случае, если скорость и качество интернета позволяет это сделать.
Обновление iOS 10 по WI-FI
Чтобы скачать обновление при помощи WI-FI, проверьте наличие высоко скоростного интернета в сети и зарядите батарею айфон не менее 60%, так как скачивание — энергоемкий процесс и займет продолжительное время, но смартфон не должен разрядиться за это время. А лучше на это время подключите девайс к зарядному устройству. Это важно, так как при установлении новой версии iOS не должно произойти обрыва связи, иначе может возникнуть системная ошибка, а айфон заглючит.
Это важно, так как при установлении новой версии iOS не должно произойти обрыва связи, иначе может возникнуть системная ошибка, а айфон заглючит.
Перед тем как начать скачивание обновления, сделайте резервную копию данных с айфона на облачное хранилище iCloud или сохраните копию всех данных в компьютер для надежности.
Кроме того, перед установлением обновления проверьте наличие свободного места в памяти айфона 5S. Для этого зайдите в меню «Настройки» и откройте раздел «Память устройства». Также предварительно поинтересуйтесь сколько Гигабайт памяти занимает новая версия iOS.
Если все в порядке и готово для скачивания программного обеспечения через вай-фай, тогда начнем выполнение обновление системы на айфоне. Для этого в смартфоне открываем параметр «Настройки», выбираем раздел «Основные» и затем — подраздел «Обновление ПО» . После того, как айфон найдет нужное обновление iOS 10 и предложит его вам, выполните команду «Загрузить и установить» и далее принимайте Соглашение, нажав на кнопку «Принять». Обновление начнет загружаться в ваш айфон.
Обновление начнет загружаться в ваш айфон.
Обновление через iTunes
Если вам не удобно выполнить обновление операционной системы айфон 5S по вай-фай, можно установить операционку с помощью программы iTunes и компьютера. При чем установите указанную программу на ПК или обновите ее до последней версии. Убедитесь, что компьютер подключен к сети Интернет. Поставьте айфон на зарядку. Соедините айфон 5S и компьютер при помощи кабеля USB так, чтобы аппарат отобразился на ПК. Откройте программу iTunes и отыщите свой iPhone Apple. После чего войдите в раздел «Обзор» и выполните команду «Обновить». Программа обновления iOS запустится и установится на ваш айфон через некоторое время.
Почему тормозит iPhone 5S с прошивкой iOS 10
В принципе, айфон 5S нормально дружит с обновленной прошивкой iOS 10, но некоторые пользователи жалуются на то, что после закачки обновления ОС смартфон 5S стал зависать. С чем это может быть связано? Лаги могут появиться в некоторых случаях. Например, если память айфона перегружена и тащить более мощную операционку с кучей баз данных ему сложно. Выход такой — разгрузите память iPhone, удалив ненужные файлы, мусор, кеш, а также перебросьте часть фотографий и видео, документов в компьютер или на облачное хранилище данных iCloud, таким образом облегчив работу девайса с более тяжелой версией системы.
Например, если память айфона перегружена и тащить более мощную операционку с кучей баз данных ему сложно. Выход такой — разгрузите память iPhone, удалив ненужные файлы, мусор, кеш, а также перебросьте часть фотографий и видео, документов в компьютер или на облачное хранилище данных iCloud, таким образом облегчив работу девайса с более тяжелой версией системы.
Если после чистки айфона лаги не закончились, то обновите ваш смартфон до заводских настроек, скачав предварительно все данные с него на компьютер или на флешку. А после обнуления верните данные в iPhone.
Почему садится батарея iPhone 5S с iOS 10
Некоторые пользователи жалуются, что скачав на iPhone 5S новую прошивку iOS 10, батарея стала садиться очень быстро: при обычном пользовании — до вечера не хватает заряда! И соответственно многие жалеют, что обновили версию операционки.
Несомненно новая версия ОС весит больше, поэтому занимает приличное место в памяти, плюс еще обновленные приложения на айфоне берут много заряда.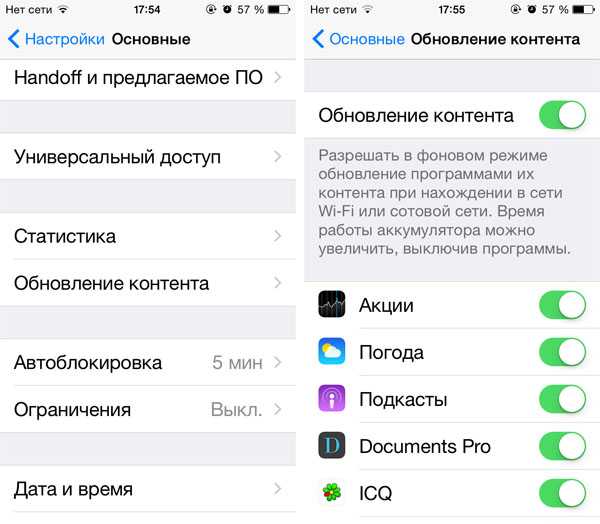 Причин может быть много. Что же делать? В данном случае советуем удалить некоторые ненужные или редко пользующиеся приложения. Также эффективно будет снижать яркость экрана в ручную.
Причин может быть много. Что же делать? В данном случае советуем удалить некоторые ненужные или редко пользующиеся приложения. Также эффективно будет снижать яркость экрана в ручную.
Ну, а если все приложения необходимы, то советуем почаще пользоваться режимом энергосбережения на айфоне. Также отключайте без надобности режим геолокации, потребляющий много энергии. А если батарея на 5S отпахала приличное время, то может быть стоит поменять ее, ведь время эффективной работы аккумулятора рассчитано на определенное количество циклов.
нет сети: что делать, если Айфон не ловит сотовую сеть
05.05.2022
Читать 7 минут
Содержание
- Почему перестал включаться интернет
- Как работает YouDo?
Проблемы с интернетом на «Айфоне» могут возникать вне зависимости от оператора мобильной связи. Виной тому могут быть некорректные настройки, но встречаются и более серьезные причины. Руководствуясь нашей инструкцией, можно выяснить, в чем заключается проблема неисправности и как можно устранить ее самостоятельно.
Руководствуясь нашей инструкцией, можно выяснить, в чем заключается проблема неисправности и как можно устранить ее самостоятельно.
Проблемы с мобильным интернетом достаточно просто отличить от других.
Основные признаки неполадок:
- Вы не можете выйти в интернет на своем iPhone.
- Не включается режим модема (или iPhone не работает как точка доступа Wi-Fi).
- Интернет работает с перебоями или при наличии значка подключения на экране мобильного телефона не отображаются страницы.
Если вы столкнулись с системной ошибкой, достаточно перезагрузить смартфон – после включения функция интернета должна заработать как обычно. Также иногда помогает переключение в режим «Самолет», а затем возвращение в обычный режим. Если простые действия не помогли, ошибку следует искать в настройках телефона, софте или «железе».
Но, прежде чем искать причину в смартфоне, убедитесь, что у вас оплачен интернет, есть покрытие сети, а оператор предоставляет услугу мобильного интернета. Уточните детали о тарифах на мобильную связь. Если у вас часто некорректно работает интернет, обратитесь в техническую поддержку сотового оператора.
Уточните детали о тарифах на мобильную связь. Если у вас часто некорректно работает интернет, обратитесь в техническую поддержку сотового оператора.
Другие исполнители на Юду
-
Антон
Рейтинг: 5
-
Евгений
Рейтинг: 5
-
Олег
Рейтинг: 5
-
Борис
Рейтинг: 5
-
Вадим
Рейтинг: 5
Найти мастера
Почему перестал включаться интернет
Для начала давайте разграничим понятия мобильного интернета, который вы получаете от своего сотового оператора, и интернета, который iPhone может принимать через сеть Wi-Fi.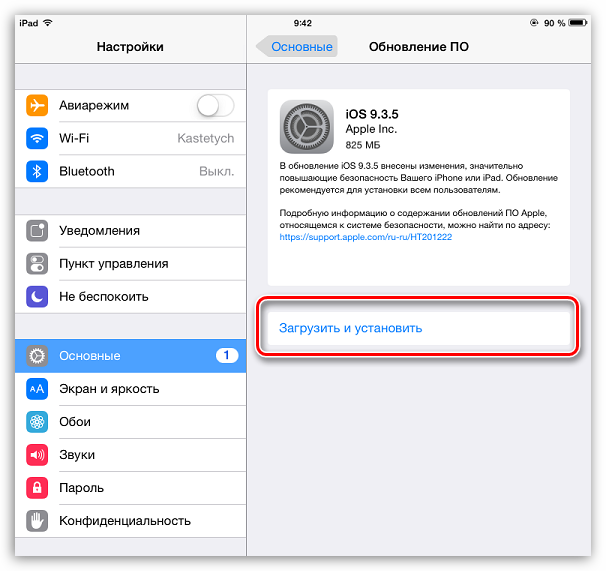 В последнем случае искать причины неполадки стоит в настройках сети Wi-Fi или роутере. Мы же поговорим о мобильном интернете. Проблема заключается именно в нем, если по Wi-Fi интернет поступает без проблем.
В последнем случае искать причины неполадки стоит в настройках сети Wi-Fi или роутере. Мы же поговорим о мобильном интернете. Проблема заключается именно в нем, если по Wi-Fi интернет поступает без проблем.
Причины, из-за которых не работает мобильный интернет, бывают разными.
Наиболее распространенные проблемы, с которыми сталкиваются пользователи iPhone:
- ошибка в параметрах беспроводной сети или соединении 3G/4G,
- ошибка системы iOS,
- аппаратные поломки «Айфона»,
- некорректная работа SIM-карты.
В большинстве случаев (особенно если речь идет о неполадках программного характера) исправить ситуацию можно самостоятельно. И начать стоит с установки последней версии операционной системы — загрузите все обновления, которые есть на текущий момент. Это поможет устранить ошибку, которая могла возникнуть не только у вас, но и других пользователей.
Покрытие сети есть, но интернет не работает. Как правило, подобная проблема возникает после жесткой перезагрузки устройства или сброса настроек. Даже при хорошем покрытии сети мобильный интернет может не функционировать. Отличить эту проблему от других легко – в строке состояния отображается антенна сотовой сети, но пропадает значок. Исправить ситуацию помогут следующие действия:
- зайдите в настройки,
- выберите вкладку «Сотовая сеть»,
- откройте пункт «Передача данных»,
- введите APN и имя пользователя, предварительно уточнив их у вашего сотового оператора.
Браузер не грузит страницы. Когда значок 3G или 4G в строке состояния отображается, но страницы не грузятся, следует исключить проблему с браузером. Проще всего скачать для него все предлагаемые обновления или удалить его и установить заново. Также можно попробовать выполнить следующие действия:
- Отключить javascript в браузере.

- Перезагрузить телефон.
- Закрыть браузер, дважды нажав на клавишу Home и смахнув вкладку приложения.
Проблемы с сетью передачи данных. Подключение к интернету может отсутствовать, если сеть передачи сотовых данных отключена. В этом случае пропадает значок в строке состояния. Чтобы подключить сеть, выполните следующие действия:
- зайдите в меню настроек подключения,
- удостоверьтесь, что в пунктах «Сотовые данные» и «Включить 3G/4G» ползунок активирован.
Покрытие сотовой сети также может быть разным, из-за чего смартфон не везде принимает сигнал. Операторы не могут обеспечить одинаково хороший прием в разных частях города. Если значок сети меняется на Е или Н+, это не считается неполадкой.
Восстановление iPhone. Действенный способ реанимации мобильного интернета — сброс настроек до заводских с последующим введением всех параметров вручную.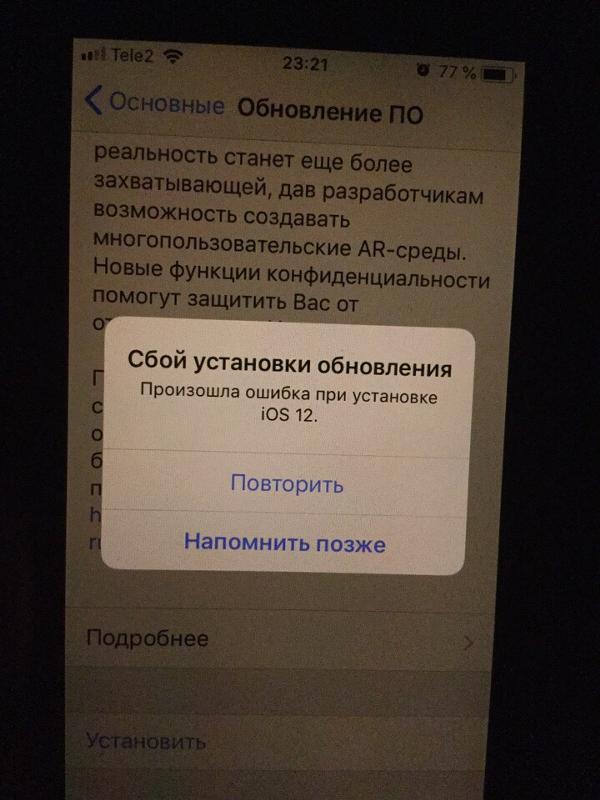 Прибегать к нему стоит только в крайнем случае, когда вы точно уверены, что с аппаратом что-то не так на программном уровне, к примеру, проблемы с разными функциями начались после установки подозрительного стороннего приложения.
Прибегать к нему стоит только в крайнем случае, когда вы точно уверены, что с аппаратом что-то не так на программном уровне, к примеру, проблемы с разными функциями начались после установки подозрительного стороннего приложения.
Активация режима модема. Если мобильный интернет на вашем смартфоне не функционирует в режиме модема или аппарат не позволяет подключиться к сети в режиме точки доступа, убедитесь, что соответствующая функция включена. Сделать это просто:
- зайдите в меню настроек,
- выберите пункт «Режим модема» или «Сотовые данные» — «Режим модема»,
- переместите ползунок в положение «вкл.».
После этого перезагрузите телефон. Обычно режим модема после этого восстанавливается. Те же самые действия рекомендуется выполнить при отсутствии возможности создания точки доступа.
Как работает YouDo?
Опишите
свою задачу и условия. Это бесплатно и займёт 3–4 минуты
Это бесплатно и займёт 3–4 минуты
Получите отклики
с ценами от исполнителей. Обычно они приходят в течение 30 минут
Выберите
подходящего исполнителя и обсудите сроки выполнения
Если вы перезагрузили телефон и даже сбросили его до заводских настроек, а неполадки все равно остаются (значок сети отсутствует в строке состояния, доступа к интернету нет), проблема может крыться в аппаратной части смартфона. Починка беспроводного модуля или других элементов своими силами может привести к повреждению пломб производителя, поэтому с «Айфонами» на гарантии лучше сразу обращаться в сервисный центр.
Если вы не хотите долго ждать, то проверить настройки и отремонтировать гаджет, в котором есть проблемы с покрытием сети или отсутствует доступ к мобильному интернету, помогут зарегистрированные на «Юду» исполнители, выполняющие ремонт iPhone.
Но для начала попробуйте выполнить несложные манипуляции с настройками и обновлением прошивки до последней версии, которые часто помогают решить проблему своими руками.
Порядок действий
Проверьте настройки сети.
Обновите браузер.
Установите последнюю версию iOS.
Сбросьте «Айфон» до заводских настроек.
или создать задание на Юду
Задание Владимира «Ремонт iPhone»
1 000 ₽
Очень быстро поменяли мне два аккумулятора: на iPhone X и iPhone 6s. При мне, как и хотел 🙂 Обращусь ещё не один раз (постоянно с телефоном что-то происходит 🙂 ). Рекомендую, Спасибо огромное ещё раз!
Исполнитель задания:
Антон
5,0 1137 отзывов
Создать такое же задание
Оставьте свою реакцию, если было полезно
2
1
Скачайте приложение и пользуйтесь YouDo где угодно
Наведите камеру телефона на QR-код, чтобы скачать приложение
Вы здесь:
- org/BreadcrumbList»>
-
Главная -
Ремонт техники Apple
-
Статьи
-
iPhone
- iPad
- Другая техника
На айфоне не работает интернет,
Главная » Инструкции » Связь и Интернет
Все мы пользуемся интернетом. За последние десять лет люди настолько привыкли ко всемирной паутине, что никак уже не могут без нее. Ведь даже айфон можно полноценно использовать, только при наличии сетевого соединения. Социальные сети, полезные игры, новости и видео — для всего этого, зачастую, необходимо подключение к инету.
Ведь даже айфон можно полноценно использовать, только при наличии сетевого соединения. Социальные сети, полезные игры, новости и видео — для всего этого, зачастую, необходимо подключение к инету.
Но, достав новенький iPhone из коробки, владелец яблочного девайса будет огорчен. Ведь по умолчанию на айфоне интернет не подключен. Или в другой ситуации: сеть не работает из-за востановления прошивки или ещё какого-то сбоя в системе. В этой статье мы разберем как настроить интернет на айфоне.
Как же подключить свой девайс к интернету? Есть 3 основных метода. Первый метод — это подключение девайса с помощью Sim карты, мобильный интернет 2g, 3, 4g(LTE). Второй, через Wi-Fi роутер. Третий, и последний, подключение айфона к сетке через стационарный компьютер или ноутбук со встроенным вай-фай модулем. Все эти способы разные, но суть у них одна, подключить ваш яблочный смартфон к царству безграничных возможностей.
Первый метод
Настраиваем инет с помощью самого iPhone. Для этого необходимо, чтобы в айфоне была установлена сим-карта, иначе подключить гаджет к сетке не получится. Вставляем Sim-ку. Последующие действия:
Для этого необходимо, чтобы в айфоне была установлена сим-карта, иначе подключить гаджет к сетке не получится. Вставляем Sim-ку. Последующие действия:
- Заходим в Настройки.
- Выбираем Сотовая связь.
- Находим пункт Сотовые Данные.
- Переключаем ползунок в активный режим, чтобы включить интернет.
Далее, проверяем работает ли интернет. Заходим в любое приложение или браузер, где необходимо подключение к сетке.
Небольшой совет: выбирайте тариф с безлимитным интернет соединением, так как это наилучший вариант для того, чтобы вам не приходили счета на огромные суммы, ведь мобильный трафик не дешевый. Если вы активный интернет пользователь, то это лучший выбор.
Что делать, если нет подключения к сети? Нужно проверить следующее:
- Работает ли сим-карточка, посмотреть есть ли деления антенны.
- Проверить баланс. Если ваше подключение к интернет не безлимитное, у вас попросту может не хватить средств для подключения.

- Проверить настройки сотовых данных (Обычно они устанавливаются автоматически. Как только активируется симка, настройки присылаются в виде SMS-ок и сохраняются в айфоне)
Если у вас по каким-то причинам не сохранились или сбились настройки сотовых данных, то настраиваем их вручную, для этого необходимо:
- Узнать нужные данные у оператора из СМС или по телефону ( Эти услуги бесплатные).
- Зайти в приложение Настройки.
- Выбрать пункт Сотовая связь.
- Далее заходим в Сотовая сеть передачи данных.
- Вводим данные переданные оператором.
По возможности, если оператор поддерживает LTE(4g) соединение, вводим данные в поля LTE. Вводим все данные в соответствующие поля. Если вы собираетесь использовать свой iPhone как модем для компьютера, то вводим настройки для Режим модема. Как сделать из своего айфона модем и раздавать с него Wi-Fi читайте в другой статье.
Второй метод
Этот способ позволяет вам подключить айфон ко всемирной паутине через Wi-Fi, с помощью роутера.
- Заходим в Настройки и выбираем Wi-Fi.
- Передвигаем ползунок.
- Через несколько секунд iPhone находит доступные точки вайфай.
- Выбираем вашу сеть, нажимаем на неё.
- Вводим пароль, нажимаем Подключить.
Если после этого соединение не работает, то проверьте интернет на компьютере. Как вариант, может быть виноват ваш провайдер или сам роутер (возможно, его нужно просто включить).
Третий метод
Чтобы воспользоваться этим способом, вам необходим стационарный компьютер или ноутбук, со встроенным Wi-Fi модулем или адаптером вайфай. Перед началом проверьте, работает ли модуль вайфай, чтобы избежать проблем с отсутствием сети.
- На компьютере заходим в меню Пуск, ищем Панель управления. Выбираем Центр управления сетями и общим доступом.
- Далее, заходим в меню Управления беспроводными сетями.
- Кликаем Добавить.
- Выбираем соединение Компьютер — Компьютер.
- Вводим нужное имя для вашей сетки, создаем пароль.

- Нажимаем далее, и ВАЖНО не нажать кнопку включения общего доступа, просто жмем Закрыть.
- Заходим в Сетевые подключения и выбираем сеть с нашим названием.
- Далее ставим обе галочки.
- Теперь, при первом соединении через вайфай, выбираем из типов подключения Дом.
Остается только включить вайфай на вашем айфоне и подключиться. Теперь всё отлично работает.
Как отключить интернет на айфоне
Если вы выбрали первый прием, то также следует зайти в настройки и переключить ползунок настроек сотовых данных в неактивный режим. Если это был второй или третий способ подключения через вайфай, то просто выключите Wi-Fi. Начиная с iOS 7 потяните пальцем снизу вверх через весь экран. Откроется меню, где можно нажать на иконку Wi-Fi так, чтобы она не светилась. Следует помнить, что пока работает соединение с интернетом, заряд батареи расходуется намного быстрее.
Надеемся, что благодаря этой статье, любой человек с невероятной легкостью настроит себе инет. После чего, можно окунуться во всемирную паутину с головой. Также посмотрите видео по теме:
После чего, можно окунуться во всемирную паутину с головой. Также посмотрите видео по теме:
- Информация была полезной?
35 164
Опубликовал ProfiAppler
Не забывайте читать комментарии, там тоже много полезной информации. Если на ваш вопрос нет ответа, а на более поздние комментарии есть ответ, значит ответ на ваш вопрос содержится в статье, уважайте чужое время.
iPad не подключается к домашнему WiFi: проверяем пароль, настройки сети
В рамках данной статьи я хочу рассмотреть решения разных проблем, с которыми можно столкнутся в процессе подключения iPhone или iPad к Wi-Fi сети. Я не редко в комментариях встречаю вопросы: «что делать, если iPhone не подключается к Wi-Fi», «почему iPad не подключается к домашней сети», или «почему не работает интернет после соединения с Wi-Fi сетью». Сегодня я постараюсь подробно ответить на эти, и другие вопросы.
Сегодня я постараюсь подробно ответить на эти, и другие вопросы.
Я пользуюсь iPhone чуть больше года, iPad у меня уже больше 3 лет, и ни разу у меня не возникло проблемы с подключением к беспроводным сетям. Правда, я не часто подключаюсь к новым сетям. В основном мои устройства всегда подключены к домашней Wi-Fi сети, или пользуюсь мобильным интернетом. Бывало, что просто не работал интернет, но это было на всех устройствах, и проблема была в роутере, или провайдере.
В городах сейчас просто полно Wi-Fi сетей. В магазинах, кафе, клубах, гостиницах, метро, или просто открытые беспроводные сети на улицах города. И чаще всего iPhone не подключается именно к этим сетям. Хотя, не редко возникают проблемы с подключением и к домашним роутерам. Так же я часто замечал сообщения, что Айфон не хочет подключатся к беспроводным сетями в метро. Выдает сообщение, мол «Небезопасное подключение». С этим мы так же попробуем разобраться.
Думаю, что эта инструкция подойдет для всех моделей телефонов (iPhone 7, iPhone 6, 5, 5S и т. д.) и планшетов от Apple. Так же нет особой разницы, какой у вас роутер: Mikrotik, TP-Link, D-Link, ASUS и т. д. Правда, по моим наблюдениям, мобильные устройства от Apple не очень дружат с роутерами Mikrotik. Если у вас проблемы при подключении к чужой сети, то не будет возможности менять настройки маршрутизатора. А это может быть необходимо.
д.) и планшетов от Apple. Так же нет особой разницы, какой у вас роутер: Mikrotik, TP-Link, D-Link, ASUS и т. д. Правда, по моим наблюдениям, мобильные устройства от Apple не очень дружат с роутерами Mikrotik. Если у вас проблемы при подключении к чужой сети, то не будет возможности менять настройки маршрутизатора. А это может быть необходимо.
Мы рассмотрим решения следующих проблем и ошибок:
- Ошибка на iPhone или iPad: «Не удалось подключиться к сети». Наверное одна из самых популярных. Или когда долго (постоянно) идет подключение. Крутится значок возле названия сети.
- Когда при подключении к Wi-Fi появляется сообщение «Неверный пароль».
- Нет подключения к Wi-Fi и ошибка «Небезопасная сеть», или «Небезопасное подключение». В том числе в метро.
- Когда переключатель Wi-Fi неактивный. Не получается включить Wi-Fi на iPhone.
- Подключение к беспроводной сети есть, но интернет не работает и надпись «Нет подключения к интернету».

- Решение проблемы, когда iPhone автоматически не подключается к Wi-Fi сети.
- Проблему, когда наше iOS-устройство не видит одну, или все Wi-Fi сети мы рассматривать не будем. Так как по этой теме я уже написал подробную инструкцию: что делать, если iPhone (iPad) не видит Wi-Fi сеть. Сразу могу сказать, если устройство не видит ни одной сети, и на нем нет чехла, то это практически всегда аппаратная поломка, которую нужно чинить в сервисном центре.
- Так же многие жалуются, что iPhone не подключается к Wi-Fi сети ноутбука. С этим можно столкнутся при раздаче интернета с компьютера. Я думаю, что в этом случае дело не в телефоне, или планшете, а в настройка точки доступа на самом компьютере. О решении этой проблемы я писал здесь.
В первую очередь:
- Перезагрузите свое iOS-устройство. Одновременно нажав и удерживая клавишу «Домой» и кнопку «Питания». Так же перезагрузите роутер (отключите и включите питание), если у вас есть доступ к роутеру.
 Попробуйте подключится по инструкции: как подключить iPad к интернету по Wi-Fi. На iPhone все точно так же. Если этот способ не помог, то будем искать решение дальше.
Попробуйте подключится по инструкции: как подключить iPad к интернету по Wi-Fi. На iPhone все точно так же. Если этот способ не помог, то будем искать решение дальше. - Выясните в чем проблема. Для этого попробуйте подключить к своей (или чужой) сети другое устройство. Можно несколько. Посмотрите, работает ли на них интернет. Если на других устройствах так же есть проблемы с подключением, или выходом в интернет, то проблема на стороне роутера, или интернет-провайдера. О некоторых настройках маршрутизатора я расскажу ниже в статье. Так же попробуйте свой iPhone подключить к другой сети. Если он не подключится ни к одной Wi-Fi сети, то сделайте сброс настроек сети (об этом ниже в статье).
Пробуем «забыть сеть» на iPhone/iPad и подключится к Wi-Fi заново
Функция «Забыть эту сеть» не редко помогает избавится от разных проблем с подключением. Особенно, этот способ актуальный в том случае, когда устройство не подключается после смены настроек роутера. Например, после смены пароля Wi-Fi сети. И появляется ошибка «Не удалось подключиться к сети», или идет постоянное подключение.
И появляется ошибка «Не удалось подключиться к сети», или идет постоянное подключение.
Просто зайдите в настройки Wi-Fi и нажмите на проблемную сеть. Дальше нажмите на «Забыть эту сеть» и подтвердите действие нажав на кнопку «Забыть».
После этого попробуйте подключится заново, указав пароль.
Когда простые решения не помогли
Если после выполнения описанных выше процедур гаджет все равно не подключается к домашнему Wi-Fi, то можно переходить к более радикальным методам. Иногда причина заключается в том, что сбились настройки в планшете. Открываем список подключенных сетей вай-фай и кликаем по пункту «забыть сеть». Далее заново проводим процедуру подключения. Для этого кликаем по имени домашнего вай-фай и вводим пароль.
Если и этот вариант не помог, и аппарат все равно не подключается к вай-фаю, то рекомендуется на планшете сбросить все настройки беспроводных соединений. Для этого в меню настроек следует войти в пункт «основные» и выбрать «сбросить настройки сети».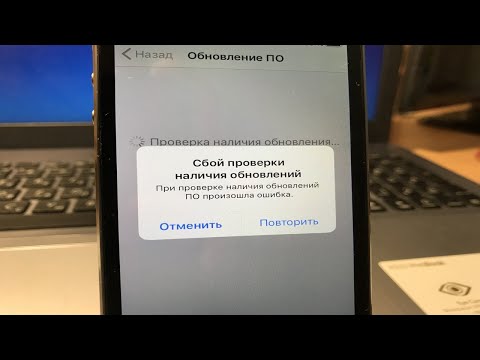
Последний радикальный вариант, который иногда помогает в том случае, если Айпад не видит вай-фай – восстановление системы через iTunes. Для этого девайс придется подключить кабелем к ноутбуку или ПК и провести процедуру восстановления.
Важно! Следует помнить о том, что при этом все данные с планшета будут стерты, а он вернется в состояние «из коробки». Метод позволяет устранить любые софтовые проблемы девайса, но не спасет в том случае, если проблема в роутере, или произошла поломка механического характера.
Характер проблемы
Прием Wi-Fi сигнала обычно происходит за считанные секунды – пользователь едва успевает нажать на значок в шторке уведомлений. Если же подключения не произошло, сперва нужно проверить наличие самой сети. Схема действий простая – перейти в Настройки, раздел Сеть. Список доступных (которые «видит» Айпад) должна возглавлять сеть, к которой осуществляется запрос. Здесь возможны два варианта:
- Сеть в списке есть, подключение не установлено.
 Если сеть защищенного доступа, необходимо кликнуть на нее и выбрать строку «Забыть данную сеть». Повторить подключение.
Если сеть защищенного доступа, необходимо кликнуть на нее и выбрать строку «Забыть данную сеть». Повторить подключение. - Имя сети отсутствует. Высока вероятность, что проблема в роутере или слабой дальности сигнала.
Проблемы с аппаратной частью редко приводят к тому, что Айпад не видит вай фай – причина чаще в ошибке ПО. Иначе обстоят дела с Ipad mini – его конструкция более хрупкая, механическое повреждение при ударе может отразиться на приеме сигнала беспроводных сетей.
Несколько слов о причинах
Причин того, почему Айпад не подключается к домашнему Wi-Fi, может быть несколько. Одни из них серьезные, другие не очень. Одни действительные, а другие мнимые и связаны с несоблюдением условий подключения к сети.
Схема подключения iPad к Wi-Fi на следующей картинке:
Почему iPad не подключается к Wi-Fi? Вот примерный перечень причин:
- Отказ Wi-Fi модуля iPad, вследствие его поломки.

- Не активированный роутер или слабый уровень его сигнала.
- Устаревшее или неподходящее ПО на роутере или на беспроводном адаптере.
- Несоблюдение правил подключения устройства к сети.
Что делать, если гаджет не подключается к Вай-Фай из-за описанных причин? Неисправный iPad придется отнести в мастерскую. Роутер можно проверить прямо на месте. Насчет установки правильной версии программного обеспечения можно справиться в Интернете или на сайте Apple. Правила подключения нужно просто выучить. Они описаны в инструкции к устройству. Ее требуется внимательно прочесть, а не тыкать наобум пальцами в кнопки. Двигаемся дальше!
Ошибка «Неверный пароль»
Ситуация, когда IPad пишет ошибку о неверном пароле, встречается порой чаще, чем предыдущая. Дело, скорее, не в неисправности устройства, а в невнимательности владельца или ошибке в коде доступа.
Зачастую общественные WiFi (хотспоты) не защищены паролем и находятся в свободном доступе. Частные же сети, наоборот, шифруются от посторонних сложным кодом с 8 и более знаками, включающим в себя строчные и заглавные буквы латинского алфавита, цифры, символы. Даже зная его наизусть, человек может ошибиться с вводом. Решением проблемы является проверка правильности ввода пароля.
Даже зная его наизусть, человек может ошибиться с вводом. Решением проблемы является проверка правильности ввода пароля.
Совет: не спешите при вводе и следите за точностью нажатий на всплывающей клавиатуре. Если вам дают пароль в устной форме, то сначала запишите его на листок бумаги, а потом вводите. В том случае если вы забыли код домашнего интернета (и не меняли его ранее) – на обратной стороне корпуса роутера есть наклейка с информацией об устройстве и необходимым ключом ‒ WLAN KEY.
Подключение
Для начала нужно попытаться подключиться к вашей сети, для этого:
- Зайдите в «Настройки».
- Найдите пункт «Wi-Fi».
- Выберите нужную сеть (введите пароль, если нужно).
Если все сделано правильно, возле названия точки доступа появится галочка – значит, все хорошо и можно работать. Также на успешное подключение укажет значок Wi-Fi в верхнем левом углу.
Но бывает так, что ваш iPad Wi-Fi не видит.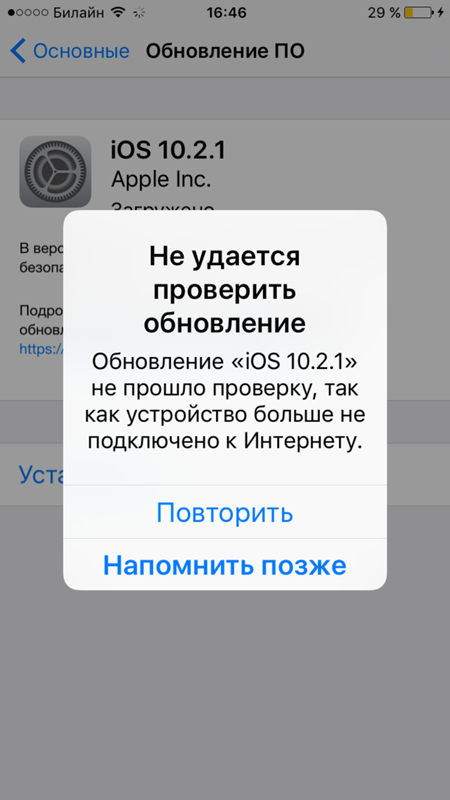 Тогда действуем в таком порядке.
Тогда действуем в таком порядке.
Настройки безопасности
Айпад не подключается к домашнему роутеру, молотящему диапазон 5 ГГц. Помогает установка:
- Сетевая аутентификация WPA/WPA2 mixed.
- WPA шифрование
Обновление IOS до последней версии
Если ipad не подключается к wi fi, то проблема кроется в актуальности обновленной версии. Многие пользователи продукции забывают про необходимость регулярного обновления IOS. Это приводит не только к отсутствию связи к роутеру, но и другим системным проблемам: недостаточно памяти, нарушение скорости отдачи и так далее.
Чтобы проверить наличие актуальной версии, достаточно заглянуть в «шестеренку». Увидеть наличие новинок можно в «Уведомления». Их присутствие отмечается красным индикатором на ячейке. Для этого необходимо запустить обновление, и дождаться завершения установки.
При этом учитывайте, что установка обновления требует наличие свободной памяти. Установка может быть связана с новым интерфейсом, дополнительными маневрами, новыми приложениями и, интересующий нас вопрос, обновленное соединение.
Скорая помощь
Самый логичный шаг, если Ipad перестал подключаться к wifi – перезагрузить подключение. В случае неуспеха проделать такую же процедуру с самим планшетом. После этого настает черед более суровых мер:
- Удаление сети. Зайти в Основные настройки, выбрать пункт Сеть. Кликнуть на нужную сеть, кликнуть на «Забыть данную сеть». Провести повторную попытку подключения к вай-фай.
- Сбросить настройки сети. В разделе Настроек выбрать Сброс (в конце списка) и из пяти вариантов выбрать «Сбросить настройки сети». Метод действенный, но есть недостаток – пропадут сохраненные пароли.
- Изменение региона. Неочевидный метод, заключается в смене страны (раздел настроек сетей). Иногда установление регионом планшета США помогает решить проблему.
Начиная с Iphone 4s, разработчики внедрили энергосберегающий чип Broadcom BCM4330. Он часто приводит к тому, что не работает wifi на Айпаде. Единственное решение – сброс настроек, процедура которого описана выше.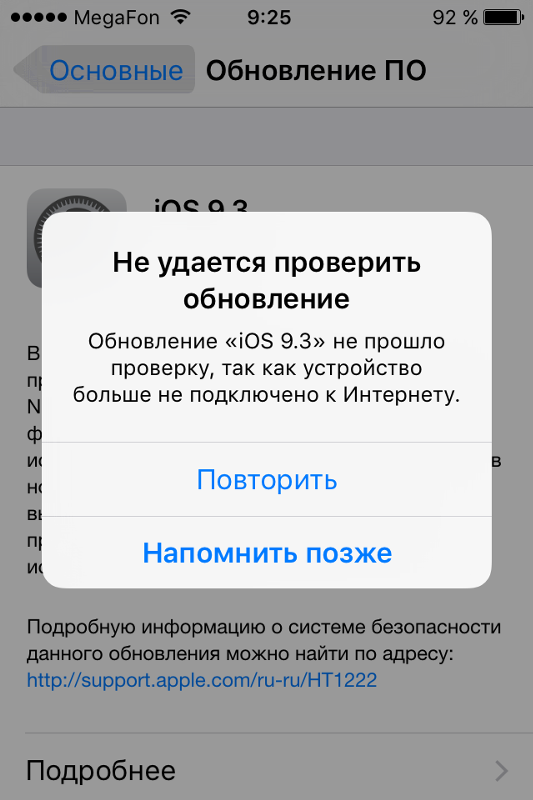
Слабый сигнал
Начать следует с анализа мощности транслируемого беспроводного сигнала, так как это наиболее часто встречающаяся проблема пользователей Айпадов. В то время когда рядом люди успешно пользуются подключением к Вайфаю с андроид-девайсов, Айпад не подключается к слабому сигналу.
Дело в том, что iPad просто неспособен произвести подключение к нестабильному или недостаточной мощности вайфаю, даже в то время когда гаджеты остальных производителей уверенно работают и при единственном делении уровня на значке WiFi.
При этом решение очень простое. Требуется лишь приблизить «яблочный» планшет к транслятору (роутеру) – и сразу соединение происходит без каких-либо проблем. А если отсутствует такая возможность, то, например, поможет обычная замена антенн маршрутизатора на трансляторы с большим коэффициентом усиления.
Переподключение к Wi-Fi
Часто срабатывает маневр, когда аппарат «забывает» ваш роутер и соединяется с ним заново. Такое отключение не занимает много времени и является одним из действующих способов устранения проблемы. Актуально применить «забывание роутера», после изменения функционала маршрутизатора.
Актуально применить «забывание роутера», после изменения функционала маршрутизатора.
Чтобы сделать процедуру, нужно зайти в настройки и выбрать вайфай. Выделяем наименование вашего интернета и применяем клавишу «Забыть эту сеть». Экран автоматически отключится от «паутины».
Для повторного соединения понадобится стандартная процедура ввода вашего кода доступа. Чаще всего манипуляция срабатывает. Если инцидент повторяется , через некоторое время стабильной работы – проверяют другие способы устранения проблемы.
#2. Принудительная перезагрузка
Как и любую другую системную проблему, эту можно попробовать исправить принудительной перезагрузкой устройства.
Чтобы принудительно перезагрузить iPad, iPad Pro, iPad Air или iPad mini, делайте следующее:
- Зажмите кнопку Sleep/Wake (Кнопку включения)
- Одновременно с этим зажмите кнопку Home
Если вы зажмёте кнопки не одновременно, может активироваться Siri, но продолжайте держать обе кнопки в течение 10 секунд, пока экран не станет чёрным, а затем не появится логотип Apple.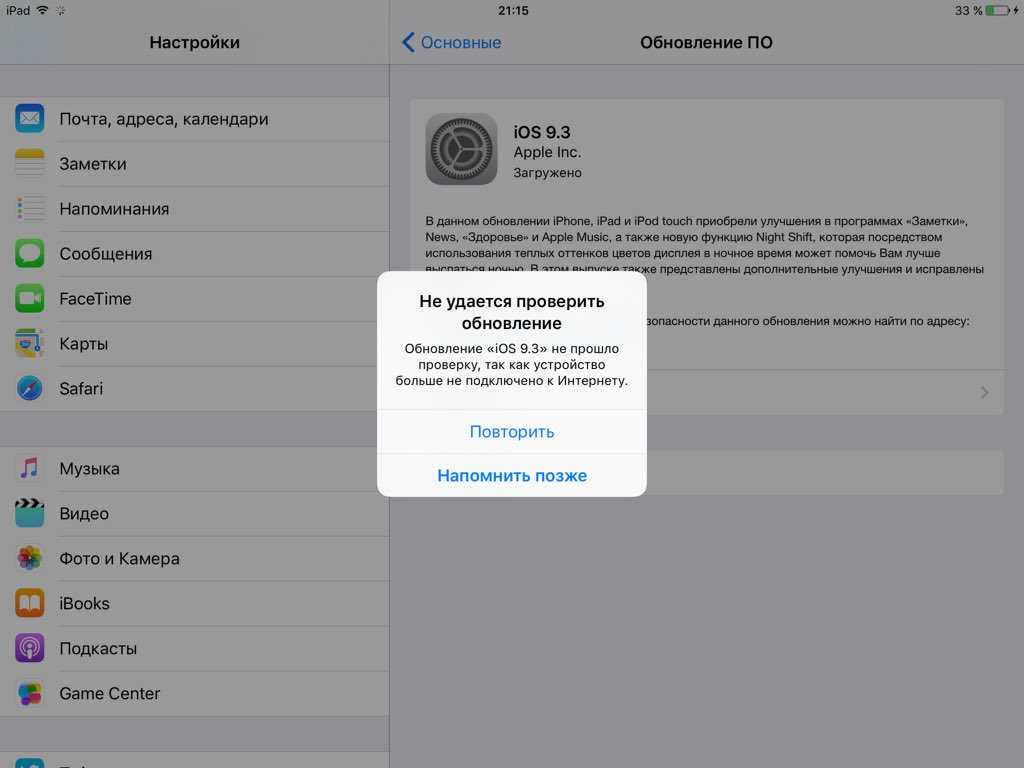
После этого подождите, пока ваш iPad загрузится.
Расстояние до роутера
Для начала проверьте, достает ли гаджет к точке доступа, то есть, находится ли планшет на достаточно близком расстоянии, чтобы подключиться к интернету. Обычно если сеть в настройках видна, но уровень сигнала только в одно деление, то iPad плохо ловит Wi-Fi и не может подключиться.
Учтите, что у планшетов и смартфонов в силу меньшего размера корпуса антенна ловит сигнал хуже, чем, например, у ноутбука.
Процедура активации
Подключаться к WiFi с iPad очень просто:
- Открыть «Настройки»;
- Далее перейти в раздел «Вайфай»;
- Указать сеть и, при требовании, напечатать код доступа;
- Вот и все! В верхней части экрана появится значок WiFi. Скорее всего, уже можно приступать к интернет-серфингу.
Но что делать, если соединения не произошло.
Ниже описаны самые популярные ситуации, в которых возникают сложности с беспроводным соединением планшетных компьютеров от «Яблочной» компании, и конкретные рекомендации по их исправлению.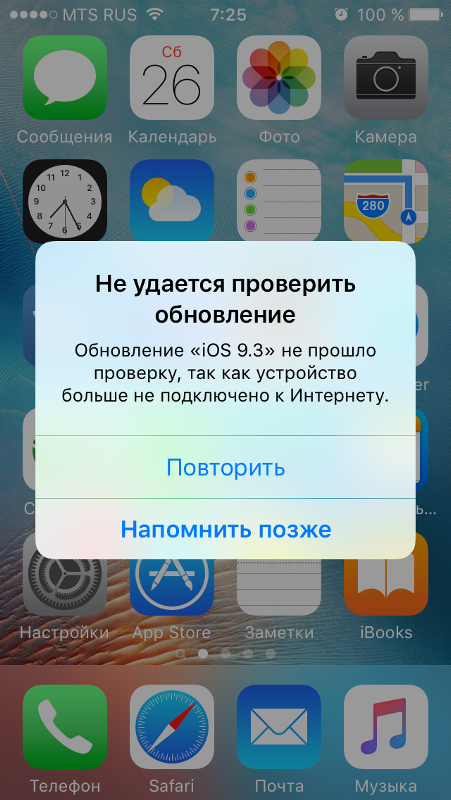
Отключение VPN
Данная настройка помогает, например, заходить на запрещенные сайты в определенной стране. В зависимости от разработчиков такого обхода, могут возникнуть проблемы с соединением. На планшете и iphone такая проблема возникает чаще всего. Чтобы устранить неполадки, не обязательно удалять приложение. Достаточно просмотреть настройки и временно отключить VPN.
Процесс входа
- Посещаем Настройки.
- Жмем Wi-Fi.
- Кликаем нужную точку доступа.
- Вводим ключ (если требуется).
Отсутствие успеха? Жмите кнопку Info правее имение, выберите Забыть эту сеть. Мгновенно уничтожает пароль. Введите цифры заново, попутно проверьте правильность имени точки.
Совместимость протоколов
Стандарт Wi-Fi постоянно обновляется. Постарайтесь охватить максимум вариантов настройкой роутера. Например, b/g/n mixed (см. скрин).
Проверка даты, часового пояса
Проверьте на айпаде дату, время:
- Настройки.

- Основные.
- Дата и время.
- Выберите нужное.
Важно. Избегайте играться с настройками, некоторые девайсы блокируются неосторожными действиями пользователя.
Сложности с каналами
Нередко планшет от популярного американского производителя не может соединиться даже с домашней сетью, имеющей стабильный и мощный сигнал. В то же время, у всех остальных домашних девайсов (лэптопов, смартфонов) проблем не наблюдается. В этом случае надо просто внести некоторые корректировки в веб-интерфейсе роутера, после которых Айпад тоже без особых сложностей подключится к раздаваемой сети.
Потребуется осуществить всего несколько действий:
- Выполнить вход в настройки роутера;
- Обратить свое внимание на выбранный маршрутизатором в автоматическом режиме канал;
- Если там отображается номер 12 либо 13, то сразу можно сделать однозначный вывод о том, что причина проблемы найдена. Устранить ее очень просто. Для этого надо деактивировать автоматический режим выбора каналов;
- Перейти в закладку «Wireless» и вручную выставить один из статических каналов, но только не 12 или 13-й;
- Кликнуть «Save»;
- Перезапустить маршрутизатор;
- Готово.
 Теперь «яблочный» гаджет будет работать исправно.
Теперь «яблочный» гаджет будет работать исправно.
Как отключить функцию?
Установка IOS 9 предусматривает автоматическое сохранение такой функции. Но ее можно регулировать и отключить если не подключается интернет. Для этого загляните в настройки и найдите параметры сотовых данных. Внизу экрана будет размещена кнопка, активирующая помощник. Переместите ползунок напротив наименования системы и аппарат выключит его.
После проведенной манипуляции необходимо перезапустить айпад и роутер, чтобы убедиться в устранении проблемы. Далее проведите стандартную процедуру: включите маршрутизатор, подсоедините планшет, введите код доступа и проверьте стабильность связи.
Сервисные работы
Иногда к Wi-Fi проблема относится мало: устройство не грузит отдельные сервисы компании. Посетите страничку официального сайта, посмотрите свежие новости:
- com/ru/support/systemstatus
Восстановление iPad
Такой способ решить вопрос о не подключении интернет считается решающим.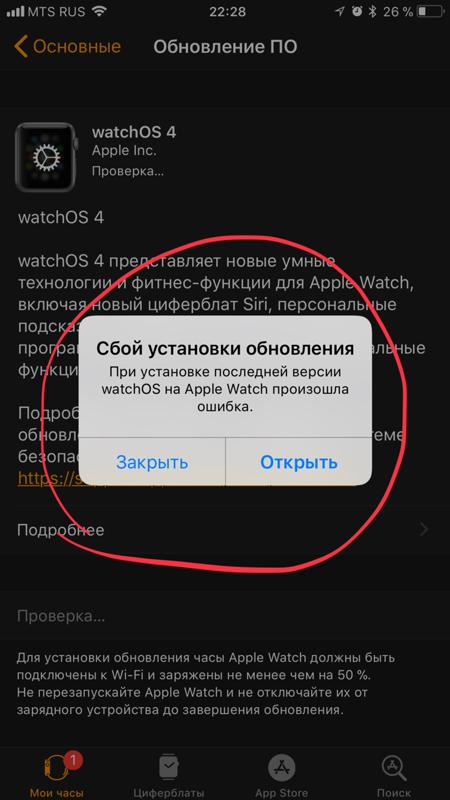 Заводские характеристики полностью сбиваются и аппарат переходит в обновленный режим. Перед проведением восстановления, подготовьте планшет:
Заводские характеристики полностью сбиваются и аппарат переходит в обновленный режим. Перед проведением восстановления, подготовьте планшет:
- убедитесь в наличии последней версии Itunes;
- создайте резервную копию информации для сохранения материалов;
- отключите параметры поиска прибора.
После подготовки можно приступить к восстановлению. Первый шаг – это соединение вашего агрегата с компьютером или ноутбуком. На экране будут высвечена подробная инструкция о введение пароля к аппарату. Чтобы восстановить забытую комбинацию – пользуются справочной информацией.
Когда айпад отобразится на экране – выбирайте его. Появится доступ восстановления на иконе с таким же наименованием. Система айтюнс очистит всю информацию и данные, а после автоматически загрузит последние обновления. Когда процесс завершится, то устройство само начнет перезапуск, и вы сможете приступить к работе с Apple агрегатом.
Контроль состояния источника
Как проверить роутер? Первым делом выясните: горят ли на передней панели роутера светодиоды. Особенное внимание обратите на тот, что со значком Интернета (на разных моделях может выглядеть по-своему, так что загляните в инструкцию).
Особенное внимание обратите на тот, что со значком Интернета (на разных моделях может выглядеть по-своему, так что загляните в инструкцию).
Если лампочки не светятся, значит, вы забыли вставить в розетку вилку маршрутизатора или не подключили кабель провайдера. Проделайте это и попытайтесь подключиться снова.
Ничего не выходит? Садитесь за компьютер, откройте страницу настроек роутера в браузере и проверьте, правильно ли выставлены все опции подключения. Данные параметры описаны в инструкции провайдера вашей сети. Перед тем, как заново сконфигурировать маршрутизатор, лучше сбросить все его настройки. Для этого на корпусе роутера имеется специальная кнопка (обычно с маркировкой «Reset»).
Если после всех вышеописанных действий, доступ к Интернету то появляется, то исчезает, попробуйте побродить с iPad по дому. Если в одном месте прием лучше, чем в другом, значит сигнал сети недостаточно сильный.
Причиной неустойчивого коннекта могут быть и помехи. Также можно поэкспериментировать с каналами маршрутизатора – это примерно то же самое, что и диапазоны приема. На одном диапазоне сигнал может прослушиваться отлично, а на другом быть чуть заметным. Если множество соседей использует один и тот же канал, то переход на другой диапазон нередко решает проблему.
На одном диапазоне сигнал может прослушиваться отлично, а на другом быть чуть заметным. Если множество соседей использует один и тот же канал, то переход на другой диапазон нередко решает проблему.
Кстати, если не работает Интернет, не пора ли заплатить по тарифному плану? Это шутка! Будем считать, что вы аккуратны.
Изменение сервера имен DNS
Для безопасного использования сервисов DNS, его нужно правильно настроить под ваш источник. Самостоятельно осуществить замену наименования просто, следует определенном алгоритму действий:
- Зайдите в «шестеренку» аппарата и выберете раздел беспроводного подключения вайфай.
- Выделите свою точку доступа к «паутине».
- Пролистайте информацию про маршрутизатор вниз и нажмите ячейку «Настройки DNS».
- Меняем автоматизацию функции на ручное управление, чтобы самостоятельно вносить изменения.
- После высвечивания списка возможностей, выбираем строку «Добавить сервер».

- В открытое окно вводим значение четырех восьмерок через точку и активируем кнопку «Добавить сервер».
- Значение вводим в ту же строку – «8.8.8.8.».
- Не забываем о стандартном сервисе – удаляем его, нажав на красную кнопку слева чисел.
- Сохраняем внесенные изменения.
Проведенная процедура откроет доступ планшету использовать наши DNS-сервисы. Новые значения могут активироваться не сразу. Для этого повторите переподключение к сети и перезапустите источник интернета.
Уберите «помощника»
Некоторые версии операционной системы (10.3.1) навязывают помощь. Программное обеспечение проверяет скорость интернета. Если битрейт падает, автоматически загружается сеть мобильного провайдера. Процесс часто терпит неудачу, вызывает раздражение пользователей:
- Настройки.
- Сотовая сеть.
- Отключите Помощник Wi-Fi.
Антивирус
Хакеры слишком умны (чтобы быть пойманными), однако часть пользователей благодарит результаты проверки.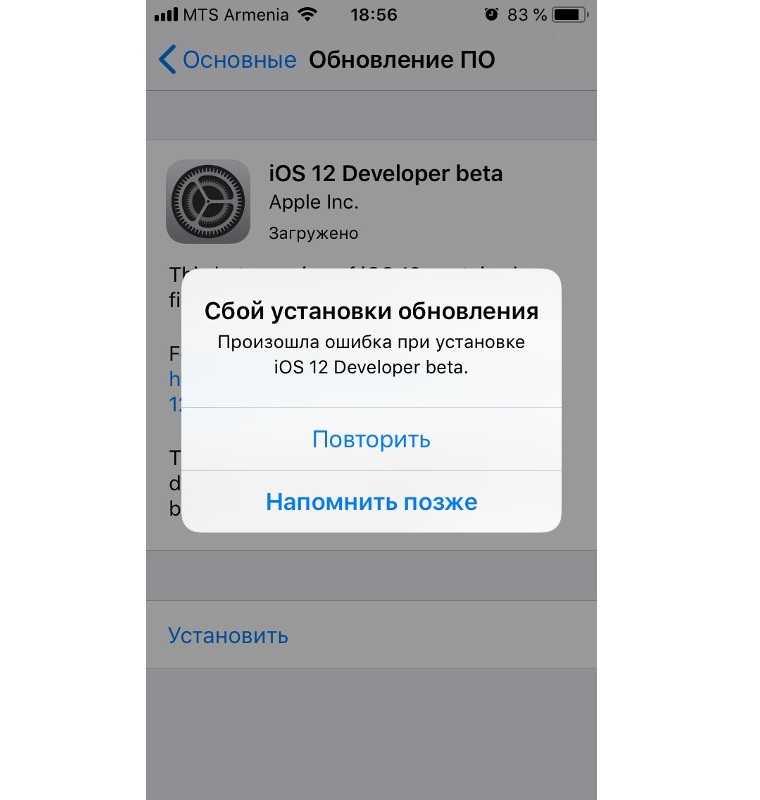 Пробуйте.
Пробуйте.
Лучшие планшеты 2019 года
Планшет Apple iPad (2018) 32Gb Wi-Fi на Яндекс Маркете
Планшет Apple iPad mini 4 128Gb Wi-Fi на Яндекс Маркете
В заключение
В данной статье мы привели наиболее часто встречающиеся неисправности и неполадки IPad всех версий IOS и показали возможные способы их самостоятельного устранения. В статье не указаны остальные более редкие случаи вроде отсутствия переключателя WiFi, так как они в 99% случаях свидетельствуют о глюке операционной системы, повреждении электронных схем или внутренней антенны.
Как видите, настройка WiFi на айпаде ‒ это несложно, просто следуйте инструкциям, и у вас все получится.
Как исправить проблемы с Wi-Fi после установки iOS 15
Установили iOS 15 на свой iPhone и обнаружили, что у вас появились проблемы с Wi-Fi? Мы поможем вам, если смартфоне не подключается к Wi-Fi, если связь постоянно прерывается или есть Wi-Fi работает очень медленно.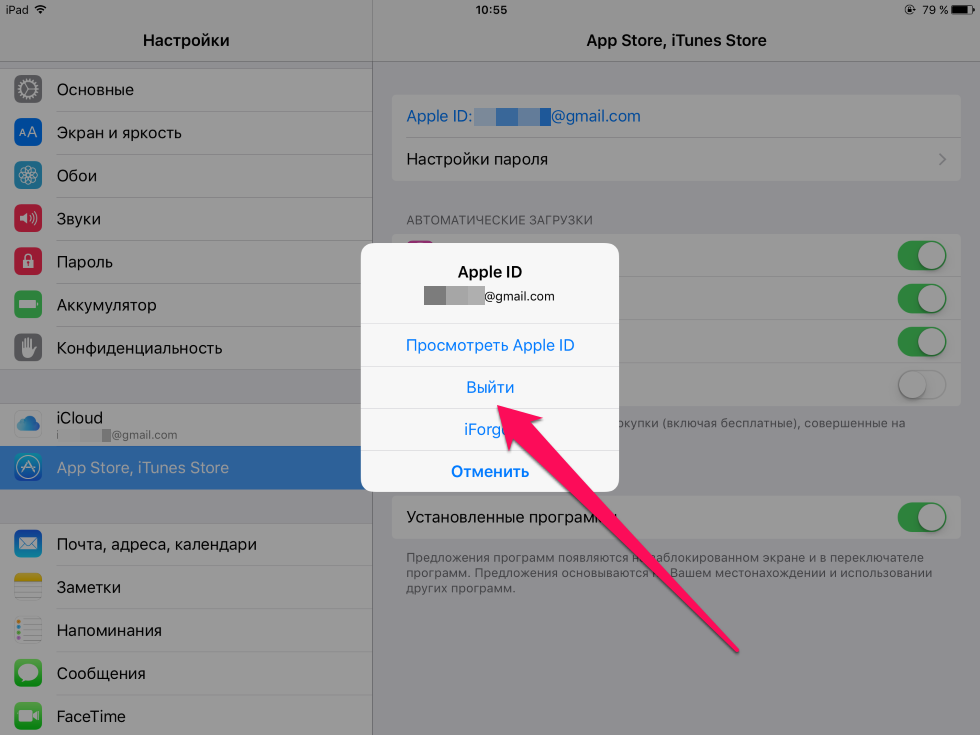
1. Перезагрузите Wi-Fi роутер
Перед тем как приступать к попыткам решить проблему на самом устройстве, нужно убедиться, что проблема не в вашем роутере.
Перезагрузите роутер и попробуйте подключиться к сети ещё раз.
Роутер – это мини-компьютер с процессором, памятью и т.п. Как и с компьютером, перезагрузка роутера может исправить некоторые проблемы. Рекомендуем подождать минимум 10 секунд перед тем, как включать роутер заново. Проверьте, чтобы все кабели были вставлены плотно, а также проверьте системные настройки роутера – их даже можно сбросить и настроить заново.
2. Обновите прошивку роутера
Обновите прошивку своего роутера, чтобы точно знать, что все его проблемы и баги были решены. Это может решить проблему.
3. Переключитесь на 5 ГГц канал
Если у вас Wi-Fi роутер с двойной сетью, переключитесь на 5 ГГц канал. Возможно, это решит вашу проблему. Однако стоит отметить, что 5 ГГц сигнал не так легко преодолевает стены, как 2.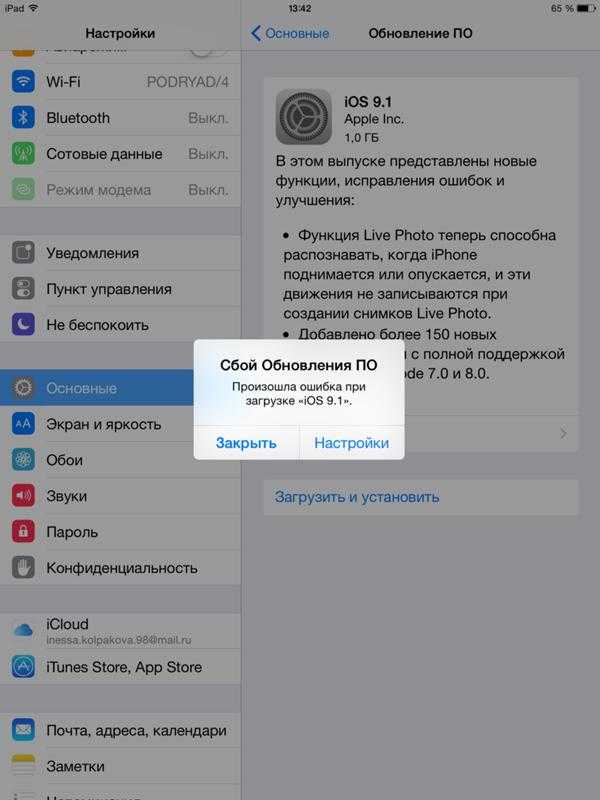 4 ГГц, так что действовать сеть будет на меньшее расстояние. Если у вас возникали проблемы с 5 ГГц сетью, то можете наоборот попробовать переключиться на 2.4 ГГц канал.
4 ГГц, так что действовать сеть будет на меньшее расстояние. Если у вас возникали проблемы с 5 ГГц сетью, то можете наоборот попробовать переключиться на 2.4 ГГц канал.
4. Проблема автоподключения
Если вы один раз подключили своё устройство к сети Wi-Fi, то в идеале в будущем оно будет подключаться к ней автоматически. Если этого не происходит, и вам нужно подключаться вручную, проверьте опцию Автоподключения. Для этого зайдите в Настройки > Wi–Fi > название сети и убедитесь, что опция Автоподключение включена.
5. Принудительная перезагрузка
Как и остальные проблемы, проблемы с Wi-Fi может решить принудительная перезагрузка устройства.
- На iPhone 12/11, iPhone XS, iPhone XS Max, iPhone XR, iPhone X, iPhone 8 и iPhone 8 Plus нажмите кнопку увеличения громкости, затем кнопку уменьшения громкости, а затем зажмите кнопку включения, пока на экране не появится логотип Apple.
- На iPhone 7 и iPhone 7 Plus одновременно зажмите боковую кнопку и кнопку уменьшения громкости минимум на 10 секунд, пока не увидите на экране логотип Apple.

- На iPhone 6s и старше, iPad или iPod touch одновременно зажмите кнопку Home и боковую или верхнюю кнопку минимум на 10 секунд до появления логотипа.
- На 11-дюймовом или 12.9-дюймовом iPad Pro нажмите и отпустите кнопку увеличения громкости, затем кнопку уменьшения громкости, а затем зажмите кнопку включения, пока планшет не перезагрузится.
6. Отключите VPN
Если у вас в Настройках включен VPN, или вы используете VPN-приложение, попробуйте всё отключить. Если вы не можете отключить VPN полностью, сделайте это хотя бы на время, чтобы выяснить, не это ли является причиной проблемы. Отключить VPN можно через Настройки или само приложение.
7. Забудьте сеть Wi-Fi и подключитесь заново
Если вы не можете подключиться к сети Wi-Fi, или возникает ошибка ввода пароля, хотя он введён верно, попробуйте забыть сеть, а затем подключиться к ней заново.
Чтобы это сделать, выберите сеть Wi-Fi в Настройки > Wi–Fi, а затем нажмите «Забыть эту сеть». Всплывёт окошко, где нужно будет подтвердить своё действие.
Всплывёт окошко, где нужно будет подтвердить своё действие.
Теперь вернитесь в Настройки > Wi–Fi, выберите эту же сеть, введите пароль и попытайтесь к ней подключиться.
8. Сбросьте настройки сети
Большинство проблем с сетью можно решить сбросом настроек. Это очистит кэш, настройки DHCP и другие данные. Чтобы это сделать, зайдите в Настройки > Основные > Сброс и выберите Сбросить настройки сети.
9. Отключите системные службы Wi-Fi
Многим пользователям помогает отключение системных служб Wi-Fi в Настройки > Конфиденциальность > Службы геолокации > Системные службы. Данная опция касается только локации, используемой сетями Wi-Fi, она не отключит Wi-Fi полностью.
10. Измените DNS-сервер
Часто проблемы могут возникать из-за неполадок DNS-сервера. В таком случае можно подключиться к серверу Google DNS или CloudFlare DNS. О том, как это делается, вы можете почитать по ссылке ниже.
➤ Как ускорить интернет на iPhone, iPad и Mac с помощью Cloudflare DNS
11. Запрос на подключение
Можете попробовать включить функцию Запрос на подключение в Настройки > Wi-Fi. Это не лучшее решение, поскольку вам нужно будет подтверждать подключение к каждой новой сети, но оно может помочь решить проблему с подключением.
12. Помощь Wi-Fi
В iOS есть функция Помощь Wi-Fi, которая обеспечивает более надёжное подключение к интернету. Некоторые пользователи утверждают, что отключение и включение функции может помочь решить проблемы с сетью. Чтобы выключить «Помощь Wi-Fi», зайдите в Настройки -> Сотовая связь, пролистайте вниз экрана и нажмите на переключатель рядом с Помощь Wi–Fi.
13. Дождитесь обновления iOS 15
Возможно, проблемы вызывает какой-то баг iOS 15. В таком случае вы можете пару дней подождать выхода дополнительного обновления для iOS 15, в котором Apple исправит проблему.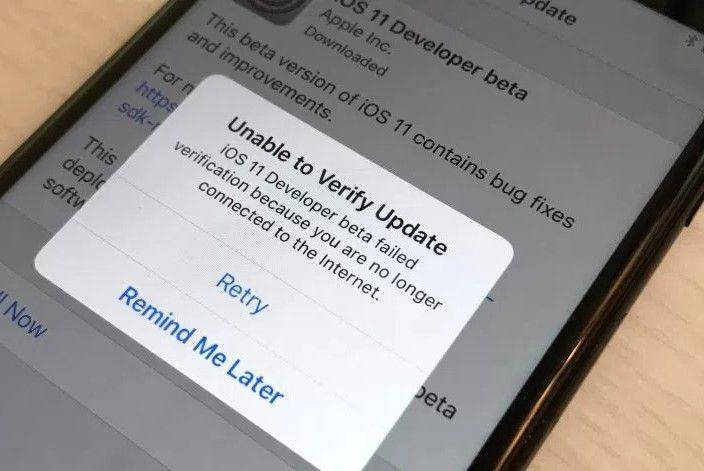
14. Сделайте сброс iPhone
Если ни одно из вышеперечисленных решений не сработает, последним спасением остаётся настроить свой смартфон через iTunes заново. Перед этим нужно будет сделать копию, с которой потом можно будет восстановиться. Подробнее об этом читайте в данной статье.
Оцените пост
[всего: 2 рейтинг: 3]
iOS 15Wi-FI
Как исправить обновление iOS 16/15 без подключения к Интернету?
home_iconСоздано с помощью Sketch.
Home > Проблемы с iOS 12 > Исправления для iOS 16/15 Ошибка обновления из-за отсутствия подключения к Интернету
Майкл Уотсон
31 июля 2018 г. (обновлено: 15 сентября 2022 г.)
Чтение через 4 мин.
0 Количество
Поскольку компания Apple наконец-то выпустила новое обновление — iOS 16, неудивительно, что люди начинают установку с нуля. Однако мы не можем игнорировать ожидаемые проблемы каждый раз с новым обновлением.
Однако мы не можем игнорировать ожидаемые проблемы каждый раз с новым обновлением.
Вот особенный — обновление iOS не удалось, потому что нет подключения к Интернету . Мы собираемся поговорить об этой теме и рассмотреть ее решения. Продолжайте читать, если вы также столкнулись с той же проблемой.
5 советов по исправлению того, что iPhone не будет обновляться, если он не подключен к Интернету
- Часть 1. Универсальные решения для беспроблемной установки iOS 15/16
- Часть 2. Другие способы устранения ошибки «Обновление iOS не подключено к Интернету»
- 2.1. Переключиться на другой Wi-Fi
- 2.2. Принудительный перезапуск iPhone
- 2.3. Удалите обновление и повторно загрузите iOS 13/14/15
- 2.4. Сбросить настройки сети
1. Универсальные решения для установки iOS 15/16 без каких-либо проблем
При получении обновления iOS без подключения к Интернету вы можете попробовать сторонний инструмент, чтобы обойти ошибку и без проблем обновиться до iOS 15/16. Потому что, когда вы обновляете версию iOS с помощью стороннего инструмента, вашему устройству не требуется подключение к Интернету. Учитывая это, мы рекомендуем iMyFone Fixppo (поддерживается iOS 16). Он также может сбрасывать iPhone/iPad/iPod touch без пароля, устраняя проблему «Забыли пароль».
Потому что, когда вы обновляете версию iOS с помощью стороннего инструмента, вашему устройству не требуется подключение к Интернету. Учитывая это, мы рекомендуем iMyFone Fixppo (поддерживается iOS 16). Он также может сбрасывать iPhone/iPad/iPod touch без пароля, устраняя проблему «Забыли пароль».
iMyFone Fixppo на 100% безопасен и очень прост в использовании, просто следуйте инструкциям на экране. Более того, потери данных не будет вообще. Он отлично справляется со всеми проблемами, связанными с iOS.
Ниже приведены инструкции по его использованию для установки iOS 13/14/15 на ваш iPhone и обхода ошибки «Обновление iOS 13/14/15 не подключено к Интернету».
Шаг 1 – Загрузите iMyFone Fixppo с официальной веб-страницы и установите его. Теперь запустите его и выберите «Стандартный режим» из режимов на экране.
Шаг 2 – Подключите ваш iPhone и нажмите кнопку «Далее». Если ваш iPhone заблокирован, сначала разблокируйте его. Тогда программа обнаружит его.
Если ваш iPhone заблокирован, сначала разблокируйте его. Тогда программа обнаружит его.
Шаг 3 – Вам будут предложены все доступные прошивки. Выберите версию, которая вам нравится для вашего устройства. Просто нажмите кнопку «Загрузить» и оставьте все остальное в программе.
Шаг 4 . Наконец, когда прошивка проверена и подготовлена, нажмите кнопку «Пуск», которая запустит процесс исправления и установит прошивку iOS 13/14/15 на ваш iPhone.
iMyFone Fixppo — очень простой в использовании инструмент, который определенно поможет вам с установкой программного обеспечения, включая iOS 14/15. Он разработан iMyFone, который был рекомендован известными медиа-сайтами, такими как Cnet, Cult of Mac, Payetteforward, Makeuseof. Почему бы не попробовать прямо сейчас?
2. Четыре совета по устранению ошибки «Обновление iOS 13/14/15 не подключено к Интернету»
Если у вас есть время для устранения неполадок с Интернетом или подключением, вы можете следовать приведенным ниже советам, чтобы избавиться от возможных факторов, влияющих на обновление iOS 13/14/15 и выдающих вам сообщение об ошибке «iOS 13/14/15 не удалось подтверждение, потому что вы больше не подключены к Интернету».
2.1. Переключиться на другой Wi-Fi
Это может звучать очень просто, но когда обновление iOS 13/14/15 не подключено к Интернету, вам нужно попробовать другое подключение Wi-Fi. Обязательно переключитесь на более активный Wi-Fi и начните обновление устройства.
2. Принудительный перезапуск iPhone
Всякий раз, когда вы сталкиваетесь с какой-либо проблемой, связанной с вашим устройством, мы предлагаем вам всегда пробовать принудительный перезапуск в качестве базового устранения неполадок, а также в случае обновления iOS 13/14/15, не подключенного к Интернету. Шаги различаются для разных моделей, и вы можете проверить их ниже.
Одновременно нажмите и удерживайте кнопки «Питание» и «Домой» в течение примерно 10 секунд. Теперь, когда вы увидите логотип Apple на экране, отпустите кнопки. Это были шаги для iPhone 6 и версий ниже. Для iPhone 7 и 7 Plus процесс почти такой же, но вам придется нажимать кнопку «Уменьшение громкости» вместо кнопки «Домой».
Если у вас есть iPhone 8/X/11/12, обязательно быстро нажмите и отпустите кнопку «Увеличение громкости». Теперь нажмите и отпустите кнопку «Уменьшение громкости». После этого нажимайте кнопку «Питание», пока на экране не появится логотип Apple.
3. Удалите обновление и повторно загрузите iOS 13/14/15
Еще один совет, который можно попробовать, когда появляется ошибка «iOS 13/14/15 не прошла проверку, поскольку вы больше не подключены к Интернету», — это удалить прошивку iOS 13/14/15 с вашего устройства, а затем повторно загрузить ее. . Если вы понятия не имеете, вот шаги, которые необходимо выполнить.
- Перейдите в «Настройки» и нажмите «Общие».
- Откройте «Хранилище и использование iCloud», а затем нажмите «Управление хранилищем».
- Найдите обновление iOS в списке, который вы видите. Нажмите на него, а затем «Удалить обновление».
- Подтвердите действия, а затем повторно загрузите его, выбрав «Настройки» > «Основные» > «Обновление ПО».

Примечание: , если ваше устройство работает под управлением iOS 11 и более поздних версий, просто перейдите в «Настройки» > «Основные» > «Хранилище iPhone», чтобы удалить обновление.
4. Сброс настроек сети
Если по-прежнему нет прогресса и последнее обновление не подключается к Интернету, все, что вам нужно, это попробовать сбросить настройки сети. Используя этот метод, все ваши сетевые настройки, такие как пароли Wi-Fi, пароли VPN и т. Д., Будут удалены, чтобы вы могли начать все сначала. Вот шаги.
- На устройстве откройте «Настройки» и перейдите в «Общие».
- Найдите параметр «Сброс» и нажмите на него.
- Теперь нажмите «Сбросить настройки сети» и подтвердите свои действия.
(Нажмите, чтобы оценить этот пост)
Общий рейтинг 4.9 (256 участников)
Оценка прошла успешно!
Вы уже оценили эту статью, пожалуйста, не повторяйте оценку!
Включите JavaScript для просмотра комментариев с помощью Disqus.
Исправление iOS 16.0.2 iPhone не подключается к Wi-Fi, работает медленно или отключается?
Последнее обновление: 21 сентября 2022 г.
После недавнего обновления версии iOS некоторые пользователи сообщили о проблеме в Apple Supports Wi-Fi не работает на iPhone и iPad после обновления iOS 16.
У каждого пользователя разные Проблемы с подключением к сети Wi-Fi в iOS 16 , включая сообщения о неверном пароле Wi-Fi в iOS, о невозможности подключения или о сбое подключения. После обновления бета-версии iOS для «имени сети Wi-Fi» iPhone Wi-Fi подключился, но нет подключения к Интернету, слабый сигнал или невозможно подключиться к незащищенной беспроводной сети с помощью ios. Слабый сигнал может быть причиной того, что ваше устройство Wi-Fi Автоматическое отключение и повторное подключение к устройству при наличии сильной сети. и Проблема с, Xfinity Internet, Verizon Internet, AT&T Internet, Spectrum Internet, RCN Internet, Cox Internet, Mediacom Internet, HughesNet Internet и т. д.
д.
Последний способ, мы не можем прямо сказать, что проблема Wi-Fi связана с программным обеспечением обновлений, но иногда это происходит из-за повреждения оборудования, такого как антенна Wi-Fi iDevice или проблема с маршрутизатором / модемом . Итак, у вас возникли проблемы с Wi-Fi после обновления iOS 16? Не волнуйся. Просто следуйте нашему проверенному порядку устранения неполадок. Надеюсь, это сработает для вас.
Обновление . Прежде чем приступить к работе со следующим руководством, проверьте, работает ли на вашем устройстве последняя версия операционной системы.
Перейдите в Настройки Приложение – Найдите Общие – нажмите на Обновление программного обеспечения
Обновление программного обеспечения iOS для [Исправлена основная ошибка, улучшена безопасность и уязвимость WiFi]. Возьмите самую последнюю резервную копию в iCloud или iTunes и начните загрузку и установку.
Трюк полезен для всех моделей iPhone 13 Pro Max, iPhone 12, iPhone 11 Pro mac, iPhone XR, XS Max, X, iPhone 8/8 Plus, iPhone 7/7 Plus, iPhone 6S/6S Plus/SE 2020.
[Новый : WiFi не работает в iOS, решение в режиме реального времени ]
Содержание страницы
Проблемы с маршрутизатором тот же WiFi из-за конфликта DNS. Вы можете очистить сетевой кеш DNS, чтобы решить проблему с Wi-Fi из rid. Я запускаю эту команду в командной строке:
В системе Windows : Ключ Windows + R , введите CMD и Открыть.
Введите следующую командную строку: ipconfig/flushdns
На Mac Сбросьте DNS-кэш Интернета
Попробуйте сбросить DNS-кэш маршрутизатора 6 снова!
Нестабильное подключение к Интернету вызывает проблему, поскольку WiFi постоянно отключается или не может подключиться к сети WiFi на iPhone.
Итак, выключите маршрутизатор Wi-Fi и включите его снова. Затем подождите 1 или 2 минуты и попробуйте подключить устройство к WiFi. убедитесь, что вы подключаетесь к своему имени WiFi. [Может быть повторяющееся имя WiFi вокруг вас]. Также проверьте, что ваш Wi-Fi слишком далеко. Знайте, как выбрать маршрутизатор.
отключение питания на вашем Wi-Fi-маршрутизаторе
Исправление №1. Отключить и снова включить триггер Wi-Fi
У меня есть личный опыт; включение Wi-Fi из Центра управления на самом деле не включает . Значок Wi-Fi не отображается в верхней строке состояния iPhone.
Перейдите в «Настройки » > «Wi-Fi» > «Включить переключатель Wi-Fi» или . Выберите имя сети и нажмите на него, чтобы подключить iPhone к Wi-Fi .
Это основная тактика, которую вы должны попробовать, прежде чем принимать серьезные меры для решения проблемы Wi-Fi вашего iDevice. Просто иди к Настройки Wi-Fi , выключите Wi-Fi / белый, затем снова включите его и подождите некоторое время, пока ваше устройство не обнаружит приличную сеть Wi-Fi и не подключится.
Если вы не пройдете этот тест, продолжайте искать другие альтернативные обходные пути, которые помогут вам избавиться от iPhone Wi-Fi, который не подключается к iOS 16 или более поздней версии.
Исправление №2. Перезагрузите iDevice (iPhone, iPad, iPod Touch)
Аккуратно перезагрузите устройство iOS, нажав и удерживая кнопку питания, пока не появится логотип Apple, затем включите выключатель питания.
Способ принудительной перезагрузки для пользователей iPhone 8 Plus/8 Plus/ iPhone X/ XR/ XS Max/ 11 Pro Max:
1: Нажмите и быстро Отпустите кнопку увеличения громкости ,
2: Нажмите и быстро Отпустите Кнопка уменьшения громкости ,
3: Нажмите и удерживайте боковую кнопку, пока на экране не появится логотип Apple.Чтобы запустить iPhone, снова нажмите боковую кнопку, пока на экране не появится логотип запуска Apple.
Для принудительной перезагрузки iPhone 7/ iPhone 7 Plus : Нажмите и удерживайте Кнопка сна/пробуждения + Кнопка уменьшения громкости .
iPhone 6S и более ранние модели : нажмите и удерживайте кнопку «Режим сна/Пробуждение» + кнопку «Домой» , пока на экране не появится логотип Apple.
Жесткая перезагрузка (iPhone X) также является активным решением для устранения головной боли с подключением к Wi-Fi в iOS 16.
Исправление 2.1#: Wi-Fi не включается из Центра управления
Вы переключаете доступ в Интернет на Мобильные данные или WiFi из Центра управления, а WiFi не включается? Поэтому проверьте настройку Wi-Fi на автоматическое присоединение.
Перейдите в приложение «Настройки» > «Wi-Fi» > «Просмотреть список доступных сетей Wi-Fi» > «Сведения о Wi-Fi» (i) > «Включить автоматическое подключение» .
Исправление №3. Забыть сеть Wi-Fi и повторно подключиться
Если вы знаете пароль Wi-Fi маршрутизатора, перейдите к настройкам Wi-Fi — нажмите (i) справа от имени Wi-Fi и забудьте об этой сети Wi-Fi.
. Тем не менее, он не может работать с Wi-Fi и показывает неверный пароль. Тогда вам поможет фиксация номер четыре.
Исправление №4. Перезагрузите проводной/беспроводной маршрутизатор/модем
Каждый раз, когда вы вводите правильный пароль Wi-Fi при повседневном использовании сети Wi-Fi. Тем не менее, вы можете часто получать сообщение о неправильном пароле. Это потому, что я думаю, что ваши пальцы сильно устали от многократного ввода пароля.
Давайте применим эту подсказку. Перезапустите домашний/офисный Wi-Fi-маршрутизатор и повторите попытку. С помощью этого совета можно устранить большинство проблем с Wi-Fi.
Устройство часто предлагает ввести правильный пароль Wi-Fi?
В этом случае необходимо перезагрузить маршрутизатор/модем: Иногда сбой в широкополосном интернет-соединении маршрутизатора/модема из-за ненастной погоды, дождя или грозы. Следовательно, устройство Wi-Fi не будет подключаться к маршрутизатору Wi-Fi , но оно хорошо работает на ПК/Mac или Wi-Fi TV, таких как Apple TV, Amazon Fire Stick, Roku и т.
д.
Было бы полезно, если бы Вы перезапустили свой широкополосный маршрутизатор , затем подождите некоторое время. Далее вам нужно будет ввести пароль Wi-Fi. В большинстве случаев этот прием решает проблему с подключением к Wi-Fi в iOS.
Вы также можете отключить маршрутизатор/модем от источника питания на 2 минуты и снова подключить. Затем обновите прошивку маршрутизатора (для этого вы можете проверить последнюю версию прошивки на веб-сайте поддержки производителя).
Более того, попробуйте разные диапазоны (2,4 ГГц и 5 ГГц) и разные полосы пропускания (рекомендуется 20 МГц для диапазона 2,4). Каналы 1, 6, 10 или 11 рекомендуются для диапазонов 2.4.
Исправление №5.
Удалить приложение VPN и снова проверить Wi-Fi
Если вы установили приложение VPN, удалите его, поскольку оно может ограничить вашу сеть Wi-Fi iDevice.
После того, как исключил VPN, приложение могло быть наполнено свежим дыханием в интернет-соединении Wi-Fi между устройством iOS и маршрутизатором Wi-Fi.
- Приложение «Настройки» на iPhone > VPN > Отключить переключатель [ Для удаления профиля VPN, Приложение «Настройки» на iPhone > Общие > VPN > Нажмите кнопку (i) рядом с именем VPN > Удалить VPN ]
- Для нескольких установленных профилей VPN , Настройки > VPN > Отключить1 статус VPN15 « 906 » Переключите
- Чтобы удалить VPN: Нажмите на значок (i) рядом с Имя VPN > Удалить VPN > Подтвердить Удалить VPN? > Удалить .
Пользователи iOS с ошибками столкнулись с этим после отключения Wi-Fi вызов переключается, Wi-Fi подключается без нареканий и работает как обычно.
Отключить вызовы Wi-Fi и помощь Wi-Fi
Помощь Wi-Fi, отключить и снова включить помощь Wi-Fi в настройках сотовой связи и проверить сеть Wi-Fi.
Исправление №6.
Сброс настроек сети
Сброс настроек сети должен быть защищен паролем. Тем не менее, этот трюк работает для сброса всех сетей и паролей Wi-Fi, настроек сотовой связи, а также настроек VPN и APN, которые вы использовали ранее на устройстве iOS с проблемами Wi-Fi.
iOS 15:-
- Открыть приложение настроек на iPhone > Перенос или сброс iPhone
перенос-или-сброс-iphone
2. Сброс > Сброс экрана блокировки iPhone > 9016 Войти в настройки сети 9016 пароль > Сбросить настройки сети .
reset-network-settings-in-ios-and-ipados
iOS 14:-
Перейдите к Настройки Приложение — Общие — Сброс — коснитесь Сброс настроек сети .
Исправление №7.
Change Google DNS to Set Custom
Launch Settings App – Tap Wi-Fi – Click on the network – Under DNS – Configure DNS Tap on Manual under DNS
Нажмите Добавить сервер — введите 8.8.8.8. Или альтернатива 8.8.4.4. И не забудьте сохранить .
Если вы используете другие службы DNS с открытым исходным кодом, такие как «OPENDNS», «SafeDNS» и другие.
Всё!
Исправление №8. Попробуйте другие устройства Wi-Fi в той же сети
Убедитесь, что другое устройство Wi-Fi нормально работает в той же сети. Другие устройства, такие как ПК, Mac, iPad и т. д. Таким образом, вы можете оправдать свои проблемы с Wi-Fi iOS из-за интернет-провайдера ( Интернет-провайдер ) или проблемы, возникающей на конкретном iDevice.
Исправление № 9. Вы проверили устройство iOS в другой сети Wi-Fi?
Не могли бы вы проверить Wi-Fi iDevice в другой сети Wi-Fi? Например, общественные кофейни, близлежащие соседи и т. д. Если все же ваше устройство не будет работать, то вам нужно перейти к следующей подсказке.
Исправление №10. Возврат и восстановление устройства iOS снова
Сделайте последнюю резервную копию и восстановите iPhone или iPad с помощью iTunes на Mac/ПК . Заключительная процедура по устранению проблемы с падением Wi-Fi . Вы можете использовать этот совет, когда Wi-Fi автоматически отключает .
В режиме реального времени iOS 16 Проблемы с Wi-Fi
iOS 16 Проблема с медленным Wi-Fi Скорость загрузки для App Store и скорость загрузки, как у DropBox
Вы должны попробовать следующие пункты списка один за другим.
- Жесткая перезагрузка устройства iOS.
- Сброс настроек сети на iPhone.
- Для пользователей iOS 14 и более ранних версий: — Сброс настроек сети — вы можете получить Настройки — Общие — Сброс — Сброс настроек сети
- Private relay также прерывает полное восстановление
- через iTunes на Mac или Windows
Fix #11. Оценка оборудования
Это может быть связано с повреждением оборудования; отнесите свое устройство iOS в ближайший магазин Apple и спросите их. Например, возможно устройство Wi-Fi чипы или антенна могут быть неисправны. или Позвоните в службу поддержки Apple, чтобы записаться на прием в Apple Genius Bar.
Исправление №12. Сбросить все настройки вашего устройства
Некоторые пользователи обнаружили проблему с такими ограничениями, как « может войти в Интернет, но только некоторые из моих приложений работают с WIFI и/или сотовыми данными. Все остальные говорят, что нет подключения к интернету; не удается загрузить приложение, повторите попытку позже.
»
Сброс всех настроек вашего устройства решит проблему из-за ограничений, применяемых для некоторых приложений, или некоторых действий, таких как установка или удаление приложений из магазина приложений. Но убедитесь, что все домашние страницы, виджеты, макет главного экрана и личные настройки вашего клиента будут сброшены на значения по умолчанию. Но это не удалит такие данные, как фотографии, видео, сообщения, электронные письма, контакты и многое другое. Так что не беспокойтесь.
- «Настройки» > «Основные» > «Перенос и сброс iPhone» > «Сброс» > «Сбросить все настройки» > «Введите пароль и подтвердите сброс всех настроек» . Вот и все.
Убедитесь, что ваш iPhone не находится под присмотром, потому что некоторые компании или колледжи предоставляют iPhone с некоторыми ограничениями.
Кроме того, убедитесь, что вы не можете загрузить приложение из магазина приложений из-за сбоя сервера Apple, поэтому проверьте статус сервера Apple онлайн в вашем регионе.
А теперь оставляйте свои отзывы в комментариях. Какое решение становится полезным, чтобы исправить iPhone Wi-Fi, не работающий в iOS 16 Нравится? Поделиться с помощью указанных кнопок социальных сетей.
мы будем рады помочь вам, отправьте эту форму, если ваше решение не описано в этой статье.
HowtoiSolve Персонал
Джейсукх Патель — основатель HowToisolve. Также самостоятельный профессиональный разработчик, любитель техно, в основном для iPhone, iPad, iPod Touch и iOS, Джайсукх является одним из ответственных людей в своей семье.
Контактное лицо: jaysukh.pharma@gmail.com [ИЛИ] admin@howtoisolve.comМой iPhone не подключается к Интернету! Вот настоящее исправление.
Вы пытаетесь использовать Safari на своем iPhone, но он не подключается к Интернету. Что бы вы ни делали, вы не можете просматривать веб-страницы. В этой статье мы объясним , как диагностировать и устранить проблему, когда ваш iPhone не подключается к Интернету !
Ваш iPhone говорит «Нет подключения к Интернету»?
Иногда ваш iPhone говорит, что он подключен к Wi-Fi, но под названием вашей сети появляется сообщение «Нет подключения к Интернету».
Если на вашем iPhone возникла эта проблема, вы можете пропустить раздел «Устранение неполадок с сотовыми данными» этой статьи, так как шаги не будут иметь значения.
Одной из распространенных причин появления этого уведомления является то, что ваш iPhone находится слишком далеко от маршрутизатора Wi-Fi, чтобы установить надежное соединение. Попробуйте переместить iPhone ближе к маршрутизатору Wi-Fi и посмотреть, исчезнет ли сообщение.
Если проблема не исчезнет, обязательно перезагрузите iPhone, выполните действия, описанные в разделе «Устранение неполадок с Wi-Fi», и выполните более сложные действия, описанные ниже.
Перезагрузите iPhone
Первое, что нужно попробовать, если ваш iPhone не подключается к Интернету, — это простой перезапуск. Выключение и повторное включение вашего iPhone позволяет естественным образом завершить работу и перезапустить все его программы, что может устранить незначительную проблему с программным обеспечением.
Нажмите и удерживайте кнопку питания , пока не появится надпись «Передвиньте, чтобы выключить».
Если у вас iPhone без кнопки «Домой», одновременно нажмите и удерживайте боковую кнопку и любую кнопку громкости. Проведите по красно-белому значку питания слева направо, чтобы выключить iPhone.
Подождите несколько секунд, затем снова включите iPhone, нажав и удерживая кнопку питания или боковую кнопку, пока на экране не появится логотип Apple.
Wi-Fi против мобильных данных
Вы можете подключить свой iPhone к Интернету, используя Wi-Fi или мобильные данные. Сначала мы покажем вам, как диагностировать и устранять проблемы с Wi-Fi, затем мы сделаем то же самое для проблем с сотовыми данными.
Устранение неполадок с Wi-Fi
Выключите и снова включите Wi-Fi
Первое, что нужно сделать, если ваш iPhone не подключается к Интернету, — это быстро выключить и снова включить Wi-Fi. Это дает вашему iPhone второй шанс подключиться к вашей сети Wi-Fi, что может решить небольшую проблему с программным обеспечением.
Откройте Настройки и нажмите Wi-Fi .
Затем коснитесь переключателя рядом с Wi-Fi в верхней части меню. Подождите несколько секунд, а затем снова включите Wi-Fi.
Забудьте о сети Wi-Fi на вашем iPhone
Иногда если забыть о сети Wi-Fi на вашем iPhone и настроить ее как новую, это может решить проблемы с подключением. Когда вы впервые подключаете свой iPhone к сети Wi-Fi, он сохраняет информацию об этой сети и о том, как к ней подключиться . Если часть этого процесса подключения изменилась, это может быть причиной того, что ваш iPhone не подключается к Интернету или почему ваш iPhone говорит «Нет подключения к Интернету».
Обязательно запишите свой пароль Wi-Fi перед выполнением этого шага! Вам придется ввести его повторно при повторном подключении к сети.
Откройте «Настройки» и нажмите «Wi-Fi». Нажмите на информационную кнопку рядом с вашей сетью Wi-Fi, затем нажмите Забыть эту сеть .
Далее, вернуться к Настройки -> Wi-Fi и нажмите на свою сеть Wi-Fi, чтобы повторно подключиться к ней.
Перезагрузите маршрутизатор
Иногда Интернет не работает из-за проблемы с маршрутизатором Wi-Fi, а не с iPhone. Возможно, вам потребуется перезагрузить маршрутизатор.
Сначала отключите роутер от розетки. Подождите несколько секунд и снова подключите его. Ваш маршрутизатор снова загрузится и начнет повторное подключение. Будьте готовы, это может занять некоторое время!
Проверьте конфигурацию VPN
Возможно, проблема с VPN не позволяет вашему iPhone подключиться к Интернету. Попробуйте отключить VPN в настройках -> VPN . Затем выключите переключатель рядом с Статус . Вы поймете, что ваш VPN отключен, когда на нем появится сообщение Not Connected .
Попробуйте подключиться к Интернету сейчас, когда VPN отключен. Если это работает, вероятно, проблема с вашим VPN. Прочтите нашу другую статью, чтобы узнать, как решить проблемы с VPN на вашем iPhone!
Устранение неполадок с передачей сотовых данных
Выключение и повторное включение сотовой связи
Выключение и повторное включение сотовых данных иногда может решить незначительные проблемы с подключением.
Откройте Настройки и нажмите Сотовая связь . Затем выключите переключатель рядом с Cellular Data . Подождите несколько секунд, затем снова включите его.
Извлеките и снова вставьте SIM-карту
SIM-карта — это то, что соединяет ваш iPhone с беспроводной сетью вашего оператора. Иногда извлечение SIM-карты и ее повторная установка могут решить проблемы с подключением.
SIM-карта вашего iPhone находится в лотке сбоку вашего iPhone. Если вам нужна помощь, ознакомьтесь с нашим руководством по извлечению SIM-карты! После повторной установки SIM-карты попробуйте подключиться к Интернету.
Заключительные шаги
Если ваш iPhone по-прежнему не подключается к Интернету после выполнения описанных выше шагов, возможно, вам придется выполнить более глубокий сброс на вашем iPhone. Прежде чем сделать это, перейдите в «Настройки» -> «Основные» -> «Обновление программного обеспечения » и убедитесь, что на вашем iPhone установлена последняя версия iOS.
Коснитесь Загрузите и установите , если доступно обновление программного обеспечения.
Apple регулярно выпускает обновления iOS для исправления мелких ошибок и проблем, одна из которых может препятствовать подключению вашего iPhone к Интернету.
Сброс настроек сети
При сбросе настроек сети все настройки Wi-Fi, Bluetooth, сотовой связи и VPN восстанавливаются до заводских значений по умолчанию. После выполнения этого шага вам придется повторно подключить устройства Bluetooth и повторно ввести пароли Wi-Fi.
Откройте «Настройки» и коснитесь «Основные» -> «Перенос или сброс iPhone» -> «Сброс» -> «Сбросить настройки сети» . Затем нажмите Сбросить настройки сети , когда появится всплывающее окно с подтверждением. Ваш iPhone выключится, выполнит сброс, а затем снова включится.
Переведите iPhone в режим DFU
Восстановление DFU (обновление прошивки устройства) — это наиболее глубокое восстановление, которое вы можете выполнить на своем iPhone.
Прежде чем перевести iPhone в режим DFU, сделайте его резервную копию, чтобы не потерять все свои данные , такие как ваши контакты и фотографии. Когда будете готовы, ознакомьтесь с нашей статьей, чтобы узнать, как восстановить iPhone с помощью DFU.
Варианты ремонта и поддержки
Если ни один из наших шагов по устранению неполадок программного обеспечения не устранил проблему, пришло время связаться с представителем службы поддержки Apple, вашим оператором беспроводной связи или производителем маршрутизатора.
Свяжитесь с Apple
Мы рекомендуем сначала обратиться в службу поддержки Apple, чтобы узнать, могут ли они помочь вам починить ваш iPhone. Apple предоставляет поддержку онлайн, по телефону и лично. Если вы планируете зайти в местный Apple Store, назначьте встречу, чтобы убедиться, что Apple Tech доступен, как только вы приедете.
Если у вашего iPhone аппаратная проблема, возможно, стоит инвестировать в новый телефон, а не платить за ремонт старого.
Воспользуйтесь инструментом сравнения телефонов UpPhone, чтобы найти лучшие цены на новые телефоны от Apple, Samsung, Google и других производителей.
Обратитесь к своему оператору беспроводной связи
Обратитесь к своему оператору беспроводной связи, если у вас возникли проблемы с использованием сотовых данных или если вы считаете, что может возникнуть проблема с вашим тарифным планом сотового телефона. Вы можете быстро найти номер службы поддержки вашего оператора беспроводной связи, введя в Google его название и «служба поддержки клиентов».
Если вам надоели проблемы с сотовой связью, возможно, пришло время сменить оператора. Воспользуйтесь инструментом сравнения планов сотовых телефонов UpPhone, чтобы найти лучший план!
Обратитесь к производителю маршрутизатора
Если вы не можете подключиться к Wi-Fi на каком-либо устройстве, обратитесь к производителю маршрутизатора. Проблема может быть в самом роутере. Ознакомьтесь с другой нашей статьей, чтобы получить более подробные советы по устранению неполадок маршрутизатора, или введите в Google название производителя вашего маршрутизатора и «службу поддержки клиентов», чтобы найти соответствующий номер телефона.
Подключен к Интернету!
Проблема устранена, и ваш iPhone снова подключается к Интернету. Обязательно поделитесь этой статьей в социальных сетях, чтобы научить своих друзей, родственников и подписчиков, что делать, если их iPhone не подключается к Интернету. Если у вас есть другие вопросы о вашем iPhone или тарифном плане мобильного телефона, оставьте комментарий ниже!
[РЕШЕНО] iPad не подключается к Интернету (поддержка iPadOS 15)
Если вы пытаетесь использовать Интернет на своем iPad, но ваш iPad говорит, что нет подключения к Интернету. Вы должны быть разочарованы, так как это не позволяет вам получить доступ к каким-либо интернет-сервисам на вашем устройстве.
Иногда iPad не подключается к Интернету, даже если Wi-Fi включен. Подобные проблемы стали обычным явлением для многих пользователей iPad, и в следующем руководстве показаны некоторые способы решения этой проблемы навсегда.
Проверьте эти методы, чтобы исправить iPad, не подключающийся к Интернету
Метод 1: повторное подключение к сети, чтобы исправить iPad без подключения к Интернету
Иногда может случиться так, что ваш iPad не полностью зарегистрирован в сети, к которой он был подключен, и повторное подключение к сети может решить проблему.
Ниже показано, как вы можете повторно подключиться к сети, чтобы больше не видеть сообщение об отсутствии подключения к Интернету на вашем iPad.
Откройте меню «Настройки» на главном экране вашего iPad и нажмите «Wi-Fi». Откроется меню настроек Wi-Fi на вашем устройстве.
Когда откроется страница настроек Wi-Fi, переведите переключатель для параметра Wi-Fi в положение «ВЫКЛ», и он отключит Wi-Fi на вашем устройстве.
- Через несколько секунд переведите переключатель Wi-Fi в положение ВКЛ, чтобы включить Wi-Fi на iPad. Затем нажмите на сеть, к которой вы хотите подключиться, введите пароль, если требуется, и все готово.
Теперь ваш iPad должен быть подключен к Интернету, и вы должны иметь доступ ко всем интернет-приложениям.
Метод 2: сброс настроек сети, когда iPad подключен к Wi-Fi, но нет Интернета
Если у вас есть iPad, подключенный к Wi-Fi, но не подключенный к Интернету, вероятно, возникла проблема с настройками сети на вашем устройстве.
Если вы не уверены, какие настройки изменить, вы можете сбросить все настройки до значений по умолчанию, и ниже показано, как это сделать:
- 1. Откройте меню «Настройки» на iPad и нажмите «Общие», чтобы открыть экран общих настроек iPad.
2. На экране «Общие настройки» вы найдете параметр «Сброс». Нажмите на него, а затем нажмите «Сбросить настройки сети» на следующем экране, чтобы сбросить все настройки сети до заводских.
Теперь, когда настройки сети установлены по умолчанию, у вас не должно возникнуть проблем с подключением к Интернету на iPad. Попробуйте подключиться к Интернету, и это должно сработать.
Метод 3: полная перезагрузка iPad для устранения проблемы с Интернетом
Если ваш iPad говорит, что не подключен к Интернету, но это так, попробуйте выполнить полную перезагрузку вашего iPad. Шаги следующие:
Принудительно перезагрузите iPad с Face ID, например iPad 2018 iPad Pro, вам необходимо:
- Нажмите и быстро отпустите кнопку увеличения громкости.
- Нажмите и быстро отпустите кнопку уменьшения громкости.
- Нажмите и удерживайте верхнюю кнопку, пока iPad не перезагрузится.
Принудительно перезагрузите iPad с кнопкой «Домой», например iPad Air, необходимо нажать и удерживать обе кнопки «Домой» и «Боковая (или верхняя)» не менее 10 секунд, пока не появится логотип Apple.
Идеальное решение: 100% исправление того, что iPad не подключается к WiFi без потери данных
Если ни один из вышеперечисленных способов устранения неполадок не устраняет проблему, iPad не подключается к Интернету, проблема, скорее всего, связана с ОС вашего iPad. Чтобы восстановить систему iPad, вам понадобится профессиональное программное обеспечение, такое как UltFone iPad System Repair. Он способен устранять системные проблемы iPad, не вызывая потери данных. Выполните следующие действия, чтобы исправить iPad, который не будет подключаться к Интернету или iPad не будет эффективно подключаться к WiFi.
Особенности:
- Устраните более 150 системных проблем iOS, таких как неработающий пароль Apple ID, цикл перезагрузки, неработающая точка доступа ios 14, логотип Apple и пустой экран без потери данных.
- Нажмите один раз, чтобы войти и выйти из режима восстановления на iPhone/iPad/iPod.
- Сбросить настройки iPhone/iPad/iPod Touch, даже если у вас нет пароля/iTunes/Finder
- Даунгрейд с iOS 15 без iTunes.
- Поддержка всех версий iOS и моделей iPhone, включая последнюю серию iPhone 13 и iOS 15.
Шаг 1 Загрузите, установите и запустите UltFone iOS/iPadOS System Repair на своем компьютере и подключите iPad к компьютеру с помощью оригинального кабеля Apple Lightning.
Скачать бесплатно
Для ПК
Безопасная загрузкаСкачать бесплатно
Для Mac
Безопасная загрузкаКУПИ СЕЙЧАС
КУПИ СЕЙЧАС
Шаг 2 В главном интерфейсе этой программы восстановления системы iPad нажмите кнопку «Пуск» в функции «Восстановление системы iOS».
Шаг 3 На следующем экране вы увидите два режима восстановления. Вы можете выбрать «Стандартный режим восстановления», чтобы исправить проблему с подключением iPad к Интернету. Просто убедитесь, что на вашем iPad есть как минимум 800 МБ свободной памяти.
Шаг 4 Вы можете либо импортировать прошивку своего устройства, если вы уже загрузили ее, либо использовать приложение UltFone iOS System Repair для ее загрузки. Я рекомендую вам загрузить пакет прошивки онлайн, чтобы убедиться, что у вас будет последняя версия ОС.
Шаг 5. После успешной загрузки пакета firwmare нажмите «Начать восстановление Stardard». Приложение начнет восстанавливать ваш iPad, и вы должны увидеть следующее на экране. В течение нескольких минут ваш iPad должен быть отремонтирован.
После восстановления системы ваш iPad перезагрузится, и теперь вы можете попробовать подключиться к сети Wi-Fi, чтобы узнать, сможете ли вы получить доступ к Интернету.
Скорее всего, вы сможете работать в Интернете без каких-либо проблем.
Скачать бесплатно
Для ПК
Безопасная загрузкаСкачать бесплатно
Для Mac
Безопасная загрузкаКУПИ СЕЙЧАС
КУПИ СЕЙЧАС
Суть
Мы надеемся, что приведенное выше руководство поможет вам решить проблему отсутствия подключения к Интернету на iPad. Если ничего не работает, у вас есть возможность исправить iPad, который не подключается к Интернету или Wi-Fi, с помощью программного обеспечения для восстановления системы iPad.
Как исправить Apple iPad Air 3 iOS 13 без проблем с интернетом
Возникли проблемы с просмотром веб-сайтов и страниц, даже если ваш iPad Air подключен к сети Wi-Fi? Если это произойдет с вами после серьезного перехода на iOS 13, то вы просто один из тех, кто столкнулся с ошибкой iOS 13 без интернета. Узнайте, какие решения можно предпринять, чтобы избавиться от триггеров и исправить ваше подключение к Интернету через Wi-Fi.
Текущее состояние сети iPad показывает, что он подключен к сети Wi-Fi, но по какой-то причине веб-сайты и страницы не загружаются.
Если вы столкнулись с той же проблемой после обновления до iOS 13, то этот пост для вас. Продолжайте прокручивать вниз, чтобы узнать, как решить эту проблему.
Одной из неизбежных проблем, с которыми может столкнуться любое устройство, является отсутствие доступа в Интернет. Такая проблема может быть вызвана различными факторами и, таким образом, может возникнуть в любое время. В этом посте рассматривается аналогичная проблема на устройстве iPad Air 3 iOS 13, у которого нет подключения к Интернету, когда оно подключено к сети Wi-Fi. Это может показаться странным, но это происходит.
Прежде чем мы продолжим, если вы ищете решение проблемы с вашим телефоном, попробуйте просмотреть наши страницы устранения неполадок, чтобы узнать, поддерживаем ли мы ваше устройство. Если ваш телефон есть в списке поддерживаемых нами устройств, то перейдите на страницу устранения неполадок и найдите похожие проблемы. Не стесняйтесь использовать наши решения и обходные пути. Не волнуйтесь, это бесплатно.
Но если вам все еще нужна наша помощь, заполните нашу анкету по проблемам с iOS и нажмите «Отправить», чтобы связаться с нами.
Проблемы, возникающие при обновлении, очевидно, связаны с программным обеспечением и поэтому могут быть устранены в домашних условиях. Следующие обходные пути используются для устранения распространенных после обновления факторов, из-за которых ваш iPad Air не мог получить доступ в Интернет, даже если он уже подключен к сети Wi-Fi.
Первое решение: выключите и снова включите модем/маршрутизатор.
Хотя проблема возникла после установки обновления iOS 13, также необходимо исключить незначительные проблемы с прошивкой используемого модема или беспроводного маршрутизатора. Если вы можете получить доступ к сетевому устройству прямо сейчас, выполните следующие действия, чтобы выключить и снова включить его:
- Выключите модем/беспроводной маршрутизатор. Просто нажмите и удерживайте кнопку питания, пока он не выключится.
- Когда устройство выключено, отсоедините его адаптер переменного тока от источника питания и держите его отключенным от сети примерно от 30 секунд до 1 минуты.
- По истечении времени снова подключите его и включите.
Подождите, пока индикаторы сигнала на модеме/маршрутизаторе не станут стабильными. Если ваш iPad был настроен на автоматическое подключение к вашей сети Wi-Fi, он должен сразу же снова подключиться. После подключения запустите приложение браузера и убедитесь, что теперь вы можете получить доступ к Интернету.
ТАКЖЕ ПРОЧИТАЙТЕ: как исправить очень медленный Интернет на iPhone XS после iOS 13 [Руководство по устранению неполадок]
Второе решение: перезагрузите iPad Air (мягкий сброс).
Сетевая система вашего iPad могла стать немного нестабильной, так как она постепенно адаптируется к недавним системным изменениям. В результате ваше устройство испытывает прерывистое соединение или медленный интернет. Обычно подобные симптомы возникают из-за незначительных сбоев прошивки и, следовательно, легко устраняются перезагрузкой системы.
Это при выполнении программного сброса или перезагрузки устройства играет жизненно важную роль. Если вы еще этого не сделали, выполните программный сброс iPad Air, выполнив следующие действия:
- Нажмите и удерживайте кнопку питания в течение нескольких секунд.
- Отпустите кнопку, когда появится ползунок выключения питания.
- Затем перетащите ползунок слева направо, чтобы выключить iPad.
- Через 30 секунд снова нажмите и удерживайте кнопку питания , пока не появится логотип Apple.
Мягкий сброс также очищает накопленные кеши из внутренней памяти, включая поврежденные сетевые данные, которые могли вызвать конфликты с функциями Wi-Fi вашего телефона.
Если вы используете стандартное приложение Safari в качестве браузера, вы можете использовать функцию браузера для очистки кеша и истории посещенных страниц. Очистка кеша браузера также может потребоваться, если приложение Safari перестало работать из-за недавнего перехода системы.
Третье решение: обновите Wi-Fi, чтобы исправить iPad Air iOS 13 без проблем с интернетом.
Выключение и включение функции Wi-Fi на iPad также может помочь исправить незначительные ошибки, в том числе вызванные ошибками после обновления. Это похоже на быструю перезагрузку и обновление системы Wi-Fi вашего iPad для более плавного и удобного просмотра в Интернете. Просто обратитесь к этим шагам:
- Нажмите Настройки на главном экране.
- Выберите Wi-Fi .
- Затем переключите переключатель, чтобы выключить Wi-Fi.
- Через 30 секунд коснитесь переключателя еще раз, чтобы снова включить Wi-Fi.
Вы также можете получить доступ к значку Wi-Fi из Центра управления, а затем включить или выключить его оттуда.
ТАКЖЕ ЧИТАЙТЕ: как исправить iPhone X iOS 13 Нет ошибки службы, невозможно отправлять/получать текстовые сообщения
Четвертое решение: используйте трюк с режимом полета.
Многие люди, которые сталкивались с различными типами проблем с беспроводным доступом в Интернет, смогли найти чудеса, выполнив настройку режима полета. Он предназначен для одновременного перезапуска беспроводных радиостанций вашего устройства. Затем он оказался эффективным решением проблем с беспроводным подключением, в том числе вызванных случайными и ошибочными обновлениями. Если вы хотите попробовать, вот как это сделать:
- Нажмите, чтобы открыть приложение Settings из Home экран.
- Прокрутите и коснитесь меню Режим полета .
- Коснитесь переключателя режима полета , чтобы включить его . Это приведет к отключению беспроводных радиомодулей вашего iPad, а также его функций Wi-Fi.
- Когда Режим полета включен, выполните программный сброс на iPad.
- После завершения загрузки телефона вернитесь к Настройки-> Режим полета , затем переключите переключатель, чтобы отключить эту функцию.
Разрешите устройству восстановить сигнал Wi-Fi, затем снова включите Wi-Fi, чтобы повторно подключиться к сети и попытаться снова подключиться к сети.
Пятое решение: забудьте о сети Wi-Fi на iPad Air, а затем добавьте ее обратно.
Также возможно, что ваша сеть Wi-Fi была повреждена из-за недавнего обновления. Если это так, вам нужно будет удалить поврежденную сеть, а затем настроить ее как новую. Вот как это делается:
- На главном экране перейдите к Настройки-> Wi-Fi меню.
- Убедитесь, что переключатель Wi-Fi включен.
- Прокрутите вниз и выберите свою сеть Wi-Fi.
- Коснитесь значка информации (i) рядом с названием вашей сети Wi-Fi (SSID).
- Затем выберите параметр Забыть эту сеть.
- При появлении запроса введите пароль, чтобы продолжить.
- Затем коснитесь параметра, чтобы подтвердить, что вы хотите забыть о сети Wi-Fi. После этого сеть Wi-Fi будет удалена с вашего устройства.
Также рассмотрите возможность удаления любых других сохраненных сетей Wi-Fi с вашего iPad, чтобы предотвратить конфликт какой-либо из них с выбранной вами беспроводной сетью.
Шестое решение: сбросьте настройки сети, чтобы исправить iOS 13 без проблем с интернетом.
Ваши сетевые настройки могли быть автоматически переопределены после новой реализации iOS, что привело к некоторым сетевым конфликтам. Чтобы устранить это, может помочь сброс настроек сети. Это приведет к удалению всех последних изменений, внесенных в сетевые настройки вашего iPad, включая автоматические изменения программного обеспечения iOS 13. Вы будете отключены от своей сети Wi-Fi, поскольку она также будет удалена вместе с другими сохраненными сетевыми подключениями. После сброса исходные сетевые конфигурации восстанавливаются. Если вы хотите продолжить, вы можете обратиться к этим шагам:
- На главном экране нажмите Настройки .
- Прокрутите и коснитесь Общие .
- Нажмите Сброс .
- Выберите параметр Сбросить настройки сети.
- Введите пароль, если будет предложено.
- Нажмите, чтобы подтвердить, что вы хотите сбросить настройки сети на вашем устройстве.
После сброса ваш телефон перезагрузится сам по себе, а затем загрузит настройки сети по умолчанию. Настройте свою сеть Wi-Fi и подключитесь к ней, как в первый раз. Обязательно введите правильный пароль сети Wi-Fi, чтобы обеспечить успешное подключение. Когда ваше устройство подключено, запустите приложение браузера и попробуйте проверить, можете ли вы теперь получить доступ к Интернету.
В крайнем случае: сотрите данные с iPad Air и настройте Wi-Fi как новый.
Если ни одна из вышеперечисленных процедур не может решить проблему, а на вашем iPad Air 3 iOS 13 по-прежнему нет интернета, возможно, вам придется рассмотреть возможность полного сброса системы. Это часто необходимо, если присутствуют сложные сетевые ошибки.
Но прежде чем вы это сделаете, обязательно сделайте резервную копию всех важных файлов, сохраненных во внутренней памяти вашего iPad, так как они также будут удалены в процессе. После защиты резервной копии вы можете продолжить и выполнить следующие шаги, чтобы восстановить заводские настройки iPad через настройки:
- Нажмите Настройки на главном экране, чтобы начать.
- Выберите Общие .
- Прокрутите вниз и нажмите Сбросить .
- Введите пароль вашего устройства, когда вас попросят продолжить.
- Выберите вариант Удалить все содержимое и настройки.
- Затем коснитесь параметра, чтобы подтвердить полный сброс системы.
Кроме того, вы можете использовать iTunes, чтобы вручную стереть данные с устройства через компьютер. Вы можете создать резервную копию своих файлов в iTunes на своем компьютере, если хотите выбрать этот метод. Просто выполните следующие действия:
- Подключите iPad к компьютеру с помощью оригинального USB-кабеля.
- Откройте iTunes на компьютере, если это еще не сделано.
- Нажмите кнопку iPad , расположенную в верхней части экрана iTunes.
- Перейдите на панель Сводка , затем выберите параметр Восстановить iPad.
Восстановление iPad также можно рассматривать в качестве одного из следующих вариантов, если ваш iPad Air 3 по-прежнему не имеет доступа к Интернету после выполнения сброса настроек. Могут быть некоторые сложные ошибки iOS, которые нельзя исправить ни одной из стандартных процедур, и поэтому требуется специальное решение. Однако Apple потребовалось некоторое время, чтобы придумать патч. В ожидании этого вы можете просто восстановить свое устройство из предыдущей резервной копии. Если вы сделали резервную копию данных iPad Air на своем компьютере через iTunes перед обновлением до iOS 13, вы можете восстановить свое устройство из этого файла резервной копии. Просто выполните следующие действия:
- Подключите iPad к компьютеру с помощью поставляемого Apple кабеля USB/кабеля Lightning.
- Пока он подключен, откройте iTunes на своем компьютере.
- В главном меню iTunes выберите Файл .
- Затем нажмите Устройства .
- Наконец, выберите параметр Восстановить из резервной копии.
Восстановление iPad в режиме восстановления или в режиме DFU также можно рассматривать как последний вариант, если ничего не помогает. Любой метод восстановления позволяет вам перейти на предыдущую версию iOS, ожидая, пока Apple выпустит специальный патч для устранения этой интернет-ошибки iOS 13.
ТАКЖЕ ПРОЧИТАЙТЕ: как исправить iPhone XS Приложение Facebook не открывается / не загружается после обновления iOS 13 [Руководство по устранению неполадок]
У вашего iPad Air 3 iOS 13 нет проблем с интернетом?
Проблема может быть неустранима с вашей стороны. Тот факт, что вы все еще сталкиваетесь с одной и той же проблемой до этого момента, указывает на то, что проблема либо слишком сложна, либо не под силу решить каждому конечному пользователю.
С учетом сказанного вы можете обратиться за дополнительной помощью к своему интернет-провайдеру. Они помогут вам выполнить более сложные действия по устранению неполадок в Интернете, например, перенастроить IP-адреса и другие сетевые параметры, которые необходимо изменить для бесперебойной работы с сетевым системным интерфейсом iOS 13. В противном случае обратитесь в службу поддержки Apple за дополнительной помощью.
Свяжитесь с нами
Мы стремимся помочь нашим читателям решить проблемы с их телефонами, а также научиться правильно использовать свои устройства. Итак, если у вас есть другие проблемы, вы можете посетить нашу страницу устранения неполадок, чтобы самостоятельно проверить уже опубликованные нами статьи, содержащие решения распространенных проблем. Кроме того, мы создаем видео, чтобы продемонстрировать, как все делается на вашем телефоне. Посетите наш канал на Youtube и подпишитесь на него. Спасибо.
Как исправить, если мой iPhone не обновляется?
Гарольд
Один из способов сделать ваш iPhone более безопасным и обеспечить его бесперебойную работу — обновить прошивку. Однако мы получили сообщения от пользователей, которые заявили, что их iPhone не обновляются или не обновляются. Есть даже пользователи, которые поделились, что их устройства застряли на проверке обновлений.
Установить обновление iOS на iPhone так же просто, как сделать несколько нажатий на экран. Но в силу определенных факторов этот простой процесс может усложниться. Так что читайте дальше, возможно, мы сможем вам помочь.
Прежде чем приступить к устранению неполадок, проверьте состояние памяти телефона. Одна из основных причин, по которой устройство не будет обновляться, заключается в том, что на нем недостаточно места для хранения файла обновления.
Шаг 1. Чтобы проверить память iPhone, перейдите в «Настройки».
Шаг 2: Коснитесь Общие.
Шаг 3: Выберите Хранилище iPhone.

При необходимости освободите место, удалив старое и неиспользуемое содержимое, включая сообщения, приложения, фотографии, видео и другие файлы, которые больше не нужны.
Если в памяти телефона достаточно места, но обновление не выполняется, проверьте подключение к Интернету. Нестабильный или прерывистый доступ в Интернет — еще один фактор, который может привести к сбою.
Чтобы проверить Интернет, откройте приложение браузера, например Safari или Chrome, и перейдите на различные веб-сайты. Если все веб-сайты загружаются правильно, проблема не в Интернете.
И здесь вам нужно исключить другие факторы, связанные с программным обеспечением.
Мягкий сброс вашего iPhone
Незначительные программные ошибки и сбои обычно являются одними из первых факторов, которые могут привести к сбою обновления. Сетевые функции телефона могут работать некорректно, поэтому ваше устройство не может получить доступ к серверу обновлений Apple.
В результате невозможно обновиться.
Чтобы устранить эти случайные сбои, может помочь программный сброс телефона.
Шаг 1: Быстро нажмите и отпустите кнопку увеличения громкости.
Шаг 2: Быстро нажмите и отпустите кнопку уменьшения громкости.
Шаг 3: Сразу после отпускания кнопки уменьшения громкости нажмите и удерживайте боковую клавишу или кнопку питания в течение 8 секунд. Ваш iPhone выключится и снова включится.
Шаг 4. Когда появится логотип Apple, отпустите кнопку питания и дайте устройству продолжить загрузку.
Дайте телефону полностью загрузиться, затем проверьте подключение к Интернету, загрузив различные веб-сайты в приложении браузера. Если интернет работает нормально, повторите попытку обновления.
Закрыть все приложения, работающие в фоновом режиме
Приложения, которые приостановлены или работают в фоновом режиме, также могут вызывать конфликты, особенно в случае сбоя. Чтобы исключить их из возможных триггеров, очистите все фоновые приложения на своем телефоне, а затем попробуйте загрузить обновление программного обеспечения.
Шаг 1. Проведите пальцем вверх от нижнего края экрана и слегка задержитесь в середине.
Шаг 2. Чтобы закрыть приложение, проведите пальцем вверх по предварительному просмотру каждого приложения.
Очистка фоновых приложений также является одним из способов очистки и оптимизации внутренней памяти телефона.
Забудьте о сети Wi-Fi, затем снова подключитесь
Необходимое время: 3 минуты
Использование поврежденной сети Wi-Fi может привести к случайным обрывам Интернета, замедлению просмотра или, что еще хуже, к полному отсутствию подключения к Интернету. Если какие-либо из этих симптомов возникают с вашим телефоном, есть вероятность, что его онлайн-сервисы нестабильны. И это может быть основной причиной, по которой ваш iPhone не может и не будет обновляться. Чтобы устранить проблему, выполните следующие действия:
- На главном экране нажмите Настройки .
Откроется приложение настроек.
- Выберите Wi-Fi.
Убедитесь, что Wi-Fi включен , чтобы вы могли просматривать все доступные сети Wi-Fi.
- Нажмите на значок информации (i) рядом с названием сети Wi-Fi, которую вы хотите забыть.
Откроются сетевые настройки вашего Wi-Fi.
- Коснитесь Забудьте об этой сети .
Это приведет к немедленному удалению соединения.
- Забыв все сохраненные сети Wi-Fi, выключите Wi-Fi на несколько секунд.
Снова включите службу Wi-Fi и попробуйте снова подключиться к сети.
Инструменты
- Приложение «Настройки»
Материалы
- iPhone
Подождите, пока ваш телефон установит соединение с последней версией, после чего повторите попытку обновления до iOS.
Сброс настроек сети
Чтобы исключить ошибки, связанные с сетью на вашем iPhone, которые могли вызвать проблемы при установке беспроводных обновлений, среди других возможных решений можно рассмотреть сброс настроек сети.
Этот сброс стирает все текущие настройки сети, а затем восстанавливает конфигурацию сети по умолчанию на телефоне. Таким образом, любые ошибки, вызванные недопустимыми сетевыми значениями и параметрами, также будут удалены.
Вот как это делается:
Шаг 1: Нажмите на Настройки приложение с главного экрана.
Шаг 2: Выберите Общие .
Шаг 3. Прокрутите вниз и нажмите «Перенос или сброс iPhone ».
Шаг 4: Коснитесь Сброс .
Шаг 5: Выберите параметр Сбросить настройки сети.
Шаг 6: Введите пароль вашего устройства, когда вас попросят продолжить.
Шаг 7. Коснитесь «Сброс настроек сети» в нижней части экрана.
iPhone перезагрузится после завершения сброса. После того, как он загрузится, вам нужно будет снова включить Wi-Fi, чтобы снова подключиться к вашей сети, как если бы это было в первый раз.
Удалите, а затем повторно загрузите обновление на свой iPhone
Если вам удалось загрузить часть обновления iOS, но оно вдруг не удалось или не завершилось, то возможно, что фрагмент этого обновления, загруженного на ваш телефон, попал поврежден.
В результате вы не сможете обновить свой телефон при следующей попытке. Чтобы решить эту проблему, вам нужно сначала удалить этот фрагмент iOS с вашего устройства.
Вот как это делается:
- На главном экране нажмите Настройки .
- Нажмите Общие .
- Нажмите Хранилище iPhone . Список приложений и файлов появится на следующем экране.
- Найдите файл обновления iOS в списке и нажмите, чтобы выбрать его.
- После выбора файла обновления нажмите Удалить обновление. Файл обновления удален.
- После удаления обновления вернитесь к настройкам iPhone .
- Нажмите Общие .
- Коснитесь Обновление программного обеспечения и коснитесь варианта загрузки обновления iOS.
Ваш iPhone подключится к серверам Apple и будет проверен, прежде чем он сможет загрузить и установить обновления iOS.
Обновление через iTunes
Если ни одно из предложенных решений не сработало и ваш iPhone по-прежнему не обновляется по беспроводной сети, вместо этого обновите iPhone через iTunes. Для этого вам понадобится компьютер с Windows или Mac, на котором установлена последняя версия приложения iTunes. Также убедитесь, что компьютер имеет стабильный доступ в Интернет, достаточный объем памяти и достаточное время автономной работы. Выполнив все эти требования, подключите iPhone к компьютеру и выполните следующие действия:
- Запустите приложение iTunes на ПК с Windows или используйте Finder, если у вас Mac.
- Щелкните значок iPhone, если он отображается.
- Затем перейдите в раздел Summary и нажмите кнопку Check for Update. Если доступна новая версия iOS, вам будет предложено уведомление об обновлении.
- Нажмите Загрузить и Обновление , чтобы продолжить.
- Введите пароль, если потребуется.
- Затем следуйте остальным инструкциям на экране, чтобы завершить загрузку и установку нового обновления на свой iPhone SE, iPhone XS или любой другой iPhone в этом отношении.
После завершения обновления перезагрузите iPhone, чтобы применить последние системные изменения.
Мы надеемся, что это руководство поможет вам.
Хорошего дня!
Часто задаваемые вопросы
- Насколько велики обновления iOS?
Зависит от обновления. Если это просто незначительное обновление или обновление безопасности, то оно, вероятно, всего около 300 МБ. Однако, если это серьезное обновление, например, оно повысит версию (например, с iOS 15 на iOS 16), то оно должно быть больше 4 ГБ.
- Могу ли я автоматически обновлять свой iPhone?
Да, вы можете настроить автоматическую загрузку обновления и его установку, когда устройство не используется.
Вы можете найти этот параметр, выбрав: Настройки > Общие > Обновление ПО > Автоматические обновления.

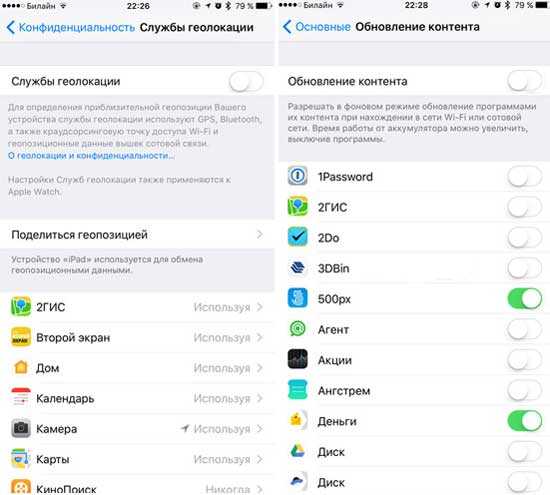
 Если же музыка, фотографии, приложения и контакты вам не нужно, то можете смело обновлять. К тому же, есть вероятность, что после того, как обновление завершится, эти файлы могут остаться в целости и сохранности.
Если же музыка, фотографии, приложения и контакты вам не нужно, то можете смело обновлять. К тому же, есть вероятность, что после того, как обновление завершится, эти файлы могут остаться в целости и сохранности.
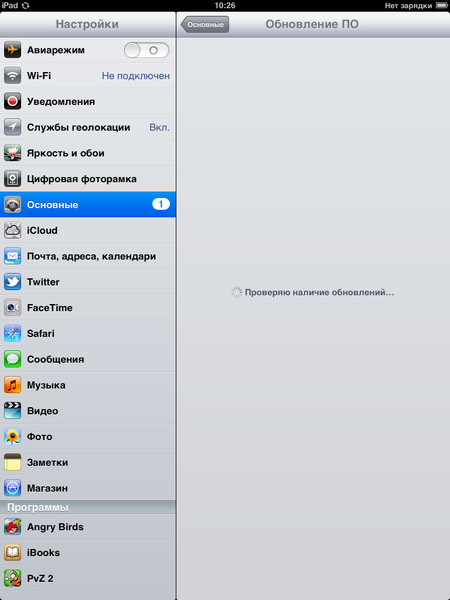



 Попробуйте подключится по инструкции: как подключить iPad к интернету по Wi-Fi. На iPhone все точно так же. Если этот способ не помог, то будем искать решение дальше.
Попробуйте подключится по инструкции: как подключить iPad к интернету по Wi-Fi. На iPhone все точно так же. Если этот способ не помог, то будем искать решение дальше. Если сеть защищенного доступа, необходимо кликнуть на нее и выбрать строку «Забыть данную сеть». Повторить подключение.
Если сеть защищенного доступа, необходимо кликнуть на нее и выбрать строку «Забыть данную сеть». Повторить подключение.
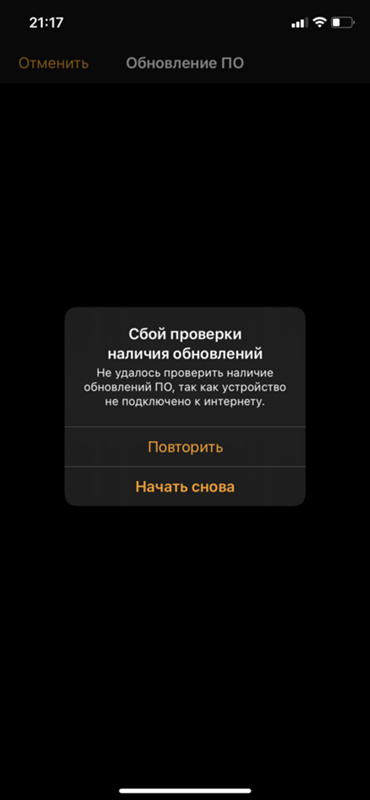
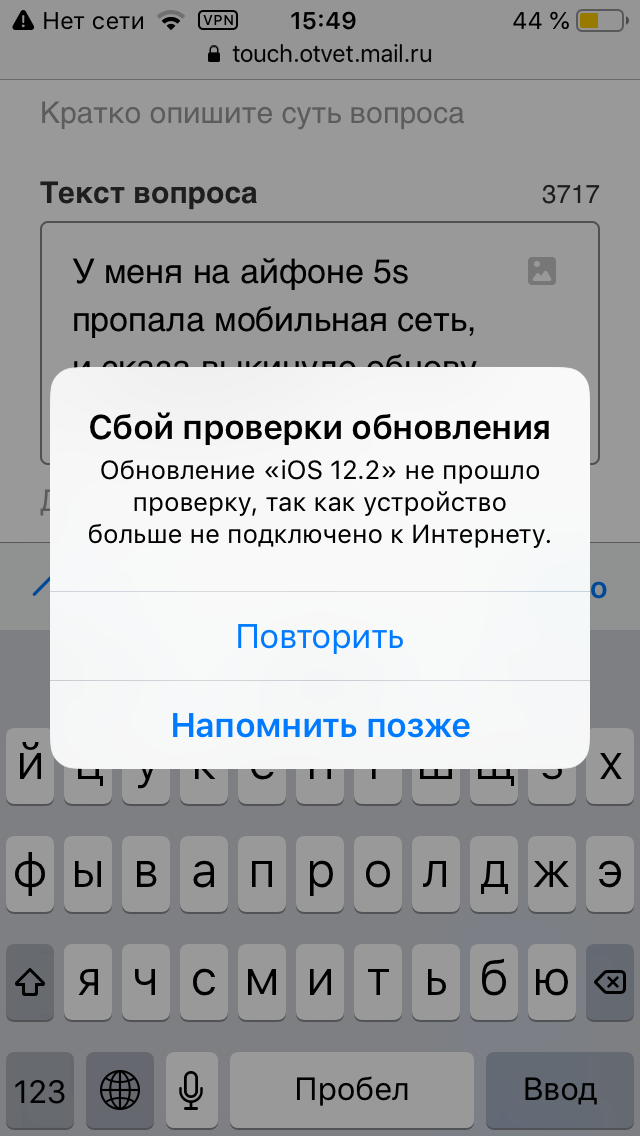 Теперь «яблочный» гаджет будет работать исправно.
Теперь «яблочный» гаджет будет работать исправно.