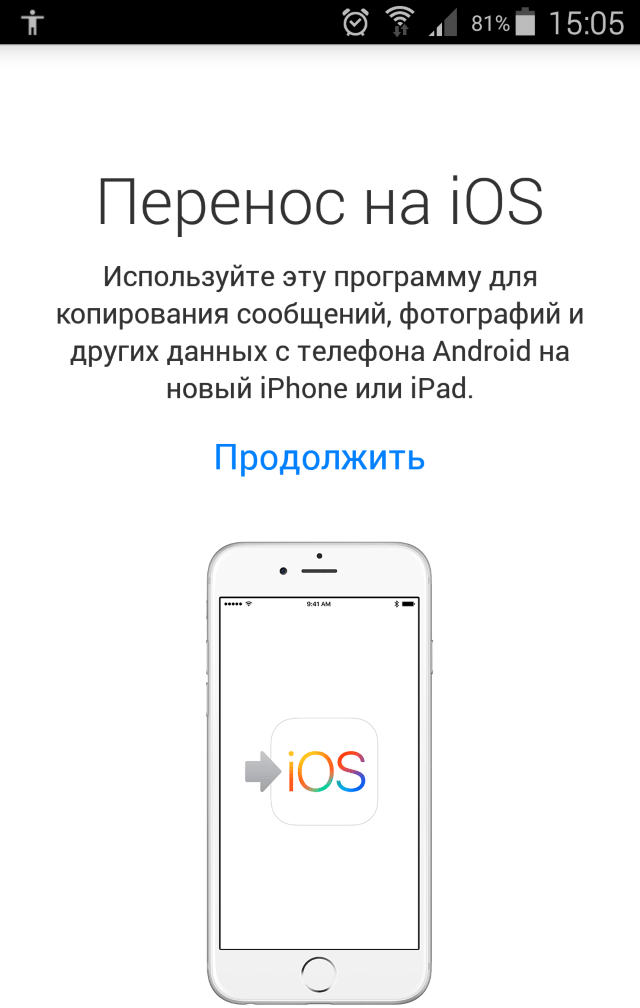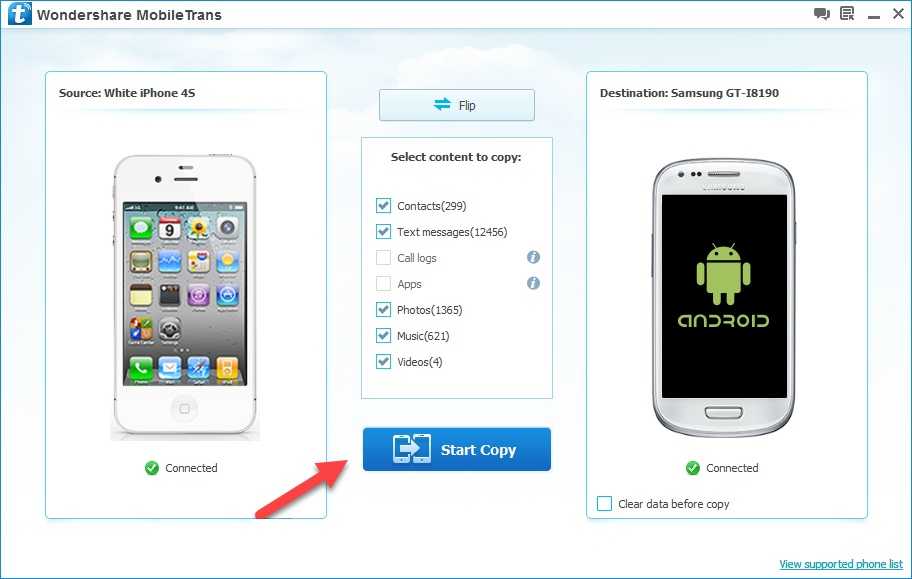Содержание
5 способов перенести контакты с Iphone на Android
Ручной перенос контактов с iphone на android
Самый простой способ перенести контакты c iphone на android, сделать это вручную. Для этого следует перейти в телефонную книгу, выбрать запись, пролистать до конца и нажать на пункт «Share Contact». Затем выбрать удобный способ отправки: через SMS сообщение или электронную почту. А на втором смартфоне сохранить запись в телефонный справочник.
Преимущество ручного переноса контактов в простоте. Пользователю не требуется использовать компьютер или дополнительные программы. Так же это удобный способ, если требуется переслать только определенные контакты.
Из недостатков – отправка одного номера за один раз. Как результат на время переноса контактов влияет количество записей в телефонной книге. Поэтому данный способ переноса контактов с айфона на андроид рекомендуется пользователям с небольшой базой телефонных номеров.
Все способы перенести данные с Xiaomi на Xiaomi
Через Bluetooth
Bluetooth передаёт файлы между устройствами без установки дополнительных приложений.
Чтобы обменяться данными, нужно:
- Включить Bluetooth на обоих гаджетах.
- Выбрать материалы и нажать на передачу через Bluetooth.
- Смартфон начнёт выполнять поиск доступных устройств. По завершении нажмите на необходимое.
- На принимающем гаджете тапнуть «принять» и ожидать завершения процесса.
Приложение Mi Drop
Программа предназначена для обмена файлами на мобильных устройствах Xiaomi, аналогичные программы передачи есть и у других фирм.
Алгоритм работы:
- Устройство, куда будут отправлены файлы, отключите от мобильного интернета, активируйте на нём точку доступа Wi-Fi.
- Откройте программу Mi Drop на принимающем устройстве, нажмите кнопку «Получить». Wi-Fi должен быть включен.
- В отправляющем информацию телефоне выделите нужные файлы и кликните «Отправить». Для передачи выберите Mi Drop в открывшейся вкладке.
- Нажмите на значок необходимого гаджета из списка обнаруженных устройств. Дождитесь окончания передачи.

QR-код
В устройствах Xiaomi телефонный справочник присваивает QR-код каждому внесённому контакту. Вы можете передать номера с помощью этой утилиты.
- Как просто перенести приложения в MIUI 10 на карту памяти Xiaomi
- На обоих смартфонах включите Wi-Fi.
- Нажмите на контакт и прокрутите страницу до изображения QR-кода.
- НА принимающем смартфоне зайдите в «Инструменты», выберите «Сканер».
- .Наведя камеру на QR-код, Вы переместите на устройство контакт.
Через Mi-аккаунт
Для каждого пользователя Xiaomi компания выделяет 5 Гб в бесплатном облачном хранилище. Чтобы получить доступ к «облаку», создайте свой Mi аккаунт. Для этого пройдите стандартную регистрацию, которая включает адрес электронной почты и пароль. После авторизации Вы можете предоставить данные для входа в облачное хранилище Вашего устройства любому пользователю Xiaomi.
Облачные хранилища
Создание аккаунта в Mi Cloud позволяет размещать данные в облаке.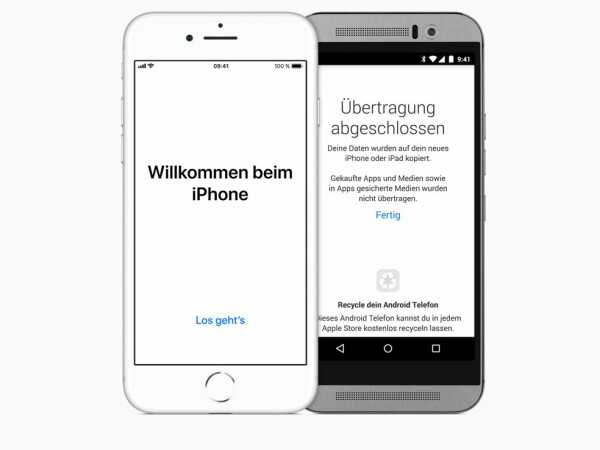 Сервис необходим для переноса файлов на другое устройство, например, при покупке другого телефона Xiaomi. Чтобы перенести информацию из облачного хранилища на другой смартфон, зайдите с устройства в нужный Mi-аккаунт и Mi Cloud.
Сервис необходим для переноса файлов на другое устройство, например, при покупке другого телефона Xiaomi. Чтобы перенести информацию из облачного хранилища на другой смартфон, зайдите с устройства в нужный Mi-аккаунт и Mi Cloud.
Обязательна предварительная регистрация в Mi-аккаунт!
Для загрузки данных в «облако»:
- Войдите в систему, используя персональный логин и пароль с мобильного устройства.
- При верном выполнении процедуры Вы попадёте на домашнюю страницу, где указано количество свободной памяти. Стандартный объем составляет 5Гб (при необходимости увеличивается за дополнительную плату).
- Чтобы данные начали загружаться в облако, зайдите в «Настройки» — «Синхронизация» — «Mi Cloud».
- В открывшемся окне выберите типы данных для синхронизации.
- На домашней странице под ником пользователя справа находится ниша с указанием категорий, копируемых с телефона. Здесь автоматически сохраняются файлы из галереи, сообщения, записи с диктофона, номера телефонов.

Перенос через SD-карту
Вы также можете воспользоваться съёмным накопителем для переноса данных между устройствами.
Перенос можно осуществить с помощью таких приложений как AppMgr III (App 2 SD), Link2SD, MiniTool Partition, FolderMount и др.
Большинство из них для работы потребует root-права пользователя.
Инструкция:
- Вставьте SD-карту в устройство.
- Выполните вход: «Настройки» — «Все приложения» — сортировка по имени — «Документы».
- Скачайте и установите программу для перемещения файлов.
- Пользуясь инструкцией программы, перемещаем нужные материалы на SD-карту.
- После установки карты в другое устройство, на нём будут доступны все перенесённые файлы.
Трансфер данных между устройствами
У смартфонов Xiaomi с прошивкой MIUI 7 и выше есть специальная функция для переноса — «Трансфер». Данные передаются с помощью Bluetooth.
- Как удалить аккаунт гугл на андроиде: действенные методики удаления
Инструкция:
- Пройдите по пути «Настройки» — «Другие» (или «Дополнительные») — «Трансфер».

- Выберите «Я отправитель» или «Я получатель» в зависимости от роли смартфона в передаче.
- Определите тип копируемых файлов. В программе доступны следующие категории: файлы, расположенные на карте памяти, приложения, контакты и системные настройки.
- После выбора смартфона-получателя процесс передачи начнётся автоматически.
Трансфер данных через бэкап
Backup проще всего произвести через операционную систему MIUI. Этот метод позволяет сделать локальный бэкап, а также произвести резервное копирование, используя Mi Cloud.
Для локального сохранения данных:
- Зайдите в «Настройки», оттуда в «Дополнительно» или «Расширенные настройки».
- Выберите «Восстановление и сброс», нажмите «Локальный бэкап» (здесь также можно выбрать Backup по расписанию и Backup Google).
- Создайте Backup, выделяя нужные материалы. Ожидайте сохранения.
Для передачи нужно на обоих устройствах войти в один Mi-аккаунт.
Чтобы произвести синхронизацию данных на устройствах:
- Войдите в Mi-аккаунт на втором смартфоне.

- В «Настройках» кликните «Восстановить, используя бэкап».
- Укажите точку восстановления и передайте сохранённые данные.
Перенос с помощью Mi Mover
Приложение используется только для переноса данных на Xiaomi.
Передача может происходить с любого смартфона с операционной системой Android.
Алгоритм:
- В «Настройках» откройте «Расширенные настройки» — «Mi Mover».
- Выберите «Я получатель» — на экране появится QR-код.
- Отсканируйте QR-код смартфоном-отправителем.
- Выберите раздел для передачи и отправьте его адресату.
Mi Mover позволяет обмениваться исключительно разделами информации (фотографии, аудио, видеофайлы, приложения и т.д.), отдельные файлы передать не удастся.
Приложение, разработанное компанией Lenovo, позволяет передать файлы между смартфонами любых фирм, поддерживающими Wi-Fi.
Инструкция:
- Запустите приложение на обоих смартфонах.
- На гаджете, с которого будут отправлены файлы, нажмите»Отправить».

- Выделите раздел и данные, которые нужно передать.
- Нажмите»Далее» и дождитесь завершения поиска устройства-адресата. Файлы для передачи можно выбрать и после сопряжения смартфонов.
- Подтвердите соединение и дождитесь завершения передачи.
Синхронизация данных Gmail
Владельцам Android известно, что данные телефонной книги синхронизируются при помощи учетной записи Gmail. Этот простой способ доступен и пользователям ios.
Прежде чем синхронизировать данные при помощи Gmail, стоит проделать ряд не сложных действий:
- Переходим в настройки и в пункте «iCloud» отключаем синхронизацию контактов справочника.
- Открываем пункт «учетные записи», вводим данные google аккаунта и жмем далее.

- В появившемся окне подтверждаем синхронизацию контактов, отметив переключатель напротив соответствующего пункта.
Если аккаунт google добавлен, выполните только первое и третье действие. Затем синхронизируйте данные на Android устройстве в разделе настроек «Аккаунты и синхронизация».
Преимущество данного метода в простоте, отсутствии необходимости в ПК и дополнительных программах. Так же это простой способ переноса большой базы телефонных номеров. Кроме того не требуется последующее сохранение на одном или нескольких устройствах, что существенно экономит время.
Главный недостаток заключается в перемешивании списка номеров телефонной книги, если ранее проводилась синхронизация с другим устройством. Так же копирование номеров происходит полностью, а лишние или не желательные контакты придется удалять вручную.
Способы переноса с iPhone
Общих приложений iPhone и Xiaomi не имеют, поэтому для трансфера файлов воспользуйтесь приложением Gmail.
Перемещение с iPhone на Xiaomi:
- В настройках электронной почты на iPhone отключите синхронизацию с iCloud.
 Снимите галочку в пункте, который предлагает удалить список абонентов.
Снимите галочку в пункте, который предлагает удалить список абонентов. - В учетной записи на iPhone по умолчанию назначается Gmail.
- Синхронизируйте данные с Gmail. После этого станет возможным копирование контактов, фотографий и видеороликов на указанный электронный адрес. Для этого зайдите с Xiaomi в тот же Google-аккаунт и скопируйте необходимые файлы.
Перенос контактов на android через itunes
Если при переносе телефонной книги требуется сохранить расширенные данные контактов: фото, электронную почту, дополнительные номера или заметки – сохранять контакты требуется при помощи itunes. Так же понадобится компьютер с установленной программой.
Порядок действий по переносу контактов очень прост:
- Открыть программу itunes на компьютере.
- Соединить смартфон apple с ПК при помощи кабеля синхронизации.
- Выбрать устройство в itunes для получения сведений.
- В отобразившемся списке выделить пункт «Информация».
- Отметить галочкой в появившемся справа пункте «синхронизация контактов».
 В выпадающем списке выбираем пункт «Google Contacts».
В выпадающем списке выбираем пункт «Google Contacts». - Ввести данные учетной записи Google и подтвердить действие. Разрешаем синхронизацию телефонных контактов в Android.
Основное достоинство переноса контактов через itunes – сохранение записей с расширенной информацией, которую не потребуется заполнять вручную. Недостаток – требуется компьютер с установленной программой itunes.
Экспорт контактов iphone через iCloud
Если на андроид устройстве отсутствуют сервисы Google или по не ясным причинам не работают, два описанных выше метода не подойдут. Тогда рационально экспортировать контакты при помощи iCloud. Сервис позволит получить копию телефонной книги в файле, с помощью которого легко импортировать контакты в android смартфон или планшет.
Для этого требуется проделать следующий ряд операций:
- Убедится, что в устройстве активирована опция синхронизация контактов. Для этого требуется перейти в пункт iCloud, в разделе настроек. Переключатель напротив пункта «контакты» должен быть активным.

- Открыть на компьютере веб браузер и перейти по адресу www.icloud.com. Ввести данные Apple ID и войти в iCloud.
- Нажать на ярлык «Контакты». В появившемся списке выбираем «Все контакты».
- Выбираем список номеров. Если требуется скопировать контакты всей телефонной книги, жмем на любой номер из центральной колонки и зажимаем на клавиатуре клавиши CTRL+A, если используется ОС Windows или CMD+A, если это MAC.
- Далее жмем на ярлык в виде шестеренки и выбираем в списке пункт «Экспорт vCard», после чего начнется автоматическая загрузка файла на диск компьютера.
Скачанный файл требуется перенести на карту памяти андроид смартфона или планшета, а затем запустить из файлового менеджера. Импорт контактов в телефонную книгу произойдет автоматически. Если это не случилось, тогда требуется открыть приложение «Контакты», в выпадающем списке выбрать Импорт/экспорт. Далее выбрать источник импорта: с SD карты или внешнего носителя. После выбрать сохранить в телефон.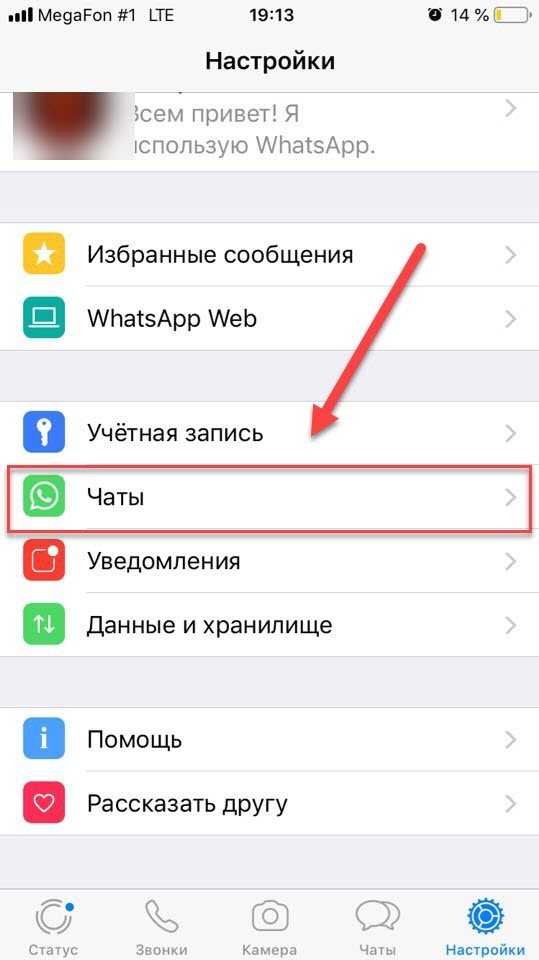
Преимущество данного способа – перенос контактов на устройство с отсутствующими сервисами Google. Из недостатков следует выделить наличие компьютера с подключенным интернетом.
Перенос контактов на андроид при помощи приложения My Contacts Backup
Данный способ переноса записей с айфона на андроид аналогичен предыдущему, а для выполнения экспорта достаточно смартфона iphone и установленной программы My Contacts Backup. Так же метод понравится пользователям ввиду простоты, а так же отсутствующей необходимости в компьютере.
Порядок экспорта контактов с iphone на android следующий:
- Установить приложение My Contacts Backup из магазина приложений App Store.
- Запустить приложение, разрешить доступ на чтение списка контактов с айфона.
- Нажать на кнопку Backup и дождаться завершения процесса резервного копирования. После выбрать тип экспорта: файл в формате vCard.
Полученный файл справочника нужно переслать на андроид устройство и запустить для импорта контактов. Если процесс автоматического восстановления не произойдет, в предыдущем разделе описано, как произвести импорт в ручном режиме.
Если процесс автоматического восстановления не произойдет, в предыдущем разделе описано, как произвести импорт в ручном режиме.
Преимущество метода в простоте использования. Кроме того не требуется наличие компьютера или сервисы Google. Недостаток – бесплатная версия приложения позволяет сохранить до 500 контактов. Для снятия ограничений требуется полная версия.
Экспорт контактов через iCloud + DropBox
- Откройте системные установки. Далее пункт iCloud.
- Активируйте переключатель напротив пункта «Контакты».
- Затем откройте пункт «Резервная копия», где потребуется создать бэкап. Процесс начнется после нажатия соответствующей строки – «Создать резервную копию».
- По окончанию процесса, перейдите в iCloud и запустите пункт «Контакты».
- В нижнем левом углу, нажмите на пункт «параметры» — кнопку в виде шестеренки. О, для выбора всех контактов. Затем ещё раз откройте параметры и выберите «Экспорт vCard», для сохранения контактов в файл.

- Далее откройте DropBox и сохраните файл на сервисе облачного хранения.
- Для импорта в Android смартфон, откройте клиент DropBox или вебверсию сервиса, для скачивания файла.
- Затем откройте файл при помощи файлового менеджера и выберете «Импорт контактов».
Перенос музыки
Задача по копированию музыки с iPhone довольно непростая, за исключением ситуации, когда фонотека представляет собой коллекцию MP3-файлов, рассортированных по папкам. В этом случае достаточно скопировать их на ПК, а затем переместить их на новый смартфон при помощи любого файлового менеджера. Однако в большинстве случаев пользователи iOS предпочитают хранить музыку при помощи iTunes. В таких условиях придется немного потрудиться. Компания Google советует использовать для прослушивания музыки фирменный аудиоплеер Google Play Music, способный залить библиотеку iTunes в собственное облачное хранилище.
ВАЖНО! Из облака Google музыку в дальнейшем можно слушать не только на смартфоне, но и через браузер на персональном компьютере.
Для синхронизации музыки следует пройти такой путь:
ВАЖНО! Слушать треки из «облака» возможно только при наличии подключения к интернету. Если вас не устраивает этот вариант, можно прибегнуть к помощи других приложений для переноса аудиофайлов, которые, к сожалению, почти всегда платные или условно бесплатные.
Синхронизация контактов с использованием CardDAV
- Откройте на iPhone системные установки, где следует выбрать — «Почта, Адреса, Календари».
- Добавьте «Новый аккаунт». В новом окне укажите «Другое», где следует выбрать «Учетная запись CardDAV».
- Затем заполните данные: Сервер — google.com, Пользователь – точное название аккаунта Google, Пароль – пароль к аккаунту, Описание — произвольное название.
- По окончанию синхронизации, любые манипуляции с контактами: добавление, изменение или удаление — автоматически отразятся на Android смартфоне, где подключен аккаунт и наоборот. При этом не забудьте установить использование учетной записи CardDAV по умолчанию: Системные настройки – Почта, Адреса, Календари – Контакты.

Как перекинуть контакты с Xiaomi на iPhone
Чтобы перенести контакты с Xiaomi на iPhone, потребуется:
- Сохранить дистрибутив бесплатной утилиты Move to iOS и установить это ПО на устройстве Apple.
- Запустить программу и перейти к разделу, посвященному настройке утилит и данных.
- Выбрать раздел переноса информации с оборудования на платформе Android.
- Установить программу Move to iOS на смартфон Xiaomi, запустить приложение. После запроса на перенос информации необходимо подтвердить выполнение этого действия.
- На экране смартфона Apple отобразится цифровой код, необходимый для сопряжения устройств. Если пароль не отображается, то при выполнении действий допущена ошибка или телефон iPhone уже привязан к существующей учетной записи.
- Ввести пароль в диалоговое окно, открывшееся на телефоне Android.
- Начать процесс переноса информации нажатием на кнопку «Продолжить».
- Дождаться завершения процедуры импорта, в процессе работы запрещается запускать дополнительные утилиты или переключаться между приложениями.
 На экране присутствует индикатор, отображающий ход выполнения задачи.
На экране присутствует индикатор, отображающий ход выполнения задачи. - После появления на дисплее iPhone информации о завершении процедуры необходимо приступить к настройке рабочих параметров смартфона. По завершении необходимо проверить скопированные на телефон данные.
При использовании телефона Apple с привязкой к аккаунту необходимо сбросить настройки изделия до базового состояния.
Для этого нужно войти в раздел основных настроек и найти пункт удаления имеющегося контента и настроек, в открывшемся диалоговом окне подтвердить выполнение действия нажатием на кнопку «Стереть iPhone». Дальнейший перенос информации проводится способом, описанным выше.
- Как перенести данные с Xiaomi на Xiaomi со всеми настройками
Альтернативный метод импорта основан на использовании сервиса Google, пользователь синхронизирует записную книжку телефона Ксиаоми с облачным сервисом и в настройках телефона iPhone выбирает раздел создания учетной записи CardDAV (находится в меню настройки почты и календарей).
После указания имени пользователя и пароля начинается процедура обратной синхронизации. При обнаружении сбоев в работе протоколов необходимо вручную выбрать алгоритм трансляции данных SSL порт 443.
Если Вы — владелец Xiaomi, для переноса данных попробуйте воспользоваться следующими способами.
Содержание
5 способов перенести контакты с iPhone на Android
Как перейти с iPhone на Android без потери контактов? Сменить один iPhone на другой не представляет особых трудностей. А вот то, как мигрировать на другую операционную систему, может ввести в ступор. Но не отчаивайтесь. У нас есть решение того, как это сделать. И даже не одно, а сразу пять! Так что без своей телефонной книжки вы точно не останетесь. Несмотря на то, что упомянутые мобильные операционные системы — два совершенно разных мира, существует несколько способов передачи данных с одного устройства на другое. И сейчас мы разберем наиболее удобные из них.
Содержание
- 1 Метод 1. Вручную (подойдет для небольших списков)
- 2 Метод 2.
 Через iCloud
Через iCloud - 3 Метод 3. Используйте сторонние приложения
- 4 Метод 4. При помощи GMail
- 5 Метод 5. Экспорт контактов в GMail через iTunes
Метод 1. Вручную (подойдет для небольших списков)
Если вы хотите перенести только определенные контакты, то вы можете использовать опцию «Поделиться» на своем iPhone. Откройте приложение «Контакты» и выберите нужный контакт, который вы хотите сохранить. Проведите пальцем вниз и выберите вкладку, которая позволяет либо поделиться им по электронной почте, либо же при помощи сообщения. Отправляйте контакт и сохраняйте на новом устройстве.
Метод 2. Через iCloud
- Второй способ передачи контактов с iPhone на Android — это использовать облачную систему от Apple. А точнее ее настольную версию. Войдите в iCloud в приложение «Контакты». Далее выбирайте нужные вам контакты, отметив их в списке, либо же все разом, нажав значок в виде шестеренки и выбрав пункт «Выбрать все».
- Нажмите снова кнопку в виде шестеренки и выберите пункт «Экспортировать vCard».
 Ваш компьютер загрузит файл VCF, содержащий выбранные контакты.
Ваш компьютер загрузит файл VCF, содержащий выбранные контакты. - Подключите Android-смартфон к компьютеру, скопируйте файл VCF-файл в локальное хранилище в памяти телефона и затем импортируйте контакты из приложения «Контакты» уже на смартфоне. Приложение «Контакты» имеет возможность добавлять данные из различных источников, включая внутреннюю память или SD-карты. Поэтому то, куда вы изначально сохранили VCF-файл, не имеет значения.
Метод 3. Используйте сторонние приложения
В этом примере мы будем использовать приложение My Contacts Backup, но есть и другие варианты на просторах виртуальных площадок.
- Загрузите и запустите приложение на своем iPhone.
- Когда приложение “MCBackup” запросит доступ к контактам, нажмите OK.
- Нажмите кнопку «Резервное Копирование».
- Введите адрес электронной почты, на который хотите отравить данные, прикрепите файл VCF к письму и отправьте его на свою учетную запись Gmail.
- Откройте электронную почту с вашего устройства Android, загрузите файл VCF и импортируйте контакты на телефон.

Метод 4. При помощи GMail
- Выберите контакты, которые необходимо сохранить (это также нужно делать в настольной версии iCloud).
- Щелкните на значок шестеренки и выберите «Экспортировать vCard».
- Как и во 2 методе, вы получите VCF-файл, содержащий экспортированные контакты.
- Затем на ПК войдите в свой аккаунт Google. Нажмите на логотип Gmail, расположенный в левом верхнем углу панели управления.
- Выберите пункт Контакты, нажмите раскрывающееся меню «Дополнительно» и выберите пункт «Импортировать».
- После импорта, контакты будут автоматически синхронизированы с вашим Android-устройством, подключенным к этой учетной записи.
Метод 5. Экспорт контактов в GMail через iTunes
- Запустите на ПК приложение iTunes.
- Подключите iPhone к компьютеру.
- Откройте страницу управления устройством и перейдите на вкладку «Информация».
- Нажмите пункт «синхронизировать контакты с», а затем выберите «Контакты Google».

- Введите имя пользователя и пароль учетной записи Google и нажмите кнопку «Применить».
- Убедитесь, что ваше устройство на Android подключено к этой же учетной записи. Если все верно, то контакты автоматически появятся на вашем смартфоне.
Еще больше интересных материалов вы можете прочитать в нашем сообществе в Телеграм.
- Теги
- Новичкам в Android
- Операционная система Android
Лонгриды для вас
Android 13 еще не вышел, а мы уже знаем кое-что об Android 14
Пока до презентации тринадцатой версии Android остается еще пара недель. У нас появляются интересные новости о том, каким будет следующее поколение операционной системы Google, которое мы увидим только в следующем году. Говорит о новых функциях пока рано. Хотя, если порассуждать, можно придумать, что-то, что Google не успеет или не захочет реализовать в этом году и оставит на следующий, но мы этого делать не будем — слишком уж много переменных. Зато мы уже точно знаем, как будем называть новую операционную систему. В этой информации можно почти не сомневаться. Ведь часть разработчиков уже думает о будущем «зеленого робота».
Зато мы уже точно знаем, как будем называть новую операционную систему. В этой информации можно почти не сомневаться. Ведь часть разработчиков уже думает о будущем «зеленого робота».
Читать далее
Всё, что вы хотели знать про SberPay, но стеснялись спросить
Фактическое отключение Apple Pay и Google Pay в России привело к невероятному скачку популярности российских бесконтактных сервисов. Но, если у пользователей iOS возможности заменить штатный платёжный инструмент не было и нет, то на Android дела с этим обстоят намного лучше. Мало того, что у владельцев смартфонов Samsung ещё остался Samsung Pay, который работает с картами Мир, так ведь ещё есть SberPay и Mir Pay, которые являются исключительно российскими разработками, независящими от зарубежных корпораций. Про Mir Pay мы уже подробно рассуждали. Теперь настало время SberPay.
Читать далее
Как удалить аккаунт Гугл: все способы, последствия и варианты восстановления
Сегодня Google аккаунт есть практически у любого человека. Он не только нужен для доступа к сервисам американской компании, но и для полноценной работы любого смартфона на Андроид. Учетная запись хранит в себе много информации, и со временем она становится не нужна. В таком случае рекомендуется удалить аккаунт Гугл, чтобы защитить персональные данные, а также избавиться от навязчивых уведомлений, которые то и дело напоминают о существовании еще одного профиля.
Он не только нужен для доступа к сервисам американской компании, но и для полноценной работы любого смартфона на Андроид. Учетная запись хранит в себе много информации, и со временем она становится не нужна. В таком случае рекомендуется удалить аккаунт Гугл, чтобы защитить персональные данные, а также избавиться от навязчивых уведомлений, которые то и дело напоминают о существовании еще одного профиля.
Читать далее
Новый комментарий
Новости партнеров
4 особенности iPhone 14 и iPhone 14 Plus, о которых вы могли не знать
4 особенности iPhone 14 и iPhone 14 Plus, о которых вы могли не знать
Как сделать обычную батарею отопления умной и сэкономить на этом
5 прикольных фишек iOS 16, о которых вы могли не знать
Как быстро перенести контакты с iPhone на Android-устройство
Операционная система iOS с ее закрытостью весьма сложна для новичков – нередко новоиспеченные владельцы Айфонов решают бросить освоение «яблочного» гаджета на полпути и перейти на более понятный и простой Android. Самая большая проблема, с которой сталкиваются в такой ситуации – перенос номеров: перекинуть контакты с SIM в память «iГаджета» легко, но сделать это в обратном направлении – задача титанической трудности. Из статьи вы узнаете о нескольких действенных способах обойти такое ограничение и перенести контакты с Айфона на Андроид.
Самая большая проблема, с которой сталкиваются в такой ситуации – перенос номеров: перекинуть контакты с SIM в память «iГаджета» легко, но сделать это в обратном направлении – задача титанической трудности. Из статьи вы узнаете о нескольких действенных способах обойти такое ограничение и перенести контакты с Айфона на Андроид.
Что понадобится для переноса
Методов существует довольно много с использованием разных вспомогательных программ и сервисов. Но обязательное условие – это наличие учетной записи Google и аккаунта Apple ID. Во многих случаях нам понадобится и доступ к ПК, поскольку через него качественный перенос контактов также возможен.
Совет: не забывайте всегда включать синхронизацию контактов, это убережет от дальнейшей потери важных номеров и проблем с переносом.
Еще установите на устройство общую почту, например, myMail. Именные не всегда позволяют проводить операции на «конкурентных» операционных системах.
Копируем номера через Google-почту
Перенос контактов через почту Google – один из самых сложных вариантов, поэтому к нему стоит прибегать лишь после того, как остальные дали сбой. Перенос осуществляется так:
Шаг 1. На Айфоне настройте почту Google. Для этого пройдите по пути «Настройки» «Почта, адреса, календари» «Добавить учетную запись». Появится такое окно:
Шаг 2. Выберите «Google» и введите в анкету такие данные, как имя пользователя почты, e-mail, пароль.
Шаг 3. Зайдите в iCloud и отключите синхронизацию телефонной книги (не удаляя содержимое). Для этого нужно пройти по пути «Настройки» «iCloud» и деактивировать тумблер «Контакты».
Шаг 4. В настройках учетных записей Айфона поставьте почту Gmail по умолчанию – пройдите по пути «Настройки» «Почта, адреса, календари», пролистайте вниз и найдите поле «Уч. Зап. по умолчанию». В этом поле выберите Gmail. После этого телефонная книга будет синхронизирована с почтой Google.
После этого телефонная книга будет синхронизирована с почтой Google.
Далее остается авторизоваться под тем же аккаунтом Google на Android-смартфоне.
Обратите внимание: этот способ работает, только если ранее записи в телефонную книгу Gmail не вносились. В противном случае лучше завести новый аккаунт на почте Google и действовать через него.
Как перенести контакты с iPhone на Android, если Айфон не работает
С такой ситуацией довольно часто сталкивается множество пользователей. Айфон перестал работать, ремонт неактуален, поскольку вы приобрели отличное Андроид-устройство, вот только как теперь перебросить на него необходимые контакты?
Айфон перестал работать, ремонт неактуален, поскольку вы приобрели отличное Андроид-устройство, вот только как теперь перебросить на него необходимые контакты?
Большинство вышеприведенных методов бесполезно на нерабочем телефоне, но не стоит расстраиваться. Выход есть, и это облачное хранилище iCloud. Дело в том, что при включенной синхронизации все контакты от Айфона уже хранятся в нем, и наше дело – просто перебросить их на Андроид, как это указано в одноименном подпункте.
Обратите внимание! Официальный сайт iCloud может запуститься только в Safari. Chrome, Opera и подобные браузеры часто отказывают в нормальном функционировании хранилища.
Переносим контакты через iCloud
Используйте облачное хранилище iCloud для переноса данных так:
Шаг 1. Соедините смартфон с ПК USB-кабелем.
Шаг 2. Зайдите на сайт www.icloud.com и введите данные учетной записи Apple ID. Вы увидите такое меню:
Шаг 3. Выберите «Контакты» — появится перечень сохраненных на iPhone номеров. Путем нажатия комбинации CTRL+A выделите все контакты.
Выберите «Контакты» — появится перечень сохраненных на iPhone номеров. Путем нажатия комбинации CTRL+A выделите все контакты.
Шаг 4. Кликните по иконке настроек («шестеренка» в левом нижнем углу) и нажмите «Экспорт в vCard»:
Файл с контактными данными будет сохранен в памяти компьютера (по умолчанию в папке «Загрузки»). Разрешение файла – vcf, выглядит он так:
На этом «яблочный» гаджет можно отложить в сторону. Начинаем работу со смартфоном Android. Возможен один из двух вариантов:
Вариант № 1. Ручной перенос. Файл формата vcf копируется в память Android. Затем нужно пройти по пути «Настройки» «Контакты» на смартфоне и указать путь к файлу.
Вариант № 2. Перенос через почту. Этот вариант куда более запутан и подходит пользователям, которые имеют электронный ящик на Google-почте.
- Зайдите на сайт www.gmail.com и авторизуйтесь под той учетной записью, которую вы намереваетесь использовать при работе со смартфоном.

- В выпадающем меню (где написано Gmail) выберите «Контакты».
Появится новая страница, которая будет выглядеть так:
- Нажмите «Импортировать» в меню слева и выберите вариант «Импортировать из файла CSV или vCard».
Однако не думайте, что все закончится так просто: система сообщит, что в данной версии Google-контактов не поддерживается импортирование из внешних файлов, и даст инструкцию, что делать дальше:Вероятно, эта проблема является временной, но пока она существует, стоит действовать через старую версию «Контактов». Жмите на кнопку «Перейти к прежней версии контактов».
- После перехода к прежней версии кликните по «Импорт контактов» в меню слева и выберите файл vcf:
Если всё введено верно, то вы увидите, что напротив данных стоят галочки (как на рисунке). В следующем окне проследите, чтобы ползунок «Контакты» находился в активированном состоянии. Затем нажмите «Сохранить», после чего убедитесь, что в настройках почты включена синхронизация.

Введите почтовый адрес и нажмите «Email».
Контакты будут перенесены в учетную запись Gmail. Все, что остается – авторизоваться под тем же аккаунтом на гаджете, и все номера окажутся в записной книжке.
Главный недостаток переноса номеров с Айфона на Андроид через файл vcf – изображения, которые были прикреплены к контактам, «потеряются». Однако недостаток этот весьма несущественный: заново установить фотографии куда проще, чем вручную «забивать» все номера в записную книжку.
Contact to Excel
Ещё одно приложение для Айфона, позволяющее быстро и без лишних усилий перекинуть контакты на Андроид. Установив и запустив его, владелец телефонов должен:
- Ознакомиться со списком найденных данных.
- Отметить галочками те, которые требуется перенести с iPhone на Android, и тапнуть по расположенной ниже кнопке Export.
- Выбрать один из доступных способов отправки и подтвердить действие.
- Получить карточку с контактами на Андроиде и использовать её точно тем же способом, какой был описан выше.

Совет: если нужно перекинуть с Айфона на Андроид все контакты без исключения, достаточно установить галочку в самом верхнем чекбоксе и тапнуть Export.
Перенос контактов через My Contacts Backups
Копирование номеров через программу My Contacts Backups – процедура, схожая с использованием iCloud (первый способ): точно так же формируется файл vCard, который затем нужно перенести на смартфон с Android. Приложение MC Backups является бесплатным и доступно в AppStore по ссылке
Используйте программу так:
Шаг 1. Запустите приложение и нажмите большую зеленую кнопку Backup.
Программа покажет, какое количество контактов сохранено в вашей телефонной книжке, затем начнет формирование vCard-файла. Отслеживать процесс можно с помощью строки загрузки.
Шаг 2. По завершении процесса программа предложит указать e-mail, куда будет отправлен файл. Можно воспользоваться той же почтой Gmail.
Можно воспользоваться той же почтой Gmail.
Шаг 3. Перенесите файл с телефонной книгой на SD-карточку, вставьте ее в смартфон на Android и произведите импорт записей.
Через SIM-карту
Это довольно простой и проверенный временем вариант. Но, с другой стороны, и устаревший. Потеря СИМ-карты автоматически станет потерей и ваших контактов. Но способ вполне имеет право на жизнь, поэтому его можно использовать, если другие варианты неудобны.
Имейте в виду, – что операционная система iOS не даёт перенести телефонную книгу из памяти телефона на симку! Поэтому нужно будет скачать стороннее приложение — «SIManager». Откройте программу и выберите «Скопировать на СИМ-карту». Извлеките её и вставьте в смартфон Android. На нём зайдите в настройки контактов – нажмите «Импорт». Осталось лишь указать место для сохранения данных. Готово!
«Яндекс.Переезд»
Есть приложение, позволяющее передавать контакты не только с Андроид на Айфон, и обратно, но и работать с другими операционными системами. Название в подзаголовке — «Яндекс.Переезд». Что нужно делать? – давайте разбираться вместе.
Название в подзаголовке — «Яндекс.Переезд». Что нужно делать? – давайте разбираться вместе.
- Скачать и установить приложение на iPhone.
- Вам пришлют код в СМС, который понадобится позже.
- Далее нужно скачать приложение «Яндекс.Диск» на Android. Запустить и указать логин, который вы вписывали в «Яндекс.Переезде».
- Зайти в меню и далее в «Настройки».
- Выберите пункт с переездом с телефона на телефон.
- Далее всё просто: вводите полученный код и выбираете перенос.
Поделиться контактом
Далеко не самый удобный, зато простой в использовании вариант, подразумевающий пересылку контактов по одному. Владельцу Айфона, чтобы перенести данные на Андроид, следует:
- Открыть в общем списке приложений папку «Дополнения».
- Запустить приложение «Контакты».
- Выбрать запись, которую требуется перекинуть на телефон Android.
- В открывшемся списке тапнуть по пункту «Поделиться контактом».

- Если варианты по умолчанию (отправка по SMS или электронной почте) не устраивают, тапнуть «Ещё».
- Перевести ползунок приложения, через которое пользователь хочет передать контакты, в положение «Включено».
- И нажать на кнопку «Готово».
- Теперь в списке «Поделиться» можно выбрать более подходящий способ.
- Определить адресата — свой аккаунт, привязанный к телефону на ОС Андроид, или папку «Избранное».
- И нажать «Отправить».
- Подтвердить действие, тапнув по одноимённой кнопке.
- Получить сообщение на Android, нажать «Просмотр контакта».
- И добавить данные в телефонную книгу.
Важно: в зависимости от обстоятельств владелец телефонов может или добавить информацию в уже существующий контакт, или создать новый.
Метод 4. При помощи GMail
- Выберите контакты, которые необходимо сохранить (это также нужно делать в настольной версии iCloud).

- Щелкните на значок шестеренки и выберите «Экспортировать vCard».
- Как и во 2 методе, вы получите VCF-файл, содержащий экспортированные контакты.
- Затем на ПК войдите в свой аккаунт Google. Нажмите на логотип Gmail, расположенный в левом верхнем углу панели управления.
- Выберите пункт Контакты, нажмите раскрывающееся меню «Дополнительно» и выберите пункт «Импортировать».
- После импорта, контакты будут автоматически синхронизированы с вашим Android-устройством, подключенным к этой учетной записи.
С использованием iCloud
Еще один доступный вариант как можно экспортировать информацию с одного девайса на другой – это воспользоваться своим iCloud. Данные в этом случае сохраняются в виде файла, который загружается на Андроид и таким образом вся информация оказывается на нужном устройстве.
- Зайдите в меню на смартфоне Apple, выберите нужный раздел – «Айклауд» и включите синхронизацию контактов, передвинув ползунок во включенное состояние.

- Запустите компьютер, зайдите на сайт iCloud и, используя свои данные для входа, осуществите авторизацию.
- Щелкните по картинке с надписью Contacts и откройте все контакты.
- Отметьте те, которые нужно скопировать и перенести, затем нажмите на значок настроек. Он обычно выглядит как шестеренка.
- Выбираем экспорт vCard и ждем, пока загрузится файл с данными.
Осталось только переправить файл на Андроид. Его можно перенести, подключив телефон к ПК, используя кабель или, например, отправив по электронной почте.
Запустите загруженный файл, должен начаться автоматический процесс копирования. Чтобы проверить результат необходимо открыть телефонный книгу и убедиться, что теперь там целый список абонентов.
Файлообменники и облачные хранилища
Ещё один удобнейший способ перенести контакты между устройствами Android и iOS — использовать разнообразные сайты для обмена данными и «облака». На примере сервиса Dropbox процесс выглядит следующим образом:
- Владелец Айфона создаёт карточку контактов, как было описано выше.
 Запускает мобильное приложение Dropbox, авторизуется и нажимает на кнопку «Создать».
Запускает мобильное приложение Dropbox, авторизуется и нажимает на кнопку «Создать».
- Выбирает пункт «Создать или загрузить файл».
- И закачивает данные в облачное хранилище из места, в котором они хранятся.
Вот и всё — теперь нужно зайти в тот же аккаунт Dropbox на Андроиде, скачать карточку и импортировать из неё контакты.
Как добавить аккаунт Гугл в Андроид
Вы еще не успели создать в вашем гаджете аккаунт Гугл, используемый в большей части рассказанных выше методов, тогда делаем следующее.
- Переходим в настройки телефона, тапнем по вкладке «Добавить аккаунт». В раннем варианте этой системы команда называлась «Аккаунты и синхронизация»;
- Далее, нам нужно выбрать «Google» и внести логин с паролем.
Сторонние приложения
Перенести контакты с iOS на Android можно через сторонние утилиты, которые представлены в Google Play и AppStore.
CardDAV-Sync
Еще одна утилита для быстрого экспорта личных контактов из iPhone: https://play. google.com/store/apps/details?id=org.dmfs.carddav.sync&hl=ru. Она устанавливается на Android-устройство, и мы синхронизируем его с iCloud:
google.com/store/apps/details?id=org.dmfs.carddav.sync&hl=ru. Она устанавливается на Android-устройство, и мы синхронизируем его с iCloud:
- Скачайте и откройте CardDav.
- В списке аккаунтов кликните на CardDav.
- Впишите новый сервер: p02-contacts.icloud.com. Укажите данные входа Apple ID.
- Присвойте профилю любое имя.
- Отметьте галочкой, что необходимо скопировать информацию только с сервера на телефон.
- Кликните «Завершить».
Телефонная книга экспортируется в этот смартфон.
My Contacts Backup
Простая и бесплатная утилита: https://itunes.apple.com/ru/app/my-contacts-backup/id446784593?mt=8. Как скопировать контакты с iPhone:
- Установите программу, разрешите доступ к контактам.
- Нажмите Backup, начнется синхронизация.
- Щелкните на Email, перешлите подготовленный файл на свою электронную почту.
- Отправьте присланный файл на второе устройство, там запустите его.
Можно пропустить шаг отправки файла на почту, открыв архив с номерами из браузера нового смартфона. Для этого на iPhone зайдите в настройки утилиты и активируйте сервер в разделе Wi-Fi Managmenent. На втором смартфоне запустите браузер, в его адресную строку перепишите полученный адрес сервера. При этом оба телефона должны быть присоединены к одной сети Wi-Fi.
Для этого на iPhone зайдите в настройки утилиты и активируйте сервер в разделе Wi-Fi Managmenent. На втором смартфоне запустите браузер, в его адресную строку перепишите полученный адрес сервера. При этом оба телефона должны быть присоединены к одной сети Wi-Fi.
Если остались вопросы или замечания — оставляйте свои комментарии ниже. Постараемся ответить. Также вам может быть полезна статья о том, как перенести контакты с Android на iPhone.
iTunes
Если у вас на ПК установлено приложение iTunes, переносите с его помощью номера телефонов. Экспорт контактов пойдет по алгоритму:
- Откройте
- Присоедините iPhone кабелем к компьютеру.
- Когда программа определит телефон, откройте его.
- На вкладке «Информация» о.
- Выберите направление копирования: Google Contacts, Outlook, Windows Contacts, Yahoo.
- Введите логин и пароль от выбранного сервиса, нажмите «Применить».
- Начнется перенос контактов с Айфона.
- Перейдите в настройки второго устройства, найдите подпункт «Учетные записи» и выберите службу, в которую были скопированы сведения.

- Кликните «Синхронизировать», отметив типы данных для копирования.
как скопировать и скинуть, можно ли синхронизировать
Замена старого смартфона на новый – неизбежное мероприятие, которое сопровождается необходимостью переносить данные с одного устройства на другое. В этом отношении компания Apple старается максимально усложнить операцию, чтобы вы не смогли выполнить перенос контактов с iPhone на операционную систему Android. Однако есть около десятка способов перекинуть номера с iOS на Андроид.
СОДЕРЖАНИЕ СТАТЬИ:
При помощи SIM-карты
Если вы храните номера телефонов не во внутренней памяти айфона, а на SIM-карте, то сможете выполнить перенос следующим образом:
- Извлеките СИМ-ку из Apple iPhone.
- Вставьте SIM-карту в Андроид.
- Откройте настройки приложения «Телефон».
- Выберите опцию «Импорт и экспорт», а затем – «Импорт контактов из SIM».
- Подтвердите выполнение операции.
Если же номера находятся во внутренней памяти Apple iPhone, то с переносом могут возникнуть проблемы, так как Apple не позволяет выполнить эту операцию. Но можно пойти обходным путем, разблокировав Jailbreak, а затем воспользовавшись приложением SIManager, которое отлично справляется с поставленными задачами. Впрочем, подобный вариант вряд ли удастся назвать рациональным. Тем более, есть куда более продуманные методы переноса.
Но можно пойти обходным путем, разблокировав Jailbreak, а затем воспользовавшись приложением SIManager, которое отлично справляется с поставленными задачами. Впрочем, подобный вариант вряд ли удастся назвать рациональным. Тем более, есть куда более продуманные методы переноса.
Копирование через Google
Несмотря на то, что ведущим аккаунтом для смартфонов на iOS является Apple ID, пользователь может авторизоваться под учетной записью Google, которая является главной на Android. Гугл-аккаунт синхронизируется с большим количеством фирменных сервисов, среди которых есть Google Contacts, позволяющий перенести номера с Apple iPhone на Android-смартфон. Для выполнения операции понадобится:
- Открыть настройки айфона.
- Перейти в раздел «Пароли и учетные записи».
- Выбрать аккаунт Google или добавить новый (это должен быть тот же Гугл-аккаунт, который используется на Андроиде).
- В настройках учетной записи активировать пункт «Контакты».

- Зайти в настройки телефона Андроид.
- Открыть вкладку «Пользователи и аккаунты».
- Выбрать учетную запись Google, убедившись, что она соответствует той, которая использовалась на Apple iPhone.
- Активировать синхронизацию данных, включая контакты.
После активации синхронизации все номера должны отобразиться в приложении «Телефон» на Андроид устройстве. Если этого не произошло, еще раз проверьте, правильно ли вы ввели данные учетной записи, а также убедитесь в активности пункта «Контакты» в настройках синхронизации.
На заметку. Помимо стандартного приложения «Телефон» контакты, загруженные через Гугл-аккаунт, будут отображаться в сервисе Google Contacts, который доступен с любого устройства (например, с компьютера).
Как перекинуть контакты с айфона на Андроид по одному
Если вы желаете скопировать один или несколько номеров, а не все сразу, то можете воспользоваться альтернативной инструкцией. Здесь не придется создавать учетные записи или выгружать список контактов в vCard. Достаточно лишь действовать в соответствии с представленным ниже алгоритмом:
Здесь не придется создавать учетные записи или выгружать список контактов в vCard. Достаточно лишь действовать в соответствии с представленным ниже алгоритмом:
- Откройте телефонную книгу на айфоне.
- Выберите интересующего абонента из списка.
- Нажмите на кнопку «Поделиться контактом».
- Укажите предпочитаемый способ отправки.
По умолчанию Apple iPhone предлагает выполнить обмен при помощи одного из приложений, установленных на вашем смартфоне. Это может быть мессенджер или облачное хранилище. Есть и более изощренный вариант, при рассмотрении которого вы выбираете опцию «Сохранить в Файлы», а затем отправляете получившийся файл на Андроид-смартфон любым удобным способом. Например, по электронной почте.
Использование iCloud
Изначально Apple iPhone предлагает синхронизировать контакты с облачным сервисом iCloud. Его также можно использовать для передачи номеров с айфона на Андроид по следующей инструкции:
- Откройте вкладку Apple ID в настройках айфона.

- Убедитесь, что в разделе «iCloud» активирована синхронизация контактов.
- На Андроид-смартфоне откройте сайт icloud.com.
- Авторизуйтесь, используя данные Apple ID.
- Перейдите в раздел с контактами.
- Откройте настройки, нажав кнопку в виде шестеренки.
- Выберите опцию «Экспорт vCard».
Таким образом, вы скачаете на смартфон под управлением Android все номера в виде VCF-файла. Далее останется подгрузить необходимые данные через настройки приложения «Телефон», выбрав опцию «Импорт из vCard». После этого номера отобразятся в списке контактов и будут здесь вне зависимости от того, настроена ли у вас синхронизация с Google Contacts или другими подобными сервисами.
Через My Contacts Backup
Помимо фирменных сервисов Apple и Google существуют специальные приложения, позволяющие импортировать контакты с одного устройства на другое. Одним из самых ярких примеров является утилита My Contacts Backup, доступная для скачивания через App Store и Play Market. Прогу достаточно установить на айфон, после чего останется выполнить несколько простых шагов:
Прогу достаточно установить на айфон, после чего останется выполнить несколько простых шагов:
- Запустите программу.
- Нажмите на кнопку «Backup», чтобы приложение подготовило резервную копию номеров.
- Тапните по иконке «Email».
- Укажите адрес доставки письма, в котором будет содержаться VCF-файл с номерами.
- На телефоне Андроид откройте полученное письмо через любой почтовый сервис, а затем скачайте вложенный файл.
- В настройках приложения «Контакты» выберите опцию «Импорт из vCard».
- Укажите путь к скачанному файлу.
Как и в случае с предыдущим вариантом, номера автоматически подгрузятся в телефонную книгу. Далее вы можете удалить vCard или оставить VCF-файл на телефоне в качестве резервной копии, чтобы иметь возможность дальнейшей передачи или восстановления.
Через приложение для импорта
My Contacts Backup – не единственное приложение, которое можно использовать для переноса номеров. Также перекачать контакты удается через Qikshare. В отличие от ранее упомянутой проги, эта утилита не создает резервную копию и не требует от пользователя выполнения дополнительных действий вроде импорта абонентов из vCard. Номера переносятся напрямую с одного устройства на другое. Для выполнения операции понадобится:
Также перекачать контакты удается через Qikshare. В отличие от ранее упомянутой проги, эта утилита не создает резервную копию и не требует от пользователя выполнения дополнительных действий вроде импорта абонентов из vCard. Номера переносятся напрямую с одного устройства на другое. Для выполнения операции понадобится:
- Установить Qikshare на оба телефона и запустить приложение.
- Проверить, что смартфоны подключены к одной сети Wi-Fi.
- На айфоне нажать кнопку передачи контактов.
- Подтвердить получение на втором устройстве.
Перекаченные номера сразу же отобразятся в телефонной книге Андроид-устройства. Чтобы не допустить ошибку при передаче данных, следуйте инструкциям, которые будут появляться на экране в ходе выполнения операции.
Яндекс.Переезд
В 2014 году компания Яндекс разработала собственный софт для переноса номеров с iOS на Android. Однако со временем он потерял актуальность, и теперь есть куда более удобные средства, позволяющие сохранить контакты. В частности, для осуществления задуманного можно использовать функционал облачного хранилища Яндекс. Диск:
В частности, для осуществления задуманного можно использовать функционал облачного хранилища Яндекс. Диск:
- Откройте настройки учетных записей на Apple iPhone.
- Создайте аккаунт Яндекс, если у вас его еще нет, или авторизуйтесь в действующем профиле.
- Скачайте на оба устройства приложение Яндекс. Диск.
- Запустите прогу на айфоне, подтвердив создание резервной копии контактов.
- По окончании загрузки откройте Яндекс. Диск на Андроиде.
- Выберите VCF-файл и загрузите его во внутреннюю память.
- Импортируйте vCard через настройки приложения «Телефон» или другой звонилки, которая используется на вашем устройстве.
Неоспоримым преимуществом этого метода является то, что номера будут храниться не только на Андроиде и айфоне, но и в облаке Яндекса. Таким образом, даже в случае системного сбоя на одном из гаджетов у вас останется возможность восстановления утраченных контактов. Кроме того, получить доступ к номерам можно с любого устройства, где есть выход в интернет и поддержка сервиса Яндекс. Диск.
Диск.
iTunes
Еще один вариант, позволяющий экспортировать номер с айфона на Андроид, но на этот раз предлагается выполнить операцию не напрямую, а через подключение к ПК:
- Установите на компьютер программу iTunes.
- Подключите Apple iPhone к ПК.
- Убедитесь, что iTunes распознал гаджет.
- Перейдите в раздел «Информация», а затем – «Контакты: синхронизация».
- Добавьте учетную запись Гугл, которая используется на смартфоне Андроид.
- Подтвердите перенос номеров.
- В настройках Андроида активируйте синхронизацию с сервисом Google Contacts.
На заметку. Также при помощи iTunes вы можете выгрузить контакты в vCard, а затем перекинуть получившийся файл на Андроид-смартфон, где останется распаковать номера через настройки приложения «Телефон».
Таким образом, данный вариант частично копирует способ с копированием через Google, о котором мы говорили в самом начале материала. Однако преимущество iTunes заключается в наличии дополнительных вариантов переноса.
Однако преимущество iTunes заключается в наличии дополнительных вариантов переноса.
Через Bluetooth
Беспроводное соединение Bluetooth используется многими владельцами Андроид-устройств в качестве оптимального средства передачи контактов телефонной книги с одного смартфона на другой. Однако айфоны используют этот интерфейс исключительно для подключения периферийных гаджетов вроде беспроводных наушников. Следовательно, перекинуть номер с Apple iPhone на Android через Bluetooth невозможно.
Через Outlook
Свой сервис систематизации контактов есть не только у Google, но и у Microsoft. Вы можете использовать Outlook в качестве альтернативой Google Contacts, действуя по инструкции:
- Откройте настройки айфона.
- Перейдите в раздел «Почта, адреса, календари».
- Добавьте учетную запись Outlook.
- Активируйте синхронизацию контактов.
- В настройках Андроида также добавьте аккаунт Microsoft Outlook и подтвердите синхронизацию номеров.

Если все сделано верно, то список абонентов в телефонной книге Андроид сразу же обновится, подгрузив номера с айфона.
Вам помогло? Поделитесь с друзьями — помогите и нам!
Твитнуть
Поделиться
Поделиться
Отправить
Класснуть
Линкануть
Вотсапнуть
Запинить
Читайте нас в Яндекс Дзен
Наш Youtube-канал
Канал Telegram
Adblock
detector
Как перенести контакты с iPhone на Android
Хотя у iPhone отличная производительность, многие люди могут увидеть хорошую возможность перейти с iOS на Android, особенно когда Samsung, Google и другие крупные бренды выпускают новые продукты. Очевидно, что не стоит перемещать все свои контакты вручную, вводя имя, номер телефона и другую информацию по одному. Apple выпустила несколько способов передачи данных с iPhone на новый iPhone, например, iCloud, iTunes, AirDrop; однако, когда дело доходит до передачи контактов с iPhone на Android, все обстоит иначе. iOS и Android — совершенно разные операционные системы, использующие разные способы кодирования и декодирования данных и файлов. Вот почему люди не могут отправлять контакты с iPhone на Android напрямую.
Apple выпустила несколько способов передачи данных с iPhone на новый iPhone, например, iCloud, iTunes, AirDrop; однако, когда дело доходит до передачи контактов с iPhone на Android, все обстоит иначе. iOS и Android — совершенно разные операционные системы, использующие разные способы кодирования и декодирования данных и файлов. Вот почему люди не могут отправлять контакты с iPhone на Android напрямую.
На самом деле, существует множество способов переноса контактов с iPhone на Android, даже если у них разные системы. Если вы выберете правильный способ, это может сэкономить вам много времени и энергии при переключении с iPhone на Android. И наше руководство здесь, чтобы познакомить с этими простыми способами переноса контактов с iPhone на телефон Android. Вы можете прочитать наши вступления и выбрать свой любимый из 4 способов ниже. Обратите внимание, что все методы, описанные в этом руководстве, доступны для iPhone 12/11 / XS / XR / X / 8/8 Plus / 7/7 Plus / 6 / 6s / 5 / 5c / 5s / 4 и всех устройств Android от Samsung, HTC, Moto, Sony, Google, Huawei, Xiaomi и др.
- Часть 1: Перенос контактов с iPhone на Android в один клик
- Часть 2: передача контактов iPhone на Android через iCloud
- Часть 3. Перенос контактов с iPhone на Android с использованием учетной записи Google
- Часть 4. Перенос контактов iPhone на Android с помощью iTunes
Часть 1: Перенести контакты с iPhone на Android в один клик
При передаче контактов с iPhone на Android люди обычно опасаются, что это покроет существующие контакты и приведет к потере данных. Итак, мы рекомендуем Apeaksoft Phone Transfer. Это одно из лучших приложений для передачи данных на рынке. И это простое решение для переноса контактов на Android. Его основные функции включают в себя:
1. Легко использовать. Это приложение для передачи телефона может передавать контакты с iPhone на Android в один клик.
2. Двусторонняя передача. Он не только поддерживает передачу данных с iPhone на Android, но также поддерживает Android на iPhone, Android на Android, iPhone на iPhone для простой передачи данных.
3. Выборочный перевод. Помимо контактов, это приложение также работает с фотографиями, видео и другими мультимедийными файлами, и вы можете решить, какие типы данных передавать.
4. Нет повреждений для текущих контактов. Самым большим преимуществом передачи по телефону является отсутствие прерывания текущих контактов на обоих устройствах во время передачи.
5. Сохраняйте оригинальные условия. Phone Transfer может сохранять контакты iPhone на Android в оригинальных условиях.
6. Быстрее и безопаснее. Он использует USB-кабель для передавать файлы между Android и iPhone, что быстрее и безопаснее.
7. Более высокая совместимость. Функция Phone Transfer поддерживает все модели iPhone и телефоны Android, включая iPhone X / 8 / 8 Plus / 7 / 7 Plus / 6 / 6s / 5 / 5c / 5s / 4, а также телефоны Android от Samsung, LG, HTC, Google, Sony. Мото, Huawei и др.
Одним словом, это лучший вариант для простой и быстрой передачи контактов с iPhone на Android. Чтобы помочь вам понять использование, мы используем iPhone 5 в качестве исходного устройства и Samsung Galaxy Note 8 в качестве целевого устройства.
Как перенести контакты с iPhone на Android с помощью Phone Transfer
Шаг 1, Получите лучшее приложение для передачи контактов, установленное на компьютере
Phone Transfer имеет две версии: одна для Windows 10 / 8 / 8.1 / 7 / XP, а другая для Mac OS. Загрузите нужную версию и установите ее на свой компьютер. Подключите Samsung Galaxy Note 8 и iPhone 5 к компьютеру с помощью USB-шнуров. Чтобы избежать потери данных, мы предлагаем вам использовать оригинальный кабель, поставляемый со смартфоном.
Шаг 2, Настройки для передачи контактов
Запустите Phone Transfer и позвольте ему автоматически распознавать два устройства. Убедитесь, что iPhone 5 отображается в поле «Исходное устройство», а Galaxy Note 8 отображается в разделе «Целевое устройство». В противном случае нажмите кнопку переключения, чтобы исправить это. Затем поставьте галочку напротив контактов. И если вы не хотите закрывать существующие контакты на целевом устройстве, снимите флажок «Удалить выбранные данные на целевом устройстве перед копированием».
Шаг 3, Перенос контактов с iPhone на Android
После настройки нажмите кнопку «Начать копирование» в нижней части окна, чтобы запустить процесс передачи контактов. Когда программа Phone Transfer сообщит вам, что процесс завершен, закройте приложение и отсоедините два устройства от компьютера. Теперь вы можете проверить все контакты iPhone на вашем телефоне Android.
Часть 2: Перенести контакты iPhone на Android через iCloud
Общеизвестно, что iCloud — полезный сервис для пользователей iPhone. Почти все люди, у которых есть iPhone, используют iCloud для резервного копирования своих телефонов, включая контакты, фотографии, текстовые сообщения и другие файлы. На самом деле, iCloud имеет больше возможностей, кроме резервное копирование iPhone, Например, мы можем получить доступ к контактам iPhone на компьютере через icloud.com. И это позволяет людям экспортировать контакты с iPhone на компьютер в формате vCard. К счастью, это позволяет переносить контакты из iCloud в Android.
Путь 1: как перенести контакты iCloud на Android
Шаг 1, Прежде всего, вам нужно резервное копирование контактов iPhone в iCloud. Разблокируйте свой iPhone и перейдите в «Настройки»> «iCloud». Перевести переключатель «Контакты» в положение ВКЛ. И как только ваш iPhone будет подключен к сети через сеть Wi-Fi, контакты iPhone перейдут в вашу учетную запись iCloud.
Шаг 2. Затем введите icloud.com в адресной строке браузера и нажмите клавишу «Ввод», чтобы открыть страницу входа в iCloud. Введите свой Apple ID и пароль и ответьте на контрольные вопросы или введите проверочный код, чтобы получить доступ к домашней странице iCloud на твоем компьютере.
Шаг 3. Щелкните опцию «Контакты» на главной странице, чтобы перейти на следующую страницу. Здесь вы можете просмотреть контакты iPhone и выбрать все из них, которые вы хотите перенести на телефон Android. Щелкните меню «Настройки» со значком шестеренки в нижнем левом углу и выберите «Экспорт vCard». Тогда контакты для экспорта iPhone будут сохранены на вашем компьютере. Скопируйте и вставьте файл vCard на рабочий стол.
Скопируйте и вставьте файл vCard на рабочий стол.
Примечание: vCard, также известный как VCF, является стандартом формата файлов для цифровой адресной книги. Почти все устройства Android совместимы с ним. А крупные производители обычно выпускают наборы инструментов для своих устройств, такие как Samsung Kies. Чтобы перенести контакты с iPhone на телефон Samsung, перейдите к пути 2.
Шаг 4. На этот раз подключите свой телефон Android к компьютеру через USB-кабель и убедитесь, что на смартфоне включен режим отладки по USB. Теперь ваш компьютер будет рассматривать телефон Android как портативный накопитель. Перетащите файл vCard в папку на Android. Снимите телефон Android с компьютера. Откройте приложение «Контакты», нажмите кнопку «Меню», чтобы активировать строку меню, выберите «Импорт / экспорт контактов», а затем выберите «Импортировать из памяти устройства» или «Импортировать с SD-карты», найдите папку, содержащую vCard файл и выберите его. Выполнено! Вот как получить контакты из iCloud на Android.
Way 2: как перенести контакты iCloud на Android через Samsung Kies
Шаг 1, После экспорта контактов из iCloud подключите телефон Samsung к компьютеру и запустите Kies. Подождите, пока он обнаружит устройство, и выберите Контакты на левой стороне.
Шаг 2. Затем нажмите «Открыть контактный файл» и импортируйте файл vCard в библиотеку. После нажатия кнопки «Перенести на устройство» на верхней ленте контакты iCloud перейдут на телефон Samsung. Теперь перенос контактов iCloud на Android завершен.
Примечание. Samsung Kies может объединять контакты iCloud и текущие контакты и удалять дубликаты.
Не пропустите: Как синхронизировать фотографии из iCloud на Android
Часть 3: Перенести контакты с iPhone на Android с помощью учетной записи Google
Контакты Google — это служба, связанная с учетной записью Google. И это популярный способ резервное копирование контактов на устройствах Android, а также перенос контактов с iPhone на Android. Контакты Google — это веб-служба, поэтому вам нужно подготовить хорошую сеть Wi-Fi. И вы должны зарегистрировать учетную запись Google, если у вас ее нет.
И вы должны зарегистрировать учетную запись Google, если у вас ее нет.
Шаг 1. Подключите ваш iPhone к сети Wi-Fi. Перейдите в «Настройки»> «Контакты»> «Учетная запись», нажмите «Добавить учетную запись» и выберите «Google» в списке. Войдите под своим именем пользователя и паролем Google. После этого iPhone потребует то, что вы хотите синхронизировать с вашей учетной записью Google. Вы можете выбрать определенные контакты или перенести контакты из iCloud в Google Контакты.
Шаг 2, Когда это будет сделано, вы сможете получить доступ к своей Gmail через браузер и перейти на страницу контактов, чтобы проверить, успешно ли синхронизируются контакты iPhone с контактами Google. Если с вашими контактами проблем нет, включите телефон Android и убедитесь, что он подключен к сети.
Шаг 3. Откройте приложение «Настройки Android» на панели приложений, перейдите в «Аккаунт и синхронизация»> «Google» и нажмите «Синхронизировать контакты», чтобы немедленно перенести контакты с iPhone на Android. Если вы не вошли в свою учетную запись Google на Android, нажмите «Добавить учетную запись» на экране «Учетная запись и синхронизация» и введите те же учетные данные для учетной записи Google.
Если вы не вошли в свою учетную запись Google на Android, нажмите «Добавить учетную запись» на экране «Учетная запись и синхронизация» и введите те же учетные данные для учетной записи Google.
Примечание. Функция синхронизации учетной записи Google позволяет автоматически переносить контакты между iPhone и Android. После настройки любые изменения контактов на одном устройстве будут синхронизироваться с другим. Так что после переноса лучше выключить.
Часть 4: Перенести контакты iPhone на Android с помощью iTunes
Еще один способ передачи контактов с iPhone на Android — это iTunes. Хотя некоторым это не нравится, iTunes все еще является необходимым инструментом для пользователей iPhone. И Apple выпустила несколько полезных функций в новых версиях, таких как синхронизация Wi-Fi.
Шаг 1. Чтобы настроить эту функцию, подключите iPhone к компьютеру и запустите последнюю версию iTunes. Щелкните значок «iPhone» в верхнем левом углу и перейдите на вкладку «Сводка» слева. Перейдите в раздел «Параметры» и установите флажок «Синхронизировать с этим iPhone по Wi-Fi». Теперь отключите ваш iPhone от компьютера. В любое время, когда вам нужно перенести контакты с iPhone на Android, вы можете выполнить следующие действия.
Перейдите в раздел «Параметры» и установите флажок «Синхронизировать с этим iPhone по Wi-Fi». Теперь отключите ваш iPhone от компьютера. В любое время, когда вам нужно перенести контакты с iPhone на Android, вы можете выполнить следующие действия.
Шаг 2. Убедитесь, что iPhone и ваш компьютер подключаются к одной сети Wi-Fi. Откройте iTunes, iPhone будет обнаружен. Выберите вкладку «Информация» на левой боковой панели; затем установите флажок «Синхронизировать контакты с» и выберите «Google Контакты» из раскрывающегося меню.
Шаг 3. При появлении запроса войдите в свою учетную запись Google. Есть два варианта: «Все контакты» и «Выбранные группы». Если вы хотите перенести все контакты с iPhone на Android, выберите «Все контакты». Второй вариант позволяет выбрать определенные группы контактов iPhone для переноса. Затем нажмите кнопку «Применить» в правом нижнем углу, чтобы начать перенос.
Шаг 4, После синхронизации перейдите на свой телефон Android. Если вы настроили учетную запись Google, контакты iPhone будут автоматически перенесены в приложение «Контакты Android». Если нет, добавьте учетную запись Google в телефон Android и отправьте контакты с iPhone на Android.
Если нет, добавьте учетную запись Google в телефон Android и отправьте контакты с iPhone на Android.
Примечание. Конечно, вы можете использовать традиционный способ подключения iPhone и iTunes через USB-кабель и синхронизировать контакты iPhone с контактами Google. И если iTunes не распознает ваш iPhone с помощью функции синхронизации Wi-Fi, вам нужно вместо этого попробовать USB-кабель. И вам лучше обновить iOS и установить последнюю версию iTunes при использовании этого способа передачи контактов iPhone.
Вы также можете узнать, как перенести контакты с Android на iPhone.
Заключение
Сегодня мы можем использовать наши смартфоны для выполнения практически всех задач в повседневной жизни и на рабочем месте; Однако исследования показывают, что поддержание связи с друзьями и семьей по-прежнему является основной деятельностью. Когда мы накапливаем сотни телефонных номеров на старом iPhone, трудно передавать контакты с iPhone на Android. К счастью, есть несколько способов сделать это. И мы проверили эти популярные методы и определили лучшие способы.
И мы проверили эти популярные методы и определили лучшие способы.
В этом уроке мы подробно рассказали о простейших методах 4. Все они имеют уникальные преимущества и преимущества. Например, iTunes позволяет передавать контакты iPhone на Android с помощью USB-кабеля или без него. iCloud может экспортировать контакты iPhone, а затем передавать контакты iCloud на телефон Android. Если у вас нет компьютера, лучше использовать Google Контакты. А для людей, которые беспокоятся о повреждении существующих контактов, мы рекомендуем Apeaksoft Phone Transfer. Он имеет возможность автоматически объединять контакты iPhone с существующими на Android, но не прерывать текущие данные. Теперь вы можете использовать как минимум четыре простых способа переноса контактов iPhone на Android.
Мы желаем, чтобы наши руководства и предложения были полезны. Если у вас все еще есть вопросы, связанные с передачей контактов, не стесняйтесь оставлять сообщение под этой статьей.
Как перенести контакты с айфона на андроид – пошаговая инструкция
21. 01.2021
01.2021
iPhone
Android
лайфхаки
3529
Перенос данных – важная часть любого перехода между устройствами. Между смартфонами одного бренда это делать не так сложно, но ситуация меняется, когда разные не только производители телефонов, но и операционные системы устройств. Чтобы сделать процесс максимально быстрым и простым, нужно знать, как перенести контакты с айфона на андроид. Для этого и понадобятся специальные утилиты, встроенный софт от производителей и другие программы.
Копирование контактов по одному
Копирование по одному подойдет, когда импортировать понадобится всего несколько – скажем, до десяти. Лучше пользоваться другим вариантом, если их больше, чем несколько – перенос вручную будет долгим и муторным. Сторонние приложения и сервисы не требуются. Нужно только правильно использовать встроенные в систему функции и знать, как перекинуть контакты с айфона на андроид:
Сторонние приложения и сервисы не требуются. Нужно только правильно использовать встроенные в систему функции и знать, как перекинуть контакты с айфона на андроид:
- Сначала нужно открыть встроенную телефонную книгу, где собраны все номера.
- Затем выбрать пользователя для переноса, чтобы открылась вся информация о нем.
- Пролистнуть страницу вниз, нажать на «Поделиться контактом» и выбрать способ отправки из предложенного списка.
- Последний шаг – получить файл на Android и открыть его.
Как перекинуть контакты с айфона на андроид через Google
Самый простой из вариантов – импорт информации с помощью Google, так как он уже встроен в систему Android, и скачивать ничего не нужно. Для способа нужен только аккаунт в гугл-системе, который обязательно заводится заранее. Совершить перенос поможет синхронизация Гугл.
- Чтобы синхронизировать устройства, понадобится зайти в настройки на Айфоне и найти раздел «Пароли и учетные записи».
 Если версия iOS ниже 10.3, то используется раздел «Почта».
Если версия iOS ниже 10.3, то используется раздел «Почта». - Далее надо выбрать профиль Gmail и авторизоваться.
- Останется только активировать нужный пункт, выполнить настройку второго смартфона и информация начнет синхронизироваться.
- Чтобы получить эти данные на Андроид-смартфоне, нужно зайти в параметры, в раздел «Пользователи и аккаунты».
- Потом войти аккаунт, активированный на Айос, и также активировать нужный пункт для синхронизации.
Ранее мы рассказывали, как можно записать телефонный разговор на iPhone.
Использование iCloud
Сервис от Apple iCloud может помочь в переносе как номеров, так и других данных – фотографий, заметок, информации в календаре. Здесь поможет синхронизация между устройствами, но сначала нужно настроить ее с помощью компьютера или ноутбука:
- Для начала – открыть любой браузер и открыть сайт сервиса icloud.com.
- Авторизоваться, войдя в свой аккаунт, и в главном меню выбрать приложение «Контакты».
 Появится список всех номеров.
Появится список всех номеров. - Далее отметить все контакты, нуждающиеся в переносе.
- Затем слева внизу найти шестеренку, кликнуть на нее и экспортировать vCard, выбрав соответствующий пункт.
- Этот файл перекинуть на телефон, используя кабель, почту или мессенджеры.
- На андроид-смартфоне в «Контактах» найти «Импорт», выбрать файл vCard.
Перенос через iTunes
iTunes – программа от компании Apple, которую нужно скачать на компьютер – сделать это можно на сайте Apple. Айтюнс полезна для всех пользователей продукции – она может передавать информацию между устройствами, создавать резервные копии телефона и другое. Чтобы правильно переместить информацию через iTunes, надо:
- После установки программы запустить и подключить Айфон к ПК с помощью кабеля. Айтюнс должна распознать устройство автоматически.
- Потом выбрать телефон из списка и переключиться на вкладку «Информация».
- Там активировать галку на первом пункте «Синхронизировать», а из списка выбрать «Google Contacts» или «Google Адреса» и авторизоваться.

- Чтобы закончить и сохранить настройки, нажать «Применить».
Для работы способа учетная запись Google должна быть заранее подключена к iPhone.
Копирование контактов через My Contacts Backup
Специальные утилиты, такие как эта, могут сделать импорт данных легким и быстрым процессом. Перед тем, как скопировать контакты с айфона на андроид в этой программе, нужно знать, что работает она подобно Айклауд. Она создает из списка всех номеров файл формата виКард, который потом нужно переместить на другой телефон и открыть его. Чтобы скопировать данные, пользуясь программой, понадобится:
- Найти и установить приложение в AppStore, открыть его и разрешить использовать данные.
- В меню выбрать «Backup», а когда файлы будут скопированы, нажать «Email» и выбрать формат vCard.
- Далее написать адрес почты, на которую будет отправлен файл.
- Когда он будет отправлен, принять его на Андроид-смартфоне и открыть.

Использование приложения для импорта
Для переноса информации можно пользоваться встроенным софтом для импорта. У каждого производителя он свой – например, у Samsung – «Smart Switch», у Xiaomi – «Mi Drop», а у Huawei – «Phone Clone». Нужно проверять, есть ли у производителя такая. Такие утилиты просты в использовании и уже встроены в систему, поэтому способ – самый легкий вариант для переноса. Они используют похожие принципы работы, с помощью которых и происходит передача всех файлов. Кстати, вы знаете, как можно узнать владельца номера, с которого вам звонят?
Передача по Bluetooth
Передача по сети Bluetooth остается актуальной для многих файлов и систем, но в случае перехода на разные операционные системы надеяться на нее не стоит. Информация по блютуз передается между Android устройствами, для iOS способ не работает, так как Айос закрытая система и передать файлы такого формата на нее не получится.
Как альтернативу можно использовать AirDrop, чтобы сохранить нужные номера как файл vCard и передать его на другой смартфон, но прошлые варианты удобнее и комфортнее в использовании.
Переезд через Яндекс.Диск
Система Яндекс также может помочь при переезде на другую операционную систему. Нужна утилита, которая так и называется – Яндекс.Переезд. Её необходимо скачать на оба телефона. Далее потребуется следовать инструкции:
- Запустить Яндекс.Переезд на Айфоне и авторизоваться, запомнить или записать появившийся ПИН-код.
- На втором устройстве запустить утилиту и авторизоваться.
- Открыть меню настроек – нажать на значок с тремя точками справа внизу.
- В настройках найти пункт «Переезд c телефона на телефон», нажать на него.
- Ввести ПИН-код, который был получен на Айфоне и ждать окончания импортирования файлов.
Использование программы CardDAV
Программа CardDAV позволяет перекидывать информацию между iOS и Android, но сначала ее необходимо настроить. Она работает с форматом файлов vCard, который и позволяет сохранять, редактировать и переносить списки номеров и не только. Для правильного использования требуется:
Для правильного использования требуется:
- Войти в меню настроек на Айфоне, нажать на «Контакты», затем «Учетные записи», выбрать «Новая учетная запись».
- Нажать «Другое» и «Учетная запись CardDAV», после этого останется заполнить все поля, в первом пункте важно написать сайт Гугл.
- Можно открыть список контактов и подождать, пока синхронизация не закончится. Вариант можно использовать и с другими устройствами – например, с ноутбуками.
Перенести контакты c iPhone на Android и другие данные не так сложно. Всё, что нужно – знать, как оптимально пользоваться имеющимся софтом от производителей, так как на многих устройствах он уже встроен. Сторонние программы также могут помочь, хоть и имеют такой же функционал, как у встроенного софта, но в использовании просты, и адаптироваться к ним легче.
Вам также могут быть полезны статьи:
- как безопасно обновить iOs на айфоне;
- где в телефоне находится буфер обмена;
- какой антивирус лучше выбрать для Андроида.

F.А.Q.
Интересные обзоры
Как перенести контакты с iPhone на Android
Хотя мобильные телефоны прошли долгий путь от простого использования для звонков, контакты по-прежнему невероятно важны.
Проблема возникает, когда вы меняете телефоны и хотите взять с собой контакты. То, что должно быть легкой задачей, часто может превратиться в вечер выдергивания волос и раздражения.
Если вы переходите с iPhone на Android, вы попали по адресу. Знаете ли вы, что Android — самая популярная мобильная операционная система с долей рынка более 72% в 2022 году? (iPhone на iOS только около 27%)
Итак, чтобы упростить вам задачу, мы рассмотрели несколько различных способов переноса контактов с iPhone на Android. После тестирования каждого метода мы рассмотрели 6 лучших в этой статье.
Перейти прямо к:
- Способ 1: перенос напрямую с iPhone на Android с помощью приложения Contact Transfer
- Способ 2: перенос контактов с Google Диска
- Метод 3: Синхронизируйте контакты Gmail с помощью учетной записи Google
- Способ 4: сохранить контакты iPhone в формате CSV, готовые к импорту в Android
- Метод 5: Экспорт контактов с помощью iCloud
- Способ 6: отправить контакты по электронной почте или в сообщении
Способ 1: перенос контактов с iPhone на Android напрямую с помощью Contact Transfer
Для полного контроля над вашими контактами, без использования синхронизации через облачные сервисы, вы можете использовать приложение для Windows, например Contact Transfer.
Используя Contact Transfer, вы можете копировать контакты между iPhone и Android локально, используя свой компьютер.
Прежде чем мы начнем, вам понадобится:
- На вашем компьютере установлена программа iTunes (требуется для подключения iPhone)
- Перенос контактов на ваш компьютер
- Приложение Contact Transfer на вашем устройстве Android
- Откройте Contact Transfer на ПК с Windows.
- Выберите « iOS-устройство » в качестве исходного устройства и « Android-устройство » в качестве целевого. Нажмите «Продолжить».
- Подключите ваши устройства:
- Подключите iPhone с помощью USB-кабеля.
- Подключите свой Android , открыв приложение Contact Transfer для Android и отсканировав QR-код, отображаемый на экране вашего ПК.
- Выберите контакты, которые вы хотите передать, или нажмите «Все», чтобы выбрать весь список.

- Нажмите « Transfer », чтобы перенести контакты с iPhone на Android.
Pros
- Быстро и эффективно.
- Безопасные локальные переводы — не требует облачных сервисов.
- Возможность выбрать, какие именно контакты вы хотите перенести.
- Поддерживает передачу контактов между iOS, Android и ПК.
- Приложение по конкурентоспособной цене.
Минусы
- Вам понадобится ПК с Windows для облегчения передачи контактов между вашими мобильными телефонами.
Подробнее о Contact Transfer
Скачать Contact Transfer
Метод 2: перенос контактов с iPhone на Android с помощью Google Диска
Google Диск — отличный бесплатный способ перенести контакты с iPhone на Android. Этот метод перенесет вашу полную адресную книгу одним махом. Вот как…
Вот как…
- Загрузите бесплатное приложение Google Диск на свой iPhone и войдите в свою учетную запись Google.
- Коснитесь значка меню в верхнем левом углу приложения, затем коснитесь « Настройки » и, наконец, коснитесь « Резервное копирование ».
- Здесь нажмите «Контакты» и убедитесь, что «Резервное копирование в контакты Google» включено (вы также можете включить «Календарь» и «Фото и видео», если хотите).
- Нажмите стрелку назад, затем нажмите « Начать резервное копирование ».
- Резервное копирование может занять некоторое время, в зависимости от объема копируемого содержимого. Когда резервное копирование будет завершено, вам просто нужно открыть приложение «Контакты» на устройстве Android, чтобы увидеть свои контакты! (устройство Android должно быть подключено к той же учетной записи Google)
Pros
- Быстро, просто и бесплатно.
Минусы
- Google Диск имеет ограничение на объем хранилища, поэтому следите за этим, если используете свое хранилище для других носителей.

- Невозможность выбрать, какие контакты вы хотите перенести.
Метод 3: синхронизация контактов с iPhone на Android с помощью учетной записи Google
Синхронизация с вашей учетной записью Google — это здорово, но она перенесет только ваши контакты Gmail — для переноса контактов из других учетных записей вам понадобится другой метод, описанный в этом руководстве.
Для этого метода вам потребуется учетная запись Google. Если у вас его еще нет, вы можете создать учетную запись. В любом случае это потребуется для использования на вашем устройстве Android.
Затем вы можете перенести свои контакты, включив контакты Gmail в настройках iPhone:
- На iPhone откройте Настройки > Контакты > Аккаунты .
- Коснитесь своей учетной записи Gmail (или используйте «Добавить учетную запись», если вы ее еще не добавили)
- Коснитесь, чтобы переключить Контакты в положение Вкл.
- Теперь ваши контакты будут синхронизироваться с вашими контактами Google.

- На устройстве Android убедитесь, что вы используете ту же учетную запись Google. Это гарантирует, что вы автоматически увидите синхронизированные контакты в приложении «Контакты»!
Профи
- Быстро и бесплатно.
Минусы
- Переносит только контакты из учетной записи Gmail, поэтому многие контакты могут быть оставлены.
- Невозможность выбрать, какие контакты вы хотите перенести.
Метод 4: перенос контактов с iPhone на Android с помощью TouchCopy.
Contact Transfer (Метод 1) — лучший вариант стороннего приложения для переноса контактов напрямую с iPhone на Android. Однако вы можете добиться полной передачи контактов, экспортировав контакты iPhone на свой компьютер, а затем импортировав их в Google или на свое устройство Android.
TouchCopy — это приложение, которое позволяет копировать любой контент с iPhone на ПК с Windows или Mac.
С помощью TouchCopy вы можете сохранять контакты iPhone в формате vCard или CSV на свой компьютер. Вот как…
Вот как…
- Загрузите и установите TouchCopy на свой ПК или Mac.
- Откройте TouchCopy и подключите iPhone с помощью USB-кабеля.
- Выберите раздел «Контакты» в TouchCopy, чтобы просмотреть все контакты iPhone.
- Выберите контакты, которые вы хотите скопировать, или используйте Ctrl+A (ПК) или cmd+A (Mac), чтобы выбрать все контакты в списке.
- Выберите способ сохранения контактов (vCard, CSV, контакты Windows, Outlook, контакты Mac).
При сохранении как CSV будет создан один файл, содержащий все выбранные вами контакты. Мы рекомендуем использовать этот метод, если вы собираетесь импортировать все эти контакты на свой Android.
Сохранение как vCard , с другой стороны, создаст несколько файлов, каждый из которых будет содержать один выбранный контакт.
Как импортировать контакты из CSV в Google Contacts для использования с Android
Теперь ваши контакты экспортированы в файл CSV на вашем компьютере, вы можете импортировать их в свою учетную запись Google.
- Откройте интернет-браузер на своем компьютере и перейдите в Google Контакты.
- В меню слева выберите Импорт .
- Щелкните Выберите Файл , перейдите к экспортированному CSV-файлу и щелкните Открыть .
- Наконец, нажмите Import .
После того, как ваши контакты были импортированы в Контакты Google, вы можете просто открыть приложение «Контакты» на своем устройстве Android, чтобы просмотреть эти контакты — просто убедитесь, что вы вошли в свою учетную запись Google на Android.
Если вы предпочитаете экспортировать в формате vCard, вы можете вручную импортировать эти контакты на свое устройство Android.
Pros
- Сохраняйте контакты iPhone на ПК или Mac.
- Экспорт контактов в формате vCard или CSV, что позволяет импортировать их на Android или в приложение для управления контактами.

- Передача напрямую в диспетчер контактов, например в Outlook, контакты Windows или Mac.
Минусы
- Невозможно напрямую перенести контакты с iPhone на устройство Android.
Дополнительная информация о TouchCopy
Загрузить TouchCopy
Метод 5: перенос контактов вручную с iPhone на Android с помощью iCloud
Если вы хотите перенести свои контакты без синхронизации между iPhone и Android и без помощи сторонних приложений, вы можете загрузить свои контакты на свой компьютер, а затем импортировать их на свое устройство Android.
Для этого сначала загрузите контакты iPhone из iCloud:
- Откройте приложение «Настройки» на своем iPhone и коснитесь своего профиля пользователя.
- Коснитесь iCloud, затем включите «Контакты», если он еще не включен. Это загрузит ваши контакты iPhone в вашу учетную запись iCloud.
- Теперь на своем компьютере откройте интернет-браузер, перейдите на iCloud.
 com и войдите в систему, используя свой Apple ID.
com и войдите в систему, используя свой Apple ID. - Выбрать Контакты > щелкните значок шестеренки в левом нижнем углу экрана > щелкните Выбрать все .
- Щелкните значок шестеренки еще раз и выберите « Экспорт vCard ».
Затем вы можете импортировать сохраненные визитные карточки на свое устройство Android:
- Перенесите скопированные визитки на устройство Android. Есть несколько способов сделать это. Проще всего было бы просто подключить устройство к компьютеру через USB, а затем скопировать эти файлы на внутреннюю память / SD-карту.
- Откройте приложение «Контакты» на Android, коснитесь значка меню > «Настройки» > «Импорт».
- Выберите « .vcf файл », затем выберите учетную запись, в которую вы хотите импортировать контакты.
- Выберите файлы vCard для импорта.
Pros
- Не требует дополнительных приложений или сервисов.

Минусы
- Неудобно — требуется гораздо больше шагов для достижения тех же результатов, что и другие шаги в этом руководстве.
Способ 6. Отправка контактов с iPhone на Android по электронной почте или в сообщениях
Если у вас есть только несколько ключевых контактов для передачи, вы можете быстро отправить их с iPhone на Android с помощью электронной почты или службы обмена сообщениями.
Хотя этот метод не идеален для большого количества контактов, вы можете быстро отправить несколько контактов…
- Откройте приложение «Контакты» на iPhone и выберите контакт, который хотите отправить на Android.
- Нажмите « Поделиться контактом ».
- Выберите способ отправки контакта. Например. Электронная почта, Gmail, WhatsApp и т. д. и отправьте контакт себе.
- На устройстве Android откройте электронное письмо/сообщение и коснитесь, чтобы открыть файл vCard.
- Выберите, чтобы сохранить ваш контакт в вашей учетной записи Google или на вашем устройстве.

Pros
- Быстро и бесплатно.
Минусы
- Возможность отправки только одного контакта за раз, поэтому не рекомендуется для передачи больших пакетов.
Еда на вынос
Вот и все, 6 лучших способов переноса контактов с iPhone на устройство Android.
Как видите, у каждого метода есть свои достоинства, поэтому, если один метод может быть лучшим для одного человека, другой метод может быть лучшим для человека в другой ситуации.
Выдающиеся методы здесь:
- Contact Transfer, если вам нужны быстрые и эффективные переводы. Сила здесь в том, что вы можете точно выбрать, какие контакты передавать, и выполнять прямую передачу с устройства на устройство без использования облачных сервисов.
- Резервное копирование контактов iPhone с помощью приложения Google Диск позволит вам просто открыть приложение «Контакты» на устройстве Android, и ваши контакты будут там.
 Однако при этом будут перенесены все контакты, поэтому этот способ не подойдет тем, кто хочет выбрать, какие контакты передавать (чтобы не засорять свой новый Android контактами, которые вам не понадобятся!).
Однако при этом будут перенесены все контакты, поэтому этот способ не подойдет тем, кто хочет выбрать, какие контакты передавать (чтобы не засорять свой новый Android контактами, которые вам не понадобятся!).
Спасибо за внимание!
Издатель:
Программное обеспечение для широкого угла
Не забудьте поставить лайк и поделиться с друзьями!
Читать дальше: 3 способа правильно сделать резервную копию вашего iPhone >
4 способа переноса контактов с iPhone на Android
Автор
Махеш Маквана
Делиться
Твитнуть
Делиться
Электронная почта
Мы покажем вам, как легко экспортировать контакты iPhone и получать их на свой телефон Android для удобного переключения.
Решили перейти с телефона Android на iPhone? Одна из первых задач, которые вам необходимо выполнить, — это перенос контактов с iPhone на устройство Android.
Существуют различные способы экспорта контактов с iPhone и их импорта на устройство Android. Здесь мы рассмотрели несколько способов быстрого переноса всех ваших контактов iPhone на телефон Android.
Если вы уже настроили свое устройство Android, скорее всего, вы связали свою учетную запись Google с новым телефоном. Вы можете использовать эту учетную запись Google для синхронизации всех ваших контактов iPhone с новым телефоном Android с помощью функции синхронизации Google.
Связанный: Как перенести контакты с Android на iPhone
По сути, вам нужно добавить свою учетную запись Google на свой iPhone и синхронизировать с ней свои контакты, после чего Google синхронизирует эти контакты с вашим устройством Android. Вот как это сделать:
- На iPhone перейдите в Настройки > Пароли и учетные записи (в iOS 13 и более ранних версиях) или Настройки > Почта > Учетные записи (в iOS 14) и нажмите Добавить учетную запись .

- Выберите Google на следующем экране.
- Введите учетные данные для входа в учетную запись Google, которую вы используете на своем устройстве Android, и учетная запись будет добавлена на ваш iPhone.
- Коснитесь своей учетной записи Google после ее добавления.
- Переведите переключатель Контакты в положение Вкл. . Это синхронизирует ваши контакты iPhone с вашей учетной записью Google.
2 Изображения
- Подождите несколько минут, пока не завершится синхронизация контактов.
- На устройстве Android перейдите в Настройки > Аккаунты > [ваша учетная запись Google] > Синхронизация учетной записи и убедитесь, что переключатель Контакты включен.
2 Изображения
- Запуск Контакты на вашем телефоне Android, и вы должны увидеть там все контакты вашего iPhone.

Если вы синхронизируете контакты вашего iPhone с iCloud, все ваши контакты будут доступны в этом облачном сервисе.
Вы можете экспортировать свои контакты iCloud в виде файла контактов и импортировать этот файл в свою учетную запись Google. Это синхронизирует импортированные контакты с вашим Android-устройством.
Таким образом, вы получите доступ ко всем контактам вашего iPhone на вашем телефоне Android. Ниже показано, как это сделать шаг за шагом:
- Если вы еще не синхронизировали контакты iPhone с iCloud, на iPhone перейдите в «Настройки» > [ваше имя] > iCloud и включите параметр «Контакты ». Это синхронизирует все контакты с вашего iPhone с вашей учетной записью iCloud.
- Используйте браузер на своем компьютере и перейдите на веб-сайт iCloud. Войдите в свою учетную запись iCloud.
- Выберите вариант с надписью Контакты , чтобы просмотреть контакты iPhone.
- На следующем экране щелкните значок шестеренки в левом нижнем углу и выберите Выбрать все .

- Еще раз щелкните значок шестеренки, выберите Export vCard и сохраните файл vCard на свой компьютер.
- Откройте новую вкладку в браузере, перейдите в Google Контакты и войдите в свою учетную запись Google.
- Нажмите Import на левой боковой панели, чтобы импортировать новые контакты.
- Нажмите Выберите файл и выберите файл vCard, который вы скачали ранее. Затем нажмите Импорт .
- Когда все ваши контакты будут импортированы, подождите немного, чтобы они завершили синхронизацию с вашим Android-устройством.
- Откройте приложение Контакты на телефоне Android, и вы увидите все контакты iPhone.
Если вы хотите перенести свои контакты Google на свой iPhone, у нас также есть руководство для этого.
Если вы хотите отправить только несколько контактов с вашего iPhone на устройство Android, вы можете использовать метод электронной почты.
iOS позволяет вам делиться информацией о ваших контактах по электронной почте. Вы можете использовать эту функцию, чтобы отправить электронное письмо на ваше устройство Android вместе с выбранными вами контактами. При нажатии на контакты на вашем телефоне Android они будут импортированы в приложение «Контакты».
Вот как это сделать:
- Откройте приложение Контакты на вашем iPhone.
- Коснитесь контакта, который хотите перенести на устройство Android.
- Выберите вариант с надписью Поделиться контактом .
- Выберите почтовый клиент, который вы используете для отправки и получения электронной почты.
2 изображения
- В выбранном вами приложении появится новое электронное письмо. Если хотите, добавьте другие сведения в электронное письмо, а затем нажмите кнопку отправки.
- Откройте электронное письмо на своем телефоне Android и коснитесь прикрепленного файла контактов.
 Вы должны иметь возможность импортировать этот контакт в приложение «Контакты». Повторите для других контактов, которые вы хотите отправить.
Вы должны иметь возможность импортировать этот контакт в приложение «Контакты». Повторите для других контактов, которые вы хотите отправить.
Существует бесплатное приложение My Contacts Backup, которое позволяет экспортировать контакты с iPhone и импортировать их на Android-устройство. Вы можете использовать это приложение, чтобы создать файл, содержащий все ваши контакты, а затем отправить этот файл по электронной почте на ваше устройство Android.
Этот метод аналогичен описанному выше методу электронной почты, но позволяет одновременно обмениваться несколькими контактами:
- Установите приложение «Резервное копирование моих контактов» на iPhone и разрешите ему доступ к вашим контактам.
- Если вы не хотите передавать все поля контактов iPhone, коснитесь значка настроек, выберите Настроить и включите только те поля, которые вы хотите перенести.
- Нажмите Резервное копирование на главном экране, чтобы начать резервное копирование контактов.

2 изображения
- После создания резервной копии нажмите кнопку Электронная почта .
- Отправьте электронное письмо на адрес электронной почты, который вы используете на своем телефоне Android.
- После отправки электронного письма откройте его на своем телефоне Android и коснитесь прикрепленного файла. Это позволит вам импортировать контакты вашего iPhone на ваше устройство Android.
К сожалению, вы не можете использовать SIM-карту для переноса контактов с iPhone на Android-устройство. Это потому, что iOS не позволяет записывать данные на SIM-карту.
Возможно, вы использовали SIM-карту для хранения контактов на старых телефонах, но, к сожалению, это не работает на iPhone.
Получив новый телефон Android, воспользуйтесь одним из описанных выше способов, чтобы быстро перенести все контакты с iPhone на новое устройство. Таким образом, вы можете начать звонить и отправлять текстовые сообщения своим контактам без каких-либо задержек.
Теперь, когда у вас есть новое Android-устройство, почему бы не попробовать все лучшие функции его ОС?
13 обязательных к просмотру новых функций в Android 10
Читать Далее
Делиться
Твитнуть
Делиться
Эл. адрес
Похожие темы
- Android
- Айфон
- Управление контактами
- Советы по Android
Об авторе
Махеш Маквана
(опубликовано 305 статей)
Махеш — технический писатель и редактор в MUO. Он писал о технологиях в течение последнего десятилетия и любит объяснять технологии простыми словами. Вы можете найти его работы на некоторых популярных технических сайтах, включая, помимо прочего, How-To Geek, MakeTechEasier и Online Tech Tips.
Вы можете найти его работы на некоторых популярных технических сайтах, включая, помимо прочего, How-To Geek, MakeTechEasier и Online Tech Tips.
Еще от Махеша Маквана
Подпишитесь на нашу рассылку
Подпишитесь на нашу рассылку, чтобы получать технические советы, обзоры, бесплатные электронные книги и эксклюзивные предложения!
Нажмите здесь, чтобы подписаться
Быстрая передача контактов с iPad на Android [6 способов]
Главная > Ресурсы > Передача по телефону > Как легко перенести контакты с iPad на Android | 6 мудрых методов
Резюме
Если вы хотите приобрести новый планшет Android для замены iPad, вам может потребоваться перенести данные, по крайней мере контакты, на новое устройство. Однако, как мы знаем, между Android и iOS существуют некоторые ограничения. Таким образом, вы не можете вручную отправлять файлы с iPad на Android.
Тогда как легко перенести контакты с iPad на Android? Это ключ, о котором мы сегодня поговорим. Существует 6 способов передачи контактов с iPad на Android для вашего вывода. Пойдем посмотрим.
- Часть 1: Как перенести контакты с iPad на Android в 1 клик?
- Часть 2: Как синхронизировать контакты с iPad на Android с учетной записью Google?
- Часть 3: Как перенести контакты с iOS на Android через iCloud?
- Часть 4: Как перенести контакты с iPad на Android с помощью электронной почты?
- Часть 5: Как экспортировать контакты с iPad на Android через iTunes?
- Часть 6. Как перенести мои контакты с iPad на Android с помощью Dropbox?
Часть 1: Как перенести контакты с iPad на Android в 1 клик?
Хотите перенести контакты с iPad на Android в 1 клик? Это возможно. Попробуйте это программное обеспечение для переноса контактов — Samsung Data Transfer, и вы сможете перемещать все контакты за раз простым нажатием. Более того, вы можете одновременно отправлять текстовые сообщения, музыку, фотографии и другие файлы с iOS на Android, если хотите.
Более того, вы можете одновременно отправлять текстовые сообщения, музыку, фотографии и другие файлы с iOS на Android, если хотите.
Отличительные черты этой программы переноса данных с iPad на Android:
— Плавная передача контактов и файлов других типов с iPad на устройство Android.
— Позволяет без проблем копировать контакты с Android на iOS.
— Простой перенос данных с Android на Android и с iOS на iOS.
— Поддержка очистки данных на целевом устройстве Android перед передачей файлов.
— Работа практически со всеми смартфонами и планшетами iOS и Android, включая iPad Pro, iPad Air 2, iPad Air, iPad Mini, iPad 4, iPad 3, iPad 2, iPhone 12 Pro/12/11/XS/X/8. , Huawei Mate X2/Mate 40/Mate 30, OnePlus Nord 8/7/6/5, Motorola Moto G 5G/Moto G9Power/Razr 5G, Google, OnePlus, LG, ZTE, Samsung и другие.
Загрузите эту программу для переноса контактов с iOS на Android бесплатно ниже.
Шаги по перемещению контактов с iOS на Android с помощью этого программного обеспечения:
Шаг 1. Установите программное обеспечение для переноса контактов
Установите программное обеспечение для переноса контактов
Загрузите версию этого инструмента для переноса для Windows или Mac на свой компьютер и установите его правильно .
Шаг 2. Подключите мобильные устройства к компьютеру
Подключите iPad и устройство Android к компьютеру с помощью кабеля USB. Для успешного подключения вам необходимо разрешить iPad доверять вашему компьютеру и включить режим отладки по USB на Android.
Шаг 3. Перенесите контакты с iOS на Android
— Убедитесь, что ваш телефон Android находится на стороне назначения, и отметьте галочкой категорию « Контакты ». Затем начните перенос, нажав значок « Start Copy ».
— Поскольку передача завершена, вы можете проверить контакты iPad на Android.
Бонус: Хотите узнать, как отправить контакты Outlook на Android? Нажмите на эту ссылку, и вы узнаете решения.
Часть 2: Как синхронизировать контакты с iPad на Android с учетной записью Google?
Вы можете добавить свою учетную запись Google на свой iPad, синхронизировать контакты, электронную почту, календари и заметки с облачным пространством Google. Это означает, что вы можете перемещать контакты с iPad на Android без проводов. Как удобно! Кстати, если на вашем аккаунте Google недостаточно места в облаке, вам необходимо заранее обновить сервисы или удалить часть файлов.
Вот как синхронизировать контакты с iPad на Android через учетную запись Google:
Шаг 1. Добавьте свою учетную запись Google на iPad
— Запустите приложение «Настройки» на iPad, нажмите « Пароли и учетные записи ». > « Добавить учетную запись » > « Google ». Затем вы можете войти в свою учетную запись Google на экране.
— После этого включите опцию « Контакты «. Это поможет вам синхронизировать контакты с облачным пространством Google.
Шаг 2. Синхронизируйте контакты с устройством Android
. Перейдите в приложение «Настройки» на телефоне/планшете Android и коснитесь значка « Учетная запись и резервное копирование » > « Резервное копирование и восстановление ». Затем включите значок « Резервное копирование моих данных » и щелкните свою учетную запись, чтобы нажать значок « Синхронизировать сейчас ».
— Ваши контакты будут отображаться на вашем Android-устройстве.
Читайте также: Нет сомнений, что вы можете легко синхронизировать контакты с iPhone на iPad с помощью 5 подходов.
Часть 3: Как перенести контакты с iOS на Android через iCloud?
Службы iCloud могут создавать резервные копии большинства файлов на вашем устройстве iOS, таких как контакты, электронные письма, календари, фотографии и т. д. Кроме того, они позволяют вам проверять свои резервные копии на других устройствах, войдя в iCloud. Проще говоря, это полезный помощник для экспорта контактов с iPad на Android.
Проще говоря, это полезный помощник для экспорта контактов с iPad на Android.
Руководство по переносу контактов с iPad на Android через iCloud:
Шаг 1. Включите резервное копирование iCloud
Перейдите в «Настройки», коснитесь своего имени и прокрутите вниз, чтобы выбрать вариант « iCloud ». Затем вы можете включить опцию « iCloud Backup » > « Контакты » здесь.
Шаг 2. Просмотр веб-сайта iCloud на компьютере
Посетите веб-страницу iCloud и войдите в систему, используя свой Apple ID, который используется на iPad. Затем нажмите « Контакты » > « Настройки » > « Экспорт vCard ». Затем он загрузит контакты на ваш компьютер.
Шаг 3. Импорт контактов на Android
— Чтобы импортировать контакты iPad на Android, вам необходимо подключить телефон Android к компьютеру через USB и скопировать файл контактов, который вы только что скачали, на Android.
— Откройте приложение «Контакты» и нажмите « Еще » > « Управление контактами » > « Импорт или экспорт контактов » > « Импорт ». Затем вы можете импортировать файл vCard. После завершения вы можете просмотреть контакты в приложении «Контакты».
Дальнейшее чтение: Вот 3 эффективных способа резервного копирования контактов Android на Mac. Хотите посмотреть?
Часть 4. Как перенести контакты с iPad на Android с помощью электронной почты?
Хотите верьте, хотите нет, но с помощью электронной почты можно отправлять контакты с iPad на Android. Если общий размер ваших контактов составляет менее 50 МБ, вы можете поделиться ими по электронной почте. Поскольку многие телефоны Android совместимы с отправкой файлов контактов, вы можете легко импортировать контакты.
Вот как отправить контакты с iPad на Android по электронной почте:
Шаг 1. Выберите «Контакты»
Выберите «Контакты»
. Запустите «Контакты» на iPad и выберите нужные контакты. Затем щелкните значок « Поделиться » и выберите параметр « Электронная почта ».
— Введите свой адрес электронной почты и немедленно отправьте свои контакты.
Шаг 2. Загрузка контактов на Android
Войдите в электронную почту, которая может получать ваши контакты на устройстве Android, и загрузите файл контактов напрямую.
Шаг 3. Импорт контактов в Android
Затем откройте приложение «Контакты» и нажмите « Настройки », чтобы импортировать контакты.
Может вам нужно: По ошибке удалили контакты? Не паникуйте. Вы можете следовать этому руководству, чтобы без проблем восстановить удаленные контакты с телефона Android.
Часть 5: Как экспортировать контакты с iPad на Android через iTunes?
Очевидно, что вы можете создавать резервные копии и восстанавливать данные iOS с помощью iTunes. Что делать, если вы хотите экспортировать контакты с iPad на Android? Может ли это работать для вас? К счастью, это возможно. В iTunes есть функция синхронизации, которая может объединять контакты с вашей учетной записью Google. Давайте посмотрим на это подробно.
Что делать, если вы хотите экспортировать контакты с iPad на Android? Может ли это работать для вас? К счастью, это возможно. В iTunes есть функция синхронизации, которая может объединять контакты с вашей учетной записью Google. Давайте посмотрим на это подробно.
Вот как синхронизировать контакты с iPad на Android с помощью iTunes:
Шаг 1. Подключите iPad к компьютеру
Откройте iTunes и подключите iPad к компьютеру. Это потребует от вас войти в систему с вашим Apple ID в первый раз.
Шаг 2. Синхронизация контактов с контактами Google
Коснитесь значка iPad и выберите параметр « Info ». Затем вы можете выбрать « Sync Contacts with » > « Google Contacts » и ввести свою учетную запись Google. Затем нажмите « Применить значок » внизу.
Шаг 3. Синхронизация контактов на Android
Добавьте ту же учетную запись Google на устройство Android и щелкните свою учетную запись, чтобы коснуться значка » Синхронизировать сейчас «, чтобы синхронизировать iPad Контакты. После этого вы можете использовать контакты на мобильном устройстве Android.
После этого вы можете использовать контакты на мобильном устройстве Android.
Вам может понравиться: Планируете перенести контакты с Huawei на iPhone? Вы можете попробовать эти 5 методов. Считается, что они встретятся ваши потребности
Часть 6: Как перенести мои контакты с iPad на Android с помощью Dropbox?
Еще одним инструментом облачного сервиса является Dropox, который может помочь вам загружать несколько типов файлов с устройств iOS и Android. Другими словами, вы можете загружать в него контакты с iPad и загружать контакты с него на Android. Однако сначала вам нужно сохранить свои контакты в виде файла vCard.
Учебное пособие по переносу контактов с iOS на Android через Dropbox:
Шаг 1. Сохранение контактов в виде файла VCF
Чтобы экспортировать контакты в VCF, необходимо создать резервную копию контактов в iCloud: откройте «Настройки», коснитесь своего имени, щелкните значок « iCloud » и включите резервное копирование в iCloud.
Шаг 2. Загрузите файл VCF в Dropbox
Войдите в iCloud, используя свой Apple ID, щелкните значок « Контакты » > « Gear » > « Экспорт vCard ». После этого откройте сайт Dropbox и войдите в свою учетную запись. Затем вы можете загрузить файл VCF в Dropbox.
Шаг 3. Перенесите контакты на Android
Установите Dropbox на планшет Android и войдите в свою учетную запись Dropbox. Далее вы можете загрузить файлы контактов. Наконец, откройте Контакты и импортируйте контакты.
Заключение
Несомненно, контакты являются важными данными в наших мобильных телефонах. Никто не хочет вводить контакты вручную при переходе на новое устройство. Поэтому необходимо изучить методы переноса, представленные выше, для переноса контактов с iPad на Android. Как эффективный инструмент переноса, Samsung Data Transfer может копировать контакты раз и навсегда, независимо от того, с iOS на Android или наоборот. Бесспорно, это отличный выбор. Итак, дать ему шанс?
Бесспорно, это отличный выбор. Итак, дать ему шанс?
Статьи по теме
Как удалить контакты на телефоне Android в 2021 году? 5 интеллектуальных методов для вас
Исчезновение контактов Android: вот полное руководство по восстановлению контактов
5 надежных советов о резервном копировании контактов Samsung, которые стоит знать Фотографии с Android на Mac по беспроводной сети [6 потрясающих способов]
Как полностью стереть SIM-карту с Android? 3 совета, которые нужно знать
Перенос контактов с iPhone на Android с помощью службы SyncGene
Отзывы клиентов SyncGene
Средняя оценка: 4,8/5 — 471 отзыв
“
Я постоянно пользуюсь двумя телефонами, и ввод новых контактов был ежедневной проблемой. С SyncGene мне не нужно беспокоиться о переносе контактов, так как это делается автоматически.
”
Джейсон Бенк
SyncGene
Перенос контактов с iPhone на Android с помощью SyncGene
SyncGene — это бесплатный сервис и веб-приложение для переноса ваших контактов и событий календаря. Перенос контактов и событий календаря между новыми и старыми устройствами. Массовая передача контактов и их обновление на всех подключенных устройствах.
Перенос контактов и событий календаря между новыми и старыми устройствами. Массовая передача контактов и их обновление на всех подключенных устройствах.
Функции, связанные с переносом контактов с iPhone на Android
Перенос контактов, календаря и задач между Office 365, iCloud, Gmail и другими приложениями, которые вы используете.
Перенос контактов с iPhone на Android
Перенос контактов между iPhone и Android с помощью SyncGene. Настройте SyncGene всего за несколько кликов, и контакты будут перенесены. Контакты можно передавать между Google, iCloud или Office 365 и вашими мобильными устройствами.
Массовая передача контактов iPhone
Перенос только выбранных контактов или папок контактов. Контролируйте то, что вы передаете. SyncGene — отличный инструмент для переноса контактов между Google, iCloud или Office 365. Все контакты будут перенесены автоматически.
Перенесите список рабочих контактов на Android
Перенесите свой рабочий календарь или список семейных контактов с помощью SyncGene. Избегайте импорта/экспорта файлов vcf. SyncGene автоматически перенесет контакты с iPhone на Android.
Избегайте импорта/экспорта файлов vcf. SyncGene автоматически перенесет контакты с iPhone на Android.
Перенос контактов iPhone на новое мобильное устройство
Храните самые важные контакты на новом мобильном телефоне. Настройте SyncGene и перенесите все контакты сразу. SyncGene — это веб-приложение, поэтому устанавливать нечего
БОЛЬШЕ ВОЗМОЖНОСТЕЙ
Как перенести контакты с iPhone на Android?
Для этого выполните следующие действия:
- 1. Перейдите на сайт SyncGene и зарегистрируйтесь;
- 2. Найдите вкладку «Добавить учетную запись», выберите iCloud и войдите в свою учетную запись iPhone;
- org/HowToStep»>
3. Нажмите «Добавить учетную запись» и войдите в свою учетную запись Android; - 4. Найдите вкладку «Фильтры», выберите «Контакты» и отметьте папки, которые хотите передать;
- 5. Нажмите «Сохранить», а затем «Синхронизировать все».
- Теперь ваши контакты iPhone и Android являются общими. Изменения, сделанные в одном источнике, будут видны в другом. После первой настройки вы получите уведомление, когда обмен будет завершен.
Если вам нужна дополнительная информация о переносе контактов с iPhone на Android, ознакомьтесь с рекомендациями SyncGene.
О решении для переноса контактов с iPhone на Android
iPhone Contacts — это приложение для личных контактов, созданное Apple Inc. и работающее в мобильной операционной системе iOS. Он предлагает онлайн-резервное копирование контактов в облаке с помощью службы Apple iCloud или может синхронизироваться с другими службами или устройствами.
Контакты Android, также известные как Google или Gmail Contacts, — это инструмент управления контактами Google, который доступен в бесплатной службе электронной почты Gmail, как отдельная служба и как часть ориентированного на бизнес набора веб-приложений Google Apps.
Чтобы узнать больше об интеграции iPhone и Android, нажмите на разделы ниже.
Решения для интеграции iPhone
iPhone можно интегрировать с Android и другими онлайн-сервисами. Нажмите здесь, чтобы просмотреть все решения для синхронизации.
Решения для интеграции Android
Android можно интегрировать с iPhone и другими онлайн-сервисами. Нажмите здесь, чтобы просмотреть все решения для синхронизации.
Нажмите здесь, чтобы просмотреть все решения для синхронизации.
О Cira Apps Ltd
Cira Apps Ltd — компания SaaS, предлагающая решения, повышающие производительность Office 365 для бизнес-пользователей iPhone и Android. CiraSync, флагманский продукт, используется более чем в 12 500 компаниях для повышения производительности и экономии средств за счет автоматизации контактов и календаря. Штаб-квартира компании находится в Сан-Хосе, Калифорния.
Наши довольные клиенты
Как перенести контакты с iPhone на Android (5 способов)
Как перейти с iPhone на Android без потери контактов iPhone, если это высокий приоритет для каждого переключателя. К счастью, у нас есть несколько пошаговых решений, которые должны охватывать большинство ситуаций
Несмотря на то, что эти две мобильные операционные системы представляют собой два разных мира, существует множество способов переноса ваших данных с одного устройства на другое. И поверьте мне, это кусок пирога. В большинстве методов вы встретите VCF.
И поверьте мне, это кусок пирога. В большинстве методов вы встретите VCF.
VCF или vCards — это стандартный формат файлов для электронных визитных карточек. Карточки vCard часто прикрепляются к электронным письмам и приложениям для обмена мгновенными сообщениями. Они могут содержать практически все, включая имена, адреса и номера телефонов.
Способ 1 — Вручную (для небольших списков)
Если вы хотите переместить только определенные контакты, вы можете использовать параметр «Поделиться контактом». Откройте контакты и выберите контакт, который вы хотите сохранить. Проведите пальцем вниз и выберите вкладку, которая позволяет вам поделиться ею по электронной почте или в текстовом сообщении.
Если количество контактов, которые вы хотите, превышает десять, то это явно не ваше место. Но если он ниже этого числа, нет необходимости использовать методы, описанные ниже.
Способ 2 — iCloud
Второй способ перенести контакты с iPhone на устройство Android — просто использовать облачную систему Apple.
- Зайдите на iCloud.com через свой компьютер.
- Выберите контакты, которые вы хотите экспортировать
- по одному
- или нажмите на шестеренку и используйте Select All
- Еще раз нажмите на шестеренку и выберите Экспорт vCard. Ваш компьютер загрузит файл VCF, содержащий выбранные контакты. Имя файла будет явно указывать, сколько контактов было экспортировано
- Подключите телефон Android к компьютеру, скопируйте файл VCF в локальное хранилище и импортируйте контакты из приложения «Контакты» или «Люди».
В приложениях «Контакты» и «Люди» есть опция, позволяющая добавлять контакты из различных источников. Поскольку вы сохранили его на SD-карту, вы выберете Импорт из источника хранения.
Способ 3 – через приложение
Цитата из рекламы iPhone 3G в 2009 году; «для этого есть приложение». Мы нашли два приложения, которые могут быть полезны для этой процедуры. И нет, ваш компьютер не нуждается в консультации. В этом примере мы будем использовать приложение My Contacts Backup , но есть и другие варианты.
В этом примере мы будем использовать приложение My Contacts Backup , но есть и другие варианты.
- Загрузите и запустите приложение на своем iPhone.
- Когда приложение («MCBackup») запросит доступ к вашим контактам, нажмите «ОК».
- Коснитесь резервного копирования
- Коснитесь электронной почты, прикрепите файл VCF к электронному письму и отправьте его на свою учетную запись Gmail.
Откройте электронную почту на своем устройстве Android, загрузите файл VCF и импортируйте свои контакты в телефон.
Как показано на изображении ниже, файл VCF позволяет либо выбрать определенные контакты для импорта в список, либо добавить всю адресную книгу с помощью вкладки «Добавить все контакты X».
Способ 4 — Импорт в GMail
Если ваш мир вращается вокруг экосистемы Google, на самом деле есть способ перенести ваши контакты через GMail. Это довольно просто. Следующий метод № 2:
- Зайдите на iCloud.
 com через свой компьютер.
com через свой компьютер. - Выберите контакты, которые хотите сохранить.
- Если вы хотите сохранить весь список, нажмите маленькую кнопку с изображением шестеренки в левом нижнем углу и выберите «Выбрать все».
- Щелкните значок шестеренки и выберите Экспорт vCard (см. способ №2).
- Ваш компьютер загрузит файл VCF, содержащий экспортированные контакты.
Затем
- Войдите в свою учетную запись Google.
Нажмите на логотип Gmail, расположенный в верхнем левом углу панели управления.
- Выберите контакты
Щелкните раскрывающееся меню «Дополнительно» в разделе «Контакты» и выберите «Импорт».
Нажмите «Импорт» еще раз. Контакты будут автоматически синхронизированы с вашими Android-устройствами, подключенными к этой учетной записи.
Способ 5 — Экспорт контактов в GMail с помощью iTunes
Если на вашем iPhone установлена iOS 4.x и ниже, то остальные способы практически избыточны, так как приложения несовместимы с этой версией iOS, а iCloud тогда не существовало . Я знаю, iTunes иногда может вызывать разочарование, но в некоторых случаях это единственный выход. Это так же просто, как и другие методы, и он определенно выполняет свою работу.
Я знаю, iTunes иногда может вызывать разочарование, но в некоторых случаях это единственный выход. Это так же просто, как и другие методы, и он определенно выполняет свою работу.
- Загрузите и запустите iTunes.
- Подключите ваш iPhone к компьютеру.
- Откройте сводную страницу устройства телефона.
- Перейдите на вкладку Информация.
- Установите флажок «Синхронизировать контакты с», а затем выберите «Контакты Google».
Введите имя пользователя и пароль своей учетной записи Google.
- Нажмите «Применить».
Убедитесь, что ваше устройство Android подключено к определенной учетной записи GMail.
- Разрешите Google синхронизировать ваши контакты с вашим телефоном Android.
Заключение
Мы надеемся, что это руководство помогло вам настроить новое устройство Android или, по крайней мере, показало, что, каким бы большим ни был ваш список контактов, он не должен мешать вам получить телефон, который вы хотите. Когда я делал это в далёком 2010 году, мне впервые пришлось пройти через такое испытание.
Когда я делал это в далёком 2010 году, мне впервые пришлось пройти через такое испытание.
Годы идут, появляются новые приложения и сервисы, облегчающие нашу жизнь. Если у вас есть какие-либо вопросы, вам нужна помощь или вы хотите что-то добавить к этой статье, пишите в комментариях ниже, и я свяжусь с вами как можно скорее.
Если у вас есть еще более простой способ сделать это, оставьте комментарий. Мы не можем просмотреть каждое отдельное приложение для импорта/экспорта, но если есть что-то исключительно простое, мы хотим об этом узнать! Если вы хотите перенести контакты с Android на iPhone, это так же просто.
Рубрика: Мобильные телефоны. Узнайте больше об Android и iOS.
7 лучших способов переноса контактов с iPhone на Android в 2021 году
Как перенести контакты с iPhone на Android? Перенос контактов с iPhone на Android кажется простой задачей, но в зависимости от решения, выбранного для спасения, это может превратиться в утомительную задачу. Экспортировать контакты с iPhone на Android можно за считанные секунды, но только если вы внедрите решения, которые доказали свою надежность.
Экспортировать контакты с iPhone на Android можно за считанные секунды, но только если вы внедрите решения, которые доказали свою надежность.
Часть 1. Как перенести контакты с iPhone на Android одним щелчком мыши
Часть 2. Как перенести контакты с iPhone на Android с помощью iCloud
Часть 3. Как экспортировать контакты с iPhone на Android через iTunes и Gmail
Часть 4 : Как синхронизировать контакты с iPhone на Android с помощью Google Contacts
Часть 5. Как импортировать контакты с iPhone на Android с помощью приложения для резервного копирования «Мои контакты»
Часть 6. Как перенести контакты с iPhone на Android через Bluetooth
Часть 7. Как перенести iPhone связывается с Android вручную по электронной почте
Часть 1. Как перенести контакты с iPhone на Android одним щелчком
Coolmuster Mobile Transfer, приложение для переноса контактов с iPhone на Android, имеет верных поклонников, поскольку является одним из самых надежных решений на рынок. Это отличное программное обеспечение для передачи с iPhone на Android, которое позволяет передавать файлы с iPhone на Android. Это может помочь вам не только перенести контакты iPhone на Android, но и другие типы данных, которые могут вам понадобиться на вашем новом устройстве, независимо от его версии.
Это отличное программное обеспечение для передачи с iPhone на Android, которое позволяет передавать файлы с iPhone на Android. Это может помочь вам не только перенести контакты iPhone на Android, но и другие типы данных, которые могут вам понадобиться на вашем новом устройстве, независимо от его версии.
Эксперты, создавшие Coolmuster Mobile Transfer, хотят, чтобы вы без проблем переносили контакты с iPhone на Android. Их платформа была создана очень стратегически, чтобы предотвратить это, независимо от объема данных, которые будут переданы.
С помощью Coolmuster Mobile Transfer вы можете импортировать контакты с iPhone на Android за считанные секунды или за несколько минут. Все будет зависеть от количества контактов, которые у вас есть на устройстве. Узнать, как перенести контакты с iPhone на Android с помощью этого решения, очень просто.
Действия по переносу контактов iPhone на Android с помощью Coolmuster Mobile Transfer:
Шаг 1: Запустите программу.
Если вы еще этого не сделали, загрузите, установите и запустите Coolmuster Mobile Transfer на своем компьютере, чтобы начать перенос контактов с iPhone на Android.
Шаг 2: Подключите два устройства к компьютеру.
Теперь вы подключите оба устройства к компьютеру. Устройства будут распознаны, как только они будут подключены с помощью соответствующего USB-кабеля.
Шаг 3: Выберите контакты и начните передачу.
На этом этапе, который является последним, вы сможете узнать, как переместить контакты с iPhone на Android. Оба устройства будут демонстрироваться на вашем экране. Выберите контакты, которые вы хотите перенести на Android, а затем нажмите « Start Copy ». Это так просто!
Читайте также:
Как поделиться контактами на iPhone? [6 полезных советов]
Как перенести контакты с iPad на Android
Исправление: сбой обновления программного обеспечения iPhone
Часть 2.
 Как перенести контакты с iPhone на Android с помощью iCloud
Как перенести контакты с iPhone на Android с помощью iCloud
Вы сможете узнать, как получить контакты с iPhone на Android с помощью этого метода, предварительно убедившись, что ваше устройство iPhone подключено к iCloud. Сделав это, вы синхронизируете контакты с iPhone на Android.
С тех пор, как iCloud был представлен публике, он широко обсуждался на различных медиа-платформах. Он стал чем-то вроде фаворита для многих людей, которые хотят отправлять контакты с iPhone на Android; тем не менее, он показал, что не является фаворитом, когда присутствует много контактов.
Этот метод претерпел множество различных обновлений, но ему еще предстоит пройти долгий путь, если он хочет конкурировать с другими решениями, такими как вышеупомянутое. Надеюсь, в ближайшем будущем он изменится к лучшему, чтобы он мог быть более полезным.
Шаги для синхронизации контактов с iPhone на Android через iCloud:
Шаг 1. Перейдите на сайт iCloud.com и войдите в учетную запись.
Шаг 2. Если у вас Mac, нажмите « Контакты », а затем « Все контакты» ‘. Одновременно вы должны нажать « Command » и « A ». Если у вас есть ПК, вы должны одновременно нажать клавиши « CTRL » и « A ».
Шаг 3: Нажмите « Настройки », а затем нажмите « Экспорт vCard ».
Шаг 4: После этого контакты будут сохранены как файл ‘ .vcf ‘. Как только вы подключите новое устройство к компьютеру, вы сможете легко и своевременно перенести контакты и, таким образом, начать узнавать, как легко копировать контакты с iPhone на Android.
Люди также читают: Как изменить местоположение iPhone/iPad без джейлбрейка 4 экономичными способами?
Часть 3: Как экспортировать контакты с iPhone на Android через iTunes и Gmail
Если вы хотите узнать, как копировать контакты с iPhone на Android с помощью этого метода, вы должны сразу же знать, что это больше не простое решение для реализации. С обновлениями стало скучнее. Никто не уверен, почему это произошло, поскольку все было в порядке, когда с его помощью решили перенести контакты с Apple на Android.
С обновлениями стало скучнее. Никто не уверен, почему это произошло, поскольку все было в порядке, когда с его помощью решили перенести контакты с Apple на Android.
Этот метод определенно не изменился в лучшую сторону, но если у вас нет другого выбора, не помешает узнать, как он работает, чтобы использовать его как можно лучше.
Действия по импорту контактов с iPhone на Android с помощью iTunes и Gmail:
Шаг 1. Запустите последнюю версию iTunes в своей системе, а затем подключите к ней iPhone.
Шаг 2: Выберите подключенное устройство и щелкните его вкладку « Info ». Теперь вы должны включить Синхронизация контактов ‘, а затем выберите синхронизацию их с ‘ Контакты Windows ‘. Обязательно выберите синхронизацию « Все контакты », прежде чем переходить к нажатию « Применить ».
Шаг 3: Теперь вы сможете удалить устройство. Перейдите к « Аккаунт », а затем « Контакты ». Нажмите « Экспорт ». Выберите экспорт контактов в vCard, а затем выберите место, где вы хотите сохранить файл VCF.
Нажмите « Экспорт ». Выберите экспорт контактов в vCard, а затем выберите место, где вы хотите сохранить файл VCF.
Шаг 4. Теперь вы сможете вручную скопировать файл VCF на Android или импортировать его в контакты Google. Это тебе решать!
См. также:
Как сделать резервную копию контактов на iPhone XS Max/XR/XS и т. д.? (4 способа)
Как перенести контакты из старой учетной записи iCloud в новую?
Часть 4. Как синхронизировать контакты с iPhone на Android с помощью Google Contacts
Узнайте, как импортировать контакты с iPhone на Android Популярность контактов Google уменьшилась; тем не менее, у него все еще есть несколько подписчиков, особенно подписчиков, у которых не так много контактов для передачи.
Видите ли, Google Контакты — это не то решение, на которое стоит рассчитывать каждый раз. В последнее время ему не хватало более чем одного аспекта. Надеемся, что Google проводит некоторые обновления, чтобы вы могли переносить контакты iOS на Android таким образом, чтобы не подвергать их какой-либо опасности.
Надеемся, что Google проводит некоторые обновления, чтобы вы могли переносить контакты iOS на Android таким образом, чтобы не подвергать их какой-либо опасности.
Шаги внедрения Google Contacts
Шаг 1: На iPhone перейдите в « Настройки » > « Почта, контакты, календари » > « Добавить учетную запись » и нажмите « Google ‘, чтобы начать узнавать, как синхронизировать контакты с iPhone на Android с этой платформой.
Шаг 2. Войдите в учетную запись Google и получите доступ к данным Gmail.
Шаг 3: Вернитесь в учетную запись Google и включите синхронизацию для « Контакты ».
Шаг 4. Теперь вы сможете получить доступ к контактам на устройстве Android при входе в учетную запись Google с его помощью. Конечно, несложно узнать, как переключить контакты с iPhone на Android с помощью Google Contacts, но это ненадежное решение, если вы хотите перенести важные контакты.
Вы можете быть заинтересованы в:
2 Способы для передачи контактов Gmail на iPhone
4 Умные методы для завершения iPhone на iPhone Transfer
. РЕЗЮМЕ. Полезные способы
Часть 5: Как импортировать контакты с iPhone на Android с помощью приложения для резервного копирования «Мои контакты»
Это приложение для переноса контактов с iPhone на Android, которое в настоящее время вызывает много шума, потому что вам не нужен компьютер для воспользоваться этим; тем не менее, это не делает его лучше или хуже, чем любое другое приложение, которое может помочь вам узнать, как перенести контакты с iPhone на Android без iTunes или компьютера.
Как и следовало ожидать, поскольку это довольно новое решение, было сообщено о нескольких проблемах. Можете ли вы легко перенести контакты с iPhone на Android с его помощью? Да, но когда дело доходит до его эффективности, ничто не является гарантией.
Шаги по переносу контактов с Apple на Android через приложение резервного копирования «Мои контакты»:
Шаг 1. На iPhone загрузите, установите и запустите приложение резервного копирования «Мои контакты», чтобы начать узнавать, как с его помощью отправлять контакты с iPhone на Android .
Шаг 2: Контакты будут обнаружены, и вам будет предложено либо отправить контакты по почте, либо сохранить их на сервере.
Шаг 3. Теперь загрузите, установите и запустите приложение на устройстве Android. После этого выберите восстановление контактов с помощью визитной карточки в приложении. Вы можете отправить контакты по электронной почте на учетную запись Gmail. Файл VCF будет отправлен на вашу учетную запись по почте, чтобы вы могли позже загрузить и синхронизировать его. При этом все сохраненные контакты будут экспортированы на устройство Android.
Часть 6. Как перенести контакты с iPhone на Android через Bluetooth
Этот метод лучше всего подходит для тех, у кого не так много контактов на iPhone. С помощью этого инструмента вы можете довольно легко переносить контакты с iOS на Android, но вам важно знать, что его часто не рекомендуется использовать из-за нескольких ограничений безопасности, с которыми он был связан.
С помощью этого инструмента вы можете довольно легко переносить контакты с iOS на Android, но вам важно знать, что его часто не рекомендуется использовать из-за нескольких ограничений безопасности, с которыми он был связан.
Чтобы начать использовать этот метод, оба устройства должны быть расположены в непосредственной близости. Если это не так, вы столкнетесь с рядом проблем, из-за которых потеряете драгоценное время.
Как отправить контакты с iPhone на Android с помощью Bluetooth
Шаг 1. В Центре управления включите Bluetooth на iPhone. (Вы также можете выбрать « Настройки », чтобы включить его вручную.)
Шаг 2: На устройстве Android перейдите на панель « Настройки » или « Уведомление » и включите Bluetooth.
Шаг 3: На iPhone выберите Android-устройство из списка.
Шаг 4: Когда оба устройства подключены, перейдите к Контакты телефона » и выберите те, которые вы хотите отправить, а затем нажмите « Поделиться » и затем выберите целевое устройство.
Шаг 5: На устройстве Android вы будете уведомлены о входящих данных. Примите его и разрешите импорт файла.
Часть 7. Как перенести контакты с iPhone на Android вручную по электронной почте
Изучение способов переноса контактов с одного iPhone на Android с помощью этого решения не является идеальным, если у вас много контактов. Если не считать этого падения, все в порядке. Это безопасно и эффективно, поэтому оно стало одним из трех лучших вариантов при передаче контактов.
Действия по переносу контактов с iOS на Android с помощью электронной почты
Шаг 1. На устройстве iPhone воспользуйтесь функцией « Поделиться контактом ». Выберите контакты, которые вы хотите сохранить, а затем выберите вкладку, чтобы поделиться ими по электронной почте.
Шаг 2: На устройстве Android откройте письмо, которое вы отправили себе, а затем перенесите оттуда контакты. Довольно легко!
Внедрение самого надежного метода
Самый надежный метод — мобильный перевод Coolmuster.

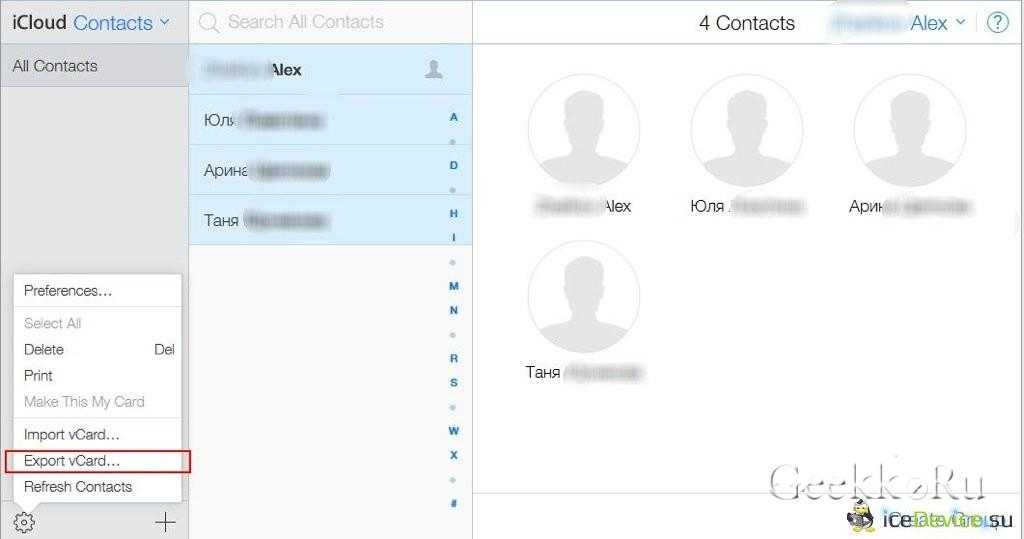
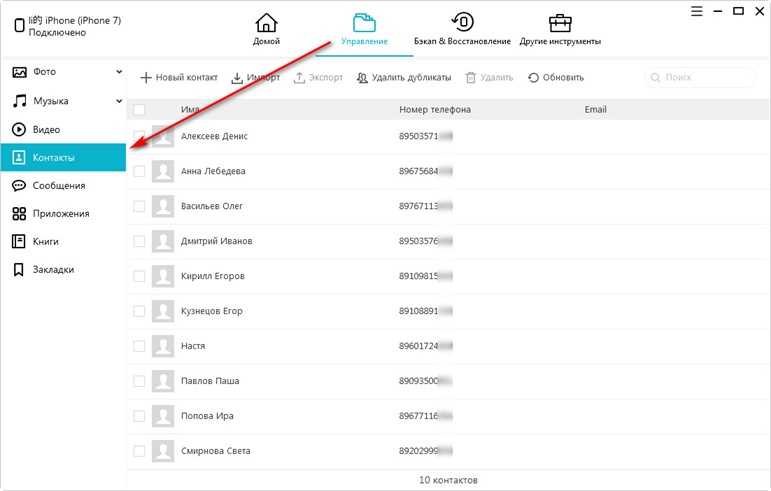
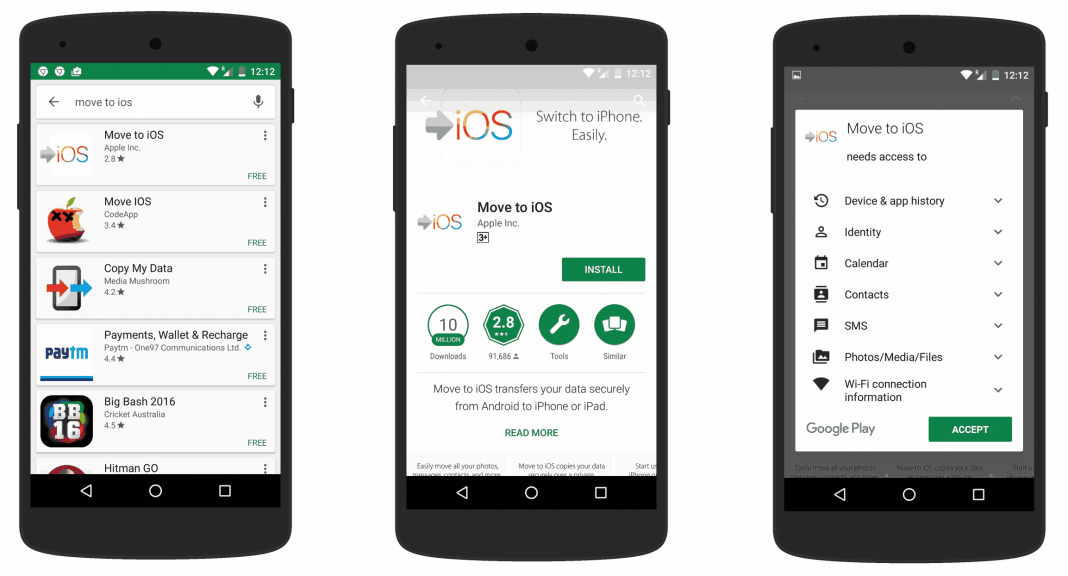

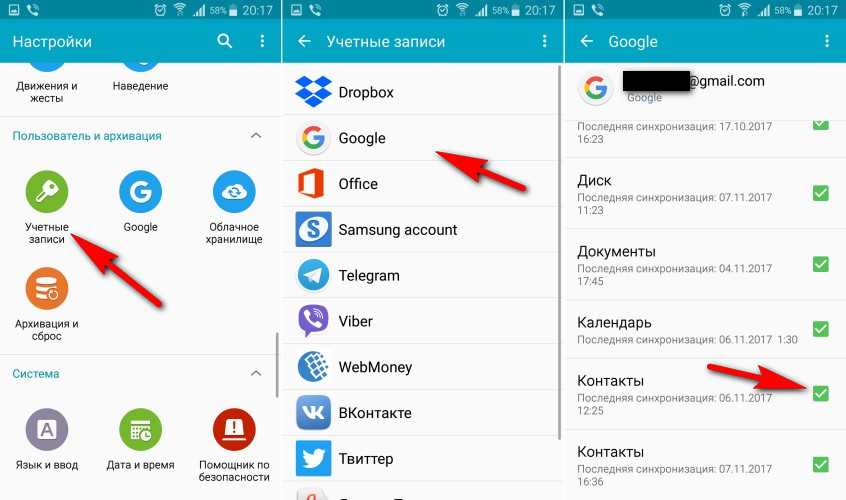
 Снимите галочку в пункте, который предлагает удалить список абонентов.
Снимите галочку в пункте, который предлагает удалить список абонентов.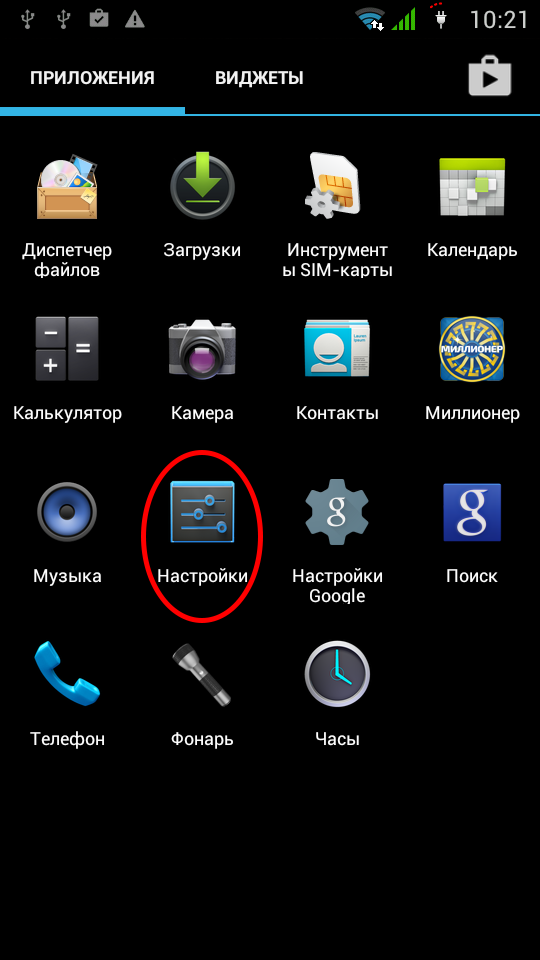 В выпадающем списке выбираем пункт «Google Contacts».
В выпадающем списке выбираем пункт «Google Contacts».