Как начать запись экрана в iOS 11 на iPhone и iPad одним движением? Повтор экрана ios 11
Что такое повтор экрана на iPhone, iPad и как его включить?
Повтор экрана, или по другому, возможность транслировать экран iPhone или iPad на другие устройства Apple – Mac или Apple TV, это одна из возможностей функции AirPlay (кстати, спустя долгое время в iOS 11.4 наконец-то выходит новая версия этой опции).
Благодаря функции повтора экрана, вы можете превратить свой Айфон не только в мини-консоль, обладая большим экраном под рукой, но и в небольшой игровой контроллер. Но что для этого нужно и как все это подключить? Давайте посмотрим!
Что за функция «Повтор экрана» и как правильно ее использовать?
Как уже говорилось ранее, благодаря функции повтора экрана, вы можете транслировать все происходящее на экране вашего iPhone на Mac, Apple TV и ПК с Windows на борту (правда тут есть небольшие трудности, но о них чуть позже).
Вы можете просматривать фильмы, видео, фото на большом экране, подключив устройство с помощью функции AirPlay. Появляться возможность использовать смартфон как небольшую игровую консоль, и использовать устройство как геймпад.
Так в чем же проблема? Так получилось, что iPhone не может напрямую законектиться к ПК с Windows или Mac. Поэтому, если вы хотите активировать функцию повтора экрана на своем iPhone/iPad и транслировать все происходящее на большой экран, вам придется скачать и/или купить специальную утилиту, которая поможет сделать это.
Как транслировать экран Айфона и Айпада на Windows?
Начнем пожалуй с Windows (не в обиду владельцам Mac), потому, что данная платформа является более распространенной и популярной.
На сегодняшний день, существует большое количество программ и сервисов, способных помочь нам с передачей картинки на Айфоне. Мы будем рассматривать два популярных англоязычных ресурса, под названиями Reflector 3 и LonelyScreen, первый к слову сказать является платным и стоит $ 14.99, однако предоставляет 7-дневную демо версию. Вы можете скачать любую другую программу, так как функционал у всех схож.
1. Для начала, скачайте и установите приложение на свой ПК.
2. Запустите только что скачанную программу. Мы будем рассказывать на примере Reflector. При открытие программы, перед нами появится окно управления. Нажимая на шестеренку, выбираем функцию «Preferences», нажимаем на нее.
3. В появившемся окне настраиваем базовые настройки, такие как название ПК, разрешение принимаемой картинки, FPS и т.д. Говоря в двух словах интерфейс интуитивно понятен и все разбирается методом тыка. Как только мы откорректировали настройки, нажимаем «Apply».
4. Теперь просто возьмите iPhone или iPad, активируйте функцию повтора экрана в меню быстрого доступа и выберите ваш ПК.
Важно: Оба устройства должны быть подключены к одной Wi-Fi сети.
Повтор экрана iPhone или iPad на Mac
Процесс подключения Айфона к Маку, схож и фактически идентичен с предыдущим способом, единственная разница в приложениях, которые могу нам помочь. Мы снова будем использовать утилиту Reflector 3, так как она кроссплатформенная.
1. Качаем приложение и устанавливаем его на Мак.
2. Запускаем скачанную программу и настраиваем ее (думаю нет смысла описывать этот процесс, так-как все интуитивно понятно).
3. Включаем функцию повтора экрана на Айфоне и подключаемся к нашему устройству.
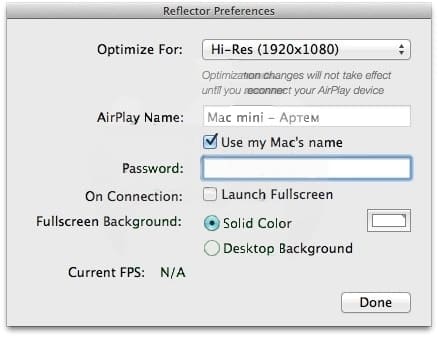
Трансляция экрана Айфона или Айпада на AppleTV
Пожалуй, это самый просто способ из всех выше описанных. Единственной проблемой является то, что AppleTV не сильно распространена на территории стран СНГ и счастливых владельцев этого устройства не так много.
1. Просто включите приставку и подключитесь к ней с помощью функции повтора экрана с iPhone/iPad.
Как подключить iPhone/iPad к телевизору?
Как подключить iPad / iPhone к телевизору
Как подключить iPad iPhone iPod к телевизору
Трансляция контента iOS устройства на телевизор
Как Смотреть Фото Видео с iPhone на ТВ
qfos.ru
Как включить запись экрана на Айфон 4, 4s, 5, 5s, 6, 6s, 7, 8 и iPhone X.
Необходимость записать экран на iPhone возникает не очень часто. Но, если такая потребность появляется, то реализовать ее бывает не так просто, ведь на устройствах от Apple достаточно много ограничений. Тем не менее, это возможно и сейчас вы узнаете, как это делается на iPhone 4, 4s, 5, 5s, 6, 6s, 7, 8 и iPhone X.
Включение записи экрана
Если у вас iOS 11 или более новая версия операционной системы iOS, то для того, чтобы включить запись экрана на iPhone вам не нужен Jailbreak и сторонние приложения. Вы можете записывать экран исключительно с помощью встроенных инструментов. Для этого нужно открыть настройки iPhone и перейти в раздел «Пункт управления». Напомним, «Пункт управления» – это меню, которое открывается свайпом от нижнего края экрана. Там доступна настройка яркости экрана, а также другие часто используемые функции iPhone.
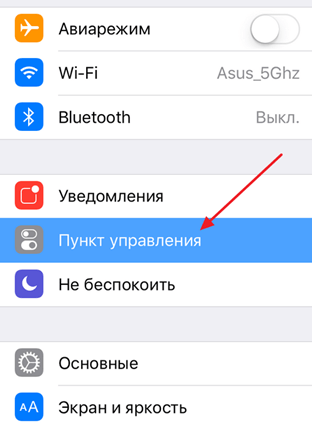
После того, как вы открыли раздел с настройками «Пункта управления», вам нужно перейти в подраздел «Настроить элементы управления».
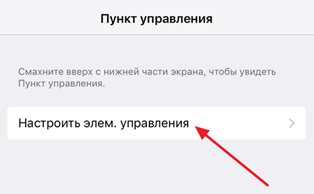
Таким образом вы попадете в меню, в котором можно настроить, какие элементы будут доступны в «Пункте управления». Здесь можно добавлять и удалять элементы, а также менять их порядок. Для того, чтобы получить возможность включить запись экрана iPhone, вам нужно добавить элемент «Запись экрана».
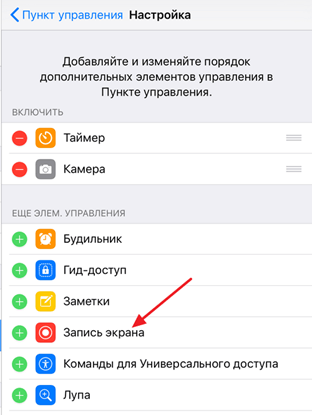
Теперь вы можете включить запись экрана на iPhone. Для этого проведите пальцем от нижнего края экрана вверх, так чтобы открыть «Пункт управления». После чего нажмите на кнопку записи экрана, которая выглядит как точка и круг. В результате внутри кнопки появится обратный отсчет, а потом кнопка станет красной, сигнализируя о том, что запись экрана уже началась. Для того чтобы остановить запись вернитесь в «Пункт управления» и еще раз нажмите на эту кнопку.
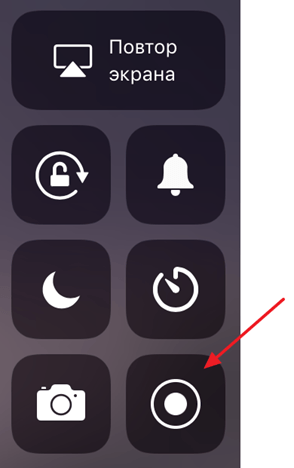
Также при включении записи экрана можно открыть меню с дополнительными настройками. Для этого нужно нажать на кнопку записи и удерживать ее нажатой некоторое время. В результате на экране появится меню, в котором можно включить запись звука с микрофона.
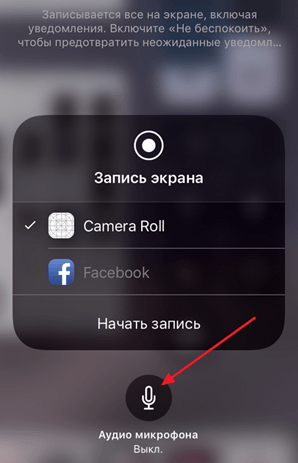
После остановки записи, получившиеся ролики можно найти в приложении «Фото» в альбоме «Видео». Используя кнопку «Поделиться» вы сможете отправить эти ролики из приложения «Фото» в облачное хранилище или на электронную почту. Также можно подключить iPhone к компьютеру и скинуть ролики напрямую, они будут лежать в той же папке, что и ваши фотографии.
Запись экрана на старых iPhone
Если у вас старый iPhone и вы не можете обновить его до iOS 11, то можно воспользоваться альтернативными способами записи экрана. Например, вы можете записывать экран iPhone с помощью технологии AirPlay. Как вы знаете, AirPlay позволяет передавать изображение с экрана смартфона на другие устройства. И если передать изображение на настольный компьютер, то его можно будет записывать уже на компьютере с помощью любой программы. Единственная сложность – это обеспечение приема изображения с AirPlay. Для этого на компьютер нужно поставить специальную программу. Для этой цели на компьютере можно использовать такие программы как Reflector, AirServer или LonelyScreen AirPlay Receiver.
У пользователей компьютеров с операционной системой MacOS есть еще один вариант – запись экрана при помощи программы QuickTime Player. Для этого нужно подключить iPhone к компьютеру и разрешить к нему доступ подтвердив запрос «Доверять этому компьютеру?». После этого нужно запустить QuickTime Player, открыть меню «Файл», перейти в «Новая видеозапись» и включить «Запись экрана мобильного устройства».
Также запись экрана можно реализовать с помощью программы iTools. Эта программа является целым набором утилит для работы с iPhone и другими устройствами от Apple. Среди ее возможностей есть и функция дублирования экрана на компьютер. Для включения этой функции нужно открыть iTools, подключить iPhone по кабелю и включить Real-Time Desktop на вкладке Toolbox. После чего для включения записи экрана iPhone нужно нажать на кнопку Record.
iOS 11 - включение и отключение поворота экрана iPhone
 Специально для тех, кто недавно купил iPhone или обновил прошивку до iOS 11, расскужу как настроить поворот экрана для любой модели iPhone. Поворот экрана чаще всего используется для просмотра видео с экрана смартфона, горизонтальный обзор фильма или ролика с YouTube более удобен глазу.
Специально для тех, кто недавно купил iPhone или обновил прошивку до iOS 11, расскужу как настроить поворот экрана для любой модели iPhone. Поворот экрана чаще всего используется для просмотра видео с экрана смартфона, горизонтальный обзор фильма или ролика с YouTube более удобен глазу.
Широкие или панорамные фотографии тоже лучше просматриваются в горизонтальном расположении iPhone. Авто-переворот на бок включает инженерный режим в калькуляторе.
Включаем и отключаем поворот экрана в iPhone 7
Для iPhone 5s, 6, 7, 8 настройка поворота в прошивке iOS 11 по прежнему осуществляется нажатием кнопки – блокировки книжной ориентации. Чтобы ее найти делаем следующее:

Значок блокировки экрана в iPhone 7 с прошивкой iOS 11
- Вытаскиваем Пункт управления снизу экрана
- И видим кнопку с замком в круглой стрелке
Внешний вид кнопки блокировки экрана или самого меню может отличаться, если используете предыдущие прошивки iOS или более ранние модели iPhone, то посмотрите здесь – поворот экрана раньше.
Если кнопка не активна (как на картинке выше), то можете поворачивать свой iPhone на бок, экран с фильмом или клипом тоже повернутся, растянувшись во весь дисплей в горизонтальную развертку.
 Но если вы ляжете на бок и захотите в таком положении почитать с iPhone, то уже придется воспользоваться блокировкой поворота экрана, чтобы он не крутился. Нажатием кнопки вы отключите поворот экрана, который не просто заблокируется, он блокируется именно в книжной ориентации и это неудачное решение. Лежа на боку смотреть обзоры на YouTube во весь экран не получается.
Но если вы ляжете на бок и захотите в таком положении почитать с iPhone, то уже придется воспользоваться блокировкой поворота экрана, чтобы он не крутился. Нажатием кнопки вы отключите поворот экрана, который не просто заблокируется, он блокируется именно в книжной ориентации и это неудачное решение. Лежа на боку смотреть обзоры на YouTube во весь экран не получается.
Про сохранение видео с интернета в iPhone смотрите – здесь.
Так что Apple слушайте сюда – нужно сделать просто блокировку экрана, без привязки к книжной развёртке, тогда будет на много удобнее.
Горизонтальный режим экрана в моделях iPhone Plus
Значок замка, блокирующий поворот экрана присутствует и в моделях iPhone с приставкой Plus. Так что для плюсов все работает точно также.
 Но в iPhone 6 Plus, 6S Plus, 7 Plus, 8 Plus добавлена функция поворота рабочего стола с иконками в горизонтальный режим (так же его называют ландшафтный режим). Если такую модель повернуть на бок, то все иконки и обои, перевернувшись, подстроятся под горизонтальное положение дисплея.
Но в iPhone 6 Plus, 6S Plus, 7 Plus, 8 Plus добавлена функция поворота рабочего стола с иконками в горизонтальный режим (так же его называют ландшафтный режим). Если такую модель повернуть на бок, то все иконки и обои, перевернувшись, подстроятся под горизонтальное положение дисплея.
 Если в Plus автоповорот рабочих экранов со значками не работает, то возможно вы используете увеличенный масштаб, с более крупными элементами, в том числе иконками. Этот режим можно отключить в приложении Настройки:
Если в Plus автоповорот рабочих экранов со значками не работает, то возможно вы используете увеличенный масштаб, с более крупными элементами, в том числе иконками. Этот режим можно отключить в приложении Настройки:
- Экран и яркость – Вид – Стандартно – Установить
Телефон перегрузиться после подтверждения. Теперь в iPhone Plus, с размером экрана 5.5 дюйма, снова должен включиться автоповорот иконок экрана.
ibobr.ru
Вышла iOS 11. Как она изменит "айфоны"?
19 сентября, вечером компания Apple предоставила для загрузки операционную систему iOS 11. Данная ОС проходила тестирование на протяжении нескольких месяцев.
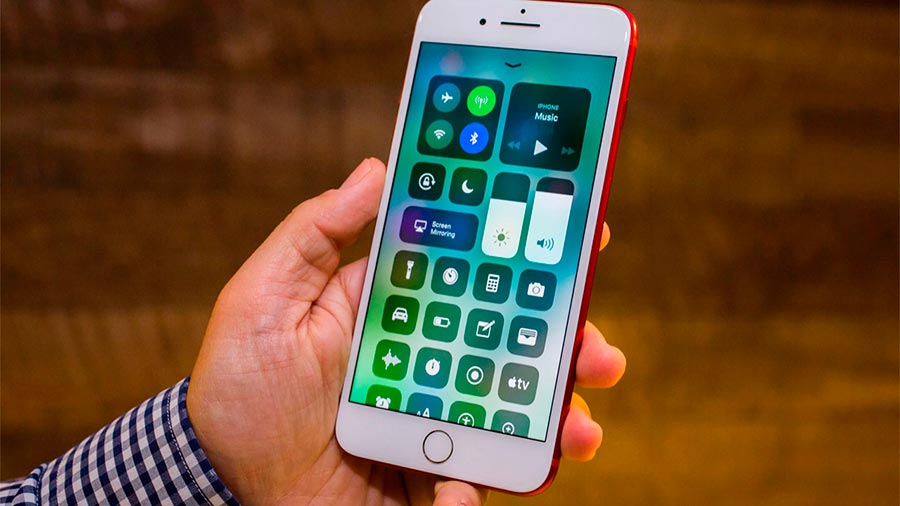
Платформа наделяет i-устройства более чем тремя сотнями функций, включая новую программу “Файлы” (Files) для организации документов, панель Dock на iPad, расширенные возможности заметок, а также переработанный дизайн магазина App Store и пункта управления. О самых крупных нововведениях мы вам расскажем:
О доступности апдейта пользователей оповещают автоматически. Чтобы проверить его наличие вручную, откройте “Настройки” → “Основные” → “Обновление ПО”. Перед загрузкой обновления рекомендуется создать актуальную резервную копию устройства.
Сделать это можно, зайдя в “Настройки” → iCloud → “Хранилище и копии”. Чтобы создать локальную копию на компьютере, откройте iTunes, кликните правой кнопкой на подключенное устройство и выберите в контекстном меню “Создать копию”.
# Простой и понятный пункт управления
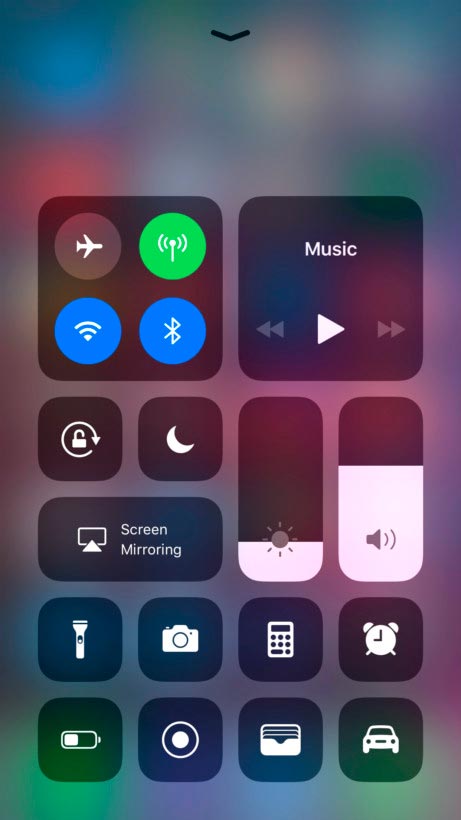
Одно из самых главных новшеств связано с обновленным пунктом управления. В iOS 11 все кнопки (фонарик, Wi-Fi и Bluetooth, камера, повтор экрана, яркость) собраны на одном экране: делать свайп вправо для управления музыкой, громкостью и выбора AirPlay-устройств больше не нужно.
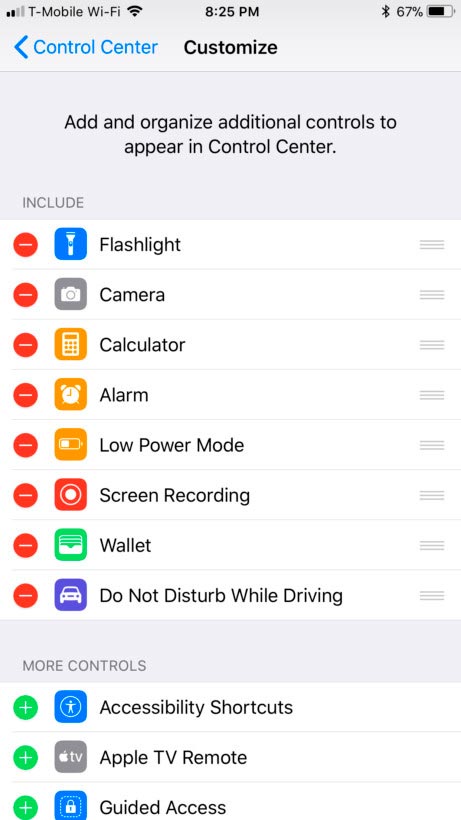
Кроме того, пункт управления стал полностью настраиваемым: пользователи могут убрать ненужные кнопки и добавить новые (будильник, Wallet, режим “Не беспокоить” во время вождения, диктофон и так далее).
# Скриншоты

При создании снимка экрана (для этого нужно одновременно зажать кнопку включения питания и “Домой”) в углу теперь всплывает миниатюра снимка.
Тапнув на неё, изображение можно тут же удалить (причем без добавления в галерею), отредактировать при помощи встроенных инструментов (карандаш, ручка, ластик, лассо) или отправить в качестве сообщения.
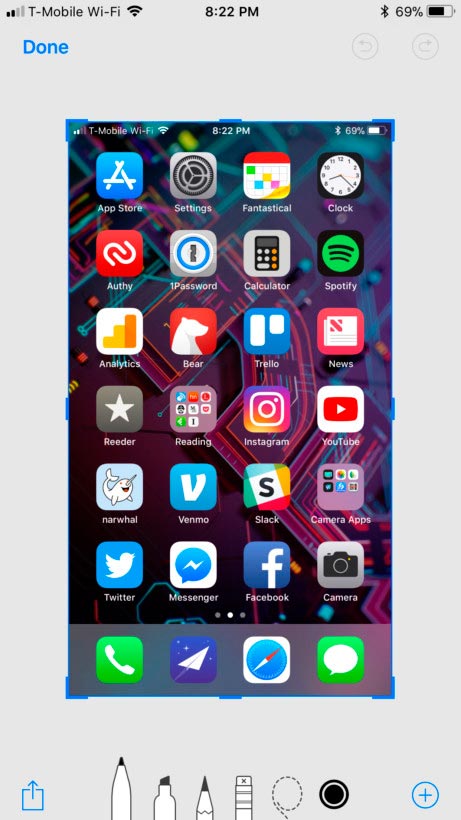
# Камера и “ожившие” фото: как в Instagram
У “живых” фотографий (Live Photos) появились три новых режима съемки: “петля”, превращающий снимок в зацикленный ролик, “маятник” для воспроизведения видео вперед и назад (как Boomerang в Instagram) и “длинная выдержка”, имитирующий длинную экспозицию на зеркальных фотоаппаратах.
“Обычные” фото и видео теперь сохраняются в форматах HEIF и HEVC, которые занимают в два раза меньше места. Приложение камеры также пополнилось девятью новыми фильтрами для улучшения качества портретной съемки.
# Заметки
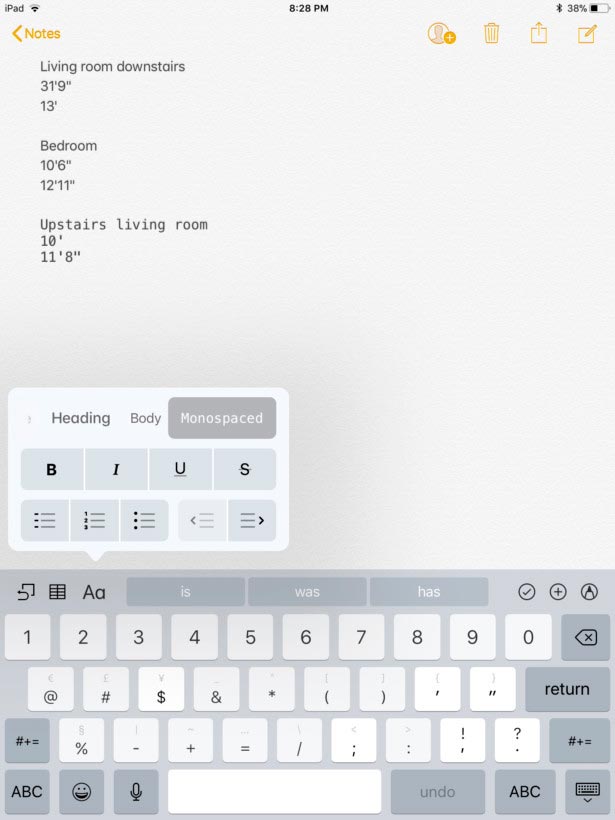
Приложение “Заметки” стало полноценной заменой Evernote. В нем появились функции поиска рукописного текста и сканирования документов при помощи камеры, поддержка таблиц и моноширинного шрифта, а также возможность закрепления заметок в верхней части списка.
# Новое приложение: “Файлы”В iOS 11 включена одна совершенно новая программа по названием “Файлы”, которая обеспечивает быстрый доступ к вложенным папкам, недавним файлам или поисковым результатам. Документы можно искать и сортировать. Она интегрирована со всеми крупными “облачными” сервисами, включая iCloud, Google Drive, Box и Dropbox.
# Поумневшая SiriНе осталась без усовершенствований и голосовая помощница. Произношение Siri слов слегка улучшилось, а её голос и интонация за счет алгоритмов машинного обучения звучат более естественно. В iOS 11 с ассистенткой можно не только разговаривать, но и переписываться.
Включив настройку Type to Siri (“Основные” → “Универсальный доступ”), пользователь, зажав кнопку “Домой”, сможет отдавать помощнице поручения при помощи текста, а не голоса.
В дополнение к этому, Siri научилась предсказывать действия пользователя. Например, если в браузере Safari вы искали “Исландию”, то при запуске приложения News (“Новости”) будут отображены статьи, связанные с этой страной, а на полоске QuickType появятся подсказки, связанные с исландским языком.
# Редизайн App Store
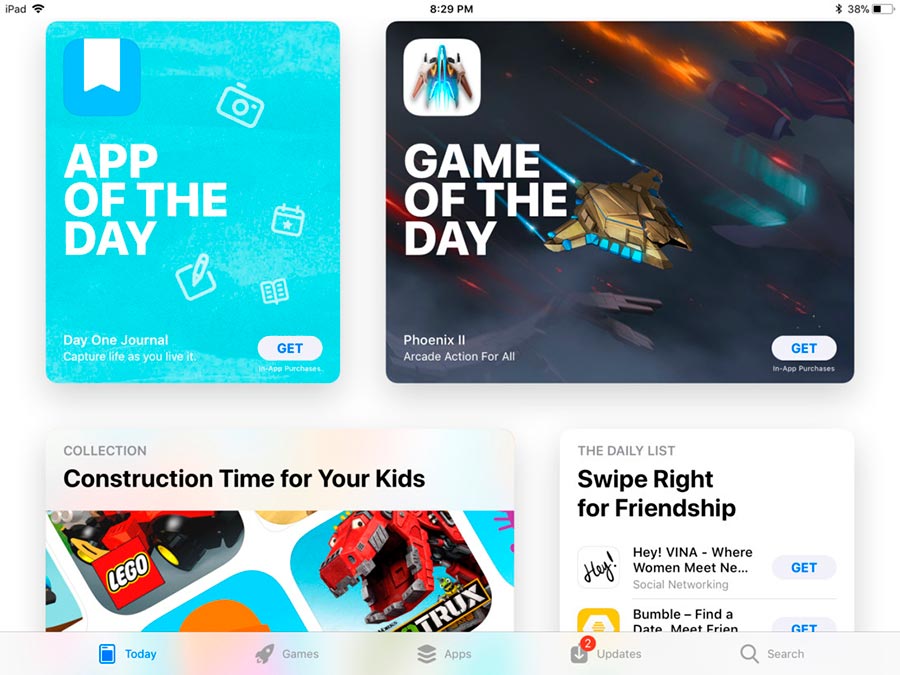
App Store кардинально обновился: дизайн магазина чем-то напоминает Apple Music, а за счет появления новых вкладок “Сегодня” с ежедневной подборкой лучшего контента и “Игры” с чартами и фаворитами пользователям стало проще и удобнее находить новый софт.
App Store начал больше походить на журнал: кураторы компании публикуют новости, берут интервью у разработчиков, а также дают советы и рекомендации.
# Перетаскивание (только на iPad)
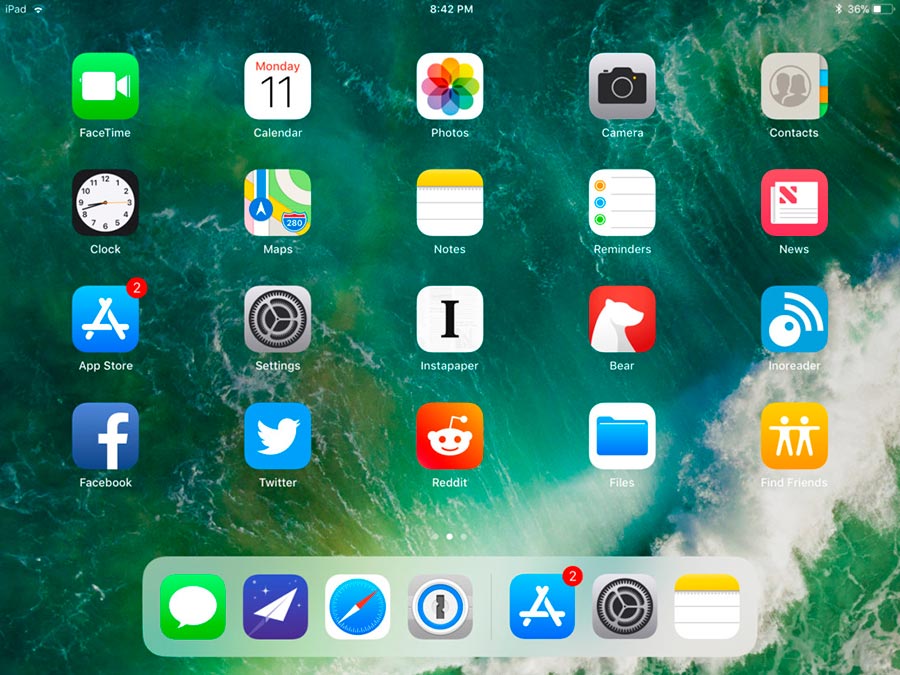
Обладатели планшетов Apple теперь могут перетаскивать контент (текст, фотографии и файлы) между разными приложениями — при условии, что такая возможность предусмотрена разработчиками.
# Платформа виртуальной реальности ARKit
В iOS 11 включена платформа дополненной реальности ARKit, открывающая пользователям возможность просмотра AR-контента без покупки очков или шлемов. Правда, самих приложений, обогащающих окружающее пространство виртуальными объектами, пока еще очень мало, причем подавляющая их часть служит исключительно для демонстрации технологии Apple.
Разработкой AR-приложения в том числе занимается IKEA. Программа позволит понять, насколько удачно тот или иной предмет мебели впишется в домашний интерьер.
Пользователи смогут увидеть на экране “айфона”, как будет смотреться в квартире диван, кресло или стол, и сделать покупку, не приезжая в магазин. Дата выхода программы IKEA пока неизвестна.
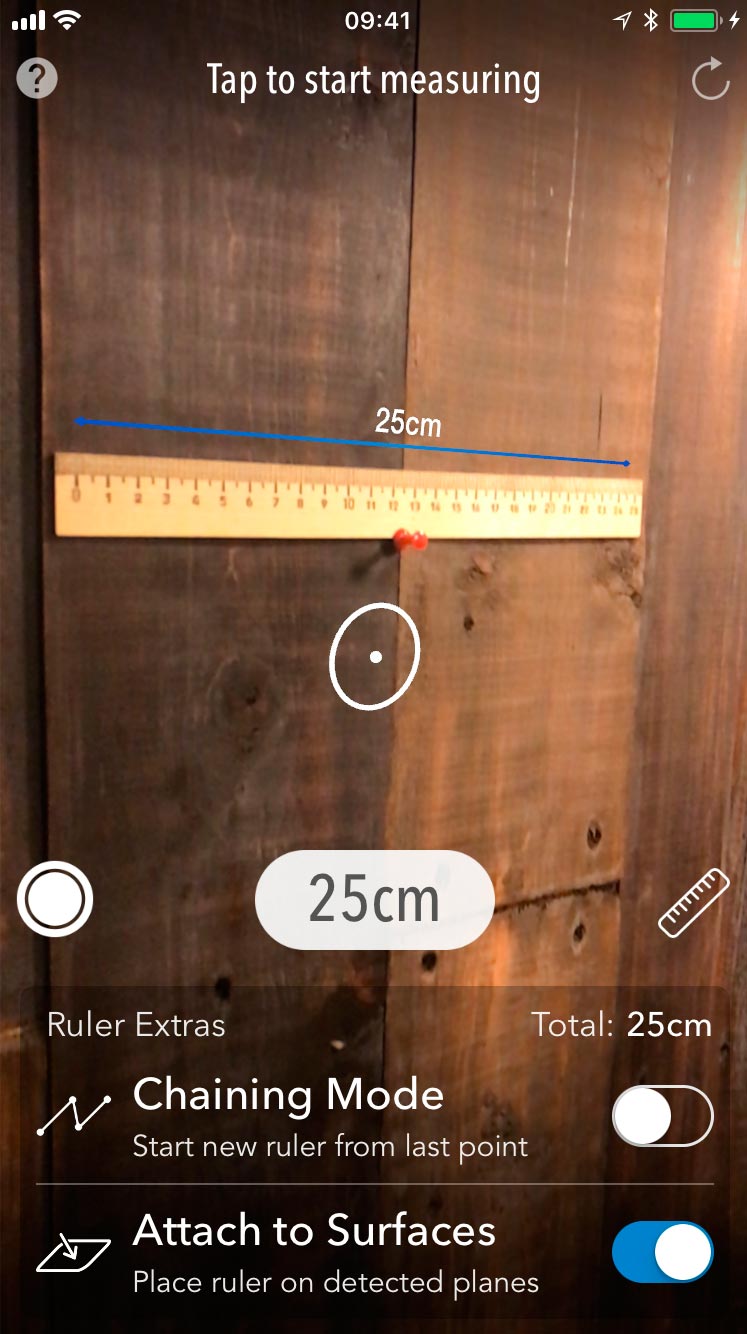
Пожалуй, пока самое полезное применение ARKit нашли российские разработчики Ринат Ханов и Дмитрий Евдокименко, выпустившие утилиту MeasureKit. Благодаря этой программе “айфон” может использоваться в качестве измерительной рулетки или электронного дальномера.
Чтобы сделать замер, потребуется навести камеру гаджета на объект, например, на дверной проем или пол, и провести вдоль нужной траектории. Скачать MeasureKit можно по этой ссылке.
iOS 11 можно установить только на гаджеты с 64-разрядными чипами, а значит, iPhone 5 и 5C, наряду с планшетами iPad 4-го поколения, остаются за бортом.
Полный список поддерживаемых новой “осью” устройств выглядит так: iPhone 7, iPhone 7 Plus, iPhone 6s, iPhone 6s Plus, iPhone 6, iPhone 6 Plus, iPhone 5s, iPhone SE, iPad Pro с экраном 9,7 дюйма, iPad Pro 10,5″ и 12,9″, iPad 9,7, iPad Air 2, iPad Air, iPad mini 4, iPad mini 3, iPad mini 2 и iPod touch 6-го поколения.
источник: hitech.vesti.ru
Поделись с друзьями в социальных сетях:
lunalife.ru
Apple AirPlay: что это и как включить на iPhone, iPad, Mac, Apple TV, Windows и телевизоре
Многие пользователи покупают медиаприставку Apple TV (купить можно здесь) исключительно для бепроводной передачи контента с Mac и iOS-устройств через AirPlay на телевизор. Это очень удобная функция, которая обычно отлично работает.
Вконтакте
Google+

В macOS и iOS AirPlay функционирует по-разному. AirPlay – мощный инструмент, предлагающий немало возможностей, например, поделиться фотографиями с родными и близкими, провести презентацию или вынести рабочий стол Mac за пределы ноутбука (например, на телевизор).
ПО ТЕМЕ: 15 функций (возможностей) Apple TV 4G, о которых вы могли не знать.
Что такое Apple AirPlay?
AirPlay – проприетарный протокол Apple для беспроводной трансляции, позволяющий отправлять видео и аудио с Mac или iOS-устройства на приемник с поддержкой AirPlay, такой как Apple TV (беспроводная колонка, наушники, трансмиттер и т.д.). Впервые данная технология была представлена как AirTunes для iTunes в 2004 году.

В то время возможности AirPlay ограничивались только беспроводной передачей аудио, однако в 2010 году Apple добавила в iOS поддержку AirPlay с возможностью трансляции видео. Год спустя компания реализовала в AirPlay функцию «зеркалирования» (дублирования, mirroring), а в мае 2018 года представила новую версию протокола — AirPlay 2.
ПО ТЕМЕ: Как очистить кэш и память на iPhone или iPad.
Что такое «зеркалирование» (повтор экрана, дублирование экрана, mirroring) AirPlay
Зеркальное отображение AirPlay – возможность дублировать отображение экрана Mac или iOS-гаджета на приемник (Apple TV + телевизор) с поддержкой AirPlay. Данный функционал поддерживают как iPhone и iPad, так и Mac. Хотя зеркальное отображение можно использовать для оправки видео- и аудиофайлов, некоторый контент может попасть под ограничения в связи с риском нарушения авторских прав. Если вы попытаетесь «отзеркалить» экран Mac во время воспроизведения защищенного контента iTunes, например, видео с Apple Music, то увидите серое окно вместо видео. Зато вывести любое видео с сайтов с фильмами на телевизор — нет проблем.
ПО ТЕМЕ: Как наложить музыку на Истории (сторис) в Instagram на iPhone — 2 способа.
Что такое AirPlay 2?
Apple представила новую версию протокола AirPlay в рамках конференции для разработчиков WWDC 2017. Производитель планировал добавить поддержку AirPlay 2 в 11 редакции iOS 11, однако технология стала доступна только в мае 2018 года с выпуском обновления iOS 11.4. В AirPlay 2 впервые появилась поддержка режима мультрум, благодаря которому владельцы «яблочных» устройств могут использовать несколько гаджетов для воспроизведения музыки.

Протокол AirPlay 2 также поддерживают устройства Apple TV на базе tvOS 11.4 и новее. Колонки Apple HomePod обновляются автоматически. Устаревшие устройства от сторонних производителей могут быть несовместимы с AirPlay 2, возможность поддержки нужно уточнять у вендора.

ПО ТЕМЕ: Как скачать видео на iPhone или iPad и смотреть без Интернета — 5 способов.
Как использовать AirPlay для передачи контента или зеркального отображения
Вы можете использовать функцию AirPlay либо для транслирования контента на приемник (аудио или видео), либо отобразить на него экран текущего устройства (включая аудио). Перед началом работы с функцией убедитесь, что Bluetooth- и Wi-Fi-подключение активно, а режим полета отключен на устройстве. Самый простой метод работы с AirPlay: нажмите на иконку AirPlay и выберите нужный приемник из появившегося списка.
ПО ТЕМЕ: Как проверить, новый ли iPhone (активирован или нет) вы купили?
Как вывести видео, фото, аудио с iPhone / iPad на Apple TV (телевизор) с помощью функции AirPlay
1. Смахните вверх на экране для вызова «Пункта управления». Владельцам iPhone X нужно сделать свайп вниз от правого верхнего угла.
2. Используйте жест 3D Touch для запуска экрана «Исполняется» справа на дисплее.
3. Нажмите на значок беспроводной передачи (иконка с изображением трех кругов и треугольника) рядом с элементами воспроизведения.

4. Подождите, пока на экране не отобразится список приемников.
5. Нажмите на нужный приемник и начните воспроизводить медиаконтент.

Для того чтобы прекратить трансляцию, повторите процесс, но в пункте 5 выберите iPhone или iPad.
ПО ТЕМЕ: Как скачивать видео с Вконтакте, Ютуб, Facebook, Инстаграм, Одноклассников на компьютер: лучшие бесплатные сервисы.
Для зеркального дублирования (повтора) экрана iPhone или iPad
1. Откройте «Пункт управления».
2. Нажмите «Повтор экрана» на левой стороне экрана.
3. Подождите, пока не дисплее не появится ближайшее устройство AirPlay.
4. Выберите приемник, на который нужно отобразить изображение.

Для прекращения трансляции повторите процесс, в шаге 4 выбрав «Остановить повтор экрана».
ПО ТЕМЕ: 17 скрытых возможностей Вконтакте, о которых вы могли не знать.
Как вывести видео, фото, аудио с Mac на Apple TV (телевизор) с помощью функции AirPlay
Для подключения Mac к Apple TV выберите иконку AirPlay в строке меню, в приложении iTunes или QuickTime либо откройте «Системные настройки» → «Мониторы» для определения экрана AirPlay (он будет работать в качестве беспроводного дисплея, подключенного к Mac). О том, как транслировать (передавать) видео с Mac на экран телевизора мы рассказывали в этой статье.
Самый простой способ организовать «отзеркаливание» Mac — через иконку на панели меню. Нажмите на значок AirPlay в верхнем правом углу экрана, а затем выберите нужный приемник.

Как только подключение будет установлено, вы можете зеркально отобразить встроенный дисплей, «отзеркалить» Apple TV либо отключить монитор и использовать Apple TV в качестве внешнего экрана.

ПО ТЕМЕ: Самые сложные пароли: как правильно придумывать и не забывать их — 2 совета от хакера.
Как вывести видео, фото, аудио с iPhone / iPad на компьютер Mac или Windows с помощью функции AirPlay
Несмотря на популярность функции AirPlay у пользователей, Apple не разрешает использовать Mac или компьютеры на базе ОС Windows в качестве приемников. К счастью, обойти запрет Apple можно с помощью сторонних эмуляторов, например, AirServer или Reflector. Первый обойдется в $20. Приложение доступно в версиях для Mac и Windows и может работать с Google Cast и Miracast. Пользователи могут бесплатно опробовать программу в течение 14 дней. Reflector ($15) представляет собой более дешевую альтернативу AirServer и так же поддерживает Google Cast и Miracast. Доступен пробный период сроком на 7 дней.
ПО ТЕМЕ: Как установить видеозаставки с Apple TV на Windows и Mac.
Диагностика неполадок и настройки AirPlay
Временами в работе AirPlay могут наблюдаться проблемы. Чаще всего они связаны с внешними факторами, однако прежде чем прибегать к радикальным мерам, стоит попробовать перезагрузить оборудование (iPhone, iPad, Mac, Apple TV и т.д.).
ПО ТЕМЕ: «Вызовы по Wi-Fi» (Wi-Fi Calling) на Айфоне: что это такое, как включить и какие операторы поддерживают.
Трансляция, качество и другие проблемы с AirPlay
В большинстве случаев некачественная трансляция видео или аудио связана с перегрузкой сети Wi-Fi. Слишком много Wi-Fi-подключений на тех же каналах, что использует приемник, снижают качество сигнала, поступаемого на Apple TV. Подобная ситуация может наблюдаться и при использовании устаревших устройств, не поддерживающих скоростное соединение. В таком случае нужно либо подойти как можно ближе к Apple TV или заменить iOS-устройство на более современную модель.
ПО ТЕМЕ: Что происходит со звонками и SMS, когда вы в режиме «Не беспокоить» на iPhone или iPad.
Как изменить имя Apple TV
Если у вас несколько приставок Apple TV или Apple TV вашего соседа постоянно появляется в списке устройств, вы можете присвоить приемникам уникальные имена. Для этого откройте «Настройки» → «Основные» → «Об этом устройстве» → «Имя».

ПО ТЕМЕ: Apple TV: Секреты и советы по использованию.
Как включить\выключить функцию AirPlay на Apple TV
Полностью отключить функцию Apple TV или ограничить ее использование возможно в разделе «Настройки» → «AirPlay». Дальше вы можете выбрать опции по своему усмотрению: разрешить всем пользователям трансляцию через AirPlay; ограничить использование AirPlay только для устройств, находящихся в одной сети; полностью отключить функцию; установить пароль.

ПО ТЕМЕ: В каком смартфоне самая лучшая камера в 2018 году – Топ 10.
Apple TV не отображается (не распознается) на Мас или iOS
Если вы не видите вашу Apple TV на Mac, проверьте активность Wi-Fi- и Bluetooth-подключения. Удостоверьтесь, что приставка включена и подсоединена к розетке питания и к телевизору через HDMI.
При новом соединении через AirPlay Apple TV автоматически должна выйти из спящего режима, но в некоторых случаях может потребоваться воспользоваться пультом управления и «пробудить» устройство вручную. Если Apple TV по-прежнему не отображается на Мас или iPhone, попробуйте перезагрузить приставку. Для этого откройте «Настройки» → «Система» → «Перезапустить». Весь процесс займет порядка 30 секунд, для его завершения нужно нажать на кнопку на пульте ДУ. В случае, если в работе Apple TV произошел сбой, просто отключите шнур питания, подождите 10 секунд и включите его обратно.
Если ни один из вышеперечисленных методов не помог решить проблему, перезагрузите исходное устройство (Mac, iPhone или iPad), а затем попробуйте перезагрузить сетевое оборудование. Если и это не помогло, используйте другой Mac или iOS-устройство.
В качестве крайней меры можно откатить Apple TV к заводским настройкам: меню «Настройки» → «Система» → «Сброс». Далее следуйте инструкциям.


Появление протокола AirPlay свидетельствует о том, что Apple решительно настроена отказаться от проводного соединения. По мере усовершенствования стандартов Wi-Fi повысится и скорость, надежность и качество технологии AirPlay. Купертиновцы работают и над другими беспроводными технологиями. К примеру, в минувшем году компания представила беспроводные наушники AirPods и BeatsX, Apple Watch Series 3 с поддержкой сотовой связи, а начиная с iPhone 8 и X смартфоны Apple получили функцию беспроводной зарядки. Вполне вероятно, что в Купертино готовит пользователям еще немало сюрпризов.
Смотрите также:
Вконтакте
Google+
yablyk.com
35 функций iPhone, о которых вы могли не знать
Сочетания клавиш
1. Создание снимков без помощи сенсорного экрана
Просто вызовите Siri долгим прикосновением к кнопке Home и попросите включить камеру. Чтобы сделать фотографию, нажмите на любую кнопку громкости на смартфоне или наушниках.
2. Экстренная перезагрузка
В тех редких случаях, когда iPhone зависает или нужно освободить оперативную память устройства, поможет экстренная перезагрузка. Просто 10 секунд удерживайте нажатыми кнопку Home и кнопку блокировки.
3. Тройное нажатие на кнопку Home
Зайдите в пункт «Универсальный доступ» в основных настройках iPhone. Отмотайте вниз до вкладки «Сочетание клавиш» — перед вами откроется список функций. Тройным нажатием на кнопку Home можно запускать VoiceOver, инверсию цвета (пригодится для чтения), некоторые настройки отображения, экранное увеличение, а также Switch Control или AssistiveTouch.
Чтобы включать лупу тройным нажатием кнопки Home, просто выберите соответствующий пункт в «Универсальном доступе».
4. Двойное нажатие на сенсор кнопки Home
Пожалуй, все пользователи iPhone знают, что двойное нажатие на механическую кнопку Home открывает окно выбора приложений. Но не каждый в курсе, что двойной тап по сенсору кнопки немного «опускает» экран, позволяя владельцам больших смартфонов с лёгкостью дотягиваться до верхних иконок.
5. Использование 3D Touch
Если у вас iPhone 6s или новее, использование 3D Touch может здорово упростить вам жизнь и сэкономить время. Эта технология ускорит перемещение между приложениями, сделает набор текстов более удобным и не только.
6. Переназначение кнопок громкости
В iPhone предусмотрены две настройки громкости: первая — для звонков и уведомлений, вторая — для музыки и приложений. Выключение в настройках звука тумблера «Изменение кнопками» зафиксирует громкость звонка в текущем положении и передаст боковым кнопкам управление исключительно музыкой и приложениями.
Работа с текстом
7. Отмена последнего действия
Просто встряхните смартфон, и iOS предложит отменить последнее действие, будь то набор, вставка или же, наоборот, удаление текста.
8. Быстрый ввод домена
В тех случаях, когда клавиатура предлагает вам быстрый ввод домена .com, задержите палец на этой кнопке. Перед вами откроется список популярных доменов, где вы сможете быстро переключиться на заветный .ru.
9. Удаление значка микрофона с клавиатуры
Иконка микрофона между пробелом и кнопкой смены языка предназначена для голосового ввода текста. Убрать значок можно, переместив в настройках клавиатуры ползунок «Включить диктовку» в неактивное положение.
10. Прослушивание текста
iOS поддерживает функцию «Экран вслух». Для её включения активируйте ползунок в настройках речи: «Настройки» → «Основные» → «Универсальный доступ». Чтобы iPhone проговорил текст на экране, проведите двумя пальцами сверху вниз в любом приложении.
Безопасность
11. Создание буквенного пароля для разблокировки
Если вы не доверяете четырёх- или шестизначным паролям и не любите технологию Touch ID, вы можете установить длинный пароль из букв и цифр.
Зайдите в настройки код-пароля и выберите пункт «Сменить код-пароль». Система потребует ввести сначала старую комбинацию, а потом новую. На экране ввода нового пароля нажмите на «Параметры код-пароля» и выберите приемлемый вариант.
12. Повышение точности Touch ID
Чтобы iPhone более уверенно и быстро распознавал вас, создайте несколько отпечатков одного и того же пальца.
13. Создание скрытых фотографий
Если делать фотографии в стандартном приложении камеры, то они сохранятся в медиатеке. Чтобы защитить фото паролем, необходимо прибегнуть к хитрости. Отключите экспорт фотографий и установите пароль в настройках приложения «Заметки». Чтобы сделать секретный снимок, перейдите к созданию новой заметки и тапните по значку камеры. После того как фотография будет сделана, нажмите на «Экспорт» и выберите «Заблокировать заметку».
14. Гид-доступ
Мы часто отдаём смартфон в чужие руки «уровень в игре пройти», «статью почитать» или «видео на YouTube посмотреть». Если вы не доверяете тому, кто будет пользоваться вашим iPhone, включите гид-доступ в настройках: «Основные» → «Универсальный доступ» → «Гид-доступ».
Передавая iPhone кому-то, трижды нажмите на кнопку Home для включения гид-доступа, и человек сможет пользоваться только открытым приложением.
Siri
15. «Чей это iPhone?»
Если вы нашли потерянный iPhone, связаться с его владельцем без ввода пароля поможет Siri. Спросите у неё «Чей это iPhone?» или «Кому принадлежит этот iPhone?», и перед вами откроется окно с именем хозяина гаджета.
Чтобы нашедший ваш iPhone мог отыскать вас этим способом, зайдите в настройки Siri и во вкладке «Данные» назначьте контакт с информацией о себе.
16. Мужской голос Siri
Не все знают, но наш верный электронный ассистент может разговаривать приятным мужским голосом. Эта опция доступна в настройках Siri.
Звонки
17. Вызов последнего набранного номера
Чтобы повторить последний вызов, не обязательно заходить во вкладку «Недавние». Нажмите на зелёную трубку на экране с клавишами, и iPhone предложит перезвонить по последнему набранному номеру.
18. Быстрый доступ к избранным контактам
Для быстрого набора важных номеров добавьте их во вкладку «Избранные» в стандартном приложении «Телефон». Свайпом вправо на рабочем столе перейдите к панели виджетов. Отмотайте вниз и нажмите «Изменить», а потом тапните по плюсу у виджета «Избранное». Теперь вы можете звонить любимым быстрее и даже при заблокированном экране.
19. Определение входящего вызова в наушниках
Отвечать на звонки с наушников иногда гораздо проще, чем тянуться за телефоном. Чтобы узнать, кто вам звонит, не доставая iPhone из кармана, включите тумблер «Объявления вызовов» в настройках телефона.
Сообщения
20. Удаление старых сообщений
Удаление неактуальных сообщений поможет навести порядок в переписках и освободить драгоценные мегабайты памяти. Найдите пункт «Оставлять сообщения» в настройках и задайте необходимое время, по истечении которого месседжи будут удаляться.
21. Экономия трафика в «Сообщениях»
Чтобы не тратить трафик на тяжёлые вложения, включите режим низкого качества в настройках сообщений.
22. Время отправки сообщений
Одна из неочевидных функций «Сообщений» — просмотр точного времени отправки. Просто проведите пальцем от правой части экрана.
Будильник
23. Установка звонка из Apple Music
Возможность установить любимую песню на будильник — не хитрость, а базовая функция iPhone, о которой многие не знают. Создавая новый будильник, нажмите на вкладку «Звук». Отмотайте список к самому началу, перед стандартными рингтонами найдите панель со знакомыми названиями и нажмите на «Выбор песни».
24. Отсрочка будильника
Чтобы перенести звонок будильника на более позднее время, не обязательно искать соответствующую кнопку на экране. Нажмите на любую боковую кнопку, и iPhone разбудит вас снова через девять минут.
Подобный интервал выбран неслучайно: старые механические будильники не могли отсчитать ровно 600 секунд. Они не учитывали текущую минуту и начинали отсчёт уже девяти минут со следующей.
Safari
25. Поиск по слову на странице
Введите нужное слово в адресной строке. В выпавшем меню под предложениями поисковика выберите пункт «На этой стр.»
26. Недавно закрытые вкладки
Перейдите к экрану Safari, в котором показываются превью открытых страниц, и задержите палец на кнопке «+». Перед вами откроется список недавно закрытых вкладок. Это полезно, если вы случайно закрыли давно открытую страницу, которую трудно найти в истории браузера.
27. Конвертация страницы Safari в PDF-файл
Откройте вкладку, которую хотите перевести в PDF-документ, нажмите кнопку «Поделиться» и отправьте страницу на печать. В открывшемся окне предпросмотра выберите необходимую страницу и разведите два пальца в стороны от её центра. В окне Safari откроется PDF-файл.
28. Открытие ссылок в фоновом режиме
Если вы часто кликаете на ссылки, а отрываться от чтения длинного текста не хочется, поставьте режим отображения новых вкладок в фоновом режиме. Включить эту опцию можно, выбрав пункт «Ссылки» в настройках Safari.
Другие базовые приложения и сервисы
29. Spotlight как конвертер
Свайп вниз на любом экране iPhone открывает Spotlight. Его использование заметно сокращает время на поиск чего-либо в смартфоне. Spotlight выдаёт результаты из многих приложений: поможет найти нужный выпуск подкаста, сообщение по ключевому слову или человека в Twitter. Также стандартный поисковик может выступать в роли конвертера. Просто введите запрос «1 usd» или «15 дюймов в см».
30. Конвертация замедленного видео в обычное
Если вы заигрались с функцией замедленной съёмки и случайно сняли в slow motion то, что лучше выглядело бы с естественной скоростью, привести видео к оригинальному темпу легко без дополнительных приложений. Откройте раздел редактирования видео и подкорректируйте значения на полосе скорости. Эта полоса расположена над полем тайминга, где мы обычно режем ролики.
31. Уровень
Компас в базовой комплектации приложений практически бесполезен в городе. Но если свайпнуть экран влево, можно получить уровень — незаменимое устройство для ремонта и монтажа.
32. Оптимизация хранилища Apple Music
Включите функцию оптимизации хранилища в настройках музыки, и iPhone будет автоматически удалять песни, которые вы редко слушаете. Происходить это будет только тогда, когда будет заканчиваться память устройства.
Чтобы задать минимальное количество музыки, которая с iPhone не удалится, можно назначить размер хранилища.
33. Напоминания по геолокациям
Таск-менеджеры в App Store предлагают уйму функций, но на многое способны и стандартные «Напоминания». Например, базовое приложение может напомнить вам купить молоко не только в 15:00, но и при посещении магазина. Для включения этой функции выберите пункт «Напомнить по месту» и найдите нужную геолокацию в параметрах задания.
Батарея
34. Включение режима энергосбережения
Если у iPhone осталось более 20% заряда, но до ближайшей розетки ещё очень далеко, есть смысл перейти в режим энергосбережения. Для включения режима просто попросите об этом Siri или найдите соответствующий пункт в настройках аккумулятора. В этих настройках вы также можете обнаружить список наиболее энергозатратных приложений и своевременно закрыть их.
35. Бесшумное подключение зарядки
Вибрации при подключении зарядки к iPhone можно избежать, открыв приложение «Камера» перед присоединением Lightning-кабеля. Устройство начнёт заряжаться, а ваши чутко спящие родственники не будут разбужены внезапным звуком.
lifehacker.ru
Как начать запись экрана в iOS 11 на iPhone и iPad одним движением?
Пользователи, которые хотели захватить экрана, записи прибегали к дорогостоящим сторонним программным обеспечениям, или неуклюжим, многоступенчатый процесс с применением компьютера и QuickTime. От всего этого было некомфортно, но действительно нет других вариантов, за исключением джейлбрейк. Теперь это уже не так. Как начать запись экрана iOS 11?
Благодаря iOS 11, яблочная мобильная операционная система, наконец-то поддерживает собственную запись экрана. Вы сможете легко записывать полные руководства для не очень технически подкованных друзей или семьи или запечатлеть свои игровые достижения на видео.
Как начать запись экрана iOS 11 на iPhone и iPad
Для начала вам нужно установить iOS 11 на ваш iPhone. После Вам только нужно включить функцию в новом Центре управления. Кнопка “запись” будет отображаться вместе с другими параметрами и достаточно одного нажатия, чтобы начать запись событий, происходящих на экране вашего iPhone или iPad. Нажмите снова, когда вы хотите остановить видео, файлы сохраняются в галерею, где хранится видео и фото.
Вот как это работает:
- Запустите приложение настройки
- Нажмите на Центр управления
- Под дополнительные элементы управления, найдите опцию записи экрана.
- Нажмите на зеленый значок “плюс” рядом с экраном запись, чтобы добавить его в панели управления.

- После его добавления, вы можете просто проведите пальцем вверх, чтобы открыть Центр управления и нажать на кнопку записи.
- Когда вы закончите, просто нажмите на синию полосу в верхней части экрана, и нажмите кнопку стоп.
Все записи экрана будут удобно располагаться непосредственно в галереи, так что вы можете легко поделиться своим видео с помощью социальных медиа, текстовых сообщений и электронной почты, среди других обычных вариантов обмена. Это удивительная особенность и, кажется, намекают, что Apple уделяет особое внимание возможности в iPhone для создания Контента.
Как остановить запись экрана iOS 11 на iPhone и iPad
Есть несколько способов, с помощью которых вы можете легко остановить запись на экране.
Шаг 1. После того, как вы записали экран, коснитесь строки состояния в верхней части экрана.
Шаг 2. Теперь на экране появится всплывающее окно. Нажмите «Остановить».

Кроме того, проведите по экрану снизу, чтобы вызвать центр управления. Затем, нажмите кнопку записи. Затем нажмите «Остановить запись».
Как упоминалось выше, чтобы просмотреть или получить доступ ко всем видео, которые вы только что записали, вам нужно открыть приложение «Фотографии» и получить их оттуда. Это так просто!
Как редактировать видеозапись экрана в iOS 11
Шаг 1. Запустите приложение «Фотографии» и выберите записанное видео.
Шаг 2. Затем нажмите на кнопку редактирования внизу.

Шаг 3. Если вы хотите обрезать свое видео, просто нажмите и удерживайте одну из черных стрелок по обе стороны от просмотра кадра. Затем вам нужно переместить его внутрь, чтобы обрезать его. Желтый индикатор обрезки с обеих сторон позволит вам лучше проверить его.
Чтобы просмотреть видео, просто нажмите кнопку воспроизведения в низу.
Шаг №4. После того как вы отредактировали видео по своему вкусу, нажмите « Готово» в нижнем правом углу.
Шаг №5. Наконец, нажмите «Сохранить как новый клип». Отредактированное видео будет сохранено как новый клип, и исходная запись экрана не будет перезаписана.

Возможность записи экрана – это приветственная функция в iOS 11. Как и многие из вас, я очень ценю это. В последней версии iOS появилась еще одна интеллектуальная функция под названием «Темный режим», которая позволяет намного проще использовать iPhone ночью.
Совет: если вы хотите сделать фото экрана вашего iPhone, вы можете выбрать традиционный скриншот. Одновременно нажмите кнопки домой и питание!
iOS 11 В настоящее время доступна в качестве бета-версии для зарегистрированных разработчиков. Обновление операционной системы мы увидим в сентябре. iOS 11 beta скачать и установить на iPhone и iPad.
Если вам понравилась статья: как начать запись экрана iOS 11 на iPhone и iPad одним движением, напишите отзыв.
kazizilkree.com
- Топ игр на ios бесплатных

- Ios android

- Как поставить 11 ios
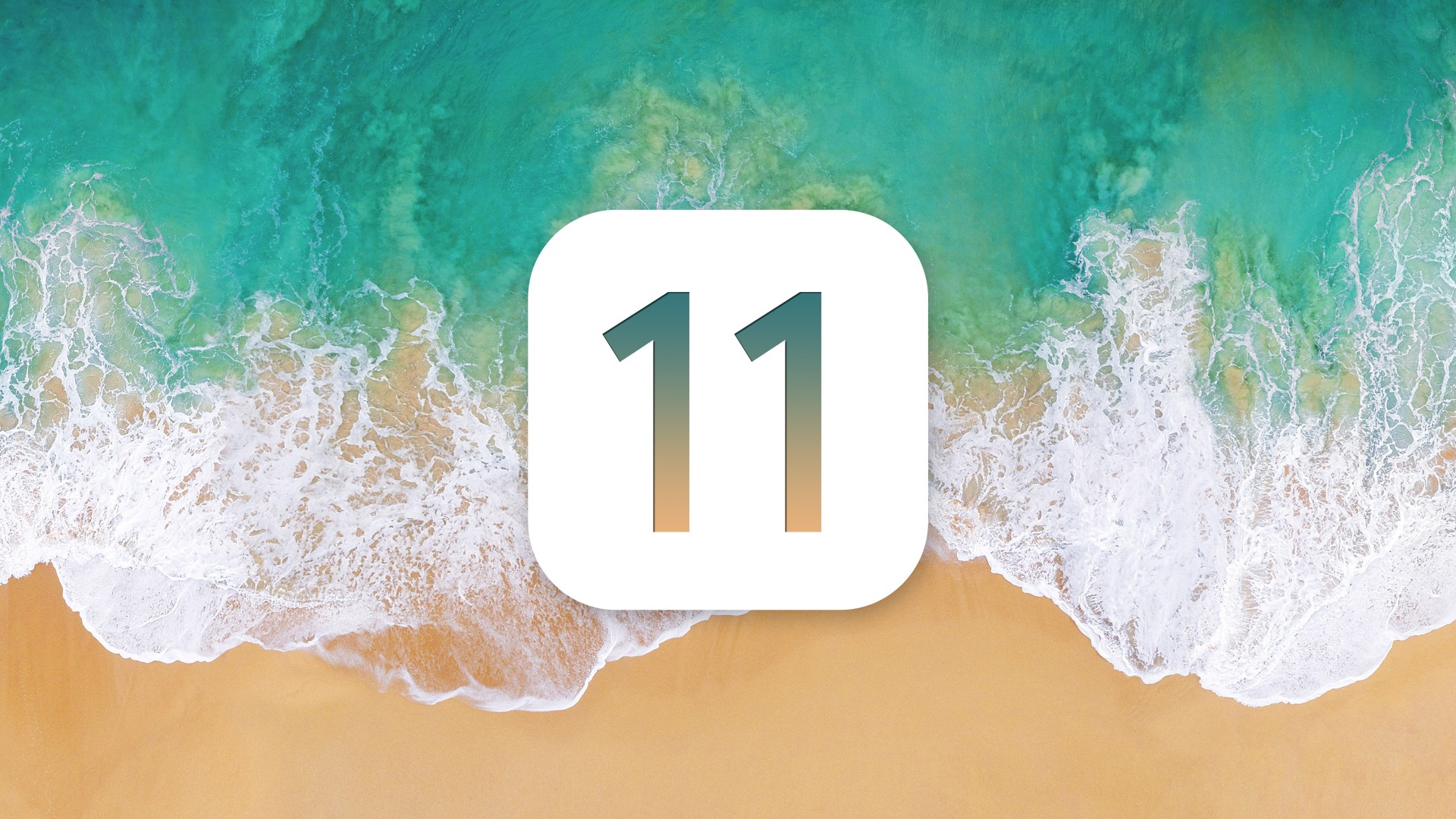
- Ios 11 яркость экрана

- Ios 11 яркость экрана
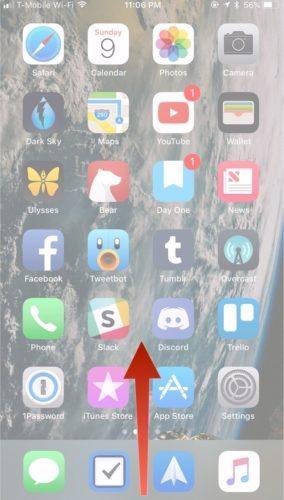
- Полный обзор ios 11

- Android ios

- Проблемы после обновления до ios 11
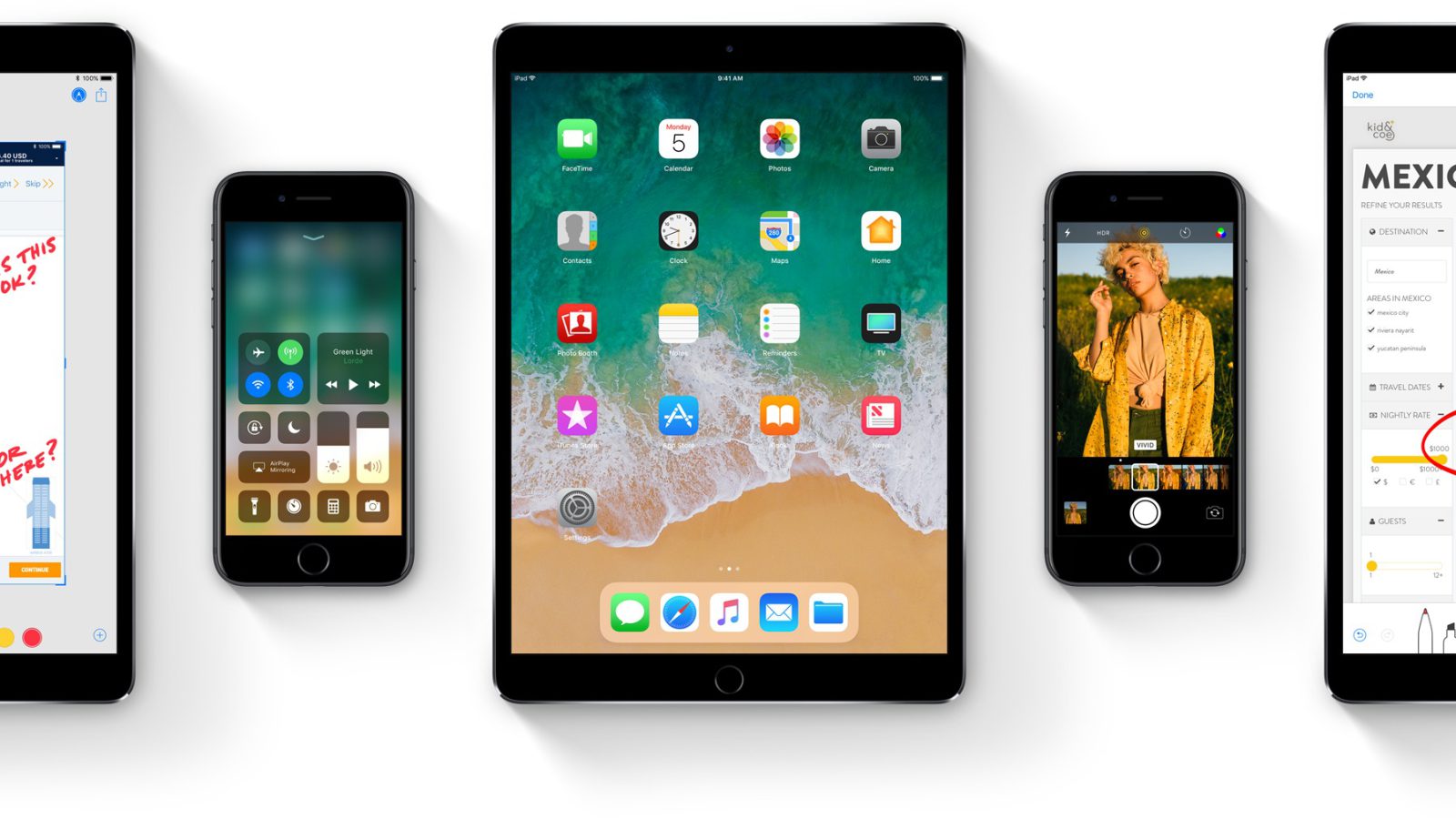
- Как установить 11 ios beta

- Arkit ios 11 приложения

- Ios 11 не работает тачскрин
