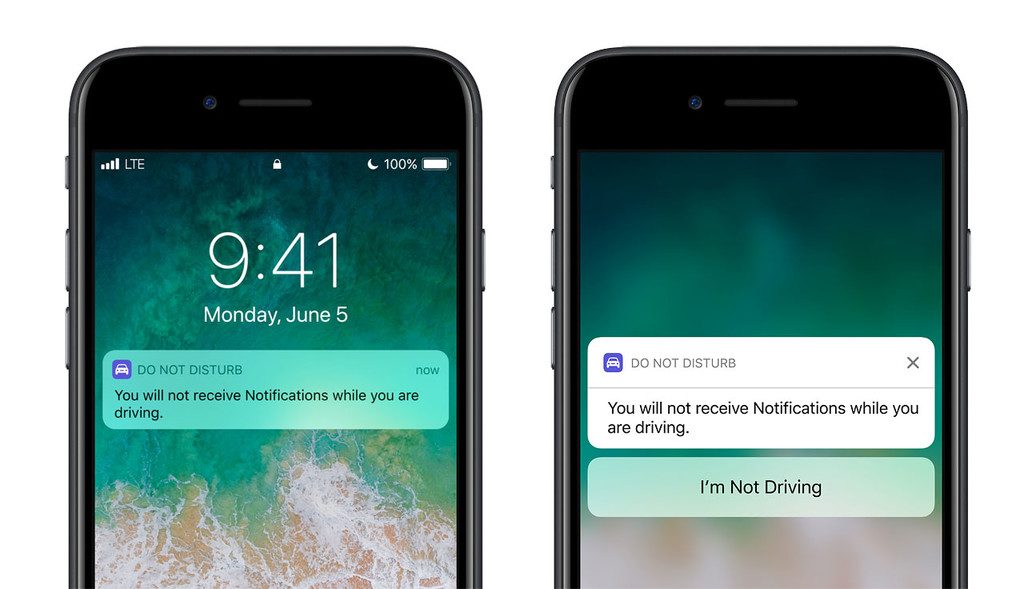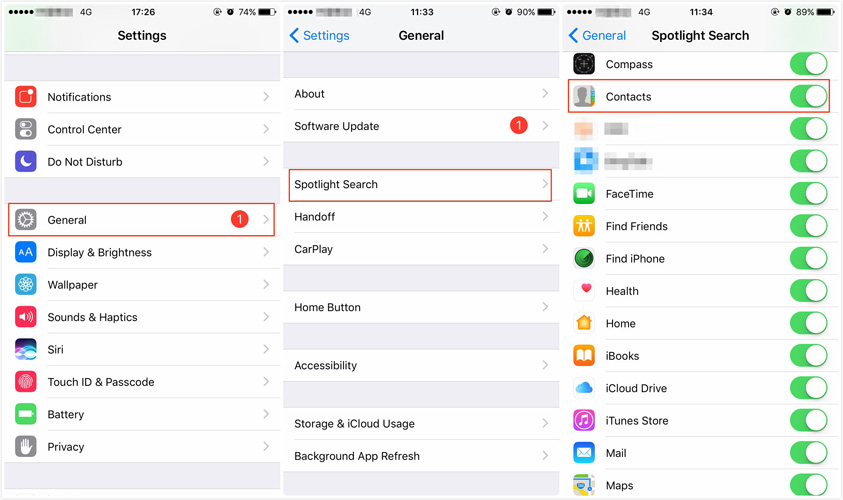Содержание
Исправить поиск Spotlight на iOS 11, не находящий проблемы с контактами или приложениями
Вы начали искать приложение в Spotlight. Как обычно, вы набрали первые несколько букв, ожидая, что Spotlight предложит приложение в своих предложениях. Но… ничего не появляется. Ой!
Если это произойдет, то приложение Spotlight не работает на вашем iPhone или iPad, и вам действительно нужно ввести полное имя приложения, чтобы оно появилось в предложении поиска. Но в некоторых случаях даже это не работает. Это бесит, но давайте посмотрим, почему это происходит в первую очередь.
Программы для Windows, мобильные приложения, игры — ВСЁ БЕСПЛАТНО, в нашем закрытом телеграмм канале — Подписывайтесь:)
В iOS 11 Spotlight поддерживает сканирование внутри приложений. На самом деле это полезная функция, которая предлагает дополнительные связанные детали, такие как сопоставление электронных писем, документов, карт и т. д. Однако эта добавленная функциональность, как правило, приводит к тому, что сами приложения не отображаются в предложениях.
Это не все. Если вы обновились до iOS 11 из более старой версии iOS контакты также могут не отображаться в предложениях Spotlight. Это происходит из-за проблемы с индексацией поиска.
Итак, давайте посмотрим, что вы можете сделать, чтобы снова привлечь внимание к своим приложениям и контактам.
Читайте также: Обзор: лучшее и худшее из iOS 11
Исправлено: Spotlight Search не находит приложения
Примечание:
Дополнительные функции поиска Spotlight в iOS 11 являются основной причиной того, что приложения не отображаются должным образом в предложениях. Обычно отключение этой функции должно решить проблему.
Но это также отключает различные предложения, связанные с приложениями, которые вы получили ранее. Если вы не хотите, чтобы это произошло, вам, возможно, придется прибегнуть к сбросу настроек вашего iPhone или iPad. Прокрутите вниз, чтобы узнать, как это сделать.
Шаг 1: Перейдите на экран «Настройки» и нажмите «Siri и поиск». Теперь вы должны увидеть список всех приложений, установленных на вашем iPhone или iPad.
Шаг 2: Нажмите на приложение и выключите «Поиск» и «Предложения Siri». Как только вы это сделаете, вы должны увидеть еще одну опцию с надписью «Показать приложение». Убедитесь, что он включен.
Повторите процесс для каждого приложения, которое вы хотите отобразить в Spotlight. К сожалению, нет возможности выполнить это действие для всех приложений одновременно. Таким образом, это может занять довольно много времени.
Важный:
Теперь начните вводить первые несколько слов приложения в Spotlight, и все должно работать нормально, хотя и без дополнительных предложений.
Исправлено: поиск Spotlight не находит контакты
Поврежденный поисковый индекс контактов может препятствовать отображению ваших контактов в предложениях Spotlight. Чтобы это исправить, вам нужно создать резервную копию, удалить и повторно синхронизировать контакты на вашем iPhone или iPad.
Однако приложение «Контакты» для iOS не позволяет выполнять массовое удаление контактов.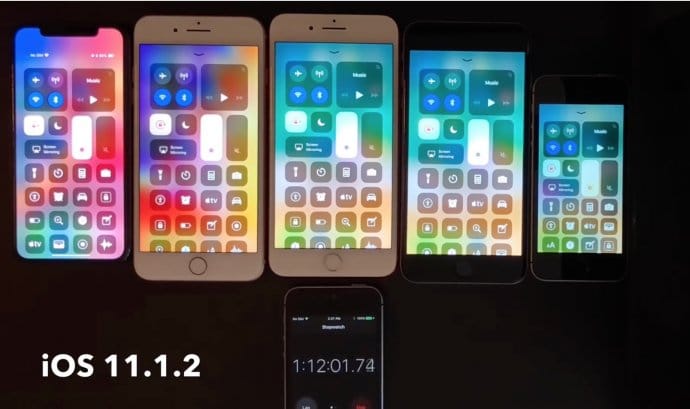 Если вы не хотите тратить целую вечность, пытаясь вручную удалить десятки контактов, давайте используйте бесплатное приложение под названием Группы сделать это вместо этого.
Если вы не хотите тратить целую вечность, пытаясь вручную удалить десятки контактов, давайте используйте бесплатное приложение под названием Группы сделать это вместо этого.
Однако будьте осторожны. Группы могут быть самым эстетически неприятным приложением, с которым вы, возможно, сталкивались, но оно быстро выполняет свою работу.
Примечание. Для дополнительной безопасности вы можете использовать такое приложение, как Резервное копирование моих контактов
Как сделать резервную копию контактов
Давайте начнем с резервного копирования ваших контактов в iCloud.
Шаг 1: Перейдите на экран «Настройки», нажмите «Контакты», а затем нажмите «Учетная запись по умолчанию».
Шаг 2: Убедитесь, что ваша учетная запись по умолчанию настроена на iCloud. В противном случае ваши контакты не будут должным образом синхронизироваться с iCloud.
Шаг 3: Теперь перейдите в «Настройки», коснитесь своего имени, а затем коснитесь iCloud.
Шаг 4: Убедитесь, что переключатель рядом с контактами включен.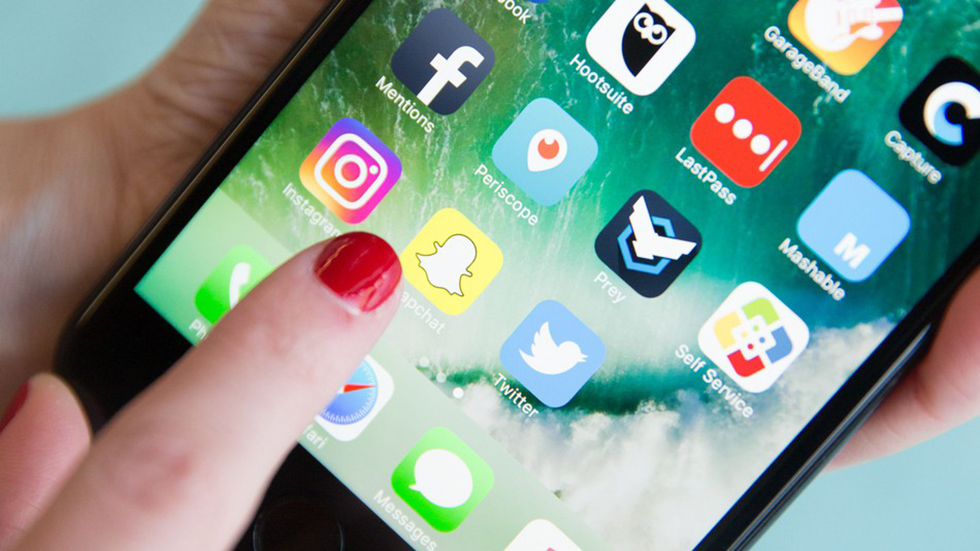 Теперь нажмите «Резервное копирование iCloud».
Теперь нажмите «Резервное копирование iCloud».
Шаг 5: Нажмите «Создать резервную копию сейчас», чтобы создать новую резервную копию вашего устройства в iCloud. Это гарантирует правильное резервное копирование ваших контактов. Весь процесс может занять около 2-5 минут.
Шаг 6: После завершения процесса резервного копирования вернитесь и отключите синхронизацию контактов.
Шаг 7: При появлении запроса нажмите «Сохранить на iPad».
Как удалить контакты
Теперь давайте воспользуемся приложением «Группы», чтобы мгновенно удалить контакты с вашего iPhone или iPad.
Шаг 1: Запустите группы и нажмите «Выбрать все».
Шаг 2: Нажмите «Выбрать действие».
Шаг 3: Во всплывающем меню выберите «Удалить контакты».
Шаг 4: Нажмите «Удалить с моего iPhone»! чтобы удалить свои контакты.
Как повторно синхронизировать контакты
Шаг 1. Теперь включите синхронизацию контактов на экране настроек.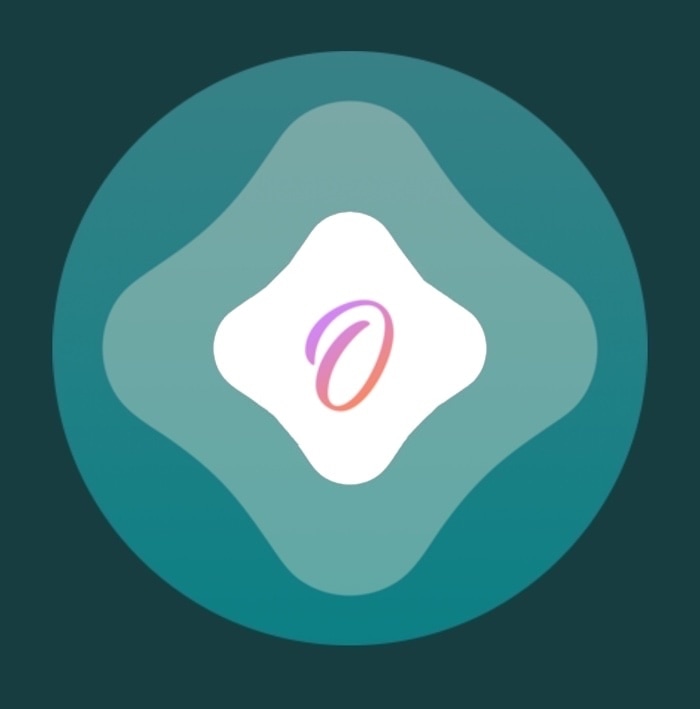
Шаг 2: При появлении запроса нажмите «Объединить».
Ваши контакты в iCloud теперь должны синхронизироваться с приложением «Контакты». Надеюсь, это должно переиндексировать контакты в Spotlight и проложить путь к тому, чтобы предлагаемые контакты работали как обычно.
Распространенное исправление: сброс настроек iOS 11
Если отключение Siri и предложений поиска или повторная синхронизация контактов не помогли решить проблему Spotlight, вам следует сбросить настройки вашего устройства.
Не волнуйтесь! Ваши данные в безопасности. Однако вам, возможно, придется вручную перенастроить любые параметры в iOS 11, которые были изменены во время обычного использования.
Примечание:
Шаг 1. Чтобы перезагрузить устройство, перейдите на вкладку «Общие» на экране «Настройки» и нажмите «Сброс».
Шаг 2: Нажмите «Сбросить все настройки».
Шаг 3: При появлении запроса введите свой пароль, чтобы продолжить.
Шаг 4: Нажмите «Сброс» для подтверждения.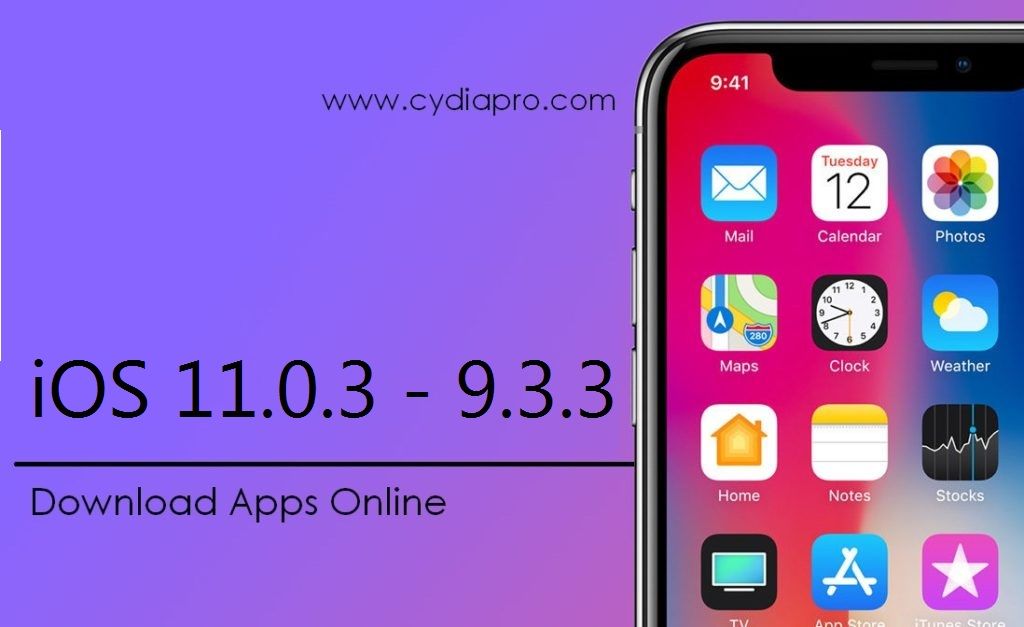
После сброса ваши приложения и контакты должны нормально работать в поиске Spotlight. Тем не менее, оставьте это исправление в крайнем случае, поскольку работать с iPad или iPhone с настройками по умолчанию неинтересно.
Читайте также: Как исправить проблему с записью экрана iOS 11, которая не работает.
Тебе должно быть хорошо сейчас
Надеюсь, теперь вы исправили свои ошибки в поиске Spotlight, и теперь приложения и контакты отображаются правильно.
Хотя эти исправления являются серьезной головной болью, восстановление поиска в Spotlight экономит массу времени, которое в противном случае тратится на ручное сканирование приложений и контактов.
Apple действительно должна собраться и предоставить постоянное решение этой проблемы. Чем больше людей жалуются, тем быстрее они это исправят, так что не забудьте сообщить Apple.
Итак, как все прошло? Знаете другие исправления? Оставьте комментарий ниже и дайте нам знать.
Post Views:
16
Программы для Windows, мобильные приложения, игры — ВСЁ БЕСПЛАТНО, в нашем закрытом телеграмм канале — Подписывайтесь:)
Исправлена проблема с поиском в центре внимания на iOS 11, где не отображаются контакты или проблема с приложениями
Вы начали искать приложение в Spotlight. Как обычно, вы набрали первые несколько букв, ожидая, что Spotlight вызовет приложение в своих предложениях. Но … ничего не появляется. Ой!
Как обычно, вы набрали первые несколько букв, ожидая, что Spotlight вызовет приложение в своих предложениях. Но … ничего не появляется. Ой!
Если это происходит, то приложение Spotlight не работает на вашем iPhone или iPad, и вам действительно нужно ввести полное имя приложения, чтобы оно появилось в поисковом предложении. Но в некоторых случаях даже это не работает. Это бесит, но давайте посмотрим, почему это происходит в первую очередь.
На iOS 11 Spotlight обладает возможностью сканирования в приложениях. На самом деле это полезная функция, которая предлагает дополнительные связанные детали, такие как сопоставление электронных писем, документов, карт и т. Д. Однако эта дополнительная функция препятствует тому, чтобы сами приложения появлялись в предложениях.
Это не все. Если вы обновились до iOS 11 со старой версии iOS, у контактов также есть шанс не отображаться в советах Spotlight. Это происходит из-за проблемы с поисковой индексацией.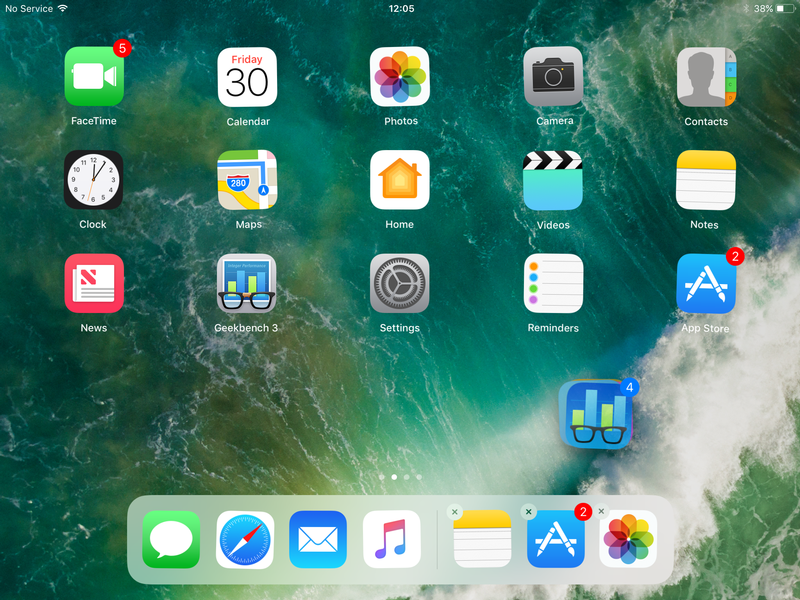
Итак, давайте посмотрим, что вы можете сделать, чтобы ваши приложения и контакты снова оказались в центре внимания.
Также Читайте: Обзор: Лучший и Худший из iOS 11
Исправлено: поиск Spotlight не находит приложения
Примечание. Для следующего исправления требуется iOS 11.2 или более поздняя версия. На экране настроек нажмите «Общие», а затем нажмите «Обновление программ», чтобы проверить наличие доступных обновлений.
Дополнительные функции поиска Spotlight на iOS 11 являются основной причиной того, что приложения не отображаются должным образом в предложениях. Обычно отключение этой функции должно решить проблему.
Но это также отключает различные предложения, связанные с приложениями, которые вы получили ранее. Если вы не хотите, чтобы это произошло, вам, возможно, придется прибегнуть к сбросу настроек вашего iPhone или iPad. Прокрутите вниз, чтобы узнать, как это сделать.
Прокрутите вниз, чтобы узнать, как это сделать.
Шаг 1: Перейдите на экран настроек и нажмите Siri и поиск. Теперь вы должны увидеть список всех приложений, установленных на вашем iPhone или iPad.
Шаг 2: Нажмите на приложение и выключите Поиск и Предложения Siri. Как только вы это сделаете, под вами появится всплывающая опция «Показать приложение». Убедитесь, что он включен.
Повторите процесс для каждого приложения, которое вы хотите показать в Spotlight. К сожалению, нет способа выполнить это действие сразу для всех приложений. Так что это может занять довольно много времени.
Важное замечание: Не отключайте поиск и предложения Siri для приложения «Контакты», поскольку это отключает предлагаемые контакты в Spotlight. Это не должно быть проблемой, так как вам нужны только отдельные контакты в приложении, а не само приложение.
Теперь начните вводить первые несколько слов приложения в Spotlight, и все должно работать нормально, хотя и без дополнительных предложений.
Исправлено: поиск Spotlight не находит контакты
Поврежденный индекс поиска контактов может помешать отображению ваших контактов в подсказках Spotlight. Чтобы это исправить, вам нужно сделать резервную копию, удалить и повторно синхронизировать контакты на вашем iPhone или iPad.
Однако приложение iOS Contacts не позволяет массово удалять контакты. Если вы не хотите потратить целую вечность, пытаясь вручную удалить десятки контактов, давайте воспользуемся для этого бесплатным приложением под названием Группы.
Будьте предупреждены, однако. Группы могут быть самым эстетически неприятным приложением, с которым вы когда-либо сталкивались, но оно быстро справляется с работой.
Примечание. Для дополнительной безопасности вы можете использовать приложение, такое как Резервное копирование моих контактов, для резервного копирования ваших контактов.
Как сделать резервную копию контактов
Давайте начнем с резервного копирования ваших контактов в iCloud.
Шаг 1. Перейдите на экран «Настройки», нажмите «Контакты», а затем нажмите «Учетная запись по умолчанию».
Шаг 2. Убедитесь, что для вашей учетной записи по умолчанию выбрано значение iCloud. В противном случае ваши контакты не будут правильно синхронизироваться с iCloud.
Шаг 3: Теперь зайдите в Настройки, нажмите свое имя, а затем нажмите iCloud.
Шаг 4: Убедитесь, что переключатель рядом с контактами включен. Теперь нажмите «Резервное копирование iCloud».
Шаг 5: Нажмите «Создать резервную копию сейчас», чтобы создать новую резервную копию вашего устройства в iCloud. Это гарантирует правильное резервное копирование ваших контактов. Весь процесс может занять около 2-5 минут.
Шаг 6: После завершения процесса резервного копирования вернитесь назад и отключите синхронизацию контактов.
Шаг 7: При появлении запроса нажмите «Сохранить на iPad».
Как удалить контакты
Теперь давайте воспользуемся приложением «Группы», чтобы мгновенно удалить контакты вашего iPhone или iPad.
Шаг 1. Запустите группы и нажмите «Выбрать все».
Шаг 2: Нажмите «Выбрать действие».
Шаг 3. Во всплывающем меню выберите «Удалить контакты».
Шаг 4: Нажмите «Удалить с моего iPhone»! удалить ваши контакты.
Как синхронизировать контакты
Шаг 1: Теперь включите синхронизацию контактов через экран настроек.
Шаг 2: При появлении запроса нажмите «Объединить».
Ваши контакты в iCloud теперь должны синхронизироваться с приложением «Контакты». Надеемся, что это позволит переиндексировать контакты в Spotlight и проложить путь к тому, чтобы предлагаемые контакты работали как обычно.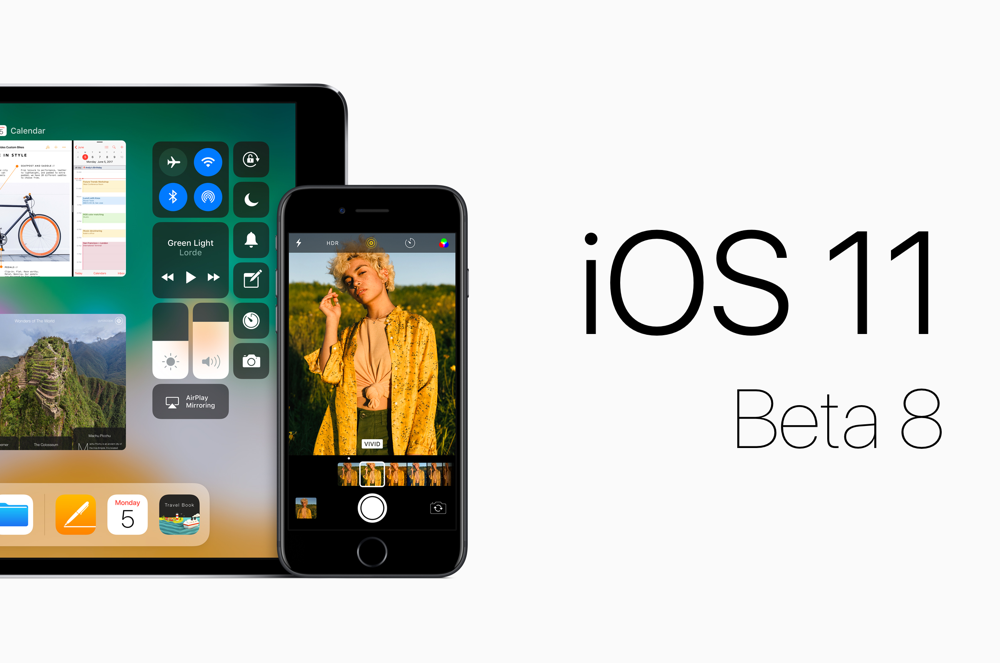
Общее исправление: сброс настроек iOS 11
Если отключение Siri и Поисковые предложения или повторная синхронизация контактов не помогли решить проблему с Spotlight, вам следует сбросить настройки вашего устройства.
Не волнуйся! Ваши данные в безопасности. Однако вам, возможно, придется вручную перенастроить любые параметры в iOS 11, которые были изменены во время обычного использования.
Примечание. Хотя сброс настроек не влияет на данные, рекомендуется всегда создавать резервную копию устройства на случай, если что-то пойдет не так. На экране настроек нажмите свое имя, нажмите iCloud, нажмите «Резервное копирование iCloud», а затем нажмите «Создать резервную копию сейчас», чтобы начать резервное копирование.
Шаг 1. Чтобы сбросить настройки устройства, перейдите на вкладку «Общие» на экране настроек и нажмите «Сброс».
Шаг 2: Нажмите «Сбросить все настройки».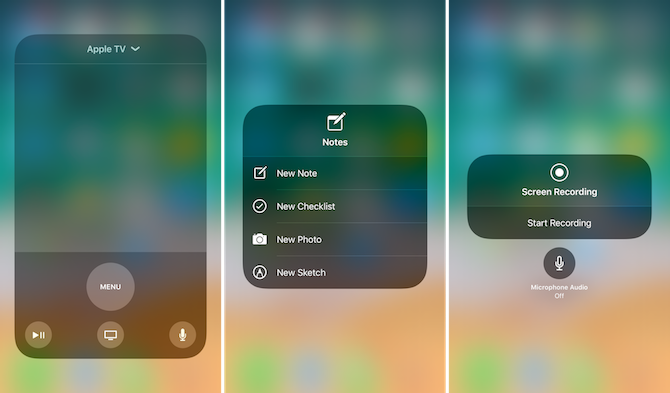
Шаг 3: При появлении запроса введите свой пароль для продолжения.
Шаг 4: Нажмите «Сброс» для подтверждения.
После сброса ваши приложения и контакты должны нормально работать в поиске Spotlight. Однако сохраните это исправление в качестве крайней меры, так как работать с iPad или iPhone по умолчанию не очень интересно.
Читайте также: Как исправить проблему с записью звука в iOS 11.
Вы должны быть хорошими сейчас
Надеюсь, теперь вы должны были исправить ошибки в поиске Spotlight, и приложения и контакты теперь отображаются правильно.
Несмотря на то, что эти исправления являются основной головной болью, повторное выполнение поиска Spotlight экономит массу времени, которое в противном случае расходуется на сканирование приложений и контактов вручную.
Apple действительно должна объединить свои усилия и обеспечить постоянное решение этой проблемы.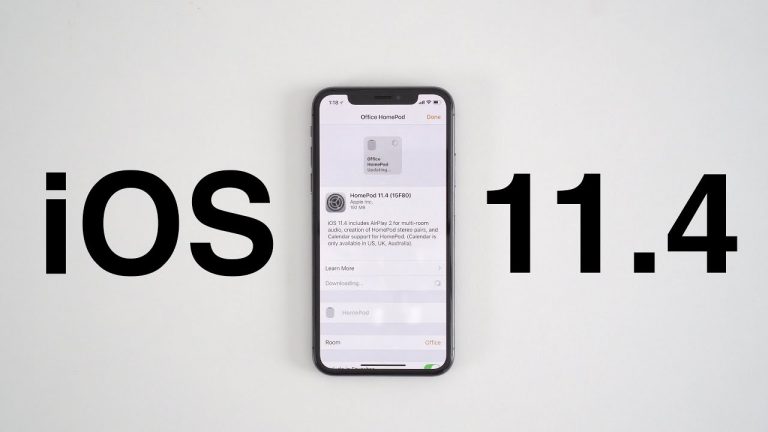 Чем больше людей будут жаловаться, тем скорее они это исправят, поэтому обязательно сообщите об этом Apple.
Чем больше людей будут жаловаться, тем скорее они это исправят, поэтому обязательно сообщите об этом Apple.
Итак, как все прошло? Знаете какие-нибудь другие исправления? Оставьте комментарий ниже и дайте нам знать.
4 способа убрать предложения поиска Spotlight на iPhone/iPad
Одна из наиболее часто используемых функций iPhone — Spotlight Search. Это может помочь вам быстро найти что-нибудь на вашем устройстве и в Интернете. При поддержке Siri, он может предлагать предложения по мере ввода.
Одна из неприятных функций Spotlight Search после iOS 10 — это то, что она всегда хранит историю поиска всего, что вы недавно ввели. Что еще хуже, он покажет удаленные сообщения в поисковом предложении. Даже неловко открывать тех, кого вы пытаетесь скрыть, стыдно.
Как записаться удалить предложения Spotlight Search на iPhone, чтобы защитить вашу конфиденциальность?
Вот что мы расскажем в этой статье: 4 простых способа навсегда очистить предложения и историю Spotlight Search от iPhone и iPad.
- Часть 1. Как удалить сообщения из Spotlight Search на iPhone / iPad
- Часть 2. Как окончательно удалить всю историю поиска из Spotlight на iPhone / iPad
- Часть 3. Как очистить все предложения поиска Spotlight на iPhone / iPad
- Часть 4. Часто задаваемые вопросы об удалении поиска Spotlight
Часть 1. Как удалить сообщения из Spotlight Search на iPhone / iPad
Один из способов поиск удаленных сообщений с iPhone вводит слова сообщения в Spotlight Search, а удаленные сообщения появляются в результатах поиска. Тем не менее, обоюдоострый меч также раскрывает вашу конфиденциальность.
Решением для удаления истории поиска сообщений является отключение поиска сообщений.
Шаг 1 Идти к «НастройкиНа iPhone> Нажмите «Сири & ПоискПрокрутите вниз, чтобы выключитьПредложения в поиске«,»Предложения в поиске(Основной ключ) и Предложения на экране блокировки»В разделе« ПРЕДЛОЖЕНИЯ СИРИ ».
Шаг 2 Прокрутите вниз, чтобы нажать «Сообщения> ОтключитьПоказать в поиске”, А затем все связанные сообщения не будут отображаться в результатах поиска Spotlight.
1. Вы также можете отключить приложение «Сообщения» в поиске Spotlight, отключив «Показать приложение».
2. Повторите вышеуказанные шаги, и вы также можете остановить уведомления других приложений из Spotlight Search, такие как Контакты, Заметки, Фотографии, Телефон, Safari и т. Д.,
3. Настройки не только очистят историю поиска Spotlight раньше. Чтобы окончательно удалить историю и предложения из Spotlight Search, вам нужно переместить следующие 2 метода.
Часть 2. Как окончательно удалить всю историю поиска из Spotlight на iPhone / iPad
Отключение Spotlight Search может остановить производство в будущем; однако он не сотрет историю поиска, хранящуюся на вашем iPhone и iPad. Другими словами, все еще возможно получить доступ к истории поиска с некоторыми навыками.
Для постоянного и тщательного стирания истории поиска Spotlight рекомендуется использовать Aiseesoft Очиститель iPhone.
iPhone Cleaner — это очиститель данных для iPhone iPad и iPod, работающий в iOS 15/14/13/12/11 и ранее. Он может удалять файлы, которые вы видите на iPhone, и скрытые данные, такие как история поиска Spotlight, из приложений и веб-сайтов, кешей поиска, другого хранилища и т. Д., Навсегда без восстановления на iPhone 12 Pro (Max), 12 mini, iPhone 11 Pro (макс.), XS, XR, X, 8 (плюс), 7 (плюс), iPad и т. Д.
143,600 Скачать
Очиститель iPhone от Aiseesoft
- Удалите всю историю поиска Spotlight из сообщений, телефонов, контактов и т. Д. На iPhone / iPad.
- Очистите все данные и настройки навсегда и без восстановления.
- Предлагается 3 уровня стирания для очистки устройств iOS в зависимости от ваших потребностей.
- Поддержка последней версии iOS, включая iOS 15.

Шаг 1 Запустите Aiseesoft iPhone Cleaner.
Бесплатно скачайте этот Spotlight Search cleaner на свой компьютер, установите и запустите его немедленно.
Шаг 2 Подключите iPhone / iPad к компьютеру
Получить USB-кабель для подключения вашего iPhone или iPad к компьютеру, и не забудьте ввести пароль для разблокировки и нажмите кнопку «Доверие» на iPhone.
На iOS 13/14 вам необходимо снова ввести пароль после нажатия кнопки «Доверие».
Как только ваш iPhone будет подключен, вы увидите интерфейс, показанный ниже. Затем вы можете очистить историю поиска и предложения, нажав «Быстрое сканирование».
Шаг 3 Очистить историю поиска из Spotlight
После сканирования программа покажет вам четыре варианта очистки вашего iPhone. Здесь мы выбираем «Стереть ненужные файлы», а затем нажимаем кнопку «Стереть», чтобы продолжить.
Чтобы стереть всю историю поиска из Spotlight и другие ненужные данные с вашего iPhone, вы можете выбрать «Кэш изображений», «Кэш iTunes», «Недействительные файлы», «Загруженные временные файлы» и «Файлы журнала сбоев». Наконец, нажмите кнопку «Стереть», чтобы очистить историю поиска и предложения с вашего iPhone.
Наконец, нажмите кнопку «Стереть», чтобы очистить историю поиска и предложения с вашего iPhone.
Часть 3. Как очистить все предложения поиска Spotlight на iPhone / iPad
Еще один способ очистить все предложения и историю Spotlight Search — восстановить заводские настройки iPhone. Подобно второму способу, этот способ будет выполняться на iPhone / iPad напрямую без компьютера.
Нужно только запомнить свой Apple ID и пароль, чтобы подтвердить свои действия на iPhone или iPad.
Перейдите в «Настройки»> «Общие»> «Сброс»> «Удалить все содержимое и настройки»> Введите свой пароль Apple ID, чтобы подтвердить его.
Затем потребуется некоторое время для перезагрузки iPhone и очистки всех предложений и истории Spotlight Search.
Затем следуйте инструкциям на экране, чтобы активировать свой iPhone.
Часть 4. Часто задаваемые вопросы об удалении поиска Spotlight
Что такое Spotlight на iPhone?
Spotlight может помочь вам быстро найти приложения, документы и другие файлы на вашем iPhone.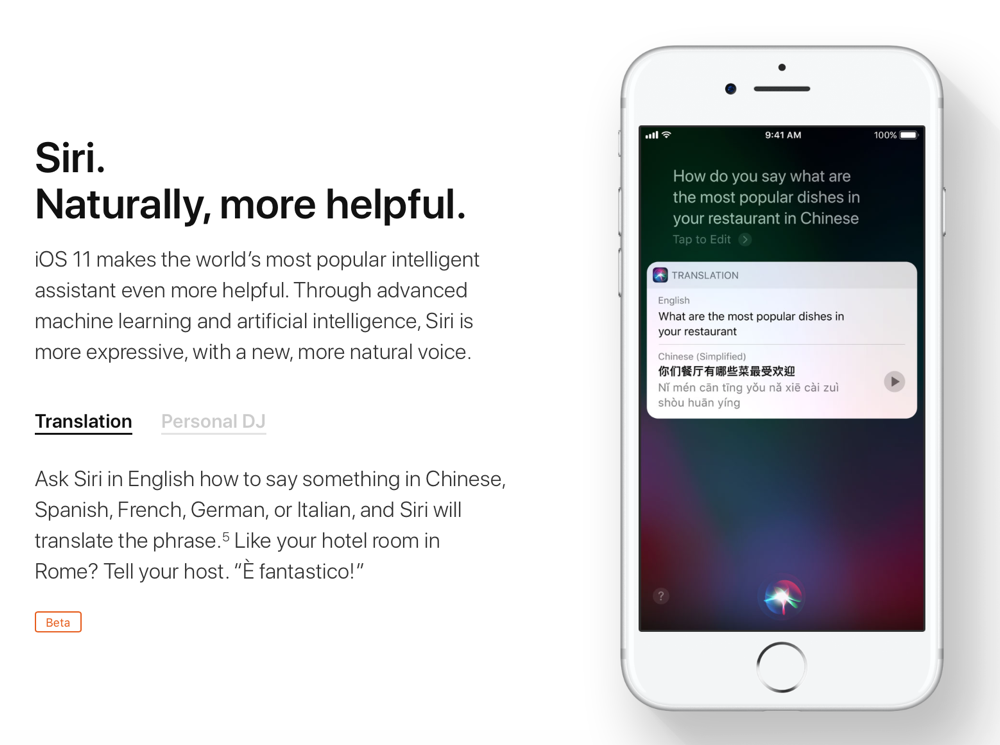
Могу ли я отключить предложения Spotlight на Mac?
Да. Просто щелкните меню Apple и выберите «Системные настройки». Щелкните значок Spotlight в окне «Системные настройки». Затем снимите флажок «Разрешить предложения Spotlight в Spotlight» и «Посмотрите вверх» в нижней части окна. После того, как вы отключите его, Spotlight будет искать только локальные файлы и другие данные на самом вашем Mac.
Как отключить предложения Spotlight на iPhone?
На вашем iPhone откройте приложение «Настройки», выберите категорию «Общие» и нажмите «Поиск в центре внимания». Снимите флажок «Предложения в центре внимания».
Заключение
Поиск Spotlight — это функция, которую вы можете использовать каждый день. История поиска и предложения могут помочь вам найти вещи быстро. Однако если вы хотите стереть историю поиска, это не так просто, как очистка истории просмотра. В этом посте мы собрали 3 простых способа удалить историю поиска Spotlight и предложения по защите ваших данных.
Ты понял все пути? Какой путь твой любимый?
Дайте мне знать, если у вас есть какие-либо вопросы, оставив свои комментарии ниже.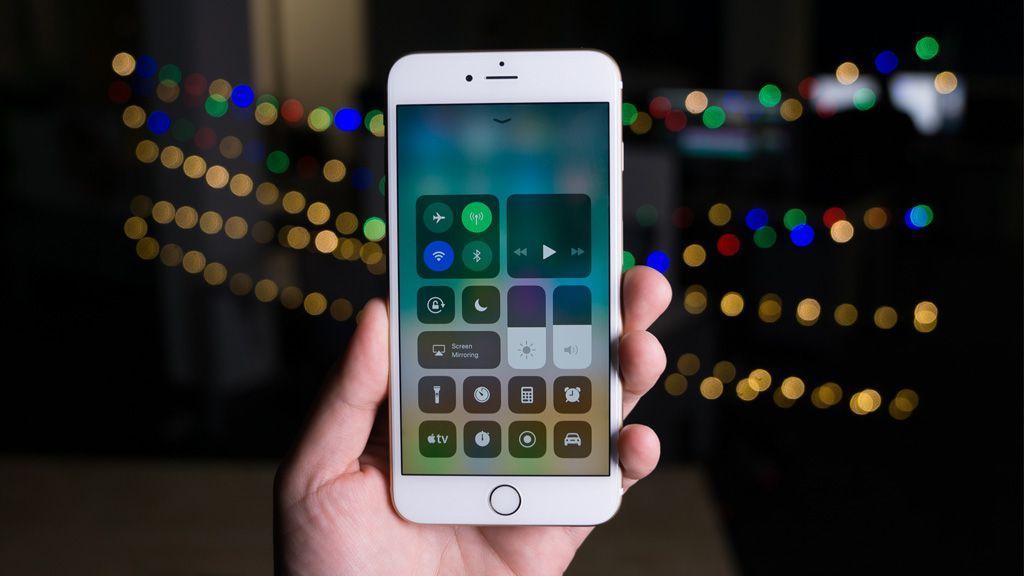
Что вы думаете об этом посте.
- 1
- 2
- 3
- 4
- 5
Прекрасно
Рейтинг: 4.8 / 5 (на основе голосов 178)Подпишитесь на нас в
Оставьте свой комментарий и присоединяйтесь к нашему обсуждению
Как отключить spotlight ios 15
Можно ли в iOS 15 отключить поиск Spotlight на экране блокировки iPhone
После обновления до iOS 15 на моих устройствах стал появляться поиск на заблокированном экране. Когда часто кручу смартфон в руках, экран может включиться и на нем начнется поиск каких-то данных. Можно ли отключить эту фишку?
Добавление поиска Spotlight на экран блокировки смартфона является крайне спорным решением в iOS 15. Учитывая, что дисплей смартфона может включиться от касания, иногда гаджет сам начинает искать какие-то данные, по случайно введенному на экране запросу.
К сожалению, полностью отключить эту фишку невозможно, можно лишь сделать ее неработоспособной до разблокировки гаджета.
Как отключить Spotlight на заблокированном iPhone
1. Пеерйдите в Настройки – Face ID и код-пароль (на iPhone с Face ID) или Touch ID и код-пароль (на iPhone с Touch ID).
2. Введите пароль разблокировки гаджета.
3. Отключите тумблер Вид «Сегодня» и поиск.
Теперь поиск Spotlight на заблокированном экране будет включаться только после удачной авторизации через Touch ID или Face ID. В остальных случаях жест вызова поиска срабатывать не будет.
Как отключить поиск spotlight на iPhone
НЕ ВКЛЮЧАЙ ЭТИ НАСТРОЙКИ В iPHONE❗️Настройки iOS, которые ты должен отключить прямо сейчас!
Как убрать поиск Spotlight
15+ скрытых функций iOS 11 для iPhone и iPad. Apple про это не рассказывала!
Как удалить историю посещений Safari на iPhone и iPad
Как заменить поиск Spotlight в iOS 7 при помощи твика Weasel
Как улучшить поиск Spotlight в iOS 7 с твиком Smart Search
Как очистить историю и куки на iPhone, iPad, iPod touch и iPhone X ВО ВСЕХ БРАУЗЕРАХ!
Как отключить поиск Spotlight?
Нажмите на значок Spotlight в окне «Системные настройки».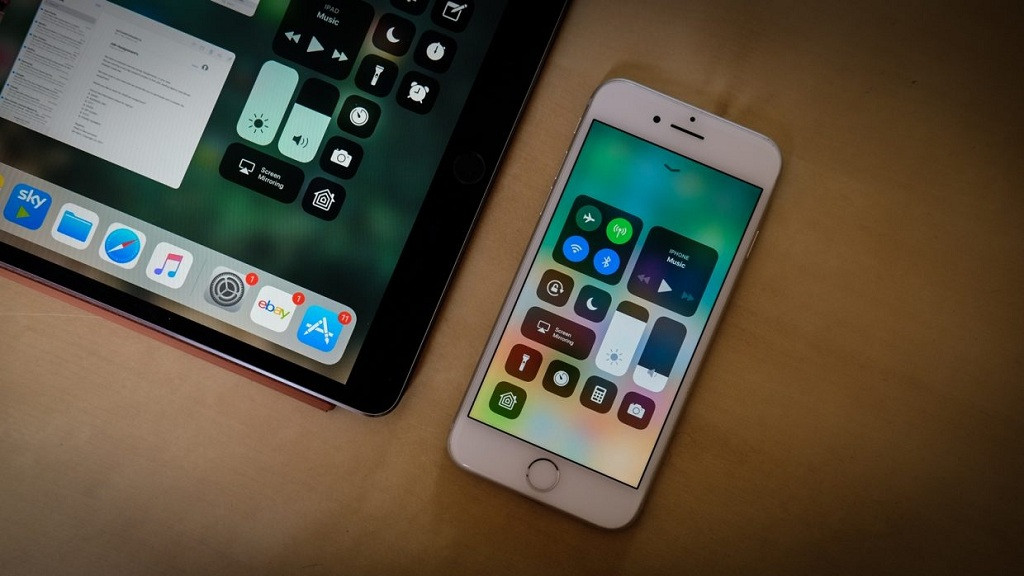 Снимите флажок «Разрешить предложения Spotlight в центре внимания и поиска» в нижней части окна и снимите флажок «Bing Web Searches» в списке. После того, как вы отключите эти функции, Spotlight будет искать только локальные файлы и другие данные на вашем Mac.
Снимите флажок «Разрешить предложения Spotlight в центре внимания и поиска» в нижней части окна и снимите флажок «Bing Web Searches» в списке. После того, как вы отключите эти функции, Spotlight будет искать только локальные файлы и другие данные на вашем Mac.
Как отключить поиск Spotlight в iPhone?
Путь 1: удаление поиска Spotlight с iPhone через Настройки
- Шаг 1: Откройте приложение «Настройки iOS» на главном экране; коснитесь своего имени и нажмите «Общий»> «Поиск в центре внимания».
- Шаг 2: На экране поставьте переключатель «Предложения Siri» в положение «OFF», чтобы отключить его, а затем снова включите его.
Как убрать связь между iPhone и iPad?
Запускаем iTunes, выбираем в верхнем меню программы пункт «Правка» (на PC) или iTunes (на Mac) и выбираем «Настройки» из выпадающего меню. Щелкните по вкладке «Устройства» и установите флажок «Запретить автоматическую синхронизацию устройств iPod, iPhone и iPad», запретив тем самым подобные действия. Нажмите «OK».
Нажмите «OK».
Как убрать окно поиска на айфоне?
Предложения поиска Spotlight
Чтобы их отключить, достаточно перейти по пути Настройки → Siri и Поиск и отключить три пункта «Предложений Siri»: В Поиске, В «Найти», На экране блокировки и В функции «Поделиться» (отключает рекомендуемые контакты в меню Поделиться).
Как открыть Spotlight на айфоне?
Для этого нужно сделать следующее:
- Зайти в Настройки
- Перейди в раздел “Основные”
- Найди там “Поиск Spotlight”
- Отключи ненужные приложения
- Вуаля!
Как включить поиск Spotlight на Mac?
На Mac выберите меню Apple > «Системные настройки», нажмите «Клавиатура», затем «Сочетания клавиш», а затем — «Spotlight».
Как убрать экран виджетов на айфоне?
Для деактивации дополнительного рабочего стола нам следует перейти в приложение «Настройки» — «Код-пароль», включить «Код-пароль», если еще не и передвинуть тумблеры напротив строк «Сегодня» и «Просмотр уведомлений» в положение «выкл.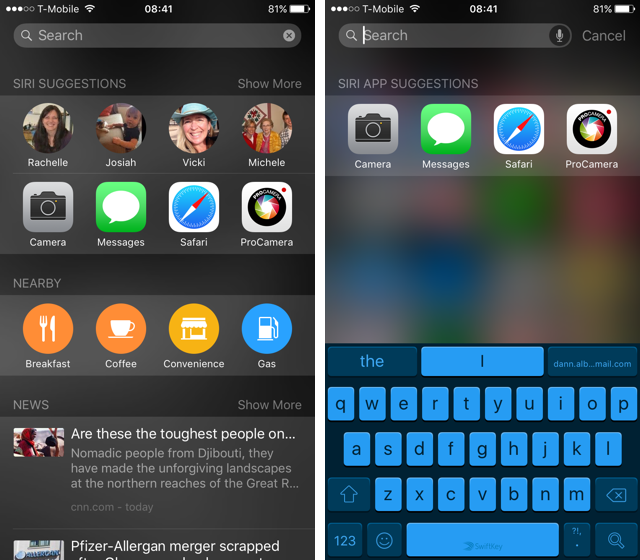 ».
».
Как убрать полоску на айфоне внизу?
1. Первым делом откройте Настройки -> Основные -> Универсальный доступ -> Увеличение контраста и отключите ползунок напротив пункта Понижение прозрачности. Это обязательный пункт.
Как убрать с поиска в айфоне?
Чтобы удалить запросы, которые появляются под строкой поиска, выполните следующие действия:
- Откройте приложение Google на устройстве iPhone или iPad.
- Нажмите на строку поиска Показать все.
- Найдите запрос, который нужно удалить, и смахните его влево.
- Нажмите Удалить.
Как убрать синхронизацию фото айфона с айпадом?
На iPhone, iPad или iPod touch перейдите в меню «Настройки» > [ваше имя] > iCloud > «Фото» и отключите функцию «Фото iCloud»*.
Как отключить синхронизацию Safari между iPhone и iPad?
Отключение синхронизации в Safari
- 1) Откройте Настройки и выберите свой Apple ID вверху страницы.
- 2) Выберите iCloud.

- 3) В секции Использующие iCloud программы отключите переключатель рядом с Safari.
- 4) Появится окно, на котором вам нужно решить, что делать с ранее синхронизованными объектами.
Как отключить синхронизацию звонков между устройствами Apple?
Для этого достаточно просто выключить синхронизацию между устройствами.
- Переходим в «Настройки» — «Телефон» — «Вызовы на других устройствах» (отключаем пункт «Разрешить вызовы»).
- Открываем раздел «Apple ID» — «iCloud» и отключаем iCloud Drive.
Как убрать название оператора на iOS 13?
Без джейлбрейка скрыть название оператора на Iphone невозможно, Apple никогда не добавляла такую возможность.
…
Чтобы скрыть приложение нужно:
- Нажать на иконку приложения и удерживать палец до перехода в режим Редактирования (иконка будет дрожать).
- Не отпуская палец, необходимо перетяните иконку на любую другую.
Как называется поисковик в айфоне?
В качестве поисковика для Siri Apple будет использовать Google. Раньше по умолчанию эту функцию выполнял Bing. В браузере Safari, используемом на Mac и iOS, в качестве поисковика по умолчанию стоит именно Google. …
Раньше по умолчанию эту функцию выполнял Bing. В браузере Safari, используемом на Mac и iOS, в качестве поисковика по умолчанию стоит именно Google. …
Как отключить Spotlight iPhone?
Чтобы их отключить, достаточно перейти по пути Настройки → Siri и Поиск и отключить три пункта «Предложений Siri»: В Поиске, В «Найти», На экране блокировки и В функции «Поделиться» (отключает рекомендуемые контакты в меню Поделиться).
Как убрать строку поиска в iPhone?
Удаление истории посещений, кэша и файлов cookie
- Чтобы очистить историю и удалить файлы cookie, выберите «Настройки» > Safari и нажмите «Очистить историю и данные сайтов». …
- Чтобы удалить файлы cookie, не очищая историю, выберите «Настройки» > Safari > «Дополнительно» > «Данные сайтов», затем нажмите «Удалить все данные».
Как убрать советы на айфоне?
Для отключения службы необходимо зайти в раздел «Приватность» основных настроек девайса, затем открыть меню «Службы геолокации», затем «Системные службы». Затем пролистайте вниз до раздела «Часто посещаемые места». Здесь вы обнаружите для себя много интересного.
Затем пролистайте вниз до раздела «Часто посещаемые места». Здесь вы обнаружите для себя много интересного.
Как открыть Spotlight на айфоне?
Spotlight на iPhone и iPad
- Открыть приложение «Настройки» операционной системы iOS 7:
- Перейти в раздел «Основные», а затем в меню «Поиск Spotlight»:
- Отметить «галочками» тот поисковый функционал, который необходим для комфортного использования устройства:
Как отключить поиск Spotlight?
Нажмите на значок Spotlight в окне «Системные настройки». Снимите флажок «Разрешить предложения Spotlight в центре внимания и поиска» в нижней части окна и снимите флажок «Bing Web Searches» в списке. После того, как вы отключите эти функции, Spotlight будет искать только локальные файлы и другие данные на вашем Mac.
Как убрать детский режим на айфоне?
Блокировка покупок в iTunes Store и App Store
- Перейдите в меню «Настройки» и выберите функцию «Экранное время».
- Нажмите «Контент и конфиденциальность».
 При необходимости введите пароль.
При необходимости введите пароль. - Нажмите «Покупки в iTunes Store и App Store».
- Выберите настройку и установите значение «Не разрешать».
Как удалить поиск в Гугл на айфоне?
Чтобы удалить запросы, которые появляются под строкой поиска, выполните следующие действия:
- Откройте приложение Google на устройстве iPhone или iPad.
- Нажмите на строку поиска Показать все.
- Найдите запрос, который нужно удалить, и смахните его влево.
- Нажмите Удалить.
Как отключить безопасный режим на айфоне?
В приложении для iOS
- В правом верхнем углу нажмите на фото профиля.
- Выберите Настройки.
- Найдите пункт Фильтрация поиска.
- Выберите один из этих параметров: Не фильтровать: Безопасный режим будет отключен. Строгая: Безопасный режим будет включен.
Где в айфоне поисковик?
Использование функции «Поиск» на устройствах iPhone, iPad и iPod touch
- Смахните вниз от середины экрана «Домой».

- Нажмите поле поиска и введите искомый текст. …
- Чтобы увидеть больше результатов, нажмите «Показать еще» или выполните поиск непосредственно в приложении, выбрав вариант «Искать в приложении».
Как убрать слова из быстрого набора айфон?
Использование предиктивного набора текста
. Нажмите «Настройки клавиатуры» и включите параметр «Предиктивный набор». Или перейдите в раздел «Настройки» > «Основные» > «Клавиатура» и включите или отключите параметр «Предиктивный набор».
Как убрать часто используемые слова на айфоне?
Вы можете удалить все выученные слова, выбрав «Настройки»> «Основные»> «Сброс»> «Сбросить словарь клавиатуры», или же ваш iPhone автоматически распознает неверный язык, который вы вводите.
Как отключить фоновую работу приложений в iOS 14?
Как настроить: для отключения обновления старого и загрузки нового ПО переходим в Настройки – App Store и отключаем пару верхних переключателей. Для отключения фоновой активности переходим в меню Настройки – Основные – Обновление контента и отключаем самые ненужные или прожорливые программы.
Как найти гугл в айфоне?
Сделайте следующее: Откройте приложение Safari на устройстве iPhone или iPad. Перейдите на страницу www.google.com. Если вы видите изображение профиля в правом верхнем углу экрана, значит вход выполнен.
Где поиск в Вайбере на айфоне?
Ищите важное в чатах Viber с помощью поиска Spotlight.
- Проведите пальцем слева направо по экрану iPhone, пока не дойдёте до экрана поиска Spotlight.
- Возможности поиска:
Что такое Спотлайт в айфоне?
Apple Inc. Spotlight — интегрированное средство поиска, которое действует в масштабах всей системы и работает в таких ОС компании Apple Inc. … В ОС Leopard Spotlight является неотъемлемой частью операционной системы, выпадающая строка поиска интегрирована в системную область строки меню и доступна во всех приложениях.
Apple Spotlight — поисковый монстр появился в iOs 15
Apple , в iOS 15 запускают несколько улучшений Spotlight, это по сути универсальная функция поиска, которая может быть доступна на iPhone или iPad «на главном экране при движении пальцем сверху вниз с нисходящим движением. Spotlight — это универсальный ресурс для доступа ко всему, что вы, с большой вероятностью, захотите найти на устройстве iOS, а в iOS 15 это будет реализовано лучше, чем когда-либо. В этой статье мы постараемся рассказать о всех новых функциях, которые появятся в Spotlight с последним обновлением Apple.
Spotlight — это универсальный ресурс для доступа ко всему, что вы, с большой вероятностью, захотите найти на устройстве iOS, а в iOS 15 это будет реализовано лучше, чем когда-либо. В этой статье мы постараемся рассказать о всех новых функциях, которые появятся в Spotlight с последним обновлением Apple.
База данных Apple Siri была расширена, и функция Spotlight теперь поддерживает расширенные результаты поиска, поэтому вы можете получить больше информации, чем это было раньше, прямо из интерфейса Spotlight. Например, если вы выполните поиск фильма или телешоу, а затем нажмете на результат, вы увидите такую информацию. Просмотр шоу, с полным описанием, актеры, трейлеры, сезоны, ссылки на приложение TV, сообщения, комментарии и обсуждения того или иного события, «Сири» предложит вам результаты поиска и многое другое.
В iOS 14 поиск, подобный этому, дает гораздо более ограниченный диапазон информации, обычно ограниченный поиском в Интернете.
Расширенные результаты поиска подходят для всех типов поисковых запросов, включая контакты, актеров, музыкантов, фильмы и телешоу. С контактами он будет отображать полную карточку контакта с взаимодействиями с сообщениями, общими ссылками, транзакциями кошелька, поиском вашего местоположения, фотографиями из приложений и электронной почтой в дополнение к стандартной контактной информации, что делает поиск Spotlight гораздо более информативным, удобным и продвинутым.
С контактами он будет отображать полную карточку контакта с взаимодействиями с сообщениями, общими ссылками, транзакциями кошелька, поиском вашего местоположения, фотографиями из приложений и электронной почтой в дополнение к стандартной контактной информации, что делает поиск Spotlight гораздо более информативным, удобным и продвинутым.
Spotlight можно использовать для поиска изображений в Интернете. Так, например, если вы наберете «изображения кошек» в поисковом интерфейсе Spotlight, функция предложит вам подборку самых популярных веб-изображений. Нажатие на изображение покажет вам дополнительные изображения, связанные с тем снимком, на которое вы нажали, и вы можете продолжить просмотр изображений, чтобы найти именно то, что вы ищете. Функцию поиска изображений в Интернете можно использовать для поиска изображений людей, животных, растений, достопримечательностей, памятников и т. д. Это не работает для каждого поиска, но для большинства тем, простое добавление «изображений» в поиск — это быстрый способ открыть результаты поиска изображений в Интернете. Что гораздо упрощает и делает поиск информативнее.
Что гораздо упрощает и делает поиск информативнее.
Если вы проведете пальцем вниз по экрану блокировки «iPhone», вы сможете перейти к интерфейсу поиска Spotlight, не разблокируя «iPhone». Возможно некоторым пользователям это может не понравиться. Но данная возможность не влечет вмешательства в ваше личное закрытое пространство.
Поиск в центре внимания, выполняемый при заблокированном «iPhone», не отображает личную информацию, такую как ваши собственные фотографии, текстовые сообщения и контакты, вместо этого сосредотачиваясь на общем контенте из поиска изображений в Интернете, теперь Spotlight может дополнительно искать определенные изображения в вашей собственной библиотеке фотографий. Например, при поиске по запросу «фотографии кошек» или «фотографии собак» Spotlight отображает фотографии, хранящиеся на вашем устройстве, в разделе « фотоснимки из приложений».
Если вы нажмете на поиск, то увидите дополнительные результаты поиска, а также есть возможность открыть приложение «Фотографии», чтобы увидеть все фотографии, которые имеют отношение к поиску. Вы можете искать в своей библиотеке фотографий в Spotlight по местоположению, людям, сценам и конкретным объектам, которые есть на фотографиях, например, домашнему животному или растению. «Фотографии», которыми с вами поделились через приложение «Сообщения», можно найти в Spotlight, используя имя контакта в поиске.
Вы можете искать в своей библиотеке фотографий в Spotlight по местоположению, людям, сценам и конкретным объектам, которые есть на фотографиях, например, домашнему животному или растению. «Фотографии», которыми с вами поделились через приложение «Сообщения», можно найти в Spotlight, используя имя контакта в поиске.
Интернета, «Знаниях Siri», новостях, акциях, словаре и многом другом.
Все персонализированные результаты появляются только тогда, когда «iPhone» разблокирован, поэтому, если кто-то завладеет вашим «iPhone», он сможет использовать его для целей поиска, но не сможет увидеть вашу информацию.
Поиск в Apple магазине был улучшен в iOS 15, и если вы ищете приложение, которое хотите использовать, теперь вы можете установить его прямо из Spotlight, не выходя из интерфейса поиска Spotlight.
Если вы ищете компанию, которая поддерживает функцию Apple App Clips, вы можете увидеть кнопки действий в результатах Карты в Spotlight. Так же можете делать такие вещи, как доступ к меню или билетам, просматривать бронирования, записываться на прием, заказывать еду на вынос или доставку, просматривать список ожидания и информацию о времени показа, получать информацию о парковке и многое другое.
В рамках набора функций по безопасности, а именно для детей, Apple расширяет руководство для «Siri» и «в центре внимания», которое предложит ресурсы, они помогут детям оставаться в безопасности в Интернете и получить помощь в небезопасных ситуациях.
Если пользователь ищет темы, связанные, например, с материалами о сексуальном насилии над детьми, Apple предложит меры, которые объяснят пользователям, что интерес к этой теме вреден и проблематичен, и предложит ресурсы аналогичные тем что вы ищете но без запрещенного контента.
В этой публикации мы постарались описать все нововведения, которые предложила поисковая функция Apple Spotlight.
Как удалить Spotlight Search на iPhone
Spotlight — это функция поиска, которую Apple запустила для операционных систем iOS и Mac OS. Это поисковая система на основе выбора позволяет быстро находить различные элементы на вашем устройстве. Нельзя отрицать, что эта функция очень удобна. Но когда вы накопили много материала в истории поиска Spotlight, вы можете обнаружить, что нет способа удалить их.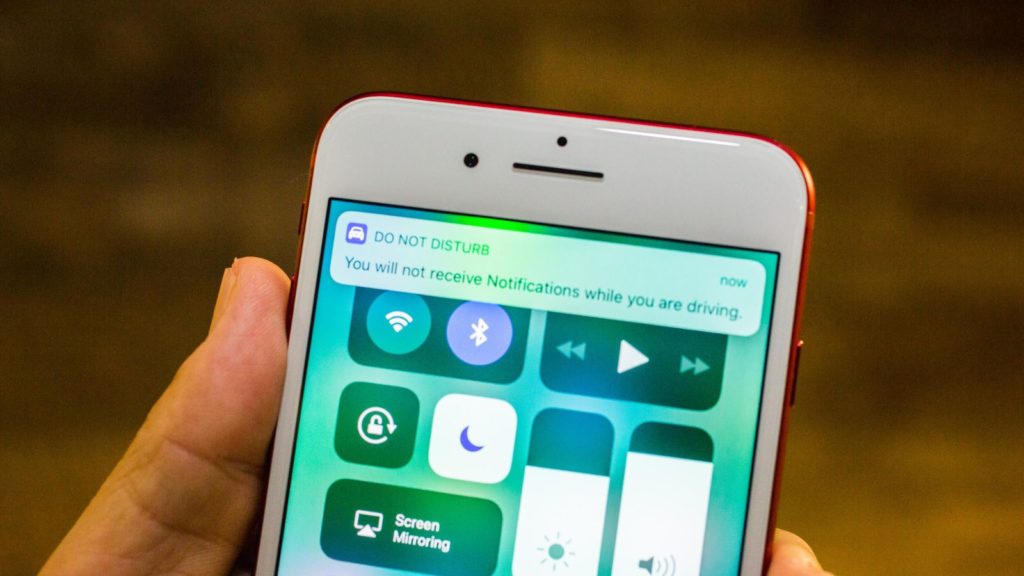
Конечно, Apple разработала эту функцию для iPhone и iPad, включая способ удаления истории поиска Spotlight. Проблема в том, как это сделать. В этом уроке вы можете узнать, как удалить историю поиска Spotlight.
- Часть 1: Чистый прожектор Поиск с iPhone напрямую
- Часть 2: Стереть историю поиска Spotlight на iPhone навсегда
Часть 1, Чистый поиск Spotlight с iPhone напрямую
В этой части мы расскажем вам несколько способов удалить историю поиска Spotlight с вашего iPhone просто и быстро.
Путь 1: удаление поиска Spotlight с iPhone через Настройки
Когда вы хотите что-то удалить на iPhone, приложение iOS Settings всегда может удовлетворить ваши требования, например, удалять приложения. Но вы не можете найти какой-либо вариант, назвав удаление поиска Spotlight или аналогичного в приложении «Настройки». Означает ли это, что вы не можете удалить его с помощью настроек? К счастью, ответ — да.
Шаг 1. Откройте приложение «Настройки iOS» на главном экране; нажмите свое имя и перейдите в «Общие»> «Поиск в центре внимания».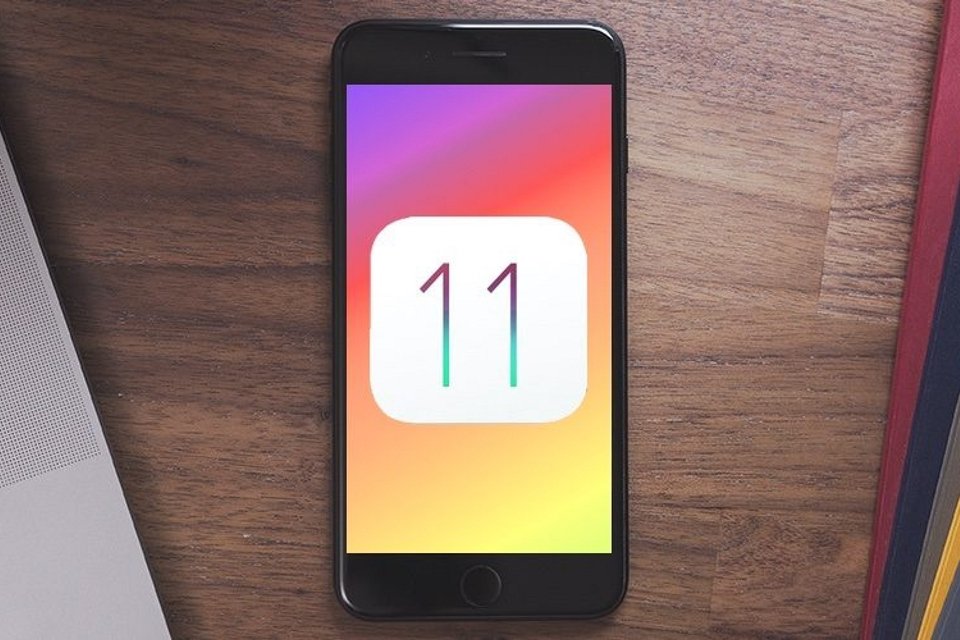
Шаг 2. На экране переведите переключатель «Предложения Siri» в положение «ВЫКЛ.», Чтобы отключить его, а затем снова включите.
Этот способ может удалить историю поиска Spotlight и дать вам четкий экран поиска Spotlight. Фактически, Apple не позволяет вам настраивать множество вещей, связанных с поиском Spotlight на вашем iPhone, и даже не предлагать выделенный вариант удаления для этой функции. Вышеупомянутая процедура позволяет очистить историю поиска Spotlight с экрана, но не удалять ее с вашего устройства.
Путь 2: удаление поиска Spotlight путем сброса iPhone
Более радикальный метод удаления истории поиска Spotlight на вашем iPhone — это сброс всего устройства. Пользователи iOS могут быть знакомы с заводским сбросом, отчасти потому, что это эффективный способ исправить различные проблемы с программным обеспечением на iPhone и iPad. Он способен стереть все содержимое и личные данные на вашем iPhone, включая историю поиска Spotlight.
Шаг 1, Сделайте резервную копию вашего iPhone с помощью iCloud или iTunes, прежде чем удалять историю поиска Spotlight.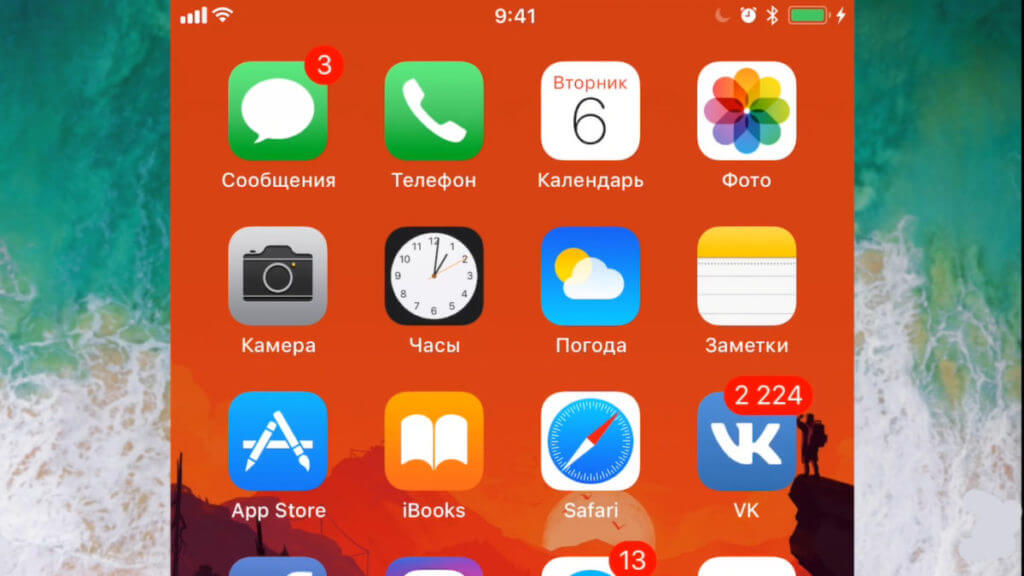
Шаг 2. Запустите приложение «Настройки iPhone» на главном экране, коснитесь своего имени и перейдите в «Общие»> «Сброс».
Шаг 3. Выберите «Стереть все содержимое и настройки» на экране «Сброс настроек» и снова нажмите «Стереть iPhone», чтобы выполнить сброс настроек iPhone до заводских.
Шаг 4, Когда это будет сделано, ваш iPhone перезагрузится и отобразит экран приветствия. Далее вы можете восстановить важные файлы из iCloud или iTunes из резервной копии.
Часть 2, Удалить историю поиска Spotlight на iPhone навсегда
Хотя фактическая опция удаления истории поиска Spotlight на устройствах iOS, вы можете использовать косвенные методы, когда хотите избавиться от истории поиска, отображаемой Spotlight.
Фактически, история поиска Spotlight записывает много вещей, ваших предпочтений и конфиденциальности. Таким образом, вам может понадобиться профессиональный инструмент для удаления истории поиска Spotlight на вашем устройстве.
С этого момента мы рекомендуем Apeaksoft iPhone Eraser, Его основные функции:
- 1.
 Он имеет возможность удалять историю поиска Spotlight и другие данные на вашем iPhone в один клик.
Он имеет возможность удалять историю поиска Spotlight и другие данные на вашем iPhone в один клик. - 2. И вы можете удалить всю конфиденциальность, учетные записи и другую личную информацию на устройстве iOS навсегда.
- 3. Он работает со всеми типами данных на iPhone, включая историю поиска Spotlight, контакты, историю звонков, видео, фотографии, музыку и данные приложений.
- 4. IPhone Eraser поддерживает практически все устройства iOS, такие как iPhone X / 8 / 7 / 6 / 6s / 5 / 5s / 5c / 4, iPad Pro / Air / mini и iPod Touch.
- 5. Он доступен для Windows 10 / 8 / 8.1 / 7 / XP и Mac OS.
Короче говоря, это самый простой способ удалить историю поиска Spotlight для вашего iPhone.
Как удалить поиск Spotlight на iPhone за один клик
Setp 1, Подключите iPad к приложению для стирания iPad
iPhone Eraser имеет две версии: одну для Windows PC и другую для Mac OS. Вы можете загрузить нужную версию в соответствии с операционной системой, дважды щелкните файл установки и следуйте инструкциям на экране, чтобы установить их на свой компьютер.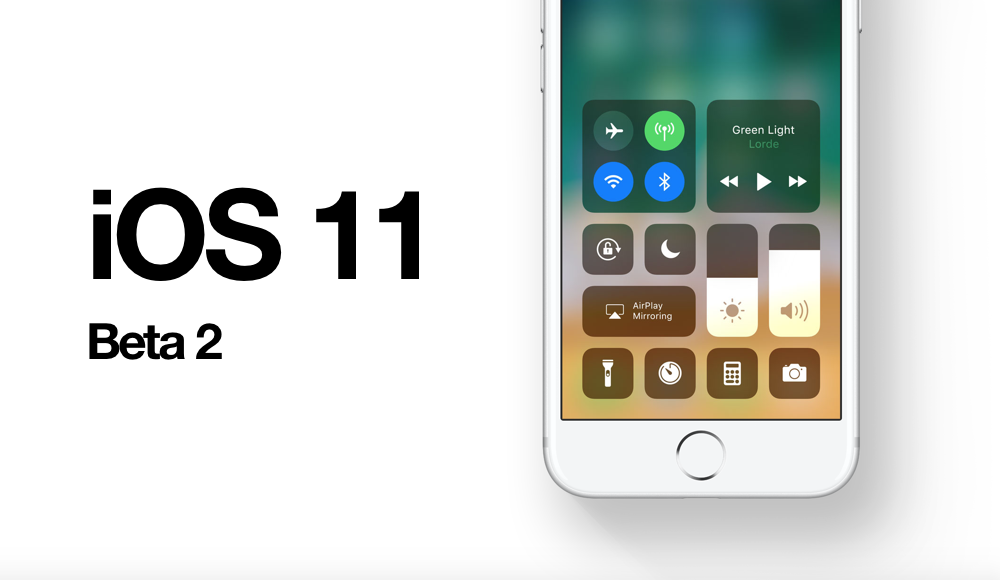 Затем подключите свой iPhone к компьютеру с помощью кабеля Lightning с вашим устройством.
Затем подключите свой iPhone к компьютеру с помощью кабеля Lightning с вашим устройством.
Free Download Free Download
Setp 2, Выберите правильный уровень стирания
Запустите лучшее программное обеспечение для удаления iPhone, и он автоматически распознает ваш iPhone. Когда на вашем iPhone появится предупреждение, разблокируйте его и нажмите Доверие продолжать. Затем программа покажет вам три варианта, связанных со стиранием уровня. Низкий Уровень стирает ваш iPhone путем перезаписи один раз. Средний Уровень перезаписывает ваше устройство дважды, а Высокий уровень повторяет его три раза.
Чем выше уровень стирания, тем больше раз приложение перезаписывает ваш iPhone.
Если ваш iPhone не отображается в программном обеспечении, попробуйте другой USB-кабель и обновите iTunes до последней версии.
Setp 3, Удалить Spotlight поиск в один клик
После выбора правильного уровня стирания вы будете направлены к следующему окну. Нажмите на старт Кнопка, если вы готовы. Тогда лучшая программа стирания iPhone начнет выполнять свою работу и одновременно удалит историю поиска Spotlight на вашем iPhone.
Тогда лучшая программа стирания iPhone начнет выполнять свою работу и одновременно удалит историю поиска Spotlight на вашем iPhone.
Внимание: Вы должны понимать, что iPhone Eraser не только удаляет историю поиска Spotlight, но также удаляет другие данные на вашем iPhone, такие как контакты, видео, фотографии и т. Д. Если вы не хотите терять эти файлы, вам лучше сделать резервную копию для весь ваш смартфон. Кроме того, после стирания вы можете восстановить резервную копию на свое устройство.
Заключение
Spotlight — это удобная функция на iPhone и iPad, которая позволяет быстро получить доступ к тому, что вы хотите. Однако Apple не предлагает никакого способа удаления истории поиска Spotlight. К счастью, вы можете понять, как удалить историю поиска Spotlight на вашем iPhone, основываясь на приведенных выше руководствах. Если вы ищете профессиональный метод очистки экрана поиска Spotlight, Apeaksoft iPhone Eraser может удовлетворить ваши требования. Он не только прост в использовании, но и способен постоянно стирать ваше устройство. Мы надеемся, что наши руководства и предложения будут полезны.
Мы надеемся, что наши руководства и предложения будут полезны.
Как освоить поиск Spotlight на вашем iPhone или iPad
Одна из самых полезных функций вашего iPhone скрыта на видном месте на главном экране. Вы можете редко открывать его или никогда не использовать, но поиск Spotlight довольно мощный и может сэкономить вам много времени и нажатий.
Давайте узнаем, что позволяет вам делать Spotlight на вашем iPhone или iPad, чтобы вы могли в полной мере использовать его утилиты.
Доступ к Spotlight и основам
Вы можете открыть Spotlight (также называемый Поиском) с любого главного экрана вашего устройства; просто проведите сверху вниз, чтобы показать его. При желании вы также можете провести справа налево на крайнем левом главном экране, чтобы получить доступ к представлению «Сегодня». Там нажмите внутри 9Поле 0009 Search , которое показывает ту же панель Spotlight.
Мы рассмотрели основы использования Spotlight на вашем iPhone, поэтому ознакомьтесь с этим обзором, чтобы изучить основы.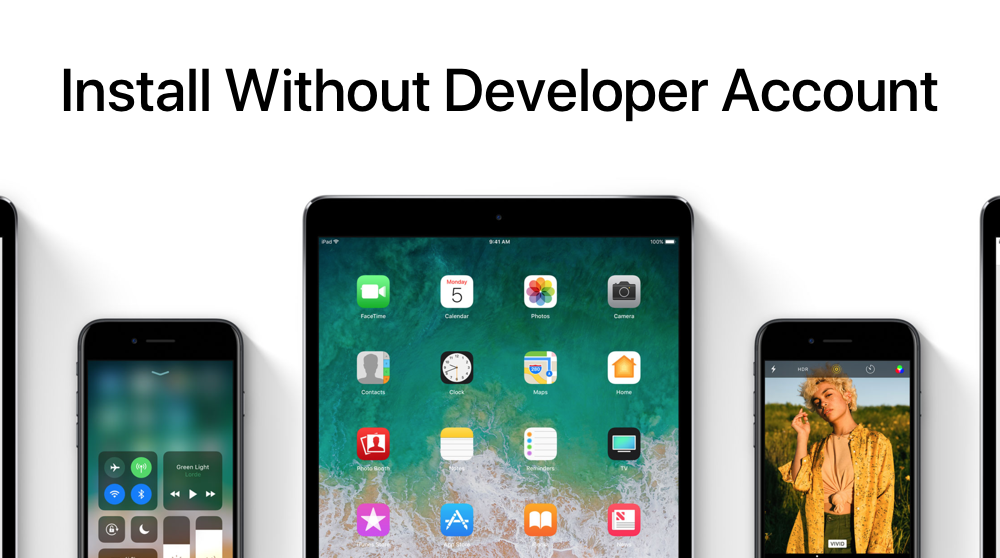
Что можно сделать с прожектором?
Когда вы откроете поиск Spotlight, вы увидите три основных раздела на его экране. Во-первых, это панель поиска, которая позволяет вам печатать или использовать значок микрофона для голосового ввода.
Далее следует раздел Siri Suggestions . Здесь вы увидите предложения приложений, которые вы часто используете, особенно в это конкретное время или в вашем текущем местоположении. Поэтому, если вы регулярно открываете подкасты перед сном или склонны запускать Dropbox, когда приступаете к работе, вы должны увидеть их в разделе «Предложения».
Чем больше вы используете свой iPhone, тем лучше будут эти предложения. Коснитесь маленького значка со стрелкой справа от этих предложений, чтобы отобразить четыре или восемь одновременно.
2 изображения
Наконец, есть список ярлыков для действий, которые вы часто выполняете в различных приложениях.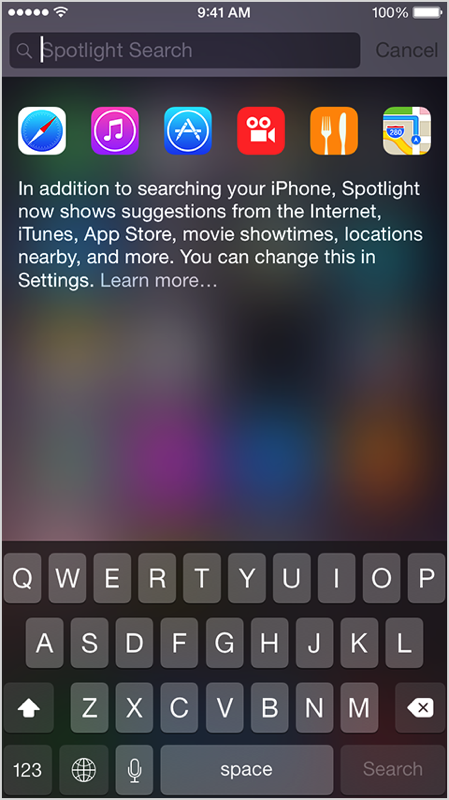 Вы можете увидеть подсказки, чтобы открыть определенную заметку, отправить сообщение в групповой чат в WhatsApp или что-то подобное. Это также будет зависеть от того, что ваш iPhone узнает о том, как вы его используете.
Вы можете увидеть подсказки, чтобы открыть определенную заметку, отправить сообщение в групповой чат в WhatsApp или что-то подобное. Это также будет зависеть от того, что ваш iPhone узнает о том, как вы его используете.
Связанный: Как сделать ярлык на вашем iPhone
Хотя все эти функции полезны, больше всего впечатляет функция поиска, так что давайте углубимся в нее.
Что Spotlight находит на вашем iPhone и в Интернете
Введите что-нибудь в строку поиска, и вы сразу увидите совпадения во всех видах приложений и источников. В приведенном ниже примере мы ввели «эхо». Вы можете нажать Search на клавиатуре, чтобы завершить запрос, но это не обязательно. Это обычно меняет порядок результатов.
First — рекомендуемое приложение из App Store, которое можно сразу установить, нажав Получить . Далее следуют предложения веб-поиска, а также рекомендуемые веб-сайты, которые вы можете открыть в Safari. Далее идут параметры внутри Settings , соответствующие вашему запросу, за которыми следует соответствующий бизнес-профиль, по которому вы можете позвонить или отправить текстовое сообщение.
3 изображения
Далее Spotlight показывает электронные письма, соответствующие запросу, тексты в сообщениях, содержащие термин, подкасты, на которые вы подписаны и которые соответствуют этому запросу, и даже фотографии, содержащие этот текст. Siri Knowledge показывает информацию о том, что такое эхо, из Википедии, а Словарь определяет слово. Эти и другие типы панелей знаний позволяют вам нажимать на них, чтобы увидеть больше, не открывая отдельное приложение.
Если вам всего этого недостаточно, в нижней части результатов поиска используйте раздел Поиск в приложениях для поиска таких приложений, как Сообщения, Подкасты, App Store и Карты по запросу.
Другие типы результатов поиска
Это не исчерпывающий список результатов; ваш поиск повлияет на то, что отображается в результатах Spotlight. При поиске имени в ваших контактах появятся записи, по которым вы можете позвонить, отправить сообщение или позвонить в FaceTime. Некоторые поисковые запросы будут отображать результаты изображений из Интернета, близлежащих мест на Картах или ссылок, чтобы начать воспроизведение чего-либо в Музыке.
Некоторые поисковые запросы будут отображать результаты изображений из Интернета, близлежащих мест на Картах или ссылок, чтобы начать воспроизведение чего-либо в Музыке.
Другие результаты включают события в вашем календаре, истории из новостей, файлы в таких службах, как Dropbox, и друзей в таких приложениях, как Venmo. Нажатие на большинство из них приведет вас к соответствующим результатам в приложении, но некоторые результаты позволяют вам действовать прямо со страницы поиска.
Поиск Spotlight также покажет приложения на вашем телефоне, соответствующие запросу, что очень удобно, когда кажется, что приложение для iPhone исчезло. Вы даже можете перетащить приложение из результатов Spotlight на главный экран.
3 изображения
Очень удобно получать столько результатов в одном месте, просто введя пару слов. Попробуйте много поисков и посмотрите, что для них подходит!
Выход за рамки поиска: быстрые запросы
Возможно, вы не понимаете, что панель поиска Spotlight может делать гораздо больше, чем просто искать информацию. Он также выполняет расчеты и другие удобные процедуры без необходимости открывать отдельное приложение.
Он также выполняет расчеты и другие удобные процедуры без необходимости открывать отдельное приложение.
Попробуйте ввести простые вычисления, чтобы получить ответ; Spotlight работает даже с более сложными математическими операциями, такими как скобки и модуль (%).
Подробнее: Основная клавиатура iPhone, текст и другие сочетания клавиш
Нужна быстрая конвертация валюты? Spotlight может сделать это без надоедливой рекламы. Попробуйте «100 долларов в австралийских долларах» или что-то подобное, чтобы узнать, сколько стоят деньги по всему миру.
Вы также можете посмотреть прогноз погоды в другом городе, проверить курс акций или спортивные результаты. Конечно, вы можете сделать это в специальных приложениях, но приятно иметь быстрый способ найти их по прихоти. Это быстрее, чем, например, добавить новый город в приложение «Погода» и удалить его позже.
3 изображения
Spotlight на iPhone и iPad не так эффективен, как на macOS, и для него нет классных расширений или замен.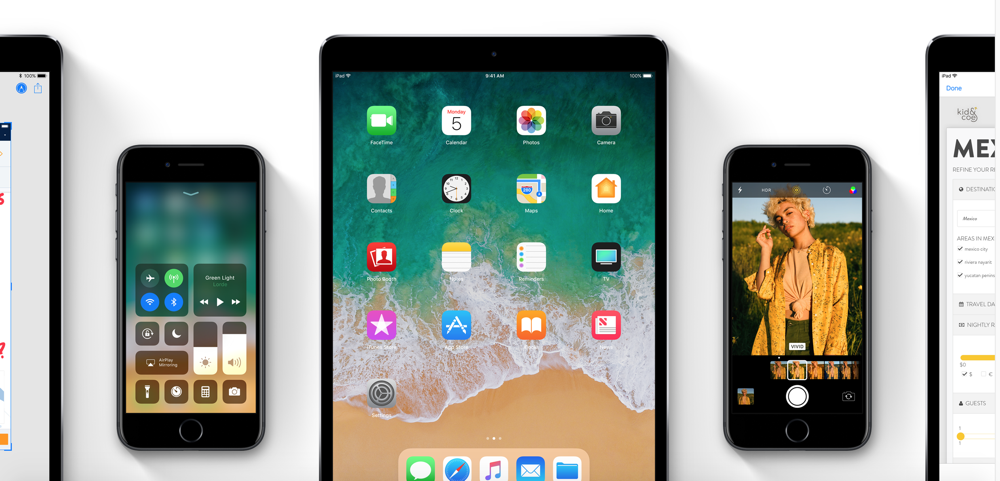 Но Apple делает Spotlight более мощным с каждой итерацией iOS, так что каждый раз можно открывать для себя больше.
Но Apple делает Spotlight более мощным с каждой итерацией iOS, так что каждый раз можно открывать для себя больше.
Изменить настройки прожектора
Spotlight не имеет большого количества параметров управления, но стоит проверить те, которые доступны. Для этого откройте Настройки и выберите Siri & Search .
Первый раздел, Спросите Siri , не влияет на Spotlight. В разделе Content From Apple отключите ползунок Show in Spotlight , если вы не хотите видеть совпадения из Интернета.
Если этот ползунок отключен, вы по-прежнему будете видеть результаты своих контактов, сообщений, электронных писем и другого локального контента, но не увидите веб-изображений, предложений Siri из Википедии, приложений App Store и т. д. По сути, отключение этого параметра превращает Spotlight в поиск только для устройства, а не всеобъемлющий.
Если вам не нравятся предлагаемые приложения и ярлыки, которые появляются при первом открытии Spotlight, отключите Показать в библиотеке приложений и Spotlight в разделе Предложения от Apple . Это делает Spotlight пустой страницей, пока вы не начнете что-то искать.
Это делает Spotlight пустой страницей, пока вы не начнете что-то искать.
2 изображения
Ниже вы увидите список большинства приложений, установленных на вашем телефоне. Выберите один из них, чтобы управлять его работой с Spotlight. Если вы отключите Учитесь в этом приложении , Siri перестанет понимать, как вы используете приложение, чтобы предлагать удобные действия.
Отключите Показать приложение в поиске , если вы не хотите, чтобы само приложение отображалось в результате поиска. Между тем, Показать содержимое в поиске определяет, будут ли результаты этого приложения, такие как электронные письма, изображения и списки воспроизведения, отображаться в результатах поиска.
Наконец, в разделе Предложения отключите переключатель Показать на главном экране , если вы не хотите, чтобы ярлыки, такие как открытие определенного списка воспроизведения в Spotify или групповой чат в WhatsApp, отображались для приложения.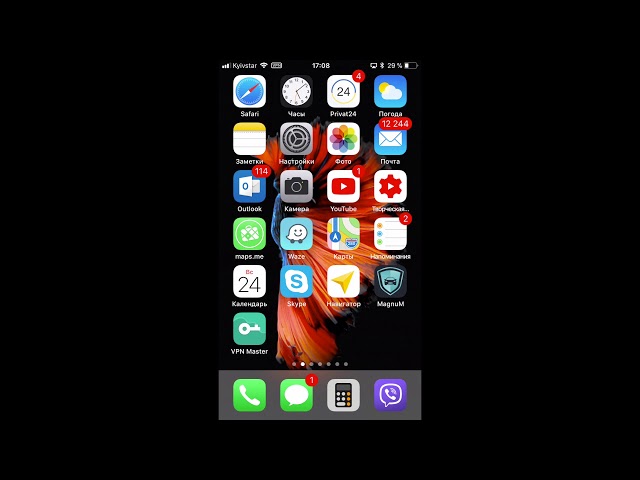 Выключить Предложить приложение , чтобы оно не отображалось на главной панели рекомендуемых приложений Spotlight.
Выключить Предложить приложение , чтобы оно не отображалось на главной панели рекомендуемых приложений Spotlight.
2 изображения
Потребуется некоторое время, чтобы настроить это для всех приложений, но стоит настроить Spotlight именно так, как вам нравится.
Поиск на вашем iPhone
Как мы уже видели, у Spotlight есть масса возможностей для вашего iPhone. Поиск чрезвычайно мощный и происходит мгновенно, поэтому нет необходимости открывать различные приложения, чтобы что-то найти. Spotlight — отличное место, чтобы начать все ваши поиски, а затем вы можете расширить их по мере необходимости.
На вашем iPhone скрывается еще больше поисковых приемов, если вы немного осмотритесь.
Используйте этот трюк для быстрого доступа к поиску Spotlight из любого места на вашем iPhone « iOS и iPhone :: Гаджеты
- org/Person»> Автор Нельсон Агилар
- Производительность и ярлыки
- Специальные возможности iPhone
- iOS 14
Spotlight, общесистемная функция поиска Apple, позволяет искать приложения, контакты, сообщения, веб-страницы, музыку, заметки и другой контент на вашем iPhone и за его пределами. В iOS он называется «Поиск», и вы можете получить к нему доступ, проведя вниз по домашнему экрану или открыв экран просмотра «Сегодня». Это не совсем удобно, но функция специальных возможностей может разблокировать поиск, чтобы вы могли открывать его из любого места.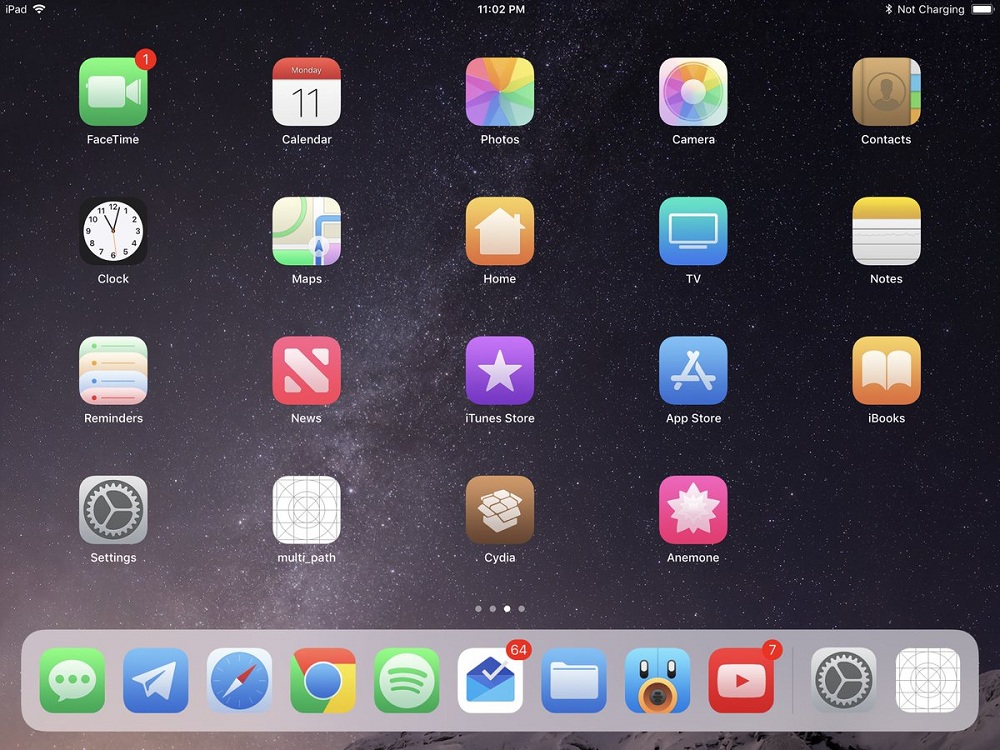
Функция специальных возможностей, о которой идет речь, называется Back Tap и доступна только в iOS 14 и более поздних версиях. Нажатие «Назад» обеспечивает быстрый доступ к определенным функциям на вашем iPhone, например к приложениям, службам и ярлыкам. Чтобы активировать его, вы просто два или три раза касаетесь задней панели своего iPhone, и установленное действие открывается или запускается. Одним из лучших вариантов использования Back Tap является возможность открывать поиск из любого места на вашем iPhone, а не только с главного экрана или просмотра «Сегодня».
Независимо от того, просматриваете ли вы Интернет в Safari или играете в игру из App Store, вы можете легко коснуться задней панели вашего iPhone, чтобы выполнить быстрый поиск на вашем устройстве или в Интернете. Нажатие на результат откроет его в соответствующем приложении, но вам не всегда нужно выходить из приложения, в котором вы сейчас находитесь. Например, если вы хотите узнать определение слова или ответ на математическую задачу, вернитесь назад. -коснитесь, чтобы открыть поиск, введите слово или уравнение, прочитайте результат, затем выйдите из поиска, чтобы сразу вернуться к тому, что вы делали раньше.
-коснитесь, чтобы открыть поиск, введите слово или уравнение, прочитайте результат, затем выйдите из поиска, чтобы сразу вернуться к тому, что вы делали раньше.
- Не пропустите: быстро открывайте приложения, просто коснувшись задней панели iPhone
Необходимые условия
Нажатие «Назад» работает только с iOS 14 и более поздних версий. Кроме того, поддерживаются не все модели iPhone. Хотя iPhone 6S, 6S Plus, SE (1-го поколения), 7 и 7 Plus могут работать под управлением iOS 14, они не могут использовать Back Tap. Только модели с процессором A11 Bionic или новее могут. Чтобы быть более конкретным, Back Tap работает с iPhone 8, 8 Plus, X, XS, XS Max, XR, 11, 11 Pro, 11 Pro Max, SE (2-го поколения), 12, 12 Mini, 12 Pro и 12. Про Макс.
Шаг 1. Настройка жеста «Назад»
Чтобы использовать поиск с помощью «Назад», запустите приложение «Настройки» и перейдите в «Доступность» —> «Касание» —> «Касание назад». Затем выберите «Двойное нажатие» или «Тройное нажатие».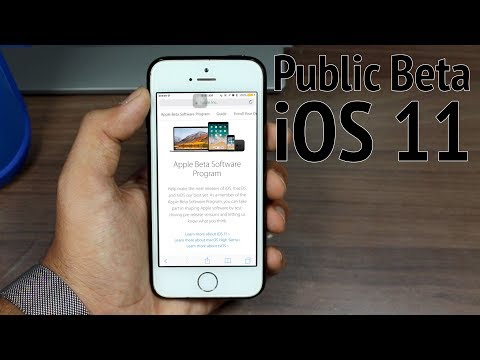
Два касания упростят доступ к поиску, но также могут облегчить случайное срабатывание. Три нажатия сократят количество случайных активаций, но к трем нажатиям может потребоваться привыкание.
Наконец, прокрутите вниз и коснитесь опции «Прожектор» под цифрой 9.0180 Заголовок системы . Теперь вы можете выйти из приложения «Настройки», потому что это все, что вам нужно сделать.
Шаг 2. Запустите поиск из любого места на вашем iPhone
Теперь коснитесь задней панели вашего iPhone дважды или трижды, в зависимости от того, что вы настроили, чтобы запустить поиск из любого места на вашем устройстве. Вы можете искать свое устройство не только на главном экране, но и в любом приложении. Однако есть несколько мест, где он не будет работать, например, на экране блокировки, в Центре уведомлений или в библиотеке приложений.
Для экрана блокировки и Центра уведомлений вы можете просто провести пальцем вправо, чтобы перейти к крайнему левому представлению «Сегодня», которое включает инструмент поиска.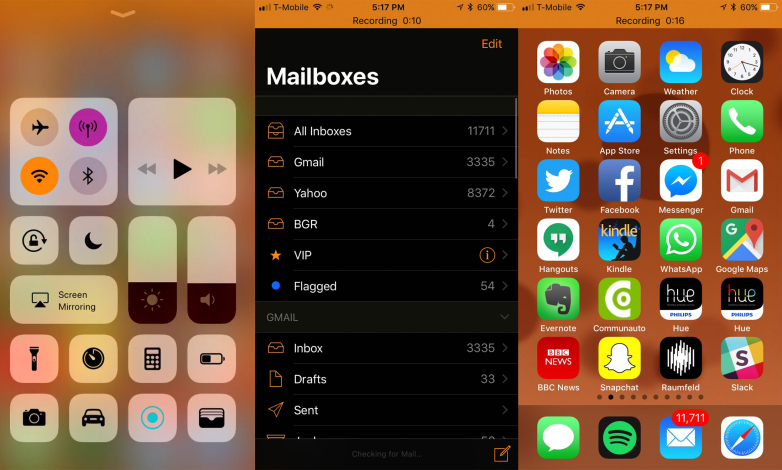 Для библиотеки приложений вы можете просто вернуться на главный экран и использовать Back Tap или потянуть вниз домашнюю страницу, чтобы перейти к поиску.
Для библиотеки приложений вы можете просто вернуться на главный экран и использовать Back Tap или потянуть вниз домашнюю страницу, чтобы перейти к поиску.
Страница поиска позволяет выполнять различные действия. Вы можете начать вводить название приложения и нажать «Перейти» на клавиатуре, если выделенное приложение — это то, что вам нужно, или вы можете нажать на другой результат приложения. Вы можете решать математические задачи и мгновенно получать результаты, не открывая калькулятор. Вы можете просмотреть предложения Siri, чтобы открыть рекомендуемые приложения и действия. И вы можете выполнять базовый поиск вещей на своем устройстве или в определенных приложениях, а также быстрый поиск в Интернете.
Коснитесь любого результата, чтобы открыть приложение или действие, или нажмите «Отмена» вверху или проведите пальцем вверх снизу страницы поиска, чтобы вернуться туда, где вы были.
- Не пропустите: обновленный поиск в iOS 14 может помочь открывать скрытые приложения быстрее Сайт разработки Apple по-прежнему называет его Spotlight, а также настройки Back Tap, но в руководствах пользователя iOS и настройках Siri он упоминается только как Search.

Не пропустите: 17 скрытых хитростей с калькулятором для вашего iPhone
Защитите свое соединение без ежемесячного счета . Получите пожизненную подписку на VPN Unlimited для всех ваших устройств, совершив разовую покупку в новом магазине гаджетов, и смотрите Hulu или Netflix без региональных ограничений, повышайте безопасность при просмотре в общедоступных сетях и многое другое.
Купить сейчас (скидка 80%) >
Другие выгодные предложения:
- Скидка 41 % на домашний анализатор Wi-Fi
- Скидка 98 % на набор для обучения кодированию
- Скидка 98 % на учебный курс по бухгалтерскому учету
- Скидка 59 % на редактор фонового видео XSplit VCam GIF-файлы Нельсона Агилара/Gadget Hacks
Оставьте первый комментарий
- Горячий
- Последний
Как:
Новый инструмент вырезания от Apple волшебным образом изолирует объекты и удаляет фон из изображений на вашем iPhoneКак:
Настройка главного экрана для iPhone стала еще лучше благодаря 15 важным новым функциямКак:
Настройте экран блокировки вашего iPhone с помощью этих 27 потрясающих новых функций на iOS 16Как:
Все 350+ новых функций iOS 16 для вашего iPhoneКак:
Отмечайте тексты и iMessages как непрочитанные на вашем iPhone, iPad или MacКак:
В Apple Photos появилась 21 новая функция для iPhone, которая сделает вашу жизнь прощеКак:
Все приложения с виджетами блокировки экрана для вашего iPhoneКак:
Остановите боковую кнопку вашего iPhone от случайного завершения аудиовызовов раньше времениКак:
Apple Books только что получили крупнейшее обновление для iPhone за последние годыКак:
Приручите уведомления на экране блокировки вашего iPhone с помощью различных стилей отображения iOS 16Как:
Обход раздражающих CAPTCHA для приложений и веб-сайтов на вашем iPhone автоматически для мгновенной проверкиКак:
Загрузите и установите iOS 16. 1 на свой iPhone, чтобы первыми опробовать новые функции
1 на свой iPhone, чтобы первыми опробовать новые функцииКак:
Редактируйте отправленные iMessages, чтобы исправить орфографические ошибки и другие ошибкиКак:
Используйте Live Captions на вашем iPhone для расшифровки любого аудио в режиме реального времени — звонков, видео, подкастов и многого другогоКак:
Крупное обновление iPhone, наконец, позволяет вам управлять прошлыми сетями Wi-Fi и даже просматривать их паролиКак:
Переключение между милями и километрами в Apple Maps на iOS 16Предупреждение:
Конфиденциальная информация, которую вы затемняете на изображениях, может быть раскрыта с помощью нескольких быстрых правок на вашем iPhoneКак:
Смотрите пароли для всех сетей Wi-Fi, к которым вы подключили свой iPhoneКак:
Скрыть все названия приложений, папок и виджетов на главном экране вашего iPhone или iPadКак:
Остановите всплывающие баннеры уведомлений для ярлыков пользовательских значков приложений на главном экранеВсе функции
Как:
Новый инструмент вырезания от Apple волшебным образом изолирует объекты и удаляет фон из изображений на вашем iPhoneКак:
Настройка главного экрана для iPhone стала еще лучше благодаря 15 важным новым функциямКак:
Настройте экран блокировки вашего iPhone с помощью этих 27 потрясающих новых функций на iOS 16Как:
Все 350+ новых функций iOS 16 для вашего iPhoneКак:
Отмечайте тексты и iMessages как непрочитанные на вашем iPhone, iPad или MacКак:
В Apple Photos появилась 21 новая функция для iPhone, которая сделает вашу жизнь прощеКак:
Все приложения с виджетами блокировки экрана для вашего iPhoneКак:
Остановите боковую кнопку вашего iPhone от случайного завершения аудиовызовов раньше времениКак:
Apple Books только что получили крупнейшее обновление для iPhone за последние годыКак:
Приручите уведомления на экране блокировки вашего iPhone с помощью различных стилей отображения iOS 16Как:
Обход раздражающих CAPTCHA для приложений и веб-сайтов на вашем iPhone автоматически для мгновенной проверкиКак:
Загрузите и установите iOS 16. 1 на свой iPhone, чтобы первыми опробовать новые функции
1 на свой iPhone, чтобы первыми опробовать новые функцииКак:
Редактируйте отправленные iMessages, чтобы исправить орфографические ошибки и другие ошибкиКак:
Используйте Live Captions на вашем iPhone для расшифровки любого аудио в режиме реального времени — звонков, видео, подкастов и многого другогоКак:
Крупное обновление iPhone, наконец, позволяет вам управлять прошлыми сетями Wi-Fi и даже просматривать их паролиКак:
Переключение между милями и километрами в Apple Maps на iOS 16Предупреждение:
Конфиденциальная информация, которую вы затемняете на изображениях, может быть раскрыта с помощью нескольких быстрых правок на вашем iPhoneКак:
Смотрите пароли для всех сетей Wi-Fi, к которым вы подключили свой iPhoneКак:
Скрыть все названия приложений, папок и виджетов на главном экране вашего iPhone или iPadКак:
Остановите всплывающие баннеры уведомлений для ярлыков пользовательских значков приложений на главном экранеВсе горячие сообщения
Как использовать Spotlight в iOS 16
AppleInsider поддерживается своей аудиторией и может получать комиссию в качестве ассоциированного и аффилированного партнера Amazon за соответствующие покупки. Эти партнерские отношения не влияют на наш редакционный контент.
Эти партнерские отношения не влияют на наш редакционный контент.
В рамках ежегодного обновления iOS компания Apple внесла несколько обновлений в Spotlight. Вот как можно воспользоваться изменениями, внесенными iOS 16 в инструмент поиска.
Каждый год длинный список обновлений Apple для iOS включает множество изменений для Spotlight. В 2022 году в этом инструменте будет еще больше настроек, которые помогут вам быстро получать информацию или получать доступ к приложению.
Как обычно, он может предлагать приложения для использования, режимы и ярлыки, основанные на вашем использовании. Это будет улучшаться по мере использования вашего iPhone и становиться более точным с течением времени.
Это также мощный инструмент поиска, если вам нужно ответить на запрос, быстро вызвать контакт или открыть редко используемое приложение без его поиска.
На первый взгляд, это очень похоже на версию для iOS 15, но с некоторыми отличиями.
Экран Spotlight переместил поле поиска прямо над клавиатурой, при этом поле поиска также перемещается в нижнюю часть экрана при отображении результатов в полноэкранном режиме.
 Это, естественно, выводит все остальное на вид по умолчанию и немного поднимает экран в результатах поиска.
Это, естественно, выводит все остальное на вид по умолчанию и немного поднимает экран в результатах поиска.Многие входящие изменения основаны на результатах или за кадром, чтобы лучше интегрироваться с другими функциями. Вот все, что вам нужно знать, чтобы начать использовать Spotlight в iOS 16.
Доступ к Spotlight
Первое, что нужно сделать, это научиться выводить его на экран. Раньше вы могли вызвать Spotlight, проведя пальцем вниз от центра экрана, но теперь доступен второй вариант.
Небольшой ряд точек, показывающий, на какой странице главного экрана вы находитесь, теперь отображает кнопку с пометкой «Поиск», когда ряд точек не отображается активно. Вы можете нажать его, чтобы открыть тот же экран Spotlight.
Коснитесь кнопки «Поиск», чтобы войти в Spotlight, или иным образом проведите пальцем вниз от центра экрана.
Находясь в Spotlight, вы можете нажать на предложение или, если это что-то другое, нажмите на поле поиска, затем начните вводить поиск, а затем нажмите кнопку «Поиск».

Как обычно, появится экран результатов, содержащий списки из базы знаний Siri, контактов, приложений, сообщений с использованием этого термина, связанных веб-поисков и вариантов поиска в других приложениях.
Работа с приложениями
Вместо того, чтобы просматривать свой телефон или App Store напрямую, вы можете искать приложение через Spotlight. Результат появится в разделе Top Hit, а также сообщит вам, установлено ли приложение и доступно ли оно, установлено ли оно ранее, но может быть загружено или вообще не установлено на устройстве.
Ранее установленное приложение (слева) можно переустановить из Spotlight. Вы также можете устанавливать новые приложения без использования App Store (в центре) и удалять их (справа).
Если коснуться списка установленного приложения, оно откроется. Если коснуться ранее установленного, но удаленного приложения, оно будет загружено и установлено снова перед открытием.
Как устанавливать приложения с помощью Spotlight в iOS 16
- Запуск Прожектор .

- Найдите приложение .
- В App Store найдите значок приложения и нажмите кнопку Получить рядом с ним.
- Подтвердите установку, приложение будет загружено и добавлено на ваше устройство.
Вы также можете использовать Spotlight для удаления установленных приложений.
Как удалить приложения с помощью Spotlight в iOS 16
- Запуск Прожектор .
- Найдите приложение .
- Нажмите и удерживайте значок приложения, пока не появится всплывающее окно.
- Выберите Удалить приложение , затем Удалить для подтверждения.
Контекст результатов
При использовании Spotlight вы должны учитывать, что он получает данные из множества разных источников на вашем iPhone, чтобы попытаться дать вам наилучший возможный результат.

Например, при поиске контакта могут появиться списки контактов этого человека, а также сообщения с ним или о нем в сообщениях и почте, связанные документы и записи календаря, связанные с ним.
Ранее установленное приложение (слева) можно переустановить из Spotlight. Вы также можете устанавливать новые приложения без использования App Store (в центре) и удалять их (справа).
При поиске известных имен также могут отображаться веб-изображения, относящиеся к термину, сведения о Siri Knowledge, предлагаемые веб-сайты, а также списки Apple Music и Book Store, с которыми они могут быть связаны.
Вы можете уточнить, что отображается, настроив параметры в настройках. Это может ограничить то, что появляется в результатах поиска, например, предотвратить появление данных из определенных приложений в результатах.
Как уточнить источники поиска Spotlight в iOS 16
- Открыть Настройки .

- Открыть Siri и Поиск .
- Прокрутите вниз до предложений от Apple . При необходимости вы можете переключать эти параметры.
- Прокрутите вниз, чтобы увидеть список приложений .
- Выберите приложение , которым вы хотите управлять, например Контакты, чтобы открыть дополнительные параметры.
Эти параметры немного изменились по сравнению с iOS 15, перегруппированы с новыми группами, которые во многих случаях облегчают понимание. Что касается контактов, верхний список «Узнайте из этого приложения» позволяет Siri узнать, как вы используете «Контакты», чтобы предложить лучшие предложения в Spotlight и других местах.
Вы можете указать, какие приложения Spotlight может использовать в своих результатах, в настройках.
В разделе «Во время поиска» будет показано, отображается ли само приложение или его содержимое в результатах.
Вы можете переключать другие элементы, такие как «Предложить приложение», либо разрешая, либо запрещая Siri предлагать приложение в своих рядах приложений, которые, по ее мнению, вы хотите использовать.

Что еще нового?
В iOS 16 Apple наметила несколько изменений, которые должны сделать Spotlight еще более полезным. Однако не все эти функции доступны в бета-версиях, поэтому их можно будет использовать во время выпуска iOS 16 или вскоре после него.
Во-первых, он использует обработку на устройстве для обработки информации, которая появляется в изображениях. Он может сканировать сообщения, заметки и файлы, чтобы найти места, людей, сцены, текст или объекты на изображениях, которые он может представить в результатах.
Однако для использования этой функции вам потребуется iPhone с процессором A12 Bionic или более поздней версии.
Вы также можете использовать Spotlight для выполнения быстрых действий. Вы можете выполнить поиск по названию приложения, чтобы увидеть связанные ярлыки, создать собственные ярлыки с помощью ярлыков для доступа в Spotlight или выполнить системные действия, такие как запуск таймера или изменение фокуса.

Результаты также будут более полезными с точки зрения контекста, поскольку Siri теперь учитывает предыдущие поисковые запросы. Это также относится к другим вещам, которые, по мнению Siri, вы будете делать в ближайшее время, например, предоставление предложений навигационного приложения, если вы направляетесь на встречу, которую вы установили в Календаре.
Любителям спорта будет полезна функция Start Live Activity, которая будет сообщать обновления о событии, например, о матче или игре между командами. Опция появится при поиске команд, но только для ограниченного числа видов спорта и стран.
Прямые трансляции НБА и Английской премьер-лиги будут доступны в США и Канаде, а также прямые трансляции MLB также доступны в Австралии, Бразилии, Японии, Мексике, Южной Корее и Великобритании.
Apple добавляет поиск изображений в Spotlight в iOS 15.
Apple объявила о бесценном обновлении своей функции поиска Spotlight, оригинальной функции, созданной для выполнения общесистемного поиска как на устройствах iOS или iPadOS, так и на MacBook.
 (Если вы не уверены, Spotlight — это панель поиска, которая открывается, когда вы проводите пальцем вниз с любого домашнего экрана на вашем iPhone или iPad.)
(Если вы не уверены, Spotlight — это панель поиска, которая открывается, когда вы проводите пальцем вниз с любого домашнего экрана на вашем iPhone или iPad.)На мероприятии WWDC, которое транслировалось в прямом эфире 7 июня, Apple объявила, что Spotlight, наконец, сможет выполнять интеллектуальный поиск фотографий, используя технологию искусственного интеллекта для сканирования содержимого вашей галереи изображений и поиска любой фотографии за считанные секунды.
Дни бесконечной прокрутки фотопленки закончились
В наши дни смартфоны достигают огромных объемов памяти, предлагается множество вариантов в 512 ГБ, а iCloud Photos предлагает практически безграничное хранилище фотографий — у большинства из нас хранятся воспоминания на годы вперед. в этих крошечных устройствах мы называем iPhone.
В какой-то момент становится почти невозможно найти нужную фотографию самостоятельно, без большого количества прокрутки и потери времени.
 Это, безусловно, иногда вызывает разочарование, так как может показаться, что вы ищете иголку в стоге сена. Spotlight Image Search надеется изменить это раз и навсегда.
Это, безусловно, иногда вызывает разочарование, так как может показаться, что вы ищете иголку в стоге сена. Spotlight Image Search надеется изменить это раз и навсегда.Поиск изображений Spotlight использует Visual Look Up
Эта замечательная новая функция будет работать в тандеме с новой возможностью Apple Visual Look Up, о которой также было объявлено 7 июня. Visual Lookup, похоже, выполняет ту же функцию, что и Google Lens на Android, которая заключается в том, чтобы иметь возможность распознавать и искать объекты внутри изображения или фотографии, но вариант Apple, похоже, находится на более ранних стадиях разработки и пока не так универсален, как его аналог.
Благодаря этой технологии Apple на базе искусственного интеллекта теперь вы сможете искать фотографию в своей библиотеке, просто используя ключевые слова для объектов, которые, как вы помните, были включены в изображение, или людей, которые были с вами, или даже сцены события.
Неудивительно, что вы также сможете искать сохраненное изображение, используя географическое положение, в котором оно было снято.

Примечание. Если вас не устраивает пилотная версия Visual Look Up, вы всегда можете загрузить Google Lens на свое устройство iOS напрямую через App Store. Однако вы не сможете использовать его для поиска изображений через Spotlight.
…и Live Text
Live Text — это еще одно программное дополнение iOS 15, представленное здесь, и оно меняет правила игры, когда речь идет о новом поиске изображений Spotlight. Именно это позволяет Apple с помощью искусственного интеллекта распознавать текст в любом месте на переднем или заднем плане фотографии.
В качестве отдельной функции Live Text – это специальное дополнение к приложению Apple Camera and Photos (позволяющее изолировать и копировать, вставлять, искать или переводить текст непосредственно с изображения). Но как часть поиска изображений Spotlight, он предоставляет возможность найти фотографию, просто найдя слово на фотографии или снимке экрана.
Я знаю, что часто делаю скриншоты или быстрые снимки рецептов, рукописных заметок или телефонных номеров, которые хочу сохранить и просмотреть позже — только для того, чтобы быстро потерять их в хаосе моей постоянно расширяющейся галереи изображений.

Благодаря Spotlight Image Search, поддерживающему поиск Live Text, вы сможете найти свои фотографии по любой фразе, найденной внутри текста на фотографии.
Например, если вы знаете, что сфотографировали этот невероятный рецепт немецкого торта, название которого вы просто не можете вспомнить, а знаете только, что в нем использовались четыре яйца, вы можете выполнить поиск «4 яйца», и Spotlight немедленно найдите фото рецепта (если в нем действительно указано «4 яйца»). Насколько это здорово?
Другие новые функции Spotlight: Мгновенное обнаружение контактов
Помимо простого поиска фотографий, Spotlight в iOS 15 также сможет подтягивать контакты для вас через панель поиска.
Когда вы вводите имя друга в Spotlight, вам сразу же будет показана строка параметров, позволяющая отправлять сообщения, звонить, видеовызовы, электронные письма или платить этому человеку. Ниже появляется виджет Apple Maps, показывающий текущее местоположение вашего друга — если, конечно, он уже поделился им с вами через Find My.

Под этим Spotlight разумно собирает и отображает категории всего, чем вы могли обмениваться с этим человеком в прошлом. Сюда входят общие ссылки, сообщения, фотографии, общие события календаря и электронные письма.
Ищите актеров, музыкантов, телешоу, фильмы в центре внимания
Apple, по-видимому, тоже идет в ногу со временем с iOS 15 и может рассказать вам о многих явлениях поп-культуры с помощью быстрого поиска, введенного в — как вы уже догадались -Прожектор.
В качестве последнего предстоящего дополнения к Spotlight Apple интегрировала возможность искать и просматривать аккуратно составленные профили актеров и музыкантов, а также телешоу и фильмов.
Как вы можете видеть на фотографии ниже, результаты показывают краткие и краткие биографии, включая важную информацию, такую как даты рождения и смерти (для знаменитостей), и короткий абзац «О нас», который можно расширить для более подробного обзора.
Лучшие предложения iPhone 11 прямо сейчас
Apple iPhone 11
Перейдите на Verizon и обменяйте подходящее устройство.

Скидка 700 долларов (100%)
Трейд-инApple iPhone 11
При оплате в течение 30 месяцев по 10 долларов в месяц
Скидка 300 долларов (50%)
Apple iPhone 11 Pro
БЕСПЛАТНО при смене и обмене подходящего телефона, требуется план Magenta Max
Скидка 900 долларов (100%)
Трейд-инApple iPhone 11 Pro
При покупке вы получаете БЕСПЛАТНУЮ подарочную карту на 300 долларов США
Apple iPhone 11 Pro Max
Вы получаете БЕСПЛАТНУЮ подарочную карту на 300 долларов США при покупке
Как использовать новый поиск Spotlight на iPhone на iOS 15: 12 полезных советов
В iOS 15 добавлено множество функций с улучшениями для FaceTime, Safari, Find My и Photos, чтобы вы могли максимально эффективно использовать свой iPhone.
 Наряду с этими новыми изменениями, Apple также делает возможность поиска вещей на вашем iPhone проще, чем когда-либо, с обновлением Spotlight.
Наряду с этими новыми изменениями, Apple также делает возможность поиска вещей на вашем iPhone проще, чем когда-либо, с обновлением Spotlight.Spotlight на iOS 15 более функционален, чем когда-либо, поскольку он предлагает улучшенные функции, такие как более широкий поиск изображений (животные, люди, места и т. д.), недавние разговоры, новые карты поиска, общие фотографии, встречи и многое другое. В этом посте мы поможем понять, как можно использовать Spotlight на iOS 15 для решения задач на вашем iPhone.
#1: Установка приложений из Spotlight Search
Установить приложение на iOS довольно просто, но в iOS 15 это стало намного проще благодаря новому Spotlight. Благодаря этому вы можете искать приложение в Spotlight и устанавливать его, не покидая экрана Spotlight.
Чтобы установить приложение через Spotlight, запустите Spotlight, проведя пальцем вниз на главном экране.
Когда появится Spotlight, найдите приложение, которое хотите установить, введя его имя в строке поиска вверху.

Если приложение доступно в App Store, вы сможете увидеть его в верхней части результатов поиска Spotlight. Вы можете загрузить приложение, нажав кнопку «Получить» или значок «Облако» рядом с ним.
Apple может попросить вас подтвердить подлинность загрузки, если вы настроили App Store на своем устройстве таким образом.
После успешной аутентификации Spotlight покажет ход загрузки приложения, а затем установит его.
После того, как приложение будет установлено, вы сможете получить к нему доступ непосредственно в результатах поиска, нажав кнопку «Открыть» рядом с названием приложения.
№ 2: используйте ярлыки приложений непосредственно в Spotlight
Spotify уже позволял вам открывать приложения непосредственно в Spotlight, но если вы хотите получить прямой доступ к частям функций приложения, вы также можете сделать это, используя его ярлык приложения, как если бы вы на главном экране iOS.
Для этого запустите Spotlight, проведя пальцем вниз на главном экране.

Найдите приложение, к которому вы хотите получить доступ, выполнив поиск в строке поиска.
Когда приложение появится в результатах поиска, нажмите и удерживайте значок приложения, пока не появится дополнительное меню.
Это меню будет похоже на то, с которым вы, возможно, знакомы на главном экране iOS. Выберите желаемый ярлык приложения, который вы хотите открыть непосредственно в приложении, и он будет делать это так, как предполагалось.
#3: Удаление приложений из Spotlight
Вы также можете удалять приложения на своем iPhone непосредственно из Spotlight. Для этого запустите Spotlight и найдите приложение, которое хотите удалить со своего устройства, выполнив поиск в строке поиска.
Когда приложение появится в результатах поиска, нажмите и удерживайте его значок.
В появившемся дополнительном меню выберите опцию «Удалить приложение» и подтвердите изменения.
Приложение теперь не только исчезнет из результатов поиска Spotlight, но и будет удалено с вашего iPhone.

#4: Перемещение приложений из Spotlight на главный экран
Если вы хотите переместить недавно установленное приложение или существующее на главный экран iOS, вам ранее требовалось выполнить поиск в библиотеке приложений и перетащить его. iOS 15 устраняет необходимость в этом и позволяет быстро перемещать приложения из Spotlight на главный экран iPhone.
Для этого найдите приложение, которое хотите переместить, запустив Spotlight и выполнив поиск приложения, которое хотите переместить, в строке поиска.
Чтобы переместить приложение из результатов поиска, нажмите и удерживайте его значок и перетащите его в пустое место.
Когда Spotlight исчезнет, перетащите значок приложения в любое место на главном экране iOS.
На iPhone с кнопкой «Домой» Spotlight не исчезнет автоматически. Чтобы он исчез, вам нужно другой рукой нажать кнопку «Домой» на вашем iPhone, а затем поместить значок приложения в нужное место на главном экране.
№ 5.
 Используйте Spotlight с экрана блокировки
Используйте Spotlight с экрана блокировки Еще во время выпуска iOS 7 компания Apple переместила Spotlight из левой части главного экрана, чтобы его можно было открыть, просто проведя пальцем вниз по главному экрану. В iOS 15 Apple делает Spotlight доступным с экрана блокировки вашего iPhone с помощью одного и того же жеста, даже если ваше устройство заблокировано.
Все, что вам нужно сделать, это провести вниз по экрану блокировки, пока не сработает Spotlight, и найти все, что вы хотите.
Если ваш iPhone разблокирован или не поддерживает Touch ID или Face ID, вы сможете выполнять действия непосредственно из Spotlight.
Если ваш iPhone заблокирован, вам будет предложено пройти аутентификацию с помощью Touch ID или Face ID, после чего вам будет доступно приложение или результат поиска.
#6: поиск объектов, мест, сцен и т. д. на Spotlight указывает именно то, что вы искали. Вы можете вызвать Spotlight, проведя пальцем вниз, и найти все, что хотите найти, введя свой запрос в строку поиска.

Затем Spotlight просмотрит все ваши личные фотографии локально и предоставит вам все результаты, связанные с тем, что вы искали. Вы можете прокрутить экран поиска Spotlight вниз и найти фотографии объекта, который вы искали, в разделе «Фото из приложений» в результатах поиска.
#7: Поиск текста на фотографиях
В дополнение к использованию интеллекта Siri, Spotlight также получает некоторые функции Live Text в Photos. Эта функция работает так же, как мы объяснили выше. Вместо поиска категории объектов вы можете специально искать тексты, которые были захвачены на изображении или снимке экрана, сохраненном на вашем iPhone.
Для этого откройте Spotlight, проведя вниз на главном экране и найдите текст, который, по вашему мнению, запечатлен на любой из ваших фотографий.
Если Spotlight сможет прочитать и обнаружить определенный текст на ваших фотографиях, он будет отображаться в разделе «Фото из приложений» в результатах поиска.
Считается, что функция распознавания текста должна обнаруживать как печатный, так и рукописный текст, сохраненный на вашем iPhone.
 В нашем тестировании распознавание было удачным или неудачным, поскольку Live Text не смог определить название книги (Soccernomics), которую я захватил, но смог дать мне результаты для напечатанного там менее заметного текста.
В нашем тестировании распознавание было удачным или неудачным, поскольку Live Text не смог определить название книги (Soccernomics), которую я захватил, но смог дать мне результаты для напечатанного там менее заметного текста.#8: Позвоните/отправьте сообщение кому-нибудь из Spotlight
Помимо поиска вещей внутри ваших фотографий, новый Spotlight также позволяет вам связаться с кем-то прямо из результатов поиска. Это возможно благодаря новым кнопкам действий, которые появляются при поиске имени контакта в Spotlight.
Для этого запустите Spotlight и найдите имя контакта, к которому хотите подключиться. Когда появятся результаты поиска, коснитесь значка «Сообщения» или значка «Телефон», чтобы отправить текстовое сообщение или позвонить им на iPhone.
#9: найдите недавние разговоры контакта, местоположение, общие фотографии и многое другое
Помимо звонков или текстовых сообщений, новый Spotlight также показывает вам недавние разговоры, фотографии, которыми вы поделились с ними в сообщениях, файлы и другие Предметы.
 Вы сможете увидеть весь контент, которым вы обменялись с контактом, запустив Spotlight и выполнив поиск имени контакта в строке поиска вверху.
Вы сможете увидеть весь контент, которым вы обменялись с контактом, запустив Spotlight и выполнив поиск имени контакта в строке поиска вверху.Кроме того, если человек поделился с вами своим местонахождением в Find My, вы сможете проверить его местоположение непосредственно в Spotlight.
#10: Поиск веб-изображений животных, людей и мест
Новый Spotlight не только обеспечивает улучшенные результаты для фотографий на вашем iPhone, но также предлагает более точные результаты при поиске веб-изображений по теме. Когда вы ищете что-то в Spotlight, соответствующие изображения по теме появляются в разделе «Веб-изображения» в результатах поиска.
#11: Получите больше информации об артистах, фильмах, телешоу и многом другом
Ранее при поиске артистов, музыкантов, фильмов и телешоу на Spotify вам предлагались страницы Википедии и дополнительная справочная информация по теме.
В iOS 15 поиск одних и тех же вещей покажет вам более подробную информацию, такую как раздел «О программе», актерский состав и съемочная группа (для фильмов и телешоу), трейлеры, идентификаторы социальных сетей, iTunes Store, новостные статьи, предложенные Siri, связанные поисковые запросы и ссылки для просмотра соответствующего контента.

#12: Звоните и получайте больше действий для результатов Карт
Spotlight также получает кнопки действий, которые вы можете использовать для связи с компаниями, которые вы найдете на Apple Maps, непосредственно в Spotify. Вы можете запустить Spotlight на главном экране и искать рестораны, отели, мультипликаторы и другие предприятия, чтобы позвонить им прямо из Spotlight или узнать, как добраться до их точного местоположения.
Apple заявляет, что предприятия, поддерживающие App Clips, позволят пользователям использовать части своего приложения, даже не загружая его из App Store.
Когда компания поддерживает эту функцию, пользователи смогут использовать встроенные кнопки действий в поиске Spotlight, чтобы проверить меню, заказать еду, забронировать билет, сделать бронирование, узнать наличие и многое другое прямо в Spotlight. даже не используя какой-либо другой экран. Мы ожидаем, что разработчики приложений этих компаний будут использовать эту функцию к тому времени, когда iOS 15 будет выпущена для широкой публики в стабильной версии.

Это все функции, которые будут доступны для Spotlight на iOS 15.
СВЯЗАННЫЕ
- iOS 15: как добавить небольшой виджет календаря для просмотра месяца
- Как исправить проблемы с Safari на iOS 15
- Как получать уведомления в стиле Dark Sky на iOS 15
- iOS 15: как переместить приложения из поиска Spotlight на главный экран
- WiFi неактивен в бета-версии iOS 15? Как исправить
- Не удается скопировать текст с изображений на iPhone? Как исправить проблемы с «живым текстом»
Как использовать Spotlight для поиска фотографий на iPhone в iOS 15
Быстрый поиск фотографий на вашем iPhone!
Автор Yash WateОбновлено 7 октября 2021 г.
Вкратце
- Spotlight — это общесистемная функция поиска, позволяющая быстро находить объекты на iPhone, iPad или Mac.
- В iOS 15 Apple улучшает ее, чтобы сделать ее намного мощнее, чем раньше, и возможность поиска фотографий стала одной из ее главных особенностей.

- Итак, теперь, если вы используете iOS 15, вы можете использовать поиск Spotlight для поиска фотографий на вашем iPhone прямо с главного экрана или экрана блокировки.
Spotlight — это общесистемная поисковая система, которая облегчает быстрый поиск предметов на iPhone, iPad и Mac. К сожалению, версии для iOS всегда не хватало функциональности, и она была не очень точной.
В iOS 15 Apple, наконец, меняет это, чтобы сделать Spotlight более мощным. Так что теперь, в дополнение к возврату точных результатов, он также предлагает широкие возможности поиска и возможность устанавливать/удалять приложения, выполнять поиск веб-изображений и искать фотографии на вашем устройстве.
Из всего этого возможность поиска фотографий с помощью поиска Spotlight является самой ценной функцией Spotlight. Следуйте за нами, пока мы обсуждаем шаги по использованию Spotlight для поиска фотографий на iPhone в iOS 15. [ Эти шаги также подходят для iPad под управлением iPadOS 15, поэтому вы можете следовать этому руководству, если у вас есть iPad.
 ]
]Действия по поиску фотографий в iOS 15 с помощью Spotlight
Прежде всего, убедитесь, что на вашем iPhone включен Spotlight для фотографий. Обычно эта функция включена по умолчанию, но если это не так, выполните следующие действия, чтобы включить ее:
- Открыть Настройки .
- Перейти к Siri и найти .
- Прокрутите вниз и коснитесь Фото .
- Включите кнопку для следующих параметров: Показать приложение в поиске , Показать содержимое в поиске , Показать на главном экране и Предложить приложение .
При включенном Spotlight for Photos вы можете искать фотографии в приложении «Фотографии» из Spotlight, выполнив следующие действия:
- Проведите вниз по домашнему экрану или экрану блокировки, чтобы открыть Spotlight .
- Введите «фотографии» и введите поисковый запрос.
 В идеале Spotlight может идентифицировать людей, сцены, места и объекты на изображениях на вашем устройстве. Мало того, благодаря Live Text вы можете искать текст на своих фотографиях, а Spotlight выведет соответствующие результаты.
В идеале Spotlight может идентифицировать людей, сцены, места и объекты на изображениях на вашем устройстве. Мало того, благодаря Live Text вы можете искать текст на своих фотографиях, а Spotlight выведет соответствующие результаты. - Щелкните параметр Показать больше , чтобы просмотреть все фотографии, содержащие поисковый запрос. Это включает в себя результаты для обоих: фотографии, которые включают тему вашего запроса, под Photos и фотографии, содержащие текст вашего запроса, в разделе Text Found in Photos .
- Если вы хотите найти что-то еще, нажмите на строку поиска Spotlight и удалите текст после Photos с вашим новым запросом.
При поиске фотографий в Spotlight убедитесь, что поиск всегда начинается с термина «фото», чтобы ограничить результаты только изображениями и игнорировать все остальное.
Хотя и редко, если Spotlight не показывает результаты для ваших запросов, вы можете использовать следующие решения, чтобы исправить это:
- Повторно открыть Spotlight поиск.

- Проверьте, есть ли у Spotlight доступ к фотографиям. (Для этого см. действия, описанные ранее в этом разделе.)
- Попробуйте получить доступ к Spotlight с главного экрана (если он не работает на экране блокировки).
- Перезагрузите iPhone или iPad.
Хотя функция поиска Spotlight в iOS 15 действительно удобна и пригодится, когда вы хотите быстро найти изображения на своем устройстве, могут быть случаи, когда вы не хотите, чтобы эти результаты отображались в результатах поиска, возможно, из-за проблемы конфиденциальности.
В таких ситуациях вы можете выбрать, какие элементы будут отображаться в результатах поиска Spotlight, выполнив следующие действия:
- Откройте Настройки и перейдите к Siri & Search .
- Прокрутите вниз, чтобы выбрать Фото , и выключите кнопку рядом с параметрами ПРИ ПОИСКЕ и ПРЕДЛОЖЕНИЯ , чтобы отключить их.

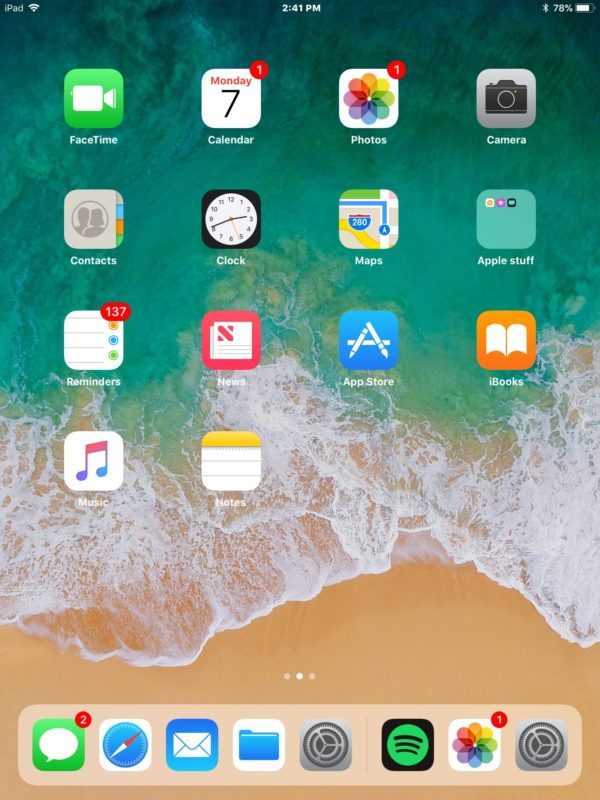
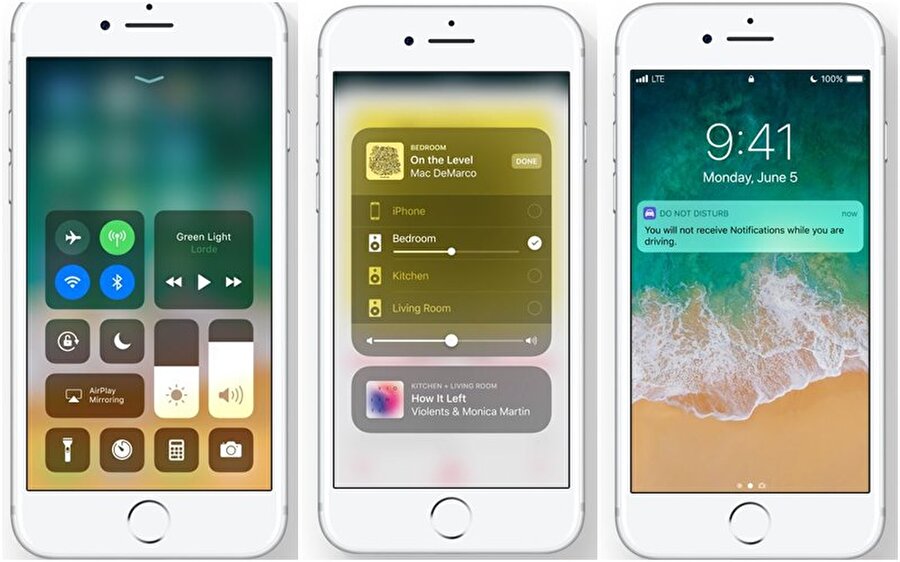
 При необходимости введите пароль.
При необходимости введите пароль.
 Он имеет возможность удалять историю поиска Spotlight и другие данные на вашем iPhone в один клик.
Он имеет возможность удалять историю поиска Spotlight и другие данные на вашем iPhone в один клик.
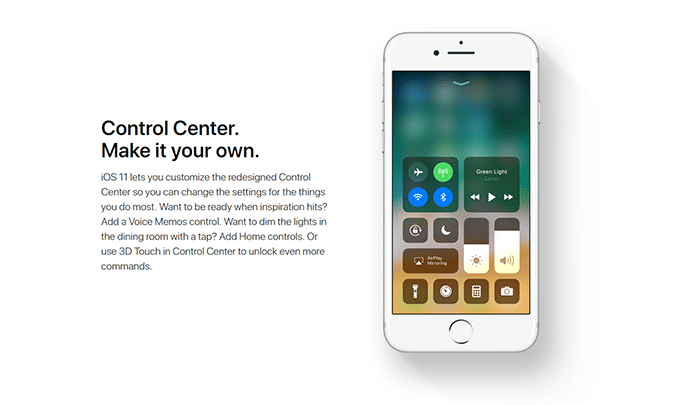 1 на свой iPhone, чтобы первыми опробовать новые функции
1 на свой iPhone, чтобы первыми опробовать новые функции 1 на свой iPhone, чтобы первыми опробовать новые функции
1 на свой iPhone, чтобы первыми опробовать новые функции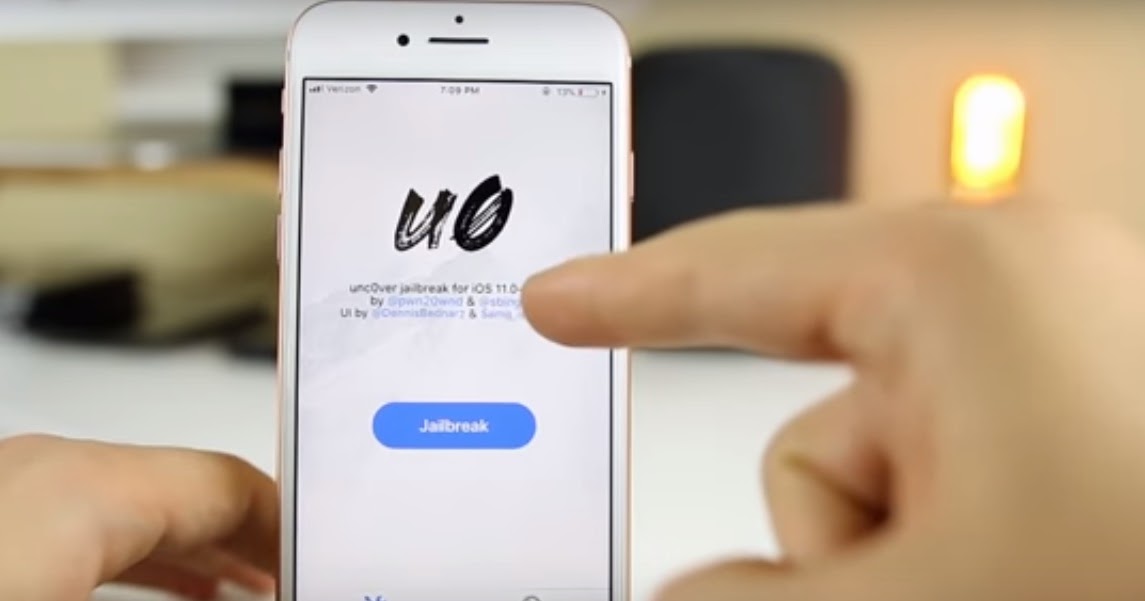 Эти партнерские отношения не влияют на наш редакционный контент.
Эти партнерские отношения не влияют на наш редакционный контент.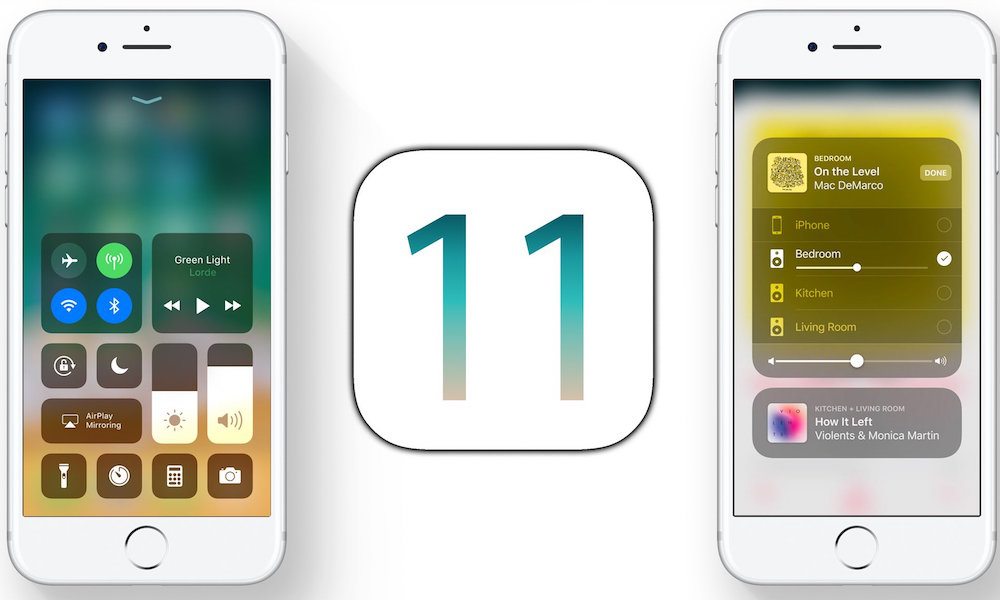 Это, естественно, выводит все остальное на вид по умолчанию и немного поднимает экран в результатах поиска.
Это, естественно, выводит все остальное на вид по умолчанию и немного поднимает экран в результатах поиска.

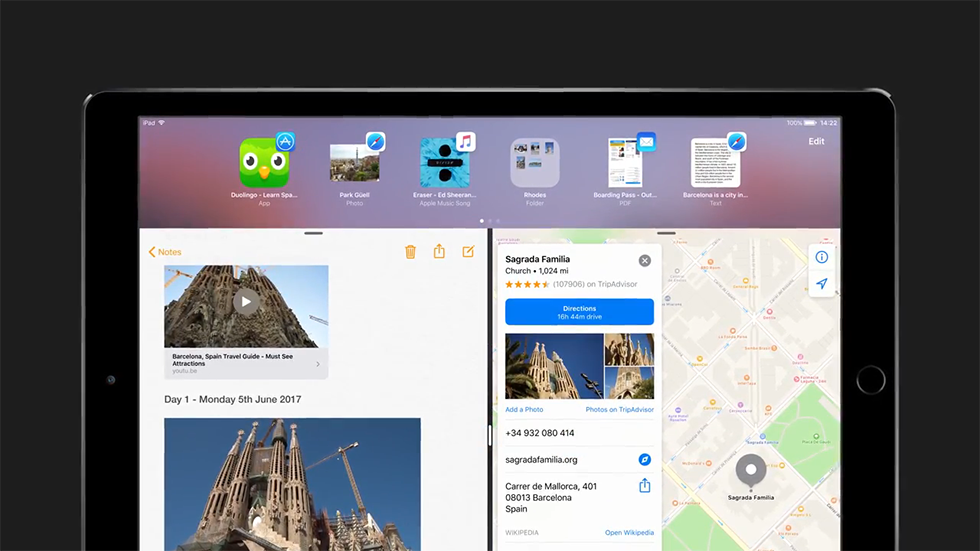
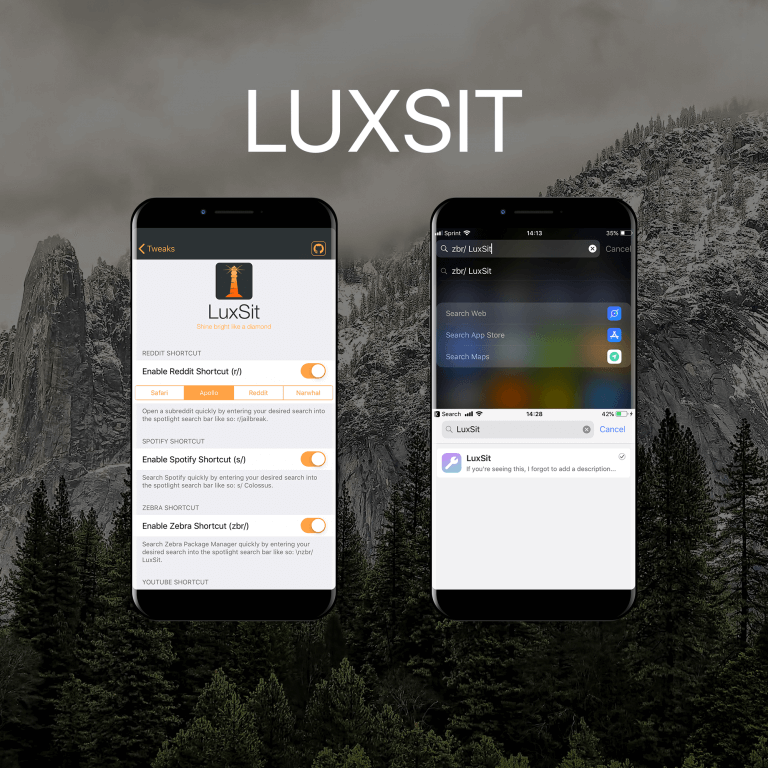
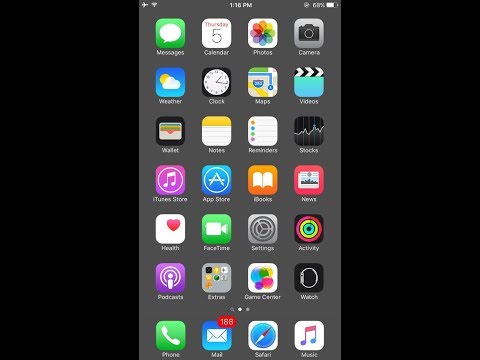
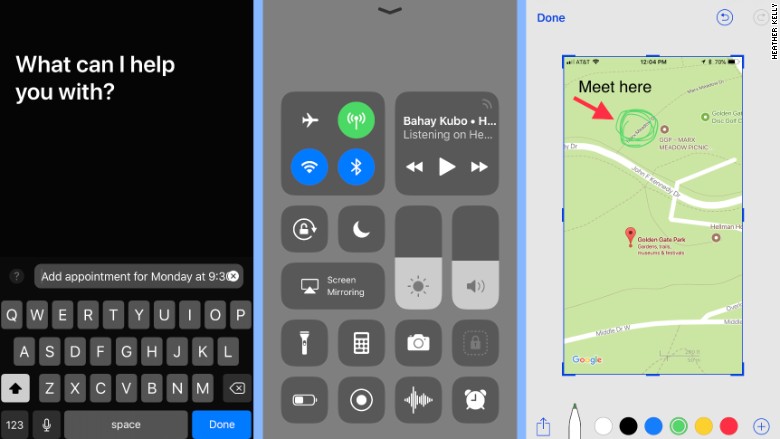
 (Если вы не уверены, Spotlight — это панель поиска, которая открывается, когда вы проводите пальцем вниз с любого домашнего экрана на вашем iPhone или iPad.)
(Если вы не уверены, Spotlight — это панель поиска, которая открывается, когда вы проводите пальцем вниз с любого домашнего экрана на вашем iPhone или iPad.)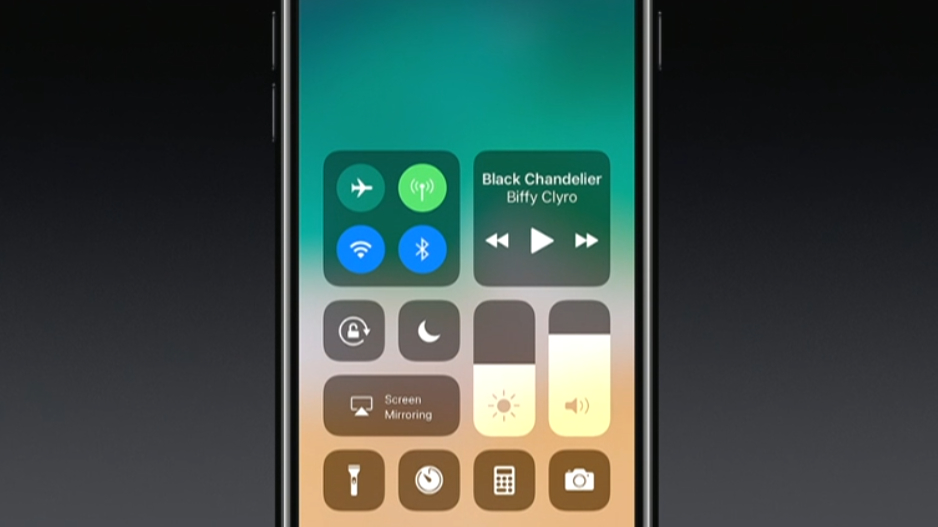 Это, безусловно, иногда вызывает разочарование, так как может показаться, что вы ищете иголку в стоге сена. Spotlight Image Search надеется изменить это раз и навсегда.
Это, безусловно, иногда вызывает разочарование, так как может показаться, что вы ищете иголку в стоге сена. Spotlight Image Search надеется изменить это раз и навсегда.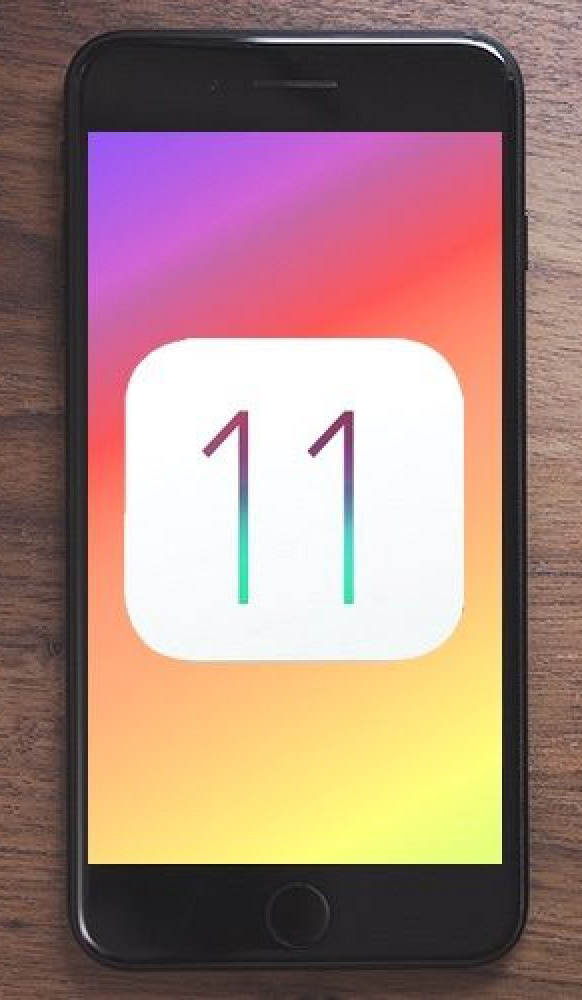



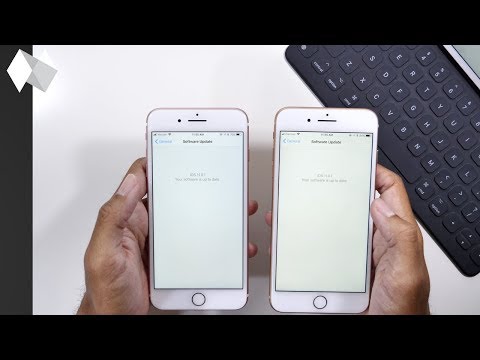 Наряду с этими новыми изменениями, Apple также делает возможность поиска вещей на вашем iPhone проще, чем когда-либо, с обновлением Spotlight.
Наряду с этими новыми изменениями, Apple также делает возможность поиска вещей на вашем iPhone проще, чем когда-либо, с обновлением Spotlight.
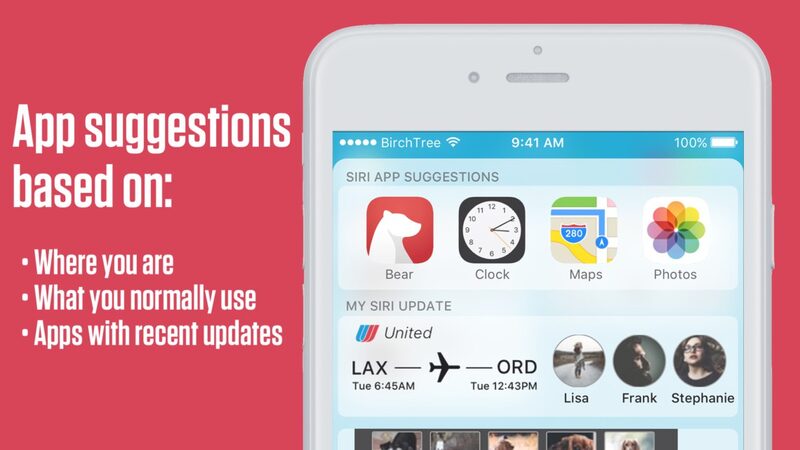
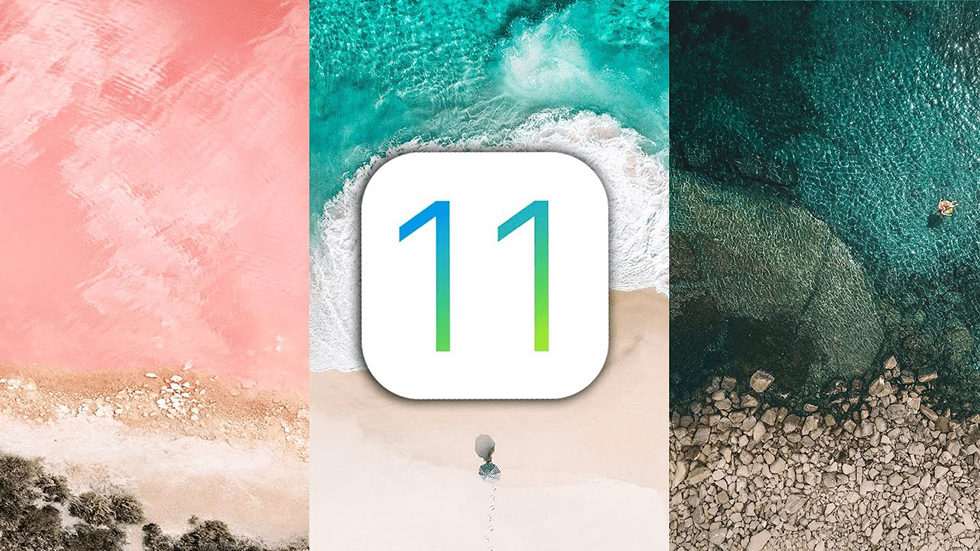
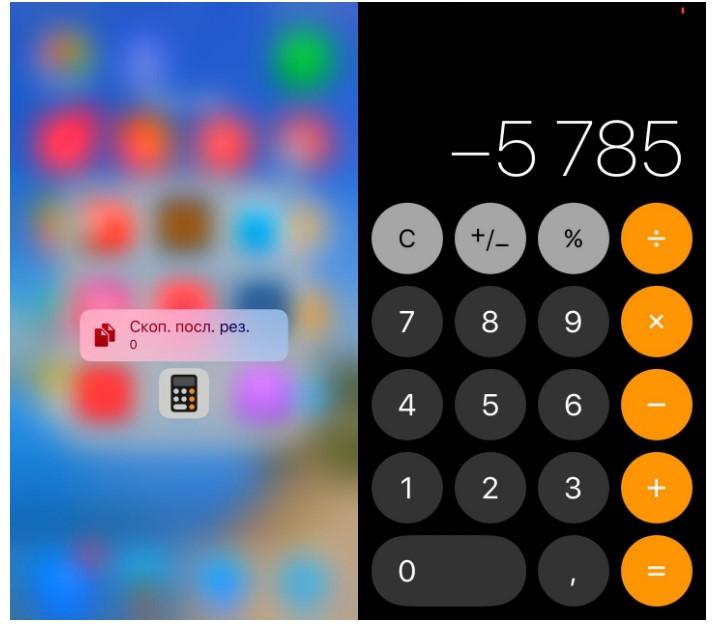 Используйте Spotlight с экрана блокировки
Используйте Spotlight с экрана блокировки 
 В нашем тестировании распознавание было удачным или неудачным, поскольку Live Text не смог определить название книги (Soccernomics), которую я захватил, но смог дать мне результаты для напечатанного там менее заметного текста.
В нашем тестировании распознавание было удачным или неудачным, поскольку Live Text не смог определить название книги (Soccernomics), которую я захватил, но смог дать мне результаты для напечатанного там менее заметного текста.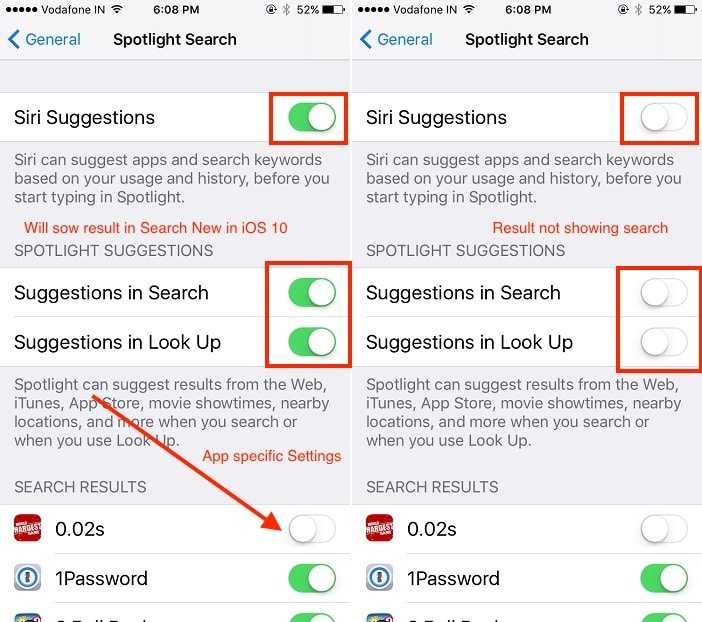 Вы сможете увидеть весь контент, которым вы обменялись с контактом, запустив Spotlight и выполнив поиск имени контакта в строке поиска вверху.
Вы сможете увидеть весь контент, которым вы обменялись с контактом, запустив Spotlight и выполнив поиск имени контакта в строке поиска вверху.


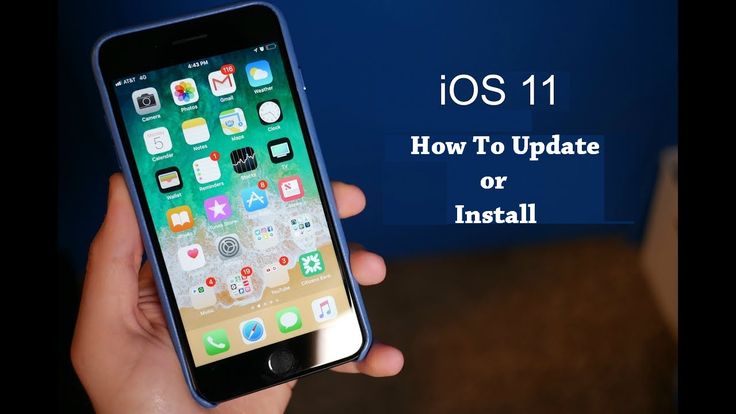 ]
]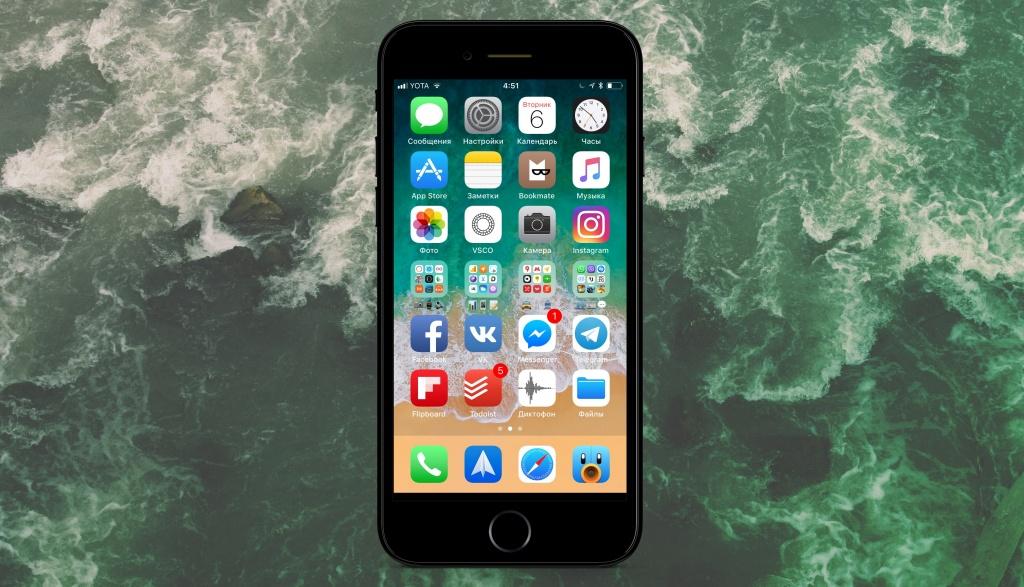 В идеале Spotlight может идентифицировать людей, сцены, места и объекты на изображениях на вашем устройстве. Мало того, благодаря Live Text вы можете искать текст на своих фотографиях, а Spotlight выведет соответствующие результаты.
В идеале Spotlight может идентифицировать людей, сцены, места и объекты на изображениях на вашем устройстве. Мало того, благодаря Live Text вы можете искать текст на своих фотографиях, а Spotlight выведет соответствующие результаты.