Как восстановить iPhone, iPad или iPod через iTunes. Восстановление ios через itunes
Как восстановить Айфон через Айтюнс
 При возникновении проблем в работе Apple-устройства или для подготовки его к продаже, с помощью программы iTunes проводится процедура восстановления, которая позволяет заново установить на устройство прошивку, сделав устройство чистым, как после приобретения. О том, как восстановить Айпад и другие Apple-устройства через iTunes, читайте в статье.
При возникновении проблем в работе Apple-устройства или для подготовки его к продаже, с помощью программы iTunes проводится процедура восстановления, которая позволяет заново установить на устройство прошивку, сделав устройство чистым, как после приобретения. О том, как восстановить Айпад и другие Apple-устройства через iTunes, читайте в статье.
Восстановление iPad, iPhone или iPod – специальная процедура, которая позволит стереть все данные и настройки пользователя, устранить проблемы в работе устройства, а также, при необходимости, установить свежую версию прошивки.
Что потребуется для восстановления?
1. Компьютер со свежей версией iTunes;
Скачать программу iTunes
2. Apple-устройство;
3. Оригинальный USB-кабель.
Этапы восстановления
Этап 1: отключение функции «Найти iPhone» («Найти iPad»)
Яблочное устройство не позволит сделать сброс всех данных, если в настройках активирована защитная функция «Найти iPhone». Поэтому, чтобы запустить восстановление Айфона через Айтюнс, предварительно на самом устройстве данную функцию потребуется отключить.
Для этого откройте настройки, пройдите к разделу «iCloud», а затем откройте пункт «Найти iPad» («Найти iPhone»).
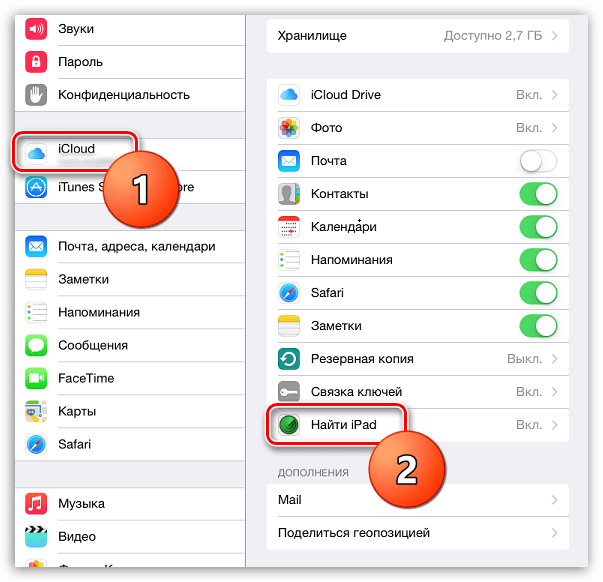
Переключите тумблер в неактивное положение, а затем введите пароль от вашего Apple ID.
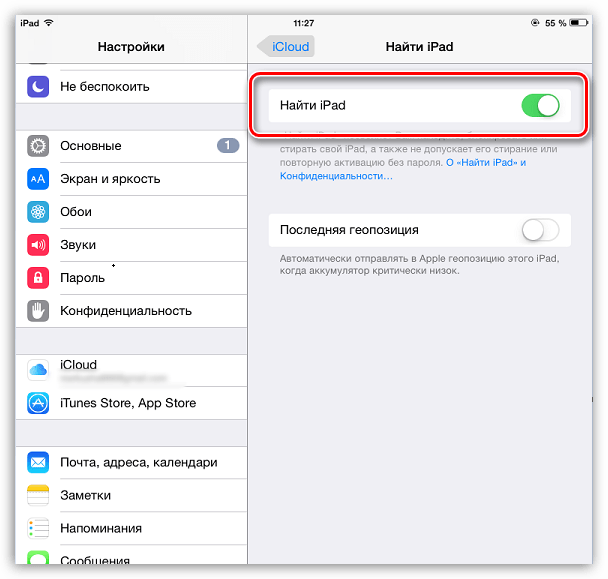
Этап 2: подключение устройства и создание резервной копии
Если после восстановления устройства вы планируете вернуть на устройство всю информацию (или без проблем переехать на новый гаджет), то перед запуском восстановления рекомендуется создать свежую резервную копию.
Для этого подключите устройство к компьютеру с помощью USB-кабеля, а затем запустите iTunes. В верхней области окна iTunes щелкните по появившейся миниатюрной иконке устройства.
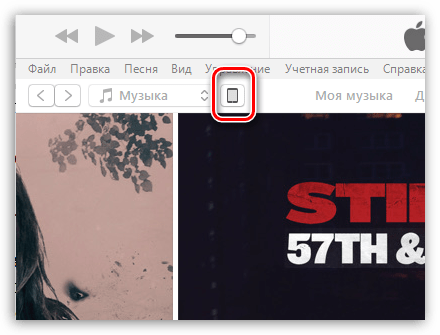
Вы перейдете в меню управления вашим устройством. Во вкладке «Обзор» вам будет доступно два способа хранения резервной копии: на компьютере и в iCloud. Отметьте нужный для вас пункт, а затем щелкните по кнопке «Создать копию сейчас».
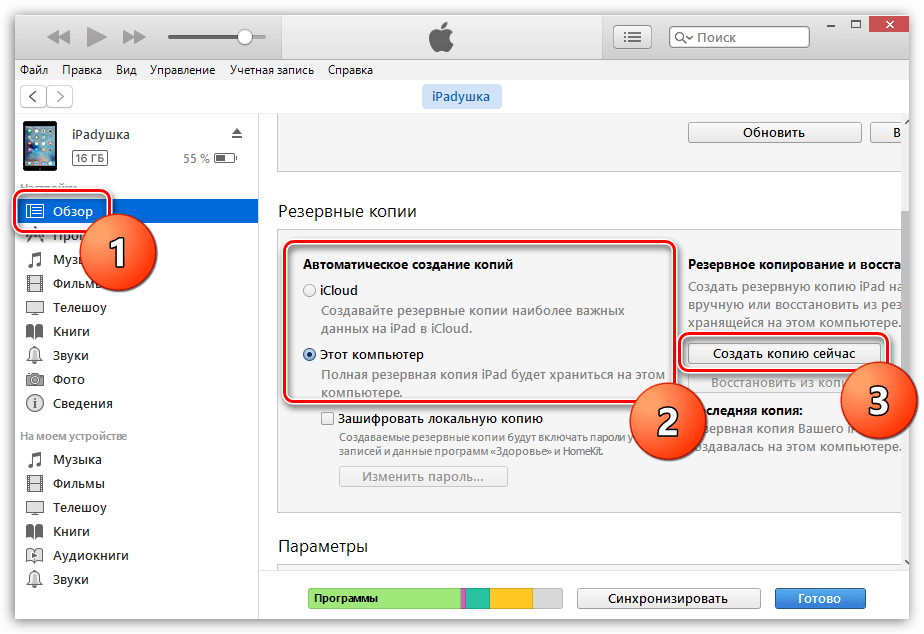
Этап 3: восстановление устройства
Настал заключительный и самый ответственный этап – запуск процедуры восстановления.
Не покидая вкладки «Обзор», щелкните по кнопке «Восстановить iPad» («Восстановить iPhone»).
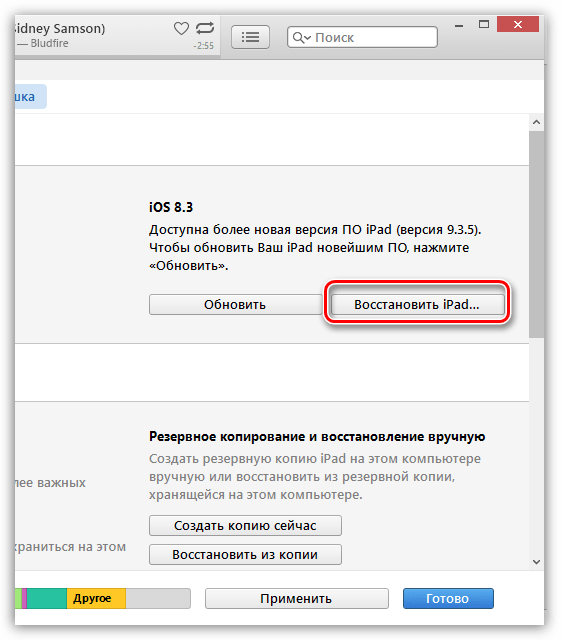
Вам потребуется подтвердить восстановление устройства, щелкнув по кнопке «Восстановить и обновить».
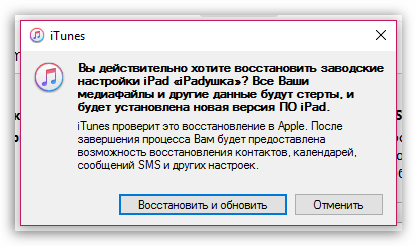
Обратите внимание, что в данном способе на устройство будет загружена и установлена последняя версия прошивки. Если вы хотите сохранить текущую версию iOS, то процедура запуска восстановления будет несколько отличаться.
Как восстановить устройство с сохранением версии iOS?
Предварительно вам потребуется скачать текущую версию прошивки именно для вашего устройства. В данной статье мы не приводим ссылки на ресурсы, откуда можно загрузить прошивки, однако, вы их сможете легко найти самостоятельно.
Когда прошивка будет загружена на компьютер, можно приступать к процедуре восстановления. Для этого проделайте первый и второй этап, описанные выше, а затем во вкладке «Обзор» зажмите клавишу Shift и щелкните по кнопке «Восстановить iPad» («Восстановить iPhone»).

На экране отобразится проводник Windows, в котором потребуется выбрать предварительно скаченную прошивку для вашего устройства.
Процедура восстановления в среднем занимает 15-30 минут. Как только она будет завершена, вам будет предложено восстановиться из резервной копии или настроить устройство как новое.
Надеемся, данная статья была вам полезна, и вы смогли восстановить iPhone через iTunes.
 Мы рады, что смогли помочь Вам в решении проблемы.
Мы рады, что смогли помочь Вам в решении проблемы.  Задайте свой вопрос в комментариях, подробно расписав суть проблемы. Наши специалисты постараются ответить максимально быстро.
Задайте свой вопрос в комментариях, подробно расписав суть проблемы. Наши специалисты постараются ответить максимально быстро. Помогла ли вам эта статья?
Да Нетlumpics.ru
Как восстановить Iphone через Itunes
Приложение iTunes дает пользователю возможность восстановить Айфон к состоянию резервной копии или сбросить все параметры к заводским после критического сбоя или неудачного обновления системы. Провести откат достаточно просто, так как общий алгоритм действий состоит лишь из двух шагов:
- Сброс смартфона к заводским настройкам;
- Восстановление пользовательских данных при помощи резервной копии.
Нюансы восстановления
Перед тем как начать восстанавливать Айфон, следует помнить:
- Восстановлению подлежит только актуальная и лицензионная (должна быть подписана от Apple) версия прошивки. Так, пользователь четвертого Айфона с версией системы 4.2.1, которая уже давно устарела, не сможет произвести откат через Айтюнс. Приложение выдаст ошибку, которую невозможно пропустить;
- Этот момент для людей, Айфон которых залочен. При повышении версии прошивки, вероятнее всего, повысится и версия модема. Для таких телефонов перед началом отката рекомендуется воспользоваться программой Redsn0w;
- Если владелец не сделал резервную копию состояния системы, то при восстановлении все пользовательские параметры будут сброшены на заводские. Это приведет к потере всех данных на Айфоне.
После того как все нюансы учтены, можем переходить к рассмотрению инструкции, как восстановить iPhone через iTunes.
Восстановление к заводским настройкам через iTunes
В первую очередь Айфон необходимо подключить к персональному компьютеру с доступом к интернету, чтобы устройство скачало все имеющиеся обновления, и запустить iTunes. Дальше следуем алгоритму:
- Заходим в раздел «Обзор», ищем и нажимаем кнопку «Восстановить iPhone»:

- Всплывет окно с подтверждением действия. Здесь так же будут описаны все последствия отката, вроде полного удаления медиафайлов и прочей информации.
После того как пользователь согласится, начнется процедура отката. Процесс может продолжаться от 5 до 20 минут. Как только восстановление закончится, Айфон перезагрузится с заводскими параметрами, а это значит, что все данные стерты.
Восстановление данных из резервной копии
Если при работе произошел серьезный сбой, который значительно снизил производительность устройства, и пришлось делать сброс к заводским настройкам, то все файлы можно восстановить из недавно созданной резервной копии.
Для этого:
- Включаем Айтюнс, подключаем смартфон к персональному компьютеру и ставим Айфон в режим восстановления;
- Переходим в раздел файлов или вызываем это меню при помощи кнопок ctrl+B;
- В разделе устройств выбираем пункт восстановление файлов посредством резервной копии:

После подтверждения со стороны пользователя начнется процедура восстановления файлов.
Возможные ошибки при восстановлении iPhone через iTunes
Нередко, когда восстановление сопровождается ошибками. Наиболее часто всплывают две: 3194 и 1013 (последняя связана с залоченными Айфонами).
Для исправления сбоя под кодом 3194 существует алгоритм:
- Запускаем папку «Мой компьютер» и ищем hosts;
- При помощи блокнота или WordPad открываем найденный файл;
- При помощи поисковой строки, вызванной клавишей ctrl+F, или вручную ищем надпись gs.apple.com, удаляем ее и сохраняем документ:

Способ исправления ошибки с кодом 1013(во время всех действий Айфон должен быть подключен к компьютеру):
- Скачиваем приложение redsn0w с официального сайта;
- Запускаем программу от имени администратора;
- В появившемся окне кликаем Extras и далее Recovery Fix;
- Жмем Next. На смартфоне, в соответствии с инструкцией в утилите, ставим режим DFU.
Конечно, эти два сбоя при восстановлении не единственные, но именно с ними пользователи сталкиваются наиболее часто.
Следуя представленной выше инструкции, можно легко восстановить Айфон через программу Айтюнс, не утратив ни одного важного файла. Для более наглядного пособия можно посмотреть видео, в котором подробно рассказано о порядке отката на примере iPhone 5:
recoverit.ru
Как восстановить iPhone — Apple-iPhone.ru
Неудачная прошивка или джейлбрейк устройства могут привести к сбою в работе. В данном случае не нужно отчаиваться, необходимо всего лишь восстановить iPhone при помощи iTunes. Процедура несложная и занимает немного времени, однако, нужно знать некоторые особенности, о которых мы и расскажем в этой инструкции.
Определите на какую версию iOS вы можете восстановиться
Перед тем как приступать к восстановлению iPhone, вы должны определить какая версия iOS подходит для устройства. Дело в том, что выпуская новые версии iOS, компания Apple перестает подписывать старые сборки. Восстановление и откат на них, соответственно, становится невозможным.
 Определить на какую версию iOS вы можете восстановиться проще всего при помощи этого сервиса. Перейдите по ссылке и выберите модель вашего iPhone (или другого мобильного устройства Apple). На прошивки, помеченные галочками, восстановление возможно. На отмеченные крестами сборки iOS восстановиться не получится. На этом же сайте вы можете и скачать саму прошивку, что необходимо для осуществления восстановления.
Определить на какую версию iOS вы можете восстановиться проще всего при помощи этого сервиса. Перейдите по ссылке и выберите модель вашего iPhone (или другого мобильного устройства Apple). На прошивки, помеченные галочками, восстановление возможно. На отмеченные крестами сборки iOS восстановиться не получится. На этом же сайте вы можете и скачать саму прошивку, что необходимо для осуществления восстановления.
Как восстановить iPhone
Шаг 1. Загрузите последнюю версию iTunes с официального сайта или обновите уже установленную программу. На Mac проверить наличие обновлений можно в Mac App Store, на Windows в меню «Справка» → «Обновления».
Шаг 2. Загрузите необходимую вам версию прошивки. Выполнить загрузку можно при помощи этого сервиса.

Шаг 3. Подключите iPhone к компьютеру и введите его в режим восстановления. Для этого одновременно зажмите кнопки Питание и Домой на 10 секунд, затем отпустите кнопку Питание, продолжая держать Домой в течение 6-9 секунд. Если вы все сделали правильно запустится iTunes с сообщением о найденном iPhone в режиме восстановления.
Примечание: перевод iPhone 7 и iPhone 7 Plus в режим восстановления несколько отличается. Вместо кнопки Домой вы должны удерживать кнопку уменьшения громкости.
Шаг 4. Зажмите клавишу Shift на клавиатуре и удерживая кликните по кнопке «Восстановить». В открывшемся окне выберите загруженный ранее файл прошивки.
Шаг 5. Подтвердите начало восстановления.

Шаг 6. Процесс восстановления будет запущен и после его окончания устройство будет работать нормально.
В процессе восстановления могут возникать различные ошибки, рассмотрим некоторые из них.
Как исправить ошибку 3194 при восстановлении iPhone
Ошибка под номером 3194 может возникать из-за различных причин, но основной являются последствия работы с утилитой TinyUmbrella или похожей.
Для того чтобы избавиться от появления ошибки 3194 во время восстановления iPhone необходимо сделать следующее:
- Откройте папку C:\Windows\System32\Drivers\etc и найдите в ней файл hosts.
- Откройте файл с помощью стандартной программы «Блокнот» и найдите строчку, содержащую надпись gs.apple.com — удалите эту строку.
- Сохраните файл и перезагрузите компьютер.

С большой долей вероятностью ошибка 3194 не возникнет при следующей попытке восстановления iPhone. Но для большей уверенности перед началом процедуры отключите на время брандмауэр компьютера — шансы на удачное восстановление значительно возрастут.
Как исправить ошибки 1013, 1014 или 1015 при восстановлении iPhone
Данные ошибки возникают при попытке понижения прошивки из-за невозможности понизить версию модема. Важно − способ поможет только в случае со старыми моделями iPhone (iPhone 4s и более старые).
Для того чтобы избавиться от ошибок 1013, 1014 или 1015 во время восстановления iPhone необходимо сделать следующее:
- Загрузите последнюю версию утилиты redsn0w.
- Разархивируйте загруженный файл и запустите приложение от имени администратора.
- Подключите iPhone к компьютеру.
- На стартовом экране redsn0w нажмите Extras → Recovery Fix.

- Нажмите Next и введите устройство в режим DFU по инструкции программы. Сделать это просто: удерживайте в течение трех секунд кнопку Питание, затем не отпуская Питание начните удерживать кнопку Домой в течение 10 секунд, после этого отпустить Питание, но продолжать удерживать кнопку Домой около 10 секунд. Redsn0w будет показывать таймер каждого шага, поэтому шансы на ошибку во время введения устройства в режим DFU значительно уменьшатся.

Перечень известных ошибок iTunes и способов их решения также можно найти на нашем сайте, перейдя по данной ссылке.
Данная инструкция применима не только к iPhone, но и к iPad и iPod Touch. Главное — точно следовать всем пунктам, предварительно убедившись в соблюдении всех предостерегающих правил.
Смотрите также:
Поставьте 5 звезд внизу статьи, если нравится эта тема. Подписывайтесь на наши соцсети ВКонтакте, Facebook, Twitter, Instagram, YouTube и Яндекс.Дзен.
 Загрузка...
Загрузка...Вернуться в начало статьи Как восстановить iPhone
www.apple-iphone.ru
Как восстановить iphone через itunes
Сегодня мы рассмотрим несколько способов восстановления Айфона через АйТюнс. После ознакомления данного мануала каждый владелец Iphone сможет за несколько минут восстановить данные на мобильном устройстве. Итак начинаем.

Способы восстановления
Перед любым восстановлением Iphone не забывайте сделать резервную копию телефона. Без этого процесс восстановления невозможен. Вообще, среди способов восстановления через iTunes выделяют 2 способа:
- возврат к заводским настройкам;
- восстановление пользовательских данных.
Имейте в виду, если вы ранее создавали копию своих данных при помощи iCloud, то iTunes не поможет восстановить их. Это важно принять во внимание перед началом действий.
iTunes
Начнем с резервной копии iOS. Без него, как писал ранее не получится восстановить прежние данные.

В первую очередь проверяем не устанвлен ли itunes на компьютере, если нет, то скачиваем отсюда и смотрим видео установки отсюда.
Если itunes после запуска запросит обновление то соглашаемся и обновляем. После этого приступаем к созданию копии данных.
Создаем резервную копию
Ниже перечислены шаги для создания резервной копии. Надо знать что все данные копии будут сохранены на ПК в папке BackUp.
Итак, вот эти шаги:
- Загружаем Айтюнс последней версии на компьютер и устанавливаем его (если он ранее не был установлен).
- Подключаем телефон при помощи USB к ПК или ноутбуку.
- Запускаем приложение.
- Нажимаем доверять этому компьютеру.
- Ждем синхронизации.
- Проходим авторизацию в AppleID (всего можно авторизоваться только на 4х компьютерах).
- Открываем в левом меню программы вкладку «Общие».
- В правой части окна нажимаем на кнопку «Создать копию».
- Ждем несколько минут.
После всех этих шагов, на компьютере появится копия с данными Iphone. И теперь можно заняться восстановлением ОС.

Сброс к заводским параметрам
Теперь поговорим как же вернуть телефон к заводским настройкам.Это самый простой способ вернуть Айфон к нормальной работе. При этом происходит полный сброс данных до заводских. Никакие данные пользователя при этом не сохраняются. Itunes действительно позволяет вернуть девайсы к начальным настройкам.
Инструкция будет следующим:
- Запускаем iTunes. Присоединяем iphone через USB-кабель.
- Синхронизируем с мобильным телефоном.
- Переходим во вкладку «Общие».
- В правой части окна выбираем кнопку «Восстановить iPhone» и нажимаем на нее.
- При запросе проходим авторизацию при помощи AppleID (не всегда повторно запрашивает).
- Внимательно изучаем всплывающее окно с предупреждением последствий действий и если все ок то соглашаемся с операцией.

После этого начнется процесс отката iOS. Обычно он занимает от 10 до 40 минут (все зависит от объема памяти в Айфоне).После окончания операции телефон перезагрузится и восстановится. Все данные сотрутся и настройки будут заводскими.
Восстанавливаем данные на Iphone
Теперь переходим к восстановлению данных на iOS. Это довольно простая операция, которая отнимет всего несколько минут.
Итак, инструкция по восстановлению:
- Запустить iTunes (если ранее не был запущен).
- Подключаем телефон через USB-кабель к компьютеру.
- Выбираем подключенное устройство в меню «Устройства». Для этого нужно нажать на название девайса.
- Переходим в пункт меню «Файл» — «Устройства».
- Выбираем «Восстановить из резервной копии».
- В появившемся поле отмечаем строчку с желаемой копией данных. Их может быть несколько. Внимание, на всех копиях есть дата и время создания.
- Подтверждаем операцию и ждем.
После этого запустится процесс восстановления. Телефон в это время не трогаем, ни в коем случае не отключаем и не работаем в нем. Через некоторое время iOS будет восстановлена, а устройство перезагрузится.

Заключение
Сейчас мы ознакомились с процессом восстановления данных на iphone. Прямо таким же способом вы можете восстанавливать и любое другое яблочное устройство (ipad, ipod). Поэтому операции можно проводить и на планшетах. как вы могли увидеть ничего трудного и непонятного в этом нет, каждый сможет повторить. Надеюсь что данная задача больше не доставит хлопот никому.
| Рейтинг: | |
| Поделитесь в социальных сетях: |
itunes-download.ru
Как восстановить iPhone, iPad или iPod touch из резервной копии при помощи iTunes или iCloud
Чтобы никогда не потерять важные данные с вашего Apple-устройства, необходимо регулярно создавать и обновлять резервную копию элементов, хранящихся на нем. Сделать это можно, используя сервера iCloud или iTunes. Как только вы обзаведетесь резервной копией, так сразу получите возможность восстанавливать ваш телефон или планшет из резервной копии.
Когда необходимо восстанавливать Айфон, Айпад или Айпод
К функции «Восстановить из резервной копии» стоит прибегать в том случае, если на вашем устройстве произошла какая-то ошибка, которую нельзя разрешить никаким другим способом. Например, если ваш телефон или планшет завис и не отвечает, не выполняет поставленные задачи или зависает, то необходимо выполнить сброс через его настройки, а после восстановить все удаленные файлы.
Также, воссоздание файлов может помочь, если с устройства был случайно удален важный элемент. Главное, при потере необходимого файла — быстро отключить устройство от интернета, чтобы автоматическая перезапись резервной копии все не испортила.
Инструкции по восстановлению из резервной копии
Есть два способа — через iTunes или iCloud. Какой из них выбрать зависит от того, с помощью чьих серверов вы создавали копию: если при помощи iTunes, то понадобится USB-кабель и компьютер, а если при помощи iCloud, то придется предварительно сбросить контент и настройки устройства.
Через iTunes
Этот способ восстановить устройство через iTunes не единственный, но самый быстрый и легкий.
- Открываем iTunes на компьютере или ноутбуке.
 Открываем iTunes
Открываем iTunes - Соединяем устройство с компьютером через USB-переходник. Дождитесь окончания синхронизации.
 Подключаем устройство к компьютеру при помощи USB-кабеля
Подключаем устройство к компьютеру при помощи USB-кабеля - Нажмите на значок в виде вашего устройства.
 Нажимаем на значок вашего устройства
Нажимаем на значок вашего устройства - Перейдите к разделу «Обзор».
 Переходим в раздел «Обзор»
Переходим в раздел «Обзор» - Используйте кнопку «Восстановить из резервной копии».
 Нажимаем кнопку «Восстановить из резервной копии»
Нажимаем кнопку «Восстановить из резервной копии» - Или разверните параметр «Файл», в нем выберите пункт «Устройства», а после «Восстановить из резервной копии».
 Включаем восстановление через меню
Включаем восстановление через меню - В том случае, если была активирована услуга «Найти iPhone», то перед началом операции ее необходимо отключить, иначе появится соответствующая ошибка.
 Необходимо отключить «Найти iPhone»
Необходимо отключить «Найти iPhone» - Если создано несколько копий, то надо выбрать ту, с помощью которой хотите выполнить восстановление. Готово, остается подтвердить действия и дождаться окончания процесса, который может занять от 5 до 20 минут.
 Выбираем резервную копию
Выбираем резервную копию
Видео: как восстановить устройство через iTunes
Сброс настроек
Этот способ основан на активации устройства, которое происходит после сброса настроек и контента. Восстановиться можно будет как через iCloud, так и через iTunes.
- Откройте приложение «Настройки».
 Открываем настройки устройства
Открываем настройки устройства - Перейдите к разделу «Основные».
 Открываем раздел «Основные»
Открываем раздел «Основные» - Перейдите к подразделу «Сброс».
 Переходим к подразделу «Сброс»
Переходим к подразделу «Сброс» - Выберите вариант «Сбросить контент и настройки».
 Нажимаем кнопку «Сбросить контент и настройки»
Нажимаем кнопку «Сбросить контент и настройки» - Подтвердите действие.
 Подтверждаем сброс
Подтверждаем сброс - Дождитесь окончание процесса, который длиться от 5 до 20 минут. Так как все настройки устройства будут отброшены до заводских, а весь контент, ранее находившийся на телефоне, будет полностью удален, вам предложат три варианта восстановления: при помощи iTunes, iCloud и третий — без резервной копии. Выберите тот, который вам подходит больше всего, и следуйте инструкции на экране. Помните, что на протяжении всего процесса восстановления устройство должно быть подключено к стабильной сети Wi-Fi.
 Выбираем способ восстановления
Выбираем способ восстановления - Вас могут попросить ввести пароль от аккаунта Apple ID, сделайте это.
 Вводим пароль от Apple ID
Вводим пароль от Apple ID - По окончании восстановления вы получите уведомление, которое подтвердит то, что процесс прошел успешно, а все настройки и файлы загружены на устройство.
 Процесс прошел успешно
Процесс прошел успешно
Восстановить устройство из резервной копии довольно легко, поэтому можете смело приступать к этому процессу. Главное — в течение всего процесса не отключайте устройство от сети Wi-Fi и не выключайте его, все остальное произойдет автоматически. Если вы попробуете восстановить, например, iPad или iPod touch из резервной копии iPhone, то частично процесс пройдет успешно, но некоторые файлы переноситься не будут. Если восстановление прошло некорректно, то сбросьте контент и настройки и попробуйте пройти процесс заново. В том случае, если и это не поможет, можно получить один вывод — резервная копия повреждена, придется использовать другую.
Оцените статью: Поделитесь с друзьями!dadaviz.ru
Как восстановить Iphone без Itunes
Обычно восстановление iPhone производится через программу iTunes. Но что делать, если компьютера под рукой нет или Айтюнс не работает, а восстановить Айфон нужно прямо сейчас? Посмотрим альтернативные способы восстановления iPhone без использования iTunes.
Использование хранилища iCloud
Самый простой способ восстановить iPhone без iTunes – использовать хранилище iCloud. Этот способ потребует подключения к интернету, желательно через Wi-Fi, так как передаваться будет большой объем данных. Прежде чем восстанавливать iPhone, убедитесь, что резервная копия была предварительно создана.
- Откройте настройки и перейдите в раздел «iCloud». Вам нужен пункт «Хранилище и копии».
- Включите резервное копирование, если оно было отключено. Тапните «Создать копию», чтобы сделать актуальный backup.

Backup-файл есть, значит можно переходить к возврату Айфона к заводскому состоянию. Чтобы выполнить процедуру через Айклауд, сначала необходимо произвести сброс устройства с удалением контента и настроек.
- Откройте настройки смартфона. Перейдите в раздел «Основные» и выберите пункт «Сброс».

- Выберите режим «Стереть контент и настройки».
- Тапните по кнопке «Стереть iPhone».

Во время сброса со смартфона будут стерты все настройки и пользовательские файлы, поэтому так важно проверить заранее, что резервное копирование на iCloud включено, а backup записан. При первом запуске устройства вам будет предложено указать режим настройки – выберите «Восстановить из копии iCloud».
Подтвердите восстановление из хранилища и дождитесь окончания этого процесса. Параметры телефона и пользовательские данные будут возвращены на место.
Программа CopyTrans Shelbee
Если компьютер есть, но iTunes на нем не работает, или вы не хотите им пользоваться, то попробуйте восстановить Айфон с помощью программы CopyTrans Shelbee. Особенностью этой утилиты является функция проверки целостности резервного копирования, обеспечивающая надежность сохранения данных.
Чтобы восстановить iPhone без iTunes, предварительно нужно создать backup-файл со всей необходимой информацией: контактами, сообщениями, календарями, заметками, фотографиями, видео, настройками.
- Подключите Айфон к компьютеру. Запустите CopyTrans Shelbee и выберите пункт «Backup».

- Выберите режим «Full backup».

- Кликните по значку карандаша, чтобы изменить место хранения резервных копий. По умолчанию копия сохранится в папку, где создаются backup-файлы, созданные через Айтюнс. Щелкните «Start» для запуска процедуры.

После завершения копирования нажмите «Done». Резервная копия создана, теперь из неё можно восстановить Айфон без использования Айтюнс.
- Подключите iPhone. В стартовом окне CopyTrans Shelbee нажмите «Restore».

- Щелкните по значку карандаша, чтобы указать путь к backup-файлу. Выберите последнюю по дате создания копию.
- Дождитесь завершения процесса восстановления и нажмите «Done».
Как видите, использование iTunes – необязательное условие восстановления Айфона. Выполнить эту процедуру можно как с помощью сторонних приложений, так и через интернет, подключившись к хранилищу iCloud.
Пожаловаться на контентrecoverit.ru
Как восстановить данные на айфоне
Возможность восстановления пользовательских и системных данных на iPhone (iPad) предусмотрена разработчиками ОС iOS. Так что, случайно удалив с гаджета важную информацию или потеряв ее в результате системного сбоя, вы сможете запустить процедуру реанимации, возвратив все файлы на свои места. При этом можно использовать как встроенные в систему приложения, так и дополнительное программное обеспечение.
Способы восстановление данных на iPhone
Восстановить случайно стертые данные на Айфоне можно несколькими способами:
- посредством приложения iTunes;
- через виртуальный сервис iCloud;
- с помощью сторонних утилит.
Первые два способа являются актуальными только при наличии у пользователя резервных копий системы (бэкапов). При этом если резервирование информации осуществлялось через iTunes, то и восстановление нужно выполнять через данную программу. Точно такая же ситуация обстоит и с iCloud.
Возврат стертых данных через iTunes
Резервная копия iPhone, записанная с помощью iTunes, будет храниться на компьютере. Для ее создания необходимо:
- Через USB шнур подсоединить гаджет к ПК с установленной системой Mac или Windows.
- Открыть утилиту iTunes.
- После того как ваше устройство будет определено, во вкладке «Обзор» нажать «Создать копию». Здесь можно указать, где будет храниться бэкап – на персональном компьютере или виртуальном диске.

- После создания точки восстановления она должна появиться во вкладке «Устройства». Если ее там нет, значит, вы где-то допустили ошибку.

Теперь, удалив с телефона важные данные, их можно восстановить с помощью ранее созданной копии. Для этого нужно:
- Подключить iPhone к ПК и запустить iTunes.
- Во вкладке «Обзор» выбрать «Восстановить из копии».

- Если на девайсе активирована функция «Найти iPhone», отключите ее. Для этого требуется перейти в «Настройки»-«iCloud» и перетащить соответствующий ползунок.

- Указать бэкап, который вы хотите использовать (если их несколько) и нажать «Восстановить».

После того как все будет выполнено, телефон перезагрузится и запустится «Ассистент настроек», с помощью которого вам потребуется вручную настроить некоторые параметры смартфона.
Восстанавливая iPhone с резервной копии, следует знать, что все данные, записанные на девайс после создания бэкапа, будут удалены. Поэтому их при необходимости нужно сохранить в надежном месте.
Восстановление информации через iCloud
В данном случае создание резервной копии ОС со всеми данными выполняется непосредственно через телефон. Единственное, что вам нужно – стабильное (желательно высокоскоростное) подключение к интернету посредством Wi-fi точки. Это обусловлено тем, что бэкап будет храниться на облачном сервисе iCloud, а не на жестком диске ПК.
Для записи точки отката необходимо активировать процедуру резервирования системы. Для этого переходим в «Резервное копирование» («Хранилище и копии» для iPhone на ОС iOS 7 и ниже), находящееся во вкладке iCloud, и перетягиваем соответствующий ползунок. После этого жмем на «Создать копию».

После выполнения этих действий бэкапы будут создаваться в автоматическом режиме ежедневно. Поэтому если вы заметили пропажу данных через несколько дней после удаления, вам не удастся их восстановить, потому что резервная копия будет перезаписана в iCloud уже без требуемых файлов.
Для возврата стертой информации вам потребуется:
- Сбросить iPhone к заводским параметрам. Только в этом случае вы сможете запустить восстановление данным способом. Для этого нужно в меню настроек зайти в раздел «Основные»-«Сброс» и нажать «Стереть iPhone». Откат системы приведет к удалению всех данных, сохраненных на телефоне.

- После первичных настроек (выбор языка, создание Wi-fi соединения и т.п.) на экране гаджета высветится окно с выбором дальнейших действий. Вам нужно кликнуть «Восстановить из iCloud», тем самым запустив процедуру реанимирования.

- Активируйте свой аккаунт Apple ID, введя пароль.

- Согласитесь с пользовательскими условиями, создайте входной пароль (при необходимости) и повторно настройте все службы Apple.
После этого все приложения, ранее установленные на телефоне, и удаленные данные будут восстановлены.
Восстановление данных с помощью дополнительного ПО
Стандартные средства реанимирования выручают во многих ситуациях, однако при отсутствии резервной копии iPhone они являются абсолютно бесполезными. В этом случае на помощь приходит дополнительное программное обеспечение, для нормальной работоспособности которого не требуется ранее созданный бэкап.
Такие программы не откатывают систему до более раннего состояния. Их работа основана на сканировании носителя информации и поиске «отпечатков» удаленных файлов. Если такие следы найдутся, данные будут восстановлены.
Наиболее эффективными средствами, позволяющими возвратить утраченную информацию, являются:
- Undelete Plus;
- Dr.Fone;
- Mobisaver.
Все программы-реаниматоры работают по схожему принципу, поэтому в качестве примера рассмотрим, как восстановить случайно стертые данные на iPhone через бесплатную утилиту Undelete Plus.
Данное приложение позволяет восстановить любые типы файлов (музыку, видео, текст, изображения и т.п.). Для возврата удаленных данных необходимо:
- Скачать Undelete Plus на ПК. Размер исполняемого файла составляет менее 1 Мб, так что для скачивания можно использовать даже мобильный интернет. Еще одним преимуществом этой программки является то, что она не нуждается в инсталляции, то есть вы ее можете просто записать на флешку и всегда носить с собой.
- Подключить Айфон к компьютеру и запустить приложение.
- Изменить язык на русский (не обязательно).
- В меню «Диски» выбрать носитель информации, где находились удаленные данные, а затем нажать «Сканировать».

- Отметить файлы, которые нужно реанимировать, выбрать папку для копирования и кликнуть «Восстановить». Если вам нужно возвратить, например, только фотки, то во вкладке «Фильтр» можно задать требуемый тип файлов.

recoverit.ru
- Как обновить ios 5 до ios 9

- Можно ли установить на айфон 4 ios 9

- Как сделать даунгрейд ios
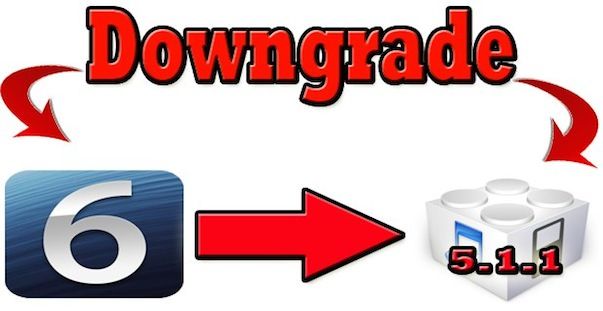
- Перенести контакты с андроид на ios

- Фотошоп для ios

- Как установить ios 11 beta 7

- Анонс ios 11

- Смартфоны на ios

- Программирование под ios с нуля
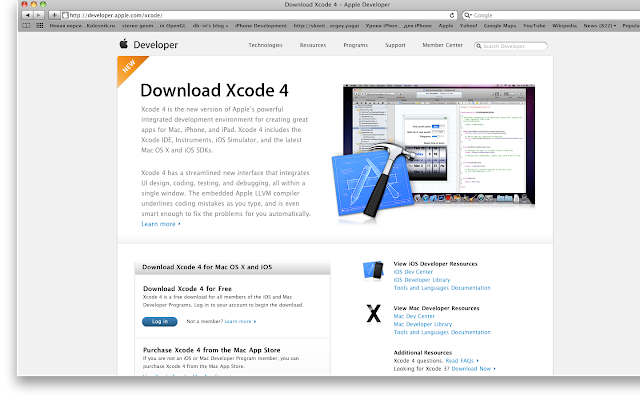
- Как понизить версию ios

- Ios 11 два окна
