Содержание
Изменение звуков и вибрации на iPhone
iOS 15
iOS 14
iOS 13
iOS 12
Выберите версию:
iOS 15
iOS 14
iOS 13
iOS 12
При изменении этого элемента управления страница автоматически обновится
Поиск по этому руководству
Руководство пользователя iPhone
Добро пожаловать!
Поддерживаемые модели
iPhone 13 mini
iPhone 13
iPhone 13 Pro
iPhone 13 Pro Max
iPhone 12 mini
iPhone 12
iPhone 12 Pro
iPhone 12 Pro Max
iPhone 11
iPhone 11 Pro
iPhone 11 Pro Max
iPhone XR
iPhone XS
iPhone XS Max
iPhone X
iPhone SE (3-го поколения)
iPhone SE (2-го поколения)
iPhone SE (1-го поколения)
iPhone 8
iPhone 8 Plus
iPhone 7
iPhone 7 Plus
iPhone 6s
iPhone 6s Plus
Что нового в iOS 15
Включение и настройка iPhone
Вывод из режима сна и разблокирование
Настройка сотовой связи
Подключение к интернету
Параметры Apple ID
Включение или выключение функции iCloud
Подписка на iCloud+
Поиск настроек
Создание учетных записей электронной почты, контактов и календаря
Значение значков статуса
Зарядка аккумулятора
Отображение заряда аккумулятора в процентах
Проверка состояния и производительности аккумулятора
Загрузка или добавление в закладки Руководства пользователя
Изучение основных жестов
Жесты на iPhone с Face ID
Настройка громкости
Открытие приложений
Поиск приложений в библиотеке приложений
Переключение между открытыми приложениями
Закрытие и открытие приложения
Диктовка
Ввод с помощью экранной клавиатуры
Выбор и редактирование текста
Использование предиктивного текста
Использование замены текста
Добавление или изменение клавиатур
Многозадачность в режиме «Картинка в картинке»
Доступ к функциям на экране блокировки
Выполнение быстрых действий
Поиск на iPhone
Использование AirDrop для отправки объектов
Как сделать снимок экрана или запись экрана
Рисование в приложениях
Добавление текста, фигур и подписей
Увеличение масштаба и использование лупы в функции «Разметка»
Просмотр информации об iPhone
Просмотр или изменение настроек сотовых данных
Путешествия с iPhone
Изменение звуков и вибрации на iPhone
Изменение обоев
Установка Live Photo в качестве обоев
Регулировка яркости экрана и цветового баланса
Увеличение изображения на экране
Изменение имени iPhone
Изменение даты и времени
Изменение языка и региона
Упорядочивание приложений в папки
Добавление виджетов
Перемещение приложений и виджетов на экране «Домой»
Удаление приложений
Использование и настройка Пункта управления
Изменение или блокировка ориентации экрана
Просмотр уведомлений и ответ на них
Изменение настроек уведомлений
Настройка фокусирования
Включение или выключение режима фокусирования
Фокусирование за рулем
Загрузка приложений
Игры
Подписка на Apple Arcade
Использование блиц-приложений
Управление покупками, подписками, настройками и ограничениями
Установка и управление шрифтами
Покупка книг и аудиокниг
Чтение книг
Прослушивание аудиокниг
Настройка целей по чтению
Упорядочивание книг
Чтение PDF
Калькулятор
Создание и редактирование событий
Отправка и получение приглашений
Изменение способа отображения событий
Поиск событий
Настройка календаря
Отслеживание событий
Использование нескольких календарей
Использование календаря праздничных дней
Общий доступ к календарям iCloud
Основные сведения об использовании камеры
Настройка съемки
Применение фотографических стилей
Съемка Live Photo
Создание снимков в режиме серийной съемки
Съемка селфи
Съемка фото в режиме «Портрет»
Съемка фото в ночном режиме
Съемка фото в формате Apple ProRAW
Регулировка громкости звука затвора
Изменение настроек HDR для камеры
Съемка видео
Съемка видео ProRes
Изменение настроек записи видео
Сохранение настроек камеры
Изменение расширенных настроек камеры
Просмотр, экспорт и печать фото
Использование функции «Сканер текста»
Сканирование QR-кодов
Просмотр времени в разных городах
Установка будильника
Использование таймера или секундомера
Компас
Добавление и использование контактной информации
Редактирование контактов
Добавление Вашей контактной информации
Использование других учетных записей контактов
Использование контактов из приложения «Телефон»
Скрытие повторяющихся контактов
Настройка FaceTime
Совершение и прием вызовов
Создание ссылки FaceTime
Съемка Live Photo
Использование других приложений во время вызова
Совершение группового вызова FaceTime
Просмотр участников в виде сетки
Совместный просмотр и прослушивание контента через SharePlay
Предоставление общего доступа к экрану
Изменение настроек видеосвязи
Изменение настроек аудио
Добавление эффектов камеры
Выход из беседы или переход в Сообщения
Блокирование нежелательных абонентов
Подключение внешних устройств или серверов
Просмотр и изменение файлов и папок
Распределение файлов и папок
Отправка файлов
Настройка iCloud Drive
Общий доступ к файлам и папкам в iCloud Drive
Отправка своей геопозиции
Добавление или удаление друга
Поиск друга
Получение уведомлений, когда друзья меняют свою геопозицию
Уведомление друга об изменении Вашей геопозиции
Добавление iPhone
Добавление кожаного чехла iPhone
Получение уведомлений, если Вы забыли устройство
Поиск устройства
Как отметить устройство как пропавшее
Стирание устройства
Удаление устройства
Добавление AirTag
Добавление вещи стороннего производителя
Получение уведомлений, если Вы оставили вещь где-то
Поиск вещи
Пометка вещи как утерянной
Удаление вещи
Настройка параметров карты
Заполнение сведений о здоровье и медкарты
Автоматический сбор данных
Добавление данных вручную
Просмотр данных о здоровье
Предоставление доступа к медданным
Просмотр медданных других пользователей
Загрузка записей о состоянии здоровья
Загрузка проверяемых записей о COVID‑19
Просмотр записей о состоянии здоровья в приложении «Здоровье» на iPhone
Контроль устойчивости при ходьбе
Отслеживание менструального цикла
Использование функций уровня звукового воздействия наушников
Проверка уровня наушников
Введение в расписания сна
Настройка первого расписания сна
Выключение будильников и удаление расписаний сна
Добавление или изменение расписаний сна
Использование iPhone при активном фокусировании «Сон»
Быстрое включение и выключение фокусирования «Сон»
Изменение фокусирования «Сон» и других параметров
Просмотр истории сна
Регистрация в качестве донора органов
Резервное копирование данных приложения «Здоровье»
Введение в приложение «Дом»
Настройка аксессуаров
Управление аксессуарами
Добавление других домов
Настройка HomePod
Настройка камер
Распознавание лиц
Отпирание двери ключом от дома
Настройка маршрутизатора
Создание и использование сценариев
Управление домом с помощью Siri
Удаленное управление аксессуарами в доме
Создание автоматизации
Предоставление контроля другим пользователям
Загрузка музыки, фильмов и телешоу
Рингтоны
Управление покупками и настройками
Увеличивайте объекты поблизости
Изменение настроек
Обнаружение людей поблизости
Добавление и удаление учетных записей электронной почты
Настройка пользовательского домена электронной почты
Проверка электронной почты
Отправка электронного письма
Ответ на электронные письма и их пересылка
Сохранение черновика электронного письма
Добавление вложений в электронные письма
Загрузка вложений из электронных писем
Разметка вложений в электронных письмах
Настройка уведомлений электронной почты
Поиск электронного письма
Упорядочивание электронных писем в почтовых ящиках
Использование функции «Скрыть e-mail»
Пометка электронных писем флажками
Фильтрация электронных писем
Изменение настроек электронного письма
Использование функции защиты конфиденциальности в Почте
Удаление и восстановление электронных писем
Добавление виджета «Почта» на экран «Домой»
Печать электронных писем
Просмотр карт
Поиск мест
Поиск достопримечательностей, ресторанов и услуг поблизости
Получение информации о местах
Присвоение отметок местам
Отправка мест
Оценка мест
Сохранение избранных мест
Исследование новых мест с функцией «Путеводители»
Упорядочение мест в разделе «Мои путеводители»
Получение данных о пробках и погоде
Удаление важных геопозиций
Быстрый просмотр настроек приложения «Карты»
Прокладка маршрутов с помощью Siri, Карт и виджета «Карты»
Выбор других вариантов маршрута
Доступные действия при следовании маршруту
Настройка маршрута для электромобиля
Прокладка маршрута
Прокладка маршрута до места парковки
Сообщение о препятствиях на дороге в приложении «Карты» на iPhone
Прокладка велосипедного маршрута
Прокладка пешеходного маршрута
Прокладка маршрута на общественном транспорте
Удаление недавних маршрутов
Использование приложения «Карты» на компьютере Mac для прокладывания маршрута
Просмотр улиц
Экскурсии в режиме Flyover
Заказ поездок
Рулетка
Просмотр и сохранение измерений
Измерение роста человека
Измерение уровня
Настройка приложения «Сообщения»
Отправка и получение сообщений
Отправка сообщения группе пользователей
Отправка и получение фотографий, аудио- и видеозаписей
Получение и отправка контента
Анимация сообщений
Использование приложений для iMessage
Использование Memoji
Отправка эффекта Digital Touch
Отправка, получение и запрос денежных средств с помощью Apple Cash
Изменение настроек уведомлений
Блокировка и фильтрация сообщений, а также отправка жалоб на сообщения
Удаление сообщений
Доступ к музыке
Просмотр альбомов, плейлистов и другого контента
Воспроизведение музыки
Постановка музыки в очередь
Прослушивание радио в прямом эфире
Подписка на Apple Music
Воспроизведение музыки в формате без потерь Lossless
Воспроизведение музыки в формате Dolby Atmos
Поиск новой музыки
Добавление музыки и прослушивание в режиме офлайн
Персонализированные рекомендации
Прослушивание радио
Поиск музыки
Создание плейлистов
Что слушают Ваши друзья
Использование Siri для воспроизведения музыки
Прослушивание музыки с подпиской Apple Music Voice
Изменение настроек воспроизведения музыки
Начало работы в приложении News
Использование виджета News
Просмотр новостных статей, отобранных для Вас
Чтение статей
Прослушивание Apple News Today
Подписка на Apple News+
Поиск и чтение статей и выпусков Apple News+
Загрузка выпусков Apple News+
Прослушивание аудиоверсий статей
Поиск новостных статей
Сохранение новостных статей для их чтения позже
Подписка на новостные каналы
Создание заметок
Рисунок или текст
Сканирование текста и документов
Добавление фото, видео и других объектов
Поиск и упорядочивание заметок
Использование тегов и смарт-папок
Обмен и совместная работа
Блокировка заметок
Изменение настроек
Вызов
Совершение экстренных вызовов
Ответ или отклонение входящего вызова
Во время разговора
Проверка голосовой почты
Выбор рингтонов и вибраций
Вызовы по Wi‑Fi
Настройка переадресации вызовов и ожидания вызовов
Блокировка нежелательных вызовов
Просмотр фотографий
Воспроизведение видео и слайд-шоу
Удаление и скрытие фотографий и видео
Редактирование фотографий и видеозаписей
Обрезка видео и настройка замедленного воспроизведения
Редактирование в режиме кинематографического видео
Редактирование фотографий Live Photo
Редактирование снимков, сделанных в режиме «Портрет»
Создание фотоальбомов
Редактирование и упорядочивание альбомов
Фильтрация и сортировка фото в альбоме
Поиск в приложении «Фото»
Отправка фото и видео
Просмотр фотографий и видео, отправленных Вам
Взаимодействие с фото с помощью «Сканер текста» и «Что на картинке?»
Просмотр воспоминаний
Персонализация воспоминаний
Поиск людей в приложении «Фото»
Уменьшение частоты показа человека или места
Просмотр фото по месту съемки
Использование Фото iCloud
Как открыть доступ к снимкам через Общие альбомы в iCloud
Импорт фотографий и видео
Печать фотографий
Поиск подкастов
Прослушивание подкастов
Подписка на любимые подкасты
Упорядочивание медиатеки подкастов
Загрузка и сохранение подкастов и предоставление к ним доступа
Подписка на подкасты
Изменение настроек загрузки
Добавление напоминаний
Упорядочивание списков
Использование тегов и смарт-списков
Настройка учетных записей
Обмен напоминаниями и назначение напоминаний
Печать напоминаний
Просмотр веб-страниц
Настройка параметров Safari
Изменение внешнего вида
Поиск веб-сайтов
Использование вкладок в Safari
Добавление веб-страниц в закладки
Сохранение страниц в список для чтения
Просмотр отправленных Вам ссылок
Автозаполнение форм
Получение расширений
Как скрыть рекламу и лишние элементы
Просмотр веб-страниц с частным доступом
Очистка кэша
Использование функции «Скрыть e-mail»
Быстрые команды
Акции
Советы
Перевод текста, речи и разговоров
Перевод текста в приложениях и использование камеры
Создание связи с приложениями и добавление телепровайдера
Подписка на Apple TV+ и каналы Apple TV
Загрузка телешоу, фильмов и других материалов
Просмотр спортивных передач
Управление воспроизведением
Совместный просмотр через SharePlay
Управление медиатекой
Изменение настроек
Запись звука
Воспроизведение
Редактирование или удаление записи
Синхронизация голосовых записей
Группирование записей
Поиск или переименование записи
Отправка записи
Дублирование записи
Хранение карт в Wallet
Настройка Apple Pay
Использование Apple Pay для бесконтактных платежей
Использование Apple Pay в приложениях, блиц-приложениях и Safari
Использование функции Apple Cash
Использование Apple Card
Управление картами и операциями
Оплата проезда
Использование цифровых ключей
Использование студенческих билетов
Использование водительских прав или удостоверения личности
Добавление и использование карт
Управление картами
Использование карт вакцинации от COVID‑19
Прогноз погоды
Обзор значков погоды
Спросите Siri
Узнайте, что Siri умеет делать
Внесение информации о пользователе в приложение Siri
Настройка Siri на объявление вызовов и уведомлений
Добавление быстрых команд Siri
О Предложениях Siri
Использование Siri в автомобиле
Изменение настроек Siri
Настройка Семейного доступа
Добавление или удаление участников семейной группы
Общий доступ к подпискам
Загрузка покупок членов семьи
Закрытие доступа к покупкам
Предоставление членам семьи доступа к геопозиции и поиск утерянных устройств
Настройка учетной записи Apple Cash Family и Apple Card для семьи
Настройка родительского контроля
Просмотр отчета Экранного времени
Как настроить «Экранное время» для себя
Как настроить «Экранное время» для члена семьи
Просмотр отчета об использовании устройства
Кабель для зарядки
Адаптеры питания
Зарядные устройства и аккумуляторы MagSafe
Чехлы и чехлы-конверты MagSafe
Беспроводные зарядные устройства стандарта Qi
Использование AirPods
Использование EarPods
Apple Watch
Беспроводная потоковая передача фото и видео на Apple TV или смарт-телевизор
Подключение к дисплею с помощью кабеля
Колонки HomePod и AirPlay 2
Создание пары с клавиатурой Magic Keyboard
Ввод символов с диакритическими знаками
Переключение между клавиатурами
Диктовка
Использование быстрый команд
Выбор альтернативной раскладки клавиатуры
Изменение параметров помощи при вводе текста
Внешние устройства хранения
Аксессуары Bluetooth
Принтеры
Раздача интернета
Вызовы на iPad, iPod touch или компьютере Mac
Переключение между устройствами во время работы
Беспроводная потоковая передача видео, фото и аудио на Mac
Передача скопированного, вырезанного и вставленного контента между iPhone и другими устройствами
Подключение iPhone к компьютеру с помощью кабеля
Синхронизация iPhone с компьютером
Перенос файлов между iPhone и компьютером
Общие сведения о CarPlay
Подключение к CarPlay
Использовать Siri
Использование встроенных элементов управления автомобиля
Просмотр пошаговых инструкций
Сообщение о препятствиях на дороге
Изменение режима карты
Звонки по телефону
Воспроизведение музыки
Просмотр календаря
Отправка и получение текстовых сообщений
Объявление входящих текстовых сообщений
Воспроизведение подкастов
Воспроизведение аудиокниг
Прослушивание статей
Управление аксессуарами в доме
Использование других приложений через CarPlay
Изменение порядка значков на главном экране CarPlay
Изменение настроек CarPlay
Начало работы с функциями универсального доступа
Включение функции VoiceOver и тренировка работы с ней
Изменение настроек VoiceOver
Изучение жестов VoiceOver
Работа с iPhone при помощи жестов VoiceOver
Управление VoiceOver с помощью ротора
Использование экранной клавиатуры
Пишите пальцами
Использование VoiceOver с внешней клавиатурой Apple
Использование дисплея Брайля
Набор шрифта Брайля на экране
Настройка жестов и сочетания клавиш
Использование VoiceOver с ассистивным указательным устройством
Использование VoiceOver с изображениями и видео
Использование VoiceOver в приложениях
Увеличение
Дисплей и размер текста
Движение
Устный контент
Аудиодескрипция
AssistiveTouch
Адаптация касания
Касание задней панели
Удобный доступ
Источник звука
Вибрация
Face ID и внимание
Настройка Виртуального контроллера
Использование Виртуального контроллера
Управление голосом
Боковая кнопка или кнопка «Домой»
Пульт Apple TV Remote
Управление указателем
Клавиатуры
AirPods
Слуховые устройства
Live-прослушивание
Распознавание звуков
Телетайп и текстовая трансляция
Моно-аудио, баланс, шумоподавление телефона
LED-вспышка для предупреждений
Аудио наушников
Фоновые звуки
Субтитры и скрытые субтитры
Расшифровка сообщений по интеркому
Гид-доступ
Siri
Команды для Универсального доступа
Настройки по приложениям
Использование встроенных средств защиты безопасности и конфиденциальности
Установка код‑пароля
Настройка Face ID
Настройка Touch ID
Управление доступом к информации на экране блокировки
Хранение Apple ID в безопасности
Вход с Apple
Автоматический ввод надежного пароля
Смена ненадежных или украденных паролей
Просмотр паролей и связанной с ними информации
Безопасная отправка паролей через AirDrop
Доступ к паролям на всех Ваших устройствах
Автоматический ввод кодов проверки
Автозаполнение код-паролей из SMS-сообщений
Управление двухфакторной аутентификацией для Apple ID
Управление доступом к информации в приложениях
Контроль доступа к аппаратным функциям
Управление отслеживанием в приложениях на iPhone
Управление информацией о геопозиции
Включение Частного узла iCloud
Создание электронных адресов функции «Скрыть e-mail» и управление ими
Использование частного сетевого адреса
Управление рекламой Apple
Включение или выключение iPhone
Принудительный перезапуск iPhone
Обновление iOS
Резервное копирование iPhone
Возврат к настройкам по умолчанию на iPhone
Восстановление всего контента из резервной копии
Восстановление купленных и удаленных объектов
Продажа или передача iPhone другому пользователю
Стереть iPhone
Установка и удаление профилей конфигурации
Важная информация по технике безопасности
Важная информация по эксплуатации
Дополнительная информация о программном обеспечении и обслуживании
Заявление о соответствии требованиям Федерального агентства по связи (FCC)
Заявление о соответствии требованиям Департамента инноваций, науки и экономического развития Канады (ISED)
Информация о сверхширокополосной связи
Информация о лазере класса 1
Apple и окружающая среда
Утилизация и вторичная переработка
Авторские права
В Настройках можно изменять звуки, которые iPhone воспроизводит при поступлении вызова, текстового сообщения, голосового сообщения, электронного письма, напоминания и при других уведомлениях.
На поддерживаемых моделях можно чувствовать тактильные сигналы — так называемый тактильный отклик — после выполнения некоторых действий, например касания и удержания значка Камеры на экране «Домой».
Выбор звуков и вибрации
Откройте «Настройки» > «Звуки, тактильные сигналы» (на поддерживаемых моделях) или «Звуки» (на других моделях iPhone).
Чтобы установить уровень громкости для всех звуков, перетяните бегунок в разделе «Звонок и предупреждения».
Чтобы выбрать звуки и рисунки вибраций, коснитесь типа звука (например, рингтон или звук сообщения).
Можно выполнить описанные ниже действия.
Выберите звук (прокрутите список для просмотра всех звуков).
Рингтоны используются для входящих вызовов, будильников и таймера, а звуки сообщения — для текстовых сообщений, автоответчика и других предупреждений.
Коснитесь «Вибрация» и выберите рисунок вибрации или коснитесь «Создать вибрацию», чтобы создать свой рисунок вибрации.

Включение или выключение тактильного отклика
На поддерживаемых моделях откройте «Настройки» > «Звуки, тактильные сигналы».
Включите или выключите функцию «Системные тактильные».
Когда функция «Системные тактильные» выключена, Вы не будете слышать и чувствовать вибрацию входящих вызовов и предупреждений.
Совет. Если Вы не получаете входящие вызовы и предупреждения, когда ожидаете их, откройте Пункт управления и проверьте, не включен ли режим «Не беспокоить». Если кнопка подсвечена, коснитесь ее, чтобы выключить режим «Не беспокоить». (Когда режим «Не беспокоить» включен, в меню статуса также отображается значок .)
Максимальное количество символов:
250
Не указывайте в комментарии личную информацию.
Максимальное количество символов: 250.
Благодарим вас за отзыв.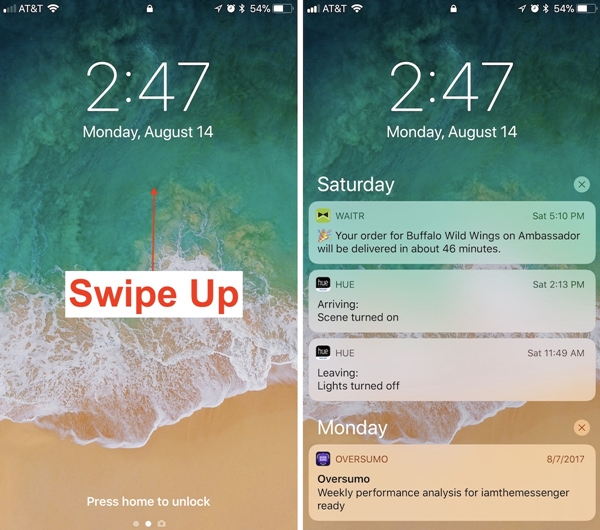
Тихий звук iPhone 11 (айфон 11)
Проблемы со звуком на iPhone 11 возникают по разным причинам. Если вы начали плохо слышать собеседника или рингтон стал звучать тише, то следует провести диагностику аппарата. Тестирование устройства в первую очередь необходимо в том случае, если Айфон подвергся механическому воздействию. При падении, ударе, попадании влаги смартфон получает серьезные повреждения, которые влияют на работу всего устройства. В каждом конкретном случае необходимо найти источник неисправности. Способы устранения поломки зависят от того, что послужило причиной ухудшения звука на смартфоне.
Почему звук на Айфоне 11 стал тише?
Тихий звук iPhone 11– это не всегда серьезная поломка. Чаще всего рингтон становится тихим из-за нажатия на кнопку громкости. Также пользователь может забыть, что когда-то во время совещания, обеда или при других обстоятельствах он самостоятельно уменьшил звук. В Айфонах есть специальная функция «Распознавание внимания», которая активируется в момент, когда пользователь находится рядом с телефоном, а в громком вызове нет необходимости. Звук на Айфоне может стать тихим по нескольким причинам:
Звук на Айфоне может стать тихим по нескольким причинам:
- механическое повреждение — падение, сдавливание, удар;
- попадание в порты и разъемы воды или другой жидкости;
- сбой программного обеспечения;
- изменение настроек громкости;
- загрязнение сеточки динамика жидкостью или пылью;
- повреждение микрофона.
Если вас беспокоит в iPhone11 тихий звук при разговоре, то необходимо проверить отверстие динамика и защитную сетку. Они могут быть загрязнены пылью или жидкостью. Липкая грязь мгновенно засоряет отверстия в сеточке, перекрывая доступ звуку. Впоследствии это может привести к повреждению динамика. Чтобы почистить сетку своими силами, рекомендуется воспользоваться мягкой щеткой. Предварительно на нее следует нанести каплю спирта или любой другой обезжиреватель, состав которого не содержит агрессивных компонентов. Такая чистка позволяет устранить проблему со звуком в 50% случаев.
В случае полного отсутствия звука в разговорном динамике нужно проверить, не был ли Айфон переведен в режим гарнитуры. Нажмите на клавишу громкости во время разговора и посмотрите на надпись, которая появилась на экране. В случае появления надписи «Наушники» звук пропал из-за того, что смартфон отключил динамик. Устранить неисправность поможет замена шлейфа, пайка компонентов на материнской плате, которые управляют переключением звуковых режимов.
Нажмите на клавишу громкости во время разговора и посмотрите на надпись, которая появилась на экране. В случае появления надписи «Наушники» звук пропал из-за того, что смартфон отключил динамик. Устранить неисправность поможет замена шлейфа, пайка компонентов на материнской плате, которые управляют переключением звуковых режимов.
Как убрать тихий звук в Айфон 11?
Если вы хотите отключить функцию «Распознавание внимания», то необходимо перейти в настройки и выбрать раздел «Face ID и код-пароль». Далее нужно отключить чек-бокс. В случае повторного включения опции, достаточно перейти в этот же раздел и подключить чек-бокс. Чтобы вернуть максимальную громкость в смартфоне, то следует перейти в настройки и громкости и установить ее на максимальном уровне.
Для этого нужно перейти в общие настройки и кликнуть на раздел «Звуки, тактильные сигналы». Далее нужно передвинуть переключатель вправо. Это позволит максимально увеличить звуковой сигнал на телефоне. Кроме того, нужно проверить, не был ли включен бесшумный режим.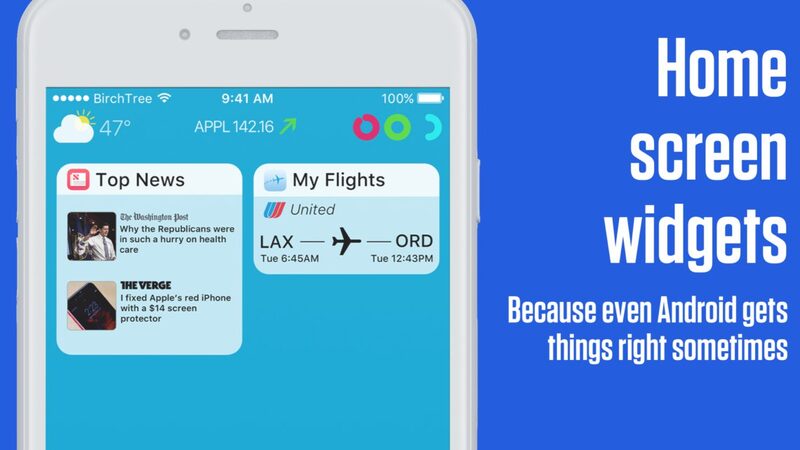 Если он активен, то перейдите в полноценный режим.
Если он активен, то перейдите в полноценный режим.
Что делать, если на Айфон 11 звук звонка тихий?
Если вы столкнулись с проблемой плохого звука на своем смартфоне, то в первую очередь следует проверить настройки гаджета. Для этого нужно воспользоваться переключателем «Звонок/Бесшумно». Передвиньте бегунок вперед, чтобы убрать оранжевую метку. Далее необходимо перейти в настройки, выбрав раздел «Не беспокоить». Удостоверьтесь, что данный режим выключен.
Если проблем с режимом звука нет, то необходимо почистить приемники и динамики. В этом случае требуется снять защитные аксессуары – стекло, пленку, чехол. Это нужно сделать, чтобы проверить отверстие динамика. Если оно засорено, очистите сеточку. Если микрофон чист, то рекомендуется перейти в раздел с настройками. При переходе в категорию «Звуки, тактильные сигналы» нужно перетащить бегунок к звонкам и предупреждениям. Если при переходе отсутствуют сигналы, то нужно обратиться в службу поддержки Appleили в сервисный центр.
Если вас беспокоит тихий звук блокировки на iPhone 11, проблемы при разговорах по телефону, то лучшим решением станет обращение к специалистам. Если вы не слышите звуки и сигналы, то попробуйте позвонить с Айфона, переключив звонок в режим громкой связи. Появление щелчков, треска может свидетельствовать о проблемах с сетью, приемом сигнала. В этой ситуации можно быть уверенным, что плохой звук при разговоре не вызван поломкой гаджета.
Профессиональный ремонт
Если Айфон был поврежден после падения, сдавливания, а звук стал тихим или полностью отсутствует, то не стоит самостоятельно вскрывать устройство и проводить какие-либо манипуляции. Любое неквалифицированное вмешательство в работу смартфона приводит к неприятным последствиям. Чтобы восстановить звук на телефоне, следует обратиться к специалистам. Помимо качественного ремонта пользователь получит комплексную диагностику аппарата.
Если вы заметили, что ваш Айфон 11 начал работать некорректно, звук пропадает, стал очень тихим, то вы всегда можете обратиться в наш сервисный центр.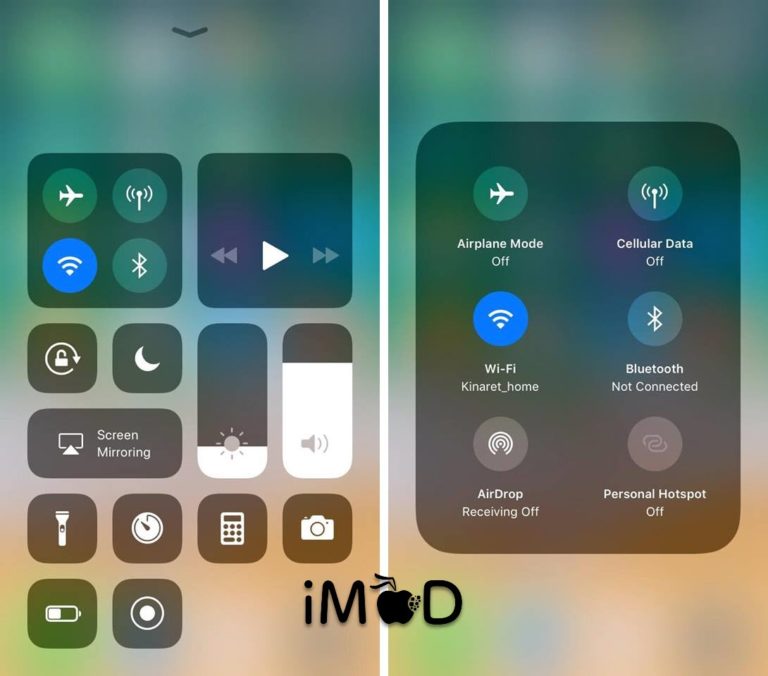 Мы предоставляем полный спектр услуг по диагностике и ремонту Айфонов. Мы поможем найти причину, почему на 11 Айфоне тихий звук. В своей работе мы используем современное профессиональное оборудование и программные продукты, которые помогают выявить слабые места устройства.
Мы предоставляем полный спектр услуг по диагностике и ремонту Айфонов. Мы поможем найти причину, почему на 11 Айфоне тихий звук. В своей работе мы используем современное профессиональное оборудование и программные продукты, которые помогают выявить слабые места устройства.
Все, что требуется сделать – это связаться с нами наиболее удобным способом и записаться на консультацию. Наши специалисты проведут диагностику устройства и предложат оптимальный способ устранения поломки. Все услуги предоставляются по доступным, незавышенным ценам. Уже через пару часов вы сможете пользоваться вашим Айфоном в привычном режиме. Если звук на смартфоне ухудшился или пропал, то, как можно скорее, позвоните в наш сервис-центр.
Плохой звук iPhone 11
Ухудшение звука на смартфоне приводит к неприятным последствиям. Если сигнал стал тихим и едва заметным, то вы легко пропустите важный звонок или уведомление. Кроме того, вы можете опоздать на встречу, работу, так как будильник не будет издавать никаких звуков. Плохой звук Айфон 11– это неисправность, которая делает обычное использование гаджета практически невозможным. Чтобы устранить проблемы с сигналом, необходимо комплексное тестирование операционной системы, диагностика состояния аппаратной части.
Плохой звук Айфон 11– это неисправность, которая делает обычное использование гаджета практически невозможным. Чтобы устранить проблемы с сигналом, необходимо комплексное тестирование операционной системы, диагностика состояния аппаратной части.
Причины плохого звука на Айфон 11
Проблемы с передачей звука, сигналов в смартфоне могут быть вызваны разными причинами. К наиболее частым из них относятся:
- механические повреждения;
- попадание внутрь устройства воды или другой жидкости;
- сбои в программном обеспечении;
- аппаратная поломка микрофона, динамика;
- изменение настроек звука и сигналов.
В большинстве случае проблемы со звуком устраняются самостоятельно. Но это касается только тех ситуаций, когда телефон не получил повреждения. Самый простой способ восстановить качество звука – это увеличить громкость. Нередко пользователь самостоятельно делает звук тише и забывает об этом.
Айфон, несмотря на высокие показатели качества, может выйти из строя. Неисправность динамика и микрофонов является одной из наиболее распространенных поломок. Со временем практически каждый пользователь начинает замечать, что качество звука снизилось, его искажают хрипы, треск или свист. Нередки ситуации, когда звук полностью пропадает.
Неисправность динамика и микрофонов является одной из наиболее распространенных поломок. Со временем практически каждый пользователь начинает замечать, что качество звука снизилось, его искажают хрипы, треск или свист. Нередки ситуации, когда звук полностью пропадает.
Что делать, если звук в Айфон 11 ухудшился?
Плохой звук iPhone 11можно исправить своими силами. Главное – это выполнять все рекомендации производителя и следовать советам опытных мастеров. Если вы хотите восстановить работу Айфона с гарантией, то стоит обратиться в сервисный центр. Опытные мастера быстро установят причину неполадок и устранят их. Кроме того, замена микрофона, динамика не является затратной процедурой. Вы можете быть уверены, что оплата услуг по восстановлению звука не станут для вас серьезной тратой. Чтобы проверить работу смартфона, необходимо выполнить следующие действия:
- Удостоверьтесь, не был ли включен бесшумный режим.
- Исправьте программный сбой с помощью обычной перезагрузки операционной системы.

- Если перезагрузка не помогла, проверьте защитную сеточку динамика. Она часто забивается пылью и сгустками жидкости. Чтобы очистить отверстия в сетке, воспользуйтесь мягкой щеткой и спиртом. Каплю обезжиревателя капните на сеточку и аккуратно протрите щеткой или салфеткой.
- Если пыль скопилась не только на внешней стороне сетки, но и внутри, то телефон нужно вскрыть. Самостоятельный разбор Айфона нежелателен, так как есть риск повреждения хрупких деталей, шлейфов и контактов. Если нужно разобрать корпус, то лучше воспользуйтесь помощью специалистов.
Чтобы своими силами открыть заднюю крышку смартфона, необходимо подготовить пластиковую лопатку, присоску, специальный набор отверток для ремонта техники Apple. Если даже после чистки микрофонов звук не улучшился, то причину поломки следует искать в неисправной работе шлейфа, динамика, микросхемы аудиокодека. После падения или удара, залития жидкостью могут нарушиться контакты, оборваться проводник.
Неисправный шлейф можно восстановить с помощью зачистки контактных площадок специальным раствором, спиртом.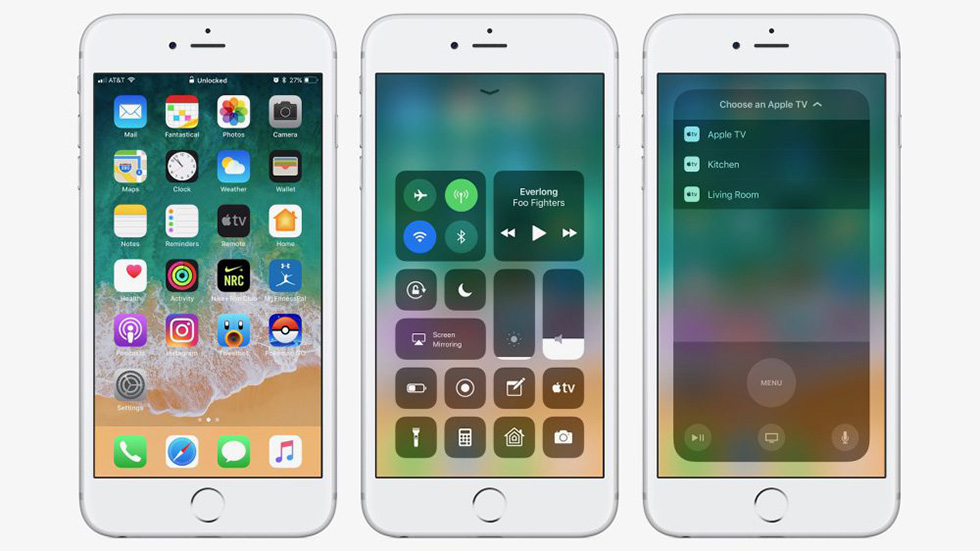 Подобные процедуры следует проводить очень аккуратно, так как все компоненты имеют хрупкую структуру. Если шлейф оборван, то требуется его замена. Восстановлению и ремонту не подлежит и поврежденный динамик. Это относится как к разговорному динамику, который находится на лицевой стороне, а также к внешнему динамику, расположенному в нижней части устройства.
Подобные процедуры следует проводить очень аккуратно, так как все компоненты имеют хрупкую структуру. Если шлейф оборван, то требуется его замена. Восстановлению и ремонту не подлежит и поврежденный динамик. Это относится как к разговорному динамику, который находится на лицевой стороне, а также к внешнему динамику, расположенному в нижней части устройства.
Как восстановить звук в Айфон 11 после контакта с водой?
Попадание внутрь смартфона воды или другой жидкости не проходит бесследно. Айфон не является исключением, так как полностью защищенным от влаги его считать нельзя. Гарантия на ремонт iPhone 11 после попадания жидкости на гаджет снимается, поэтому пользователю предстоит решить, как поступить – отправиться в сервисный центр или попытаться восстановить звук своими силами.
Проблемы со звуком в телефоне от контакта с водой могут проявляться в виде дефектов и искажений, треска, свиста. Стоит помнить, что жидкости нельзя использовать и для чистки динамиков. Для этих целей потребуется только капля спирта или специального обезжиревателя. Если внутрь микрофона, телефона попала влага, то необходимо взять сухие салфетки, полотенце. Если под рукой нет сухой тряпки, то промокните жидкость уголком одежды. Удалить влагу нужно как можно скорее.
Если внутрь микрофона, телефона попала влага, то необходимо взять сухие салфетки, полотенце. Если под рукой нет сухой тряпки, то промокните жидкость уголком одежды. Удалить влагу нужно как можно скорее.
Промокший гаджет нужно вскрыть. Аккумулятор следует сушить отдельно. Чтобы не тратить время, желательно обратиться в сервисный центр. Опытные мастера очистят Айфон от влаги и высушат его с помощью специального оборудования.
На iPhone 13/12/11/X/8/7 нет звука при звонке (входящем вызове) и СМС
Опубликовано: 18.09.2022
Время на чтение: 12 мин
23471
В данной статья я расскажу почему на iPhone нет звука при входящем звонке или приеме СМС. Разберемся какие настройки нужно провести, чтобы вернуть функциональность телефону.
Данная статья подходит для всех моделей iPhone 13/12/11/X/8/7 и Plus на iOS 15. На более старых версиях могут отличаться или отсутствовать указанные в статье пункты меню и аппаратная поддержка.
Пойдем от простого к сложному.
СодержаниеПоказать
- Нет звука, т.к. он отключен
- Для появления звука требуется перезагрузка
- Активирована опция «Не беспокоить»
- Проверяем звуковые настройки
- Ошибочно запущен режим гарнитуры
- Решение проблемы с помощью AssistiveTouch
- Стираем контент и сбрасываем настройки
- Механические неполадки
Нет звука, т.к. он отключен
Несмотря на то, что Айфон является довольно надежным гаджетом, пользователи иногда сталкиваются с тем, что при входящем звонке или СМС внезапно исчезает мелодия.
Зачастую мелодия звонка играть перестает из-за того, что Айфон был переведен в бесшумный (беззвучный) режим. Конечно, данное объяснение довольно простое, но в большинстве случаев именно оно становится верным, особенно для новых владельцев девайса.
Для решения данной проблемы необходимо проверить на левой стороне iPhone переключатель громкости. Если данный переключатель установлен на беззвучном режиме, то необходимо его просто передвинуть. При входящем вызове музыка будет снова играть.
При входящем вызове музыка будет снова играть.
Читайте еще:
На iPhone не работает будильник
На iPhone не слышно собеседника
Для появления звука требуется перезагрузка
Когда переключатель громкости расположен в необходимом положении, а мелодия не звучит все равно, возможно, вашему гаджету нужна перезагрузка. Выполнение перезагрузки позволит решить программные ошибки, которые повлияли на исчезновение рингтона. Для этого необходимо нажать и удерживать одновременно кнопки Home и питания, пока не будет отображен логотип в виде яблочка.
Увеличить
На Айфоне 7 и 7 Плюс следует зажать кнопки уменьшения громкости и питания.
Увеличить
Если исчезновение звука связано с программной ошибкой, то после проведения подобной перезагрузки он снова должен появиться.
Активирована опция «Не беспокоить»
Когда на Айфоне перестал работать рингтон, необходимо проверить, не активирована ли опция «Не беспокоить». По ошибке пользователи часто этот режим активируют, сами не замечая того.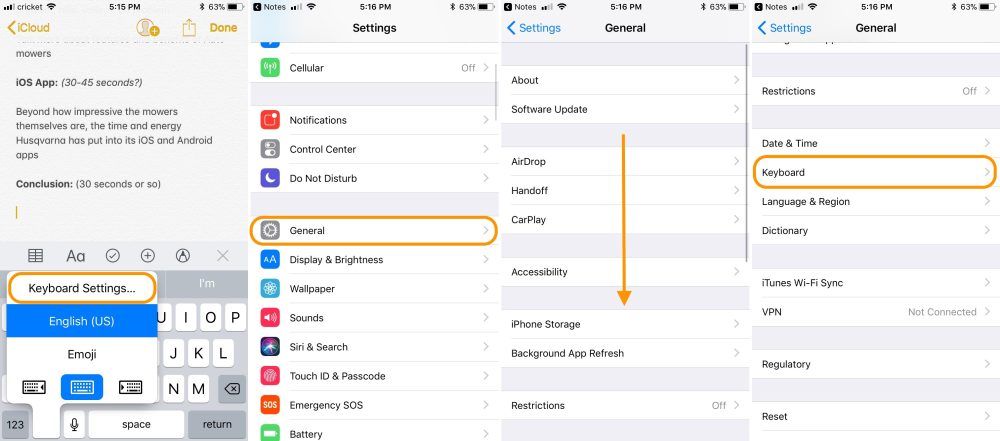 Когда в верхней части экрана отображается значок, имеющий вид полумесяца, значит, режим «Не беспокоить» на гаджете включен. Он отключает все звуковые уведомления.
Когда в верхней части экрана отображается значок, имеющий вид полумесяца, значит, режим «Не беспокоить» на гаджете включен. Он отключает все звуковые уведомления.
Данную проблему можно очень просто решить, достаточно выполнить следующие шаги:
- Проводим пальцем по экрану снизу-вверх.
- Открываем «Пункт управления».
- Выключаем режим.
Читайте Как на iPhone X сместить экран вниз
После этого должен снова появиться звуковой сигнал.
Увеличить
Проверяем звуковые настройки
Возможно, что проблемы с рингтоном произошли из-за неправильных звуковых настроек.
- Открываем «Настройки».
- Там выбираем меню «Звуки».
- Устанавливаем подходящую громкость уведомлений и рингтона.
- Включаем «Изменение кнопками».
Это позволит проводить регулировку громкости мелодии при помощи кнопок громкости, которые расположены на левой стороне Айфона.
Увеличить
Ошибочно запущен режим гарнитуры
Когда вышеприведенные способы не помогают решить проблемы с отсутствием звука при СМС и входящем вызове, значит, проблема более сложная.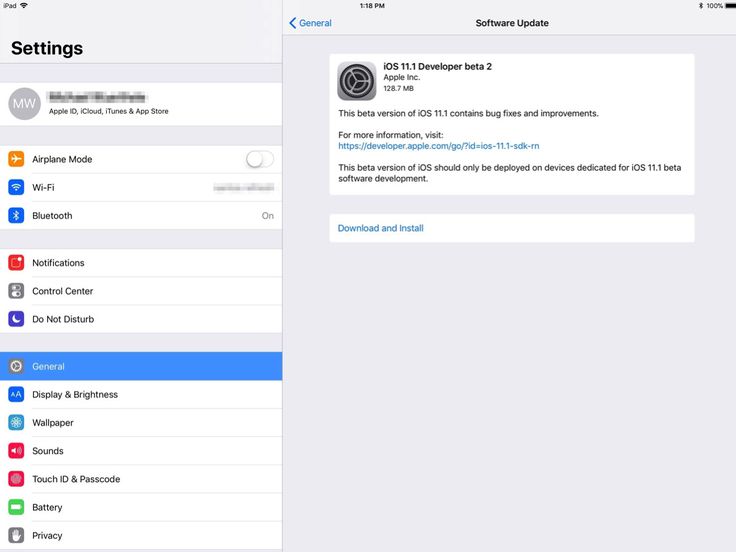 Например, ваше устройство по ошибке могло остаться в режиме гарнитуры. Проверить это можно в приложении Музыка или с помощью «Пункта управления», где нужно нажать на значок «Устройства».
Например, ваше устройство по ошибке могло остаться в режиме гарнитуры. Проверить это можно в приложении Музыка или с помощью «Пункта управления», где нужно нажать на значок «Устройства».
Увеличить
Затем несколько раз пробуем подключить и отключить наушники, аккуратно прочищаем разъем Lightning зубочисткой и перезагружаем iPhone.
Решение проблемы с помощью AssistiveTouch
- Переходим в раздел «Настройки», выбираем «Основные» и «Универсальный доступ».
- Выбираем меню AssistiveTouch.
- Переводим значение AssistiveTouch в активное состояние. На экране отобразится кнопка, которая отвечает за работу с данной функцией.
- Кликаем по кнопке AssistiveTouch, в открывшемся окне указываем «Аппарат».
- Параметр звука устанавливаем на «Вкл. Звук». Затем с помощью кнопки «Громче» на максимум выставляем громкость.
- Выполняем приблизительно 30 – 40 вызовов на свой гаджет.

Увеличить
Увеличить
Увеличить
Увеличить
Увеличить
Один из осуществленных вызовов вашему Айфону должен вернуть полноценную работоспособность. Если этого не произошло, то проблема, по всей видимости, технического плана.
Читайте Как настроить iPhone произносить имя звонящего
Стираем контент и сбрасываем настройки
Увеличить
Данный вариант необходимо использовать только в крайней ситуации. Для удаления всего содержимого на гаджете и сброса настроек переходим в меню «Настройки», выбираем «Основные», затем «Сброс» и «Стереть контент и настройки». Проверяем, что перед сбросом сделана резервная копия данных на гаджете при помощи iCloud или iTunes.
Механические неполадки
Если на Айфоне нет звука при звонке, а перечисленные выше методы ошибку не исправили, необходимо обратиться в сервисный центр. Диагностика поможет определить причины, из-за которых отсутствует звук:
- Повреждение динамика. Проблема возникает в результате удара или падения. Устраняется заменой этого элемента.

- Загрязнение аудиоканала. Когда вы активно и длительное время используете телефон, мелкий мусор способен забить его аудиоканал. Устранить неполадки можно путем аккуратной чистки аудиоканала.
- Проблемы с микросхемой звука. Она попросту может отвалиться при механическом воздействии. Ее нужно заменить, а если она не повреждена, то просто обратно припаять родную микросхему.
- Повреждение или загрязнение разъема для наушников. Проблема устраняется заменой или чисткой в зависимости от итогов диагностики.
Возможны проблемы и с иными компонентами. К примеру, проблема может быть в работе шлейфа, который отвечает за функционирование динамика. Для диагностирования причин и устранения неполадок следует посетить сервисный центр.
iPhone издает странные звуки: что делать
Pedant.ru
г. Москва (м. Авиамоторная)
703 отзыва
Пожалуйста, звоните
перед визитом
Авиамоторная
Андроновка
Площадь Ильича
Шоссе Энтузиастов
ул.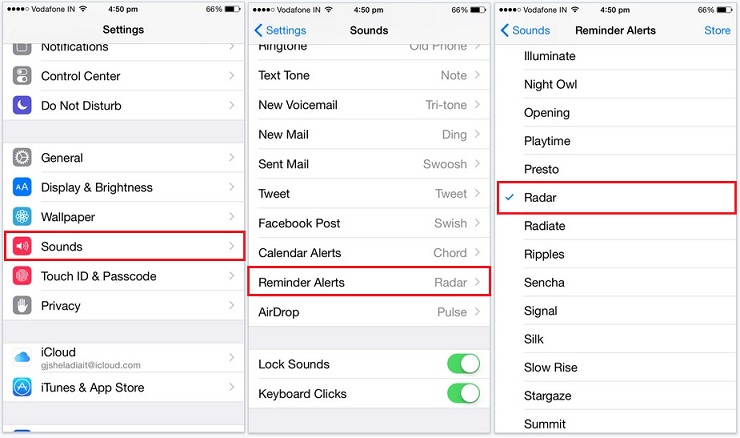 Авиамоторная, д. 12
Авиамоторная, д. 12
Как добраться?
Pedant.ru
г. Москва (м. Автозаводская)
1422 отзыва
Пожалуйста, звоните
перед визитом
Автозаводская
Дубровка
Технопарк
ул. Мастеркова, д. 4
Как добраться?
Выезд мастера Pedant.ru в Москве
Вызвать мастера
Ремонт на ваших глазах
за 15-30 мин. Без наценок.
Без наценок.
Приезжаем в назначенное время и место.
Ремонт на ваших глазах
за 15-30 мин. Без наценок.
Приезжаем в назначенное время и место.
Pedant.ru
г. Москва (м. Алексеевская)
1541 отзыв
Пожалуйста, звоните
перед визитом
Алексеевская
Рижская
пр-т Мира, д. 112А
Как добраться?
Pedant.ru
г. Москва (м. Алтуфьево)
437 отзывов
Пожалуйста, звоните
перед визитом
Алтуфьево
Алтуфьевское шоссе, д. 86, к. 1
86, к. 1
Как добраться?
Pedant.ru
г. Москва (м. Аннино)
289 отзывов
Пожалуйста, звоните
перед визитом
Аннино
Варшавское шоссе, д. 143А
ТЦ «Аннино»
Как добраться?
Pedant.ru
г. Москва (м. Аэропорт)
1369 отзывов
Пожалуйста, звоните
перед визитом
Аэропорт
Динамо
Ленинградский пр‑т, д. 62
62
Как добраться?
Pedant.ru
г. Москва (м. Бабушкинская)
297 отзывов
Пожалуйста, звоните
перед визитом
Бабушкинская
ул. Менжинского, д. 36, ТЦ «Камп»
Как добраться?
Pedant.ru
г. Москва (м. Бауманская)
1006 отзывов
Пожалуйста, звоните
перед визитом
Бауманская
ул. Ладожская, д. 4/6, стр. 3
4/6, стр. 3
Как добраться?
Pedant.ru
г. Москва (м. Белорусская)
371 отзыв
Пожалуйста, звоните
перед визитом
Белорусская
Белорусская
2‑я Брестская ул., д. 43
Как добраться?
Pedant.ru
г. Москва (м. Беляево)
456 отзывов
Пожалуйста, звоните
перед визитом
Беляево
ул. Миклухо-Маклая, д. 47А
Миклухо-Маклая, д. 47А
Как добраться?
Pedant.ru
г. Москва (м. Братиславская)
306 отзывов
Пожалуйста, звоните
перед визитом
Братиславская
ул. Братиславская, д. 12, стр. 1,
ТЦ «Братиславская Молл»
Как добраться?
Pedant.ru
г. Москва (м. Верхние Лихоборы)
334 отзыва
Пожалуйста, звоните
перед визитом
Верхние Лихоборы
Дмитровское шоссе, д. 73, стр. 1
73, стр. 1
Как добраться?
Pedant.ru
г. Москва (м. Водный стадион)
1205 отзывов
Пожалуйста, звоните
перед визитом
Водный стадион
Войковская
Речной вокзал
б‑р Кронштадский, д. 7
Как добраться?
Pedant.ru
г. Москва (м. Деловой центр)
353 отзыва
Пожалуйста, звоните
перед визитом
Деловой центр
Пресненская наб. , д. 2,
, д. 2,
ТРЦ «Афимолл Сити»
Как добраться?
Pedant.ru
г. Москва (м. Дмитровская)
1377 отзывов
Пожалуйста, звоните
перед визитом
Дмитровская
Савёловская
Тимирязевская
ул. Бутырская, д. 86Б
Как добраться?
Pedant.ru
г. Москва (м. Домодедовская)
581 отзыв
Пожалуйста, звоните
перед визитом
Домодедовская
Ореховый бульвар, д. 14с3А
14с3А
Как добраться?
Pedant.ru
г. Москва (м. Жулебино)
507 отзывов
Пожалуйста, звоните
перед визитом
Жулебино
ул. Генерала Кузнецова, д. 22
ТЦ «Миля»
Как добраться?
Pedant.ru
г. Москва (м. Кантемировская)
582 отзыва
Пожалуйста, звоните
перед визитом
Кантемировская
Каширская
Царицыно
Пролетарский пр‑т, д. 23А, ТЦ «Аркада»
23А, ТЦ «Аркада»
Как добраться?
Pedant.ru
г. Москва (м. Киевская)
206 отзывов
Пожалуйста, звоните
перед визитом
Киевская
Киевская
Киевская
ул. Большая Дорогомиловская, д. 1
Как добраться?
Pedant.ru
г. Москва (м. Коломенская)
194 отзыва
Пожалуйста, звоните
перед визитом
Коломенская
ул. Новинки, д. 1
Новинки, д. 1
Как добраться?
Pedant.ru
г. Москва (м. Коньково)
1519 отзывов
Пожалуйста, звоните
перед визитом
Коньково
ул. Профсоюзная, д. 126, к. 2
ТЦ «Коньково Пассаж»
Как добраться?
Pedant.ru
г. Москва (м. Красносельская)
1189 отзывов
Пожалуйста, звоните
перед визитом
Красносельская
Комсомольская
ул. Верхняя Красносельская, д. 38/19, стр. 1
Верхняя Красносельская, д. 38/19, стр. 1
Как добраться?
Pedant.ru
г. Москва (м. Кузнецкий мост)
1408 отзывов
Пожалуйста, звоните
перед визитом
Кузнецкий мост
Лубянка
Театральная
ул. Рождественка, д. 6/9/20, стр. 1
Как добраться?
Pedant.ru
г. Москва (м. Кузьминки)
396 отзывов
Пожалуйста, звоните
перед визитом
Кузьминки
Волжская
Окская
ул. Зеленодольская, д. 35
Зеленодольская, д. 35
Как добраться?
Pedant.ru
г. Москва (м. Курская)
1587 отзывов
Пожалуйста, звоните
перед визитом
Курская
Бауманская
Площадь Ильича
Римская
Чкаловская
Нижний Сусальный пер., д. 5, стр. 2
2
Как добраться?
Pedant.ru
г. Москва (м. Ленинский проспект)
611 отзывов
Пожалуйста, звоните
перед визитом
Ленинский проспект
Площадь Гагарина
Шаболовская
ул. Вавилова, д. 3, ТЦ «Гагаринский»
Как добраться?
Pedant.ru
г. Москва (м. Марксистская)
941 отзыв
Пожалуйста, звоните
перед визитом
Марксистская
Таганская
ул. Марксистская, д. 1, стр. 1
Марксистская, д. 1, стр. 1
Как добраться?
Pedant.ru
г. Москва (м. Нижегородская)
543 отзыва
Пожалуйста, звоните
перед визитом
Нижегородская
Рязанский пр-т, д. 2, к. 2
Как добраться?
Pedant.ru
г. Москва (м. Новослободская)
309 отзывов
Пожалуйста, звоните
перед визитом
Новослободская
Достоевская
Менделеевская
Весковский переулок, д. 6/39
6/39
Как добраться?
Pedant.ru
г. Москва (м. Октябрьское поле)
269 отзывов
Пожалуйста, звоните
перед визитом
Октябрьское Поле
Панфиловская
ул. Маршала Бирюзова, д. 16
Как добраться?
Pedant.ru
г. Москва (м. Павелецкая)
1689 отзывов
Пожалуйста, звоните
перед визитом
Добрынинская
Павелецкая
ул. Кожевническая, д. 5
Кожевническая, д. 5
Как добраться?
Pedant.ru
г. Москва (м. Парк Культуры)
493 отзыва
Пожалуйста, звоните
перед визитом
Парк Культуры
Кропоткинская
Зубовский б‑р, д. 15, корп. 1
Как добраться?
Pedant.ru
г. Москва (м. Первомайская)
245 отзывов
Пожалуйста, звоните
перед визитом
Первомайская
ул. 9‑ая Парковая, д. 27
9‑ая Парковая, д. 27
Как добраться?
Pedant.ru
г. Москва (м. Полежаевская)
846 отзывов
Пожалуйста, звоните
перед визитом
Полежаевская
Хорошёвская
Хорошевское шоссе, д. 35, к. 1
Как добраться?
Pedant.ru
г. Москва (м. Проспект Вернадского)
916 отзывов
Пожалуйста, звоните
перед визитом
Проспект Вернадского
пр-т Вернадского, д. 14А
14А
Как добраться?
Pedant.ru
г. Москва (м. Пятницкое шоссе)
405 отзывов
Пожалуйста, звоните
перед визитом
Пятницкое шоссе
ул. Пятницкое шоссе, д. 39
ТЦ «Мандарин»
Как добраться?
Pedant.ru
г. Москва (м. Рассказовка)
423 отзыва
Пожалуйста, звоните
перед визитом
Рассказовка
ул. Анны Ахматовой, д. 11, к. 1
Анны Ахматовой, д. 11, к. 1
Как добраться?
Pedant.ru
г. Москва (м. Рязанский проспект)
699 отзывов
Пожалуйста, звоните
перед визитом
Рязанский проспект
Окская
Рязанский пр‑т, д. 46, ТЦ “Мебель”
Как добраться?
Pedant.ru
г. Москва (м. Саларьево)
506 отзывов
Пожалуйста, звоните
перед визитом
Саларьево
Киевское шоссе, 23-й километр, д. 1
1
ТРЦ «Саларис»
Как добраться?
Pedant.ru
г. Москва (м. Севастопольская)
867 отзывов
Пожалуйста, звоните
перед визитом
Севастопольская
Каховская
Нахимовский проспект
Чертановская
ул. Азовская, д. 24, к. 2
Как добраться?
Pedant. ru
ru
г. Москва (м. Серпуховская)
693 отзыва
Пожалуйста, звоните
перед визитом
Добрынинская
Серпуховская
ул. Б. Серпуховская, д. 8/7, стр. 2
Как добраться?
Pedant.ru
г. Москва (м. Смоленская)
408 отзывов
Пожалуйста, звоните
перед визитом
Смоленская
ул. Арбат, д. 54/2
54/2
Как добраться?
Pedant.ru
г. Москва (м. Спортивная)
194 отзыва
Пожалуйста, звоните
перед визитом
Спортивная
Лужники
ул. 10‑летия Октября, д. 13
Как добраться?
Pedant.ru
г. Москва (м. Сходненская)
203 отзыва
Пожалуйста, звоните
перед визитом
Сходненская
ул. Сходненская, д. 37
Сходненская, д. 37
Как добраться?
Pedant.ru
г. Москва (м. Теплый стан)
752 отзыва
Пожалуйста, звоните
перед визитом
Тёплый Стан
Коньково
Ясенево
ул. Профсоюзная, д. 129А, ТЦ «Принц Плаза»
Как добраться?
Pedant.ru
г. Москва (м. Третьяковская)
736 отзывов
Пожалуйста, звоните
перед визитом
Третьяковская
Новокузнецкая
Климентовский пер. , д. 12, стр. 1
, д. 12, стр. 1
Как добраться?
Pedant.ru
г. Москва (м. Улица Дмитриевского)
1065 отзывов
Пожалуйста, звоните
перед визитом
Улица Дмитриевского
Косино
Лухмановская
ул. Святоозерская, д. 1А, ТЦ «Косино Парк»
Как добраться?
Pedant.ru
г. Москва (м. Ховрино)
407 отзывов
Пожалуйста, звоните
перед визитом
Ховрино
ул. Дыбенко, д. 7/1
Дыбенко, д. 7/1
Как добраться?
Pedant.ru
г. Москва (м. Цветной бульвар)
281 отзыв
Пожалуйста, звоните
перед визитом
Цветной бульвар
Трубная
Цветной бульвар, д. 23, стр. 1
Как добраться?
Pedant.ru
г. Москва (м. ЦСКА)
456 отзывов
Пожалуйста, звоните
перед визитом
Ходынский бульвар, д. 4
4
ТРЦ «Авиапарк»
Как добраться?
Pedant.ru
г. Москва (м. Чеховская)
321 отзыв
Пожалуйста, звоните
перед визитом
Чеховская
Пушкинская
Тверская
Страстной бульвар, д. 4, стр. 1
Как добраться?
Pedant.ru
г. Москва (м. Чистые пруды)
863 отзыва
Пожалуйста, звоните
перед визитом
Чистые пруды
Сретенский бульвар
Тургеневская
ул. Мясницкая, д. 30/1/2с2
Мясницкая, д. 30/1/2с2
Как добраться?
Pedant.ru
г. Москва (м. Щелковская)
289 отзывов
Пожалуйста, звоните
перед визитом
Щёлковская
ул. Уральская, д. 1
Как добраться?
Pedant.ru
г. Москва (м. Электрозаводская)
1415 отзывов
Пожалуйста, звоните
перед визитом
Электрозаводская
Бауманская
Лефортово
Семеновская
ул. Большая Семёновская, д. 17А
Большая Семёновская, д. 17А
Как добраться?
Pedant.ru
г. Москва (м. Юго-Западная)
182 отзыва
Пожалуйста, звоните
перед визитом
Юго-Западная
пр‑т Вернадского, д. 86А,
ТРЦ «Avenue Southwest»
Как добраться?
Pedant.ru
г. Зеленоград (ТРЦ «Zeленопарк»)
230 отзывов
Пожалуйста, звоните
перед визитом
р. п. Ржавки, 2-й мкрн, стр. 20
Как добраться?
Pedant. ru
ru
г. Зеленоград (ТЦ «Столица»)
196 отзывов
Пожалуйста, звоните
перед визитом
корпус 2309А
Как добраться?
Pedant.ru
г. Королев (ТЦ «Ковчег»)
303 отзыва
Пожалуйста, звоните
перед визитом
пр-т Королева, д. 6Г, ТЦ «Ковчег»
Как добраться?
Pedant.ru
г. Люберцы (ТЦ «Косино-Парк»)
468 отзывов
Пожалуйста, звоните
перед визитом
ул. Святоозерская, д. 1А,
1А,
ТЦ «Косино‑Парк»
Как добраться?
Pedant.ru
г. Мытищи (ТК «Фрегат»)
223 отзыва
Пожалуйста, звоните
перед визитом
Олимпийский пр-т, д. 13, стр. 1
ТК «Фрегат»
Как добраться?
Pedant.ru
г. Ногинск (ост. «Вокзал Ногинск»)
697 отзывов
Пожалуйста, звоните
перед визитом
пл. Привокзальная
ул. Соборная, пав. 2
Как добраться?
Проконсультируем прямо сейчас
Мы онлайн в наших сообществах
Pedant. ru
ru
г. Пушкино (напротив ТЦ «Победа»)
142 отзыва
Пожалуйста, звоните
перед визитом
Советская пл., д. 4/12
Как добраться?
Pedant.ru
г. Реутов (м. Новокосино)
714 отзывов
Пожалуйста, звоните
перед визитом
Новокосино
Новогиреево
Перово
ул. Октября вл. 10
Как добраться?
Pedant. ru
ru
г. Щелково («Китайская стена»)
336 отзывов
Пожалуйста, звоните
перед визитом
ул. Талсинская, д. 2
Как добраться?
На iPhone 11/X(s/r)/8/7/6 нет звука при звонке (входящем вызове) и СМС
Как включить звонок и звук на айфоне
Есть два простых способа добиться желаемого:
- На корпусе айфона, где находится кнопка регулировки громкости, есть рычажок, который позволяет включать и отключать звуки телефона. Поставив его в крайний левый упор, вы отключите все звуки уведомлений телефона кроме будильника, что позволит не отвлекаться во время деловых встреч или посещения важных мероприятий. Чтобы включить обратно звуки уведомлений, достаточно вернуть рычажок на место по умолчанию.
- Второй способ сложнее. Чтобы включить или отключить звуки, необходимо будет зайти в главное меню настроек по пути «Настройки — Звуки».
 В данном разделе можно будет установить необходимые галочки рядом с нужными пунктами, а также отрегулировать громкость.
В данном разделе можно будет установить необходимые галочки рядом с нужными пунктами, а также отрегулировать громкость.
Также громкость можно регулировать с помощью боковых кнопок на корпусе во время звонка, проигрывания музыки или видео.
Если же звук не включается, то возможен сбой в программном обеспечении или поломка колонок телефона. Необходимо в этом случае отдать айфон в ремонт.
Ещё больше интересного
Как исправить Apple iPhone, который не звонит [Руководство по устранению неполадок]
В этом посте вы узнаете, как устранить неполадки вашего Apple iPhone, который не звонит при получении телефонного звонка, и понять, почему это происходит.
Вам звонят, но по какой-то причине ваш iPhone не звонит. Вы уверены, что в телефоне не отключен звук и уровень громкости не установлен на самый низкий уровень. Что могло помешать звонку телефона, когда он должен звонить для оповещений о входящем звонке? Ответ на этот вопрос можно найти в этом посте. Если вам нужна помощь в решении этой проблемы, тогда я советую вам прочитать дальше.
Если вам нужна помощь в решении этой проблемы, тогда я советую вам прочитать дальше.
IPhone, который не звонит, либо испытывает некоторые программные сбои, либо некоторые из его аудиокомпонентов, таких как динамики, не работают. Вы можете использовать этот контекст, чтобы определить, связана ли проблема с программными проблемами или повреждением оборудования.
Перед тем, как отправиться в сервисный центр, вы можете попробовать следующие процедуры, чтобы исключить связанные с программным обеспечением факторы, которые могли привести к тому, что ваш iPhone перестал звонить для оповещений о входящих вызовах. Обязательно протестируйте свое устройство после применения каждого метода, чтобы выяснить, устранена ли проблема. При необходимости перейдите к следующему методу.
Первое решение: выключите и снова включите звонок.
Первое, что вы должны проверить, это физический переключатель звонка на вашем iPhone. Переключатель «Звонок / Без звука» находится в верхней левой части телефона. В этом случае попробуйте переключить переключатель вверх или вниз, это может помочь. Если вы видите оранжевую полосу, это означает, что ваш телефон отключен. Таким образом, ваш iPhone не звонит и не воспроизводит оповещения или другие звуковые эффекты для ваших приложений.
В этом случае попробуйте переключить переключатель вверх или вниз, это может помочь. Если вы видите оранжевую полосу, это означает, что ваш телефон отключен. Таким образом, ваш iPhone не звонит и не воспроизводит оповещения или другие звуковые эффекты для ваших приложений.
- Чтобы включить звуковые / звуковые функции на вашем телефоне, просто переместите переключатель вверх, чтобы вернуть его в режим звонка.
Следующее, что вы должны сделать, это настроить уровень громкости на вашем iPhone. Возможно, что уровень громкости установлен на низком или низком уровне, и вы не слышите, как ваш iPhone звонит для входящих вызовов или уведомлений.
Уровень громкости вашего iPhone можно регулировать с помощью кнопок физической громкости, с помощью Центра управления и с помощью настроек громкости. Вы также можете использовать Siri для регулировки громкости своего телефона в соответствии с вашими предпочтениями.
- Чтобы отрегулировать громкость с помощью физических элементов управления, просто нажмите клавишу увеличения громкости, чтобы увеличить уровень звука, и клавишу уменьшения громкости, чтобы уменьшить.

- Чтобы отрегулировать громкость с помощью Siri, просто скажите что-нибудь вроде «Увеличьте громкость» или «Уменьшите громкость», и Siri будет рада это сделать. Просто обязательно произнесите слова четко, чтобы у Сири не возникло проблем с обработкой вашего запроса.
- Чтобы отрегулировать громкость через Центр управления, просто откройте Центр управления, найдите значок громкости, а затем перетащите ползунок громкости влево или вправо. Регулировка уровня громкости через Центр управления рекомендуется, если экран вашего iPhone заблокирован или когда вы используете определенное приложение, и вы обнаружили необходимость отрегулировать звук.
Чтобы настроить громкость с помощью настроек, просто выполните следующие действия:
- Нажмите «Настройки» на главном экране.
- Нажмите звуки Haptics или Sounds (если вы используете старые модели).
- Затем включите или выключите параметр «Изменить с помощью кнопок».
После внесения изменений в настройки громкости перезагрузите или выполните программный сброс iPhone, чтобы применить последние изменения и обновить память. Выполнение программного сброса также помогает устранить незначительные программные сбои, которые могли вызвать сбой аудиосистемы или телефонного приложения. Если ваш iPhone по-прежнему не звонит, вам нужно продолжить устранение неполадок и исключить другие факторы, которые могли бы помешать ему звонить.
Выполнение программного сброса также помогает устранить незначительные программные сбои, которые могли вызвать сбой аудиосистемы или телефонного приложения. Если ваш iPhone по-прежнему не звонит, вам нужно продолжить устранение неполадок и исключить другие факторы, которые могли бы помешать ему звонить.
Как починить iPhone X, который внезапно тормозит, продолжает зависать и отставать
Второе решение: отключите ваш iPhone от любого сопряженного устройства Bluetooth.
Одна из возможных причин, по которой ваш iPhone не звонит при входящих телефонных звонках, заключается в том, что его звук пропускается или направляется на динамик или гарнитуру с поддержкой Bluetooth. Чтобы убедиться, что это не вызывает проблемы, отключите телефон от любого сопряженного аксессуара Bluetooth или просто отключите его функцию Bluetooth. Вот что вы должны сделать тогда:
- На главном экране нажмите «Настройки».
- Выберите Bluetooth.
- Переключите переключатель, чтобы выключить Bluetooth, если он включен.

Прочтите: Как использовать приложение Часы с Siri на iPhone и iPad |
Чтобы убедиться, что ваш iPhone не будет автоматически подключаться к Bluetooth-аксессуару, такому как гарнитуры или динамики, лучше забыть об этих устройствах с телефона.
Чтобы забыть устройства Bluetooth с вашего iPhone, просто выполните следующие действия:
- На главном экране нажмите «Настройки».
- Выберите Bluetooth, затем включите его, чтобы просмотреть список доступных Bluetooth-устройств в радиусе действия.
- Затем коснитесь маленькой буквы «i» или информационного значка рядом с названием каждого устройства Bluetooth, которое вы хотите удалить или забыть.
- Нажмите «Забыть это устройство», затем нажмите параметр, чтобы подтвердить, что вы хотите удалить выбранное устройство Bluetooth.
Перезагрузите iPhone, чтобы обновить его, а затем повторите попытку, сделав телефонный звонок, используя другой телефон, чтобы проверить и убедиться, что ваш iPhone все еще не звонит.
Третье решение: отключите функцию «Не беспокоить» на вашем iPhone.
Если вы видите значок в виде полумесяца в строке состояния вашего телефона, это означает, что функция «Не беспокоить» включена или включена. Когда он включен, существует тенденция, что он отключил или заблокировал уведомления о входящих вызовах, и, таким образом, ваш iPhone не звонит. Это когда вам нужно отключить не беспокоить на вашем iPhone. Вот как это делается:
- Откройте Центр управления, затем нажмите значок в виде полумесяца, чтобы включить или выключить функцию «Не беспокоить».
- Вы также можете попросить Siri включить или выключить функцию «Не беспокоить». Просто запустите Siri на своем iPhone, а затем скажите что-то вроде «Отключите, не беспокоите».
Если вы предпочитаете использовать его через меню настроек, то вот что вы должны сделать:
- Нажмите «Настройки» на главном экране.
- Выберите Не беспокоить.
- Затем переключите переключатель, чтобы отключить функцию.

В противном случае вы можете оставить «Не беспокоить» включенным, но установить некоторые исключения для входящих звонков на вашем iPhone. Если после этого ваше устройство по-прежнему не звонит, перейдите к следующей процедуре.
Четвертое решение: установить новые обновления.
Установка последней версии iOS, доступной для вашего iPhone, также является одним из возможных решений, особенно если проблема связана с какой-либо программной ошибкой или системными сбоями. Если вы не настроили на устройстве автоматическую установку новых обновлений, вам потребуется внедрить обновления вручную. Чтобы убедиться, что проблема не связана с определенным приложением, установите все ожидающие обновления приложений через App Store. Вот как:
- Нажмите App Store на главном экране.
- Прокрутите вниз, затем нажмите Обновления. Появится новый экран со списком приложений с ожидающими обновлениями.
- Нажмите кнопку «Обновить» рядом с названием приложения, чтобы обновить отдельные приложения.

- Или нажмите кнопку «Обновить все» в верхней части экрана, чтобы обновить все приложения одновременно.
Также рекомендуется обновлять прошивку телефона. Выполните следующие действия, чтобы проверить и установить новое обновление iOS для вашего iPhone:
- Нажмите «Настройки» на главном экране.
- Выберите General.
- Нажмите «Обновление программ».
Уведомление об обновлении должно появиться в ближайшее время, если доступна новая версия iOS. Перед обновлением убедитесь, что на вашем iPhone достаточно места для хранения, времени автономной работы и стабильного доступа в Интернет. Затем следуйте инструкциям на экране, чтобы загрузить и установить обновление, когда будете готовы. После установки всех обновлений, когда ваш iPhone все еще не звонит, пришло время сбросить все настройки вашего iPhone.
Пятое решение: сбросьте все настройки на вашем iPhone.
Настройки, которые не настроены должным образом на вашем телефоне, также могут вызывать вывод звука. Переопределения автоматического обновления обычно являются основными виновниками. Таким образом, если проблема началась после установки новых обновлений, может потребоваться сброс всех настроек на вашем iPhone. Этот сброс не влияет на сохраненную информацию во внутренней памяти, поэтому он не приведет к постоянной потере данных. Вот как это делается:
Переопределения автоматического обновления обычно являются основными виновниками. Таким образом, если проблема началась после установки новых обновлений, может потребоваться сброс всех настроек на вашем iPhone. Этот сброс не влияет на сохраненную информацию во внутренней памяти, поэтому он не приведет к постоянной потере данных. Вот как это делается:
- На главном экране нажмите «Настройки».
- Выберите General.
- Прокрутите вниз и затем нажмите на Сброс.
- Выберите опцию Сбросить все настройки.
- Введите пароль вашего устройства, когда вас попросят продолжить.
- Затем нажмите на опцию, чтобы подтвердить, что вы хотите сбросить все настройки на вашем iPhone.
Прочтите: Как использовать Reader View в Safari на iPhone и iPad |
Ваш iPhone начнет стирать все пользовательские настройки, а затем восстановит исходные параметры и значения. После сброса ваш телефон должен сам перезагрузиться. К тому времени вы можете начать включать функции, которые вы хотите использовать снова на вашем телефоне. Попытайтесь увидеть, не звонит ли он, когда он получает вызов, потому что если это так, то переходите к следующему решению.
Попытайтесь увидеть, не звонит ли он, когда он получает вызов, потому что если это так, то переходите к следующему решению.
Последний вариант: возврат к заводским настройкам / общий сброс.
Если больше ничего не работает, и у вас уже не хватает параметров, вы можете прибегнуть к сбросу настроек, чтобы стереть ваш iPhone и восстановить его заводские настройки по умолчанию. Любая сложная системная ошибка, из-за которой аудиосистема телефона перестала работать, также будет устранена в процессе. Но единственным недостатком является то, что этот сброс влияет на сохраненные данные во внутренней памяти телефона, следовательно, приведет к постоянной потере данных. Тем не менее, рекомендуется создавать резервные копии в iCloud или iTunes. Если вы хотите продолжить, создайте резервные копии всех важных файлов, а затем продолжайте выполнять эти шаги, когда все готово:
- Нажмите «Настройки» на главном экране.
- Нажмите Общие.
- Прокрутите вниз и затем нажмите «Сброс».

- Выберите опцию Стереть весь контент и настройки.
- Введите ваш пароль, когда вас попросят продолжить.
- Нажмите на опцию, чтобы подтвердить, что вы хотите сбросить настройки iPhone до заводских настроек.
Позвольте вашему устройству завершить стирание всех данных с вашего iPhone, а затем перезагрузится, когда закончите. После его загрузки вы можете использовать мастер запуска, чтобы настроить свой iPhone как новый.
Вы также можете использовать iTunes, чтобы вручную стереть и восстановить заводские настройки по умолчанию на вашем iPhone. Или вы можете восстановить ваш iPhone до предыдущей резервной копии iOS через iTunes, если проблема возникла после установки обновлений и не устранена после исчерпания всех возможных способов ее устранения.
Если вы хотите выполнить сброс iTunes, подготовьте компьютер. На этом компьютере также должна быть установлена последняя версия iTunes и стабильный доступ к Интернету, чтобы iTunes могла получить доступ к серверу Apple при загрузке версии программного обеспечения для вашего iPhone. Когда все будет готово, подключите iPhone к компьютеру с помощью USB-кабеля, поставляемого Apple, откройте iTunes на компьютере и дождитесь его синхронизации с вашим устройством iOS. Выберите свой iPhone, когда он появится в iTunes, затем следуйте экранным командам и элементам управления, чтобы начать стирание и восстановление устройства.
Когда все будет готово, подключите iPhone к компьютеру с помощью USB-кабеля, поставляемого Apple, откройте iTunes на компьютере и дождитесь его синхронизации с вашим устройством iOS. Выберите свой iPhone, когда он появится в iTunes, затем следуйте экранным командам и элементам управления, чтобы начать стирание и восстановление устройства.
Что делать, если ваш iPhone все еще не звонит после исчерпания всех предыдущих методов?
Вероятность того, что вы столкнетесь с аппаратной проблемой, выше. Это, скорее всего, тот случай, если вы уронили телефон или намокли раньше. Некоторые аудиокомпоненты могли быть повреждены и, следовательно, нуждаются в ремонте, в противном случае — в замене.
Чтобы исключить повреждение оборудования по основной причине, вы можете отвезти iPhone в ближайший сервисный центр Apple и попросить уполномоченного специалиста осмотреть компоненты оборудования. Если на ваш iPhone все еще распространяется гарантия, то лучше сначала поговорить с вашим оператором, чтобы он мог посоветовать вам, как воспользоваться гарантией. Если это проблема, возникающая после обновления, вы должны сообщить об этой проблеме в службу поддержки Apple, чтобы они могли сделать необходимые оценки по их окончании. Также может потребоваться исправление.
Если это проблема, возникающая после обновления, вы должны сообщить об этой проблеме в службу поддержки Apple, чтобы они могли сделать необходимые оценки по их окончании. Также может потребоваться исправление.
Я надеюсь, что мы смогли помочь вам решить проблему с вашим устройством. Мы были бы признательны, если бы вы помогли нам распространить информацию, поэтому, пожалуйста, поделитесь этой записью, если вы нашли ее полезной. Большое спасибо за чтение!
Оцените статью!
Как отключить звук iPhone?
Как отключить звук iPhone должен знать каждый пользователь этого телефона. Бывают такие моменты, когда нужно создать тишину и исключить все звуковые раздражители, вот тут то и пригодится беззвучный или как его еще называют – «Бесшумный режим», который уже давно прижился в любом мобильном телефоне.
Для того чтобы включить беззвучный режим iPhone не нужно копаться в настройках телефона и искать режимы, достаточно воспользоваться переключателем, расположенным с левой боковой стороны корпуса. На момент написания этой заметки такой переключатель режимов имеется у всех моделей iPhone и выглядит примерно одинаково.
Этот тумблер имеет два положения «Обычный» и «Беззвучный». Когда включен беззвучный режим на переключателе будет видна точка или полоска красного цвета (в зависимости от модели). Как только Вы активировали бесшумный режим, телефон перестает издавать звуки, включенным остается только вибра.
Отключение звука в iPhone сопровождается всплывающим уведомлением в виде перечеркнутого колокольчика на дисплее телефона. Отключив звук в iPhone, будильник будет по-прежнему срабатывать, и звонить по утрам. Если в беззвучном режиме включить музыку или голосовые записи, они тоже будут звучать.
Если телефон находится в обычном режиме, то отключить звук iPhone при входящем вызове можно нажатием кнопки громкости или кнопки включения (Power). Применив одинарное нажатие, телефон продолжит дозвон, но уже без трезвонящего рингтона. При повторном нажатии кнопки Power телефон сбросит входящий вызов. а звонивший услышит короткие гудки.
Применив одинарное нажатие, телефон продолжит дозвон, но уже без трезвонящего рингтона. При повторном нажатии кнопки Power телефон сбросит входящий вызов. а звонивший услышит короткие гудки.
Запись опубликована в рубрике ИНСТРУКЦИИ с метками Звук. Добавьте в закладки постоянную ссылку.
:
Как устранить проблему отсутствия звука во время звонка на iPhone
iPhone способен выполнять множество функций, тем не менее основной его целью по-прежнему остается принятие и совершение звонков. Однако даже такие смартфоны нового поколения, как iPhone, имеют недостатки. Часто пользователи iPhone сталкиваются с тем, что во время разговора либо они не слышат своего собеседника, либо не слышат их. Эта проблема актуальна даже среди обладателей IPhone 6/6 Plus. К счастью, неполадки, связанные со звуком на IPhone, устранить достаточно просто.
Как устранить проблему отсутствия звука во время звонка на iPhone:
Нет звука во время разговора: проверка уровня громкости
Для того чтобы проверить заданный уровень громкости на вашем iPhone, используйте кнопки громкости, расположенные на боковой панели. Таким образом, прежде чем принимать или совершать вызовы, проверьте установленный уровень громкости на вашем устройстве.
Таким образом, прежде чем принимать или совершать вызовы, проверьте установленный уровень громкости на вашем устройстве.
Очистка разъема для гарнитуры и контактного разъема
Используя мягкие сухие чистящие салфетки, очистите разъем для гарнитуры и контактный разъем от возможных загрязнений и посторонних предметов. Если вы не можете удалить обнаруженный объект сами, обратитесь в сервисный центр Apple Store.
Очистка динамика iPhone
Разговорный динамик iPhone подвержен воздействию грязи и пыли. Очистка разговорного динамика – эффективный способ устранения неполадок, связанных с отсутствием звука на вашем устройстве во время звонка. Для устранения пыли и загрязнений из приемника используйте небольшой острый неметаллический предмет (например, зубочистку), для очистки также подойдёт зубная щетка с мягкой щетиной. Кроме того, такой способ чистки динамика может быть эффективной профилактической мерой.
Проверьте кнопку отключения звука
Убедитесь, что кнопка отключения звука не включена на iPhone. Если вы видите оранжевую полосу рядом с кнопкой, звук на устройстве отключен. Включите звук входящего звонка, переключив кнопку бесшумного режима. Затем отрегулируйте уровень громкости.
Если вы видите оранжевую полосу рядом с кнопкой, звук на устройстве отключен. Включите звук входящего звонка, переключив кнопку бесшумного режима. Затем отрегулируйте уровень громкости.
Механические неполадки
Если на Айфоне нет звука при звонке, а перечисленные выше методы ошибку не исправили, необходимо обратиться в сервисный центр. Диагностика поможет определить причины, из-за которых отсутствует звук:
- Повреждение динамика. Проблема возникает в результате удара или падения. Устраняется заменой этого элемента.
- Загрязнение аудиоканала. Когда вы активно и длительное время используете телефон, мелкий мусор способен забить его аудиоканал. Устранить неполадки можно путем аккуратной чистки аудиоканала.
- Проблемы с микросхемой звука. Она попросту может отвалиться при механическом воздействии. Ее нужно заменить, а если она не повреждена, то просто обратно припаять родную микросхему.
- Повреждение или загрязнение разъема для наушников. Проблема устраняется заменой или чисткой в зависимости от итогов диагностики.

Возможны проблемы и с иными компонентами. К примеру, проблема может быть в работе шлейфа, который отвечает за функционирование динамика. Для диагностирования причин и устранения неполадок следует посетить сервисный центр.
Почему на iPhone отсутствует звук
Большинство проблем касательно отсутствия звука, как правило, связаны с настройками iPhone. В более редких случаях причиной может являться аппаратная неисправность.
Причина 1: Беззвучный режим
Начнем с банального: если на iPhone отсутствует звук при входящих звонках или SMS-сообщениях, вам необходимо убедиться, что на нем не активирован беззвучный режим. Обратите внимание на левый торец телефона: над клавишами громкости располагается небольшой переключатель. Если звук выключен, вы увидите красную метку (показана на изображении ниже). Чтобы включить звук, переключатель достаточно перевести в правое положение.
Причина 2: Настройки оповещений
Откройте любое приложение с музыкой или видео, запустите воспроизведение файла и с помощью клавиши громкости установите максимальное значение звука. Если звук идет, но при входящих вызовах телефон молчит, скорее всего, у вас выставлены неправильные настройки оповещений.
Если звук идет, но при входящих вызовах телефон молчит, скорее всего, у вас выставлены неправильные настройки оповещений.
- Чтобы отредактировать параметры оповещений, откройте настройки и перейдите в раздел «Звуки».
В том случае, если вы хотите установить четкий уровень звукового сигнала, отключите параметр «Изменение кнопками», а строкой выше задайте нужную громкость.
Причина 3: Подключенные устройства
Айфон поддерживает работу с беспроводными устройствами, например, Bluetooth-колонками. Если ранее подобный гаджет был подключен к телефону, скорее всего, звук передается именно на него.
- Проверить это очень просто — сделайте свайп снизу вверх, чтобы открыть Пункт управления, а затем активируйте авиарежим (иконка с самолетиком). С этого момента связь с беспроводными устройствами будет разорвана, а значит, вам понадобится проверить, имеется ли звук на Айфон или нет.
Если звук появился, откройте на телефоне настройки и перейдите в раздел «Bluetooth». Переведите данный пункт в неактивное положение. При необходимости, в этом же окне можно разорвать связь с устройством, транслирующим звук.
Переведите данный пункт в неактивное положение. При необходимости, в этом же окне можно разорвать связь с устройством, транслирующим звук.
- Следом снова вызовите Пункт управления и отключите авиарежим.
Причина 4: Системный сбой
iPhone, как и любое другое устройство, может давать сбои в работе. Если на телефоне звук по-прежнему отсутствует, и ни один из способов, описанных выше, не принес положительного результата, следует заподозрить именно системный сбой.
- Для начала попробуйте перезагрузить телефон.
Подробнее: Как перезагрузить iPhone После перезагрузки проверьте наличие звука. Если он отсутствует, можно переходить к тяжелой артиллерии, а именно — к восстановлению устройства. Прежде чем начать, обязательно создайте свежую резервную копию.
Подробнее: Как создать резервную копию iPhone Восстановить iPhone можно двумя способами: через само устройство и с помощью iTunes.
Причина 5: Неисправность наушников
Если звук из динамиков работает корректно, но при подключении наушников вы ничего не слышите (или звук крайне некачественный), скорее всего, в вашем случае имеет место быть поломка самой гарнитуры.
Проверить это просто: достаточно подключить к телефону любые другие наушники, в работоспособности которых вы уверены. Если и с ними звук отсутствует, тогда уже можно подумать об аппаратной неисправности iPhone.
Причина 6: Аппаратная неисправность
К аппаратной неисправности можно отнести следующие виды поломок:
Если телефон ранее падал в снег или воду, скорее всего, динамики будут работать очень тихо или вовсе перестанут функционировать. В таком случае устройству следует хорошо просохнуть, после чего звук должен заработать.
В любом случае, если вы подозреваете аппаратную неисправность, не имея должных навыков работы с комплектующими iPhone, не стоит самостоятельно пытаться вскрыть корпус. Здесь следует обратиться в сервисный центр, где грамотные специалисты выполнят полную диагностику и смогут выявить, в результате чего на телефоне перестал работать звук.
Отсутствие звука на iPhone неприятная, но зачастую решаемая проблема. Если вы уже ранее сталкивались с подобной неполадкой, расскажите в комментариях, каким образом она была устранена.
Основные причины:
- Перезагрузите телефон, если это первый случай появления проблемы. Для этого нужно выключить телефон и включить его снова. После этого обратиться в сервисный центр. Своевременное обращение за профессиональной помощью поможет существенно снизить стоимость ремонта.
- Сбой прошивки. Если звук пропадает периодически, при этом иногда работает нормально. В этом случае нужно обновить прошивку на iPhone 6;
- Сторонние программы. Тихий звук во время разговора по телефону может появится из-за постороннего софта. Проверьте, не устанавливали ли вы в последнее время какие-либо программы, которые могли повлиять на настройки аудио в системе. В данном случае нужно удалить программы и перезагрузить айфон. Как правило, после таких действий проблема исчезает.

- Рычажок тихого режима находится в положении «mute», при этом на телефоне видна красная пометка на рычаге. Следует переключить рычаг в другое положение.
- Наушники или портативные колонки были не корректно извлеченные, поэтому тихий звук собеседника может появится внезапно. Поэтому рекомендуем вспомнить, подключали ли перед появлением данной проблемы, наушники. Попробуйте вставить штекер наушников еще раз в гнездо и аккуратно вытащить. Если это не поможет, возможно проблема в поврежденном верхнем шлейфе или аудио-разъеме.
- Громкость уменьшена до минимума. Если при разговоре по iPhone Вам плохо слышно собеседника, то в первую очередь стоит проверить, не выставлена ли в системе низкая громкость для разговоров. Для этого нужно во время разговора нажать кнопку увеличения громкости. Если же громкость стоит на высоком уровне, а собеседника все равно не слышно — проверьте, появляется ли проблема при разговоре с другими людьми.
 Не исключено, что причина плохой слышимости находится по ту сторону трубки.
Не исключено, что причина плохой слышимости находится по ту сторону трубки. - Неисправен динамика. Наиболее частыми причинами его поломки является попадание внутрь воды, которая способствует появлению короткого замыкание в цепях системной платы. Также динамик начинает плохо работать после попадания в него грязи. Если защитная сетка забьется, услышать абонента будет проблематично.
- Механическое повреждение. Если телефон упал, то в нем легко может повредится не только динамик, а и микрофон. При падения и ударах характерно повреждение аудио шлейфа или кодеков речи на системной плате iPhone 6.
- Попадание пыли. Для устранения такой проблемы необходимо разобрать телефон и почистить отверстия динамика, часто туда попадает пыль и грязь. В этом случае рекомендуем обратится в сервисный центр.
Если после всех вышеперечисленных способов громкость голоса также звучит тихо или нечетко, то проблема решается полной заменой слухового динамика iPhone 6.
Сервисный центр ITcom гарантирует быстрое проведение необходимой диагностики Вашего устройства, а также его качественный ремонт в кратчайшие сроки.
Используемые источники:
- https://yablyk.com/476179-chto-delat-esli-propal-zvuk-vxodyashhego-zvonka-na-iphone/
- https://myapplemaster.ru/iphone/nastroika/net-zvuka-pri-zvonke-vhodyaschem-vyzove-i-sms.html
- https://itcom.in.ua/iphone-6-ne-slyshno-sobesednika-pri-zvonke/
Как выключить звук на Айфоне
Самый простой способ поставить Айфон на беззвучный режим – с помощью специального переключателя на левой стороне смартфона. Он находится над кнопками громкости и служит для отключения звука на iPhone.
Когда переключатель ближе к задней стороне смартфона, и виден оранжевый индикатор – звук отключен. Когда вы передвинете переключатель в это положение – на экране появится значок с перечёркнутым колокольчиком.
Чтобы включить звук звонка на Айфоне, передвиньте переключатель ближе к фронтальной части смартфона. На экране снова появится значок с колокольчиком.
На экране снова появится значок с колокольчиком.
Для появления звука требуется перезагрузка
Когда переключатель громкости расположен в необходимом положении, а мелодия не звучит все равно, возможно, вашему гаджету нужна перезагрузка. Выполнение перезагрузки позволит решить программные ошибки, которые повлияли на исчезновение рингтона. Для этого необходимо нажать и удерживать одновременно кнопки Home и питания, пока не будет отображен логотип в виде яблочка.
Увеличить
На Айфоне 7 и 7 Плюс следует зажать кнопки уменьшения громкости и питания.
Увеличить
Если исчезновение звука связано с программной ошибкой, то после проведения подобной перезагрузки он снова должен появиться.
Как включить беззвучный режим на Айфоне
Ваш iPhone может оповещать вас о входящем вызове не только рингтоном, но и вибрацией. Когда вам кто-то будет звонить, вы не услышите мелодию звонка, но почувствуете вибрацию.
Настроить вибрацию можно в Настройки > Звуки и рисунки вибраций (или Звуки).
Настройте эти опции:
- Вибрациявовремязвонка: ваш iPhone будет вибрировать, и вы услышите мелодию звонка
- Вибрациявбесшумномрежиме: iPhone будет вибрировать в беззвучном режиме.
Другие опции
На iPhone есть много опций, связанных с вызовами, сообщениями, уведомлениями и т.д. Чтобы настроить их, зайдите в Настройки > Звуки. Вот за что отвечают данные опции:
- Звонокипредупреждения отвечает за громкость мелодии входящего вызова и уведомлений, а также позволяет или запрещает менять её кнопками громкости.
- Рингтон позволяет выбрать мелодию входящего вызова. Подробнее здесь.
- Звуксообщения позволяет выбрать звук входящего сообщения.

- Автоответчик позволяет выбрать звук входящего голосового сообщения.
- Новаяпочта позволяет выбрать звук входящего электронного письма.
- Отправленные выбирает звук при отправлении письма.
- Предупреждениявкалендарях отвечает за звук, напоминающий вам о ваших мероприятиях.
- Предупреждения делает то же, но для Напоминаний.
- AirDrop позволяет выбрать звук получения запроса AirDrop.
- Щелчкиклавиатуры выбирает, включить звуки при нажатии клавиш или нет.
- Звукблокировки выбирает, включить звук при блокировке и разблокировке устройства или нет.
Бесшумный режим отключен, но звука нет?
Управлять бесшумным режимом на iPhone в теории просто – с помощью переключателя. Однако на деле всё немного сложнее. Беззвучный режим на Айфоне отключен, но вы всё равно не слышите звук входящего звонка? На это может быть несколько причин.
Возможно, у вас активен режим «Не беспокоить». Вы могли заблокировать звонящий вам номер, поэтому вы не слышите звук. Для начала проверьте всё, а затем ещё раз просмотрите настройки.
Оцените статью 5,00 / 5 (Всего 2)
Не пропускайте новости Apple – подписывайтесь на наш Telegram-канал, а также на YouTube-канал.
Ошибочно запущен режим гарнитуры
h35,0,0,0,0—>
Когда вышеприведенные способы не помогают решить проблемы с отсутствием звука при СМС и входящем вызове, значит, проблема более сложная. Например, ваше устройство по ошибке могло остаться в режиме гарнитуры. Проверить это можно в приложении Музыка или с помощью «Пункта управления», где нужно нажать на значок «Устройства».
- Что делать, если забыли пароль блокировки iPhone
p, blockquote18,0,0,1,0—>Увеличить
Затем несколько раз пробуем подключить и отключить наушники, аккуратно прочищаем разъем Lightning зубочисткой и перезагружаем iPhone.
p, blockquote19,0,0,0,0—>
Что делать, если нет звука (пропал) входящего звонка на iPhone
Несмотря на то, что iPhone – вещь весьма надежная, иногда пользователи сталкиваются с внезапным исчезновением мелодии при звонке. Входящий вызов осуществляется, но звукового сигнала нет, что делать? Ниже мы расскажем вам, как можно решить эту проблему.
Входящий вызов осуществляется, но звукового сигнала нет, что делать? Ниже мы расскажем вам, как можно решить эту проблему.
Возможно, на iPhone отключен звук
В большинстве случаев мелодия звонка перестает играть из-за того, что iPhone был переведен в беззвучный (бесшумный) режим. Конечно, это объяснение очень простое, но зачастую именно оно и является самым верным, особенно для совсем «новеньких» владельцев гаджета.
Для того чтобы решить эту проблему, проверьте переключатель громкости на левой стороне iPhone. Если переключатель стоит на беззвучном режиме, просто передвиньте его, и при входящем вызове снова будет играть музыка.
iPhone требуется перезагрузка
Если переключатель громкости находится в нужном положении, но мелодия все равно не звучит, возможно, вашему устройству требуется перезагрузка. Принудительная перезагрузка исправит программные ошибки, из-за которых мог исчезнуть рингтон. О том, как перезагрузить iPhone (4 способа) мы рассказали в этой статье.
Нет звука при входящем звонке на iPhone – активирован режим «Не беспокоить»
Если на вашем iPhone перестал звонить рингтон, проверьте, не включен ли режим «Не беспокоить». Пользователи по ошибке часто активируют это режим, сами того не замечая. Если в верхней части экрана вы видите значок в виде полумесяца, значит, у вас включен режим «Не беспокоить», отключающий все звуковые уведомления.
Отключаем режим «В самолете»
Как следует из названия, данный режим рекомендуется использовать на борту самолета. Это очередная причина, из-за которой пользователь может не слышать уведомление о выходящем звонке или сообщении. При этом информация о полученном письме или вызове не появляется даже после активации экрана.
«Режим в самолете» отключает доступ к мобильным сетям, но человек может подключиться к интернету через Wi-Fi.
Режим имеет характерное обозначение в строке состояния. Это иконка, внутри которой прячется виртуальный самолет. Одно нажатие на логотип приводит к тому, что специальный режим приводится в действие. Для его отключения нужно еще раз тапнуть по значку, чтобы он стал тусклым.
Для его отключения нужно еще раз тапнуть по значку, чтобы он стал тусклым.
Кроме того, деактивация производится через упомянутое ранее приложение «Настройки». Все, что потребуется владельцу iPhone, – открыть программу, перейти в раздел «Авиарежим» и деактивировать опцию.
- Как выключить айфон без сенсора
Перевод устройства iPhone в режим «Звонок/Бесшумно»
Когда переключатель iPhone находится в положении «Звонок», сигналы вызова, уведомления и звуки воспроизводятся через динамики iPhone.
При установке переключателя в режим «Бесшумно» через динамики iPhone не воспроизводятся сигналы вызова и уведомления, но другие звуки не заглушаются, кроме того, устройство будет вибрировать.
Эти настройки затрагивают только работу динамика iPhone. Если с устройством iPhone используется гарнитура, звуки через нее будут воспроизводиться даже в режиме «Бесшумно».
Режим «Звонок»
Чтобы перевести устройство iPhone в режим «Звонок», сдвиньте переключатель в положение, при котором не видна оранжевая метка.
Режим «Бесшумно»
Чтобы перевести устройство iPhone в режим «Бесшумно», сдвиньте переключатель в положение, при котором видна оранжевая метка.
Изменение сигнала вызова и режима вибрации
На iPhone 7 и более поздних моделей управление настройками сигналов вызова и вибрации осуществляется на экране «Настройки» > «Звуки, тактильные сигналы». На более ранних моделях iPhone необходимо перейти в меню «Настройки» > «Звуки».
По умолчанию громкость сигналов вызова и уведомлений соответствует громкости, настроенной для воспроизведения аудиофайлов. Чтобы управлять громкостью сигналов вызова и уведомлений отдельно от других программ, отключите функцию «Изменение кнопками». Если функция «Изменение кнопками» отключена, необходимо настроить громкость сигналов вызова и уведомлений вручную в меню «Настройки» > «Звуки, тактильные сигналы» или «Настройки» > «Звуки».
На том же экране можно выбрать, должен ли iPhone вибрировать при выборе режима «Звонок» или «Бесшумно». Если отключить оба параметра, iPhone не будет вибрировать.
Если отключить оба параметра, iPhone не будет вибрировать.
Решение проблемы с помощью AssistiveTouch
- Переходим в раздел «Настройки», выбираем «Основные» и «Универсальный доступ».
- Выбираем меню AssistiveTouch.
- Переводим значение AssistiveTouch в активное состояние. На экране отобразится кнопка, которая отвечает за работу с данной функцией.
- Кликаем по кнопке AssistiveTouch, в открывшемся окне указываем «Аппарат».
- Параметр звука устанавливаем на «Вкл. Звук». Затем с помощью кнопки «Громче» на максимум выставляем громкость.
- Выполняем приблизительно 30 – 40 вызовов на свой гаджет.
Увеличить
Увеличить
Увеличить
Увеличить
Увеличить
Один из осуществленных вызовов вашему Айфону должен вернуть полноценную работоспособность. Если этого не произошло, то проблема, по всей видимости, технического плана.
Читайте Как настроить iPhone произносить имя звонящего
Изменение звука и режима вибрации
Чтобы изменить сигнал вызова, звук и режим вибрации, выполните следующие действия.
- На iPhone 7 и более поздней модели перейдите в меню «Настройки» > «Звуки, тактильные сигналы». На более ранних моделях iPhone необходимо перейти в меню «Настройки» > «Звуки».
- Затем нажмите нужный параметр, например «Рингтон» или «Новая почта», и выберите новый сигнал.
- Если необходимо настроить вибрацию, нажмите «Вибрация» и выберите нужный вариант из списка.
Чтобы создать пользовательский рисунок вибрации, выполните следующие действия.
- Нажмите «Создать вибрацию».
- Касаясь экрана, создайте рисунок, затем нажмите «Остановить».
- Нажмите «Воспроизвести», чтобы проверить вибрацию.
- По завершении нажмите «Сохранить» и присвойте вибрации имя. Можно нажать «Записать», чтобы изменить пользовательский рисунок вибрации.
Стираем контент и сбрасываем настройки
Увеличить
Данный вариант необходимо использовать только в крайней ситуации. Для удаления всего содержимого на гаджете и сброса настроек переходим в меню «Настройки», выбираем «Основные», затем «Сброс» и «Стереть контент и настройки». Проверяем, что перед сбросом сделана резервная копия данных на гаджете при помощи iCloud или iTunes.
Проверяем, что перед сбросом сделана резервная копия данных на гаджете при помощи iCloud или iTunes.
Воспроизведение фоновых звуков на iPhone для маскировки окружающего шума
iOS 16
iOS 15
Выберите версию:
iOS 16
iOS 15
Изменение этого элемента управления приведет к автоматическому обновлению этой страницы
Искать в этом руководстве
Добро пожаловать
Основы настройки
Сделайте свой iPhone своим
Делайте отличные фото и видео
Поддерживайте связь с друзьями и семьей
Поделитесь функциями с семьей
Используйте iPhone для повседневных дел
Поддерживаемые модели
айфон 8
айфон 8 плюс
айфон х
iPhone X R
iPhone X S
айфон х С Макс.

айфон 11
Айфон 11 Про
Айфон 11 Про Макс
iPhone SE (2-го поколения)
айфон 12 мини
айфон 12
айфон 12 про
Айфон 12 Про Макс
айфон 13 мини
айфон 13
айфон 13 про
Айфон 13 Про Макс
iPhone SE (3-го поколения)
айфон 14
айфон 14 плюс
айфон 14 про
Айфон 14 Про Макс
Что нового в iOS 16
Включите и настройте iPhone
Разбудить и разблокировать
Настроить сотовую связь
Используйте две SIM-карты
Подключиться к Интернету
Настройки идентификатора Apple
Включение или отключение функций iCloud
Подпишитесь на iCloud+
Найти настройки
Настройка учетных записей почты, контактов и календаря
Узнайте значение значков состояния
Зарядить аккумулятор
Показать процент заряда батареи
Проверьте состояние и использование батареи
Скачать или добавить в закладки руководство пользователя
Изучите основные жесты
Изучите жесты для моделей iPhone с Face ID
Отрегулируйте громкость
Открытые приложения
Найдите свои приложения в библиотеке приложений
Переключение между открытыми приложениями
Выйти и снова открыть приложение
Диктовать текст
Печатайте с помощью экранной клавиатуры
Выберите и отредактируйте текст
Используйте предиктивный текст
Используйте замену текста
Добавить или изменить клавиатуру
Многозадачность с картинкой в картинке
Доступ к функциям с экрана блокировки
Просмотр действий в Dynamic Island
Выполняйте быстрые действия
Поиск на главном экране или экране блокировки
Используйте AirDrop для отправки предметов
Сделайте снимок экрана или запись экрана
Рисовать в приложениях
Добавление текста, фигур и подписей
Увеличение или увеличение разметки
Получить информацию о вашем iPhone
Просмотр или изменение настроек сотовой связи
Путешествуйте с айфоном
Изменение звуков и вибраций
Персонализируйте экран блокировки iPhone
Сменить обои
Настройка яркости экрана и цветового баланса
Держите дисплей iPhone включенным дольше
Увеличить экран
Измените имя вашего iPhone
Изменить дату и время
Сменить язык и регион
Организуйте свои приложения в папках
Добавляйте виджеты на главный экран
Перемещайте приложения и виджеты на главный экран
Удалить приложения
Используйте и настраивайте Центр управления
Изменить или заблокировать ориентацию экрана
Просмотр и ответ на уведомления
Изменить настройки уведомлений
Настроить фокус
Разрешить или отключить уведомления для фокуса
Включить или выключить фокус
Сосредоточьтесь во время вождения
Получить приложения
Подпишитесь на Apple Arcade
Получить игры
Играйте с друзьями в Game Center
Подключить игровой контроллер
Используйте клипы приложений
Управление покупками, подписками, настройками и ограничениями
Установка и управление шрифтами
Покупайте книги и аудиокниги
Читать книги
Аннотировать книги
Доступ к книгам на других устройствах Apple
Слушайте аудиокниги
Ставьте цели по чтению
Организуйте книги
Читать PDF-файлы
Калькулятор
Создание и редактирование событий
Отправить приглашения
Ответить на приглашения
Измените способ просмотра событий
Поиск событий
Настройте свой календарь
Следите за событиями
Используйте несколько календарей
Воспользуйтесь календарем праздников
Делитесь календарями iCloud
Основы камеры
Настройте свой выстрел
Применение фотографических стилей
Делайте живые фотографии
Делайте снимки в режиме серийной съемки
Сделать селфи
Делайте панорамные фотографии
Делайте макрофото и видео
Делайте фотографии в портретном режиме
Делайте фотографии в ночном режиме
Делайте фотографии Apple ProRAW
Отрегулируйте громкость затвора
Отрегулируйте настройки HDR-камеры
Запись видео
Запись видео в формате ProRes
Запись видео в кинематографическом режиме
Изменить настройки записи видео
Сохранить настройки камеры
Изменить дополнительные настройки камеры
Просмотр, обмен и печать фотографий
Использовать живой текст
Отсканируйте QR-код
Посмотреть мировые часы
Установить будильник
Используйте таймер или секундомер
Компас
Добавляйте и используйте контактную информацию
Изменить контакты
Добавьте свою контактную информацию
Используйте другие учетные записи контактов
Использование контактов из приложения «Телефон»
Объединить или скрыть повторяющиеся контакты
Настроить FaceTime
Совершать и принимать звонки
Создайте ссылку FaceTime
Сделать живое фото
Включите Live Captions в вызове FaceTime
Использование других приложений во время разговора
Сделать групповой вызов FaceTime
Просмотр участников в сетке
Используйте SharePlay, чтобы смотреть и слушать вместе
Поделитесь своим экраном
Переключить вызов FaceTime на другое устройство
Изменить настройки видео
Изменить настройки звука
Добавьте эффекты камеры
Оставить вызов или переключиться на Сообщения
Блокировать нежелательных абонентов
Подключение внешних устройств или серверов
Просмотр и изменение файлов и папок
Организация файлов и папок
Отправить файлы
Настроить iCloud Drive
Делитесь файлами и папками в iCloud Drive
Поделитесь своим местоположением
Добавить или удалить друга
Найдите друга
Получайте уведомления, когда друзья меняют свое местоположение
Сообщите другу, когда ваше местоположение изменится
Добавьте свой iPhone
Добавьте свой кошелек iPhone с помощью MagSafe
Получайте уведомления, если вы забыли устройство
Найдите устройство
Отметить устройство как потерянное
Стереть устройство
Удалить устройство
Добавить AirTag
Добавить сторонний элемент
Получайте уведомления, если вы оставляете предмет позади
Найдите элемент
Отметить предмет как утерянный
Удалить элемент
Изменить настройки карты
Отслеживайте ежедневную активность
Просматривайте историю своей активности, тренды и награды
Подключить стороннее приложение для тренировок
Настройте уведомления об активности
Поделитесь своей активностью
Введение в здоровье
Заполните данные о своем здоровье
Введение в данные о здоровье
Просмотр данных о вашем здоровье
Поделитесь данными о своем здоровье
Просмотр данных о здоровье, которыми поделились другие
Скачать медицинские карты
Просмотр медицинских записей в приложении «Здоровье» на iPhone
Следите за устойчивостью при ходьбе
Регистрация информации о менструальном цикле
Просмотр прогнозов и истории менструального цикла
Отслеживайте свои лекарства
Узнайте больше о ваших лекарствах
Настройте расписание для фокуса сна
Отключить будильники и удалить графики сна
Добавить или изменить расписание сна
Включить или выключить фокус сна
Измените период восстановления, цель сна и многое другое
Просмотр истории сна
Используйте функции уровня звука в наушниках
Проверьте уровень громкости в наушниках
Зарегистрируйтесь как донор органов
Сделайте резервную копию данных о вашем здоровье
Введение в главную
Настройка аксессуаров
Аксессуары управления
Управляйте своим домом с помощью Siri
Настроить HomePod
Управляйте своим домом удаленно
Создание и использование сцен
Создать автоматизацию
Настройка камер
Распознавание лица
Открой дверь домашним ключом
Настроить маршрутизатор
Делитесь элементами управления с другими
Добавить больше домов
Получить музыку, фильмы и телешоу
Получить рингтоны
Управление покупками и настройками
Увеличивайте близлежащие объекты
Создание действий
Изменить настройки
Обнаружение людей вокруг вас
Обнаружение дверей вокруг вас
Получите описания изображения вашего окружения
Настройка ярлыков для режима обнаружения
Добавлять и удалять учетные записи электронной почты
Настройте собственный домен электронной почты
Проверьте свою электронную почту
Отправить письмо
Отозвать электронную почту с Отменить отправку
Отвечать и пересылать электронные письма
Сохранить черновик электронной почты
Добавить вложения электронной почты
Загрузить вложения электронной почты
Аннотировать вложения электронной почты
Установить уведомления по электронной почте
Поиск электронной почты
Организация электронной почты в почтовых ящиках
Отметить электронные письма
Фильтровать электронные письма
Используйте скрыть мою электронную почту
Используйте защиту конфиденциальности почты
Изменить настройки электронной почты
Удалить и восстановить электронную почту
Добавьте виджет Почты на главный экран
Распечатать электронные письма
Посмотреть карты
Поиск мест
Найти близлежащие достопримечательности, рестораны и услуги
Получить информацию о местах
Отметить места
Делитесь местами
Оцените места
Сохраняйте любимые места
Исследуйте новые места с гидами
Организация мест в Моих путеводителях
Получайте информацию о пробках и погоде
Удалить важные местоположения
Быстрый поиск настроек Карт
Используйте Siri, Карты и виджет Карт, чтобы прокладывать маршруты
Выберите другие варианты маршрута
Поделитесь своим ожидаемым временем прибытия
Поиск остановок на вашем маршруте
Просмотр обзора маршрута или списка поворотов
Изменение настроек голосовых указаний
Настройка маршрутизации электромобилей
Получить маршрут проезда
Проложить маршрут к припаркованному автомобилю
Сообщайте о дорожно-транспортных происшествиях в Картах на iPhone
Получить велосипедные маршруты
Получить пешеходные маршруты
Получить маршруты общественного транспорта
Удалить недавние направления
Используйте Карты на вашем Mac, чтобы прокладывать маршруты
Осмотрите улицы
Совершите эстакаду
Получить поездки
Мера
Просмотр и сохранение измерений
Измерьте рост человека
Используйте уровень
Настроить сообщения
Отправка и получение сообщений
Отменять и редактировать сообщения
Следите за сообщениями и разговорами
Начать групповой разговор
Добавляйте фото и видео
Отправка и получение контента
Смотрите, слушайте или играйте вместе с помощью SharePlay
Совместная работа над проектами
Анимированные сообщения
Используйте приложения iMessage
Используйте мемоджи
Отправить эффект Digital Touch
Отправляйте, получайте и запрашивайте деньги с помощью Apple Cash
Уведомления об изменении
Блокировать, фильтровать и сообщать о сообщениях
Удалить сообщения
Получить музыку
Просмотр альбомов, плейлистов и т.
 д.
д.Играть музыку
Ставьте свою музыку в очередь
Слушайте эфирное радио
Подпишитесь на Apple Music
Слушайте музыку без потерь
Слушайте музыку в формате Dolby Atmos
Найдите новую музыку
Добавляйте музыку и слушайте офлайн
Получите персональные рекомендации
Слушайте радио
Поиск музыки
Создание плейлистов
Посмотрите, что слушают ваши друзья
Используйте Siri для воспроизведения музыки
Слушайте музыку с помощью Apple Music Voice
Измените звучание музыки
Начать с новостей
Используйте виджеты новостей
Смотрите новости, выбранные специально для вас
Читать истории
Следите за своими любимыми командами с My Sports
Слушайте новости Apple сегодня
Подпишитесь на Apple News+
Просматривайте и читайте истории и выпуски Apple News+
Скачать выпуски Apple News+
Слушайте аудио истории
Поиск новостей
Сохраняйте новости на потом
Подпишитесь на новостные каналы
Начало работы с заметками
Добавить или удалить учетные записи
Создание и форматирование заметок
Нарисуй или напиши
Сканировать текст и документы
Добавляйте фото, видео и многое другое
Создание быстрых заметок
Поиск заметок
Распределяйте по папкам
Организуйте с помощью тегов
Используйте смарт-папки
Делитесь и сотрудничайте
Заблокировать заметки
Изменить настройки заметок
Позвонить
Отвечать или отклонять входящие звонки
Во время разговора
Проверить голосовую почту
Выберите рингтоны и вибрации
Совершайте звонки с помощью Wi-Fi
Настроить переадресацию и ожидание вызова
Избегайте нежелательных звонков
Посмотреть фотографии
Воспроизведение видео и слайд-шоу
Удалить или скрыть фото и видео
Редактировать фото и видео
Обрежьте длину видео и настройте замедленное движение
Редактировать видео в кинематографическом режиме
Редактировать живые фотографии
Редактировать фотографии в портретном режиме
Используйте фотоальбомы
Редактировать и систематизировать альбомы
Фильтровать и сортировать фото и видео в альбомах
Дублируйте и копируйте фото и видео
Поиск и удаление дубликатов фото и видео
Поиск фотографий
Находите и идентифицируйте людей в фотографиях
Просмотр фотографий по местоположению
Делитесь фотографиями и видео
Просмотр фото и видео, которыми с вами поделились
Взаимодействуйте с текстом и объектами на ваших фотографиях
Смотреть воспоминания
Персонализируйте свои воспоминания
Управляйте воспоминаниями и популярными фотографиями
Используйте фото iCloud
Используйте общие альбомы iCloud
Импорт фото и видео
Печать фотографий
Найти подкасты
Слушайте подкасты
Следите за своими любимыми подкастами
Организуйте свою библиотеку подкастов
Скачивайте, сохраняйте или делитесь подкастами
Подписаться на подкасты
Изменить настройки загрузки
Настройка учетных записей
Добавить элементы в список
Редактировать список и управлять им
Поиск и систематизация списков
Работа с шаблонами в «Напоминаниях» на iPhone
Организуйте с помощью тегов
Используйте смарт-списки
Изменить настройки напоминаний
Делитесь и сотрудничайте
Распечатать напоминания
Сидеть в сети
Настройте параметры Safari
Изменить макет
Поиск веб-сайтов
Открывать и закрывать вкладки
Организуйте свои вкладки
Просмотр вкладок Safari с другого устройства Apple
Поделиться группами вкладок
Добавляйте в закладки любимые веб-страницы
Сохранение страниц в список для чтения
Найдите ссылки, которыми с вами поделились
Аннотируйте и сохраняйте веб-страницу в формате PDF
Автоматически заполнять формы
Получить расширения
Скрыть рекламу и отвлекающие факторы
Просматривайте веб-страницы в частном порядке
Очистите кеш
Используйте пароли в Safari
Используйте скрыть мою электронную почту
Ярлыки
Проверить запасы
Управление несколькими списками наблюдения
Читайте деловые новости
Добавляйте отчеты о доходах в свой календарь
Добавьте виджет «Акции» на главный экран
Советы
Переводите текст, голос и разговоры
Выберите языки, между которыми вы хотите перевести
Перевод текста в приложениях
Переводите текст с помощью камеры iPhone
Перевод с камеры
Подключите приложения и добавьте своего ТВ-провайдера
Подпишитесь на Apple TV+ и каналы Apple TV
Получайте шоу, фильмы и многое другое
Смотреть спортивные программы
Управление воспроизведением
Смотрите вместе, используя SharePlay
Управляйте своей библиотекой
Изменить настройки
Сделать запись
Воспроизвести
Редактировать или удалить запись
Держите записи в актуальном состоянии
Организация записей
Найдите или переименуйте запись
Поделиться записью
Дублировать запись
Храните карты и пропуска в кошельке
Настроить ApplePay
Используйте Apple Pay для бесконтактных платежей
Используйте Apple Pay в приложениях, App Clips и Safari
Используйте Apple Cash
Используйте Apple Card
Управление платежными картами и активностью
Оплатить транзит
Используйте цифровые ключи
Используйте свои водительские права или удостоверение личности штата
Используйте студенческие билеты
Карта учетной записи Apple
Добавляйте и используйте пропуски
Управление пропусками
Используйте карты вакцинации против COVID-19
Проверить погоду
Следите за погодой в других местах
Посмотреть карты погоды
Управление уведомлениями о погоде
Добавьте виджет погоды на главный экран
Изучите значки погоды
Используйте Сири
Узнайте, что умеет Siri
Расскажите Сири о себе
Попросите Siri объявить о звонках и уведомлениях
Добавить ярлыки Siri
О предложениях Siri
Используйте Siri в машине
Изменить настройки Siri
Связаться со службами экстренной помощи
Настройка и просмотр вашего медицинского удостоверения
Управление обнаружением сбоев
Сбросить настройки конфиденциальности и безопасности в экстренной ситуации
Настроить семейный доступ
Добавить участников семейного доступа
Удалить членов семейного доступа
Делитесь подписками
Поделиться покупками
Делитесь местоположением с семьей и находите потерянные устройства
Настройка Apple Cash Family и Apple Card Family
Настроить родительский контроль
Настройте устройство ребенка
Просмотр сводки экранного времени
Настройте время экрана для себя
Настройка Экранного времени для члена семьи
Получите отчет об использовании вашего устройства
Кабель для зарядки
Адаптеры питания
Зарядные устройства и аккумуляторы MagSafe
Чехлы и футляры MagSafe
Qi-сертифицированные беспроводные зарядные устройства
Используйте AirPods
Используйте наушники
Apple Watch
Беспроводная передача видео и фотографий на Apple TV или Smart TV
Подключение к дисплею с помощью кабеля
Динамики HomePod и AirPlay 2
Подключить волшебную клавиатуру
Введите символы с диакритическими знаками
Переключение между клавиатурами
Диктовать текст
Используйте ярлыки
Выберите альтернативную раскладку клавиатуры
Изменить параметры помощи при наборе текста
Внешние запоминающие устройства
Bluetooth-аксессуары
Принтеры
Поделитесь своим интернет-соединением
Разрешить телефонные звонки на iPad, iPod touch и Mac
Передача задач между устройствами
Беспроводная передача видео, фотографий и аудио на Mac
Вырезать, копировать и вставлять между iPhone и другими устройствами
Соедините iPhone и компьютер кабелем
Введение в передачу файлов
Передавайте файлы с помощью электронной почты, сообщений или AirDrop
Автоматическое обновление файлов с помощью iCloud
Перенос файлов на внешнее запоминающее устройство
Используйте файловый сервер для обмена файлами между вашим iPhone и компьютером
Делитесь файлами с помощью облачного хранилища
Синхронизируйте содержимое или передавайте файлы с помощью Finder или iTunes.

Введение в CarPlay
Подключиться к CarPlay
Используйте Сири
Используйте встроенные элементы управления вашего автомобиля
Получите пошаговые инструкции
Сообщить о дорожно-транспортных происшествиях
Изменить вид карты
Делать телефонные звонки
Играть музыку
Просмотр календаря
Отправка и получение текстовых сообщений
Анонсировать входящие текстовые сообщения
Воспроизведение подкастов
Воспроизведение аудиокниг
Слушайте новости
Управляйте своим домом
Используйте другие приложения с CarPlay
Переставить значки на CarPlay Home
Изменить настройки в CarPlay
Начните работу со специальными возможностями
Включите VoiceOver и потренируйтесь
Измените настройки VoiceOver
Изучайте жесты VoiceOver
Управление iPhone с помощью жестов VoiceOver
Управление VoiceOver с помощью ротора
Используйте экранную клавиатуру
Пишите пальцем
Использование VoiceOver с внешней клавиатурой Apple
Используйте дисплей Брайля
Печатайте шрифт Брайля на экране
Настройка жестов и сочетаний клавиш
Использование VoiceOver с указателем
Используйте VoiceOver для изображений и видео
Используйте VoiceOver в приложениях
Увеличить
Дисплей и размер текста
Движение
Разговорный контент
Аудио описания
AssistiveTouch
Прикоснитесь к вариантам размещения
Нажмите назад
Доступность
Маршрутизация аудио вызовов
Вибрация
Идентификация лица и внимание
Настройка управления переключателем
Используйте переключатель управления
Голосовое управление
Боковая кнопка или кнопка «Домой»
Пульт Apple TV
Управление указателем
Клавиатуры
AirPods
Зеркалирование Apple Watch
Слуховые аппараты
Живое прослушивание
Распознавание звука
RTT и телетайп
Моно звук, баланс, шумоподавление телефона
Светодиодная вспышка для предупреждений
Звук в наушниках
Фоновые звуки
Субтитры и титры
Транскрипции для интерком-сообщений
Живые субтитры (бета)
Управляемый доступ
Сири
Ярлыки специальных возможностей
Настройки для каждого приложения
Используйте встроенные средства защиты и защиты конфиденциальности
Установить пароль
Настроить идентификатор лица
Настроить сенсорный идентификатор
Управляйте доступом к информации на экране блокировки
Обеспечьте безопасность своего Apple ID
Войти с паролем
Войти через Apple
Автоматически заполнять надежные пароли
Меняйте слабые или скомпрометированные пароли
Просмотр ваших паролей и сопутствующей информации
Безопасно делитесь ключами доступа и паролями с помощью AirDrop
Сделайте ваши пароли и пароли доступными на всех ваших устройствах
Автоматически заполнять проверочные коды
Автоматически заполнять SMS-пароли
Войдите с меньшим количеством тестов CAPTCHA на iPhone
Управление двухфакторной аутентификацией для вашего Apple ID
Управляйте обменом информацией с помощью проверки безопасности
Управление разрешениями на отслеживание приложений
Контролируйте информацию о местоположении, которой вы делитесь
Контролируйте доступ к информации в приложениях
Управляйте тем, как Apple доставляет вам рекламу
Управление доступом к аппаратным функциям
Создание и управление адресами Hide My Email
Защитите свой просмотр веб-страниц с помощью iCloud Private Relay
Режим блокировки
Использовать частный сетевой адрес
Включить или выключить iPhone
Принудительно перезагрузить iPhone
Обновите iOS
Резервное копирование iPhone
Верните настройки iPhone к значениям по умолчанию
Восстановить весь контент из резервной копии
Восстановление купленных и удаленных элементов
Продайте, подарите или обменяйте свой iPhone
Стереть iPhone
Установить или удалить профили конфигурации
Важная информация о безопасности
Важная информация по обращению
Найдите дополнительные ресурсы для программного обеспечения и обслуживания
Заявление о соответствии FCC
Заявление о соответствии ISED Канаде
Сверхширокополосная информация
Информация о лазере класса 1
Apple и окружающая среда
Информация об утилизации и переработке
Авторские права
Вы можете воспроизводить успокаивающие звуки, такие как шум океана или дождя, чтобы замаскировать нежелательный шум окружающей среды и минимизировать отвлекающие факторы, чтобы вы могли сосредоточиться или отдохнуть.
См. также Воспроизведение музыки на iPhone
Максимальное количество символов:
250
Пожалуйста, не указывайте личную информацию в своем комментарии.
Максимальное количество символов — 250.
Спасибо за отзыв.
Изменение звучания музыки на iPhone
iOS 16
iOS 15
iOS 14
iOS 13
iOS 12
Выберите версию:
iOS 16
iOS 15
iOS 14
iOS 13
iOS 12
Изменение этого элемента управления приведет к автоматическому обновлению этой страницы
Искать в этом руководстве
Добро пожаловать
Основы настройки
Сделайте свой iPhone своим
Делайте отличные фото и видео
Поддерживайте связь с друзьями и семьей
Поделитесь функциями с семьей
Используйте iPhone для повседневных дел
Поддерживаемые модели
айфон 8
айфон 8 плюс
айфон х
iPhone X R
iPhone X S
iPhone X S Макс
айфон 11
Айфон 11 Про
Айфон 11 Про Макс
iPhone SE (2-го поколения)
айфон 12 мини
айфон 12
айфон 12 про
Айфон 12 Про Макс
айфон 13 мини
айфон 13
айфон 13 про
Айфон 13 Про Макс
iPhone SE (3-го поколения)
айфон 14
айфон 14 плюс
айфон 14 про
Айфон 14 Про Макс
Что нового в iOS 16
Включите и настройте iPhone
Разбудить и разблокировать
Настроить сотовую связь
Используйте две SIM-карты
Подключиться к Интернету
Настройки идентификатора Apple
Включение или отключение функций iCloud
Подпишитесь на iCloud+
Найти настройки
Настройка учетных записей почты, контактов и календаря
Узнайте значение значков состояния
Зарядить аккумулятор
Показать процент заряда батареи
Проверьте состояние и использование батареи
Скачать или добавить в закладки руководство пользователя
Изучите основные жесты
Изучите жесты для моделей iPhone с Face ID
Отрегулируйте громкость
Открытые приложения
Найдите свои приложения в библиотеке приложений
Переключение между открытыми приложениями
Выйти и снова открыть приложение
Диктовать текст
Печатайте с помощью экранной клавиатуры
Выберите и отредактируйте текст
Используйте предиктивный текст
Используйте замену текста
Добавить или изменить клавиатуру
Многозадачность с картинкой в картинке
Доступ к функциям с экрана блокировки
Просмотр действий в Dynamic Island
Выполняйте быстрые действия
Поиск на главном экране или экране блокировки
Используйте AirDrop для отправки предметов
Сделайте снимок экрана или запись экрана
Рисовать в приложениях
Добавление текста, фигур и подписей
Увеличение или увеличение разметки
Получить информацию о вашем iPhone
Просмотр или изменение настроек сотовой связи
Путешествуйте с айфоном
Изменение звуков и вибраций
Персонализируйте экран блокировки iPhone
Сменить обои
Настройка яркости экрана и цветового баланса
Держите дисплей iPhone включенным дольше
Увеличить экран
Измените имя вашего iPhone
Изменить дату и время
Сменить язык и регион
Организуйте свои приложения в папках
Добавляйте виджеты на главный экран
Перемещайте приложения и виджеты на главный экран
Удалить приложения
Используйте и настраивайте Центр управления
Изменить или заблокировать ориентацию экрана
Просмотр и ответ на уведомления
Изменить настройки уведомлений
Настроить фокус
Разрешить или отключить уведомления для фокуса
Включить или выключить фокус
Сосредоточьтесь во время вождения
Получить приложения
Подпишитесь на Apple Arcade
Получить игры
Играйте с друзьями в Game Center
Подключить игровой контроллер
Используйте клипы приложений
Управление покупками, подписками, настройками и ограничениями
Установка и управление шрифтами
Покупайте книги и аудиокниги
Читать книги
Аннотировать книги
Доступ к книгам на других устройствах Apple
Слушайте аудиокниги
Ставьте цели по чтению
Организуйте книги
Читать PDF-файлы
Калькулятор
Создание и редактирование событий
Отправить приглашения
Ответить на приглашения
Измените способ просмотра событий
Поиск событий
Настройте свой календарь
Следите за событиями
Используйте несколько календарей
Воспользуйтесь календарем праздников
Делитесь календарями iCloud
Основы камеры
Настройте свой выстрел
Применение фотографических стилей
Делайте живые фотографии
Делайте снимки в режиме серийной съемки
Сделать селфи
Делайте панорамные фотографии
Делайте макрофото и видео
Делайте фотографии в портретном режиме
Делайте фотографии в ночном режиме
Делайте фотографии Apple ProRAW
Отрегулируйте громкость затвора
Отрегулируйте настройки HDR-камеры
Запись видео
Запись видео в формате ProRes
Запись видео в кинематографическом режиме
Изменить настройки записи видео
Сохранить настройки камеры
Изменить дополнительные настройки камеры
Просмотр, обмен и печать фотографий
Использовать живой текст
Отсканируйте QR-код
Посмотреть мировые часы
Установить будильник
Используйте таймер или секундомер
Компас
Добавляйте и используйте контактную информацию
Изменить контакты
Добавьте свою контактную информацию
Используйте другие учетные записи контактов
Использование контактов из приложения «Телефон»
Объединить или скрыть повторяющиеся контакты
Настроить FaceTime
Совершать и принимать звонки
Создайте ссылку FaceTime
Сделать живое фото
Включите Live Captions в вызове FaceTime
Использование других приложений во время разговора
Сделать групповой вызов FaceTime
Просмотр участников в сетке
Используйте SharePlay, чтобы смотреть и слушать вместе
Поделитесь своим экраном
Переключить вызов FaceTime на другое устройство
Изменить настройки видео
Изменить настройки звука
Добавьте эффекты камеры
Оставить вызов или переключиться на Сообщения
Блокировать нежелательных абонентов
Подключение внешних устройств или серверов
Просмотр и изменение файлов и папок
Организация файлов и папок
Отправить файлы
Настроить iCloud Drive
Делитесь файлами и папками в iCloud Drive
Поделитесь своим местоположением
Добавить или удалить друга
Найдите друга
Получайте уведомления, когда друзья меняют свое местоположение
Сообщите другу, когда ваше местоположение изменится
Добавьте свой iPhone
Добавьте свой кошелек iPhone с помощью MagSafe
Получайте уведомления, если вы забыли устройство
Найдите устройство
Отметить устройство как потерянное
Стереть устройство
Удалить устройство
Добавить AirTag
Добавить сторонний элемент
Получайте уведомления, если вы оставляете предмет позади
Найдите элемент
Отметить предмет как утерянный
Удалить элемент
Изменить настройки карты
Отслеживайте ежедневную активность
Просматривайте историю своей активности, тренды и награды
Подключить стороннее приложение для тренировок
Настройте уведомления об активности
Поделитесь своей активностью
Введение в здоровье
Заполните данные о своем здоровье
Введение в данные о здоровье
Просмотр данных о вашем здоровье
Поделитесь данными о своем здоровье
Просмотр данных о здоровье, которыми поделились другие
Скачать медицинские карты
Просмотр медицинских записей в приложении «Здоровье» на iPhone
Следите за устойчивостью при ходьбе
Регистрация информации о менструальном цикле
Просмотр прогнозов и истории менструального цикла
Отслеживайте свои лекарства
Узнайте больше о ваших лекарствах
Настройте расписание для фокуса сна
Отключить будильники и удалить графики сна
Добавить или изменить расписание сна
Включить или выключить фокус сна
Измените период восстановления, цель сна и многое другое
Просмотр истории сна
Используйте функции уровня звука в наушниках
Проверьте уровень громкости в наушниках
Зарегистрируйтесь как донор органов
Сделайте резервную копию данных о вашем здоровье
Введение в главную
Настройка аксессуаров
Аксессуары управления
Управляйте своим домом с помощью Siri
Настроить HomePod
Управляйте своим домом удаленно
Создание и использование сцен
Создать автоматизацию
Настройка камер
Распознавание лица
Открой дверь домашним ключом
Настроить маршрутизатор
Делитесь элементами управления с другими
Добавить больше домов
Получить музыку, фильмы и телешоу
Получить рингтоны
Управление покупками и настройками
Увеличивайте близлежащие объекты
Создание действий
Изменить настройки
Обнаружение людей вокруг вас
Обнаружение дверей вокруг вас
Получите описания изображения вашего окружения
Настройка ярлыков для режима обнаружения
Добавлять и удалять учетные записи электронной почты
Настройте собственный домен электронной почты
Проверьте свою электронную почту
Отправить письмо
Отозвать электронную почту с Отменить отправку
Отвечать и пересылать электронные письма
Сохранить черновик электронной почты
Добавить вложения электронной почты
Загрузить вложения электронной почты
Аннотировать вложения электронной почты
Установить уведомления по электронной почте
Поиск электронной почты
Организация электронной почты в почтовых ящиках
Отметить электронные письма
Фильтровать электронные письма
Используйте скрыть мою электронную почту
Используйте защиту конфиденциальности почты
Изменить настройки электронной почты
Удалить и восстановить электронную почту
Добавьте виджет Почты на главный экран
Распечатать электронные письма
Посмотреть карты
Поиск мест
Найти близлежащие достопримечательности, рестораны и услуги
Получить информацию о местах
Отметить места
Делитесь местами
Оцените места
Сохраняйте любимые места
Исследуйте новые места с гидами
Организация мест в Моих путеводителях
Получайте информацию о пробках и погоде
Удалить важные местоположения
Быстрый поиск настроек Карт
Используйте Siri, Карты и виджет Карт, чтобы прокладывать маршруты
Выберите другие варианты маршрута
Поделитесь своим ожидаемым временем прибытия
Поиск остановок на вашем маршруте
Просмотр обзора маршрута или списка поворотов
Изменение настроек голосовых указаний
Настройка маршрутизации электромобилей
Получить маршрут проезда
Проложить маршрут к припаркованному автомобилю
Сообщайте о дорожно-транспортных происшествиях в Картах на iPhone
Получить велосипедные маршруты
Получить пешеходные маршруты
Получить маршруты общественного транспорта
Удалить недавние направления
Используйте Карты на вашем Mac, чтобы прокладывать маршруты
Осмотрите улицы
Совершите эстакаду
Получить поездки
Мера
Просмотр и сохранение измерений
Измерьте рост человека
Используйте уровень
Настроить сообщения
Отправка и получение сообщений
Отменять и редактировать сообщения
Следите за сообщениями и разговорами
Начать групповой разговор
Добавляйте фото и видео
Отправка и получение контента
Смотрите, слушайте или играйте вместе с помощью SharePlay
Совместная работа над проектами
Анимированные сообщения
Используйте приложения iMessage
Используйте мемоджи
Отправить эффект Digital Touch
Отправляйте, получайте и запрашивайте деньги с помощью Apple Cash
Уведомления об изменении
Блокировать, фильтровать и сообщать о сообщениях
Удалить сообщения
Получить музыку
Просмотр альбомов, плейлистов и т.
 д.
д.Играть музыку
Ставьте свою музыку в очередь
Слушайте эфирное радио
Подпишитесь на Apple Music
Слушайте музыку без потерь
Слушайте музыку в формате Dolby Atmos
Найдите новую музыку
Добавляйте музыку и слушайте офлайн
Получите персональные рекомендации
Слушайте радио
Поиск музыки
Создание плейлистов
Посмотрите, что слушают ваши друзья
Используйте Siri для воспроизведения музыки
Слушайте музыку с помощью Apple Music Voice
Измените звучание музыки
Начать с новостей
Используйте виджеты новостей
Смотрите новости, выбранные специально для вас
Читать истории
Следите за своими любимыми командами с My Sports
Слушайте новости Apple сегодня
Подпишитесь на Apple News+
Просматривайте и читайте истории и выпуски Apple News+
Скачать выпуски Apple News+
Слушайте аудио истории
Поиск новостей
Сохраняйте новости на потом
Подпишитесь на новостные каналы
Начало работы с заметками
Добавить или удалить учетные записи
Создание и форматирование заметок
Нарисуй или напиши
Сканировать текст и документы
Добавляйте фото, видео и многое другое
Создание быстрых заметок
Поиск заметок
Распределяйте по папкам
Организуйте с помощью тегов
Используйте смарт-папки
Делитесь и сотрудничайте
Заблокировать заметки
Изменить настройки заметок
Позвонить
Отвечать или отклонять входящие звонки
Во время разговора
Проверить голосовую почту
Выберите рингтоны и вибрации
Совершайте звонки с помощью Wi-Fi
Настроить переадресацию и ожидание вызова
Избегайте нежелательных звонков
Посмотреть фотографии
Воспроизведение видео и слайд-шоу
Удалить или скрыть фото и видео
Редактировать фото и видео
Обрежьте длину видео и настройте замедленное движение
Редактировать видео в кинематографическом режиме
Редактировать живые фотографии
Редактировать фотографии в портретном режиме
Используйте фотоальбомы
Редактировать и систематизировать альбомы
Фильтровать и сортировать фото и видео в альбомах
Дублируйте и копируйте фото и видео
Поиск и удаление дубликатов фото и видео
Поиск фотографий
Находите и идентифицируйте людей в фотографиях
Просмотр фотографий по местоположению
Делитесь фотографиями и видео
Просмотр фото и видео, которыми с вами поделились
Взаимодействуйте с текстом и объектами на ваших фотографиях
Смотреть воспоминания
Персонализируйте свои воспоминания
Управляйте воспоминаниями и популярными фотографиями
Используйте фото iCloud
Используйте общие альбомы iCloud
Импорт фото и видео
Печать фотографий
Найти подкасты
Слушайте подкасты
Следите за своими любимыми подкастами
Организуйте свою библиотеку подкастов
Скачивайте, сохраняйте или делитесь подкастами
Подписаться на подкасты
Изменить настройки загрузки
Настройка учетных записей
Добавить элементы в список
Редактировать список и управлять им
Поиск и систематизация списков
Работа с шаблонами в «Напоминаниях» на iPhone
Организуйте с помощью тегов
Используйте смарт-списки
Изменить настройки напоминаний
Делитесь и сотрудничайте
Распечатать напоминания
Сидеть в сети
Настройте параметры Safari
Изменить макет
Поиск веб-сайтов
Открывать и закрывать вкладки
Организуйте свои вкладки
Просмотр вкладок Safari с другого устройства Apple
Поделиться группами вкладок
Добавляйте в закладки любимые веб-страницы
Сохранение страниц в список для чтения
Найдите ссылки, которыми с вами поделились
Аннотируйте и сохраняйте веб-страницу в формате PDF
Автоматически заполнять формы
Получить расширения
Скрыть рекламу и отвлекающие факторы
Просматривайте веб-страницы в частном порядке
Очистите кеш
Используйте пароли в Safari
Используйте скрыть мою электронную почту
Ярлыки
Проверить запасы
Управление несколькими списками наблюдения
Читайте деловые новости
Добавляйте отчеты о доходах в свой календарь
Добавьте виджет «Акции» на главный экран
Советы
Переводите текст, голос и разговоры
Выберите языки, между которыми вы хотите перевести
Перевод текста в приложениях
Переводите текст с помощью камеры iPhone
Перевод с камеры
Подключите приложения и добавьте своего ТВ-провайдера
Подпишитесь на Apple TV+ и каналы Apple TV
Получайте шоу, фильмы и многое другое
Смотреть спортивные программы
Управление воспроизведением
Смотрите вместе, используя SharePlay
Управляйте своей библиотекой
Изменить настройки
Сделать запись
Воспроизвести
Редактировать или удалить запись
Держите записи в актуальном состоянии
Организация записей
Найдите или переименуйте запись
Поделиться записью
Дублировать запись
Храните карты и пропуска в кошельке
Настроить ApplePay
Используйте Apple Pay для бесконтактных платежей
Используйте Apple Pay в приложениях, App Clips и Safari
Используйте Apple Cash
Используйте Apple Card
Управление платежными картами и активностью
Оплатить транзит
Используйте цифровые ключи
Используйте свои водительские права или удостоверение личности штата
Используйте студенческие билеты
Карта учетной записи Apple
Добавляйте и используйте пропуски
Управление пропусками
Используйте карты вакцинации против COVID-19
Проверить погоду
Следите за погодой в других местах
Посмотреть карты погоды
Управление уведомлениями о погоде
Добавьте виджет погоды на главный экран
Изучите значки погоды
Используйте Сири
Узнайте, что умеет Siri
Расскажите Сири о себе
Попросите Siri объявить о звонках и уведомлениях
Добавить ярлыки Siri
О предложениях Siri
Используйте Siri в машине
Изменить настройки Siri
Связаться со службами экстренной помощи
Настройка и просмотр вашего медицинского удостоверения
Управление обнаружением сбоев
Сбросить настройки конфиденциальности и безопасности в экстренной ситуации
Настроить семейный доступ
Добавить участников семейного доступа
Удалить членов семейного доступа
Делитесь подписками
Поделиться покупками
Делитесь местоположением с семьей и находите потерянные устройства
Настройка Apple Cash Family и Apple Card Family
Настроить родительский контроль
Настройте устройство ребенка
Просмотр сводки экранного времени
Настройте время экрана для себя
Настройка Экранного времени для члена семьи
Получите отчет об использовании вашего устройства
Кабель для зарядки
Адаптеры питания
Зарядные устройства и аккумуляторы MagSafe
Чехлы и футляры MagSafe
Qi-сертифицированные беспроводные зарядные устройства
Используйте AirPods
Используйте наушники
Apple Watch
Беспроводная передача видео и фотографий на Apple TV или Smart TV
Подключение к дисплею с помощью кабеля
Динамики HomePod и AirPlay 2
Подключить волшебную клавиатуру
Введите символы с диакритическими знаками
Переключение между клавиатурами
Диктовать текст
Используйте ярлыки
Выберите альтернативную раскладку клавиатуры
Изменить параметры помощи при наборе текста
Внешние запоминающие устройства
Bluetooth-аксессуары
Принтеры
Поделитесь своим интернет-соединением
Разрешить телефонные звонки на iPad, iPod touch и Mac
Передача задач между устройствами
Беспроводная передача видео, фотографий и аудио на Mac
Вырезать, копировать и вставлять между iPhone и другими устройствами
Соедините iPhone и компьютер кабелем
Введение в передачу файлов
Передавайте файлы с помощью электронной почты, сообщений или AirDrop
Автоматическое обновление файлов с помощью iCloud
Перенос файлов на внешнее запоминающее устройство
Используйте файловый сервер для обмена файлами между вашим iPhone и компьютером
Делитесь файлами с помощью облачного хранилища
Синхронизируйте содержимое или передавайте файлы с помощью Finder или iTunes.

Введение в CarPlay
Подключиться к CarPlay
Используйте Сири
Используйте встроенные элементы управления вашего автомобиля
Получите пошаговые инструкции
Сообщить о дорожно-транспортных происшествиях
Изменить вид карты
Делать телефонные звонки
Играть музыку
Просмотр календаря
Отправка и получение текстовых сообщений
Анонсировать входящие текстовые сообщения
Воспроизведение подкастов
Воспроизведение аудиокниг
Слушайте новости
Управляйте своим домом
Используйте другие приложения с CarPlay
Переставить значки на CarPlay Home
Изменить настройки в CarPlay
Начните работу со специальными возможностями
Включите VoiceOver и потренируйтесь
Измените настройки VoiceOver
Изучайте жесты VoiceOver
Управление iPhone с помощью жестов VoiceOver
Управление VoiceOver с помощью ротора
Используйте экранную клавиатуру
Пишите пальцем
Использование VoiceOver с внешней клавиатурой Apple
Используйте дисплей Брайля
Печатайте шрифт Брайля на экране
Настройка жестов и сочетаний клавиш
Использование VoiceOver с указателем
Используйте VoiceOver для изображений и видео
Используйте VoiceOver в приложениях
Увеличить
Дисплей и размер текста
Движение
Разговорный контент
Аудио описания
AssistiveTouch
Прикоснитесь к вариантам размещения
Нажмите назад
Доступность
Маршрутизация аудио вызовов
Вибрация
Идентификация лица и внимание
Настройка управления переключателем
Используйте переключатель управления
Голосовое управление
Боковая кнопка или кнопка «Домой»
Пульт Apple TV
Управление указателем
Клавиатуры
AirPods
Зеркалирование Apple Watch
Слуховые аппараты
Живое прослушивание
Распознавание звука
RTT и телетайп
Моно звук, баланс, шумоподавление телефона
Светодиодная вспышка для предупреждений
Звук в наушниках
Фоновые звуки
Субтитры и титры
Транскрипции для интерком-сообщений
Живые субтитры (бета)
Управляемый доступ
Сири
Ярлыки специальных возможностей
Настройки для каждого приложения
Используйте встроенные средства защиты и защиты конфиденциальности
Установить пароль
Настроить идентификатор лица
Настроить сенсорный идентификатор
Управляйте доступом к информации на экране блокировки
Обеспечьте безопасность своего Apple ID
Войти с паролем
Войти через Apple
Автоматически заполнять надежные пароли
Меняйте слабые или скомпрометированные пароли
Просмотр ваших паролей и сопутствующей информации
Безопасно делитесь ключами доступа и паролями с помощью AirDrop
Сделайте ваши пароли и пароли доступными на всех ваших устройствах
Автоматически заполнять проверочные коды
Автоматически заполнять SMS-пароли
Войдите с меньшим количеством тестов CAPTCHA на iPhone
Управление двухфакторной аутентификацией для вашего Apple ID
Управляйте обменом информацией с помощью проверки безопасности
Управление разрешениями на отслеживание приложений
Контролируйте информацию о местоположении, которой вы делитесь
Контролируйте доступ к информации в приложениях
Управляйте тем, как Apple доставляет вам рекламу
Управление доступом к аппаратным функциям
Создание и управление адресами Hide My Email
Защитите свой просмотр веб-страниц с помощью iCloud Private Relay
Режим блокировки
Использовать частный сетевой адрес
Включить или выключить iPhone
Принудительно перезагрузить iPhone
Обновите iOS
Резервное копирование iPhone
Верните настройки iPhone к значениям по умолчанию
Восстановить весь контент из резервной копии
Восстановление купленных и удаленных элементов
Продайте, подарите или обменяйте свой iPhone
Стереть iPhone
Установить или удалить профили конфигурации
Важная информация о безопасности
Важная информация по обращению
Найдите дополнительные ресурсы для программного обеспечения и обслуживания
Заявление о соответствии FCC
Заявление о соответствии ISED Канаде
Сверхширокополосная информация
Информация о лазере класса 1
Apple и окружающая среда
Информация об утилизации и переработке
Авторские права
Измените звучание музыки на iPhone с помощью эквалайзера, настроек ограничения громкости и проверки звука.
Максимальное количество символов:
250
Пожалуйста, не указывайте личную информацию в своем комментарии.
Максимальное количество символов — 250.
Спасибо за отзыв.
Как исправить iPhone 11, у которого нет звука после обновления iOS 13.2
Гарольдом
Некоторые владельцы iPhone 11 сообщают, что вскоре после обновления iOS 13.2 они больше не слышали, как отключается звук их устройств при появлении всплывающих уведомлений. Другие даже сказали, что кажется, что громкоговоритель больше не работает, поскольку их устройства просто не издают звук, даже если они воспроизводят некоторые треки. Когда у такого высококлассного смартфона нет звука, но нет никаких признаков физического или жидкостного повреждения, то это, вероятно, просто незначительное повреждение.
Несмотря на то, что Apple уже проделала хорошую работу по беспрепятственному внедрению новых обновлений iOS, все еще существуют отдельные проблемы, которые время от времени возникают после обновления. Но в большинстве случаев эти проблемы на самом деле не так уж серьезны, и вы можете исправить их, выполнив некоторые процедуры по устранению неполадок. Это то, что мы собираемся сделать здесь; мы решим эту проблему и посмотрим, сможем ли мы отключить звук iPhone 11.
Хотя возможно, что причиной этой проблемы «нет звука» является неисправный громкоговоритель, все же есть большая вероятность, что это проблема с прошивкой или другими вещами. Громкоговорители не так легко повредить, если вы не проткнете их острыми предметами, а электрический ток внутри устройства хорошо очищен, поэтому невозможно получить поврежденный громкоговоритель из-за перенапряжения. Излишне говорить, что если эта проблема началась после обновления, то, скорее всего, это просто проблема с прошивкой. Вот что вам нужно с этим сделать…
Первое решение: убедитесь, что ваш iPhone не переведен в беззвучный режим
Всегда возможно, что беззвучный режим на вашем iPhone был случайно включен из-за физического переключателя. Таким образом, первое, что вам нужно сделать, это убедиться, что он не отключен.
Таким образом, первое, что вам нужно сделать, это убедиться, что он не отключен.
- Переключите переключатель звонка.
- Если написано, что беззвучный режим включен, верните переключатель в исходное положение, чтобы отключить его.
- После этого нажмите кнопку увеличения громкости, чтобы установить громкость на максимальный уровень. Лучше всего полностью увеличить громкость, пока вы устраняете эту проблему.
Если после этого на вашем iPhone по-прежнему нет звука, перейдите к следующему решению.
ЧИТАЙТЕ ТАКЖЕ: Исправление iPhone 11 с плохим приемом Wi-Fi, слабым сигналом после iOS 13.2
Второе решение: сброс всех настроек вашего iPhone 11
Если первое решение не решило проблему, тогда верните свой iPhone к заводским настройкам или конфигурации по умолчанию, сбросив все настройки. Это одно из самых эффективных решений проблем с прошивкой, возникших без видимой причины. Вот как это сделать:
- На главном экране нажмите «Настройки».

- Найдите и коснитесь Общие.
- Прокрутите экран вниз и нажмите Сброс.
- Коснитесь Сбросить все настройки.
- При появлении запроса введите свой защитный замок.
- Нажмите «Сбросить все настройки» в нижней части экрана, а затем снова нажмите «Сбросить все настройки» для подтверждения.
После этого ваш iPhone перезагрузится. Как только он завершит перезагрузку, попробуйте проверить, правильно ли теперь работает звук. Если у него по-прежнему нет звука, значит, пора заняться самой прошивкой.
ЧИТАЙТЕ ТАКЖЕ: Что делать, если YouTube не может воспроизводить видео после iOS 13.2 на iPhone 11
Третье решение: сброс настроек iPhone без звука
Если проблема не устранена после предыдущего решения, тогда пришло время перезагрузить ваш iPhone. Сброс должен решить эту проблему, но прежде чем вы это сделаете, обязательно создайте резервную копию важных файлов, поскольку они будут удалены. Когда будете готовы, выполните следующие действия, чтобы перезагрузить iPhone:
- На главном экране нажмите «Настройки».

- Найдите и коснитесь Общие.
- Прокрутите экран вниз и нажмите Сброс.
- Нажмите «Удалить все содержимое и настройки».
- Нажмите «Стереть сейчас».
- При появлении запроса введите свой защитный замок.
- Нажмите «Стереть iPhone» в нижней части экрана.
- Нажмите «Стереть iPhone» еще раз, чтобы продолжить.
- Теперь введите свой пароль Apple ID, а затем нажмите «Стереть», чтобы продолжить сброс.
- Подождите, пока ваш iPhone завершит сброс, а затем настройте его как новое устройство.
Если у вашего iphone 11 по-прежнему нет звука даже после сброса, проблема серьезнее, чем обычно. Вам нужно выполнить следующую процедуру и посмотреть, исправит ли это проблему.
ЧИТАЙТЕ ТАКЖЕ: Исправление задержки отклика сенсорного экрана на iPhone 11 после обновления iOS 13
Четвертое решение: DFU Восстановите свой iPhone 11
пришло время восстановить прошивку через DFU. Если это всего лишь одна из тех проблем с прошивкой, которые затронули некоторые из основных служб, восстановление DFU должно исправить это. Выполните следующие действия, чтобы восстановить телефон…
Если это всего лишь одна из тех проблем с прошивкой, которые затронули некоторые из основных служб, восстановление DFU должно исправить это. Выполните следующие действия, чтобы восстановить телефон…
- Подключите iPhone к компьютеру, затем запустите iTunes или Finder.
- Когда ваше устройство подключено, быстро нажмите и отпустите кнопку увеличения громкости.
- Затем быстро нажмите и отпустите кнопку уменьшения громкости.
- Наконец, нажмите и удерживайте боковую кнопку, пока экран iPhone не станет черным.
- Продолжайте удерживать боковую кнопку, когда экран станет черным, а затем нажмите кнопку уменьшения громкости.
- Удерживайте обе кнопки в течение 5 секунд.
- Через 5 секунд отпустите кнопку питания, но продолжайте удерживать кнопку уменьшения громкости еще 10 секунд.
Что касается устранения неполадок, вы сделали все, что нужно, чтобы устранить проблему, но безрезультатно. Итак, пришло время назначить встречу в баре Genius, чтобы технический специалист мог проверить устройство для вас.
Я надеюсь, что это руководство по устранению неполадок так или иначе помогло вам.
Как получить звук блокировки на iPhone 11?
Мэтью Берли
В iPhone есть некоторые функции, предназначенные для имитации звуков, возникающих при физическом действии.
Это может быть что-то вроде набора текста на клавиатуре, фотографирования или блокировки или разблокировки чего-либо.
Поскольку iPhone является цифровым и ему не нужно издавать эти звуки, это может быть полезной обратной связью, которая улучшит ваш опыт использования iPhone.
Наше руководство ниже покажет вам, как получить звук блокировки на iPhone, если это то, что вы хотите на своем устройстве.
Шаги, описанные в этой статье, покажут вам, как включить звук блокировки на iPhone 11.
- Вы не услышите звук блокировки, если ваш iPhone отключен или находится в беззвучном режиме.
- Действия, описанные в этой статье, были выполнены на iPhone 11, но они также будут работать на большинстве других моделей iPhone, таких как iPhone 7, iPhone 8 или iPhone X, а также на самых последних версиях iOS, таких как iOS 10, iOS 11 или iOS 12.
- Если все кажется правильным, но вы по-прежнему не слышите звук блокировки, попробуйте перезагрузить iPhone. Это можно сделать, удерживая кнопку увеличения громкости и кнопку питания на моделях iPhone без кнопки «Домой» или удерживая кнопку «Домой» и кнопку питания на iPhone с кнопкой «Домой».
Время подготовки
1 минута
Активное время
1 минута
Дополнительное время
1 минута
Общее время
3 минуты
Сложность
Easy
Инструменты
- айфон
Инструкции
- Открыть Настройки .

- Открыть Звуки и тактильные ощущения .
- Прокрутите вниз и коснитесь кнопки рядом с Lock Sound .
Примечания
Даже если у вас включен звук блокировки, он не будет воспроизводиться, если iPhone отключен или находится в беззвучном режиме. Вы можете отключить звук с помощью переключателя на боковой панели устройства. Вы также можете использовать боковые кнопки для увеличения или уменьшения громкости.
Существует ряд различных звуков, которые вы можете услышать на своем iPhone, которые не связаны с музыкой или видео. Это могут быть такие вещи, как уведомления или оповещения, когда вы печатаете на клавиатуре или даже когда вы блокируете свой iPhone.
Но можно отключить многие звуки iPhone, а также отключить звук устройства.
Наше руководство ниже покажет вам, как получить звук блокировки на вашем iPhone 11, когда он не отключен, изменив параметр в меню «Настройки».
Как включить звук блокировки на iPhone 11 (руководство с иллюстрациями)
Действия, описанные в этой статье, были выполнены на iPhone 11 с iOS 13. 4.
4.
Шаг 1. Откройте приложение
Настройки .
Шаг 2. Выберите параметр
Sounds & Haptics .
Шаг 3. Прокрутите вниз и нажмите кнопку справа от
Lock Sound , чтобы включить его.
На изображении выше у меня включены звуки блокировки. Вы можете использовать те же шаги, если у вас включены звуки блокировки и вы хотите их отключить.
Наше руководство продолжается ниже дополнительным обсуждением звука блокировки на устройствах IPhone.
Дополнительная информация о настройке звука при блокировке
Приведенные выше шаги показывают, как слышать щелчки, сообщающие о том, что ваш телефон заблокирован или разблокирован.
Еще одна похожая опция, которую вы найдете в меню «Звуки и тактильные сигналы», включает щелчки клавиатуры. Если вы слышите звук печатаемого текста при составлении текстового сообщения или электронного письма, значит, этот параметр включен.
Это еще один способ, с помощью которого ваш iPhone будет пытаться воспроизвести звуки, которые издавала бы старая технология, но который устарел в современных устройствах.
Но эти дополнительные звуки, которые возникают, когда вы печатаете на клавиатуре iOS, или звук закрытия двери, который издает ваш телефон, когда вы блокируете или разблокируете его, могут быть обнадеживающими или информативными для некоторых людей, и вы часто будете слышать эти варианты звуковых эффектов. на публике, поэтому некоторым людям явно нравится их использовать.
Часто задаваемые вопросы о звуке блокировки iPhone
Почему iPhone не издает звук блокировки?
Если ваш iPhone не издает звуковой сигнал, указывающий на то, что вы заблокировали или разблокировали устройство, возможно, параметр «Звук блокировки» отключен. Вы можете снова включить его, выполнив следующие действия:
1. Откройте приложение Settings .
2. Откройте меню Sounds & Haptics .
3. Включите кнопку Lock Sound в нижней части экрана.
Если эта опция включена, но вы все равно ее не слышите, вам нужно либо увеличить уровень громкости телефона, либо включить его.
Если ни один из этих вариантов не работает, вы можете попробовать перезагрузить телефон, удерживая нажатой кнопку увеличения громкости и боковую кнопку, перетащив кнопку Slide to power off в правую часть экрана, затем подождав минуту и удерживая Боковая кнопка снова, пока iPhone снова не включится.
Как отключить звук блокировки iPhone?
Если вам не нравится звук блокировки iPhone, вы можете отключить его, настроив соответствующий параметр в меню «Настройки iPhone».
Вы можете перейти к Настройки > Звуки и тактильные ощущения > , затем прокрутите меню до конца и отключите параметр Lock Sound .
Вы также можете найти этот параметр, введя слова «звук блокировки» в строку поиска в верхней части меню «Настройки».
Почему на iPhone не работает звук блокировки?
Если вы не слышите звук блокировки на своем iPhone при блокировке или разблокировке экрана, это может быть связано с тем, что эта настройка отключена.
Вы можете перейти к Настройки > Звуки и тактильные ощущения > , затем прокрутите вниз и включите параметр Lock Sound .
Если этот параметр включен, возможно, ваша громкость слишком низкая. Вы можете отрегулировать уровень громкости в этом же меню в разделе «Звонок и оповещения» или использовать кнопки громкости на боковой панели устройства.
Если громкость достаточно высока, возможно, вы отключили звук устройства с помощью переключателя на левой стороне телефона. Если вы переместите переключатель отключения звука к экрану, он включит звук на iPhone.
Что такое звук блокировки на iPhone?
Звук блокировки на iPhone — это короткий аудиоклип, который воспроизводится всякий раз, когда вы блокируете или разблокируете экран.
предназначен для имитации звука «блокировки», чтобы указать, что состояние блокировки устройства только что изменилось.
iPhone считается заблокированным, когда экран выключен.
Как отключить кнопки громкости на iPhone 11?
Если у вас возникла проблема со слишком высокой громкостью звонка или оповещения, вероятно, это произошло из-за случайного нажатия кнопок увеличения и уменьшения громкости на боковой панели устройства.
Если вы перейдете в «Настройки» > «Звуки и тактильные сигналы» > и отключите параметр «Изменить с помощью кнопок» в разделе «Звонок и предупреждения», вы отключите использование этих кнопок для регулировки уровня громкости звонка и предупреждений.
Как заблокировать звук на iPhone?
Если вы не хотите, чтобы уровень громкости вашего iPhone можно было регулировать, лучше всего запретить регулировку громкости с помощью кнопок громкости на левой стороне устройства.
Вы можете найти эту опцию, открыв Настройки , выбрав параметр Звуки и тактильные ощущения , затем отключив параметр Изменить с помощью кнопок .
Обратите внимание, что это повлияет только на громкость звонков и предупреждений. Это не повлияет на уровень громкости музыки или видео.
Почему мой том заблокирован на iPhone?
Если вы пытаетесь увеличить или уменьшить громкость на своем iPhone, но он не работает, вам может потребоваться изменить параметр в меню «Настройки».
Если вы идете на Settings > Sounds & Haptics > вы можете включить опцию Change with Buttons , чтобы вы могли использовать боковые кнопки регулировки громкости, чтобы ваше устройство звучало тише или громче.
Если громкость не превышает определенного уровня, возможно, у вас установлено ограничение громкости.
Чтобы найти эту опцию, выберите «Безопасность наушников», а затем установите флажок «Уменьшить громкие звуки».
Если эта функция включена, ваш iPhone будет автоматически приглушать громкие звуки выше определенного уровня децибел. Если вам не нужны какие-либо ограничения громкости, вы можете отключить их.
Если вы пытаетесь сделать свое устройство более безопасным, убедитесь, что вы включили параметр биометрической безопасности для своего устройства, будь то Touch ID или Face ID. Подробнее о Face ID можно прочитать здесь.
Теперь, когда вы знаете, как включить или отключить звук блокировки на iPhone 11, вы также можете настроить некоторые другие параметры. Например, вам может быть интересно, как отключить флэш-уведомление, если оно у вас настроено, но вы больше не хотите его использовать.
Узнайте, как записывать звук на iPhone с помощью стандартного приложения «Голосовые заметки», установленного на устройстве.
Дополнительные источники
- Как удалить приложения на iPhone 8
- Как проверить баланс подарочной карты iTunes на iPhone
- Что такое значок приложения на iPhone?
- Как сделать ваш iPhone громче
Мэтью Берли
Мэтью Берли пишет учебные пособия по технике с 2008 года. Его статьи появились на десятках различных веб-сайтов и были прочитаны более 50 миллионов раз.
После получения степени бакалавра и магистра в области компьютерных наук он несколько лет работал в области управления ИТ для малого бизнеса. Однако теперь он работает полный рабочий день, создавая онлайн-контент и веб-сайты.
Его основные темы написания включают iPhone, Microsoft Office, Google Apps, Android и Photoshop, но он также писал и на многие другие технические темы.
Отказ от ответственности: Большинство страниц в Интернете содержат партнерские ссылки, в том числе некоторые на этом сайте.
Категории Мобильные Теги iphone
Звуки уведомлений приложения iPhone не работают. Исправление
Последнее обновление: 16 сентября 2022 г.3839 после обновления iOS 16 обеспокоен Звуки уведомлений не слышны или не работают, когда на iPhone поступает какое-либо сообщение или текст. Я знаю, что мой приятель очень плохо себя чувствует, пропуская важные текстовые оповещения и уведомления приложений. Как правило, он использует светодиодную вспышку для уведомлений в качестве дополнительной опции в ночное время и независимо от того, находится ли iPhone на столе или у кровати. Я посоветовал ему оптимальное решение для устранения надоедливой проблемы Звук уведомлений iPhone не работает . Если вы пришли с той же проблемой и ищете Почему мои уведомления не звучат? . Не волнуйся. просто следуйте пошаговым подсказкам и получите решение.
Как правило, он использует светодиодную вспышку для уведомлений в качестве дополнительной опции в ночное время и независимо от того, находится ли iPhone на столе или у кровати. Я посоветовал ему оптимальное решение для устранения надоедливой проблемы Звук уведомлений iPhone не работает . Если вы пришли с той же проблемой и ищете Почему мои уведомления не звучат? . Не волнуйся. просто следуйте пошаговым подсказкам и получите решение.
мы будем рады помочь вам, отправьте эту форму, если ваше решение не описано в этой статье.
Кроме того, многие пользователи столкнулись с тем, что уведомления iOS 16 приходят, но значок не отображается на значке приложения. Так что получите здесь все о организации Центра уведомлений и получите обратно звуки уведомлений сторонних приложений. Надеюсь, это сработает для вас.
Содержание страницы
Уведомление iPhone не исчезает и не открывается
Почему я не слышу уведомления на своем iPhone? Да, основным решением является жесткая перезагрузка телефона. Ошибка «почти зависает или промахивается» в iOS решена после принудительного перезапуска. Давайте сделаем это.
Ошибка «почти зависает или промахивается» в iOS решена после принудительного перезапуска. Давайте сделаем это.
Рабочий совет: жесткая перезагрузка iPhone
До сих пор многие пользователи iPhone уже исправили зависание уведомления iOS 16 и не исчезают. Поэтому, если вы столкнулись с той же проблемой, попробуйте принудительно перезагрузить iPhone в соответствии с указанными шагами.
Для пользователей iPhone 8, iPhone X, и более поздних версий ,
- Нажмите и быстро отпустите кнопку Увеличение громкости .
- Нажмите и быстро отпустите кнопку уменьшения громкости .
- Нажмите и удерживайте кнопку питания , пока на экране не появится логотип Apple .
Для iPhone 7, 7Plus,
- Нажмите и удерживайте кнопку уменьшения громкости и Боковая кнопка , отпустите, когда на экране появится логотип Apple .

Для iPhone 6S или более ранней версии:
- Нажмите и удерживайте кнопку «Домой» и кнопку «Режим сна/Пробуждение» , пока на экране не появится логотип Apple .
Вы за рулем?
В вашем iPhone есть специальная функция, которая автоматически включает режим «Не беспокоить», когда вы за рулем. Поэтому, если вы все еще за рулем или закончили водить машину, разблокируйте iPhone и, если появится подсказка, нажмите на Я не за рулем опция.
Исправление №1. Переверните переключатель вверх, чтобы включить уведомления на iPhone
Прежде всего, вы должны убедиться, что переключатель звонка не находится вниз. Потому что нижний переключатель звонка на левой стороне iPhone отключает звук входящего вызова и уведомление об уведомлении. Пожалуйста, держите его вверх и увеличивайте звук, нажимая кнопку увеличения громкости. Теперь тест.
Теперь тест.
Исправление №2. Отключите режим «Не беспокоить» на вашем iPhone 9.1726
Для пользователей iOS 15 и более поздних версий: Настройки > Фокус > Не беспокоить и другое Фокус . Чтобы быстро отключить, откройте центр управления и выключите фокус на iPhone.
доступ-фокус-из-центра-управления-на-iPhone
iOS 14 и более ранние версии: Настройки > «Не беспокоить» [Отключить или переназначить интервал]
Включить функцию «Не беспокоить» останавливает все уведомления, предупреждения, входящие звонки от шума и вибрации. Итак, перейдите в «Настройки», нажмите «Не беспокоить» и сделайте переключатель «Не беспокоить» отключенным/белым. Более того, вы также можете подтвердить это быстрым способом, просто увидев в строке состояния iPhone, если вы не можете появиться значок луны осталось до процента заряда батареи.
Исправление №3. Проверьте звуки настроек уведомлений для определенного приложения. Теперь прокрутите экран вниз, чтобы найти приложение в разделе «Стиль уведомлений». Например, Snapchat , Whatsapp , Facebook , Messenger , Mail , Messages и многое другое.
Проверьте звуки настроек уведомлений для определенного приложения. Теперь прокрутите экран вниз, чтобы найти приложение в разделе «Стиль уведомлений». Например, Snapchat , Whatsapp , Facebook , Messenger , Mail , Messages и многое другое.
здесь я даю вам пример WhatsApp Messenger для организации Значков , Звуков и баннеров .
Найдите Whatsapp в разделе «Настройки уведомлений» — включите «Разрешить уведомления» ON — теперь организуйте звук, значок приложения, оповещения, такие как «Показать на титульном листе», «Показать в истории» и «Показать как баннеры» и «Показать превью» на экране блокировки. также.
Также проверьте настройки звука для текстового тона, новой голосовой почты, новой почты [Push Mail], отправленной почты, уведомлений календаря, напоминаний и Airdrop.
- Перейдите в приложение настроек .
- Щелчок Звуки
- Коснитесь Настройка звука и шаблонов вибрации.
- (функция «Отметить не выбрано» для конкретного приложения).
Исправление № 4. Почему мой iPhone не издает звука, когда я получаю текст?
Скрыть оповещение блокирует показ уведомлений на экране блокировки для входящих текстовых сообщений для отдельных получателей. Измените этот параметр, проведите справа налево в диалоге сообщения в приложении «Сообщение». Проверьте шаги. Как включить звук для текстовых сообщений на моем iPhone?
Перейдите к Настройки > Уведомления > Сообщения > Звуки > Выберите Звук из большого списка.
Примечание : Пожалуйста, не выбирайте НЕТ, иначе вы не будете получать звуковые уведомления для текстовых сообщений .
Также проверьте настройки уведомлений о сообщениях, такие как:
Разрешить уведомления : включите его для получения уведомлений на экране блокировки или временных или постоянных баннеров на главном экране.
Звуки : Выберите звук сообщения в настройках. Здесь мы можем настроить звук оповещения о сообщении и настройки вибрации.
iPhone не звучит звук уведомлений при блокировке
Перейдите в Настройки > Коснитесь Уведомления > Сообщения и убедитесь, что Показать на экране блокировки включено или включено.
Исправление №5. Проверить наличие обновлений программного обеспечения
Давайте проверим, установлена ли на iPhone последняя версия iOS? если нет, скачайте последнюю версию и установите ее.
Откройте настройки – Нажмите Общие – Нажмите Обновление ПО .
Исправление №6. Хорошее Wi-Fi или сотовое соединение
После обновления iOS 16 многие пользователи утверждают, что слабый сигнал Wi-Fi или сотовые данные блокируют определенные услуги, такие как уведомления, а также звук уведомления iOS 16 не будет слышен. Поэтому я советую вам, чтобы ваше устройство имело хороший сигнал Wi-Fi или сотовую сеть передачи данных независимо от того, что вы используете.
Исправление №7. Перезагрузка (жесткая перезагрузка) iDevice
давайте нажмем кнопку питания и кнопку домой одновременно, удерживая их, пока на экране iPhone/iPad не появится логотип Apple, затем отпустите пальцы. Теперь тестируйте напоминания и тестируйте Звуки уведомлений . Получите здесь, как перезагрузить устройство iOS без кнопки питания.
Исправление №8. Сброс всех настроек
Сброс всех настроек приведет к сбросу всех пользовательских настроек до значений по умолчанию. Вы не потеряете никаких личных данных или чего-то еще.
Вы не потеряете никаких личных данных или чего-то еще.
Действия по сбросу всех настроек для iOS 15 и более поздних версий
Перейдите в приложение « Настройки » > Нажмите « Общие » > Найдите и откройте нажмите «Перенос или сброс iPhone» > Нажмите « Сброс» » > Наконец, нажмите « Сбросить все настройки » > Из соображений безопасности вам будет предложено ввести пароль iPhone.
>Нажмите Подтвердить Сбросить все настройки . > После этого iPhone перезагрузится.
Действия по сбросу всех настроек для пользователей iOS 14 и более ранних версий
- Откройте приложение Настройки .
- Нажмите на General.
- Нажмите Сброс.
- Выберите Сбросить все настройки.
Исправление №9. Удаление приложения и повторная установка
Примечание . Перед удалением приложения необходимо сделать последнюю резервную копию документа и данных приложения.
Перед удалением приложения необходимо сделать последнюю резервную копию документа и данных приложения.
Если перезагрузка не работает В вашем случае вам следует удалить приложение и переустановить еще раз на вашем последнем устройстве iOS.
Все старые звуки возвращаются в норму. У вас есть решение, как избавиться от уродливых уведомлений Tri-tone.
Почему мой iPhone не издает звука, когда я получаю текст от одного человека
Если вы не получаете уведомления для одного контакта, вам следует проверить, не заблокирован ли этот парень в вашем списке телефонов. в более, следуйте нескольким настройкам, приведенным ниже, чтобы убедиться, что он включен.
Проверить, не заблокирован ли контакт
открыть Настройки > Прокрутить экран коснитесь Телефон > Коснитесь Заблокированные контакты > здесь вы получите список заблокированных контактов > если страница выглядит пустой, это означает, что ни один контакт не заблокирован.
, если появится контакт, проведите по нему слева направо и коснитесь опции разблокировать .
Примечание : если вы заблокируете контакт, вы не будете получать телефонные звонки, сообщения, электронную почту или Facetime от этого заблокированного контакта.
Вот и все.
Следующее,
Откройте приложение Телефон > Найдите человека из списка контактов> Нажмите Редактировать появится в правом верхнем углу> теперь прокрутите экран, нажмите Текстовый тон > Теперь измените сигнал оповещения и увеличьте громкость .
Надеюсь, обе настройки оказались для вас полезными.
Вот и все.
Узнать Больше советов : Уведомление не работает на iPhone
Связаться с разработчиком приложения
Если ни одна из подсказок не сработала для вас, вам следует отправить отчет об отзыве конкретному разработчику приложения. после этого что происходит? Создатель приложения получит уведомление об устранении проблемы с приложением на точном уровне интерфейса. вот хитрость, чтобы связаться с разработчиком приложения.
после этого что происходит? Создатель приложения получит уведомление об устранении проблемы с приложением на точном уровне интерфейса. вот хитрость, чтобы связаться с разработчиком приложения.
Нет звука текстового сигнала с iPhone при сопряжении с Apple watch
- На iPhone
- Открыть Часы Приложение
- Нажмите Общие
- Выберите Не беспокоить
- Коснитесь Отразите iPhone и выключите его .
Таким образом, ваши часы Apple не будут переключаться в беззвучный режим, когда включен ваш iPhone.
Кроме того,
- Перейдите на вкладку Sounds & Haptics
- Теперь убедитесь, что Haptic Alerts включены
Давайте сейчас проверим, попросите кого-нибудь написать вам.
Какие исправления полезны для устранения Звук уведомлений iOS не работает на iPhone, iPad и iPod touch.
Надеюсь, вы сможете получать все предстоящие уведомления, как и раньше в iOS. Оставьте свой ответ в комментариях.
HowtoiSolve Персонал
Джейсук Патель — основатель Howtoisolve. Также самостоятельный профессиональный разработчик, любитель техно, в основном для iPhone, iPad, iPod Touch и iOS, Джайсукх является одним из ответственных людей в своей семье.
Контактное лицо: jaysukh.pharma@gmail.com [ИЛИ] admin@howtoisolve.com
Превратите свой iPhone в персональную звуковую машину, которая поможет вам сосредоточиться, отдохнуть и сохранять спокойствие « iOS и iPhone :: Гаджеты
- Автор Джастин Мейерс
- Музыка и аудио
- Специальные возможности iPhone
- iPadOS 16
- iOS 16
- iOS 15
- Айпад
Если вы легко отвлекаетесь или испытываете стресс, ваш iPhone может помочь вам сосредоточиться или успокоиться. Он даже может помочь вам заснуть с белым шумом, и вам не нужно устанавливать стороннее приложение или покупать звуковую дорожку, чтобы превратить ваш iPhone в личную звуковую машину.
Он даже может помочь вам заснуть с белым шумом, и вам не нужно устанавливать стороннее приложение или покупать звуковую дорожку, чтобы превратить ваш iPhone в личную звуковую машину.
За этим волшебством стоит функция «Фоновые звуки», которая была представлена в iOS 15 и по-прежнему работает в iOS 16. Фоновые звуки могут воспроизводить белый шум или звуки природы, когда вам нужно сосредоточиться, сохранять спокойствие или отдохнуть, поэтому вам не нужно больше не придется прибегать к неуклюжей, занимающей много места звуковой машине, которая стоит больше, чем она того стоит.
Новый инструмент может помочь замаскировать нежелательные окружающие шумы (строительные работы, шумные соседи, шумные животные и т. д.), и вы даже можете использовать его в постели, чтобы отвлечься от храпящего партнера. Он сводит к минимуму отвлекающие факторы и внешний шум с помощью шести различных дорожек на ваш выбор:
- Balanced Noise
- Bright Noise
- Dark Noise
- Ocean
- Rain
- Stream
потому что, как говорит Apple, «звуки смешиваются или скрываются под другими звуками и системными звуками, когда вы используете свое устройство».
Есть несколько различных способов включения и выключения фоновых звуков, а некоторые позволяют настраивать его параметры. Большинство из этих методов также работают на iPadOS.
- Не пропустите: ваш iPhone может обнаруживать и оповещать вас о звуках вокруг вас, таких как будильник, стук, кошки, плач и т. д. Специальные возможности -> Аудио/Видео -> Фоновые звуки. Здесь вы можете включить его переключатель, выбрать звук и отрегулировать громкость фонового звука.
Вы также можете включить или отключить переключатель «Использовать при воспроизведении мультимедиа» в этих настройках. Когда он включен, это положение по умолчанию, он будет воспроизводить выбранный вами звук под любым медиафайлом, воспроизводимым на вашем устройстве, например музыкой, подкастами, фильмами, телешоу и аудиокнигами.
Если у вас включен параметр «Использовать при воспроизведении мультимедиа», есть отдельный ползунок громкости для шума, который применяется только при воспроизведении мультимедиа, и вы можете захотеть, чтобы он был ниже обычной фоновой громкости, чтобы вы не захлебнулись из СМИ.
 Опция «Воспроизвести образец» может помочь вам выбрать правильную громкость.
Опция «Воспроизвести образец» может помочь вам выбрать правильную громкость.Также есть опция «Отключить звук при блокировке». По умолчанию он отключен, но когда он включен, ваш фоновый звук останавливается всякий раз, когда ваш iPhone заблокирован.
Способ 2: из Центра управления
В Центре управления вашего iPhone вы можете делать все, что можете, в настройках, кроме управления тем, останавливается ли фоновый звук или продолжает ли он воспроизводиться, когда ваше устройство заблокировано. Если вы часто используете фоновые звуки, для удобства вам понадобится Центр управления.
Сначала перейдите в «Настройки» -> «Центр управления» и добавьте элемент управления «Слух», если он еще не включен. Затем, когда вам нужно запустить, остановить или настроить фоновые звуки, откройте Центр управления и коснитесь элемента управления ухом на нем.
Чтобы включить эту функцию, нажмите «Фоновые звуки» в списке или нажмите кнопку «Фоновые звуки выкл.» внизу.
Когда воспроизводится фоновый звук, вы можете нажать «Фоновые звуки» в списке, чтобы изменить текущий звук на один из пяти других доступных вариантов.
 Ниже вы найдете ползунок громкости, который вы, вероятно, будете часто использовать, поскольку уровень громкости будет различаться в зависимости от внешнего шума, который вы пытаетесь не допустить. Чтобы отключить эту функцию, нажмите кнопку «Включить фоновые звуки» внизу.
Ниже вы найдете ползунок громкости, который вы, вероятно, будете часто использовать, поскольку уровень громкости будет различаться в зависимости от внешнего шума, который вы пытаетесь не допустить. Чтобы отключить эту функцию, нажмите кнопку «Включить фоновые звуки» внизу.Если вы слушаете музыку или другой тип медиа-аудио, ползунок громкости будет регулировать уровень громкости только фонового звука при воспроизведении медиа-файла. Когда вы приостанавливаете или останавливаете мультимедиа, ползунок регулирует обычную громкость фонового звука.
Способ 3. С помощью ярлыка специальных возможностей
Метод Центра управления, вероятно, наиболее удобен с точки зрения полного контроля, но если вам нужно просто включать и выключать фоновые звуки, ярлык специальных возможностей может быть быстрее.
Перейдите в «Настройки» -> «Универсальный доступ» -> «Ярлык специальных возможностей» и установите флажок «Фоновые звуки». Затем, чтобы включить или выключить эту функцию, трижды щелкните боковую кнопку или кнопку «Домой», в зависимости от модели вашего устройства.

Если у вас отмечены другие инструменты в подменю «Ярлык специальных возможностей», как у меня, вам нужно будет выбрать «Фоновые звуки» в меню, которое появляется после тройного щелчка. В подменю «Быстрый доступ к специальным возможностям» вы можете использовать трехстрочные значки, чтобы перетаскивать инструменты в том порядке, в котором вы хотите видеть их во всплывающем меню.
Способ 4: с Siri
В настоящее время вы не можете попросить Siri «воспроизвести фоновые звуки». Несмотря на то, что Apple говорит, что вы можете «попросить Siri включить функцию специальных возможностей» после настройки ярлыков специальных возможностей, вы не можете этого сделать с этим конкретным. Во всяком случае, еще нет. Если вы попытаетесь, вы, скорее всего, начнете воспроизводить случайную песню в Apple Music или из своей музыкальной библиотеки.
Метод 5: Нажатием «Назад»
Еще один способ включить фоновые звуки на iPhone — «Нажатие назад». Перейдите в «Настройки» -> «Универсальный доступ» -> «Касание» -> «Нажатие назад», затем выберите «Двойное нажатие» или «Тройное нажатие».
 Найдите и выберите «Фоновые звуки», и всякий раз, когда вы два или три раза касаетесь задней панели iPhone, нажатие «Назад» будет переключать фоновые звуки.
Найдите и выберите «Фоновые звуки», и всякий раз, когда вы два или три раза касаетесь задней панели iPhone, нажатие «Назад» будет переключать фоновые звуки.Способ 6. Из ярлыков
В приложении «Ярлыки» на iPhone доступны три действия для фоновых звуков, которые позволяют включать или выключать их, устанавливать уровень громкости и изменять звук. С их помощью вы можете создавать закладки на главном экране для различных сценариев, например, если вы хотите использовать белый шум на 50% громкости, когда пытаетесь уснуть, или дождь на 30%, когда вам нужно расслабиться. Вы даже можете настроить автоматизацию для настройки фоновых звуков с помощью различных триггеров, например, когда вы открываете определенное приложение или когда это определенное время, которое вы предварительно установили.
Полное руководство: скрытие определенного содержимого в новых разделах «Доступно вам» в iOS 15 без отключения всей функции
Обеспечьте безопасность подключения без ежемесячного счета .
 Получите пожизненную подписку на VPN Unlimited для всех своих устройств, совершив разовую покупку в новом магазине гаджетов, и смотрите Hulu или Netflix без региональных ограничений, повышайте безопасность при просмотре в общедоступных сетях и многое другое.
Получите пожизненную подписку на VPN Unlimited для всех своих устройств, совершив разовую покупку в новом магазине гаджетов, и смотрите Hulu или Netflix без региональных ограничений, повышайте безопасность при просмотре в общедоступных сетях и многое другое.Купить сейчас (скидка 80%) >
Другие выгодные предложения:
- Скидка 41% на домашний анализатор Wi-Fi
- Скидка 98% на набор для обучения программированию
- Скидка 98% на учебный курс по бухгалтерскому учету
- Скидка 59% на видеофон XSplit VCam редактор
Фото на обложке и скриншоты Джастина Мейерса/Gadget Hacks
Оставьте первый комментарий
- Горячий
- Последний
Как:
В Apple Photos появилась 21 новая функция для iPhone, которая сделает вашу жизнь прощеКак:
Настройка главного экрана для iPhone стала еще лучше благодаря 15 важным новым функциямКак:
Новый инструмент вырезания от Apple волшебным образом изолирует объекты и удаляет фон из изображений на вашем iPhoneКак:
Все 350+ новых функций iOS 16 для вашего iPhoneКак:
Настройте экран блокировки вашего iPhone с помощью этих 27 потрясающих новых функций на iOS 16Как:
Используйте Live Captions на вашем iPhone для расшифровки любого аудио в режиме реального времени — звонков, видео, подкастов и многого другогоКак:
Apple Books только что получили крупнейшее обновление для iPhone за последние годыКак:
Приручите уведомления на экране блокировки вашего iPhone с помощью различных стилей отображения iOS 16Как:
Обход раздражающих CAPTCHA для приложений и веб-сайтов на вашем iPhone автоматически для мгновенной проверкиКак:
Отмечайте тексты и iMessages как непрочитанные на вашем iPhone, iPad или MacКак:
Крупное обновление iPhone, наконец, позволяет вам управлять прошлыми сетями Wi-Fi и даже просматривать их паролиКак:
Загрузите и установите iOS 16. 1 на свой iPhone, чтобы первыми опробовать новые функции
1 на свой iPhone, чтобы первыми опробовать новые функцииКак:
Остановите боковую кнопку вашего iPhone от случайного завершения аудиовызовов раньше времениКак:
Все приложения с виджетами блокировки экрана для вашего iPhoneПредупреждение:
Конфиденциальная информация, которую вы затемняете на изображениях, может быть раскрыта с помощью нескольких быстрых правок на вашем iPhoneКак:
Большое обновление Memoji содержит 40 новых образов и изменений, о которых вам нужно знатьКак:
Погодное приложение для вашего iPhone получило 14 важных новых функцийКак:
Заставьте Siri говорить все, что вы хотите, каждый раз, когда вы подключаете свой iPhone к зарядному устройствуКак:
Если «Сообщения» занимают слишком много места в хранилище iPhone или iCloud, пока не удаляйте свои разговорыКак:
Установите собственный звук зарядки или песню для вашего iPhone всякий раз, когда вы подключаетесь или отключаетесь от питанияВсе функции
Как:
В Apple Photos появилась 21 новая функция для iPhone, которая сделает вашу жизнь прощеКак:
Настройка главного экрана для iPhone стала еще лучше благодаря 15 важным новым функциямКак:
Новый инструмент вырезания от Apple волшебным образом изолирует объекты и удаляет фон из изображений на вашем iPhoneКак:
Все 350+ новых функций iOS 16 для вашего iPhoneКак:
Настройте экран блокировки вашего iPhone с помощью этих 27 потрясающих новых функций на iOS 16Как:
Используйте Live Captions на вашем iPhone для расшифровки любого аудио в режиме реального времени — звонков, видео, подкастов и многого другогоКак:
Apple Books только что получили крупнейшее обновление для iPhone за последние годыКак:
Приручите уведомления на экране блокировки вашего iPhone с помощью различных стилей отображения iOS 16Как:
Обход раздражающих CAPTCHA для приложений и веб-сайтов на вашем iPhone автоматически для мгновенной проверкиКак:
Отмечайте тексты и iMessages как непрочитанные на вашем iPhone, iPad или MacКак:
Крупное обновление iPhone, наконец, позволяет вам управлять прошлыми сетями Wi-Fi и даже просматривать их паролиКак:
Загрузите и установите iOS 16.



