Содержание
iPad не видит флешку — что делать, если Айпад не распознает накопитель
Возможные причины неисправности и способы их устранения самостоятельно:
- Возможные причины неисправности и способы их устранения самостоятельно:
- Причины неисправности
- Как устранить проблему подключения флешки к iPad самостоятельно
- Когда нужно обращаться в мастерскую
- Как вызвать специалиста ModApple
- Услуги и стоимость ремонта в сервисном центре
Причины неисправности
Факторы, которые провоцируют дефект, можно разделить на две группы:
|
Проблемы с флешкой
|
Проблемы в iPad
|
| Механические повреждения корпуса в результате падения, сильного удара, сжатия, приводящие к деформации деталей. | Поломка разъема из-за физического воздействия или неаккуратного подключения внешних устройств или зарядника. |
| Попадание влаги через глубокие царапины и трещины на корпусе, что вызывает окисление контактов. | Сбои в программном обеспечении, вызванные вирусными файлами и вредоносными приложениями, которые были скачаны из интернета. |
| Повреждение файловой системы из-за преждевременного извлечения устройства из порта или внезапного отключения питания, при котором операционная система не успевает обновить файлы накопителя. | На носителе записаны файлы в неподходящем формате. |
| Естественный износ в ходе длительной и интенсивной эксплуатации. | Устаревшая операционная система: для подключения флеш-накопителя на планшете должна быть установлена iOS версии 8 и выше. |
Как устранить проблему подключения флешки к iPad самостоятельно
Сначала необходимо проверить сам накопитель на предмет внешних повреждений.
Можно вставить его в другое устройство, например, ноутбук ― если он видит флешку, значит, проблему нужно искать не в ней, а в Айпаде.
Также рекомендуется проверить файловую систему накопителя. Она должна быть отформатирована в стандарте FAT32. Если флеш-карта поддерживает exFAT или NTFS, данные с нее не будут считываться планшетом. Чтобы изменить параметры, необходимо воспользоваться дисковой утилитой на Mac, при этом надо помнить, что все записанные данные будут удалены ― необходимо предварительно перенести их на компьютер.
iPad прочитает информацию с флешки, если она будет правильно подключена. Для соединения устройств нужно приобрести специальный кабель-переходник, лучше — оригинальный. Он похож на стандартный коннектор, через который внешние устройства подключаются к ПК: на одном конце находится разъем Lightning или USB Type-C, на другом ― порт USB, в который вставляется накопитель.
Кроме того, на планшете должно быть установлено приложение, позволяющее ему видеть подсоединенное устройство ― i-File, USB Disk SE или другое. Если его нет, гаджет не распознает подсоединенный внешний накопитель, не даст просматривать и копировать файлы.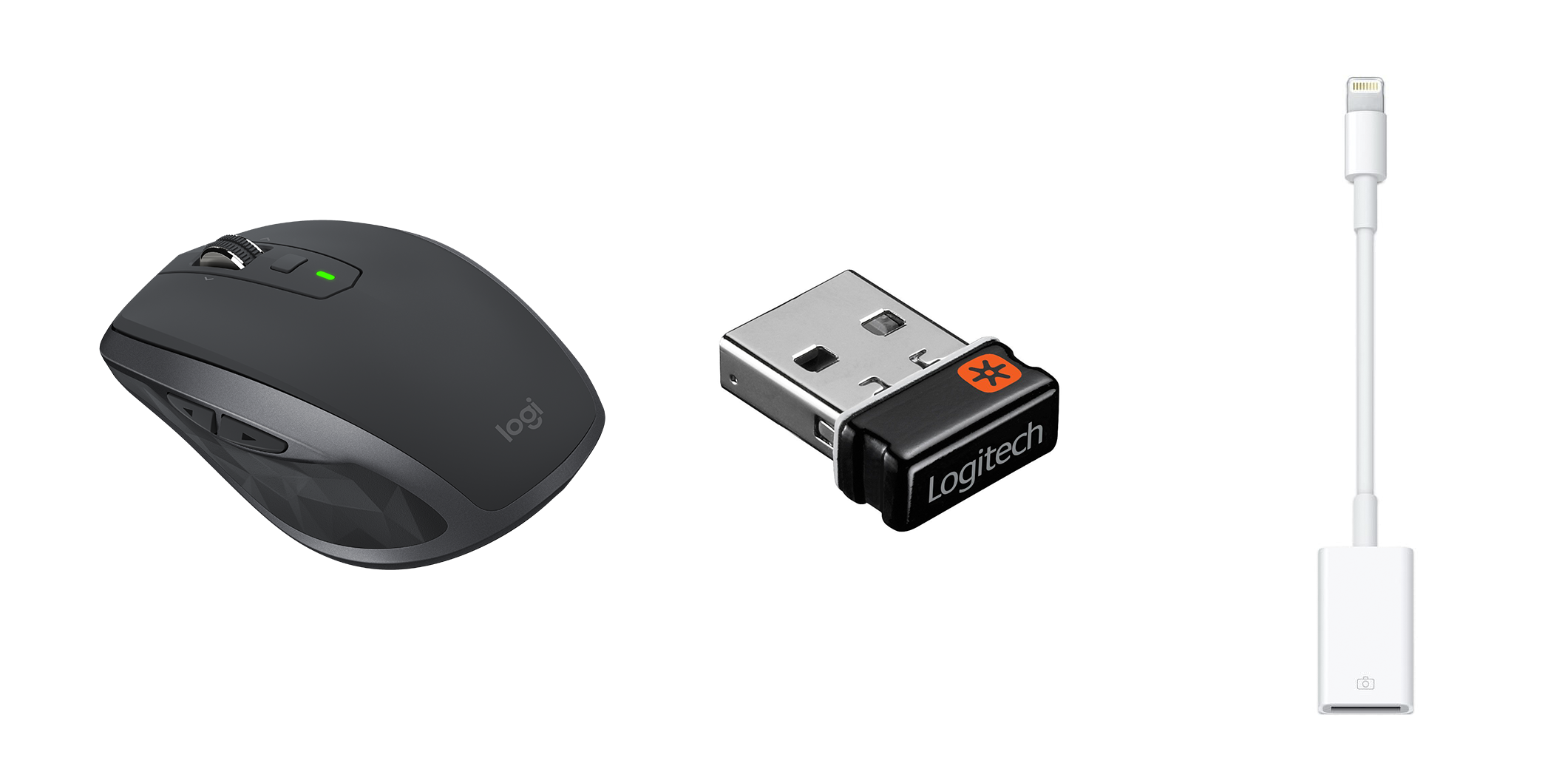
Когда нужно обращаться в мастерскую
Сломанную флешку и несовместимую файловую систему можно заменить. Когда есть неисправности в самом Айпаде — лучше обратиться в специализированный сервисный центр по ремонту техники Apple, такой, как ModApple.
Как правило, гаджет перестает определять подключенный накопитель из-за поломки разъема ― в таких случаях требуется его замена.
Конструкция порта нарушается в результате:
- падения планшета;
- сильного удара;
- попадания влаги и скопления конденсата, окисляющих контакты.
Ремонт разъема в большинстве случаев нецелесообразен ― требуется поменять его. Сама работа несложная, но требует максимальной аккуратности: мастер с помощью специальных инструментов осторожно разбирает корпус iPad, демонтирует сломанную деталь и устанавливает на ее место новую, не повреждая другие элементы.
Почему выбирают сервис-центр Mod Apple:
- Занимаемся срочным восстановлением гаджетов бренда.

- Используем современное и профессиональное оборудование, позволяющее быстро и аккуратно выполнить ремонт любой сложности.
- Устанавливаем оригинальные запчасти или качественные аналоги от проверенных производителей.
- Не берем деньги за диагностику поломки гаджета.
- Быстро выезжаем по заявке и выполняем все работы на дому у клиента.
Как вызвать специалиста ModApple
Инженеры нашего сервисного центра работают ежедневно без перерыва. Они выезжают к клиентам в любой район Санкт-Петербурга и выполняют ремонт Айпадов и других «яблочных» гаджетов на дому и в офисе.
Специалист приступит к ремонту планшета после согласования с клиентом суммы. Она будет озвучена после бесплатной диагностики неисправности. В смету входят работы и цена запасной детали. Если владельца iPad устроит стоимость, мастер починит его, а в конце выдаст гарантийный талон сроком на 12 месяцев.
Заявки принимаются по телефону, указанному на сайте с 07:00 до 24:00. Доступна форма обратной связи ― нужно оставить свой номер, и менеджер перезвонит в течение нескольких минут, чтобы согласовать время.
Доступна форма обратной связи ― нужно оставить свой номер, и менеджер перезвонит в течение нескольких минут, чтобы согласовать время.
Как подключить флешку к iPad: порядок действий, советы, отзывы
- 5 Августа, 2019
-
Инструкции -
Татьяна Бещева
У обладателей iPad возникает множество вопросов по его эксплуатации. Многие пользователи интересуются тем, как подключить флешку к iPad, ведь очень удобно изучать документы и смотреть медиафайлы, находясь в пути. В данной статье рассмотрим основные варианты, которые позволяют соединить планшет с флеш-накопителем.
Процесс подготовки
Желающих приобрести современные и удобные планшеты компании Apple становится все больше. Но многие владельцы сталкиваются с вопросом о том, как подключить флешку к iPad и работать с интересующей информацией. Для этого достаточно приобрести специальный проводник. Съемный накопитель можно подключить с помощью Camera Apple IPAD Connection Kit или Lightning to USB Camera Adapter.
Для этого достаточно приобрести специальный проводник. Съемный накопитель можно подключить с помощью Camera Apple IPAD Connection Kit или Lightning to USB Camera Adapter.
Перед тем, как подключить флешку к iPad, необходимо отформатировать съемный накопитель. Для этого можно воспользоваться ПК или ноутбуком. На рабочем столе потребуется кликнуть по иконке «Мой компьютер» и нажать на съемное устройство правой кнопкой мыши. Затем, необходимо открыть команду «Форматировать» и выбрать вид FAT. В результате флеш-накопитель будет читать видеофайлы формата MPEG AVI и JPG. Рекомендуется создать отдельную папку и присвоить ей определенное название, например DCIM. Это позволит «Айпаду» быстро найти флеш-память при включении. Затем владелец гаджета может скопировать на съемный накопитель видео- или аудиофайлы.
Camera Apple Connection Kit
Многие владельцы сталкиваются с вопросом о том, как подключить флешку к iPad и работать с интересующей информацией. Для этого, достаточно приобрести специальный проводник. Съемный накопитель можно подключить с помощью Camera Apple IPAD Connection Kit или Lightning to USB Camera Adapter. Такой переходник станет отличным приобретением для пользователей, которые часто бывают в длительных поездках. Пользователи отмечают, что данный проводник позволяет сохранять большие объемы информации. Переходник обладает компактным размером, поэтому его удобно подключать не только к планшету, но и к другим устройствам.
Съемный накопитель можно подключить с помощью Camera Apple IPAD Connection Kit или Lightning to USB Camera Adapter. Такой переходник станет отличным приобретением для пользователей, которые часто бывают в длительных поездках. Пользователи отмечают, что данный проводник позволяет сохранять большие объемы информации. Переходник обладает компактным размером, поэтому его удобно подключать не только к планшету, но и к другим устройствам.
Lightning to USB Camera Adapter
Компания Apple не приветствует подключение любых периферических устройств к планшетам и мобильным устройствам. Поэтому пользователи не устают искать ответ на вопрос о том, как подключить флешку к iPad. Существует специальный аксессуар с названием «Lightning to USB Camera Adapter». Оригинал устройства можно приобрести в официальном магазине, или заказать китайский вариант. Выбирая более дешевый переходник, не стоит надеяться на его корректную и длительную работу. Данный переходник для флешки для «Айпада» предназначен для работы с камерой, однако зная некоторые тонкости можно подключить многое другое. Особая распайка кабеля позволяет использовать нестандартный разъем только для устройств компании Apple.
Особая распайка кабеля позволяет использовать нестандартный разъем только для устройств компании Apple.
Полезные советы
Не рекомендуется покупать флеш-карту большого объема, поскольку iPad не выдает подходящую мощность. В результате, съемный накопитель не будет корректно запускаться. Помимо этого, формат FAT не позволяет записывать на флешку файлы с объемом более 4 Гб. Поэтому нет смысла покупать накопитель с большой памятью и сохранять на нем множество небольших файлов.
При использовании «Lightning to USB Camera Adapter», рекомендуется создать папку с названием DCIM в корневом каталоге. Поскольку данный кабель рассчитан на подключение видеокамер и фотоаппаратов, то устройство быстро распознает файлы с таким названием. Если iPad не видит медиафайлы, необходимо проверить их формат.
Как к «Айпад» подключить флешку ?
Подключение к устройству съемного накопителя вызывает некоторые проблемы у пользователей. Американский производитель навязывает определенные ограничения на использование гаджетов. Конечно, это не делает жизнь пользователей проще. В данной статье поговорим о некоторых хитростях, которые помогут владельцам iPad свободно загружать необходимые данные на съемный накопитель.
Конечно, это не делает жизнь пользователей проще. В данной статье поговорим о некоторых хитростях, которые помогут владельцам iPad свободно загружать необходимые данные на съемный накопитель.
Как работать с данными напрямую?
После изучения рекомендаций у многих пользователей наверняка остался вопрос о том, как подключить флешку к iPad и работать с данными без форматирования видео в необходимый формат и переименования файлов. Для этого достаточно провести процедуру Джейлбрейк. Она позволяет считывать информацию с флеш-карты, но не позволит на нее что-то скопировать. Можно назвать это своеобразным хакерским приемом, который открывает массу возможностей для установки на девайс различных программ. Важно помнить о том, что проведение данной процедуры влияет на гарантию аппарата, которая просто аннулируется. Если гаджет выйдет из строя, то в сервисном центре его откажутся ремонтировать. Пользователю потребуется прошивать мобильный аппарат, что позволит удалить следы Джейлбрейк.
Провести установку данного софта для упрощенной работы с операционной системой совсем не сложно. В зависимости от той или иной версии прошивки, процедура может несколько отличаться. В результате установки софта, на iPad появится приложение Cydia, из которого потребуется установить менеджер файлов. Таким образом, владелец гаджета сможет работать без проблем с любыми данными. Важно помнить о том, что просматривать видео в качестве 1080р можно только с использованием высокоскоростной карточки micro-SD не ниже 10-го класса, а в идеале – UHS 3.
Основные возможности
«Айпад» может выступать в качестве самостоятельного флеш-накопителя. Для этого достаточно подключить устройство к компьютеру и установить приложение Documents. После установки необходимо найти пункт меню «External Hard Drive», а затем скопировать в программу необходимые данные. Следует учитывать, что пользователь не сможет открыть файлы, поскольку «Айпад» будет выступать только в роли флешки. Можно воспользоваться приложением Cydia, которое предоставляется платно. Однако данная программа отличается безопасностью и удобством. Пользователю откроются каталоги с необходимой информацией для работы iOS.
Однако данная программа отличается безопасностью и удобством. Пользователю откроются каталоги с необходимой информацией для работы iOS.
Вопрос о том, как подключить флешку к iPad, интересует многих владельцев устройств компании Apple. Оптимальным вариантом является приобретение накопителя Leef iBridge, обладающего двумя выходами — USB и Lightning. Пользователь сможет подключить один из разъемов к компьютеру, а через другой — просматривать медиафайлы с накопителя. Отзывы отмечают в качестве недостатка устройства лишь высокую стоимость.
Отзывы пользователей
Став обладателем iPad, у вас может возникнуть множество вопросов по его эксплуатации. Многие пользователи интересуются тем, как подключить флешку к iPad, ведь очень удобно изучать документы и смотреть медиафайлы, находясь в пути. В данной статье рассмотрим основные варианты, которые позволяют соединить планшет с флеш-накопителем. Уже после выхода первого планшета компании Apple пользователи задавались вопросами о том, как расширить его память и как подключить флешку к iPad.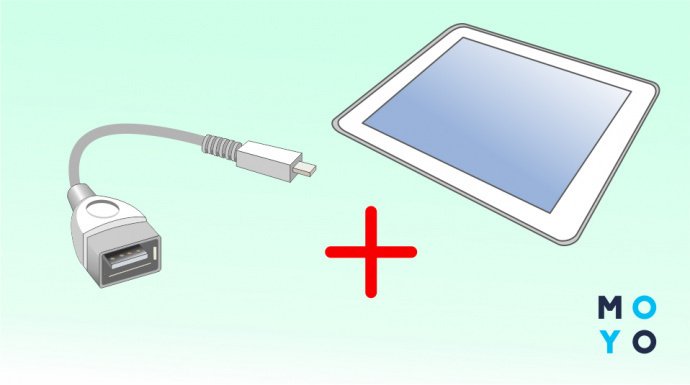 Отзывы отмечают, что существенным недостатком всех гаджетов «яблочной» фирмы является отсутствие поддержки карт Micro SD, USB и т.п. Противоречивые отзывы получает аксессуар Camera Connection Kit, поскольку для данного устройства характерна ограниченность действий, которые могут осуществлять пользователи.
Отзывы отмечают, что существенным недостатком всех гаджетов «яблочной» фирмы является отсутствие поддержки карт Micro SD, USB и т.п. Противоречивые отзывы получает аксессуар Camera Connection Kit, поскольку для данного устройства характерна ограниченность действий, которые могут осуществлять пользователи.
Владельцы сообщают о том, что пользоваться переходником для iPad на флешку удобно и легко. Другие отзывы отмечают, что съемный накопитель Leef iBridge позволяет копировать, хранить и перемещать большие объемы медиафайлов. В отзывах содержится информация о том, что операционная система iOS требует установки специальной программы для каждой флешки. Переходники для «Айпада» на флешку необходимы каждому владельцу гаджетов компании Apple, поскольку без них невозможна работа с любыми файлами. Многие рассказывают о том, что только файловый менеджер из Cydia и возможности джейлбрейк позволяют привычно работать с флеш-накопителем. Отзывы отмечают, что флешки способны полностью заменить иные аксессуары, вроде CCKit.
Краткий вывод
Для подключения USB-носителя необходимо приобрести OTG-кабель и провести джейлбрейк, который позволяет убрать некоторые ограничения. Переходник для флешки для «Айпад» позволяет смотреть медиафайлы напрямую. Подключение флешки к iPad требует определенных подготовительных процедур, с которыми может справиться любой пользователь. Иногда девайс может не открывать интересующую информацию на съемном носителе. В таких случаях достаточно скопировать данные на планшет.
Похожие статьи
Инструкции
Сбой активации iPhone: возможные причины, методы устранения ошибок, отзывы
Инструкции
Как листать вниз на ноутбуке без мышки документы? Практические рекомендации
Инструкции
Как отменить подписку в Appstore: пошаговая инструкция
Инструкции
Как на айфоне отправить сообщение с эффектом облака или эмоджи
Инструкции
Инкрементальная загрузка: описание, порядок использования, отзывы
Инструкции
Как подключить Apple TV? Разбираемся в настройках
Как использовать USB-накопитель с iPhone или iPad
Ханна Николс
Пн, 05. 10.2020
10.2020
Иногда на устройствах Apple заканчивается свободное место. Внешнее хранилище для iPad и iPhone может быть сложным в использовании, поэтому мы собираемся рассказать вам об использовании USB (также называемого флэш-накопителем или флэш-накопителем) как с iPhone, так и с iPad. Это поможет вам легко переносить такие вещи, как фотографии, на внешнее запоминающее устройство или внешний жесткий диск. Перемещение определенных элементов во внешнее хранилище освободит место для вас, чтобы вы могли продолжать делать фотографии и использовать свое устройство в полной мере. Давайте посмотрим, как использовать USB-накопитель с iPhone или iPad.
Связано: Руководство по управлению фотографиями: как упорядочивать фотографии iPhone, делиться ими и хранить их
Как использовать USB с iPhone
Самый простой способ использования USB-накопителя с iPhone — использовать устройство, предназначенное для этой цели, например USB-накопитель с подключенным адаптером кабеля Lightning.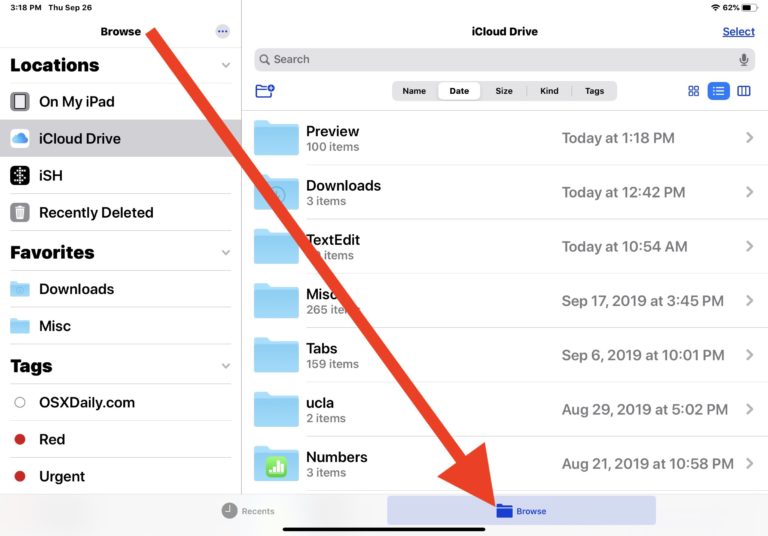 Это устройство подключается напрямую к iPhone без дополнительных устройств. Это небольшой, портативный и эффективный способ расширить пространство для хранения путем перемещения элементов с вашего iPhone во внешнее хранилище, чтобы вы могли освободить место на своем iPhone.
Это устройство подключается напрямую к iPhone без дополнительных устройств. Это небольшой, портативный и эффективный способ расширить пространство для хранения путем перемещения элементов с вашего iPhone во внешнее хранилище, чтобы вы могли освободить место на своем iPhone.
У большинства USB-накопителей для iPhone есть собственные приложения. Нет двух одинаковых приложений, поэтому мы не можем рассказать вам о каждом отдельном процессе, но мы можем дать вам представление о том, как это обычно работает. Вот пошаговое объяснение использования USB-накопителя с вашим iPhone:
- Сначала загрузите приложение, прилагаемое к USB-накопителю. При подключении флэш-накопителя к вашему iPhone может появиться запрос на загрузку сопутствующего приложения, но если этого не произойдет, вы можете загрузить его из App Store, выполнив поиск по названию устройства или следуя инструкциям, приведенным в описании устройства. упаковка.
- Если вы еще этого не сделали, подключите флэш-накопитель к iPhone.

- На экране iPhone появится сообщение. Обязательно коснитесь Разрешить для этого сообщения.
- Вам будет предложено перейти к приложению, связанному с вашим флеш-накопителем. На этом экране вы, скорее всего, увидите информацию о том, сколько памяти доступно на вашем телефоне и сколько доступно на USB. Вы также увидите варианты передачи. Каждый USB-накопитель и приложение будут выглядеть немного иначе.
- Инструкции, прилагаемые к флэш-накопителю USB, будут наиболее полезными. Мы предлагаем следовать этим инструкциям о том, что делать дальше.
- Приложение, скорее всего, спросит вас, хотите ли вы удалить фотографии или файлы, которые вы только что перенесли с телефона на диск. Если вы пытаетесь очистить память на своем телефоне, вам нужно удалить только что переданные элементы. В противном случае, не стесняйтесь выбирать, как вы считаете нужным!
Советы по использованию USB-накопителя с iPad
Использование USB-накопителя с iPad немного сложнее. Более новые iPad позволяют подключать адаптер для использования USB-накопителя. Однако некоторым USB-накопителям требуется больше энергии, чем может предложить iPad. Перед покупкой USB-накопителя убедитесь, что он совместим с iPad.
Более новые iPad позволяют подключать адаптер для использования USB-накопителя. Однако некоторым USB-накопителям требуется больше энергии, чем может предложить iPad. Перед покупкой USB-накопителя убедитесь, что он совместим с iPad.
Ваш iPad позволяет переносить фотографии с USB-накопителя на iPad, но вы не сможете добавлять файлы других типов. Вы также можете перенести фотографии с iPad на рабочий стол или сохранить их на USB-накопителе, чтобы использовать внешнее хранилище для iPhone.
У iPad есть несколько разных портов, а это значит, что вам нужно знать, какой порт у вашего iPad, прежде чем решить, какой метод вам подойдет. iPad Pro имеет порт USB-C. Все остальные поколения iPad имеют порт Lightning. Нужно проверить, какой у вас iPad? Ознакомьтесь с нашей статьей об идентификации iPad, чтобы сузить круг поиска.
Как использовать USB-накопитель с iPad: порт Lightning Cable
Вариант 1 : Вы можете следовать инструкциям, используемым для iPhone, и использовать специальный USB-накопитель, предназначенный для порта Lightning
Вариант 2 : Вы можно приобрести кабель Lightning-USB. Этот тип адаптера подключается к вашему iPad на одном конце и к USB (флэш-накопителю) на другом конце. При первом подключении флэш-накопителя USB вам, скорее всего, будет предложено следовать инструкциям по загрузке приложения и разрешению доступа, аналогичным действиям для iPhone.
Этот тип адаптера подключается к вашему iPad на одном конце и к USB (флэш-накопителю) на другом конце. При первом подключении флэш-накопителя USB вам, скорее всего, будет предложено следовать инструкциям по загрузке приложения и разрешению доступа, аналогичным действиям для iPhone.
Как использовать USB-накопитель с iPad:
Порт кабеля USB-C
Для подключения флэш-накопителя к iPad можно использовать кабель USB-A — USB-C. USB-A — это техническое название флэш-накопителя. Кабель USB-C — это техническое название порта на многих компьютерах Mac и iPad Pro.
- Подключите адаптер к iPad и подключите USB-A к другому концу адаптера.
- Следуйте инструкциям по перемещению файлов с iPad на флэш-накопитель.
- Ваш флеш-накопитель будет поставляться с инструкциями. Каждая флешка немного отличается. Чтобы получить общее руководство по использованию флэш-накопителя, следуйте инструкциям по использованию флэш-накопителя с iPhone.
Теперь, когда вы знаете, как использовать флэш-накопитель USB с вашим устройством, вы можете удалять фотографии и файлы с вашего iPhone или iPad, чтобы освободить место для хранения. Это поможет вашему устройству работать более оптимально и освободит место, чтобы вы могли продолжать делать снимки!
Это поможет вашему устройству работать более оптимально и освободит место, чтобы вы могли продолжать делать снимки!
Верхнее изображение предоставлено: Vilgun / Shutterstock.com
Управляйте своим iPhone за одну минуту в день: зарегистрируйтесь здесь, чтобы получить наш БЕСПЛАТНЫЙ совет дня, доставленный прямо на ваш почтовый ящик.
Темы
Инструкции
Хранение
Понравился ли вам этот совет
Ханна Николс — независимый консультант по маркетингу и писатель. Она одержима аудиокнигами и подкастами и всегда спрашивает у людей рекомендации. Ханна любит ходить в спортзал и подолгу гулять с друзьями. Ей нравится путешествовать со своим партнером и восьмилетним сыном.
Как заставить флешку работать на iPad без джейлбрейка
GEORGE TINARI
TECH
… Visage/Stockbyte/Getty Images можно подключить флэш-накопитель USB к iPad с помощью комплекта для подключения камеры. Для этого процесса требуется диск, отформатированный в соответствии с форматом FAT32, и он ограничен только передачей фотографий.
Изучить эту статью
- Переформатируйте флэш-накопитель в FAT32
- Вставьте флэш-накопитель в компьютер
- Наведите указатель мыши
- Найдите флэш-накопитель
- Нажмите «Пуск», чтобы отформатировать накопитель
- Создайте DCIM Папка и положить фотографии в
- Откройте флэш-накопитель в проводнике Windows
- Щелкните правой кнопкой мыши папку
- Найдите любые фотографии
- Импортируйте файлы с флэш-накопителя на iPad
- Вставьте флэш-накопитель USB
- Вставьте комплект для подключения камеры в Apple iPad.
- Подождите несколько секунд. Флешка в FAT32
2 Вставка флешку в компьютер
Вставьте флешку в компьютер.
3 Наведите указатель мыши
Наведите указатель мыши на верхний правый или нижний правый угол экрана или проведите пальцем справа налево и нажмите «Поиск» на панели чудо-кнопок. Введите «Этот компьютер» и щелкните этот результат поиска.

4 Найдите флэш-накопитель
Найдите флэш-накопитель, затем щелкните его правой кнопкой мыши и выберите пункт меню «Формат». Выберите «FAT32» в опции «Файловая система».
5 Нажмите «Пуск», чтобы отформатировать диск.
Нажмите «Пуск», чтобы отформатировать диск.
6 Создайте папку DCIM и поместите в нее фотографии
7 Откройте флэш-накопитель в проводнике Windows
Откройте флэш-накопитель в проводнике Windows, затем щелкните правой кнопкой мыши любое пустое место в папке флэш-накопителя и выберите « Новая папка.»
8 Щелкните папку правой кнопкой мыши
Щелкните папку правой кнопкой мыши и выберите «Переименовать». Назовите его «DCIM» и нажмите «Ввод», чтобы сохранить имя.
9 Найдите любые фотографии
Найдите любые фотографии, которые вы хотите загрузить на iPad с флэш-накопителя, и перетащите их в папку DCIM на флэш-накопителе.
10 Импорт файлов с флэш-накопителя на iPad
11 Вставьте флэш-накопитель USB
Вставьте флэш-накопитель USB в комплект для подключения камеры Apple iPad.

12 Вставьте комплект для подключения камеры в Apple iPad
Вставьте комплект для подключения камеры в Apple iPad.
13 Подождите несколько секунд
Подождите несколько секунд, пока фотографии с флешки не появятся на вашем iPad в приложении Фото.
предупреждения
- Правильно извлеките флэш-накопитель из компьютера перед его извлечением, щелкнув его правой кнопкой мыши в «Этот компьютер» и выбрав «Извлечь».
подсказки
- Чтобы флэш-накопитель работал с вашим iPad, необходимо, чтобы фотографии были единственными файлами в папке DCIM. Не пытайтесь получить документы, например, на iPad, поместив их в папку DCIM вашей флешки.
ссылки
- 1 YouTube: подготовка USB-накопителя к работе с iPad
Об авторе
пяти лет на таких сайтах, как IntoMobile, Neowin, TUAW и другие. Он студент колледжа, который с энтузиазмом относится ко всем технологиям.





