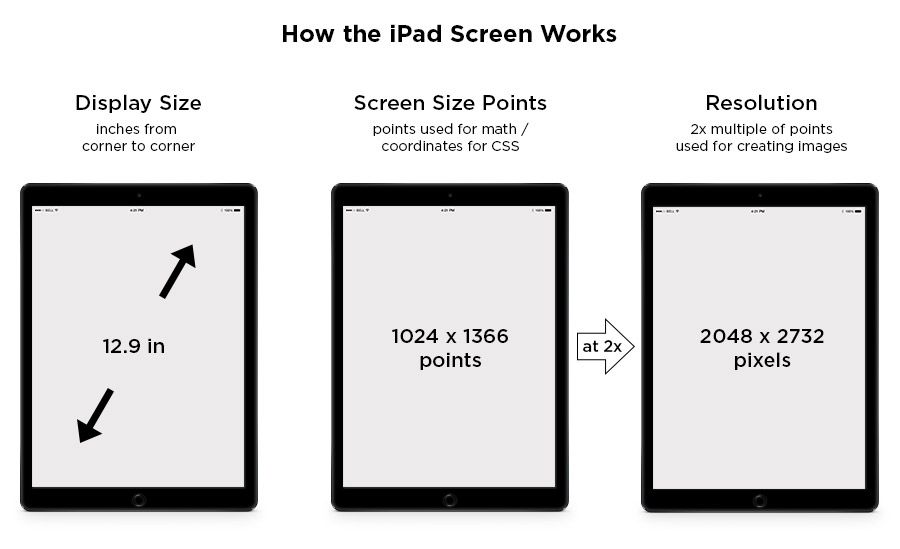Содержание
Использование дополнительных параметров при создании книг в приложении Pages
В этой статье описывается, как использовать дополнительные параметры в приложении Pages при редактировании или создании цифровых книг в формате EPUB.
- Выбор формата
- Подготовка документа
- Экспорт в формат книги EPUB
Формат EPUB — это открытый стандарт цифровых (электронных) книг, разработанный организацией W3C. Приложение Pages поддерживает экспорт документов в формате EPUB для последующего просмотра на iPhone, iPad, и компьютерах Mac в приложении «Книги» или приложениях для чтения формата EPUB сторонних разработчиков. В статье приводятся подробные инструкции по созданию книг в приложении Pages.
Чтобы быстро создать книгу, не применяя специальное форматирование, можно также использовать готовые шаблоны книг в Pages.
Выбор формата
Книги можно создавать с помощью любого шаблона Pages или с помощью шаблонов, предназначенных специально для создания книг. Шаблоны книжной ориентации используются для текстовых документов и экспортируются в формат EPUB с фиксированным макетом или макетом с плавающей версткой. Шаблоны альбомной ориентации используются для документов с макетом страницы и экспортируются в формат EPUB с фиксированным макетом.
Шаблоны книжной ориентации используются для текстовых документов и экспортируются в формат EPUB с фиксированным макетом или макетом с плавающей версткой. Шаблоны альбомной ориентации используются для документов с макетом страницы и экспортируются в формат EPUB с фиксированным макетом.
Выберите фиксированный макет или макет с плавающей версткой, чтобы оформить содержимое книги соответствующим образом.
- Макет с плавающей версткой: выберите его, если требуется, чтобы содержимое подходило для разных устройств и ориентаций. Размер текста и расположение содержимого на странице в файлах EPUB с плавающей версткой зависит от приложения для чтения. Макет с плавающей версткой лучше всего подходит для документов, которые в основном состоят из текста.
- Фиксированный макет: выберите его, чтобы для всех страниц в документе, независимо от устройства и ориентации, использовалась единая верстка. В файлах EPUB с фиксированным макетом пользователи могут увеличивать и уменьшать масштаб, но расположение текста и содержимого фиксировано и не изменяется.
 Фиксированный макет лучше всего подходит для документов с большим количеством изображений или документов, состоящих из нескольких столбцов.
Фиксированный макет лучше всего подходит для документов с большим количеством изображений или документов, состоящих из нескольких столбцов.
Функции, становящиеся недоступными или изменяющиеся при экспорте в формат EPUB
Следующие функции документов Pages становятся недоступны или изменяются при экспорте в формат EPUB, независимо от выбранного макета.
- Смарт-поля
- Нижние колонтитулы преобразуются в концевые сноски*
- Комментарии
- Некоторые эффекты изображений (например, тени)
- Изображения, размер которых превышает 4 мегапикселя, уменьшаются до 4 мегапикселей
* При экспорте документа с фиксированным макетом в формат EPUB нижние колонтитулы не сохраняются.
Функции, доступные только в фиксированном макете
При экспорте в формат EPUB указанные ниже функции документа Pages доступны только для фиксированного макета. Документы с этими функциями можно экспортировать с плавающей версткой, но сами функции будут недоступны в экспортированном файле EPUB.
- Верхние и нижние колонтитулы
- Несколько столбцов
- Размер страницы
- Ориентация страницы
- Поля номера страницы и количества страниц
- Междустрочный интервал
- Расстановка переносов
- Доступный для выбора текст внутри фигур
- Наложение текста и объектов (например, наложение изображения или фигуры на текст)
- Объекты компоновки разделов
- Обтекание объектов текстом
- Плавающие объекты экспортируются как плавающие (вместо преобразования во встроенные, как в документах EPUB с плавающей версткой)
- Табуляторы
- Тени и отражения
- Связанные текстовые блоки
- Заливка текста градиентами, изображениями и прерывистые контуры текста преобразуются в изображения.
Подготовка документа
Вы можете экспортировать документ с макетом страницы в виде файла EPUB с фиксированным макетом. Вы можете экспортировать текстовый документ в виде файла EPUB с фиксированным макетом или макетом с плавающей версткой. Чтобы получить оптимальные результаты при экспорте в формат EPUB с плавающей версткой, используйте текстовые документы со встроенными изображениями.
Чтобы получить оптимальные результаты при экспорте в формат EPUB с плавающей версткой, используйте текстовые документы со встроенными изображениями.
Текст в документах EPUB с плавающей версткой
При экспорте книги в макет с плавающей версткой внешний вид текста в приложении «Книги» и сторонних приложениях для чтения может различаться.
- Читатели могут выбрать предпочтительный размер текста при чтении книги в приложении «Книги».
- Размер текста, указанный в документе Pages, конвертируется в маленький, средний или большой, поэтому текст похожего размера Pages может отображаться с таким же размером в документе EPUB.
- Цвета в книге могут отличаться от цветов в документе Pages.
- Страницы в книгах с вертикальным текстом перелистываются справа налево.
- Заливка текста градиентами, изображениями и прерывистые контуры текста преобразуются в сплошные цвета.
Создание оглавления
При экспорте в формат EPUB оглавление создается автоматически на основе элементов, содержащихся в оглавлении документа Pages. Документ Pages с пустым оглавлением экспортируется в EPUB без оглавления.
Документ Pages с пустым оглавлением экспортируется в EPUB без оглавления.
Чтобы просмотреть оглавление книги EPUB в приложении «Книги», выберите «Вид» > «Оглавление» на компьютере Mac или нажмите кнопку «Оглавление» на iPhone или iPad.
Главы в документах EPUB с плавающей версткой
В книгах EPUB с плавающей версткой разбиение на главы основано на иерархии стилей в оглавлении документа Pages. Оглавление можно настроить так, чтобы разделитель глав добавлялся перед названием главы в книге EPUB.
- В приложении Pages выберите название главы книги.
- Примените стиль абзаца заголовка, такой как «Заголовок», «Заголовок 2», «Заголовок 3» или «Заголовок, красный».
- Откройте вид оглавления, выберите использованный вами стиль, нажмите «Правка», а затем удалите все отступы.
Каждый раз при использовании этого стиля последующее содержимое становится новой главой в EPUB, а в документе EPUB с плавающей версткой между главами вставляется разрыв страницы.
Использование объектов в документах EPUB с плавающей версткой
Чтобы получить оптимальные результаты в документах EPUB с плавающей версткой, переформатируйте все изображения, фигуры и другие объекты в документе, чтобы сделать их встроенными объектами.
- Выберите или вставьте объект.
- Нажмите кнопку «Формат» .
- Нажмите «Расстановка».
- Выберите пункт «Двигать с текстом».
- В меню «Обтекание текстом» выберите пункт «Встроено в текст».
Добавление обложки книги
При экспорте книги можно выбрать для нее стиль обложки. Обложка появится на вкладке «Библиотека» приложения «Книги» или как значок на компьютере.
Нажав «Выбрать изображение», можно добавить изображение обложки с iPhone, iPad, компьютера Mac или ПК с Windows. Изображение обложки может иметь формат PDF, EPS, JPG, PSD, PNG, TIFF или GIF и не должно по размеру превышать 4 мегапикселя.
Если вы выберете вариант «Нет обложки книги», на вкладке «Библиотека» приложения «Книги» вашей книге будет присвоен общий значок.
Экспорт в формат книги EPUB
Документ EPUB можно экспортировать в Pages для Mac, Pages для iPhone и iPad или на сайт iCloud.com. Если документе, который требуется экспортировать, отслеживались изменения, перед экспортом примите или отклоните все изменения и прекратите отслеживание изменений. По умолчанию отслеженные изменения автоматически принимаются.
Экспорт в Pages для Mac
- Откройте документ в приложении Pages для Mac.
- Выберите «Файл» > «Экспортировать в» > EPUB.
- Заполните поля «Заголовок» и «Автор».
- Выберите стиль обложки для книги EPUB. Дополнительные сведения об обложках.
- Выберите стиль макета, который необходимо использовать. Дополнительные сведения о выборе наиболее подходящего макета для вашего проекта см. в этом разделе. Документы с макетом страницы автоматически экспортируются с фиксированным макетом.
- (Необязательно) В разделе «Дополнительные параметры» выберите основную категорию и язык для книги.
 Для книги с фиксированным макетом выберите режим просмотра одной страницы или двухстраничного разворота.
Для книги с фиксированным макетом выберите режим просмотра одной страницы или двухстраничного разворота. - Чтобы выбранные для документа шрифты отобразились в EPUB, установите флажок «Встроенные шрифты». Если снять флажок «Встроенные шрифты», по умолчанию будет использоваться предпочитаемый шрифт приложения для чтения. Приложение Pages может встраивать шрифты OpenType (OTF) и TrueType (TTF).
- Нажмите кнопку «Далее».
- Введите имя файла EPUB и нажмите «Экспортировать».
- Для просмотра документа EPUB в приложении «Книги» по завершении экспорта дважды нажмите файл.
Экспорт в Pages для iPhone и iPad
- Открытие документа в Pages.
- На iPhone нажмите кнопку «Еще» . На iPad, в зависимости от того, что вы видите на панели инструментов, нажмите имя документа или кнопку «Еще».
- Нажмите «Экспортировать».
- Выберите формат EPUB.
- Заполните поля «Заголовок» и «Автор».
- Выберите стиль обложки для книги EPUB. Дополнительные сведения об обложках.

- Выберите стиль макета, который необходимо использовать. Дополнительные сведения о выборе наиболее подходящего макета для вашего проекта см. в этом разделе. Документы с макетом страницы автоматически экспортируются с фиксированным макетом.
- (Необязательно) Нажмите «Дополнения», затем выберите категорию и язык для книги. Для книги с фиксированным макетом выберите режим просмотра одной страницы или двухстраничного разворота.
- Чтобы выбранные для документа шрифты отобразились в EPUB, установите флажок «Встроенные шрифты». Если снять флажок «Встроенные шрифты», по умолчанию будет использоваться предпочитаемый шрифт приложения для чтения. Приложение Pages может встраивать шрифты OpenType (OTF) и TrueType (TTF).
- Если документ содержит видеозаписи и вы планируете продавать свои книги через Apple Books, включите параметр «Совместимость с Apple Books», чтобы преобразовать несовместимые видеозаписи в изображения. Несовместимые аудиофайлы также будут удалены.

- Нажмите «Назад».
- Нажмите «Экспортировать», чтобы поделиться файлом в формате EPUB.
- Для просмотра документа EPUB в приложении «Книги» по завершении экспорта выберите «Скопировать в «Книги»».
Экспорт в Pages для iCloud
- Откройте документ в приложении Pages для iCloud.
- Нажмите кнопку «Еще» и выберите пункт «Загрузить копию».
- В открывшемся окне загрузки выберите формат EPUB.
- Заполните поля «Заголовок» и «Автор».
- Выберите стиль обложки для файла EPUB. Дополнительные сведения об обложках.
- Выберите стиль макета. Дополнительные сведения о выборе наиболее подходящего макета для вашего проекта см. в этом разделе. Документ с макетом страницы необходимо экспортировать с фиксированным макетом.
- (Необязательно) В разделе «Дополнительно» выберите категорию и язык для книги. Для книги с фиксированным макетом выберите режим просмотра одной страницы или двухстраничного разворота.
- Нажмите «Загрузить».

Предоставление общего доступа к книге
Вы можете быстро экспортировать книгу в EPUB и поделиться ей на iPhone, iPad или Mac:
- Нажмите кнопку общего доступа на панели инструментов.
- Нажмите «Экспорт и отправка» в окне «Поделиться».
- Выберите EPUB, затем введите данные EPUB и выберите параметры книги.
- Поделиться книгой или сохранить книгу:
- На iPhone или iPad нажмите «Экспорт» и выберите способ поделиться книгой, например, через приложение «Почта» или «Сообщения». Либо нажмите «Сохранить в файлы», чтобы сохранить книгу на своем устройстве или в iCloud Drive.
- Чтобы поделиться книгой на Mac, выберите «Отправить копию». Либо нажмите «Сохранить», чтобы сохранить книгу на компьютере Mac или в iCloud Drive.
Публикация книги
Дополнительная информация
Информация о продуктах, произведенных не компанией Apple, или о независимых веб-сайтах, неподконтрольных и не тестируемых компанией Apple, не носит рекомендательного или одобрительного характера. Компания Apple не несет никакой ответственности за выбор, функциональность и использование веб-сайтов или продукции сторонних производителей. Компания Apple также не несет ответственности за точность или достоверность данных, размещенных на веб-сайтах сторонних производителей. Обратитесь к поставщику за дополнительной информацией.
Компания Apple не несет никакой ответственности за выбор, функциональность и использование веб-сайтов или продукции сторонних производителей. Компания Apple также не несет ответственности за точность или достоверность данных, размещенных на веб-сайтах сторонних производителей. Обратитесь к поставщику за дополнительной информацией.
Дата публикации:
Какие форматы книг использовать для iPhone – Apps4Life
Те, кто пользуется iPhone и любит читать, рано или поздно начнет задумываться над тем, в каком формате скачивать книги на iPhone, ведь их существует множество, но не все подойдут для телефона этой компании. Формат книг для iPhone должен быть «особенным», иначе гаджет попросту не сможет загрузить скаченную книгу. Поэтому сейчас мы разберемся, что лучше загружать и как пользоваться.
iBooks для iPhone – ePub
Точно выделим, что скачивать книги для iPhone лучше через iBooks, и основная причина этому в том, что именно Apple ее разработала. Также iBooks считают «золотой классикой», так как она была встроена в первые операционные системы телефонов и не требовала дополнительной загрузки. Работает приложение со следующими форматами для чтения:
Также iBooks считают «золотой классикой», так как она была встроена в первые операционные системы телефонов и не требовала дополнительной загрузки. Работает приложение со следующими форматами для чтения:
- ePub;
- PDF;
В первом случае книги на телефоне будут выглядеть, как реальные, в бумажном переплете с возможностью перелистывать каждую страницу. Загрузить файлы можно через магазин iBookStore или компьютер с программой iTunes. На худой конец, подойдет и обычный браузер на телефоне, но следите, чтобы формат книг для iPhone был в ePub. Далее читать можно через iBooks или похожую программу.
В формате PDF зачастую скачивают документы, графики, договора и прочие технические файлы. Ведь нормально читать и перелистывать книгу в этом виде не получится.
Как скачать файлы для iBooks?
Чтобы скачать новые книги для iBooks через iTunes нужно совершить пару простых действий:
- зайдите в iTunes на компьютере, перейдите в отдел «Книги»;
- после перехода в медиатеку, вам нужно перетащить выбранные файлы во вкладку iTunes.
 Если автоматически это не происходит, то пользуетесь ручным способом;
Если автоматически это не происходит, то пользуетесь ручным способом; - далее синхронизируйте гаджет с ПК, выберите iTunes;
- перейдите в отдел «Книги» и нажмите «Синхронизацию файлов»;
- выберите все книги или лишь нужные, выделив их в поле;
- после перенесения нажмите на «Готово», чтобы файлы можно было прочесть на телефоне;
Загрузка через Safari
Иногда можно не прибегать к долгой загрузке через iTunes, используя лишь Safari. Но тогда нужно заранее найти нужный файл в интернете. Делается это легко:
- зайдите в Safari и любую библиотеку в интернете с нужными форматами;
- выберите нужную книгу;
- перейдите по ссылке для загрузки файлов;
- далее перейдите в раздел «Открыть файл в iBooks»;
Синхронизация осуществиться автоматически, поэтому прочесть произведение получится сразу же после отображения на полке библиотеки.
Формат fb2 для Apple
Основной альтернативой, описанных выше форматов, считают Fb2, но для него нужно отдельно загружать читалку.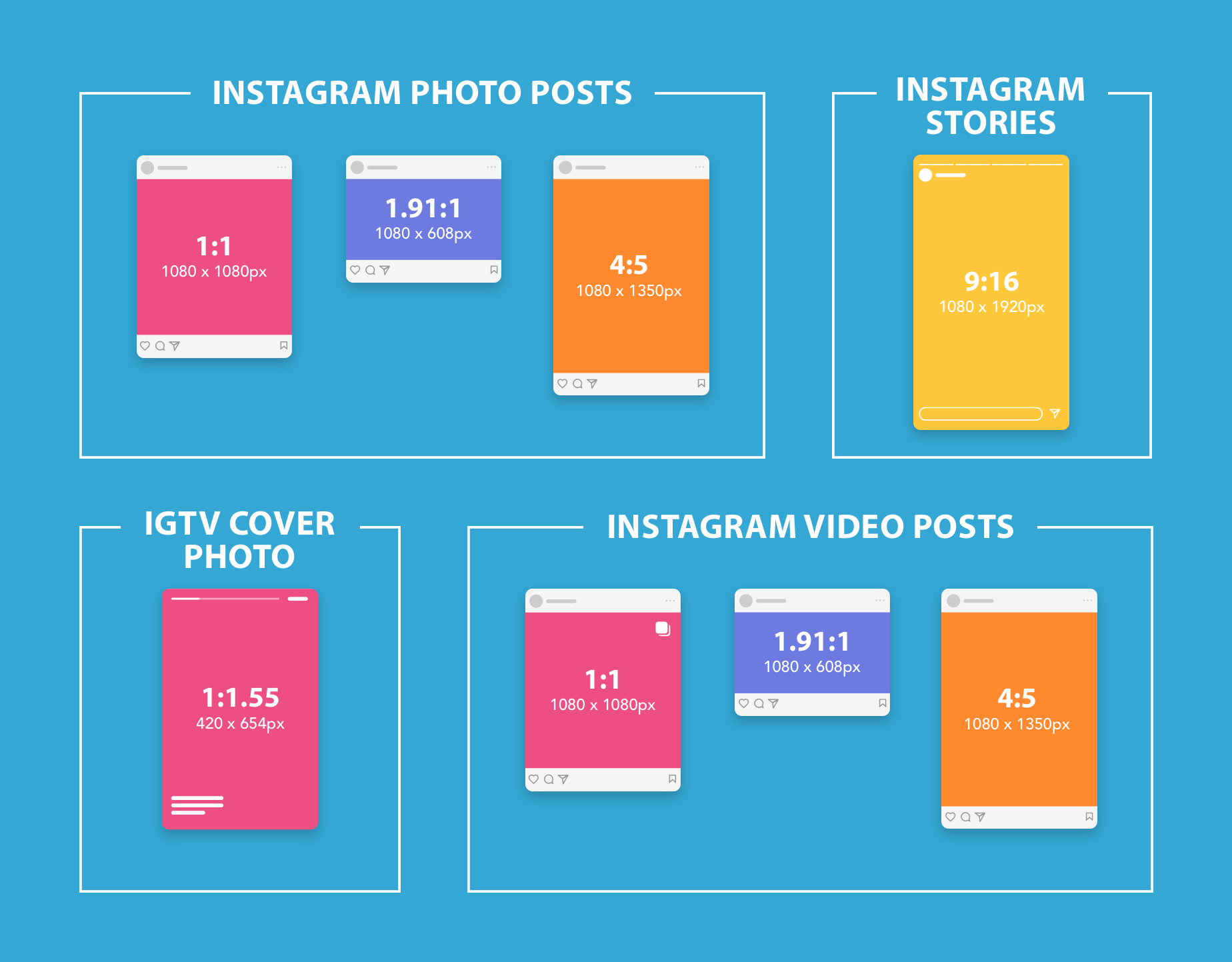 Так как iBooks не поддерживает это форматирование для файлов. Советуем загрузить Айчиталку, которая имеет похожее внешнее оформление, управление и навигацию.
Так как iBooks не поддерживает это форматирование для файлов. Советуем загрузить Айчиталку, которая имеет похожее внешнее оформление, управление и навигацию.
Есть еще один выход: можно конвертировать формат Fb2 в ePub через онлайн сервис или встроенную программу. Но лучше скачать несколько читалок для чтения книг в разных форматах, чтобы вы были готовы к любой ситуации.
Что еще мы рекомендуем?
Если с вопросом, какой формат книг на iPhone подходит больше, мы разобрались, то с приложениями не до конца. Если вам не понравились описанные выше, то можете попробовать такие:
- Bookmate, которая не стоит ни копейки, читает все форматы, позволяет ставить заметки на полях и выбирать внешнее оформление на свой вкус;
- Stanza считается универсальной читалкой, ведь подойдет даже для документации или графических файлов. Она также бесплатная;
- ShortBook оптимизирована под iPhone, но за нее придется заплатить около 5 долларов;
Главное, следить за форматом книг для приложений, а читать их можно где угодно!
Олег Цегельник
Привіт! Я засновник проєкту Apps4Life.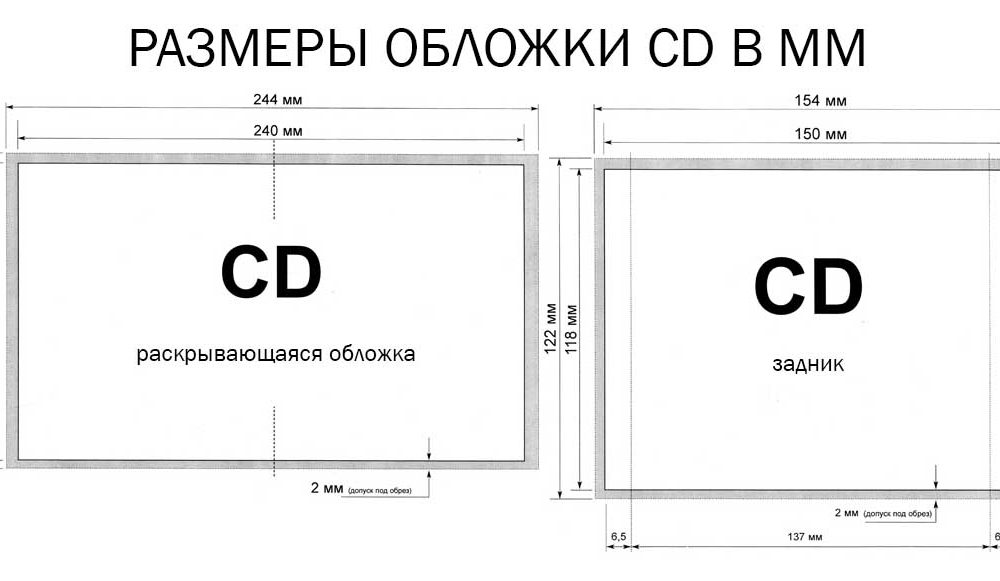 Все починалося як хобі, та перетворилося на великий корисний проєкт, що допомагає людям познайомитися з цифровим світом мобільних ігор, додатків, вебсервісів та криптоіндустрії.
Все починалося як хобі, та перетворилося на великий корисний проєкт, що допомагає людям познайомитися з цифровим світом мобільних ігор, додатків, вебсервісів та криптоіндустрії.
Как изменилось приложение Apple «Книги» в iOS 16
Большинство изменений приложений в iOS 16 незначительны, но Apple полностью переработала интерфейс чтения EPUB в приложении «Книги» (чтение PDF осталось без изменений). Сначала я нашел это сбивающим с толку и подумал, что вы тоже можете. Итак, вот краткое руководство по поиску книг в iOS 16.
Для ясности, это все о чтении в Книгах — интерфейс библиотеки приложения для поиска и организации книг практически не изменился по сравнению с iOS 15, вероятно, потому, что многое из них — онлайн-контент из Apple Books, представленный в виде веб-прокрутки.
Меню чтения и настройки
Во-первых, когда вы читаете EPUB (опять же, в отличие от PDF), Apple убрала панель инструментов в верхней части экрана, которую можно было вызвать или закрыть нажатием кнопки экран.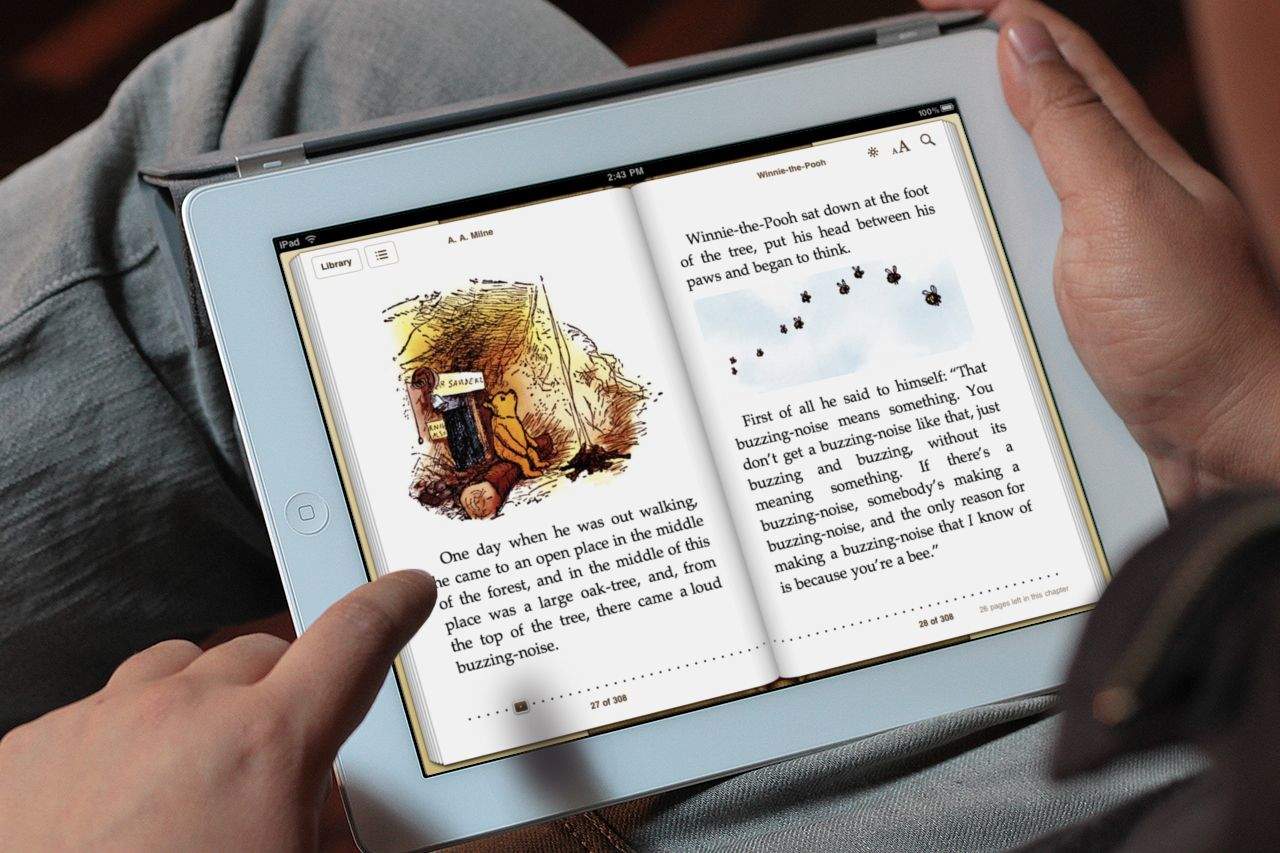 Книги теперь скрывают большинство своих элементов управления в меню чтения, доступ к которому осуществляется нажатием кнопки, которая по умолчанию находится в правом нижнем углу.
Книги теперь скрывают большинство своих элементов управления в меню чтения, доступ к которому осуществляется нажатием кнопки, которая по умолчанию находится в правом нижнем углу.
Вот что вы найдете:
- Содержание: Показывает ваш текущий прогресс в книге и отображает оглавление при нажатии
- Поиск в книге: Открывает панель поиска
- Темы и настройки: Обеспечивает доступ к предустановленным темам и параметрам настройки
- Share: Отображает лист Share
- Заблокировать ориентацию: Блокирует ориентацию приложения «Книги» на книжную, независимо от того, как вы держите iPhone или от системных настроек вашего iPhone
- Закладка: Добавляет или удаляет закладку на текущей виртуальной странице
- Индикатор положения: В режиме прокрутки ползунок положения справа отображает ваш текущий прогресс, и вы можете перетаскивать его для быстрой навигации по книге.

Если вам не нравится кнопка меню чтения справа, вы можете переключить ее слева в меню «Настройки» > «Книги». Пока вы там, просмотрите другие настройки, особенно «Показать строку состояния», которая постоянно отображает строку состояния iOS во время чтения, а не только временно, когда вы касаетесь экрана. На iPhone с Face ID постоянное отображение строки состояния позволяет избежать неловкого исчезновения текста под выемкой или Dynamic Island.
При вызове меню чтения в верхней части экрана также отображается тонкий индикатор прогресса, показывающий, сколько страниц осталось в текущей главе. Этот индикатор прогресса — плюс еще один внизу, который говорит вам, что вы находитесь на странице X из Y — также появляется при нажатии на экран. Это та же информация, что и в версии Книг для iOS 15, которая находилась внизу экрана, когда отображалась панель инструментов, но ее может быть сложнее анализировать из-за того, что текст находится поверх текста книги и отображается темно-серым цветом на светло-сером. пузырь.
пузырь.
Создание и удаление закладок
Когда я впервые начал использовать «Книги» в iOS 16, я случайно создал закладки. В конце концов я понял, что Книги теперь создают закладку, когда вы дважды нажимаете на экран, что легко сделать непреднамеренно. К счастью, еще одно двойное нажатие удаляет закладку со страницы.
Когда вы создаете закладку, в меню чтения появляется новая запись: Закладки и заметки, которую вы можете нажать, чтобы просмотреть закладки и заметки. Коснитесь одного, чтобы перейти к нему. Когда вы закончите с закладкой, проведите пальцем справа налево, чтобы открыть значок удаления.
Навигация внутри книги
Книги теперь по умолчанию используют вертикальную прокрутку вместо горизонтального перелистывания страниц (но это можно изменить на панели «Темы и настройки»), а скевоморфная анимация перелистывания страниц исчезла. Вы можете перейти к началу любой главы с помощью оглавления или быстро прокрутить книгу с помощью ползунка положения.
Однако, как только вы начинаете прокручивать, даже если линия отмечает ваше предыдущее местоположение, ползунок не привязывается к ней, что делает практически невозможным прокрутку назад к вашему предыдущему местоположению. Кроме того, как бы вы вернулись в свое предыдущее местоположение после навигации с помощью оглавления или закладки?
К счастью, есть решение.
Когда вы перемещаетесь по книге с помощью оглавления, закладки или ползунка положения, в верхнем левом углу появляется кнопка, показывающая предыдущее местоположение страницы и дающая возможность вернуться к предыдущему местоположению. Как только вы вернетесь в предыдущее место, эта левая кнопка изменится, чтобы вы могли вернуться еще на один шаг, а справа появится еще одна кнопка, чтобы вы могли прыгнуть вперед на свое место перед прыжком назад. Это то же самое, что кнопки «назад» и «вперед» в веб-браузере, но с номерами страниц.
Наконец, в другом изменении, связанном с потерей панели инструментов из предыдущей версии Книг, больше нет кнопки «Назад», чтобы вернуться на главный экран Книг. Вместо этого нажмите вездесущую кнопку X в правом верхнем углу экрана, чтобы вернуться в свою библиотеку.
Вместо этого нажмите вездесущую кнопку X в правом верхнем углу экрана, чтобы вернуться в свою библиотеку.
Настройка внешнего вида книги
Наконец, давайте взглянем на панель «Темы и настройки», которая позволяет настроить внешний вид и работу конкретной книги. Наиболее заметными являются шесть предварительно настроенных тем, которые сочетают в себе настройки шрифта, размера, цвета и фона. Это единственный способ изменить цвет фона, но вы можете изменить другие настройки самостоятельно:
- Нажатие на маленькую и большую кнопки A вверху уменьшает или увеличивает размер текста.
- Следующая кнопка (крошечная страница с ползунком положения, если присмотреться) переключает книгу между вертикальной прокруткой и горизонтальным перелистыванием страниц.
- Крайняя правая кнопка позволяет вручную выбирать между светлым режимом и темным режимом. В качестве альтернативы Match Device соответствует любым настройкам вашей системы, а Match Surroundings использует датчики вашего iPhone для автоматической настройки режима освещения.

Коснитесь «Параметры», чтобы выбрать конкретный шрифт (с несколькими вариантами выбора больше, чем в прошлом) или включить или выключить полужирный текст. Еще более приятными, чем новые шрифты и жирный шрифт, являются новые параметры специальных возможностей и макета. Если вы включите «Настроить», вы сможете настроить межстрочный интервал, межсимвольный интервал и интервал между словами; включить полное обоснование; и разрешить несколько столбцов.
Если вы много читаете в Книгах, считаете ли вы эти изменения полезными или просто отличающимися? И заметили ли вы какие-либо другие изменения по сравнению с предыдущей версией?
Как читать файлы ePub и Mobi на iPad
ePub — это сокращенная форма электронной публикации , которая была специально разработана IDPF (International Digital Publishing Forum) для электронных книг. Преобразование книг в формат ePub дает несколько преимуществ. Во-первых, книги ePub легко отображать на электронных устройствах для чтения. На рынке доступны экраны и устройства для чтения электронных книг различных форм и размеров. Все они предлагают различные элементы управления и функции, которые позволяют обычным пользователям изменить шрифт, размер и другие функции книг, которые они просматривают на iPad или других устройствах.
На рынке доступны экраны и устройства для чтения электронных книг различных форм и размеров. Все они предлагают различные элементы управления и функции, которые позволяют обычным пользователям изменить шрифт, размер и другие функции книг, которые они просматривают на iPad или других устройствах.
Другой рекомендуемый формат файла для чтения eNook – это файл Mobi или файл электронной книги mobipocket. В настоящее время Apple iPad предлагает множество возможностей с точки зрения производительности и развлечений. Благодаря своей портативности и эффективному резервному копированию он подходит для людей, которые не хотят упустить ни единого шанса прочитать книги. iPad — очень удобный и простой гаджет для чтения книг разных форматов, таких как epub и mobi. Причина использования форматов epub и mobi в том, что они легко доступны на рынке , и большинство из них даже бесплатны. Существует множество методов и приложений, с помощью которых вы можете читать или даже скрывать эти файлы на своем iPad.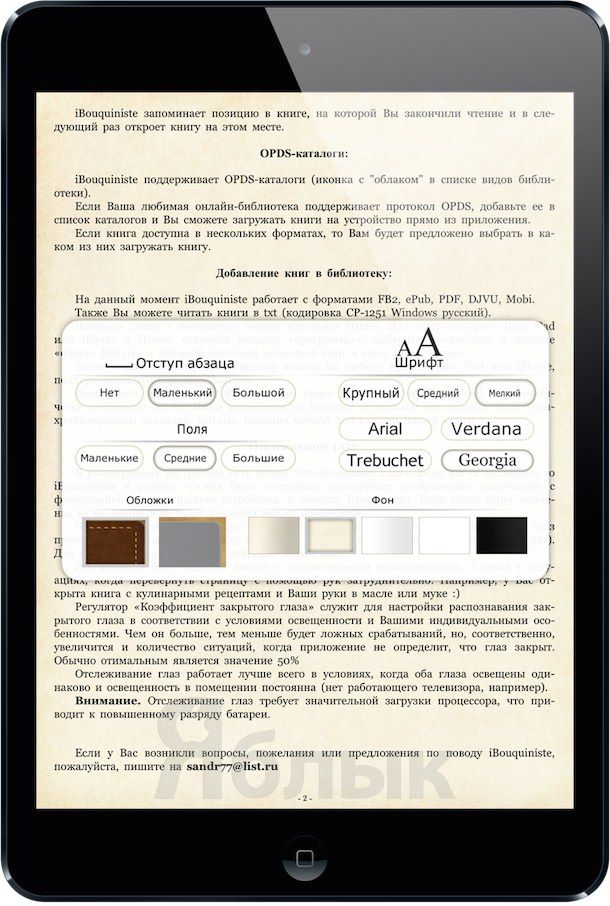
Расширение файлов ePub и Mobi имеет множество функций, улучшающих способ чтения книг. Такие функции, как создание закладок, управление библиотекой, ведение заметок и поиск, чрезвычайно полезны для разных специалистов.
Как читать файлы Mobi
Невозможно напрямую передать и просмотреть файл mobi на iPad, поскольку он не поддерживает расширение мобильного телефона. Чтобы читать файлы mobi на iPad, сначала необходимо:
- Преобразовать файлы mobi в формат, совместимый с iPad, например epub.
- Или установите стороннее приложение на свой iPad, чтобы открывать и читать файлы mobi.
Преобразование файлов Mobi и PDF в формат ePub с помощью программного обеспечения для управления книгами Caliber
Calibre — одно из лучших программ, доступных в Интернете, чтобы удовлетворить все ваши библиофильские потребности, и самое приятное то, что оно абсолютно бесплатно.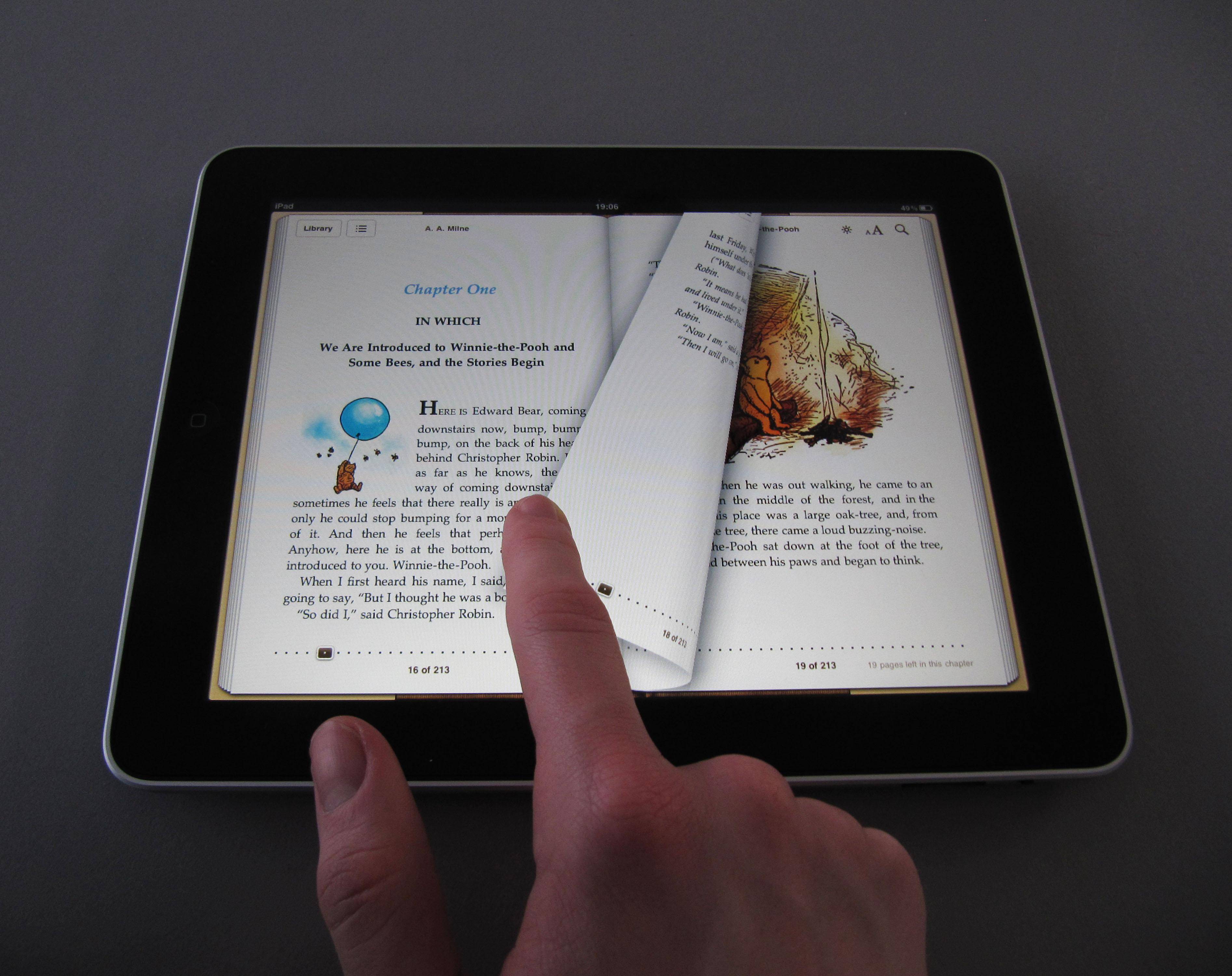 В следующем разделе этого поста мы собираемся использовать систему управления книгами Calibre для преобразования Mobi, PDF и других форматов цифровых книг в удобный для iPad формат ePub.
В следующем разделе этого поста мы собираемся использовать систему управления книгами Calibre для преобразования Mobi, PDF и других форматов цифровых книг в удобный для iPad формат ePub.
После установки Calibre вам будет предложено выполнить простые шаги по установке программного обеспечения на ПК, Mac или Linux. Закончив установку, запустите приложение.
Шаг 1: Первый шаг — выбрать папку назначения, в которую будут перенесены все ваши конвертированные электронные книги в формате ePub.
Шаг 2: На следующем шаге вам нужно будет добавить электронные книги, которые вы хотите конвертировать в Cailbre. Это легко сделать, нажав кнопку «Добавить книги», расположенную в верхнем левом углу окна.
Шаг 3: После того, как вы нашли файлы, которые хотите конвертировать, просто нажмите «Открыть», и файл будет импортирован в Calibre.
Шаг 4: Затем вы можете легко преобразовать PDF или любой другой формат электронной книги в формат ePub несколькими способами. Самый простой — открыть правой кнопкой мыши книгу, которую вы только что импортировали из списка, как показано на изображении, а затем нажать «Преобразовать книги» > «Преобразовать по отдельности».
Самый простой — открыть правой кнопкой мыши книгу, которую вы только что импортировали из списка, как показано на изображении, а затем нажать «Преобразовать книги» > «Преобразовать по отдельности».
Шаг 5: Затем вам будет предложено несколько вариантов, на данный момент вам нужно беспокоиться только о формате вывода. Выберите формат ePUB, как показано на картинке, и нажмите OK в конце.
Шаг 6: Последним шагом является ожидание процесса преобразования. Вы можете быть уверены, что преобразование завершено, когда в правом нижнем углу окна отображается надпись Jobs: 0. Когда все будет готово, вы можете перейти в каталог назначения и найти свою электронную книгу в формате ePub, готовую для переноса на ваш iPad.
Перенос преобразованных файлов на iPad
После завершения процесса преобразования нажмите кнопку «Открыть» , чтобы отслеживать все преобразованные файлы.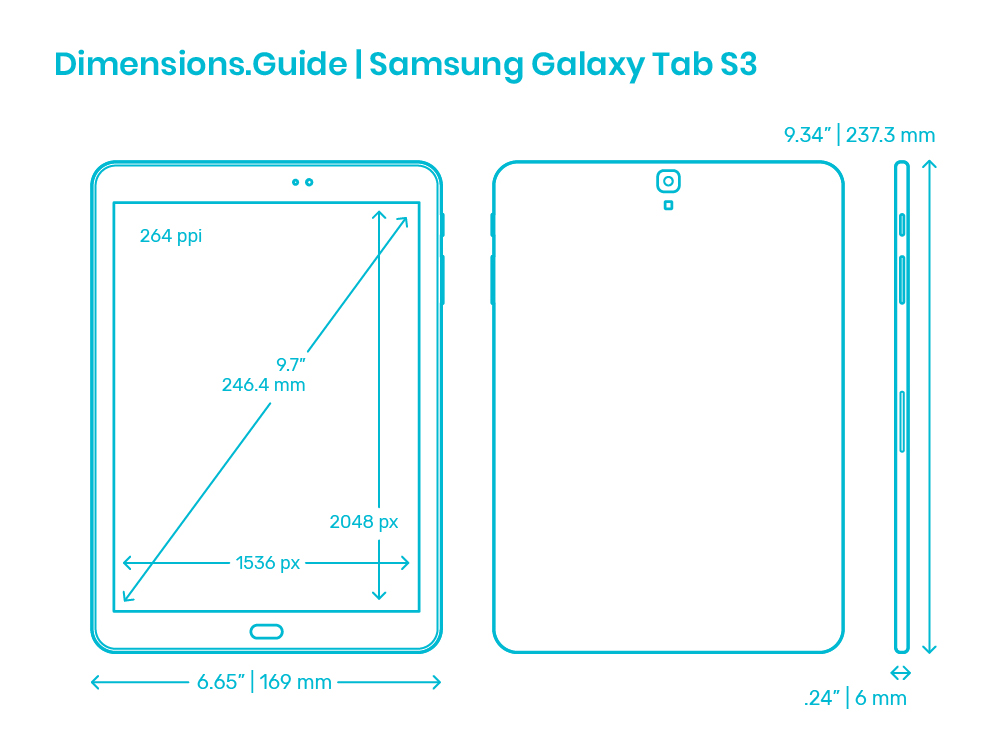 Свяжите свой компьютер с iPad, запустите iTunes, а затем синхронизируйте файл формата ePub с iPad с помощью iTunes. Вот и все, теперь вы можете просматривать электронную книгу на своем iPad.
Свяжите свой компьютер с iPad, запустите iTunes, а затем синхронизируйте файл формата ePub с iPad с помощью iTunes. Вот и все, теперь вы можете просматривать электронную книгу на своем iPad.
Импорт и чтение файлов ePub на iPad с помощью iTunes
Если вы загрузили файл ePub или получили его после выполнения процесса преобразования, описанного в предыдущем разделе этого поста, вы можете использовать следующий для передачи файлов ePub на iPad с iTunes. Здесь вам необходимо запустить iTunes и перейти в «Файл»> «Добавить файл в библиотеку». Затем перейдите к определенному месту, где сохранен файл ePub, выберите его и нажмите «9».0100 выбрать» кнопку. В левом окне iTunes нажмите на опцию «книги», и тогда выбранная вами книга будет доступна в разделе книг в вашей библиотеке.
Теперь вы можете подключить iPad к ПК и выбрать его из устройств, указанных слева. Вы увидите разные вкладки под строкой заголовка, нажмите на вкладку Книги там.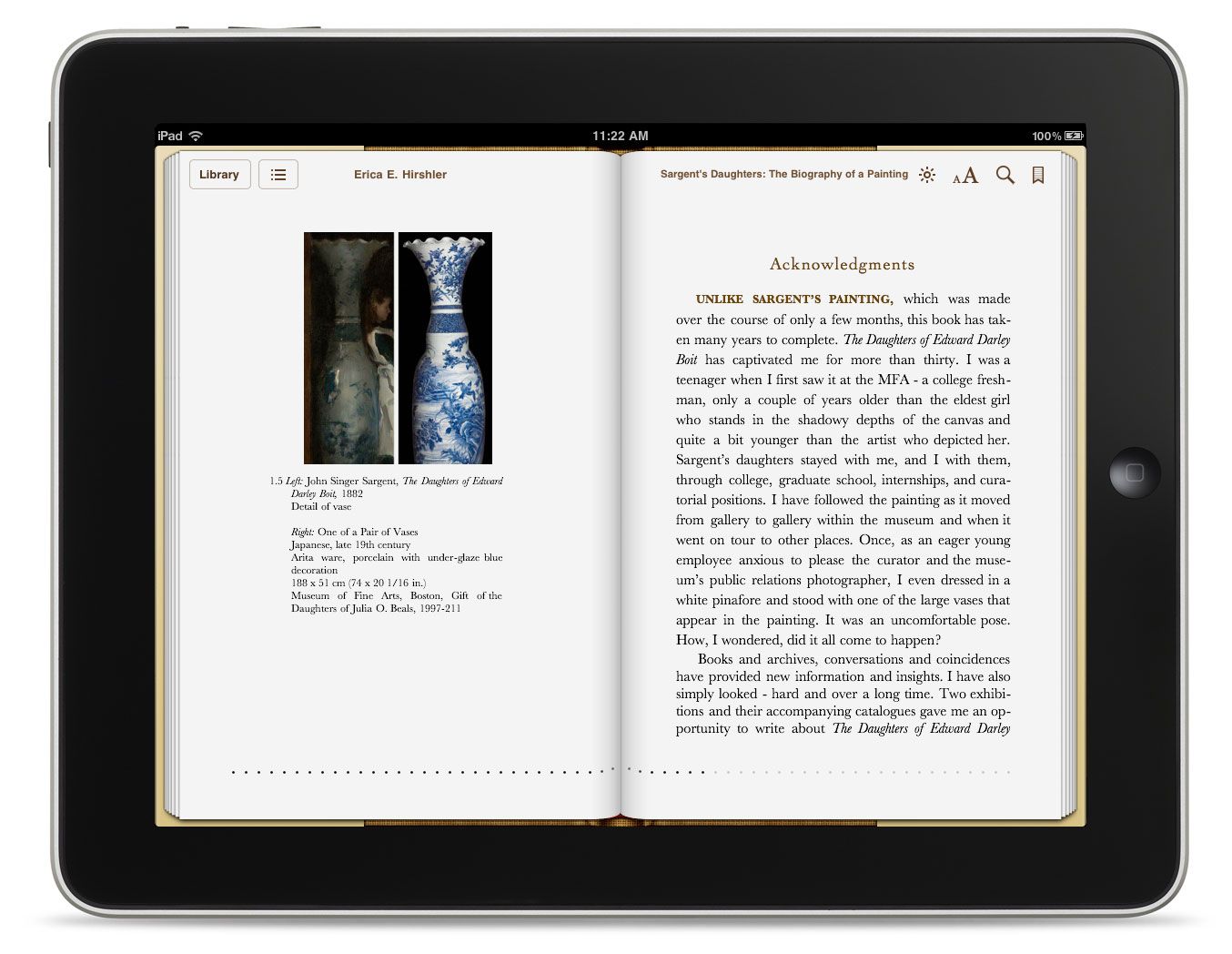
Проверьте значок синхронизации книг, если он не включен. Если вы выбрал все книги , все они будут перенесены на ваш iPad. Если вы выбираете конкретную книгу, вам нужно найти только что добавленную книгу и просто перетащить книгу в раздел iPad, как показано на рисунке ниже.
После завершения переноса вы можете читать любую книгу в формате Epub на своем iPad, открыв приложение iBooks и нажав на конкретную книгу, которую хотите прочитать. Если на вашем iPad еще нет приложения iBooks, вы можете легко загрузить его из Apple AppStore.
В качестве альтернативы, если вы хотите импортировать файлы ePub без iTunes, вы можете легко сделать это, выполнив следующие действия:
- Сначала загрузите конвертер ePub для iPad.
- Установите программное обеспечение и подключите его к устройству iPad с помощью стандартного USB-кабеля для iPad.
- После завершения установки вы можете руководствоваться встроенным руководством по Как перенести файлы epub на iPad После этого вы будете готовы читать формат ePub на своем iPad.

 Фиксированный макет лучше всего подходит для документов с большим количеством изображений или документов, состоящих из нескольких столбцов.
Фиксированный макет лучше всего подходит для документов с большим количеством изображений или документов, состоящих из нескольких столбцов. Для книги с фиксированным макетом выберите режим просмотра одной страницы или двухстраничного разворота.
Для книги с фиксированным макетом выберите режим просмотра одной страницы или двухстраничного разворота.


 Если автоматически это не происходит, то пользуетесь ручным способом;
Если автоматически это не происходит, то пользуетесь ручным способом;