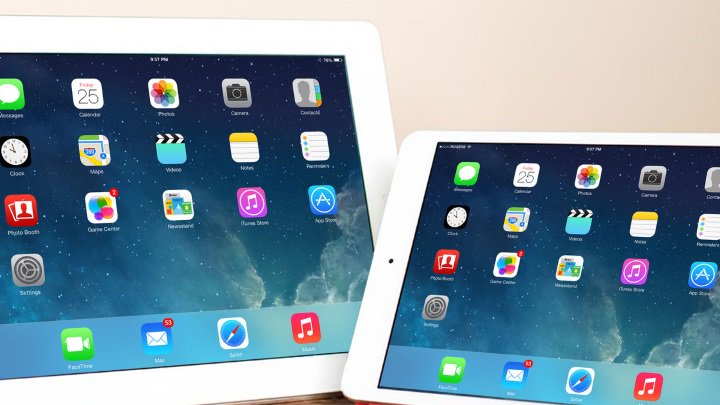Содержание
Как обновить iPad 2 до iOS 15: полезные советы и инструкции
Apple продолжает выпускать новые версии операционной системы iOS, наполняя ее новыми функциями и улучшениями. Но что делать, если у вас старый iPad 2 и вы не можете скачать последние обновления напрямую? В этой статье мы расскажем, как обновить iPad 2 до iOS 15 и ответим на другие распространенные вопросы.
Как обновить iPad
2 до последней версии
Если на вашем iPad 2 уже установлена версия iOS 9 или новее, вы можете обновиться до последней версии iOS 15 напрямую из меню «Настройки».
- Перейдите в меню «Настройки» > «Основные», а затем выберите «Обновление ПО».
- Если доступно несколько вариантов обновления ПО, выберите нужный вам.
- Нажмите «Установить сейчас».

В процессе обновления ваш iPad автоматически загрузит и установит новую версию iOS.
Как обновить iPad
2, если установлена старая версия iOS
Если на вашем iPad 2 стоит более старая версия iOS, например, iOS 6 или iOS 7, тогда вам необходимо обновить устройство с помощью компьютера и iTunes.
- Подсоедините свой iPad к компьютеру Mac или PC, на котором установлен iTunes.
- Запустите iTunes и совершите копирование (резервное) вашего устройства.
- В меню iTunes выберите ваше устройство и перейдите на вкладку «Обзор».
- Нажмите кнопку «Проверить наличие обновлений» и следуйте дальнейшим инструкциям, чтобы обновить ваш iPad до последней версии iOS.
Что
делать, если iPad 2 не обновляется
Бывает такое, что при попытке обновления вашего iPad 2 появляется ошибка или процесс зависает. В таких случаях вы можете попробовать удалить и повторно загрузить обновление ОС.
В таких случаях вы можете попробовать удалить и повторно загрузить обновление ОС.
- Перейдите в меню «Настройки» > «Основные» > «Хранилище [устройства]».
- Найдите обновление в списке приложений.
- Выберите его и нажмите «Удаление обновления».
- Перейдите в меню «Настройки» > «Основные» > «Обновление ПО» и загрузите последнее обновление ОС.
Если эти шаги не помогают, попробуйте выполнить сброс настроек на вашем iPad и повторно попытаться обновиться.
Какую версию iOS поддерживает iPad 2
Для тех, кому интересно, стоит уточнить, какие версии iOS поддерживаются на iPad 2. Следующая таблица более наглядно демонстрирует доступные версии:
| iPad | Последняя версия | Поддерживаемые версии |
| | | |
| iPad 2 | iOS 9 | iOS 4, iOS 5, iOS 6, iOS 7, iOS 8, iOS 9 |
Следовательно, если у вас iPad 2 и вы хотите обновиться до iOS 15, вам необходимо выполнить обновление через iTunes, как мы описали ранее.
Что
делать, если старый iPad не обновляется
Если ваш старый iPad не обновляется, будь то iPad 2 или другая модель, не отчаивайтесь. Следуйте следующим рекомендациям, чтобы решить проблему:
- Убедитесь, что у вас есть достаточно свободного места для обновления встроенной памяти на устройстве.
- Проверьте ваше подключение к Интернету. Обновление требует стабильного и высокоскоростного подключения к Wi-Fi.
- Перезагрузите ваше устройство и повторно попробуйте обновиться.
- Если проблема не устранена, свяжитесь со службой поддержки Apple, которая поможет вам решить проблему.
Выводы
Обновление операционной системы iOS на вашем iPad важно не только для получения новых функций и улучшений, но и для обеспечения безопасности вашего устройства.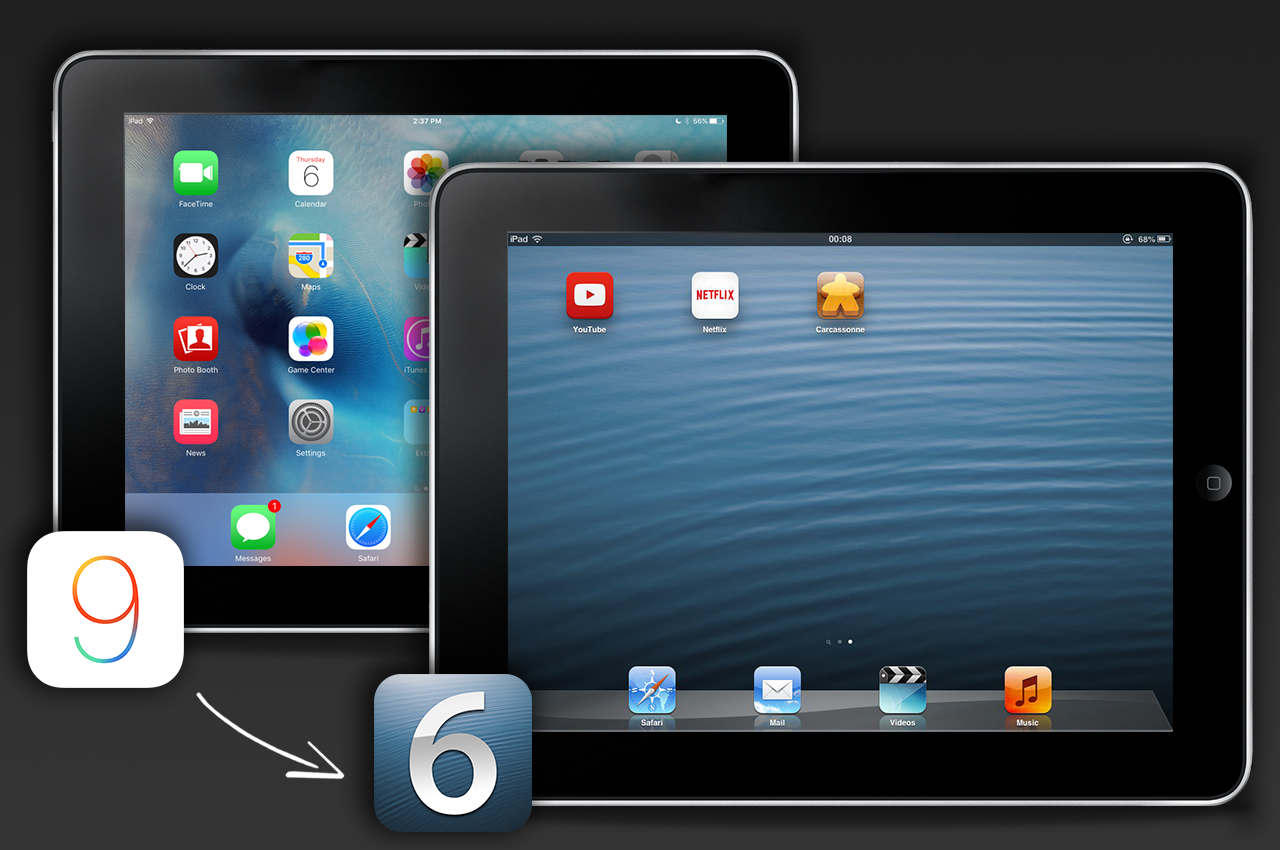 Несмотря на возможные трудности, обновление устройства до последней версии iOS важно для его правильной работы и раскрытия потенциала. Будьте в курсе всех изменений и не забывайте устанавливать новые обновления при сопутствующих возможностях.
Несмотря на возможные трудности, обновление устройства до последней версии iOS важно для его правильной работы и раскрытия потенциала. Будьте в курсе всех изменений и не забывайте устанавливать новые обновления при сопутствующих возможностях.
Новая операционная система iOS 15 уже доступна для нескольких моделей устройств Apple. Среди поддерживаемых гаджетов можно найти iPhone 13, iPhone 13 mini, iPhone 13 Pro и iPhone 13 Pro Max. Также, обновление можно установить на более ранние модели, такие как iPhone 12, iPhone 12 mini, iPhone 12 Pro и iPhone 12 Pro Max. Примечательно, что ряд устройств выпущенных до 2019 года, такие как iPhone 6s, iPhone 7 и iPhone 8, не допустимы для установки новой версии iOS. Если Вы являетесь владельцем одного из перечисленных устройств, Вам доступно более широкое использование возможностей и функций, которые предоставляет обновленная версия ОС. Однако, чтобы установить iOS 15 на своем iPhone, Вам необходимо выполнить ряд действий, указанных в соответствующей инструкции.
Самая новая версия операционной системы для iPad — iPadOS 16 — может быть установлена на устройствах, которые оснащены процессором Apple A9 или более новым. Теперь поддержка отменяется для устройств, которые имеют чип A8 или A8X, таких как iPad Air 2 и iPad mini 4. Это означает, что если ваш iPad не имеет A9 или более современные процессор, то он не сможет обновить свою операционную систему до самой новой версии. Установка последней версии может быть важна для пользователей, которые хотят получить доступ к самым новым функциям и улучшениям, а также для тех, кто хочет сохранить безопасность своих данных и устройства в целом.
iOS 15 — новая версия операционной системы для устройств Apple, включая планшеты серии iPad. Но не все модели поддерживают эту версию. В частности, iOS 15 отличается более высокими требованиями к производительности, поэтому могут не подойти старые планшеты. Что касается iPadOS, обновление будет доступно для прошлых и текущих версий 11- и 12,9-дюймовых iPad Pro. Именно эти модели планшетов получат преимущества новой версии, включая более производительную работу, удобный интерфейс, значительное улучшение в области приватности и новые функции редактирования фото и видео. Если у вас есть одна из этих моделей iPad Pro, то вам не стоит отказываться от обновления — iOS 15 улучшит их работу еще более, сделает их более комфортабельными и защищенными.
Именно эти модели планшетов получат преимущества новой версии, включая более производительную работу, удобный интерфейс, значительное улучшение в области приватности и новые функции редактирования фото и видео. Если у вас есть одна из этих моделей iPad Pro, то вам не стоит отказываться от обновления — iOS 15 улучшит их работу еще более, сделает их более комфортабельными и защищенными.
Как восстановить iPad 2 без Recovery?
Категория:
Стереть iPhone
1 сентября 2021 г.
3 минуты чтения
Хотя восстановление заводских настроек iPad может показаться не идеальным, поскольку оно по существу стирает с вашего iPad все данные и личные настройки, которые вы собирали за эти годы, иногда это необходимо, когда ваш iPad застрял в ужасной ситуации.
- Часть 1. Почему пользователи хотят восстановить iPad 2
- Часть 2: разница между сбросом и восстановлением
- Часть 3: Как восстановить iPad 2
- Часть 4: Как полностью восстановить заводские настройки iPad 2
Почему пользователи хотят восстановить iPad 2
Необходимость восстановления iPad 2 может иметь значение, если устройство ведет себя странно или стало неактивным. Например, если iPad 2 продолжает зависать после всех попыток его разморозить, или показывает только логотип Apple без индикатора выполнения, или никогда не останавливается на главном экране после неоднократных перезапусков, или больше не распознается в iTunes.
Например, если iPad 2 продолжает зависать после всех попыток его разморозить, или показывает только логотип Apple без индикатора выполнения, или никогда не останавливается на главном экране после неоднократных перезапусков, или больше не распознается в iTunes.
Кроме того, если iPad 2 не реагирует на некоторые меню, кнопку сна, кнопку «Домой» или касание экрана. Очень распространенной причиной восстановления может быть повреждение настроек iPad iOS. Когда один или несколько из них будут замечены, вам может потребоваться восстановить заводские настройки iPad 2.
Разница между сбросом и восстановлением
При перезагрузке iPad 2 удаляются только данные и личные данные с вашего устройства. Это можно сделать непосредственно на самом iPad через приложение «Настройки», и для этого не требуется, чтобы ваш iPad был подключен к iTunes.
С другой стороны, восстановление исходных заводских настроек устройства — это простой процесс, для которого требуется нечто большее, чем ваш iPad. Как только процесс завершится, он стирает все с вашего iPad — настройки, ОС, приложения и даже саму прошивку. Если вы хотите, чтобы ваш iPad был как можно ближе к тому, каким он был при первой покупке, вы хотите восстановить его.
Как только процесс завершится, он стирает все с вашего iPad — настройки, ОС, приложения и даже саму прошивку. Если вы хотите, чтобы ваш iPad был как можно ближе к тому, каким он был при первой покупке, вы хотите восстановить его.
Как восстановить iPad 2
Шаг 1: Сделайте резервную копию ваших данных. Вы можете сделать это через iCloud или iTunes.
- Для резервного копирования с помощью iTunes; подключите iPad с помощью USB-кабеля к компьютеру, на котором установлена последняя версия iTunes. В iTunes выберите «Файл» > «Выбрать устройства», а затем нажмите «Резервное копирование».
- Для резервного копирования с помощью iCloud; Нажмите «Настройки»> выберите «iCloud» и нажмите «Резервное копирование». Нажмите «Резервное копирование iCloud», чтобы включить его, а затем нажмите «Создать резервную копию сейчас».
После резервного копирования данных iPad отсоедините iPad от него. Перейдите в «Настройки» > «iCloud», затем коснитесь, чтобы отключить функцию «Найти iPad».
Шаг 2: Подключите iPad к компьютеру с помощью USB-кабеля.
Шаг 3: Когда iPad появится в iTunes, нажмите на его «Панель сводки», а затем нажмите «Восстановить».
Шаг 4: Нажмите «Восстановить» еще раз, чтобы подтвердить, что вы хотите восстановить заводские настройки iPad.
Примечание
Все данные и содержимое будут удалены.
После перезагрузки iPad вас спросят, хотите ли вы настроить его как новое устройство или восстановить из резервной копии. Если вы хотите настроить его как новое устройство, просто следуйте инструкциям «Настроить как новый iPad» после появления экрана Hello. И если, с другой стороны, вы хотите восстановить свой iPad из резервной копии, это можно сделать либо из резервной копии iTunes, либо из iCloud (в зависимости от того, где находится резервная копия вашего iPad).
Восстановление iPad 2 из iTunes
Шаг 1: Подключите iPad к компьютеру с помощью USB-кабеля.
Шаг 2: В iTunes выберите «Файл» > «Устройства» и нажмите «Восстановить из резервной копии».
Шаг 3: Выберите резервную копию, которую вы сделали.
К настоящему времени батарея вашего iPhone должна быть полностью откалибрована. Процесс можно повторить, чтобы еще больше повысить его точность.
для восстановления iPad 2 из iCloud
Следуйте инструкциям помощника по настройке iOS после экрана «Hello», пока не дойдете до экрана «Настройка». Выберите «Восстановить из резервной копии iCloud», а затем выберите созданную резервную копию.
Недостатки восстановления iPad 2:
- Удаляет все ваши личные данные
- Персональные данные могут быть утеряны, если на устройстве не будет создана резервная копия
Как полностью восстановить заводские настройки iPad 2
Восстановление заводских настроек iPad 2 необходимо, если вы планируете продать или отдать свой iPad 2 другому лицу. Чтобы полностью удалить все файлы данных, может помочь профессиональное программное обеспечение для удаления данных, iMyFone Umate Pro или iMyFone Umate Pro для Mac. Он может безвозвратно стереть все данные с вашего iPad всего одним щелчком мыши. Приложение было создано с использованием передовой технологии перезаписи, позволяющей полностью стереть ваши личные данные, включая удаленные файлы, без возможности восстановления, а также восстановить iPad 2 до чистого состояния.
Чтобы полностью удалить все файлы данных, может помочь профессиональное программное обеспечение для удаления данных, iMyFone Umate Pro или iMyFone Umate Pro для Mac. Он может безвозвратно стереть все данные с вашего iPad всего одним щелчком мыши. Приложение было создано с использованием передовой технологии перезаписи, позволяющей полностью стереть ваши личные данные, включая удаленные файлы, без возможности восстановления, а также восстановить iPad 2 до чистого состояния.
Попробуйте бесплатноПопробуйте бесплатно
Ключевые особенности iMyFone Umate Pro включают в себя:
- Выборочное удаление личных данных: вы можете предварительно просмотреть свои данные и выбрать ненужные для безвозвратного удаления.
- Стереть удаленные файлы: удалить все данные с вашего iPad за пределами сброса настроек.
- Стереть все данные: удалить все данные с вашего iPad за пределами сброса к заводским настройкам.

- Стереть личные фрагменты: избавляет от фрагментов, созданных сторонними приложениями, такими как Snapchat, WeChat, WhatsApp и т. д., чтобы больше не беспокоиться о раскрытии ваших данных.
3 шага для полного удаления ваших личных данных в Erase All Data:
Шаг 1: Подключите iPad 2 с помощью USB-кабеля к компьютеру и запустите iMyFone Umate Pro.
Шаг 2: Выберите вкладку «Стереть все данные» и нажмите кнопку «Стереть». Не забудьте закрыть все фоновые приложения.
Шаг 3: Введите «удалить» в поле для подтверждения и нажмите «Удалить сейчас».
Выбор между сбросом к заводским настройкам или использованием iMyFone Umate Pro не должен быть сложной задачей, поскольку преимущества использования iMyFone Umate Pro намного больше по сравнению со сбросом к заводским настройкам. При использовании iMyFone Umate Pro для восстановления моего iPad 2 никакое расширенное программное обеспечение для восстановления не сможет восстановить ваши личные данные.
(Нажмите, чтобы оценить этот пост)
Общий рейтинг 4.6 (256 участников)
Оценка прошла успешно!
Вы уже оценили эту статью, пожалуйста, не повторяйте оценку!
Включите JavaScript для просмотра комментариев с помощью Disqus.
Главная > Стереть iPhone > Как восстановить iPad 2 без восстановления? — iPadOS 15 поддерживается
iPad 2 — Обзор Apple iPad 2
Брайан Клуг, Ананд Лал Шимпи и Вивек Гоури 19 марта 2011 г., 20:01 EST
- Опубликовано в
- Смартфоны
- Яблоко
- Айпад
- iPad 2
- Мобильный
- Таблетки
189 Комментарии
|
189 Комментарии
Эволюция планшетаiPad 2Промышленный дизайн и будущееПравильный SoC в нужное время: Apple A5Графический процессор: подарок Apple разработчикам игрСрок службы батареиHDMI Зеркальное отображение и зарядкаКамеры: пользовательский интерфейс и размещениеАнализ качества видео и фотографийНабег Apple на чехлы для iPad — Smart CoversWiFi и 3G BasebandsDisplay AnalysisOn Сила комплекта для подключения GlassCamera Connection Kit Сравнение пользовательского интерфейса и HoneycombВеб-браузерFaceTime и Photo BoothiMovie & Garage BandПользовательский опыт: Tales from AnandTechПоследние слова
iPad 2
Мы уже рассмотрели дизайн iPad 2 в предварительном обзоре, поэтому я не буду тратить здесь много времени. Первый iPad было больно держать в руке, iPad 2 в значительной степени решает эту проблему. Размер устройства такой же, как у его предшественника, но Apple убрала значительный объем, сузив края iPad 2. Таким образом, планшет удобнее держать, он легче и значительно тоньше своего предшественника. Apple любит указывать, что iPad 2 теперь тоньше, чем даже iPhone 4.
Первый iPad было больно держать в руке, iPad 2 в значительной степени решает эту проблему. Размер устройства такой же, как у его предшественника, но Apple убрала значительный объем, сузив края iPad 2. Таким образом, планшет удобнее держать, он легче и значительно тоньше своего предшественника. Apple любит указывать, что iPad 2 теперь тоньше, чем даже iPhone 4.
Apple iPad 2 (вверху), Apple iPad (внизу)
Мне Xoom было приятнее держать в руках, чем оригинальный iPad, однако iPad 2 возвращает корону Motorola. Я полагаю, что мы увидим Android-планшеты второго поколения, которые будут соперничать по толщине с iPad 2, но сейчас вы должны помнить, что мы сравниваем iOS-планшет второго поколения с Android-планшетом первого поколения. С внутренними компонентами смартфона и практически отсутствующими требованиями к охлаждению создание тонкого планшета не является невыполнимой задачей.
Передняя часть iPad 2 почти не изменилась по сравнению с оригиналом, за исключением новой фронтальной камеры VGA (задняя камера 720p). Как мы скоро увидим, под передней частью iPad 2 находится несколько магнитов для использования с новыми смарт-чехлами Apple. Передняя панель iPad 2 доступна как в белом, так и в черном цвете. Удивительно, но все редакторы AnandTech, участвовавшие в этом обзоре, выбрали белый цвет, и все мы, похоже, остались очень довольны своим выбором.
Apple iPad 2 (слева), Apple iPad (справа)
Переверните iPad 2, и вы увидите, что задняя панель из очень знакомого алюминия. К сожалению, без защиты здесь вы часто будете класть iPad 2 лицевой стороной вниз на смарт-чехол, когда он не используется. Даже на чистом столе я мог слышать множество мелких частиц, трущихся об алюминий. До сих пор iPad 2 был довольно прочным, что означает, что он сделан из более твердого алюминия, чем тот, который Apple использует в линейке MacBook Pro. При этом я все еще беспокоюсь о том, чтобы поцарапать заднюю часть устройства. Apple делает красивые продукты, но их красота не всегда долговечна.
При этом я все еще беспокоюсь о том, чтобы поцарапать заднюю часть устройства. Apple делает красивые продукты, но их красота не всегда долговечна.
Настройка кнопок не изменилась со времен оригинального iPad. На передней панели есть знакомая кнопка «Домой» (которая кажется немного мягче, чем у оригинала, но в хорошем смысле) и кнопка питания/блокировки вверху.
Apple iPad 2 (слева), Apple iPad (справа)
Вдоль правой стороны находятся переключатель отключения звука/поворота и качелька регулировки громкости. Концы качельки громкости в iPad 2 выступают дальше, чем в оригинале — еще одно долгожданное изменение.
Apple iPad 2 (внизу), Apple iPad (вверху)
Разъем для док-станции, пожалуй, самый большой недостаток в дизайне. Из-за скошенных краев нового iPad разъем для док-станции фактически находится посреди склона. В результате вставлять стандартный кабель док-станции немного неудобно. На оригинальном iPad вы могли просто совместить кабель с серединой нижнего края и протянуть его внутрь, на iPad 2 больше похоже на игру в угадайку — обычно мне приходится царапать разъем док-станции со стороны кабеля по алюминиевой задней панели в поисках приятель.
На оригинальном iPad вы могли просто совместить кабель с серединой нижнего края и протянуть его внутрь, на iPad 2 больше похоже на игру в угадайку — обычно мне приходится царапать разъем док-станции со стороны кабеля по алюминиевой задней панели в поисках приятель.
Как и в прошлый раз, iPad 2 доступен в версиях WiFi и 3G. Версии 3G добавляют поддержку A-GPS, а версия WiFi может точно определить ваше местоположение только с помощью трилатерации WiFi. Apple предлагает отдельные версии iPad 2 от AT&T и Verizon, каждая из которых имеет одинаковую черную полосу антенны вдоль верхней части задней панели планшета.
| Сравнение цен на Apple iPad 2 | |||||
| 16 ГБ | 32 ГБ | 64 ГБ | |||
| Wi-Fi | 499 долларов | 599 долларов | 699 долларов | ||
| AT&T 3G | $629 | $729 | $829 | ||
| Веризон 3G | 629 долларов США | $729 | $829 | ||
Емкости NAND не увеличились, как и цены. Скорее всего, мы не увидим увеличения емкости хранилища до тех пор, пока 25-нм NAND не будет поставляться в больших объемах. IPad 3, вероятно, начнется с 32 ГБ и в результате дойдет до 128 ГБ.
Скорее всего, мы не увидим увеличения емкости хранилища до тех пор, пока 25-нм NAND не будет поставляться в больших объемах. IPad 3, вероятно, начнется с 32 ГБ и в результате дойдет до 128 ГБ.
Независимо от оператора, модели 3G требуют надбавки на 130 долларов по сравнению с моделями только с WiFi. Лично я бы сказал, что какая-то сотовая связь действительно необходима, чтобы сделать iPad 2 максимально полезным. Неважно, исходит ли это от модели 3G или через точку доступа MiFi/смартфона.
Ценообразование в целом по-прежнему абсурдно. Даже если вы выберете версию WiFi за 499 долларов, вы потеряете еще 39 долларов за чехол, плюс еще 39 долларов, если вам нужен адаптер HDMI, а затем есть все приложения, которые вы, вероятно, начнете покупать. Это дорогая платформа, и будьте уверены, что в следующем году будет еще более быстрая версия. У Apple не было большого ценового давления со стороны конкурентов, однако, как мы упоминали в нашем обзоре CES 2011, ASUS будет поставлятьПланшет 9 Honeycomb в этом году должен начать меняться.