Содержание
Регулировка яркости и цветовой температуры на iPhone или iPad
Воспользуйтесь настройками яркости в Пункте управления или откройте раздел «Экран и яркость» в приложении «Настройки».
Регулировка яркости в Пункте управления
- На iPhone X или более поздней модели либо на iPad с iOS 12 или iPadOS смахните вниз от правого верхнего угла дисплея. На устройстве iPhone 8 или более ранней модели смахните вверх от нижнего края дисплея.
- Чтобы отрегулировать яркость, перетащите ползунок вверх или вниз.
Узнайте больше о дисплее iPhone X и более поздних моделей. Узнайте больше о Пункте управления на iPhone или iPad.
Регулировка яркости и цветовой температуры в приложении «Настройки»
- В приложении «Настройки» нажмите «Экран и яркость».
- Чтобы отрегулировать уровень яркости, перетащите ползунок вправо или влево.
Здесь вы можете включить темное оформление, при котором снижается нагрузка на глаза. При темном оформлении используется темная цветовая схема во всей системе, включая приложения, которые поставляются с устройством, и многие приложения сторонних разработчиков.
При темном оформлении используется темная цветовая схема во всей системе, включая приложения, которые поставляются с устройством, и многие приложения сторонних разработчиков.
Функция True Tone*, включенная по умолчанию, использует современные датчики для регулировки цветов и яркости дисплея в соответствии с окружающим освещением. Благодаря этому изображение получается более естественным.
Если функция True Tone отключена, цвета и яркость дисплея остаются постоянными независимо от изменений внешнего освещения.
Вы также можете включить функцию Night Shift, которая делает цвета на дисплее более теплыми, снижая таким образом нагрузку на глаза. Чтобы повысить или понизить цветовую температуру, перейдите в раздел «Настройки» > «Экран и яркость» > «Night Shift» и воспользуйтесь ползунком «Температура цвета».
При активации некоторых параметров универсального доступа для дисплея, например «Инверсия цвета», «Оттенки серого» и «Увеличение контраста», функция True Tone может отключиться.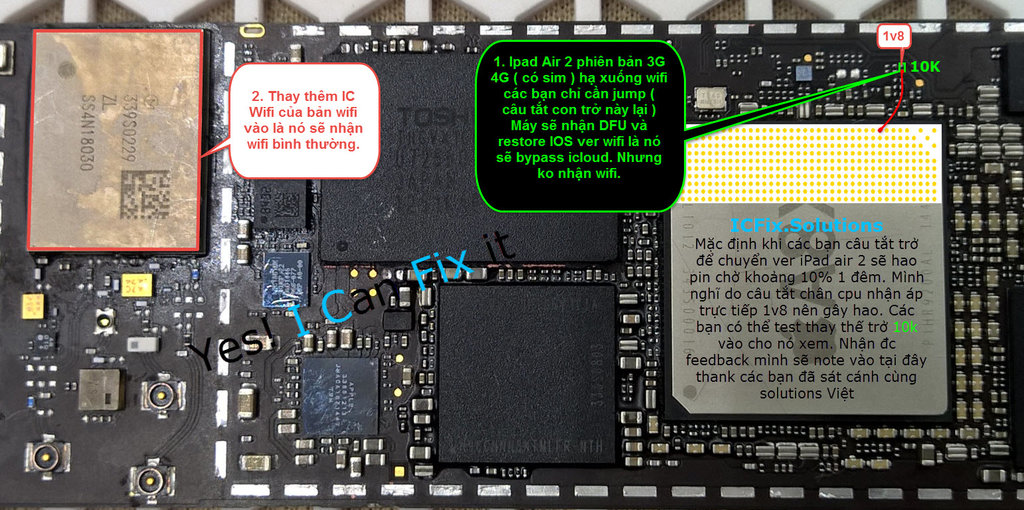 Если вы включите эталонный режим на iPad, то отрегулировать яркость не получится, а функции True Tone и Night Shift будут отключены.
Если вы включите эталонный режим на iPad, то отрегулировать яркость не получится, а функции True Tone и Night Shift будут отключены.
Уровни яркости
Устройства iOS оснащаются датчиком внешней освещенности для регулировки уровня яркости дисплея в зависимости от условий освещенности. Датчик снижает яркость в темных местах и увеличивает ее на свету. Функция «Автояркость» по умолчанию включена.
Когда функция «Автояркость» включена, ползунок яркости будет перемещаться при изменении освещения.
Чтобы включить или отключить функцию «Автояркость», сделайте следующее.
- В приложении «Настройки» нажмите «Универсальный доступ».
- Нажмите «Дисплей и размер текста».
- Прокрутите до параметра «Автояркость» и нажмите, чтобы включить или отключить эту функцию.
Если вы считаете, что яркость экрана адаптируется неправильно, попробуйте отключить функцию «Автояркость», а затем снова включить ее.
Функция дисплея «Всегда включено» и автоматическая регулировка яркости на моделях iPhone 14 Pro
Функция дисплея «Всегда включено» на iPhone 14 Pro и iPhone 14 Pro Max включена по умолчанию.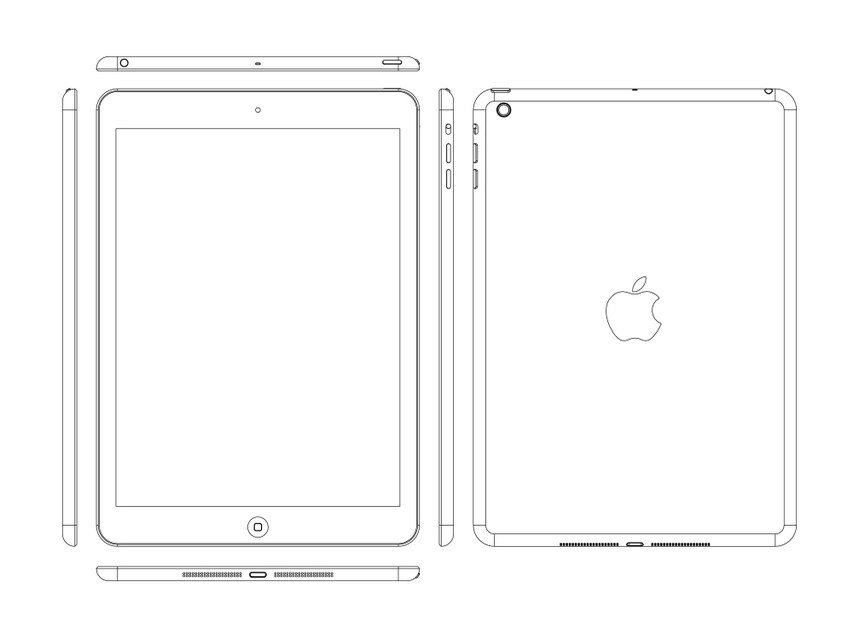 Дисплей iPhone 14 Pro или iPhone 14 Pro Max может функционировать с частотой обновления всего 1 Гц в новом режиме энергосбережения. В этих моделях применяется усовершенствованная технология, которая позволяет затемнять дисплей, если устройство заблокировано пользователем или не используется в течение определенного времени. Чтобы продлить время работы от аккумулятора, дисплей становится полностью темным в определенных ситуациях, например, когда телефон лежит в кармане или лицевой стороной вниз на какой-либо поверхности.
Дисплей iPhone 14 Pro или iPhone 14 Pro Max может функционировать с частотой обновления всего 1 Гц в новом режиме энергосбережения. В этих моделях применяется усовершенствованная технология, которая позволяет затемнять дисплей, если устройство заблокировано пользователем или не используется в течение определенного времени. Чтобы продлить время работы от аккумулятора, дисплей становится полностью темным в определенных ситуациях, например, когда телефон лежит в кармане или лицевой стороной вниз на какой-либо поверхности.
Чтобы отключить или включить функцию дисплея «Всегда включено», выполните следующие действия.
- В приложении «Настройки» нажмите «Экран и яркость».
- Прокрутите вниз до пункта «Всегда включено» и включите или отключите эту функцию.
Дополнительная информация
- Узнайте, что делать, если дисплей не включается или возникли другие проблемы с экраном, в этой статье.
- Используйте функцию «Масштаб» для увеличения размера элементов управления на iPhone или iPad.

- Уровень яркости может влиять на время работы устройства от аккумулятора. Чтобы максимально увеличить время работы от аккумулятора, используйте функцию «Автояркость» или уменьшите яркость вручную.
- Если устройство слишком сильно нагревается, то дисплей может потемнеть, а максимальный уровень яркости экрана будет уменьшен до тех пор, пока устройство не остынет. Узнайте больше об управлении температурой iPhone или iPad.
* Функцию True Tone можно использовать со следующими устройствами: iPhone 8 и более поздние модели, iPhone SE (2-го поколения) и более поздние модели, iPad (9-го поколения), iPad Pro 12,9 дюйма (2-го поколения) и более поздние модели, iPad Pro 11 дюймов, iPad Pro 10,5 дюйма, iPad Pro 9,7 дюйма, iPad Air (3-го поколения) и более поздние модели, а также iPad mini (5-го поколения) и более поздние модели.
Дата публикации:
Visio Viewer для iOS: вопросы и ответы
Важно: 14 августа 2023 года приложение Microsoft Visio Viewer будет прекращено и удалено из App Store Apple. С этой даты существующие установки приложения на устройствах iPhone и iPad будут продолжать работать. Однако со временем интеграция приложения с такими службами, как OneDrive и SharePoint, будет нарушена. Кроме того, вы не сможете повторно установить приложение на устройстве iOS, если приложение удалено или вы переключили устройства. Вместо Visio Viewer для iOS рекомендуется использовать Visio в Интернете. За последние шесть лет мы постоянно улучшаем возможности просмотра и совместного использования файлов в нашем веб-приложении для документов Visio, хранящихся в OneDrive и SharePoint. Мы продолжим внедрять интересные инновации в Visio в Интернете, чтобы улучшить работу с схемами на разных устройствах. Дополнительные сведения см. в разделе Visio Viewer приложение для iOS будет прекращено с App Store.
С этой даты существующие установки приложения на устройствах iPhone и iPad будут продолжать работать. Однако со временем интеграция приложения с такими службами, как OneDrive и SharePoint, будет нарушена. Кроме того, вы не сможете повторно установить приложение на устройстве iOS, если приложение удалено или вы переключили устройства. Вместо Visio Viewer для iOS рекомендуется использовать Visio в Интернете. За последние шесть лет мы постоянно улучшаем возможности просмотра и совместного использования файлов в нашем веб-приложении для документов Visio, хранящихся в OneDrive и SharePoint. Мы продолжим внедрять интересные инновации в Visio в Интернете, чтобы улучшить работу с схемами на разных устройствах. Дополнительные сведения см. в разделе Visio Viewer приложение для iOS будет прекращено с App Store.
Что можно делать в Visio Viewer для iPad и Visio Viewer для iPhone?
- org/ListItem»>
Просмотр файлов из OneDrive, OneDrive для бизнеса и SharePoint
-
Просмотр файлов, полученных в виде вложений по электронной почте
-
Панорамирование и масштабирование
-
Включение и отключение слоев
-
Копирование текущего представления схемы Visio как изображения и вставка в другое приложение
-
Предоставление доступа к файлу Visio с помощью ссылки или вложения
- org/ListItem»>
Поиск текста в фигуре
-
Сохранение копии файла на устройстве или в облаке
-
Печать схемы Visio на совместимом принтере AirPrint
Подготовка
Чтобы использовать приложение Visio Viewer для iPad или Visio Viewer для iPhone, вам потребуется одно из следующих устройств под управлением iOS 12.0 или более поздней версии:
iPad
-
iPad Pro 12,9 дюйма
- org/ListItem»>
iPad Pro 9,7 дюйма
-
iPad Air 2
-
iPad Air
-
iPad 4-го поколения
-
iPad 2
-
iPad mini 4
-
iPad mini 3
- org/ListItem»>
iPad mini 2
iPhone
-
iPhone 7
-
iPhone 7 Plus
-
iPhone 6s
-
iPhone 6s Plus
-
iPhone 6
- org/ListItem»>
iPhone 6 Plus
-
iPhone SE
-
iPhone 5s
-
iPhone 5c
-
iPhone 5
Как установить Visio Viewer для iPad или Visio Viewer для iPhone?
-
Откройте App Store.

-
В поле поиска введите Visio и нажмите Поиск.
-
Выберите приложение Visio Viewer, опубликованное корпорацией Майкрософт.
-
Нажмите значок скачивания. Во время установки приложения будет отображаться значок хода выполнения.
Как мне войти?
-
На iPad или iPhone нажмите приложение Visio Viewer, чтобы открыть его.

-
Введите личную учетная запись Майкрософт или рабочая или учебная учетная запись, связанную с вашей подпиской на Microsoft 365, а затем нажмите кнопку Далее.
Как приступить к работе?
После входа вы сможете получить доступ к любым Visio файлам, хранящимся в OneDrive, OneDrive для бизнеса или SharePoint. Если вы используете файл Visio из любого другого приложения, например Outlook, его можно просмотреть в Visio Viewer для iPad или Visio Viewer для iPhone.
Совет: Если вы не видите нужные файлы, нажмите Добавление места, чтобы подключиться к соответствующей учетной записи OneDrive, OneDrive для бизнеса или SharePoint.
Какие типы файлов поддерживаются в Visio Viewer для iPad и Visio Viewer для iPhone
Visio Viewer для iPad и Visio Viewer для iPhone поддерживают файлы Visio в форматах VSD и VSDX.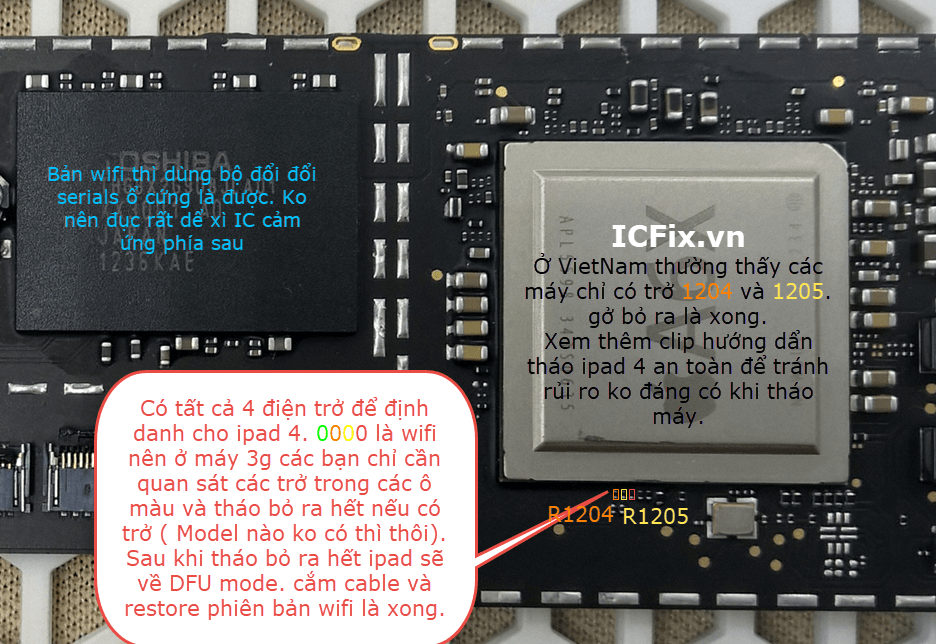
На каких языках доступны Visio Viewer для iPad и Visio Viewer для iPhone
Как отправить отзыв о Visio Viewer для iPad или Visio Viewer для iPhone?
Поделитесь своими впечатлениями о работе с Visio Viewer для iPad и Visio Viewer для iPhone. Отправить комментарии и предложения нашей команде по работе с продуктами можно любым из следующих способов:
-
Коснитесь меню с многоточием в файле, а затем выберите Справка и отзывы.
-
Если вам требуется какая-либо возможность, отправьте свой отзыв, чтобы помочь нам определить приоритеты новых функций для будущих обновлений.
 Дополнительные сведения см. в статье Как оставить отзыв по Microsoft Office?
Дополнительные сведения см. в статье Как оставить отзыв по Microsoft Office?
См. также
Справка по Visio Viewer для iOS
Настройка службы сотовой передачи данных на iPad модели Wi-Fi + Cellular
Если у вас iPad модели Wi-Fi + Cellular, вы можете подписаться на тарифный план сотовой связи. Это поможет вам оставаться на связи, когда вы находитесь вдали от точки доступа Wi-Fi.
Используйте SIM-карту вашего оператора
Если вы настроите тарифный план сотовой связи у местного оператора, SIM-карта будет активирована. Просто откройте лоток для SIM-карты и вставьте SIM-карту вашего оператора.
Если вы не можете подключиться к сотовым данным, перейдите в «Настройки» > «Сотовые данные» и убедитесь, что сотовые данные включены.
Использование eSIM
Вы можете настроить тарифный план на своем iPad, отсканировать QR-код или использовать приложение вашего оператора для iPad. Узнайте больше о сотовых данных на iPad. Также вы можете узнать какая у вас модель iPad.
Узнайте больше о сотовых данных на iPad. Также вы можете узнать какая у вас модель iPad.
Настройте тарифный план на своем iPad
Вы можете настроить тарифный план с участвующим оператором по всему миру.
- Если вы настраиваете свой первый тарифный план на iPad, выберите «Настройки» > «Сотовые данные» > «Настроить сотовые данные». Если вы настраиваете другой план на своем iPad, выберите «Настройки» > «Сотовые данные» > «Добавить новый план».
- Выберите перевозчика. Если вы не видите предпочитаемого оператора, обратитесь к нему за SIM-картой или eSIM. 1 Если вам все еще нужна помощь, узнайте, что делать.
- Выберите план и создайте учетную запись или добавьте свой iPad к существующему плану.
- Нажмите «Подтвердить».
Ваш план должен активироваться через несколько минут.
В некоторых странах и регионах местным жителям может быть запрещено подписываться на тарифные планы сотовой связи. Подробности уточняйте у своего оператора.
Отсканируйте QR-код
- Выберите «Настройки» > «Сотовые данные».
- Коснитесь «Добавить тарифный план сотовой связи».
- Используйте iPad для сканирования QR-кода, предоставленного вашим оператором связи.
Если вас попросят ввести код подтверждения для активации eSIM, введите номер, предоставленный вашим оператором связи.
Используйте приложение оператора
- Перейдите в App Store и загрузите приложение вашего оператора.
- Используйте приложение для покупки тарифного плана сотовой связи.
Если у вас есть iPad с Apple SIM или встроенной Apple SIM
С 1 октября 2022 года технология Apple SIM больше не будет доступна для активации новых тарифных планов сотовой связи на iPad. Чтобы узнать, как активировать тарифный план сотовой связи на iPad, обратитесь к своему оператору связи.
Если вы не уверены, поддерживает ли ваш iPad Apple SIM, найдите свою модель iPad и щелкните ссылку, чтобы ознакомиться с ее техническими характеристиками.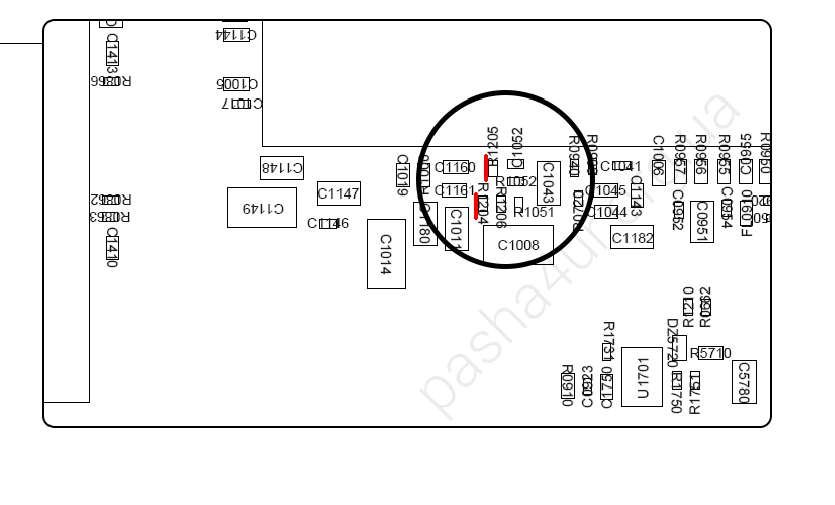
Изменить план
Чтобы изменить или проверить статус вашего плана, перейдите в «Настройки» > «Сотовые данные». Если вы настроили свой тарифный план сотовой связи с оператором связи, вам может потребоваться связаться с ним напрямую, чтобы изменить свой тарифный план.
Вы можете иметь несколько планов на своем iPad, зарегистрировавшись на iPad у нескольких операторов, добавив несколько планов eSIM и вставив SIM-карту в лоток nano-SIM. Чтобы переключиться между активными планами, перейдите в «Настройки» > «Сотовые данные» и коснитесь плана, который вы хотите использовать, в разделе «Сотовые планы».
Деактивировать свой план
Ваш план либо с предоплатой, либо с постоплатой. Чтобы деактивировать тарифный план с предоплатой, который не требует контракта, не продлевайте его в конце месяца.
Постоплатные планы продлеваются ежемесячно. Чтобы деактивировать постоплатный план:
- Выберите «Настройки» > «Сотовые данные».
- Коснитесь имени своего оператора и выберите не продлевать план.

Если в сообщении говорится, что тип учетной записи не поддерживается, или если вы получили SIM-карту от своего оператора и не видите кнопку «Просмотреть учетную запись», позвоните своему оператору и попросите деактивировать вашу учетную запись.
Перенесите свой план с одного iPad на другой
Если у вас есть SIM-карта для вашего плана, выполните следующие действия:
- Выключите оба устройства: нажмите и удерживайте кнопку «Режим сна/Пробуждение», пока не появится красный ползунок. Затем перетащите ползунок.
- Используйте инструмент для извлечения SIM-карты из комплекта iPad, чтобы открыть лоток для SIM-карты на предыдущем iPad.
- Откройте лоток для SIM-карты на новом iPad. Если в лотке для SIM-карты есть SIM-карта, извлеките ее.
- Вставьте SIM-карту предыдущего iPad в лоток SIM-карты нового iPad.
- Полностью закройте лоток и в той же ориентации, в которой вы его сняли (он подходит только в одном направлении).

- Включите оба устройства.
Завершение активации может занять несколько минут. Если вам нужна помощь в переносе плана или если вы используете корпоративную учетную запись или учетную запись с постоплатой, возможно, вам придется обратиться к своему оператору связи.*
Если в вашем тарифном плане используется карта eSIM, выполните следующие действия:
- На новом iPad выберите «Настройки» > «Сотовые данные» > «Настроить сотовые данные».
- Если вы видите кнопку «Перевод» рядом с нужным оператором, коснитесь ее. Затем следуйте инструкциям по передаче услуги. Возможно, вам придется подождать несколько минут, пока активация не завершится.
Если вы не видите кнопку «Перенести» или не можете перенести план, вам может потребоваться связаться со своим оператором связи. 2
Подробнее
Информация о продуктах, не производимых Apple, или о независимых веб-сайтах, не контролируемых и не тестируемых Apple, предоставляется без рекомендации или одобрения.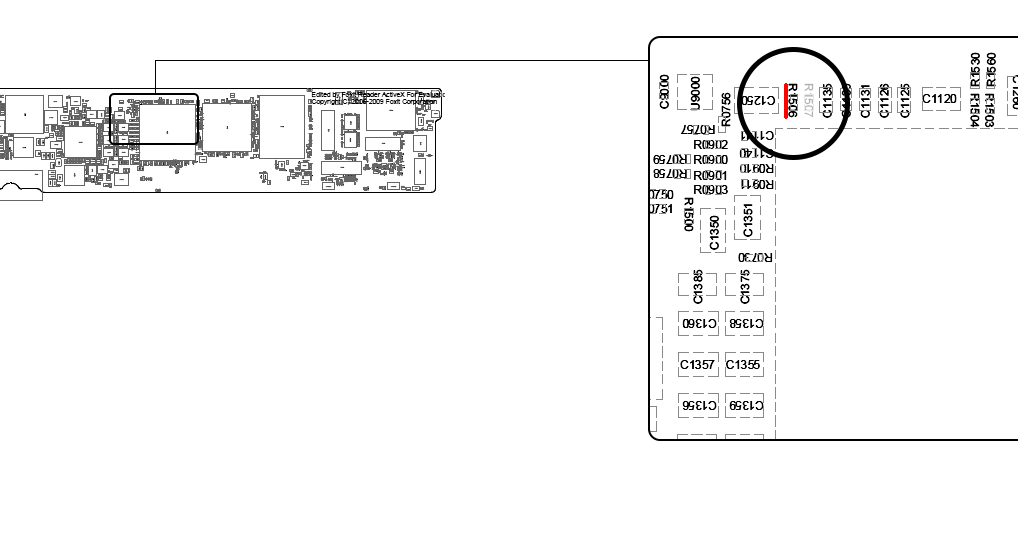 Apple не несет ответственности за выбор, работу или использование сторонних веб-сайтов или продуктов. Apple не делает никаких заявлений относительно точности или надежности сторонних веб-сайтов. Свяжитесь с продавцом для получения дополнительной информации.
Apple не несет ответственности за выбор, работу или использование сторонних веб-сайтов или продуктов. Apple не делает никаких заявлений относительно точности или надежности сторонних веб-сайтов. Свяжитесь с продавцом для получения дополнительной информации.
Дата публикации:
Купить iPad mini — Apple (PH)
Заканчивать. Выберите свой любимый цвет.
256 GB Сноска1
Розовый
Wi-Fi
Каждый iPad может подключаться к сети Wi‑Fi, чтобы вы всегда оставались на связи.
₱42,990.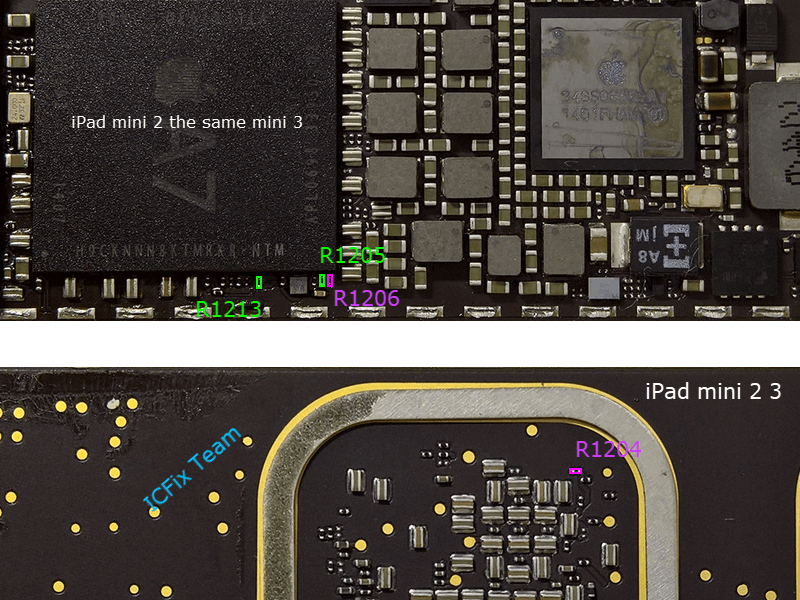 00
00
64 GB Сноска1
Розовый
Wi-Fi
Каждый iPad может подключаться к сети Wi‑Fi, чтобы вы всегда оставались на связи.
₱32 990,00
64 GB Сноска1
Фиолетовый
Wi-Fi
Каждый iPad может подключаться к сети Wi‑Fi, чтобы вы всегда оставались на связи.
₱32 990,00
256 GB Сноска1
Фиолетовый
Wi-Fi
Каждый iPad может подключаться к сети Wi‑Fi, чтобы вы всегда оставались на связи.
₱42 990,00
256 GB Сноска1
Космический серый
Wi-Fi
Каждый iPad может подключаться к сети Wi‑Fi, чтобы вы всегда оставались на связи.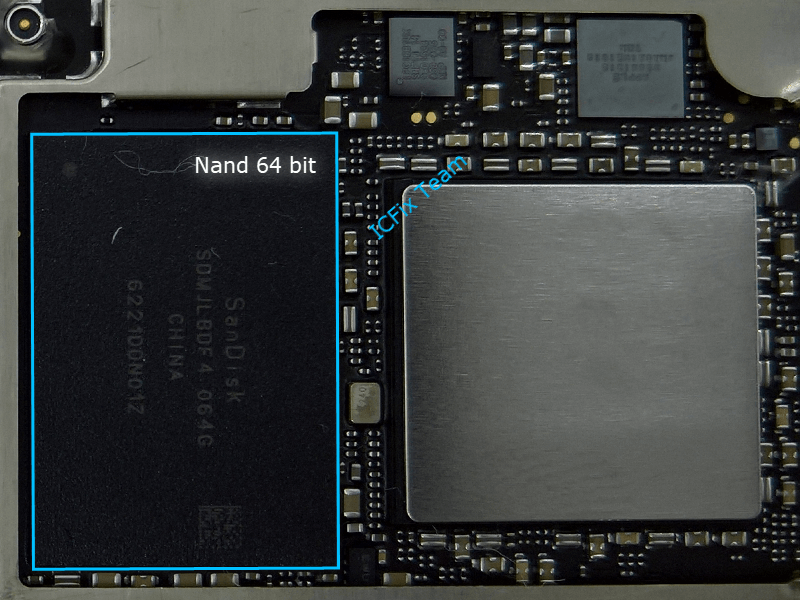
₱42 990,00
64 GB Сноска1
Космический серый
Wi-Fi
Каждый iPad может подключаться к сети Wi‑Fi, чтобы вы всегда оставались на связи.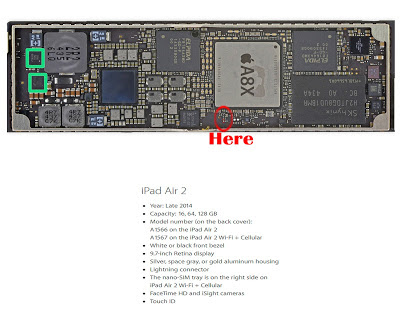
₱32 990,00
64 GB Сноска1
Звездный свет
Wi-Fi
Каждый iPad может подключаться к сети Wi‑Fi, чтобы вы всегда оставались на связи.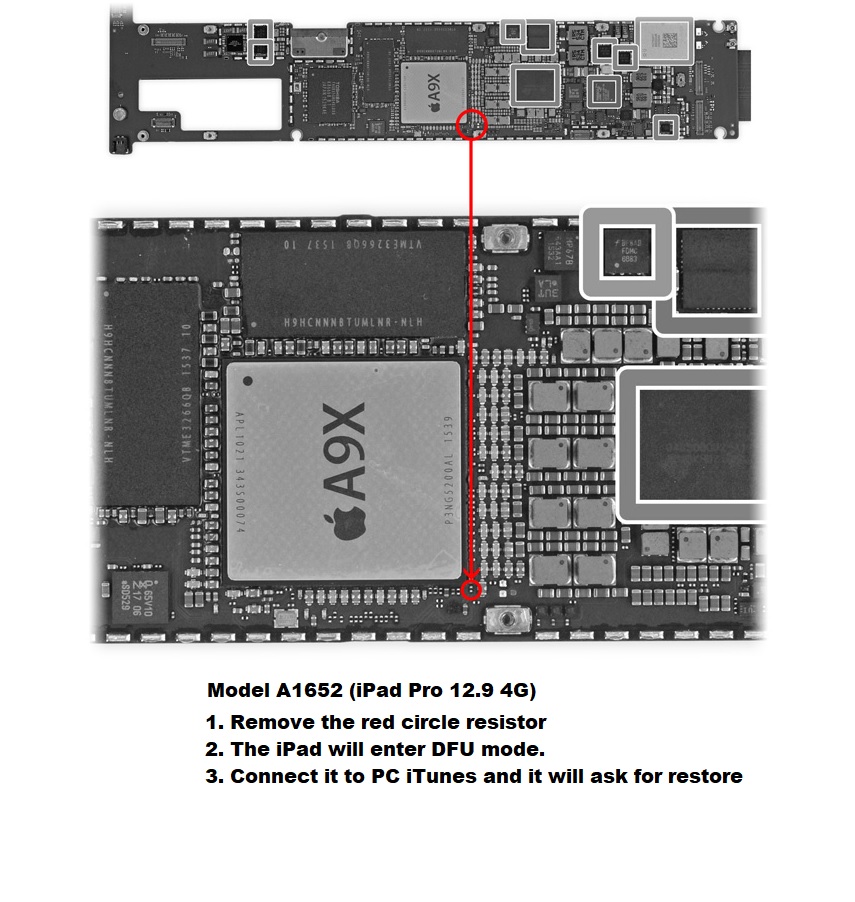
₱32 990,00
256 GB Сноска1
Звездный свет
Wi-Fi
Каждый iPad может подключаться к сети Wi‑Fi, чтобы вы всегда оставались на связи.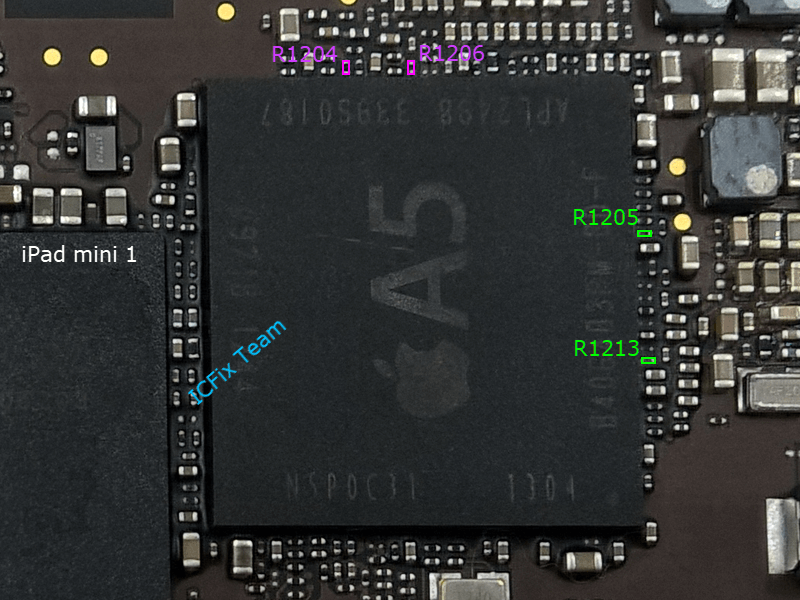
₱42 990,00
Хранилище. Выберите, сколько места вам потребуется.
256 GB Сноска1
Космический серый
Wi-Fi + Cellular
Wi-Fi + Cellular позволяет подключаться, когда Wi-Fi недоступен.
₱52,990.00
64 GB Сноска1
Космический серый
Wi-Fi + Cellular
Wi-Fi + Cellular позволяет подключаться, когда Wi-Fi недоступен.
₱42 990,00
64 GB Сноска1
Фиолетовый
Wi-Fi + Cellular
Wi-Fi + Cellular позволяет подключаться, когда Wi-Fi недоступен.
₱42 990,00
256 GB Сноска1
Фиолетовый
Wi-Fi + Cellular
Wi-Fi + Cellular позволяет подключаться, когда Wi-Fi недоступен.
₱52 990,00
64 GB Сноска1
Звездный свет
Wi-Fi + Cellular
Wi-Fi + Cellular позволяет подключаться, когда Wi-Fi недоступен.
₱42 990,00
256 GB Сноска1
Звездный свет
Wi-Fi + Cellular
Wi-Fi + Cellular позволяет подключаться, когда Wi-Fi недоступен.
₱52 990,00
64 GB Сноска1
Розовый
Wi-Fi + Cellular
Wi-Fi + Cellular позволяет подключаться, когда Wi-Fi недоступен.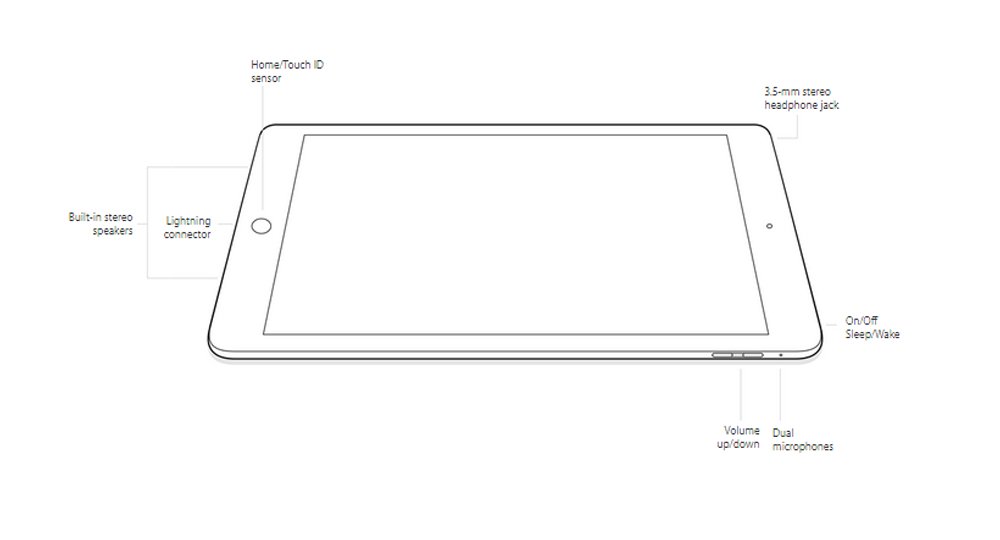
₱42 990,00
256 GB Сноска1
Розовый
Wi-Fi + Cellular
Wi-Fi + Cellular позволяет подключаться, когда Wi-Fi недоступен.
₱52 990,00
Получите 3 месяца бесплатного использования любой из этих служб на своем iPad mini.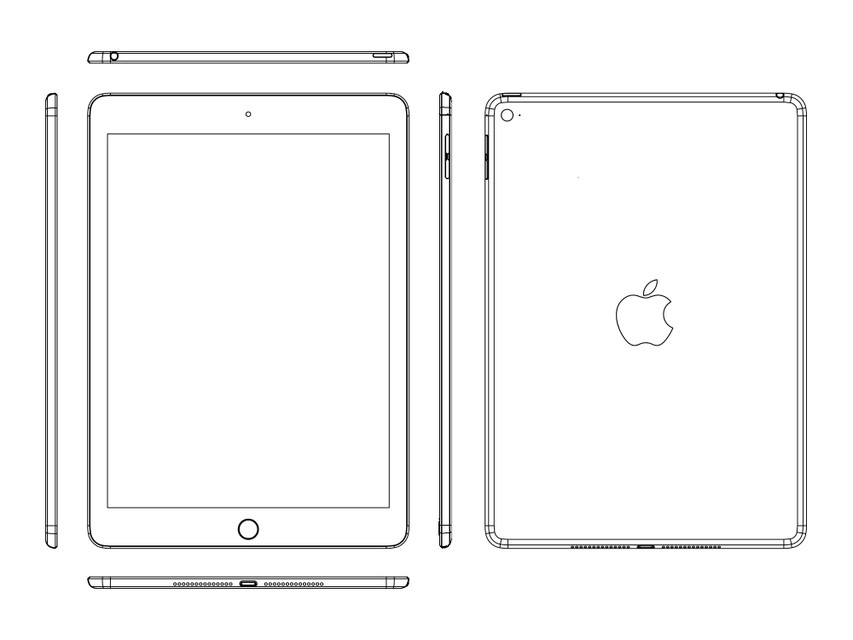 Сноска°°
Сноска°°
Новый
iPad Pro
Непревзойденные впечатления от iPad с самыми передовыми технологиями.
iPad Air
Серьезные характеристики в тонком и легком корпусе.
Новый
айпад
10 поколение
Совершенно новый красочный iPad для повседневных дел.
айпад
9 поколение
Все самое необходимое в самом доступном iPad.
Ipad мини
Полный набор возможностей iPad, который удобно держать в одной руке.
Указанная цена включает все налоги и пошлины. Бесплатная доставка для всех заказов.
- Доступное пространство меньше и зависит от многих факторов. Емкость хранилища может меняться в зависимости от версии программного обеспечения, настроек и модели iPad.
 1 ГБ = 1 миллиард байт; 1 ТБ = 1 триллион байт. Фактическая отформатированная емкость меньше.
1 ГБ = 1 миллиард байт; 1 ТБ = 1 триллион байт. Фактическая отформатированная емкость меньше. - Дисплеи имеют закругленные углы. При измерении по диагонали в виде прямоугольника 12,9-дюймовый экран iPad Pro составляет 12,9 дюйма, 11-дюймовый экран iPad Pro — 11 дюймов, экраны iPad Air и iPad (10-го поколения) — 10,86 дюйма, а экран iPad mini — 8,3 дюйма. дюймы. Реальная видимая область меньше.
- Требуется тарифный план. Звонки в сетях 5G, Gigabit LTE, LTE и Wi-Fi доступны на некоторых рынках и у определенных сетевых операторов. Скорости основаны на теоретической пропускной способности и варьируются в зависимости от условий сайта и сети. Для получения подробной информации о поддержке 5G и LTE обратитесь к своему провайдеру на странице apple.com/uk/ipad/cellular.
- . При условии доступности.
- Требуется подписка для Apple TV+ и Apple Arcade.
Для работы с iPad (10-го поколения) требуется адаптер USB-C для Apple Pencil
°° Предложения действительны только для соответствующих требованиям подписчиков с соответствующими устройствами.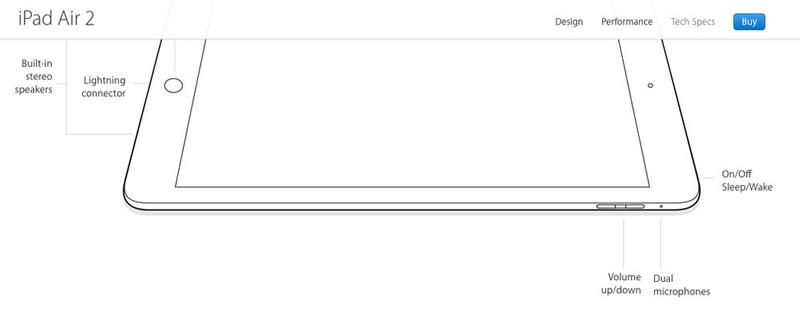

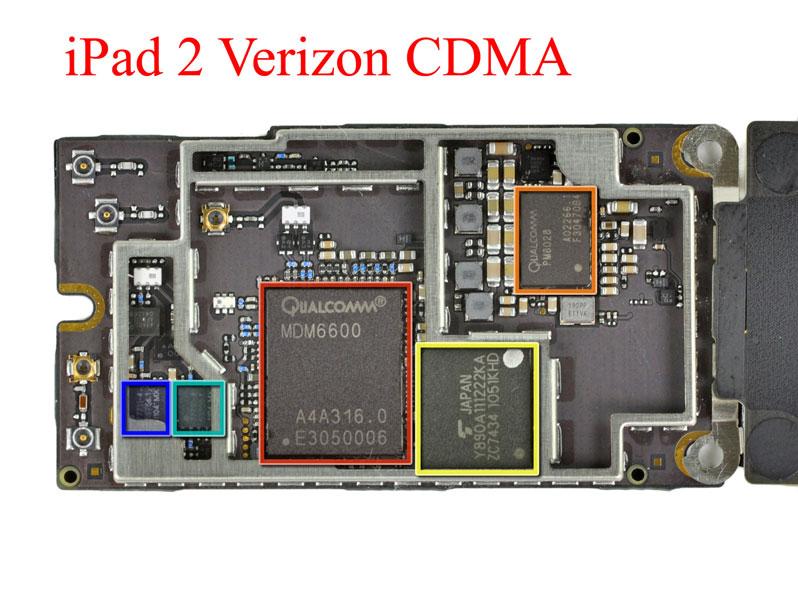
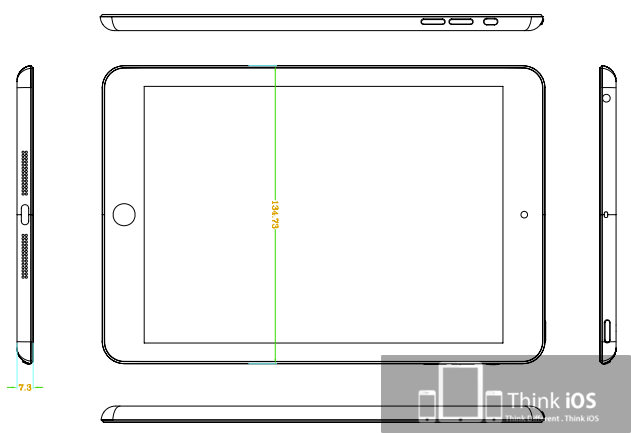
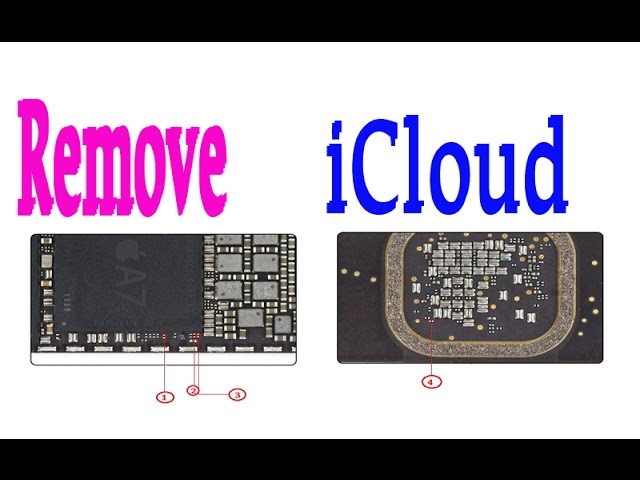 Дополнительные сведения см. в статье Как оставить отзыв по Microsoft Office?
Дополнительные сведения см. в статье Как оставить отзыв по Microsoft Office?

 1 ГБ = 1 миллиард байт; 1 ТБ = 1 триллион байт. Фактическая отформатированная емкость меньше.
1 ГБ = 1 миллиард байт; 1 ТБ = 1 триллион байт. Фактическая отформатированная емкость меньше.