Содержание
Тачскрин apple ipad 4 в категории «Техника и электроника»
поиск в товарах / по продавцам
Чехлы для планшетов, электронных книг
Touchscreen для дисплеев
Дисплей, touchscreen для телефонов
Защитные пленки и стекла для портативных устройств
Планшетные компьютеры
Зарядные устройства для портативной техники
Матрицы для ноутбуков, планшетов и мониторов
Шлейфы и разъемы для ноутбуков, компьютеров, планшетов
Кабели для электроники
Чехлы для телефонов
Аккумуляторы для ноутбуков, планшетов, электронных книг, переводчиков
Док-станции
Корпуса для планшетов
Товары, общее
Мобильные телефоны, смартфоны
Аккумуляторы для телефонов
Шлейфы для мобильных телефонов
Инструмент для ремонта мобильных устройств
Пневматические степлеры
Корпуса для телефонов
Тачскрин APPLE iPad 3/4 белый с кнопкой Home
Доставка из г. Одесса
Одесса
334 грн
Купить
Одесса
Тачскрин APPLE iPad 3/4 черный с кнопкой Home
Доставка по Украине
334 грн
Купить
Тачскрин для Apple iPad mini 4 (A1538/A1550) 2015 чёрный
Доставка по Украине
459 грн
Купить
Тачскрин Apple iPad 4, белый оригинал, полный комплект с кнопкой Home
Доставка по Украине
393.67 грн
Купить
Тачскрин Apple iPad 4, черный оригинал, полный комплект с кнопкой Home
Доставка по Украине
393.67 грн
Купить
Тачскрин (Сенсор) для планшета Apple iPad 3/iPad 4/A1403/A1416/A1430/A1458/A1459/A1460, белый, (с кнопкой и
На складе
Доставка по Украине
190 грн
Купить
Тачскрин (Сенсор) для планшета Apple iPad 3/iPad 4/A1403/A1416/A1430/A1458/A1459/A1460, черный, (с кнопкой и
На складе
Доставка по Украине
189 грн
Купить
Тачскрин/Сенсор Apple IPad 3 / IPad 4 Black / Черный Оригинал
На складе в г. Львов
Львов
Доставка по Украине
386 грн
Купить
Тачскрин Apple iPad Mini 4, черный Original
Доставка по Украине
573.39 грн
Купить
Тачскрин Apple iPad Mini 4, белый Original
Доставка по Украине
573.39 грн
Купить
2
3
Вперед
Показано 1 — 29 товаров из 7000+
Смотрите также
Ipad 7
Чехол для планшета ipad
Ipad pro 11
Чохол для телефона
Apple ipad 4
Накладка
Силикон
Ipad mini
Пленка
Комплектующие
Модуль
Ipad 2017
Чехол для iPad mini 4
Тачскрин apple ipad 4 со скидкой
Тачскрин apple ipad 4 оптом
Популярные категории
Техника и электроника
Компьютерная техника и ПО
Компьютерные аксессуары
Чехлы для планшетов, электронных книг
Комплектующие для компьютерной техники
Touchscreen для дисплеев
Телефоны и аксессуары
Комплектующие для мобильных телефонов
Дисплей, touchscreen для телефонов
Аксессуары для мобильных телефонов
Защитные пленки и стекла для портативных устройств
Планшетные компьютеры
Насколько вам
удобно на проме?
Сменный планшет для сенсорного экрана iPad 4 Черный
Характеристики:
Размер экрана: 9,7 дюйма
Технология: Емкостный
Защитный материал: Устойчивое к царапинам стекло, олеофобное покрытие
Тип разъема: Пряжка
Цвет: Черный
Совместимость: Pad 4
Характеристики:
- Это только сенсорный экран дигитайзера Pad 4.
 Он не включает ЖК-дисплей Pad 4.
Он не включает ЖК-дисплей Pad 4. - Эта часть включает дигитайзер Pad 4 и уже прикрепленное переднее стекло.
- Сенсорный экран Pad 4 доступен на нашем веб-сайте в двух цветах. Это Черный. Пожалуйста, выберите правильный цвет перед заказом.
- Этот дигитайзер сенсорного экрана Pad 4 предназначен для вторичного рынка. Пожалуйста, не путайте это с сенсорным экраном дигитайзера OEM Pad 4.
- Эта деталь совместима только с Pad 4. Перед покупкой проверьте свою модель.
Как установить / Советы:
- Для замены этого сенсорного экрана Pad 4 требуются специальные инструменты и навыки.
- Гибкий кабель этого дигитайзера Pad 4 очень чувствителен. Пожалуйста, обращайтесь как можно бережнее во время замены.
- Установку сенсорного экрана дигитайзера Pad 4 должен выполнять квалифицированный специалист. UR не несет ответственности за любой ущерб, причиненный во время установки.
Тип продукта:
Сенсорная панель
Модели iPad:
- iPad 4
Классы ЖК-экрана
90 080
| Состояние | Описание 9 0067 | ЖК-дисплей | Стекло | Шлейф | Рамка | Внешний вид Целостность |
|---|---|---|---|---|---|---|
| Вторичный рынок Basic | China LCD | JK | Aftermarket | Aftermarket | Aftermarket | New |
| Aftermarket Standard | Гибкий кабель заменен | Оригинал | Вторичный рынок | Оригинал | Вторичный рынок | Новый |
| Вторичный рынок Выбранный | Стекло заменено | Оригинал | Вторичный рынок | Оригинал | Вторичный рынок | Новый |
| Оригинал Тянет | Тянет из бывших в употреблении устройств | Оригинал | Оригинал | Оригинал | Оригинал | New Alike |
| Оригинал | Производитель оригинального оборудования | Оригинал | Оригинал | Оригинал | Оригинал | Новый |
В магазине Union Repair мы классифицируем экран iPhone по 5 различным типам качества. основа из разного материала собрана. Ниже приведены полные сведения о каждом условии.
основа из разного материала собрана. Ниже приведены полные сведения о каждом условии.
After Market Basic
Широко распространена замена оригинальных запчастей, что обеспечивает правильный баланс между ценой и качеством. Он имеет устойчивую цепочку поставок в Китае, и все компоненты экрана имеют качество копии. Как правило, ЖК-экран производится с нескольких разных заводов, наиболее популярными на рынке Китая являются четыре из них: JK, AUO, LongTeng и ShenChao. Сравнив яркость и резкость ЖК-дисплея, мы обнаружили, что JK — лучшее качество среди них, а второе место — AUO. Без сомнения, все остальные компоненты на экране — копии.
After Market Standard
Это лучше, чем After Market Basic, поскольку поставляется с оригинальными ламинированными флексами и ЖК-панелью. Другие компоненты, такие как сенсорная панель, рамка (горячее прессование), подсветка, поляризационная линза и OCA — все это копии с разных заводов.
Выбрано после продажи
Основные компоненты (такие как ЖК-дисплей и изгибы) на 100% являются оригинальными, извлеченными из бывшего в употреблении iPhone, а рамка и сенсорная панель являются копиями. Сенсорная панель и рамка соединяются клеем холодного отжима и собираются вместе с ЖК-дисплеем на компетентном стороннем заводе, который сохраняет свое превосходное качество.
Оригинальные тяги
Без сомнения, он снят с бывшего в употреблении iPhone со всеми деталями на 100% оригинальными и работает отлично, как оригинальный новый экран, у него есть все, что есть у оригинального нового экрана. Единственная жалоба на это качество заключается в том, что некоторые дисплеи имеют 1 или 2 царапины, но все же будут приветствоваться нашими критически настроенными клиентами, которым требуется хорошее качество.
Оригинал Новый
Это 100% оригинал с авторизованных заводов Apple, таких как Toshiba, Sharp и LG. Такой экран мы получаем от дилера первого уровня. Сенсорная панель экрана имеет олеофобное покрытие, которое предотвращает появление отпечатков пальцев при использовании вашего iPhone. И, начиная с iPhone 7g, подсветка разных авторизованных заводов идет с разным кодом. Код подсветки у Sharp начинается с DKH/CON, у Toshiba начинается с C11/F7C/FZQ, у LG начинается с DTP/C3F.
Такой экран мы получаем от дилера первого уровня. Сенсорная панель экрана имеет олеофобное покрытие, которое предотвращает появление отпечатков пальцев при использовании вашего iPhone. И, начиная с iPhone 7g, подсветка разных авторизованных заводов идет с разным кодом. Код подсветки у Sharp начинается с DKH/CON, у Toshiba начинается с C11/F7C/FZQ, у LG начинается с DTP/C3F.
Как исправить проблему с сенсорным экраном iPad?
Сенсорный экран вашего iPad может не работать из-за неправильной настройки основных сенсорных параметров или из-за проблем с ОС. Проблема возникает, когда сенсорный экран iPad:
- Не реагирует ни на какие сенсорные вводы
- Показывает отставание в сенсорных жестах
- Работает с перебоями
В некоторых случаях прикосновение к области сенсорного экрана записывается на другая область сенсорного экрана, например, прикосновение к правому верхнему углу записывается в левом верхнем углу. О проблеме сообщается для всех поколений или вариантов iPad.
Сенсорный экран iPad не работает FIX
Сенсорный экран вашего iPad также может не работать из-за аппаратных проблем . Это может произойти, если iPad упал или его экран каким-либо образом поврежден. Если это так, мы не будем рассматривать какие-либо исправления, связанные с оборудованием, в этой статье.
Предварительные условия
Прежде чем продолжить, убедитесь, что iPad не подвергается воздействию экстремальных температур, так как слишком высокая или низкая температура также может привести к ненормальному поведению сенсорного экрана iPad. Более того, если ваш iPad находится в чехле, на нем установлена защитная пленка для экрана или подключена клавиатура, проверьте, решает ли проблема удаление аксессуара.
Как мне использовать эти методы, если мой экран не работает?
Следует помнить, что если экран iPad не работает с использованием таких методов, как принудительный запуск, вам может потребоваться использовать Siri или внешнее устройство ввода (например, клавиатуру или Apple Pencil) для проверки методов, обсуждаемых в этой статье. (кроме способа сброса через iCloud).
(кроме способа сброса через iCloud).
1. Принудительно перезагрузите iPad
Сенсорный экран может не работать из-за сбоя ОС или наличия статического тока на экране устройства. Здесь принудительный перезапуск iPad может решить проблему. Проблема может появиться снова, но это может дать вам время попробовать другие методы, описанные в этой статье.
Для iPad с кнопкой «Домой»
- Нажмите и удерживайте кнопки «Верх» и «Домой» на iPad:
Принудительно перезагрузите iPad с помощью кнопки «Домой»
- Затем на параметрах питания 9000 4 меню, продолжайте удерживать кнопки и подождите, пока не появится экран с логотипом Apple .
- Когда появится логотип Apple, отпустите кнопки, а затем проверьте, решена ли проблема с сенсорным экраном iPad.
- Если это не помогло, поместите iPad на зарядку на час , а затем принудительно перезапустите iPad, чтобы проверить, работает ли сенсорный экран.

Для iPad с верхней кнопкой
- Быстро нажмите кнопку громкости вверх на iPad, а затем нажмите кнопку уменьшения громкости на iPad.
- Теперь нажмите и удерживайте верхнюю кнопку iPad и на экране вариантов питания , продолжайте удерживать верхняя кнопка.
Принудительно перезагрузите iPad с помощью верхней кнопки
- Затем подождите , пока не отобразится экран с логотипом Apple, и когда логотип отобразится, отпустите кнопку.
- Теперь, , подождите , пока iPad не включится должным образом, а затем проверьте, работает ли сенсорный экран iPad.
2. Обновите ОС iPad до последней сборки через iTunes
Ваш сенсорный экран может не работать, если ОС iPad устарела или проблема вызвана ошибкой iPadOS. Здесь обновление ОС iPad до последней версии может решить проблему с сенсорным экраном. Прежде чем двигаться дальше, обязательно сделайте резервную копию данных на iPad и подключите iPad к сети Wi-Fi.
Прежде чем двигаться дальше, обязательно сделайте резервную копию данных на iPad и подключите iPad к сети Wi-Fi.
- Запустите iTunes на ПК и разверните Help .
- Теперь выберите Проверить наличие обновлений и загрузить/установить обновление iTunes (если доступно).
Проверить наличие обновлений iTunes
- После обновления выйдите из iTunes и перейдите на свой iPad.
- Затем нажмите и удерживайте iPad Home (если нет кнопки Home, нажмите верхнюю кнопку), и пока удерживая кнопку , подключить iPad к ПК.
Подключите iPad в режиме восстановления к ПК
- Затем продолжайте удерживать кнопку, пока iPad не отобразит экран восстановления .
- Теперь отпустите кнопку и запустите iTunes на ПК.

- Затем щелкните значок iPad в разделе «Устройства» и откройте Summary .
- Теперь нажмите Проверить наличие обновлений и, если доступно обновление, загрузите/ установить обновление.
Проверить наличие обновлений iPadOS через iTunes
- После установки нажмите Извлечь для iPad в iTunes и отсоединить iPad от ПК.
- Теперь проверьте, работает ли сенсорный экран iPad.
3. Отключите функцию «Пробуждение касанием»
Сенсорный экран может не работать, если функция «Пробуждение касанием» не работает, и из-за этого сбоя сенсорный экран ожидает пробуждения касанием, которое он не может обнаружить. , поэтому возникает проблема. В этом случае отключение функции Tap to Wake на iPad может решить проблему.
- Запустите iPad Settings и перейдите на вкладку Accessibility .
- Теперь откройте Коснитесь и отключите Коснитесь для пробуждения .

Отключить «Нажмите для пробуждения» в настройках специальных возможностей iPad
- Затем перезапустите iPad и проверьте, решена ли проблема с сенсорным экраном iPad.
4. Отключите функцию «Встряхнуть для отмены». проблема. Здесь отключение функции «Встряхнуть для отмены» на iPad может решить проблему.
- Запустите iPad Settings и перейдите на вкладку Accessibility .
- Теперь в категории Physical and Motor откройте Touch и прокрутите вниз , чтобы найти функцию Shake to Undo.
- Затем отключить функцию Встряхнуть для отмены и перезапустить iPad.
Отключить встряхивание для отмены в настройках специальных возможностей iPad
- После перезагрузки проверьте, устранена ли проблема с сенсорным экраном iPad.
5. Отключить/включить общую передачу обслуживания и фоновое обновление приложения
Если общая передача обслуживания или фоновое обновление приложения iPad нарушает работу входных модулей iPad, это может привести к проблеме. В этом контексте отключение и включение General Handoff и Background App Refresh на iPad может решить проблему.
В этом контексте отключение и включение General Handoff и Background App Refresh на iPad может решить проблему.
- Запустите iPad Settings и перейдите на вкладку General .
- Теперь открыто Handoff , а затем отключить Handoff, переключив его переключатель в положение «выключено».
Отключить Handoff в общих настройках iPad
- Затем нажмите кнопку назад и откройте Фоновое обновление приложения .
- Теперь отключите фоновое обновление приложения, а затем перезапустите ваш iPad.
Отключить фоновое обновление приложений в общих настройках iPad
- После перезагрузки проверьте, устранена ли проблема. Если это так, вы можете снова включить вышеупомянутые функции. Если проблема повторяется после включения фонового обновления приложения, проверьте,Приложение для вечеринок 0465 rd на вашем iPad вызывает проблему.

6. Включите функцию «Уменьшение движения».
Функция «Уменьшение движения» отключает модули обнаружения движения iPad. Более того, когда эта функция отключена, процессор, графический процессор, модули дисплея и оперативная память испытывают большую нагрузку при обработке движущейся графики, что приводит к возникновению проблемы. Здесь включение функции «Уменьшение движения» на iPad может помочь.
- Перейдите к Settings на вашем iPad и перейдите к Специальные возможности вкладка.
- Теперь на правой панели откройте Движение и включите Уменьшить движение .
Включите «Уменьшение движения» в настройках движения iPad
- Затем перезапустите ваш iPad и после перезагрузки проверьте, решена ли проблема с сенсорным экраном iPad.
Если проблема не устранена, проверьте, работает ли сенсорный экран iPad, когда он лежит на плоской поверхности.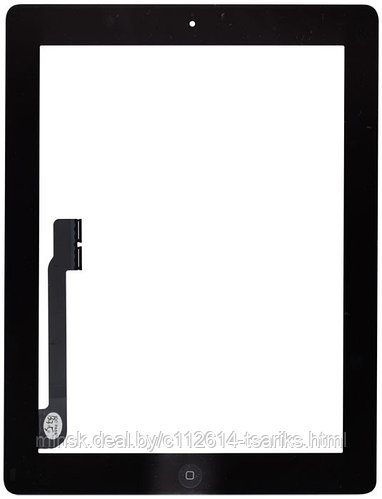
7. Изменение частоты кадров
Сенсорный экран iPad может не работать, если iPad не поддерживает текущую частоту кадров, и из-за его связи с сенсорным экраном это может вызвать проблему. В таком случае изменение частоты кадров iPad может решить проблему.
- Перейдите в iPad Настройки и перейдите на вкладку Специальные возможности .
- Теперь на правой панели откройте Motion и выберите Display Accommodations .
- Затем включите Ограничить частоту кадров (что ограничивает частоту кадров iPad до 60 кадров в секунду).
Включить ограничение частоты кадров в настройках дисплея iPad
- Теперь перезагрузите iPad и проверьте, устранена ли проблема с сенсорным экраном.
8. Отключить предложения Siri
Предложения Siri используют ввод вашего устройства для выполнения определенных операций. Если предложения Siri перезаписывают любой сенсорный ввод (из-за сбоя или ошибки) или не позволяют регистрировать сенсорный ввод, это может привести к возникновению проблемы. Здесь может помочь отключение Siri Suggestions на iPad.
Здесь может помочь отключение Siri Suggestions на iPad.
- Запустите Settings на вашем iPad и на левой панели перейдите на вкладку Siri & Search .
- Теперь на правой панели найдите раздел Siri Suggestions и отключите все настройки под ним.
Отключите предложения Siri в настройках iPad
- Затем перезапустите iPad и после перезагрузки проверьте, нормально ли работает сенсорный экран.
9. Включите блокировку вращения iPad
Если iPad не находится на плоской поверхности, не движется/не вибрирует и постоянно работает (в фоновом режиме) над изменением поворота iPad, это может нарушить работу устройства. сенсорный экран и, таким образом, вызвать проблему. В этом контексте включение блокировки поворота на iPad может решить проблему.
- Проведите пальцем из правого верхнего угла к центру экрана iPad, чтобы открыть Центр управления .

- Теперь нажмите кнопку Rotation Lock , чтобы включить ее, а затем принудительно перезапустите iPad (обсуждалось ранее).
Включить блокировку поворота на iPad
- После перезагрузки убедитесь, что блокировка поворота экрана включена, а затем проверьте, решена ли проблема с сенсорным экраном.
10. Отключить Bluetooth
Сенсорный экран может не реагировать, если какое-либо другое устройство ввода Bluetooth (присутствующее или отключенное в данный момент) конфликтует с работой модулей ввода. В этом контексте отключение Bluetooth на iPad может заставить работать сенсорный экран. Сообщается, что Apple Pencil часто вызывает проблему.
- Перейдите к iPad Settings и на левой панели перейдите на вкладку Bluetooth .
- Теперь отключить Bluetooth, а затем принудительный перезапуск iPad.
Отключите Bluetooth в настройках iPad
- После перезагрузки проверьте, устранена ли проблема зависания экрана устройства.

- Если это работает, но вы хотите оставить Bluetooth включенным, проверьте, решает ли проблема отключение и удаление всех устройств ввода (например, Apple Pencil) в настройках Bluetooth.
Удалить Apple Pencil из настроек Bluetooth iPad
11. Отключить виджеты в настройках iPad
Виджеты используются для расширения функциональности iPad, и если какой-либо из этих виджетов мешает работе модулей сенсорного экрана, это может привести к возникновению проблемы. В этом случае отключение виджетов в настройках iPad может решить проблему.
- Запустите панель Widgets , проведя вправо по экрану iPad, а затем нажмите Edit .
- Теперь нажмите на знак минус каждого виджета, чтобы удалить все виджеты (такие как погода, новости, календарь и т. д.), и после завершения нажмите на Готово .
Удалить виджеты на iPad
- Затем принудительно перезагрузить iPad и проверить, нормально ли работает его сенсорный экран.

- Если нет, удалите все виджеты в настройках страницы уведомлений iPad, а затем отключите все уведомления, чтобы проверить, устранена ли проблема.
12. Включить вспомогательное касание в настройках
Вспомогательное касание — это настройка специальных возможностей, но она может решить проблему с неработающим сенсорным экраном, так как может усилить определенные модули ввода, которые ранее не работали.
- Перейдите к iPad Настройки и на левой панели перейдите на вкладку Специальные возможности .
- Теперь на правой панели откройте и включите Assistive Touch .
Включить Assistive Touch в настройках специальных возможностей iPad
- Затем принудительно перезагрузите iPad и проверьте, решена ли проблема.
- Если нет, проверьте, решает ли проблему перезапуск iPad с помощью кнопки Assistive Touch .

13. Изменение сенсорных настроек
Многие сенсорные настройки могут помешать работе сенсорного экрана iPad, и изменение таких настроек может решить проблему. Вы всегда можете вернуть их обратно, если их изменение не решит проблему.
- Запустите iPad Settings и перейдите на вкладку Accessibility .
- Теперь откройте Коснитесь и включите Приспособления касания .
Настройки Open Touch в настройках специальных возможностей iPad
- Затем, не изменяя никаких настроек, нажмите кнопку назад и принудительно перезагрузите iPad.
Включить адаптацию касания в настройках iPad
- После перезагрузки проверьте, нормально ли работает сенсорный экран iPad.
- Если нет, и функция Touch According уже была включена на шаге 2, проверьте, отключение it решает проблему.

- Если сенсорный экран не работает, проверьте правильность настройки Hold Duration сенсорного размещения до off решает проблему.
Отключить продолжительность удержания в настройках адаптации сенсорного экрана iPad
- Если проблема не устранена, перейдите к настройкам сенсорной адаптации и прокрутите вниз вниз.
- Теперь выберите Initial Touch Location и прокрутите вниз до жестов смахивания.
Включить использование исходного местоположения касания в настройках касания iPad
- Затем открыть и включить Жесты смахивания.
Включите жесты смахивания и установите для параметра «Требуемое движение» значение «Стандартный» в настройках сенсорного экрана iPad.
- Если это не помогло, проверьте, решает ли проблема настройка скорости жестов смахивания с по 8X (если сенсорный экран работает, но показывает слишком большое отставание).

- Если это не работает, проверьте, устраняет ли проблема отключение жестов смахивания (если этот параметр уже был включен на шаге 9).
14. Отключите функцию «Разрешить несколько приложений».
Если нескольким приложениям разрешен доступ к домашнему экрану и док-станции iPad, это может привести к проблеме, поскольку стороннее приложение может быть сбой модулей ввода iPad. В этом случае отключение функции «Разрешить несколько приложений» на iPad может решить проблему.
- Запустите iPad Настройки и на левой панели перейдите на вкладку Общие .
- Теперь на правой панели откройте Многозадачность и док-станция (или Главный экран и док-станция) и отключите Разрешить несколько приложений .
Отключить «Разрешить несколько приложений» в настройках многозадачности и док-станции iPad
- Затем принудительно перезагрузить iPad и проверить, нормально ли работает его сенсорный экран.

- Если нет, проверьте, закрывается ли все фоновые приложения решают проблему.
- Если проблема устранена после закрытия фонового приложения, возможно, вам потребуется найти вызывающее проблему приложение. Сообщается, что приложение YouTube вызывает проблему, и если оно установлено на iPad, проверьте, решает ли удаление приложение YouTube проблему. Если удаление YouTube не помогло, убедитесь, что ни одно из приложений iPad не вызывает проблему, удалив и переустановив приложения одно за другим.
Если проблема не устранена и вы используете приложение для рисования, например Procreate , убедитесь, что касания всеми пальцами не отключены в настройках этого приложения.
15. Сбросить все настройки до значений по умолчанию
Сенсорный экран вашего iPad может не работать, если какая-либо настройка вашего iPad нарушает работу сенсорного экрана или какая-либо из них повреждена. В этом случае сброс всех настроек iPad до значений по умолчанию может решить проблему. Прежде чем двигаться дальше, обязательно запишите/создайте резервную копию любой информации (например, учетных данных Wi-Fi), которая может потребоваться позже.
В этом случае сброс всех настроек iPad до значений по умолчанию может решить проблему. Прежде чем двигаться дальше, обязательно запишите/создайте резервную копию любой информации (например, учетных данных Wi-Fi), которая может потребоваться позже.
- Перейдите к iPad Settings и перейдите на вкладку General .
- Теперь откройте Сброс и в доступных опциях нажмите Сбросить все настройки .
Сброс всех настроек iPad
- Затем подтвердите для сброса настроек iPad и, если потребуется, введите пароль вашего iPad .
- После этого перезапустите ваш iPad и после перезагрузки проверьте, нормально ли работает сенсорный экран iPad.
16. Восстановление заводских настроек iPad
И последнее, но не менее важное: ваш сенсорный экран может не работать, если ОС вашего iPad повреждена. Это повреждение могло произойти, если последнее обновление ОС не удалось должным образом применить на вашем устройстве. В этом случае сброс iPad до заводских настроек по умолчанию может решить проблему. Прежде чем продолжить, обязательно полностью зарядите iPad и не забудьте сделать резервную копию важных данных.
В этом случае сброс iPad до заводских настроек по умолчанию может решить проблему. Прежде чем продолжить, обязательно полностью зарядите iPad и не забудьте сделать резервную копию важных данных.
Через настройки iPad
- Перейти к iPad Настройки и перейдите на вкладку Общие .
- Теперь откройте Сброс и в показанных параметрах нажмите Стереть все содержимое и настройки .
Стереть все содержимое и настройки iPad до заводских настроек
- Затем подтвердите для сброса iPad до заводского состояния и введите пароль (если потребуется).
- Теперь, , подождите , пока iPad не вернется в состояние по умолчанию.
- Затем настроить iPad как новое устройство, и, надеюсь, его сенсорный экран будет работать.
Источник: https://discussions.apple.com/thread/254186278?page=5 (tschrover)
Через iTunes или Finder в режиме DFU на iPad
9 0002 Обновление прошивки устройства (DFU) режим используется для переустановки последней версии iPadOS на iPad. Если сброс iPad через настройки не помог, то может помочь его восстановление в режиме DFU. Для иллюстрации мы обсудим процесс восстановления iPad 11 pro или выше с помощью Face ID. Если вы используете iTunes, убедитесь, что он обновлен («Справка» > «Проверить наличие обновлений»), и переместите/удалите все старые резервные копии iPad из каталога резервных копий iTunes.
Если сброс iPad через настройки не помог, то может помочь его восстановление в режиме DFU. Для иллюстрации мы обсудим процесс восстановления iPad 11 pro или выше с помощью Face ID. Если вы используете iTunes, убедитесь, что он обновлен («Справка» > «Проверить наличие обновлений»), и переместите/удалите все старые резервные копии iPad из каталога резервных копий iTunes.
- Подключите iPad к ПК через USB-кабель и запустите iTunes или Finder на ПК.
- Быстро нажмите кнопку увеличения громкости на iPad, а затем нажмите/отпустите кнопку уменьшения громкости на iPad.
- Теперь нажмите и удерживайте боковую/верхнюю кнопку iPad и , подождите , пока экран iPad не станет черным.
- Затем быстро удерживайте кнопку уменьшения громкости iPad в течение 5 секунд, продолжая удерживать боковую/верхнюю кнопку.
- Теперь отпустите боковую/верхнюю кнопку, но держите удерживая кнопку уменьшения громкости , пока iPad не станет показанным в Finder или iTunes.
 Если iPad показывает подключение к экрану iTunes, значит, iPad перешел в режим восстановления, а не в режим DFU, поскольку в режиме DFU экран iPad должен быть черным. Если iPad перешел в режим восстановления, перезагрузите iPad и повторите описанные выше шаги, чтобы перевести iPad в режим DFU.
Если iPad показывает подключение к экрану iTunes, значит, iPad перешел в режим восстановления, а не в режим DFU, поскольку в режиме DFU экран iPad должен быть черным. Если iPad перешел в режим восстановления, перезагрузите iPad и повторите описанные выше шаги, чтобы перевести iPad в режим DFU. - Затем нажмите на Значок iPad в iTunes или Finder Devices и перейдите на вкладку iPad Summary .
- Теперь выберите Восстановить , а затем подтвердите , чтобы восстановить iPad.
Восстановите iPad через iTunes
- Затем подождите до завершения процесса и после завершения нажмите Извлечь в Finder или iTunes.
- Затем принудительно перезапустите iPad и отключите iPad от ПК.
- Сейчас настроить iPad как новое устройство; надеюсь, его сенсорный экран будет работать нормально.
Через iCloud
Если вы один из тех неудачников, которые не могут использовать ни один из вышеперечисленных способов, так как сенсорный экран не работает, то сброс настроек iPad через iCloud может помочь, учитывая, что iPad подключен к учетную запись iCloud с помощью Wi-Fi или сотовых данных.
 Он не включает ЖК-дисплей Pad 4.
Он не включает ЖК-дисплей Pad 4.










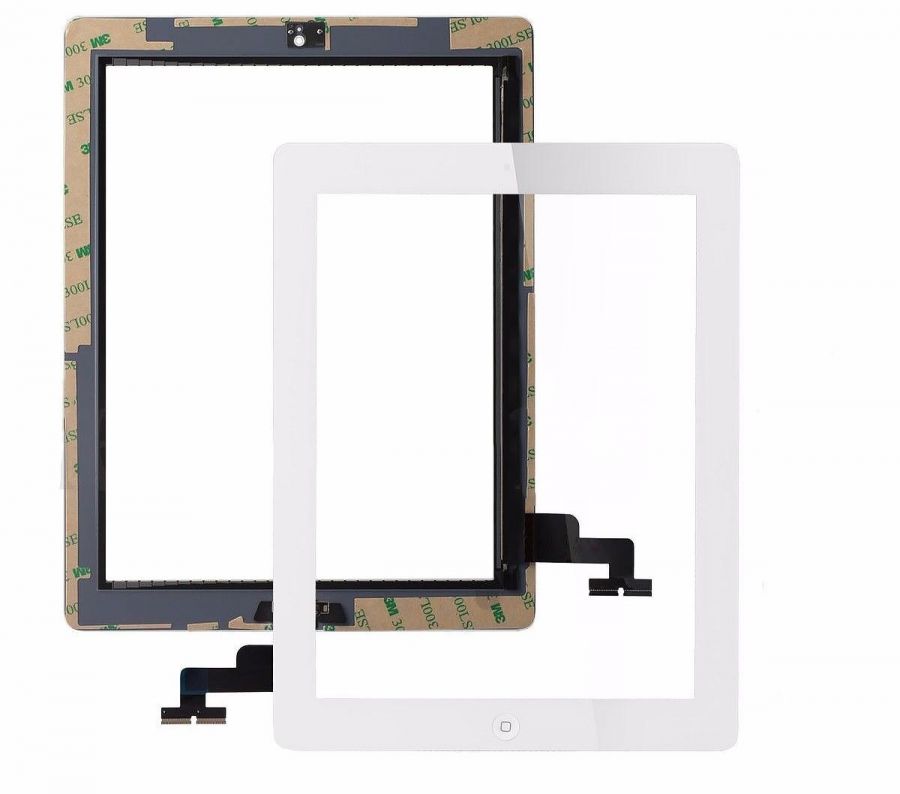 Если iPad показывает подключение к экрану iTunes, значит, iPad перешел в режим восстановления, а не в режим DFU, поскольку в режиме DFU экран iPad должен быть черным. Если iPad перешел в режим восстановления, перезагрузите iPad и повторите описанные выше шаги, чтобы перевести iPad в режим DFU.
Если iPad показывает подключение к экрану iTunes, значит, iPad перешел в режим восстановления, а не в режим DFU, поскольку в режиме DFU экран iPad должен быть черным. Если iPad перешел в режим восстановления, перезагрузите iPad и повторите описанные выше шаги, чтобы перевести iPad в режим DFU.