Содержание
iPad 2 Советы, приемы и ярлыки
Хотя некоторые могут возразить, что он может почти заменить полноценный компьютер, iPad был разработан, чтобы быть простым. Даже если у вас очень мало технических знаний, вы, вероятно, сможете взять в руки новейший планшет Apple и освоить большинство основных функций за считанные минуты. И чем дольше вы проводите пальцем по сенсорной операционной системе iOS, тем больше вы узнаете. Однако, как и в любой ОС, есть некоторые неочевидные вещи. Вы могли бы (вздох!) просмотреть Руководство пользователя iPad 2 из 22 глав (у него тоже есть три приложения), чтобы убедиться, что вы ничего не упускаете, но что в этом интересного?
После нескольких месяцев тестирования и использования iPad 2 мы узнали несколько крутых трюков и хотим поделиться ими с вами. В слайд-шоу вы найдете общие советы, применимые к нескольким приложениям, а также советы, относящиеся к Safari, Картам, iPod и Фото. Независимо от того, являетесь ли вы опытным пользователем Mac или iOS или даже новичком в Apple, здесь есть что-то, что поможет вам максимально использовать возможности вашего iPad 2. (На самом деле, если подумать, многие из этих советов также применимы к оригинальный iPad.) У вас есть собственный совет, хитрость или ярлык, которым вы могли бы поделиться? Дайте нам знать в комментариях ниже.
(На самом деле, если подумать, многие из этих советов также применимы к оригинальный iPad.) У вас есть собственный совет, хитрость или ярлык, которым вы могли бы поделиться? Дайте нам знать в комментариях ниже.
Ищете отличные приложения для iPad, чтобы начать работу? Ознакомьтесь с 75 лучшими приложениями для iPad. Кроме того, 10 приложений, которые демонстрируют новое оборудование iPad 2, предлагают несколько вариантов, оптимизированных для новейшего планшета.
Реклама
1. Показать скрытые символы клавиатуры
Экранная клавиатура iPad — это больше, чем кажется на первый взгляд. Удержание определенных клавиш предоставляет дополнительные параметры символов. Например, долгое нажатие на клавишу запятой приводит к появлению апострофа. Прямо по соседству клавиша «Период» также предлагает кавычку. На показанной здесь цифровой клавиатуре клавиша кавычки скрывает умные кавычки и другие символы, если вы удерживаете ее нажатой в течение секунды. О, и если вы не знали, двойное нажатие пробела вставляет точку.
О, и если вы не знали, двойное нажатие пробела вставляет точку.
2. Запускайте свои приложения во флэш-памяти
Если вы только что приобрели свой iPad, возможно, у вас еще не так много приложений, но поверьте нам, они будут. (Сейчас магазин приложений предлагает более 65 000 приложений для планшетов, и каждый день их становится больше!) Как только вы начнете пополнять запасы, у вас будет папка за папкой и страница за страницей приложений, и это станет еще сложнее. чтобы быстро найти то, что вы ищете. Это легко исправить. На главном экране проведите пальцем влево, и вы увидите экран поиска, где вы можете быстро ввести название приложения, которое хотите запустить, а интеллектуальный ввод сделает все еще быстрее. Поиск будет отображать не только ваши приложения (в первую очередь), но и ваши медиафайлы, сообщения электронной почты, события календаря и многое другое. Настройте поиск в меню «Настройки»> «Основные»> «Поиск Spotlight».
3. Возьмите этот экран!
Чтобы сделать фото с экрана iPad, удерживайте кнопку питания и нажмите кнопку «Домой». Вы увидите вспышку дисплея и услышите щелчок затвора, а изображение появится в Фотопленке в Фото. Оттуда нажмите значок стрелки в правом верхнем углу, чтобы отправить по электронной почте, распечатать или скопировать изображение, использовать его в качестве обоев или назначить одному из ваших контактов.
Вы увидите вспышку дисплея и услышите щелчок затвора, а изображение появится в Фотопленке в Фото. Оттуда нажмите значок стрелки в правом верхнем углу, чтобы отправить по электронной почте, распечатать или скопировать изображение, использовать его в качестве обоев или назначить одному из ваших контактов.
4. Простое сохранение для вложений фотографий по электронной почте
Если вы получаете изображение с сообщением электронной почты, нажмите на него, и вы получите всплывающее меню, которое дает вам возможность скопировать или сохранить изображение. Выберите последний, и изображение будет сохранено в вашей фотопленке. Первый позволяет вставить изображение в другое приложение.
5. Не тратьте деньги на роуминг данных
Все слышали ужасную историю о каком-то бедном парне, который заработал тысячи долларов на передаче данных после того, как забыл выключить свой мобильный телефон во время заграничной поездки. Если у вас есть iPad с поддержкой 3G, есть два способа отключить сотовую радиосвязь, чтобы с вас не взималась плата за использование данных. Перейдите в «Настройки»> «Сотовые данные» и отключите его вместе с «Роуминг данных». Или просто переведите iPad в режим полета и включите Wi-Fi (обе опции находятся на верхнем уровне меню настроек), когда вы находитесь в отеле или находите точку доступа. На время поездки вы можете оставить свой iPad включенным и готовым к использованию для прослушивания музыки или видео, игр или чего-либо еще, что не требует подключения для передачи данных.
Перейдите в «Настройки»> «Сотовые данные» и отключите его вместе с «Роуминг данных». Или просто переведите iPad в режим полета и включите Wi-Fi (обе опции находятся на верхнем уровне меню настроек), когда вы находитесь в отеле или находите точку доступа. На время поездки вы можете оставить свой iPad включенным и готовым к использованию для прослушивания музыки или видео, игр или чего-либо еще, что не требует подключения для передачи данных.
6. Сохраняйте низкий профиль местоположения
Преимущество iPad со встроенным GPS и Wi-Fi заключается в том, что существует множество приложений, которые могут предоставлять информацию о местоположении. Но для этого требуется, чтобы приложения знали, где вы находитесь, и, честно говоря, для некоторых это может быть слишком 1984 . В «Настройки»> «Службы геолокации» вы можете выбрать приложения, которым вы хотите разрешить доступ к вашему местоположению. Или, если вы хотите работать в режиме инкогнито, полностью отключите службы определения местоположения здесь.
7. Получите максимум от Карт
С другой стороны, лучшее, что есть в GPS на вашем iPad, — это родное приложение Google Maps, которое может помочь вам найти дорогу, ближайшую кофейню или вообще все, что вас окружает. Что не совсем очевидно, когда вы просматриваете карту, так это то, что нижний правый угол перевернут вверх. Если вы потянете его назад, вы найдете варианты просмотра карты (классический, спутниковый, гибридный или ландшафтный) и наложения трафика. (Да, Google может показать вам, если вы направляетесь в сторону пробки.)
8. Вставьте в него булавку
Еще одна интересная особенность карты: булавки! Удерживайте палец в любой точке, чтобы поставить булавку на карту. Появится всплывающее окно: оранжевый значок слева показывает вид улицы в выбранной вами точке, а синий значок справа вызывает диалоговое окно, предлагающее маршруты к этой точке или от нее, а также другие варианты. включая обмен этим местоположением по электронной почте.
9.
 Настройте боковой переключатель
Настройте боковой переключатель
Лаконичный дизайн iPad и практически полностью сенсорный интерфейс — одна из его лучших особенностей. Сказать, что аппаратные элементы управления минимальны, значит преувеличить. Вы получаете только три: кнопку «Домой» под экраном, кнопки увеличения и уменьшения громкости на верхней правой панели и настраиваемый переключатель прямо над ним. Этот переключатель может действовать как элемент управления звуком или блокировать ориентацию экрана, что в основном отключает акселерометр iPad. Перейдите в «Настройки»> «Основные» и в разделе «Использовать боковой переключатель для:» выберите «Заблокировать вращение» или «Отключить звук».
10. Просмотр и удаление запущенных приложений
Многозадачность — долгожданное дополнение к iOS, но как только вы открываете приложение, оно остается открытым, пока вы не закроете его вручную. Два быстрых нажатия кнопки «Домой» могут показать вам запущенные приложения, и, в зависимости от их количества, вам может потребоваться пару раз провести вправо, чтобы увидеть их все. Нажмите и удерживайте один значок, и все они начнут трястись (например, когда вы перемещаете значки на главном экране). Нажмите на маленький красный знак минус в верхнем левом углу значка, чтобы закрыть это приложение.
Нажмите и удерживайте один значок, и все они начнут трястись (например, когда вы перемещаете значки на главном экране). Нажмите на маленький красный знак минус в верхнем левом углу значка, чтобы закрыть это приложение.
11. Вызвать мгновенные элементы управления iPod
…Если вы проведете пальцем влево, а не вправо, после двойного нажатия кнопки «Домой» вы получите элементы управления воспроизведением видео/музыки, а также ползунки громкости и яркости экрана. В зависимости от того, назначили ли вы вращение блокировки или функцию отключения звука боковому аппаратному переключателю, вы получите другую опцию в левом углу. На этом снимке показана блокировка ориентации экрана.
12. Не перемещайте все свои медиафайлы, вместо этого делитесь ими
Если включить «Домашнюю коллекцию» в меню «Настройки» > «iPod» > «Домашняя коллекция» на iPad и на компьютере («Дополнительно» > «Включить домашнюю коллекцию» в iTunes 10.2 или более поздней версии), вы сможете обмениваться медиафайлами (музыкой, видео и подкастами), когда находитесь в одной сети Wi-Fi. Таким образом, вы можете слушать свою музыкальную библиотеку из 10 000 песен на iPad, не сохраняя ее локально. Бонус: вы также можете обмениваться файлами между iPhone и iPod на базе iOS, если все устройства находятся в одной сети.
Таким образом, вы можете слушать свою музыкальную библиотеку из 10 000 песен на iPad, не сохраняя ее локально. Бонус: вы также можете обмениваться файлами между iPhone и iPod на базе iOS, если все устройства находятся в одной сети.
13. Безопасный серфинг в Safari
В процессе работы в Интернете вы можете встретить тысячи текстовых ссылок, но какие из них являются законными? Удерживая палец на любой ссылке, вы получите диалоговое окно, которое позволит вам открыть или скопировать ссылку, показывая вам ее полный URL-адрес.
14. Не хотите включать Google?
Довольно недавнее дополнение к iOS: свобода переключения вашей поисковой системы. Выберите Bing или Yahoo вместо Google в меню «Настройки»> «Safari»> «Поисковая система».
15. Увеличьте объем ваших веб-видео
Несмотря на отсутствие поддержки Flash в мобильной версии Safari, на iPad можно посмотреть множество веб-видео. Если вы хотите увеличить размер видеоокна внутри веб-страницы, дважды нажмите на видеоокно, и оно увеличится до полноэкранного размера. Сожмите окно, чтобы вернуть его к исходному размеру и снова просмотреть окружающую веб-страницу.
Сожмите окно, чтобы вернуть его к исходному размеру и снова просмотреть окружающую веб-страницу.
16. Нет приложения? Без проблем. Добавьте иконку.
На многих веб-сайтах теперь есть специальные приложения для iPad, но не на всех. У вас есть любимая страница, к которой вы хотите получить быстрый доступ? Сделайте на один шаг лучше, чем закладка Safari, и создайте значок, который можно разместить прямо на главном экране. Просто перейдите на эту страницу и слева от адресной строки вы увидите значок стрелки; нажмите ее, и вы получите раскрывающийся список с опцией «Добавить на главный экран». Вы даже можете переименовать значок, как хотите, и у вас будет доступ к этой странице одним щелчком мыши прямо с главного экрана.
17. Раскройте потенциал вашего iPad в качестве фоторамки
У вас есть множество цифровых фотографий, а у iPad есть четкий 9,7-дюймовый экран. Если у вас есть чехол Smart Cover или другой чехол, который поддерживает ваш iPad, то у вас есть отличная цифровая фоторамка. Режим «Рамка изображения» («Настройки»> «Рамка изображения») позволяет выбирать изображения и выбирать переходы и другие параметры для слайд-шоу. Однако не очевидно, что вам нужно сначала включить эту функцию, и вы можете сделать это в «Настройки»> «Основные»> «Блокировка паролем»> «Рамка изображения». Как только вы это сделаете, на экране блокировки iPad появится маленький значок цветка в правом нижнем углу; коснитесь его (без необходимости проводить пальцем, чтобы разблокировать iPad), чтобы начать слайд-шоу.
Режим «Рамка изображения» («Настройки»> «Рамка изображения») позволяет выбирать изображения и выбирать переходы и другие параметры для слайд-шоу. Однако не очевидно, что вам нужно сначала включить эту функцию, и вы можете сделать это в «Настройки»> «Основные»> «Блокировка паролем»> «Рамка изображения». Как только вы это сделаете, на экране блокировки iPad появится маленький значок цветка в правом нижнем углу; коснитесь его (без необходимости проводить пальцем, чтобы разблокировать iPad), чтобы начать слайд-шоу.
18. …Пока вы там, защитите свои данные
В том же меню «Настройки» вы можете назначить пароль для вашего iPad. В конце концов, планшет должен быть мобильным, поэтому велика вероятность того, что его потеряют или оставят без присмотра. А без пароля любой может разблокировать экран и получить полный доступ к вашей электронной почте, истории веб-поиска, приложениям и многому другому. Чтобы установить 4-значный код, который необходимо ввести для разблокировки iPad, выберите «Основные» > «Блокировка паролем» > «Простой пароль». Еще лучше: снимите флажок «Простой пароль», чтобы установить код, использующий полную клавиатуру.
Еще лучше: снимите флажок «Простой пароль», чтобы установить код, использующий полную клавиатуру.
19. …А еще лучше, уничтожьте эти данные
Чтобы гарантировать, что ваши данные не попадут в чужие руки, даже если это произойдет с вашим iPad, в том же меню блокировки паролем вы можете настроить iPad на удаление всех своих данных после 10 неудачных попыток ввода пароля. Тем не менее важно регулярно синхронизировать iPad, поэтому важные данные сохраняются в iTunes на вашем компьютере.
20. Наконец-то найдите свой iPad бесплатно!
Возможно, самое ценное приложение, которое вы можете загрузить, «Найти мой iPhone» (оно работает и для iPad). Когда-то требовалась платная подписка MobileMe, но теперь все, что вам нужно, — это Apple ID. Загрузите его бесплатно в App Store, следуйте инструкциям по настройке, и вы сможете просматривать свой iPad на карте со своего компьютера или мобильного телефона.
Существует больше шансов найти iPad с поддержкой 3G, поскольку он интегрирует постоянно активный GPS, но iPad с поддержкой только Wi-Fi также можно просматривать, когда они подключены к зарегистрированной сети Wi-Fi. Тем не менее, вы также можете использовать приложение для удаленного отображения сообщения, воспроизведения звукового сигнала, установки пароля, блокировки устройства или удаления его данных — все это может помочь вам выяснить, где прячется ваш пропавший iPad.
Тем не менее, вы также можете использовать приложение для удаленного отображения сообщения, воспроизведения звукового сигнала, установки пароля, блокировки устройства или удаления его данных — все это может помочь вам выяснить, где прячется ваш пропавший iPad.
Яблочный вентилятор?
Подпишитесь на нашу Еженедельную сводку Apple , чтобы получать последние новости, обзоры, советы и многое другое прямо на ваш почтовый ящик.
Этот информационный бюллетень может содержать рекламу, предложения или партнерские ссылки. Подписка на информационный бюллетень означает ваше согласие с нашими Условиями использования и Политикой конфиденциальности. Вы можете отказаться от подписки на информационные бюллетени в любое время.
Спасибо за регистрацию!
Ваша подписка подтверждена. Следите за своим почтовым ящиком!
Подпишитесь на другие информационные бюллетени
Обзор док-станции для iPad 2
Док-станция для iPad 2 — это, безусловно, аксессуар , о котором люди спрашивают при покупке нового iPad 2. Комплект для подключения камеры iPad от Apple и их цифровой AV-адаптер имеют четкое назначение; оба продукта добавляют iPad полезности при использовании с камерой или телевизором. Однако док-станция для iPad 2 — сомнительная покупка. Какую полезность или выгоду он мне принесет, и должен ли я платить дорогую цену в 29 долларов?0,00 за пластиковую подставку, которая поставляется без кабеля и обеспечивает только аудиовыход? Док только для портретов — это дополнительные расходы, в которых многие владельцы не уверены, и сегодня мы рассмотрим, может ли один из этих парней быть вам полезен сейчас, когда клиенты получают первую партию поставок в Соединенных Штатах.
Комплект для подключения камеры iPad от Apple и их цифровой AV-адаптер имеют четкое назначение; оба продукта добавляют iPad полезности при использовании с камерой или телевизором. Однако док-станция для iPad 2 — сомнительная покупка. Какую полезность или выгоду он мне принесет, и должен ли я платить дорогую цену в 29 долларов?0,00 за пластиковую подставку, которая поставляется без кабеля и обеспечивает только аудиовыход? Док только для портретов — это дополнительные расходы, в которых многие владельцы не уверены, и сегодня мы рассмотрим, может ли один из этих парней быть вам полезен сейчас, когда клиенты получают первую партию поставок в Соединенных Штатах.
Не могу сказать, что полностью влюбился в док-станцию для iPad 2, но сама док-станция — невероятная штучка и неожиданно тяжелая. В крошечной коробке, с которой он поставляется, нет кабелей; Apple даже не добавила стикеров! В упаковке вы найдете только краткое руководство пользователя и ограниченную гарантию, а места как раз хватит для увесистого гаджета Apple.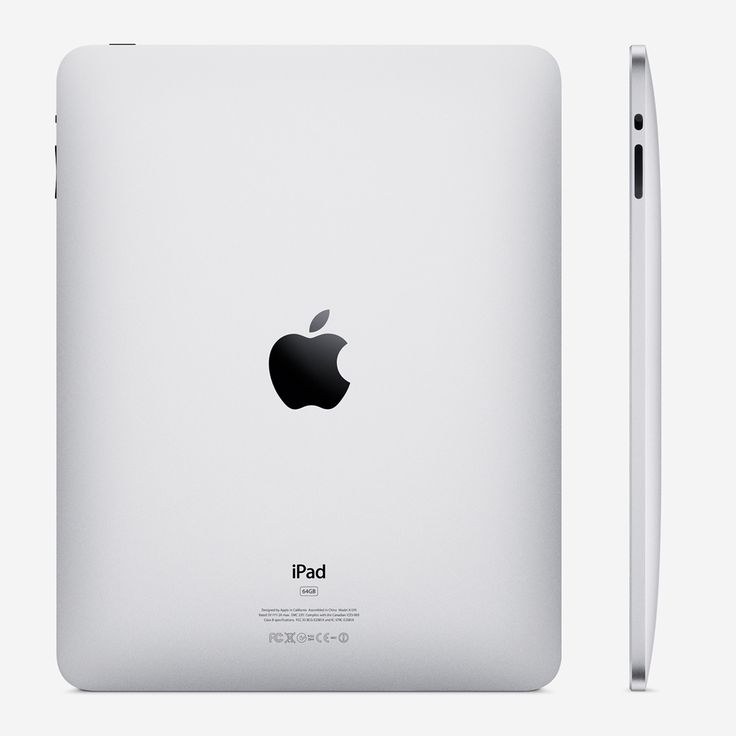
Самая большая жалоба, которую я предвижу, будет заключаться в том, насколько сложно изначально вставить iPad 2 в док-станцию. Частично это из-за того, что iPad 2 обнажает разъем док-станции на нижнем изогнутом краю, хотя со временем вы научитесь использовать заднюю панель (заднюю подставку), чтобы направить iPad на разъем док-станции. Если вы попытаетесь вставить iPad прямо вниз, вам будет сложно правильно выровнять его. С кнопкой «Домой» в качестве точки отсчета на горизонте просто вставьте iPad 2 в разъем, и вы готовы к вечерней зарядке или быстрой игре через подключенную пару динамиков.
Меня немного раздражает, что Apple не показывает заднюю часть док-станции для iPad 2 ни на одном из снимков своего продукта (они не показали ни док-станции для iPad, ни док-станции для клавиатуры iPad), что заставляет меня задуматься, либо боятся, что ограниченные возможности подключения отпугнут людей, либо считают, что это не имеет значения. Я думаю, было бы неплохо заранее увидеть, что все, что вы получаете, — это линейный выход и разъем для док-станции, чтобы проверить длинный рекламный текст Apple. Здесь действительно не нужно объяснять, как работает сама док-станция: iPad 2 стоит вертикально под небольшим углом обзора, а задний разъем док-станции позволяет подключать вышеупомянутые аксессуары, обеспечивающие ту же функциональность. На самом деле, единственное преимущество, которое добавляет док-станция, — это стабильная база для вашего iPad для зарядки или использования с клавиатурой Bluetooth (Apple не делает версию док-станции Keyboard Dock для iPad 2). Вам не нужна док-станция, чтобы использовать какие-либо аксессуары iPad, хотя сейчас самое время отметить, что iPad не может носить Smart Cover, когда он подключен к док-станции.
Здесь действительно не нужно объяснять, как работает сама док-станция: iPad 2 стоит вертикально под небольшим углом обзора, а задний разъем док-станции позволяет подключать вышеупомянутые аксессуары, обеспечивающие ту же функциональность. На самом деле, единственное преимущество, которое добавляет док-станция, — это стабильная база для вашего iPad для зарядки или использования с клавиатурой Bluetooth (Apple не делает версию док-станции Keyboard Dock для iPad 2). Вам не нужна док-станция, чтобы использовать какие-либо аксессуары iPad, хотя сейчас самое время отметить, что iPad не может носить Smart Cover, когда он подключен к док-станции.
Использование док-станции с беспроводной клавиатурой Apple ужасно интересно, и я пока не уверен, как и повлияет ли этот новый режим интерактивности с iPad на мой образ жизни или рабочий процесс. Вы можете использовать iPad 2 с подставкой для блокнота Staples или каким-нибудь другим дешевым хаком, который будет ходить по веб-сайтам, как это было, когда был выпущен первый iPad, но, откровенно говоря, ничто не сравнится с высотой и элегантностью маленькой белой подставки. В сочетании с Bluetooth-клавиатурой я могу только посмеиваться, когда пишу статью о IPS-дисплее с разрешением 768 x 1024, который такой же тонкий, как карандаш номер два, когда всего четыре года назад я делал школьные задания на ЭЛТ-мониторе с разрешением 1024 x 768. подключен к довольно неуклюжему рабочему столу. Из небольшого автономного портретного монитора iPad 2 превращается в машину, идеально подходящую просто для письма (а без клавиатуры — для чтения) и не более того. Написание твитов в Twitterrific или создание документа в Pages было довольно приятным, и в идеале, если бы iPad поддерживал более широкий спектр инструментов для письма, которые я использую, я мог бы серьезно представить, как переезжаю в офис, где нет ничего, кроме док-станции, располагая iPad для письма. , и отсоединяю iPad, чтобы положить его в сумку, когда ухожу. В конечном счете, если вас не беспокоит отсутствие оконного интерфейса, iPad с bluetooth-клавиатурой в сочетании с док-станцией iPad 2 обеспечит отличную среду для переключения в режим записи.
В сочетании с Bluetooth-клавиатурой я могу только посмеиваться, когда пишу статью о IPS-дисплее с разрешением 768 x 1024, который такой же тонкий, как карандаш номер два, когда всего четыре года назад я делал школьные задания на ЭЛТ-мониторе с разрешением 1024 x 768. подключен к довольно неуклюжему рабочему столу. Из небольшого автономного портретного монитора iPad 2 превращается в машину, идеально подходящую просто для письма (а без клавиатуры — для чтения) и не более того. Написание твитов в Twitterrific или создание документа в Pages было довольно приятным, и в идеале, если бы iPad поддерживал более широкий спектр инструментов для письма, которые я использую, я мог бы серьезно представить, как переезжаю в офис, где нет ничего, кроме док-станции, располагая iPad для письма. , и отсоединяю iPad, чтобы положить его в сумку, когда ухожу. В конечном счете, если вас не беспокоит отсутствие оконного интерфейса, iPad с bluetooth-клавиатурой в сочетании с док-станцией iPad 2 обеспечит отличную среду для переключения в режим записи. С такими приложениями, как Textastic, также вполне возможно писать код, находясь вдали от MacBook (за исключением компиляции и всего такого хорошего).
С такими приложениями, как Textastic, также вполне возможно писать код, находясь вдали от MacBook (за исключением компиляции и всего такого хорошего).
Многие жалуются, что док-станция несовместима с альбомной ориентацией iPad 2, но я говорю, что для этого и нужен ваш Smart Cover. Если вы все равно уже подключаете кабель питания к док-станции, это не будет иметь большого значения, если вы подключите его напрямую к iPad. Беспокойство вызывает способность iPad раскачиваться в док-станции (благодаря плоскому переднему внутреннему краю), и я считаю, что iPad должен быть гораздо более удобным. В док-станции толкать и постукивать по iPad нормально, так как он упирается в заднюю панель и не шевелится и не раскачивается из держателя. Но вы можете наклонить iPad вперед, что меня действительно беспокоит, если он сбит со стола или ваша кошка решит ударить по этой чертовой штуке. Можно ли сломать разъем док-станции внутри? Я так не думаю (я думаю, что раскачивание снова является результатом изогнутого края), но Apple могла бы сформировать или наклонить переднюю кромку, чтобы лучше удерживать iPad и избежать первоначальной путаницы при выравнивании.
Качество самой док-станции довольно фантастическое, и вы уже знакомы с тем, как будет выглядеть док-станция, если у вас есть Time Capsule, AirPort Extreme или белый 13-дюймовый MacBook. Белый пластик — несколько липкий и определенно привлекательный для отпечатков пальцев — покрывает серую резиновую основу с логотипом Apple и обозначенным номером модели устройства, обеспечивая нескользящее сцепление с рабочей поверхностью. Как всегда, текстуры приятны на ощупь, хотя резиновая основа будет притягивать грязь и грязь, когда вы скользите по ней или держите ее в сумке; та же зернистая текстура, что и на нижней части 13-дюймового MacBook, притягивает ту же грязь и пыль, если только вы не планируете держать док-станцию iPad полностью неподвижной.
В качестве подставки док-станция для iPad 2 работает очень хорошо и может помочь вам настроить портретный монитор для изучения кода (используйте iPad 2 для отображения недавно купленной iBook во время тренировки на Cinema Display), может быть используется в сочетании с клавиатурой Bluetooth, чтобы превратить iPad 2 в портативную пишущую машинку, или просто использоваться в качестве временного заполнителя в течение дня или ночи для зарядки iPad в безопасном месте. Док-станция для iPad 2 отличается элегантным дизайном, за исключением передней кромки, которая не повторяет контуры iPad под кнопкой «Домой». Хотя он отлично лежит в руке и может быть полезен, в конце концов вы платите за 29 долларов.Подставка .00, которая поставляется без каких-либо дополнительных кабелей для удобства удержания iPad в вертикальном положении на столе, прикроватной тумбочке или столе. Это возможность, в которой вы определенно не нуждаетесь или не должны делать, а роскошная плата за полированный блок только обеспечивает решение для того, чтобы ваш iPad был заблокирован. Приятно владеть и дополнять свой набор аксессуаров для iPad, если вы используете iPad в качестве дополнительного экрана для исследований или чтения, и я нашел много применений в решении для док-станции Apple 2-го поколения. За 29 долларов.00 в Apple Store, док-станция для iPad 2 уже поступила в продажу.
Док-станция для iPad 2 отличается элегантным дизайном, за исключением передней кромки, которая не повторяет контуры iPad под кнопкой «Домой». Хотя он отлично лежит в руке и может быть полезен, в конце концов вы платите за 29 долларов.Подставка .00, которая поставляется без каких-либо дополнительных кабелей для удобства удержания iPad в вертикальном положении на столе, прикроватной тумбочке или столе. Это возможность, в которой вы определенно не нуждаетесь или не должны делать, а роскошная плата за полированный блок только обеспечивает решение для того, чтобы ваш iPad был заблокирован. Приятно владеть и дополнять свой набор аксессуаров для iPad, если вы используете iPad в качестве дополнительного экрана для исследований или чтения, и я нашел много применений в решении для док-станции Apple 2-го поколения. За 29 долларов.00 в Apple Store, док-станция для iPad 2 уже поступила в продажу.
Откройте больше с Club MacStories
Клуб MacStories, основанный в 2015 году, еженедельно предоставляет эксклюзивный контент уже более шести лет.