Содержание
Микрофон iPad не работает? Попробуйте эти 7 исправлений!
Для важных действий на нашем iPad, таких как FaceTime, звонки, Siri, видео / аудиозапись, диктовка, сторонние приложения и многопользовательские игры, требуется работающий микрофон. Однако действительно раздражает, когда иногда микрофон перестает работать с конкретным приложением. Если ваш микрофон iPad сталкивается с аналогичной проблемой, вот как ее исправить.
Но прежде чем переходить к решениям, пройдите этот быстрый тест, чтобы диагностировать проблему.
Примечание. Приведенные ниже методы помогут исправить проблемы с микрофоном, вызванные программным обеспечением. Если вы недавно уронили свой iPad или у него возникла проблема с оборудованием, обратитесь в службу поддержки Apple.
Выполните тест микрофона iPad
Прежде чем двигаться дальше, важно установить, в чем проблема с микрофоном. Ограничено ли оно одним или несколькими конкретными приложениями? Или это со всеми приложениями и сервисами?
Программы для Windows, мобильные приложения, игры — ВСЁ БЕСПЛАТНО, в нашем закрытом телеграмм канале — Подписывайтесь:)
Чтобы проверить микрофон iPad:
- Откройте приложение «Камера» и переключитесь в режим видео.

- Убедитесь, что вы записываете с задней камеры iPad.
- Скажите что-нибудь и запишите короткое видео.
- Затем переключитесь на переднюю камеру iPad и запишите еще одно видео. Убедитесь, что вы говорите громко.
Теперь воспроизведите эти записанные видео. Если вы слышите звук, это знак огромного облегчения. Это означает, что у микрофонов нет проблем с оборудованием. Мы можем легко это исправить, следуя приведенным ниже решениям.
Даже если вы не слышите звук (убедитесь, что звук не отключен), попробуйте следующие исправления, прежде чем обращаться в службу поддержки Apple.
Как починить микрофон вашего iPad
- Отключите все устройства Bluetooth
- Перезагрузите iPad
- Проверьте разрешение микрофона приложения
- Очистите решетки микрофонов iPad
- Выведите iPad из режима зависания наушников
- Обновите свой iPad
- Сбросить все настройки
1. Отключите все устройства Bluetooth.
Ваши беспроводные наушники, скорее всего, подключены к iPad, и поэтому iPadOS использует микрофон гарнитуры вместо микрофонов на устройстве.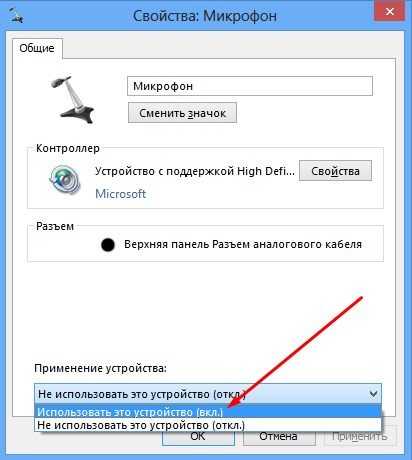 Чтобы решить эту проблему, откройте настройки iPad (или Центр управления) и отключите устройство. Вы также можете отключить Bluetooth.
Чтобы решить эту проблему, откройте настройки iPad (или Центр управления) и отключите устройство. Вы также можете отключить Bluetooth.
Как только это будет сделано, попробуйте записать видео или использовать iPad для задачи, для которой требуется микрофон. Он будет работать отлично.
Если это не помогает, переходите к следующему исправлению.
2. Перезагрузите iPad.
Микрофон (и другие подобные функции) могут временно перестать работать, если вы долгое время не перезагружали iPad. Не о чем беспокоиться, так как это проблема, которую любое устройство может подцепить при регулярном использовании.
Чтобы исправить это, выключите iPad кнопкой питания и снова включите его через минуту. Вы также можете перейти в приложение «Настройки» → «Основные» → «Завершение работы».
3. Проверьте разрешение микрофона приложения.
В качестве меры конфиденциальности я никогда не разрешаю ненужным приложениям получать доступ к микрофону (или камере, фотографиям и т.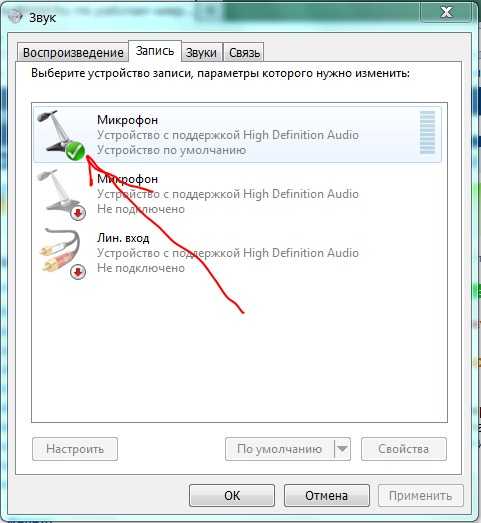 Д.) Моего iPad (или iPhone). Если вы запретили приложению доступ к микрофону, когда его спросили, но теперь вам нужно использовать функцию приложения, которая этого требует, вот как это включить.
Д.) Моего iPad (или iPhone). Если вы запретили приложению доступ к микрофону, когда его спросили, но теперь вам нужно использовать функцию приложения, которая этого требует, вот как это включить.
- Откройте «Настройки iPad» и нажмите «Конфиденциальность».
- Коснитесь «Микрофон».
- Включите переключатель рядом с названием соответствующего приложения.
- Другой метод: Коснитесь имени приложения в приложении «Настройки» и включите переключатель для микрофона.
4. Очистите решетки микрофонов iPad.
Во-первых, убедитесь, что вы удалили все плохо спроектированные футляры, крышки, защитные пленки и т. Д., Которые полностью или частично закрывают микрофоны.
Затем с помощью мягкой сухой щетки тщательно очистите решетки микрофона iPad.
Осторожно: Не вставляйте металлические штифты или что-либо подобное для их очистки. Будь осторожен.
Первоначальные модели iPad имели один микрофон, относительно современные — два, а в последнем iPad Pro 2021 года всего пять микрофонов студийного качества.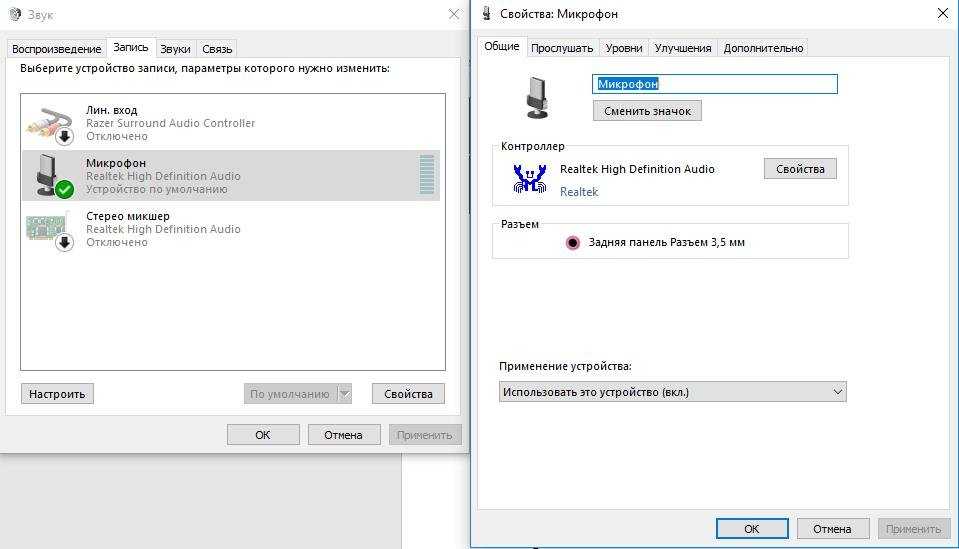 Используйте изображения ниже, чтобы найти решетки микрофона. (Источник всех изображений: Apple)
Используйте изображения ниже, чтобы найти решетки микрофона. (Источник всех изображений: Apple)
Размещение микрофона на iPad Pro 2021Размещение микрофона на iPad Air 2020Размещение микрофона на iPad 2020 10,2 дюймаРазмещение микрофона на iPad Mini 2019
Даже если диаграмма для вашей конкретной модели iPad не включена выше, вы можете получить представление о размещении микрофона, обратившись к этим изображениям.
5. Выведите iPad из режима зависания наушников.
Если вы используете проводные наушники с iPad (будь то разъем 3,5 мм, порт Lightning или порт USB-C), в редких случаях iPad может зависать в режиме наушников.
При этом, даже после того, как вы отключили проводные наушники, iPad по-прежнему считает, что они подключены к одному, и может принимать аудиовход от этих микрофонов, а не от своего собственного.
У нас есть отдельное руководство, в котором показано, как решить эту странную проблему.
6. Обновите свой iPad.
Рекомендуется, чтобы на вашем устройстве была установлена последняя версия iPadOS. Это обеспечивает лучшую производительность, которую может предложить Apple. Перейдите в «Настройки», нажмите «Общие», а затем «Обновление программного обеспечения», чтобы получить самую последнюю версию iPadOS, доступную для вашего устройства.
Это обеспечивает лучшую производительность, которую может предложить Apple. Перейдите в «Настройки», нажмите «Общие», а затем «Обновление программного обеспечения», чтобы получить самую последнюю версию iPadOS, доступную для вашего устройства.
7. Сбросить все настройки.
Наконец, если ничего не помогает, попробуйте сбросить все настройки. Это не приведет к удалению каких-либо личных вещей, таких как фотографии, музыка, приложения и т. Д. Но все настройки, которые вы изменили или изменили, такие как клавиатура, местоположение, Wi-Fi и т. Д., Будут сброшены до состояния по умолчанию.
Для этого откройте Настройки iPad → Общие → Сброс → Сбросить все настройки.
Вы используете модель iPad 2020 года или новее с чехлом?
В целях обеспечения конфиденциальности iPad, выпущенный в 2020 году и позже, оснащен аппаратное отключение микрофона вариант. Это означает, что при закрытии крышки корпуса iPad (чехлы Apple или сертифицированные MFI) микрофоны отключаются.
Короче говоря, когда чехол для iPad закрыт, микрофоны ничего не записывают.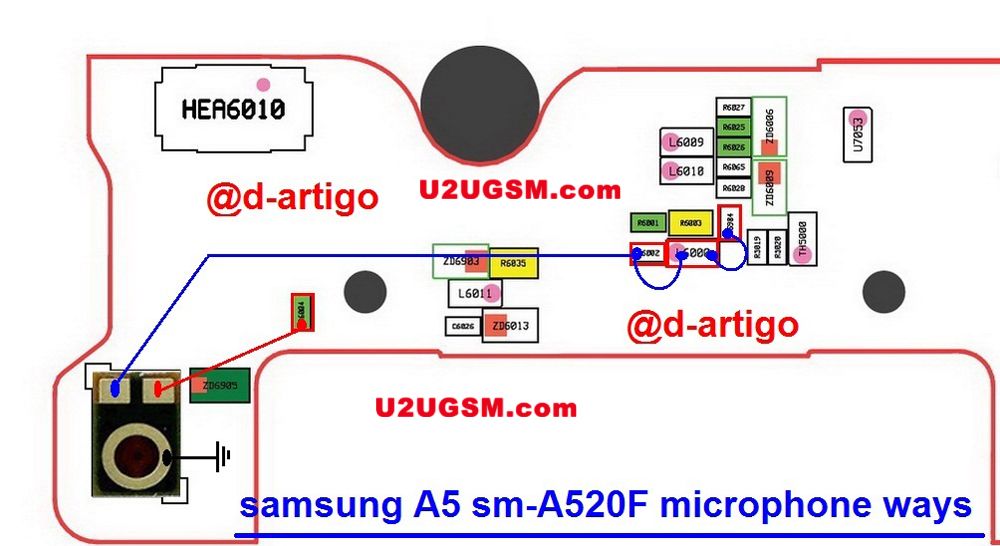 Итак, если вы пытались записать лекцию в колледже с закрытым кейсом, это не сработает. Убедитесь, что вы держите его открытым.
Итак, если вы пытались записать лекцию в колледже с закрытым кейсом, это не сработает. Убедитесь, что вы держите его открытым.
Дополнительная информация: То же самое можно найти на MacBook с чипом безопасности T2, выпущенным в 2018 году и позже.
Это были решения, которые заставили ваш микрофон iPad снова заработать. Я надеюсь, что один или несколько методов, упомянутых выше, помогли вам решить проблему. Если у вас есть дополнительные вопросы, задавайте их в разделе комментариев ниже.
Больше контента для iPad для вас:
Программы для Windows, мобильные приложения, игры — ВСЁ БЕСПЛАТНО, в нашем закрытом телеграмм канале — Подписывайтесь:)
странные обходные пути могут это исправить
На вашем iPad все работает хорошо, кроме того микрофона, который не слышит ничего, что вы говорите. Вы пробуете Siri, диктовку, Skype, голосовые заметки и даже сторонние приложения, которые записывают звук. Ничего не работает Все, что вы получаете, является статичным. Раздражает? Вы ставите.
Раздражает? Вы ставите.
Когда микрофон вашего iPad не работает, обычно это одна из двух вещей: проблема с программным обеспечением, которую исправляет сброс / восстановление, или проблема с оборудованием, когда микрофон заблокирован или пропал. Это действительно так просто, хотя последний может быть дорогостоящим, чтобы исправить. Читай дальше:
ЭТО ПРОГРАММНОЕ ОБЕСПЕЧЕНИЕ
Вам повезло, если это проблема программного обеспечения. Микрофон перестает работать обычно после обновления прошивки или после установки приложения, которое изменило несколько настроек. Приложение не может изменить настройки микрофона без вашего явного разрешения, но есть шансы, что это событие сработает.
- Самый простой способ проверить и исправить это, выполнив простой сброс. Сначала нажимайте кнопку питания, пока не появится слайд (для выключения). Как только слайдер появится, нажмите и удерживайте кнопку «Домой», пока слайдер не исчезнет. Дисплей iPad должен начать мигать, и тогда все будет нормально.
 Проверьте микрофон.
Проверьте микрофон. - Хард ресет также может работать. Нажмите одновременно кнопки «Домой» и «Питание» и удерживайте их, пока iPad не погаснет. Затем нажимайте кнопку питания, пока не появится логотип Apple и не включится iPad. Проверьте микрофон.
- Если это не помогло, перейдите в « Настройки» → «Основные» → «Сброс» и сбросьте все настройки . «Сброс настроек» возвращает все значения к значениям по умолчанию. Это может помочь решить проблему с микрофоном.
- В крайнем случае, вы можете попытаться восстановить тоже, но перед этим, следуйте шагу «очистки» из раздела аппаратного обеспечения.
Что, если это проблема оборудования?
Очевидно, что если шаги 1, 2 и 3 не исправили микрофон вашего iPad, это может указывать на аппаратную проблему. Вы когда-нибудь бросали свой iPad? Или это врезалось во что-то? Или iPad подвергся воздействию пыли и загрязнений?
Это лишь некоторые из вещей, которые могут привести к аппаратной проблеме, которая делает микрофон бесполезным.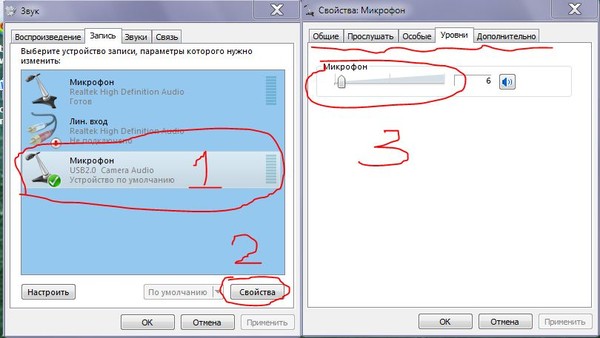 Первое, что вы попробуете, звучит достаточно безумно, чтобы Apple аннулировала гарантию, но, похоже, это сработало для многих людей. Поэтому мы рекомендуем это, но с достаточной осторожностью.
Первое, что вы попробуете, звучит достаточно безумно, чтобы Apple аннулировала гарантию, но, похоже, это сработало для многих людей. Поэтому мы рекомендуем это, но с достаточной осторожностью.
Вот что вы делаете:
- Используйте небольшой пылесос и протяните его над отверстием для микрофона на iPad. Протестируйте микрофон после этой безумной попытки восстановить его. Если это работает, это была просто пыль в отверстии.
- Это не сработало? Это, вероятно, проблема с подключением. Ударьте в отверстие и постучите по порту микрофона. Опять же, это настолько безумие, что даже говорить о нём, не пытаясь причинить вред
- В крайнем случае: отнесите устройство в Apple Store. Если у вас есть AppleCare, скорее всего, они исправят ситуацию бесплатно или за небольшую плату. Если нет, то стандартным ответом Apple является получение нового устройства.
Вот и все, приятель! Надеюсь это поможет 🙂
Поделитесь своим мнением с нами в комментариях ниже, на Facebook, Twitter и Telegram. Кроме того, обязательно загрузите наше приложение iOS на iPhone и iPad, чтобы получать советы на ходу.
Кроме того, обязательно загрузите наше приложение iOS на iPhone и iPad, чтобы получать советы на ходу.
не работает? Попробуйте эти 7 исправлений!
Для важных действий на нашем iPad, таких как FaceTime, вызовы, Siri, запись видео/аудио, диктовка, сторонние приложения и многопользовательские игры, требуется функционирующий микрофон. Однако очень раздражает, когда иногда микрофон перестает работать с конкретным приложением. Если ваш микрофон iPad сталкивается с аналогичной проблемой, вот как это исправить.
Но прежде чем перейти к решениям, пройдите этот быстрый тест, чтобы диагностировать проблему.
Примечание: Описанные ниже методы помогут решить проблемы с микрофоном, вызванные программным обеспечением. Если вы недавно уронили свой iPad или у него возникла аппаратная проблема, обратитесь в службу поддержки Apple.
Выполнить тест микрофона iPad
Прежде чем двигаться дальше, необходимо установить, в чем заключается проблема с микрофоном.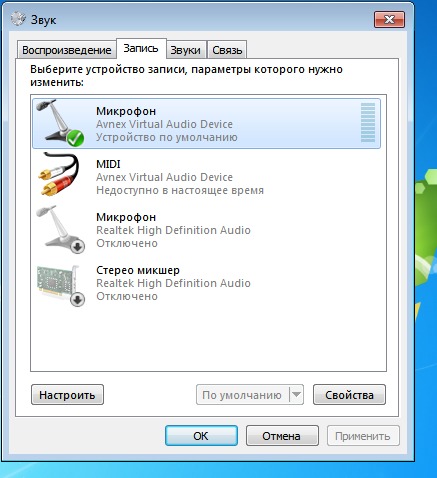 Это ограничено одним или несколькими конкретными приложениями? Или это со всеми приложениями и службами?
Это ограничено одним или несколькими конкретными приложениями? Или это со всеми приложениями и службами?
Чтобы проверить микрофон iPad:
- Откройте Камера и переключитесь в режим видео .
- Убедитесь, что вы записываете с задней камеры iPad.
- Скажи что-нибудь и запиши короткое видео.
- Далее переключитесь на фронтальную камеру iPad и запишите другое видео. Убедитесь, что вы говорите громко.
Теперь воспроизведите эти записанные видео. Если вы слышите звук, это признак огромного облегчения. Это означает, что у микрофонов нет аппаратных проблем. Мы можем легко это исправить, следуя приведенным ниже решениям.
Даже если вы не слышите звук (убедитесь, что звук не отключен), попробуйте выполнить указанные ниже действия, прежде чем обращаться в службу поддержки Apple.
Как починить микрофон вашего iPad
- Отключите все устройства Bluetooth
- Перезагрузите iPad
- Проверьте разрешение микрофона приложения
- Очистите решетки микрофонов iPad
- Вытащите iPad из «зависшего режима наушников» Обновление
2
- Сбросить все настройки
iPad
1.
 Отключите все устройства Bluetooth
Отключите все устройства Bluetooth
Скорее всего, ваши беспроводные наушники подключены к iPad, поэтому iPadOS использует микрофон гарнитуры вместо микрофонов на устройстве. Чтобы решить эту проблему, откройте «Настройки iPad» (или «Пункт управления») и отключите устройство. Вы также можете отключить Bluetooth.
Как только это будет сделано, попробуйте записать видео или использовать iPad для задачи, для которой требуется микрофон. Это будет работать отлично.
Если это не помогло, перейдите к следующему исправлению.
2. Перезагрузите iPad 9.0057
Микрофон (и другие подобные функции) могут временно перестать работать, если вы не перезагружали iPad в течение длительного времени. Об этом не о чем беспокоиться, так как это проблема, с которой может столкнуться любое устройство при регулярном использовании.
Чтобы это исправить, выключите iPad с помощью кнопки питания и снова включите его через минуту. Вы также можете перейти в приложение Настройки → Общие → Выключение .
3. Проверьте разрешение микрофона приложения
Из соображений конфиденциальности я никогда не разрешаю ненужным приложениям доступ к микрофону (или камере, фотографиям и т. д.) моего iPad (или iPhone). это, вот как это сделать.
- Откройте iPad Настройки и коснитесь Конфиденциальность .
- Коснитесь Микрофон .
- Включите переключатель рядом с названием соответствующего приложения.
- Другой метод : коснитесь имени приложения в приложении «Настройки» и включите переключатель на Микрофон .
4. Очистите решетки микрофонов iPad
Во-первых, убедитесь, что вы сняли все некачественные чехлы, крышки, защитные пленки и т. д., которые полностью или частично закрывают микрофоны.
Затем аккуратно очистите сетку микрофона iPad с помощью мягкой сухой щетки.
Предостережение: Не вставляйте металлические штифты или что-либо подобное для их очистки.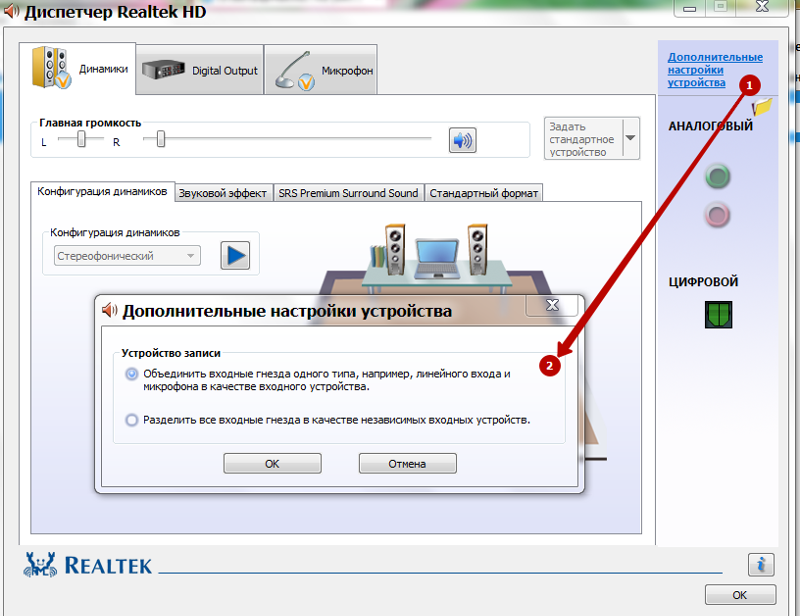 Будь осторожен.
Будь осторожен.
Первоначальные модели iPad имели один микрофон, относительно современные — два, а последний iPad Pro 2021 года имеет в общей сложности пять микрофонов студийного качества. Используйте изображения ниже, чтобы найти решетки микрофонов. (Все изображения: Apple)
Размещение микрофона на iPad Pro 2021 Размещение микрофона на iPad Air 2020 Размещение микрофона на iPad 2020 10,2 дюйма Размещение микрофона на iPad Mini 2019
Даже если схема для конкретной модели iPad не приведена выше, вы можете получить представление о размещении микрофона, обращаясь к этим изображениям.
5. Выведите iPad из «зависшего режима наушников».
Если вы используете проводные наушники с iPad (будь то разъем 3,5 мм, порт Lightning или порт USB-C), в редких случаях ваш iPad может застрять в режиме наушников.
В этом случае даже после того, как вы отключили проводные наушники, iPad по-прежнему считает, что они подключены к одному из них, и может предположить, что он принимает аудиовход от этих микрофонов вместо своего собственного.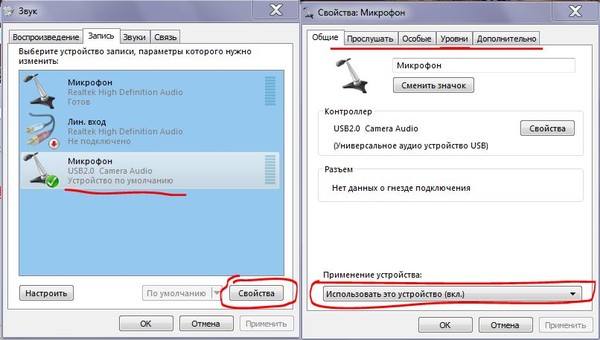
У нас есть отдельное руководство, в котором показано, как решить эту странную проблему.
6. Обновите свой iPad
Рекомендуется, чтобы на вашем устройстве была установлена последняя версия iPadOS. Это обеспечивает лучшую производительность, которую Apple может предложить. Перейдите к Настройки , нажмите Общие , а затем Обновление программного обеспечения , чтобы получить самую последнюю версию iPadOS, доступную для вашего устройства.
7. Сбросить все настройки
Наконец, если ничего не помогает, рассмотрите возможность сброса всех настроек. Это не приведет к удалению каких-либо личных данных, таких как фотографии, музыка, приложения и т. д. Но все настройки, которые вы изменили или изменили, такие как клавиатура, местоположение, Wi-Fi и т. д., будут сброшены до состояния по умолчанию.
Для этого откройте iPad Настройки → Общие → Сброс → Сбросить все настройки .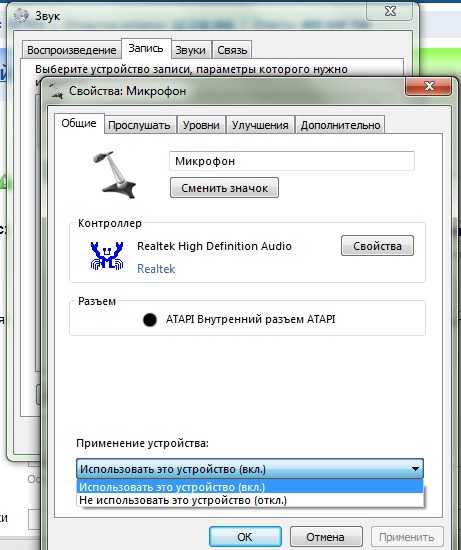
Используете ли вы модель iPad 2020 года или более поздней версии с чехлом?
В качестве меры конфиденциальности iPad, выпущенные в 2020 году и позже, имеют возможность аппаратного отключения микрофона. Это означает, что когда вы закрываете крышку корпуса iPad (чехлы сертифицированы Apple или MFI), микрофоны отключаются.
Короче говоря, когда корпус iPad закрыт, микрофоны ничего не записывают. Итак, если вы пытались записать свою лекцию в колледже с закрытым кейсом, это не сработает. Убедитесь, что вы держите его открытым.
Дополнительная информация: То же самое можно найти на MacBook с чипом безопасности T2, представленным в 2018 году и позже.
Это были решения, которые заставили ваш микрофон iPad снова работать. Я надеюсь, что один или несколько методов, упомянутых выше, помогли вам решить проблему. Если у вас есть дополнительные вопросы, задайте их в разделе комментариев ниже.
Больше контента для iPad:
- Лучшие внешние микрофоны для iPhone (и iPad)
- iPad Pro 2021 против iPad Pro 2020: что лучше?
- Что такое Center Stage на iPad Pro 2021 и как он работает?
- Лучшее устройство для чтения SD-карт для iPad
Автор
Я пользуюсь Apple уже более семи лет. В iGeeksBlog мне нравится создавать инструкции и руководства по устранению неполадок, которые помогают людям делать больше со своими iPhone, iPad, Mac, AirPods и Apple Watch. В свободное время я люблю смотреть стендап-комедии, технические документальные фильмы, новостные дебаты и политические выступления.
В iGeeksBlog мне нравится создавать инструкции и руководства по устранению неполадок, которые помогают людям делать больше со своими iPhone, iPad, Mac, AirPods и Apple Watch. В свободное время я люблю смотреть стендап-комедии, технические документальные фильмы, новостные дебаты и политические выступления.
10 лучших способов исправить неработающий микрофон на iPad
Благодаря своей портативности iPad является идеальным устройством для видеозвонков, участия в виртуальных конференциях и участия в групповых звонках. В линейке Pro Apple также улучшила настройку основной камеры. Однако вы обязательно столкнетесь с глюками, если микрофон устройства перестанет работать.
Неисправность микрофона iPhone обусловлена несколькими факторами. Сначала проверьте микрофон с помощью приложения камеры, а затем начните с методов устранения неполадок.
1. Проверьте микрофон на iPad
Чтобы проверить микрофон устройства, вы можете открыть приложение камеры на iPad и записать видео.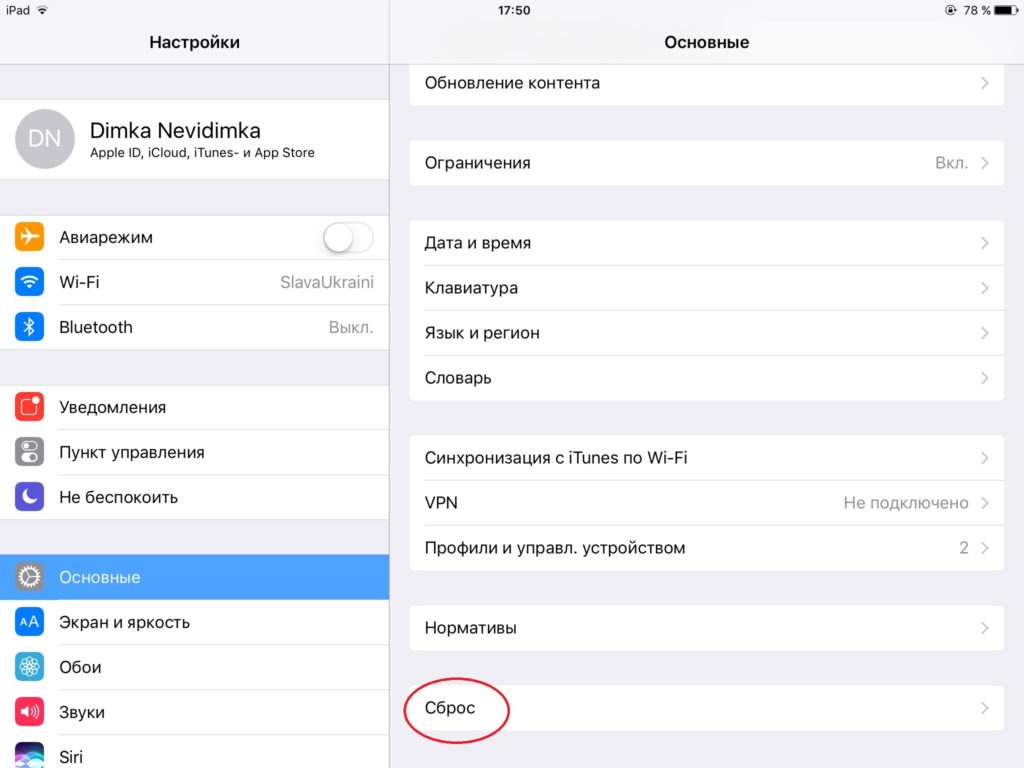 Попробуйте запечатлеть окружающий звук на видео.
Попробуйте запечатлеть окружающий звук на видео.
Откройте приложение «Фотографии» и воспроизведите видео. Если вы слышите звук, то микрофон на iPad работает нормально. Возможно, проблема связана со сторонним приложением, которое вы пытаетесь использовать. Если iPad не может записать звук в видео, микрофон устройства действительно не работает.
2. Снимите чехол
Некоторые производители чехлов могут не предлагать точные вырезы для микрофонов iPad для нормальной работы. Внимательно осмотрите чехол для iPad, который вы используете, и проверьте, не блокирует ли он отверстия для микрофона.
Вы можете снять чехол и записать видео, чтобы проверить, работает ли микрофон.
3. Отключение устройств Bluetooth
Хотя большинство TWS (полное беспроводное стерео) отключаются при помещении в футляр, некоторые из них могут продолжать функционировать должным образом. Если ваш iPad подключен к одному из таких наушников TWS или Bluetooth, он будет продолжать использовать микрофон подключенного устройства для выполнения своей работы.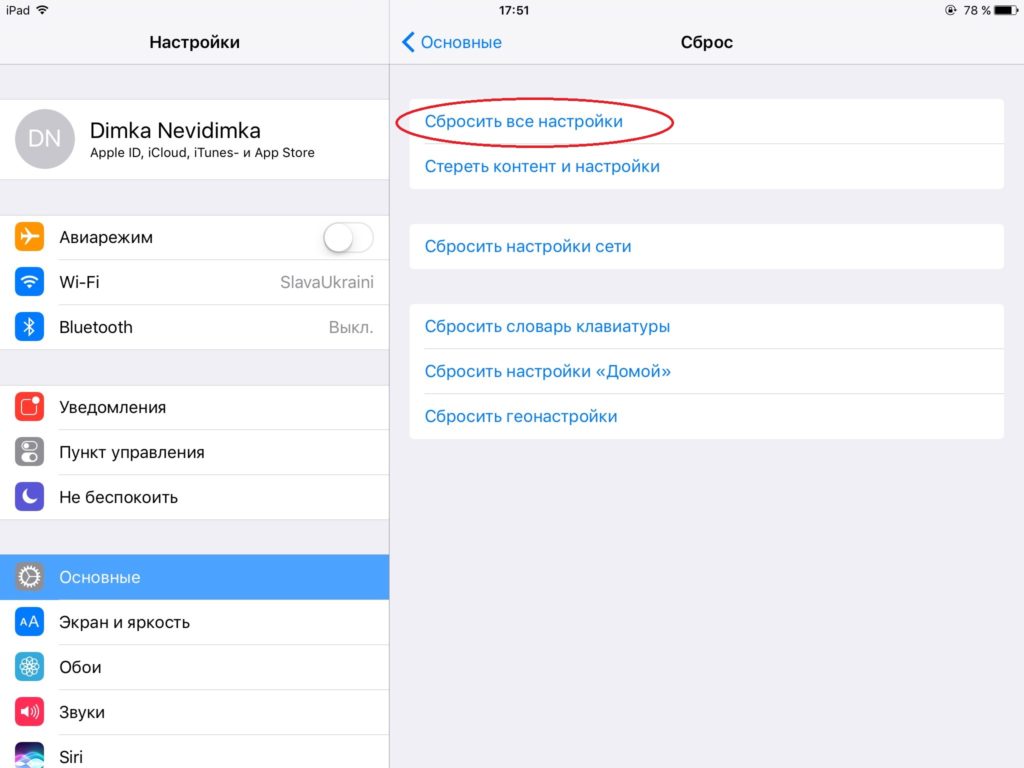
Проведите вниз от правого верхнего угла и откройте меню Центра управления. Проверьте, не подключено ли какое-либо устройство через Bluetooth, и отключите его.
4. Убедитесь, что у приложения есть разрешение на использование микрофона
Такие приложения, как Zoom, Meet и Teams, будут запрашивать разрешение на использование микрофона при запуске. Если вы случайно отказали в разрешении, приложение не сможет использовать микрофон устройства для работы должным образом.
Вы можете разрешить требуемое разрешение в меню настроек iPad.
Шаг 1: Откройте «Настройки» на iPad.
Шаг 2: Прокрутите вниз до приложения, в котором вы столкнулись с проблемами микрофона.
Шаг 3: Откроется меню «Разрешить доступ приложению». Включите переключатель микрофона.
Повторите то же самое для всех необходимых приложений на iPad.
5. Сброс настроек
Неправильная настройка на iPad может привести к тому, что микрофон не будет работать.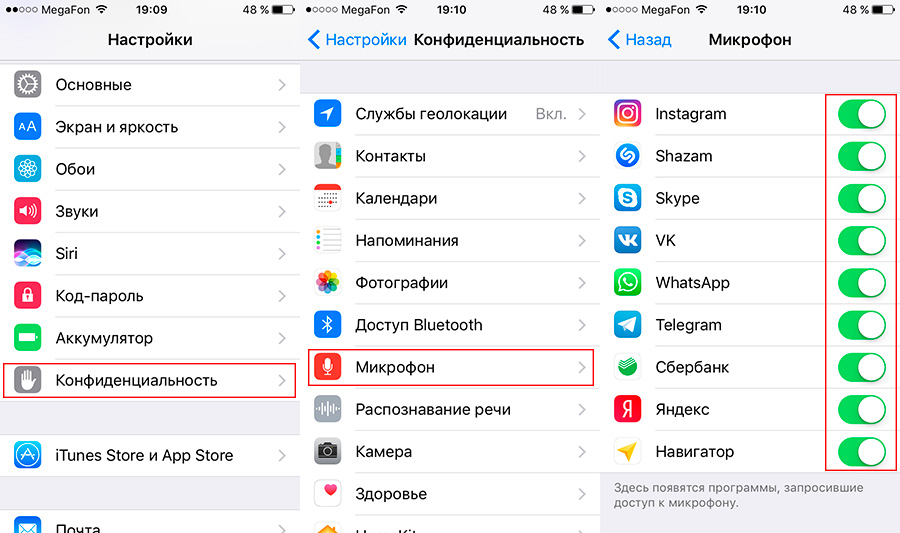 iPadOS позволяет сбросить настройки до настроек по умолчанию.
iPadOS позволяет сбросить настройки до настроек по умолчанию.
Шаг 1: Запустите «Настройки» на iPad.
Шаг 2: Войдите в меню Общие.
Шаг 3: Выберите «Перенести или сбросить настройки iPad».
Шаг 4: Нажмите «Сброс» и выберите «Сбросить все настройки».
6. Чистка микрофона iPad
Если рядом с вашим домом ведутся строительные работы, высока вероятность того, что пыль может осесть на микрофоне iPad.
Для очистки микрофона iPad можно использовать щетку с мягкой щетиной или малярную ленту.
7. Включить микрофон
Такие приложения, как Google Meet и Zoom, имеют специальную кнопку отключения звука для отключения функций микрофона в приложении. Эта функция предназначена для того, чтобы не беспокоить кого-либо или неловкие моменты во время разговора.
Большинство пользователей отключают микрофон во время видеовызова, пока не подойдет их очередь.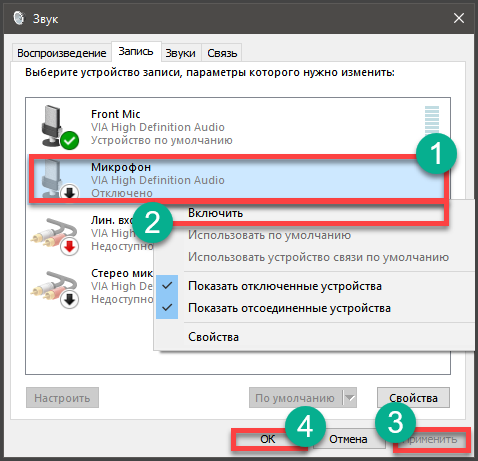 Вам нужно включить микрофон во время видеовызовов, прежде чем вы начнете говорить. В противном случае никто не сможет вас услышать во время разговора.
Вам нужно включить микрофон во время видеовызовов, прежде чем вы начнете говорить. В противном случае никто не сможет вас услышать во время разговора.
8. Обновите проблемное приложение
Проблемы с микрофоном возникают только в определенном приложении? Возможно, вам потребуется установить последнее обновление приложения из iPad App Store.
Откройте App Store на iPad и коснитесь изображения учетной записи вверху. Установите ожидающее обновление и снова проверьте микрофон.
9. Выведите iPad из режима «зависших наушников»
Даже если вы отсоединили проводные наушники от разъема 3,5 мм, ваш iPad может зависнуть в режиме наушников. iPad продолжит принимать аудиосигнал с микрофонов подключенного устройства.
Вам нужно почистить разъем для наушников и вывести iPad из режима наушников.
10. Обновите iPadOS
Чтобы обеспечить максимальную производительность и отсутствие ошибок в работе ОС на iPad, необходимо обновить iPadOS до последней версии.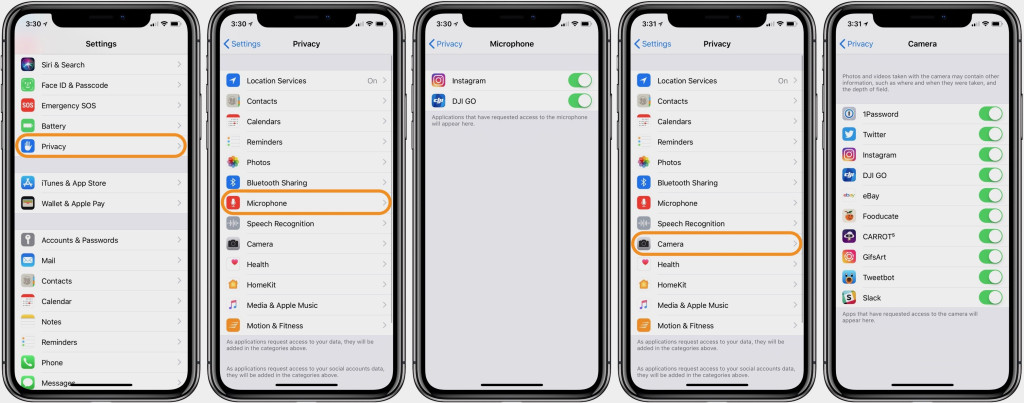

 Проверьте микрофон.
Проверьте микрофон.