Содержание
Почему зависает ноутбук — что теперь делать?
- Главная
- Ремонт ноутбуков
- Зависает
Ноутбук периодически тормозит, зависает и перестает реагировать на мышку и клавиатуру? Причиной зависаний могут быть проблемы в работе операционной системы и приложений, а также сбои и конфликты в аппаратной части.
Вирусы
Первое, что необходимо сделать, если зависает ноутбук, проверить компьютер на наличие вирусов и вредоносных программ. Выполните полное сканирование, а также следите за тем, чтобы антивирусное программное обеспечение регулярно обновлялось.
Перегрев
Самая распространенная причина зависания ноутбука — перегрев, и часто от него не спасают даже специальные подставки с дополнительными вентиляторами для охлаждения. При нагрузке процессор выделяет много тепла, нагревая остальные комплектующие, которые в портативных компьютерах расположены близко друг к другу. Если ваш лэптоп сильно греется и регулярно зависает, ему необходима срочная чистка. Качественно удалить грязь и пыль в домашних условиях практически невозможно. Рекомендуем обращаться в сервисный центр до того, как окончательно засорится и сломается вентилятор.
При нагрузке процессор выделяет много тепла, нагревая остальные комплектующие, которые в портативных компьютерах расположены близко друг к другу. Если ваш лэптоп сильно греется и регулярно зависает, ему необходима срочная чистка. Качественно удалить грязь и пыль в домашних условиях практически невозможно. Рекомендуем обращаться в сервисный центр до того, как окончательно засорится и сломается вентилятор.
Конфликты
Некорректно установленные параметры BIOS, использование системных приложений и утилит, увеличивающих производительность компьютера, могут привести к возникновению конфликтов и сбоев в работе ноутбука.
Жесткий диск
Зависание программ нередко происходит при их обращении к сбоящим областям, сильной дефрагментации диска и нехватке свободного места. Для проверки HDD и SSD используют узкоспециализированный софт, который позволяет точно диагностировать проблему. Сервисные утилиты помечают поврежденные сектора, делая их «невидимыми» для операционной системы.
Оперативная память
Ноутбук нередко зависает из-за того, что объема ОЗУ не хватает для обработки высокопроизводительных процессов. Сбои также могут происходить вследствие аппаратных ошибок. В таких случаях необходима полная диагностика состояния, возможно, придется установить другую операционную систему или заменить карту памяти.
Справиться с зависанием ноутбука вам помогут в сервисном центре «re-Center». Наши мастера обладают многолетним опытом и хорошо знают особенности работы и «слабые места» моделей разных производителей. Мы бесплатно выполним полную диагностику, выявим причины зависания и предложим вам оптимальный путь решения проблемы. Центр оснащен профессиональным оборудованием, позволяющим быстро и качественно выполнять ремонтные и профилактические работы любой сложности.
Заявка на ремонт Адреса сервисных центров СПб
Для улучшения качества обслуживания, ваш разговор может быть записан.
Все указанные цены на сайте являются ознакомительными, они могут меняться в зависимости от стоимости запчастей производителей, точную стоимость уточняйте в чате или по телефону, не является публичной офертой.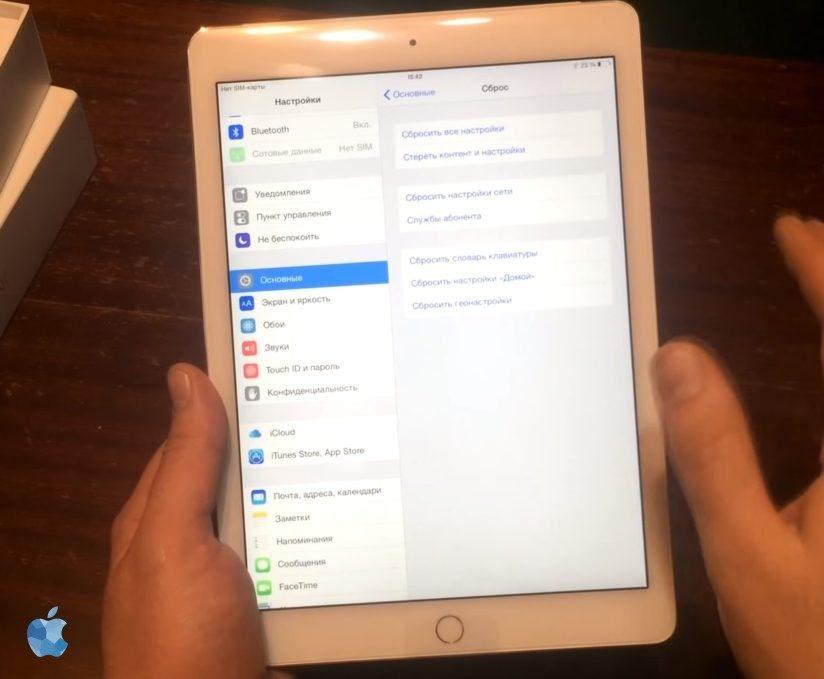
Представленные на сайте товарные знаки используются с правомерной информационной и описательной целью, в отношении которых производятся услуги по ремонту в неавторизованных сервисных центрах «re-Center» в городе Санкт-Петербурге. Apple Watch, iMac, MacBook, iPhone (Айфон), iPad — правообладатель техники Apple, Inc. Android — товарный знак Google, Inc. Huawei и Honor — правообладатель HUAWEI TECHNOLOGIES CO., LTD. (ХУАВЕЙ ТЕКНОЛОДЖИС КО., ЛТД.), Samsung – правообладатель техники Samsung Electronics Co. Ltd. (Самсунг Электроникс Ко., Лтд.), MEIZU — принадлежит MEIZU TECHNOLOGY CO., LTD., Nokia — принадлежит Nokia Corporation (Нокиа Корпорейшн), Lenovo — принадлежит Lenovo (Beijing) Limited, Xiaomi — принадлежит Xiaomi Inc., ZTE — принадлежит ZTE Corporation, HTC — принадлежит HTC CORPORATION (Эйч-Ти-Си КОРПОРЕЙШН), LG — принадлежит LG Corp. (ЭлДжи Корп.), Sony — принадлежит Sony Corporation (Сони Корпорейшн), ASUS — принадлежит ASUSTeK Computer Inc. (Асустек Компьютер Инкорпорейшн), ACER — принадлежит Acer Incorporated (Эйсер Инкорпорейтед), DELL — принадлежит Dell Inc.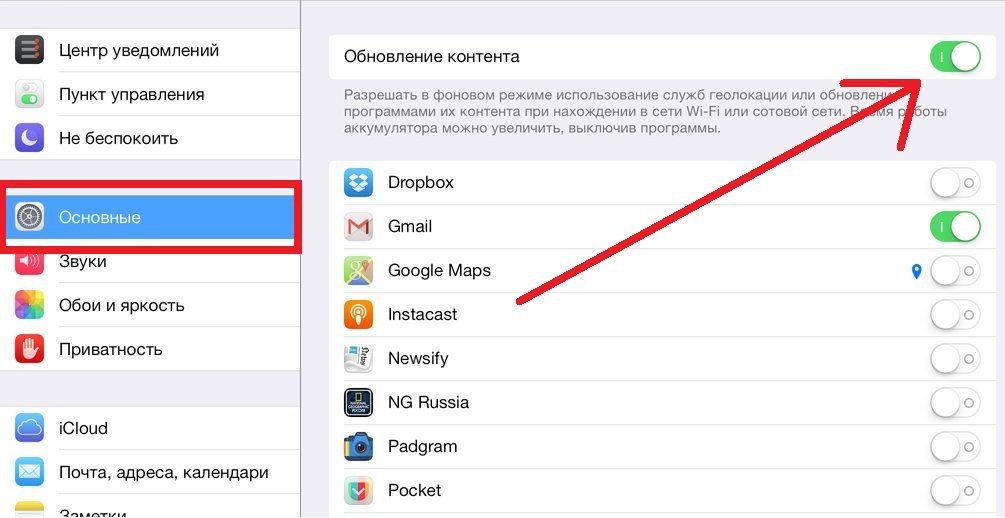 (Делл Инк.), HP — принадлежит HP Hewlett-Packard Group LLC (ЭйчПи Хьюлетт Паккард Груп ЛЛК), Toshiba — принадлежит KABUSHIKI KAISHA TOSHIBA, also trading as Toshiba Corporation (КАБУШИКИ КАЙША ТОШИБА также торгующая как Тосиба Корпорейшн). Услуги оказываются в неавторизованных сервисных центрах «re-Center», не связанными с компаниями Правообладателями товарных знаков и/или с ее официальными представителями в отношении товаров, которые уже были введены в гражданский оборот в смысле статьи 1487 ГК РФ
(Делл Инк.), HP — принадлежит HP Hewlett-Packard Group LLC (ЭйчПи Хьюлетт Паккард Груп ЛЛК), Toshiba — принадлежит KABUSHIKI KAISHA TOSHIBA, also trading as Toshiba Corporation (КАБУШИКИ КАЙША ТОШИБА также торгующая как Тосиба Корпорейшн). Услуги оказываются в неавторизованных сервисных центрах «re-Center», не связанными с компаниями Правообладателями товарных знаков и/или с ее официальными представителями в отношении товаров, которые уже были введены в гражданский оборот в смысле статьи 1487 ГК РФ
Информация о соответствующих моделях и комплектующих, и их наличии, ценах, возможных выгодах и условиях приобретения доступна в сервисных центрах re-Center СПб. Не является публичной офертой.
Что делать если тормозит Wi-Fi на iPhone
Skip to content
- Инструкции
Светлана Симагина
На вашем iPhone или iPad медленно работает Wi-Fi? Проблема возникает у многих пользователей. Причины могут быть разные, но чаще виновата система. Ниже мы расскажем, что делать если тормозит Wi-Fi на iPhone и iPad.
Причины могут быть разные, но чаще виновата система. Ниже мы расскажем, что делать если тормозит Wi-Fi на iPhone и iPad.
Исправив проблему с Wi-Fi, вы сможете наслаждаться играми, спокойно работать в интернете или просматривать контент без задержек. Решить проблему можно разными способами, и ниже мы о всех расскажем.
- Перезагрузите роутер
- Перезагрузите iPhone
- Сбросьте настройки сети
- Забудьте Wi-Fi сеть и подключитесь заново
- Измените настройки DNS
Перезагрузите роутер
Перед тем как приступать к попыткам решить проблему на самом устройстве, нужно убедиться, что проблема не в вашем роутере. Перезагрузите роутер и попробуйте подключиться к сети ещё раз. Рекомендуем подождать минимум 10 секунд перед тем, как включать роутер заново. Проверьте, чтобы все кабели были вставлены плотно, а также проверьте системные настройки роутера – их даже можно сбросить и настроить заново.
Перезагрузите iPhone
Также стоит перезагрузить iPhone.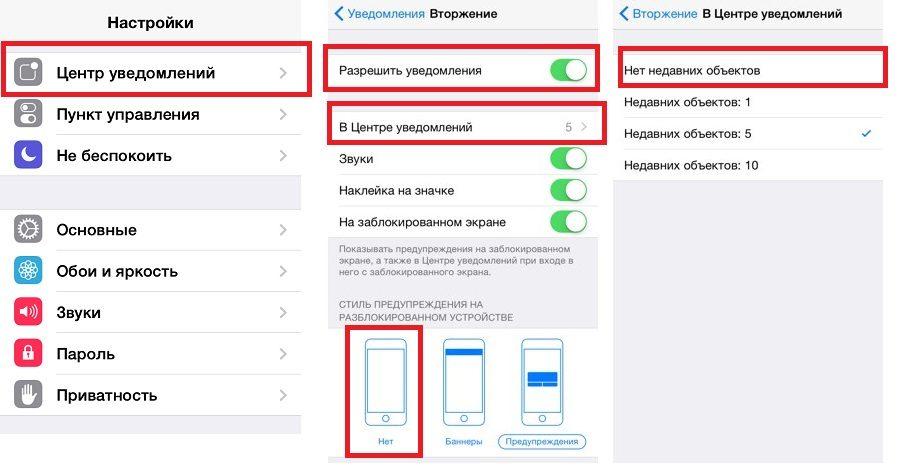 Зажмите кнопку включения на своём устройстве, а затем проведите по слайдеру для отключения. После этого включите устройство и проверьте, не исчезла ли проблема.
Зажмите кнопку включения на своём устройстве, а затем проведите по слайдеру для отключения. После этого включите устройство и проверьте, не исчезла ли проблема.
Сбросьте настройки сети
Иногда проблему может решить сброс настроек сети на iPhone.
1) Откройте приложение Настройки на своём iPhone.
2) Выберите Основные, а затем Сброс.
3) Нажмите Сбросить настройки сети, введите свой пароль и подтвердите действие.
Ваш iPhone перезагрузится. Нужно будет ввести пароль от Wi-Fi заново. Возможно, проблема с медленной скоростью исчезла.
Забудьте Wi-Fi сеть и подключитесь заново
Если вы не хотите сбрасывать настройки сети, можете просто забыть свою сеть Wi-Fi и подключиться к ней заново. Это сбросит данные и может решить проблему.
1) Откройте приложение Настройки.
2) Выберите секцию Wi–Fi.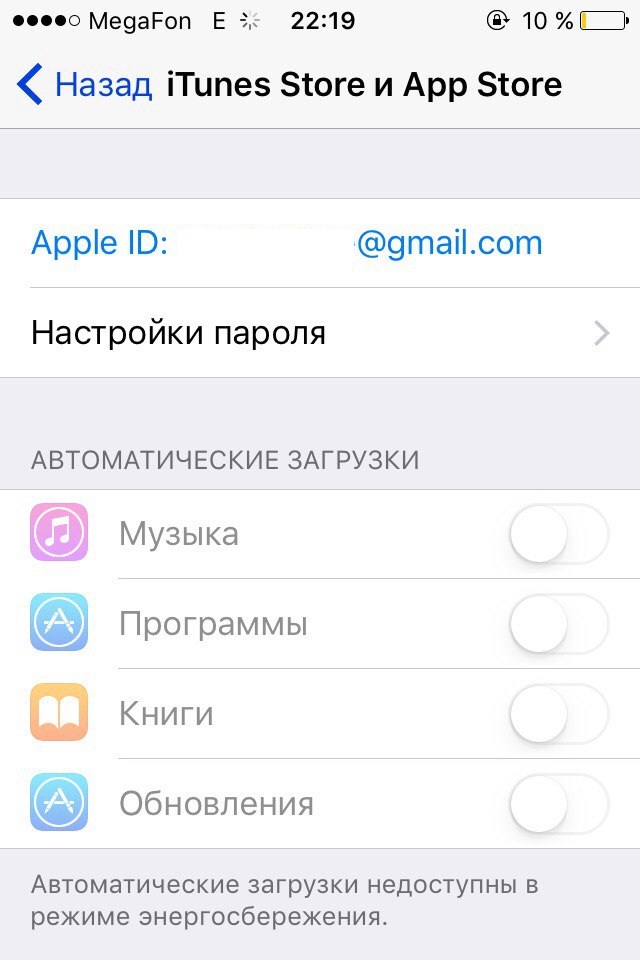
3) Найдите свою Wi-Fi сеть и нажмите значок «i» рядом с ней.
4) Нажмите Забыть эту сеть.
Теперь вы можете заново ввести пароль и подключиться к своей сети Wi-Fi. Проверьте, исчезла ли проблема.
Измените настройки DNS
Иногда в медленном Wi-Fi виноваты плохие DNS-серверы. Их можно изменить, чтобы увеличить скорость интернета. Найдите лучшие DNS-серверы, доступные онлайн, и используйте их. Вот как это делается:
1) Зайдите в секцию Wi–Fi в приложении Настройки.
2) Нажмите значок «i» рядом со свое сетью Wi-Fi.
3) Выберите пункт Настройка DNS.
4) Выберите Вручную и добавьте новый DNS-сервер, нажав Добавить сервер.
5) Когда добавите новые DNS серверы, нажмите Сохранить.
Медленный интернет – это очень неприятно. К счастью, вы можете быстро решить проблему. Надеемся, что способы выше вам в этом помогли!
Оцените пост
[всего: 3 рейтинг: 3.7]
Wi-FI
Почему мой iPad такой медленный? – Информационная серия WeSellTek
Refurbished iPad: почему мой iPad такой медленный? – WeSellTek
Почему мой iPad работает так медленно?
Ваш iPad работает медленно и сводит вас с ума? В этом мини-блоге мы рассмотрим некоторые причины, по которым ваш планшет может работать медленно, а также несколько полезных советов, чтобы ваш отремонтированный iPad, подержанный или подержанный iPad работал более плавно и быстро.
Из-за чего мой iPad работает медленно?
Существует ряд причин, по которым ваш iPad может работать медленно.
- Сбой приложения — Это распространенная причина, когда приложение внезапно начинает работать неправильно.

- Старая операционная система . Если программное обеспечение на вашем iPad устарело и не обновлено, это может вызвать проблемы с производительностью.
- Проблемы с WIFI — Проблемы с медленным WIFI или подключением означают, что ваш iPad не может работать на полной скорости, что означает, что приложения и веб-страницы не будут загружаться так быстро.
- Программная ошибка — Ошибки, обнаруженные на веб-страницах или в приложениях, значительно замедляют работу восстановленного iPad.
- Нехватка памяти — Если на планшете недостаточно памяти, это часто приводит к снижению производительности.
- Большое количество запущенных приложений — Наличие большого количества приложений, открытых и работающих в фоновом режиме, иногда может потреблять энергию.
Как ускорить медленный iPad
- Закрыть текущее приложение — Первое, что мы рекомендуем, это закрыть используемое приложение, а затем снова открыть его.
 Это устранит все возможные сбои в работе приложения.
Это устранит все возможные сбои в работе приложения. - Выключите питание устройства — Чтобы перезагрузить планшет и программное обеспечение, выключите и снова включите планшет.
- Проверьте WIFI — Хотя может показаться, что WIFI работает нормально, всегда стоит проверить соединение на вашем iPad, а также проверить полученные скорости. Приближение к маршрутизатору также может увеличить скорость.
- Закрытие неиспользуемых приложений — Хотя операционная система iPad предназначена для эффективной работы с многочисленными приложениями, работающими в фоновом режиме, всегда стоит закрывать любые неиспользуемые приложения.
- Блокировщик рекламы — Чтобы предотвратить появление всплывающих окон при просмотре веб-страниц, установите простой блокировщик. Это остановит загрузку веб-страницы различных рекламных объявлений и ускорит ее работу.
- Освобождение памяти — Независимо от того, работает ли ваш восстановленный iPad медленно или нет, всегда полезно удалить все неиспользуемые приложения или данные с планшета, так как это освободит систему и должно повысить производительность.

- Обновление программного обеспечения — Поддержание программного обеспечения в актуальном состоянии гарантирует наличие на планшете самых последних обновлений производительности от Apple.
- Restore — Это последнее, что мы рекомендуем, и в некоторых случаях оно поможет ускорить медленный iPad. Создайте резервную копию всех данных, а затем выполните полное восстановление заводских настроек, чтобы удалить возможные программные ошибки, которые могут вызывать проблему.
Предыдущая статьяСледующая статья
Бесплатная доставка по Великобритании
Бесплатная доставка на следующий рабочий день для всех заказов по Великобритании на сумму свыше 30 фунтов стерлингов
Возврат в течение 14 дней, гарантия 12 месяцев
Возврат без проблем – 14 дней и долгая гарантия – 12 месяцев
Дружелюбная служба поддержки клиентов
Все платежи на 100% безопасны и зашифрованы для безопасности
Мой iPad работает медленно, как это исправить? • macReports
Как сделать
Серхат Курт
Опубликовано
Время чтения: 4 минуты
У вас проблемы с медленным iPad? Ваш iPad отвечает дольше, чем ожидалось? Попытка выполнить работу на медленном iPad может раздражать и разочаровывать, но так быть не должно. На медлительность iPad влияет множество факторов. По мере того, как вы продолжаете использовать свой iPad, его скорость со временем может начать снижаться.
См. эту статью, если на вашем iPad завис экран и он не отвечает.
Ниже приведены шаги для пользователей iPad, которые могут помочь ускорить работу iPad. Иногда вы можете заметить, что ваш iPad работает медленно после обновления iPad до последней версии iPadOS. Следование приведенным ниже советам также поможет более старым моделям iPad, которые работают медленно.
См. также: Как исправить iPad Pro с неотвечающим экраном
Перезагрузка
Если вы давно не перезагружали iPad, просто перезагрузите его. Перезапуск iPad часто устраняет менее серьезные проблемы, замедляющие работу iPad.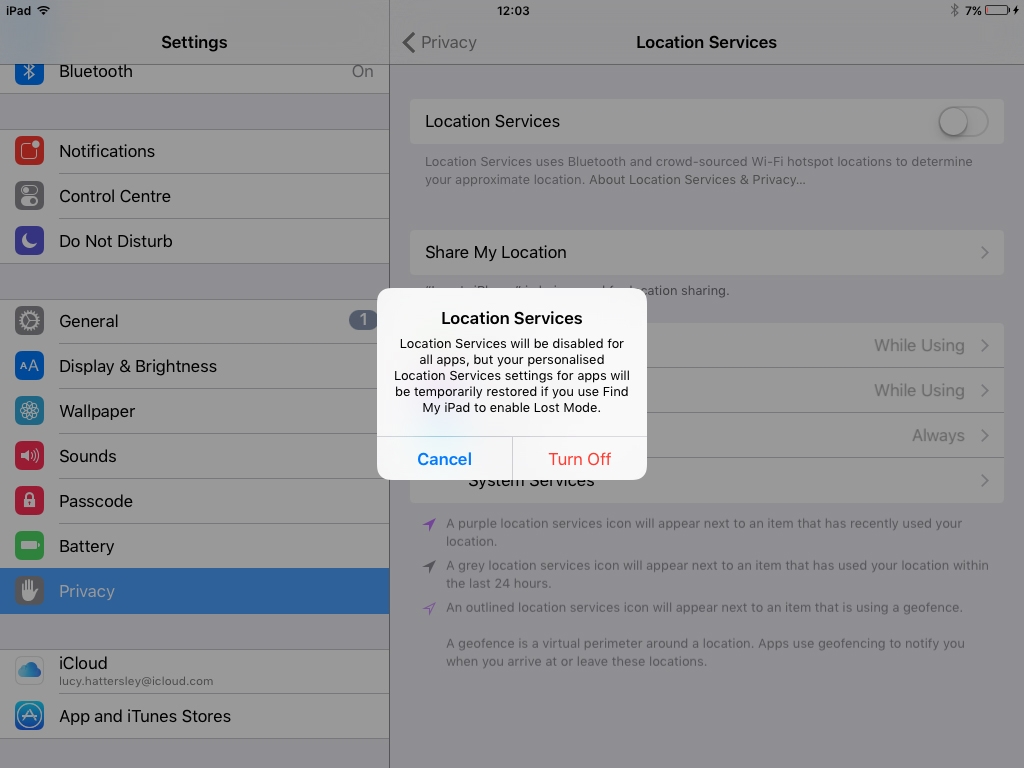 На самом деле время от времени перезагружайте iPad.
На самом деле время от времени перезагружайте iPad.
Вот как можно включить и выключить iPad:
- Если на iPad есть кнопка «Домой»: нажмите и удерживайте верхнюю кнопку, пока не появится красный ползунок выключения. Перетащите ползунок и подождите около минуты. Затем нажмите и удерживайте верхнюю кнопку, пока не появится логотип Apple.
- Другие модели iPad (iPad с Face ID): одновременно нажмите и удерживайте верхнюю кнопку и кнопку увеличения (или уменьшения) громкости, пока не появится ползунок отключения питания. Затем сдвиньте ползунок. Подождите около минуты, а затем нажмите и удерживайте верхнюю кнопку, пока не появится логотип Apple.
Обновите свой iPad
Один из лучших способов получить максимальную отдачу от вашего iPad — убедиться, что у вас установлена последняя версия iPadOS. Вы можете легко обновить свой iPad, выбрав «Настройки» > «Основные» > «Обновление ПО».
Необходимо регулярно проверять наличие обновлений. Вы также можете настроить автоматическое обновление iPad. Для этого откройте «Настройки» > «Основные» > «Обновление ПО» и нажмите «Автоматическое обновление».
Вы также можете настроить автоматическое обновление iPad. Для этого откройте «Настройки» > «Основные» > «Обновление ПО» и нажмите «Автоматическое обновление».
Обновите свои приложения
Устаревшие приложения могут замедлить работу вашего iPad. Вот как:
- Откройте приложение App Store, коснитесь значка своего профиля, прокрутите вниз и коснитесь «Обновить все».
- Вы также можете включить автоматическую загрузку, которая будет автоматически обновлять ваши приложения. Вы можете перейти в «Настройки» > [ваше имя] > «iTunes Store и App Store» и включить «Обновления приложений», чтобы включить автоматические обновления.
Проверьте объем памяти на вашем iPad
По мере того, как вы продолжаете использовать iPad, вы также накапливаете фотографии, файлы и приложения, а это означает, что ваша память со временем заполняется. Это потенциально может замедлить работу вашего iPad. Для оптимальной производительности на вашем iPad должно быть не менее 15 процентов свободного места.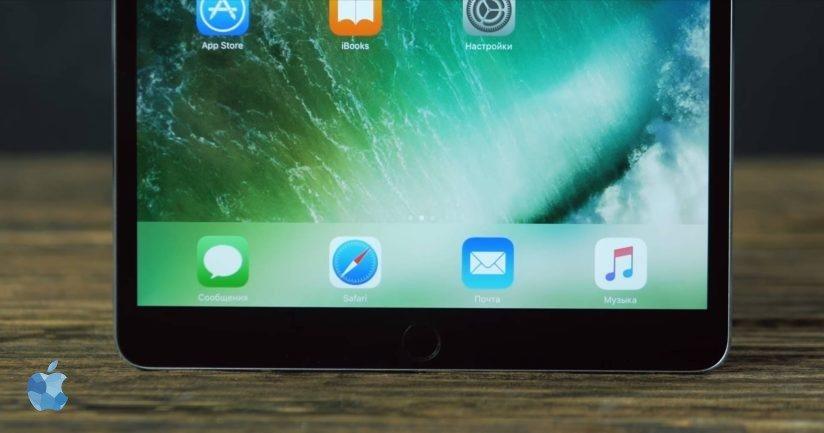
На устройстве выберите «Настройки» > «Основные» > «Хранилище iPad». Вы увидите список персональных рекомендаций. Вы можете следовать этим рекомендациям, чтобы освободить место.
Удаление неиспользуемых приложений
Если вы похожи на большинство людей, вы, вероятно, загружаете и устанавливаете приложения и используете их только один раз. Большинство из этих приложений вы никогда не будете использовать, а некоторые из них могут работать в фоновом режиме без вашего ведома, замедляя работу вашего iPad, высасывая память и ресурсы. Лучше всего их удалить. Вы всегда можете переустановить их позже, если захотите снова.
См. эту статью, если ваши приложения не отвечают.
Настройки настройки
Возможно, вы захотите изменить некоторые настройки:
- Отключить фоновую активность приложения. Снижение фоновой активности повысит производительность вашего устройства. Перейдите в «Настройки» > «Основные» > «Обновление фонового приложения» и отключите «Обновление фонового приложения».

- Используйте Уменьшить движение экрана. Перейдите в «Настройки» > «Универсальный доступ» и включите «Уменьшение движения».
- Удалить историю посещенных страниц. Если в истории просмотров Safari накапливается достаточно данных, это может замедлить работу вашего iPhone. Периодическая очистка поможет вам. Перейдите в «Настройки» > «Safari» > «Очистить историю и данные веб-сайтов».
- Не включайте режим энергосбережения (Настройки > Аккумулятор), если он вам не нужен.
Проверьте состояние аккумулятора. Если ваш iPad работает очень медленно, возможно, пришло время заменить батарею. Чтобы просмотреть информацию об аккумуляторе, выберите «Настройки» > «Аккумулятор». - Плохое соединение Wi-Fi может замедлить работу iPad. Если у вас возникли проблемы с подключением iPad к сети Wi-Fi, вы можете попробовать:
- Убедитесь, что ваш iPad находится недалеко от маршрутизатора.
- Перезагрузите все: модем и маршрутизатор. Для этого отключите их и подождите около одной минуты, а затем снова подключите.
 Также убедитесь, что на маршрутизаторе Wi-Fi установлена последняя версия прошивки.
Также убедитесь, что на маршрутизаторе Wi-Fi установлена последняя версия прошивки. - Возможно, вы захотите сбросить настройки сети. Обратите внимание, что при этом будут удалены все сохраненные вами сетевые настройки, такие как пароли Wi-Fi и т. д. Выберите «Настройки» > «Основные» > «Сброс» > «Сбросить настройки сети».
- Попробуйте подключиться к другой сети Wi-Fi. Это влияет на производительность?
- Вы можете отключить поиск Spotlight, выбрав «Настройки» > «Основные» > «Поиск Spotlight» и установив для всех элементов «Результаты поиска» значение «Выкл.».
Также обратите внимание, что если вы хотите сообщить Apple о проблемах с вашим iPad, вы можете оставить отзыв здесь.
См. также: Почему на iPad отображается сообщение «Не заряжается»?
Почтовые теги:
# Медленный iPad
Серхат Курт
Доктор Серхат Курт работал старшим директором по технологиям. Он имеет докторскую степень (или докторскую степень) Иллинойсского университета в Урбане/Шампейне и степень магистра Университета Пердью.
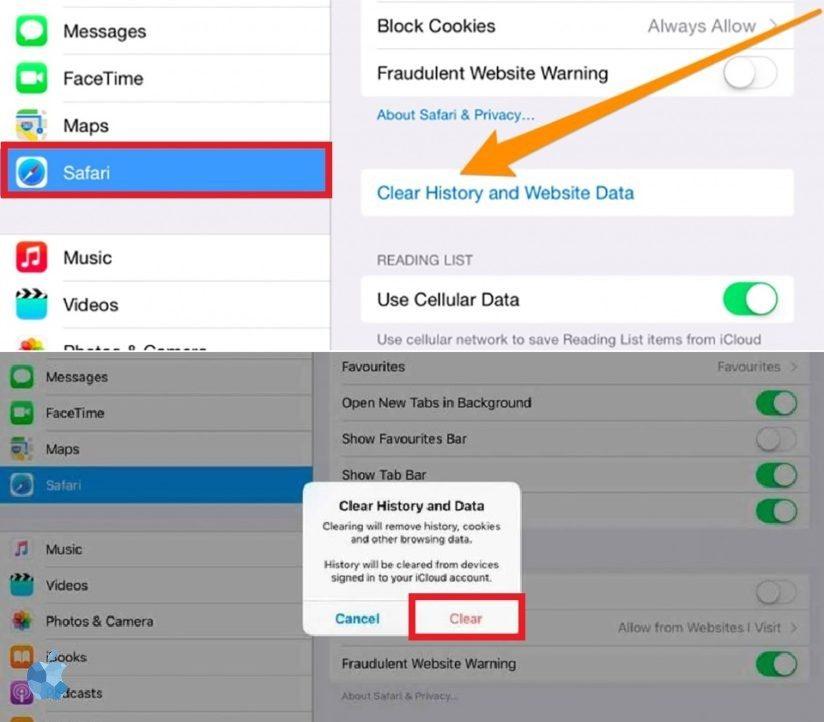
 Это устранит все возможные сбои в работе приложения.
Это устранит все возможные сбои в работе приложения.
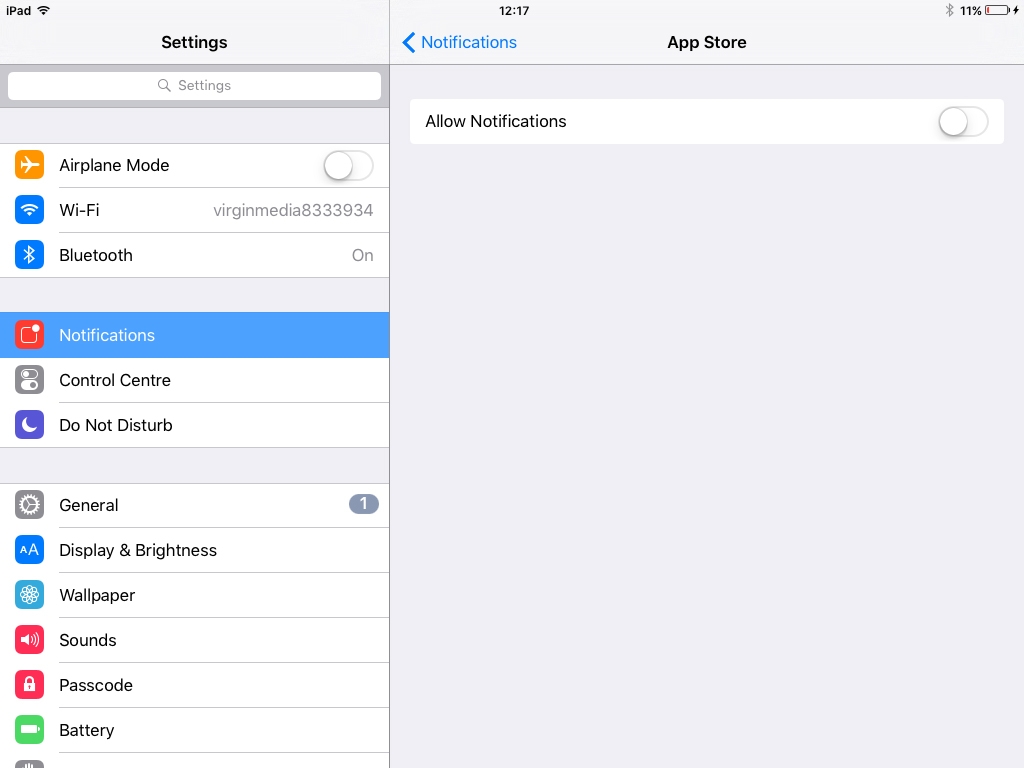
 Также убедитесь, что на маршрутизаторе Wi-Fi установлена последняя версия прошивки.
Также убедитесь, что на маршрутизаторе Wi-Fi установлена последняя версия прошивки.