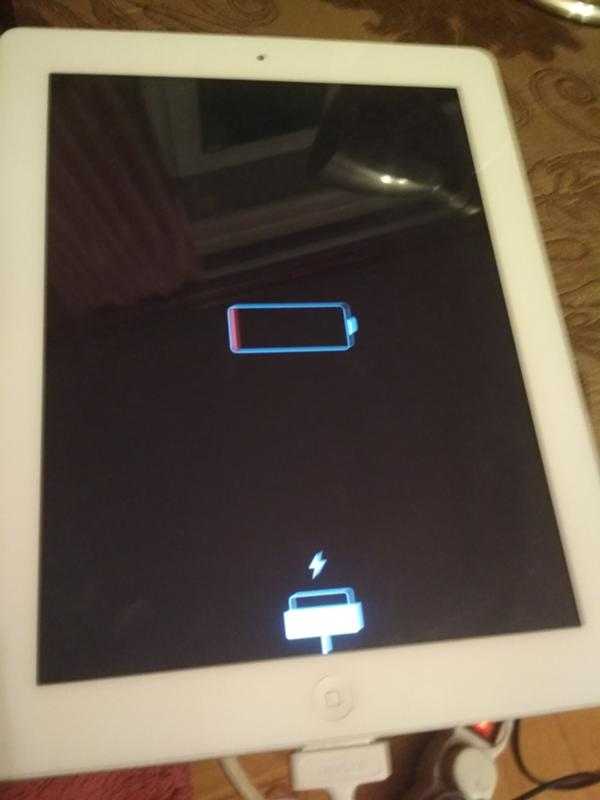Содержание
Не включается Айпад — что делать, когда iPad не запускается и горит iTunes
Содержание
- Причины неисправности и способы их устранения
- Как работает YouDo?
- Что делать если iPad не включается?
05.05.2022
Читать 5 минут
Ситуация, в которой попытки включить iPad заканчиваются неудачей, могут иметь самые разные причины, от таких безобидных, как сломанное зарядное устройство, до более сложных, когда перегорает, окисляется или повреждается вследствие механического воздействия одна из внутренних деталей гаджета.
Поломка может быть аппаратной, когда проблема кроется в «железе», и программной, когда к сбою привела ошибка в работе операционной системы, вызванная установкой неофициального приложения из Cydia (альтернатива App Store).
Помимо того, что «Айпад» вообще не включается, могут наблюдаться и другие неполадки.
Ниже перечислены наиболее распространенные из них:
- Планшет «Эппл» показывает часы, после чего экран тухнет.
- Зарядка «Айпада» гаснет.
- Самопроизвольно выключается экран.
В ряде случаев, к примеру, если вы уронили планшет, залили его водой или почувствовали запах гари, нужно срочно нести устройство к мастеру. Если же проблеме с включением ничто не предшествовало, можно попробовать устранить неисправность своими руками, следуя нашим инструкциям.
Другие исполнители на Юду
-
Евгений
Рейтинг: 5
-
Антон
Рейтинг: 5
-
Борис
Рейтинг: 5
-
Олег
Рейтинг: 5
-
Юрий
Рейтинг: 5
Найти мастера
Причины неисправности и способы их устранения
Многие мелкие неполадки, которые приводят к тому, что «Айпад» не включается, можно устранить своими силами даже без специальных навыков восстановления техники «Эппл». Перечислим основные из них.
Перечислим основные из них.
Батарея полностью разряжена. Это самая простая и очевидная причина того, что планшет мог временно утратить свою работоспособность. Подключите зарядное устройство и подождите около получаса. Следует помнить, что после полной разрядки планшет заражается достаточно долго.
Желательно использовать оригинальное зарядное устройство — китайские зарядники часто выходят из строя и не заряжают планшет. Вы будете думать, что проблема в устройстве, а оно просто будет оставаться разряженным и оттого не сможет включиться.
Также проверьте, есть ли ток в розетке. А если планшет заряжается от компьютера — достаточная ли там сила тока. Не стоит исключать вариант, при котором батарея пришла в негодность. Но происходит это не сиюминутно — на приближение конца аккумулятора указывает то, что устройство стало быстро разряжаться и медленно заряжаться. В таком случае не удивительно, если планшет однажды просто не включится — ему не хватит на это энергии, запас которой перестала хранить батарея. Ее придется заменить на новую.
В таком случае не удивительно, если планшет однажды просто не включится — ему не хватит на это энергии, запас которой перестала хранить батарея. Ее придется заменить на новую.
Засорился или сломался разъем для зарядного устройства. Для гаджетов, которые часто используют и носят с собой в сумке, проблема, когда гнездо для зарядки засорилось или сломалось, не нова.
Выполните следующие действия:
- продуйте разъем от пыли,
- прочистите его при помощи разогнутой скрепки.
Если проблема была именно в мусоре, после этого ваш планшет снова начнет заряжаться при подключении кабеля. Если разъем повреждён, устройство следует отнести мастеру.
Произошла системная ошибка. Такое случается, если установить на «Айпад» сторонние приложения из Cydia. Для этого пользователи делают «джейлбрейк», то есть взламывают iOS.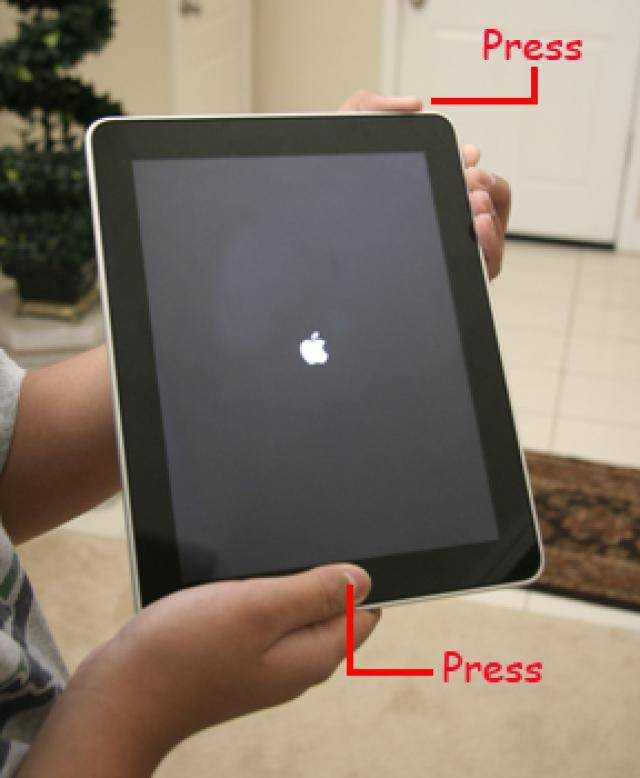 И далеко не всегда процесс проходит гладко.
И далеко не всегда процесс проходит гладко.
Если ваш iPad выключился, не реагирует на нажатия кнопок, а на дисплее загорается логотип Apple, вероятно, произошла ошибка iOS, из-за которой ваш планшет завис и не запускается. Из этой ситуации есть два выхода:
- простой — провести HardReset (жесткую перезагрузку). Для этого на протяжении 10-15 секунд следует одновременно удерживать кнопку включения-выключения и кнопку «Home». Возможно, после жесткой перезагрузки ваш планшет Apple будет вновь работать исправно;
- сложный — провести восстановление операционной системы через iTunes. Подключите устройство к компьютеру. Дождитесь, пока начнет гореть iTunes, нажмите на клавиши Cntrl+S, а затем зайдите в папку «Обзор». Проведите жесткую перезагрузку. После этого вы получите системное предложение о восстановлении операционной системы. Согласитесь и подождите некоторое время. После обновления ваше устройство вновь будет готово к работе.

Помните, что, проводя самостоятельное восстановление iOS, вы несете полную ответственность за технику «Эппл».
В «Айпад» попала вода. Если на устройство был пролит чай или другая жидкость или его уронили в снег, могут появиться разные проблемы, в том числе и с включением. Не расстраивайтесь — планшет подлежит восстановлению. Лучше всего срочно обратиться к специалисту, но в некоторых случаях вы сможете справиться и самостоятельно. Если у вас есть навыки восстановления техники, выполните следующие действия:
- Выкрутите болты, снимите заднюю панель и вытащите аккумулятор.
- Удалите воду со шлейфов, плат и контактов при помощи бумажных салфеток.
- Просушите планшет и выполните сборку в обратном порядке.
Произошло короткое замыкание. Планшеты Apple имеют фиксированные показатели потребления энергии.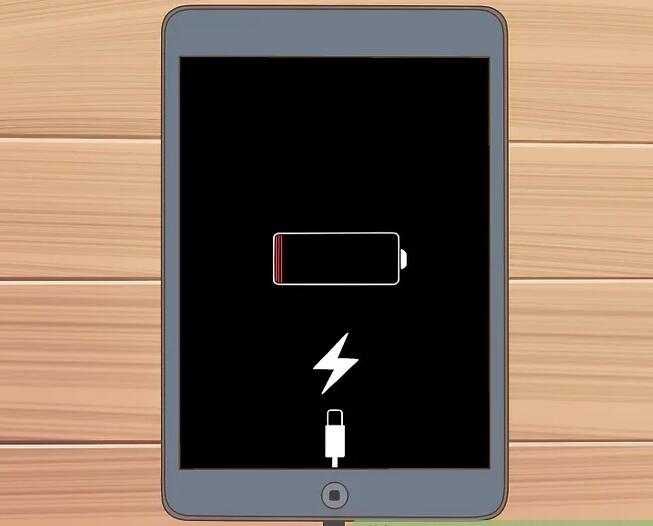 Использование сторонних аксессуаров может привести к таким последствиям, как нарушение целостности электроцепи, короткое замыкание и сгорание деталей.
Использование сторонних аксессуаров может привести к таким последствиям, как нарушение целостности электроцепи, короткое замыкание и сгорание деталей.
Признаками поломки будут появление неприятного запаха горелого пластика или искрение в месте подключения зарядного кабеля. Любой из описанных вариантов — повод срочно отнести устройство мастеру.
Поломалась кнопка включения-выключения. Иногда «Айпад» выключается и не включается, потому что сломалась кнопка. Увидев черный экран, не подающий признаков жизни, поставьте планшет заряжаться: если потребление энергии началось, индикатор заряда устройства загорается, но при нажатии кнопки включения устройство не загружается, — проблема именно в кнопке. Если из-за этого у вас перестал включаться iPad, необходимо обратиться к мастеру.
Как работает YouDo?
Опишите
свою задачу и условия. Это бесплатно и займёт 3–4 минуты
Получите отклики
с ценами от исполнителей. Обычно они приходят в течение 30 минут
Обычно они приходят в течение 30 минут
Выберите
подходящего исполнителя и обсудите сроки выполнения
Что делать если iPad не включается?
Если ваш планшет отключается, не включается, неожиданно гаснет, постоянно зависает, и вы не можете исправить неполадки самостоятельно, обратитесь к профессионалам по ремонту iPad. Мастера, зарегистрированные на «Юду», окажут срочную и недорогую помощь в ситуации, когда у вас неожиданно выключился или завис iPad. Но перед этим не забудьте испробовать методы, указанные выше.
Порядок действий
Зарядите устройство «родным» кабелем.
Прочистите разъем для зарядки.
Выполните жесткую перезагрузку.
Восстановите систему через iTunes.
или создать задание на Юду
Задание Евы «Ремонт iPad»
500 ₽
Спасибо! Очень аккуратно и профессионально был выполнен ремонт айпада.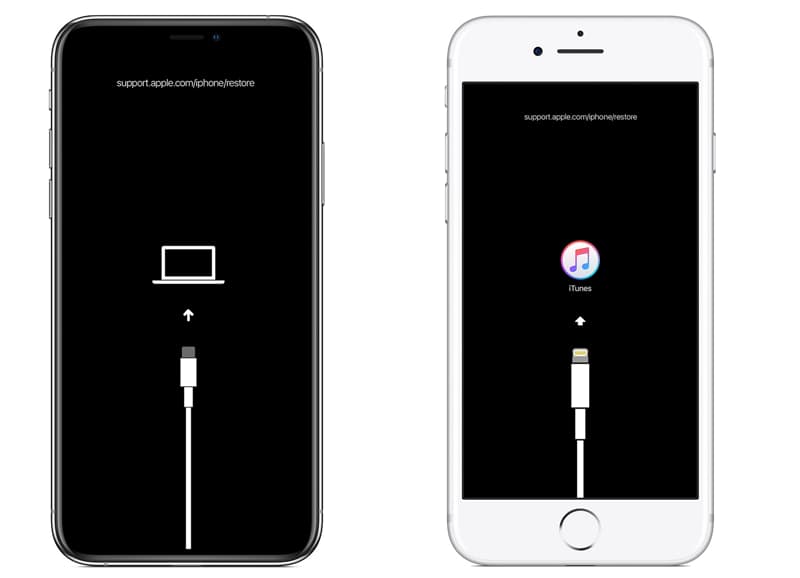 Все идеально! Ответственный и исполнительный, пунктуальный и приятный в общении человек! Спасибо за спасение айпада!)
Все идеально! Ответственный и исполнительный, пунктуальный и приятный в общении человек! Спасибо за спасение айпада!)
Исполнитель задания:
Игорь
5,0 2155 отзывов
Создать такое же задание
Оставьте свою реакцию, если было полезно
4
4
Скачайте приложение и пользуйтесь YouDo где угодно
Наведите камеру телефона на QR-код, чтобы скачать приложение
Вы здесь:
-
Главная -
Ремонт техники Apple
-
Статьи
- org/ListItem»>
iPad
- iPhone
- Другая техника
Не включается iPad Pro 12,9 (1 и 2 Gen)
Вдруг айпад перестал откликаться на нажатия, изображение зависло или вместо меню появляется чёрный экран? Спешим вас успокоить, решить проблему можно самостоятельно. Достаточно просто перезагрузить планшет.
Чёрный экран, iPad не реагирует на нажатия
Самое первое, что нужно делать, если iPad не включается, это перезапустить его. Не беспокойтесь о потере данных, все ваши файлы сохранятся, а принудительный перезапуск можно сделать, даже если айфон перестал включаться.
Перезагрузить планшет несложно:
1. Нажмите и удерживайте боковую кнопку и кнопку увеличения или уменьшения громкости, пока не появится бегунок.
2. Перетяните бегунок, чтобы выключить устройство.
3.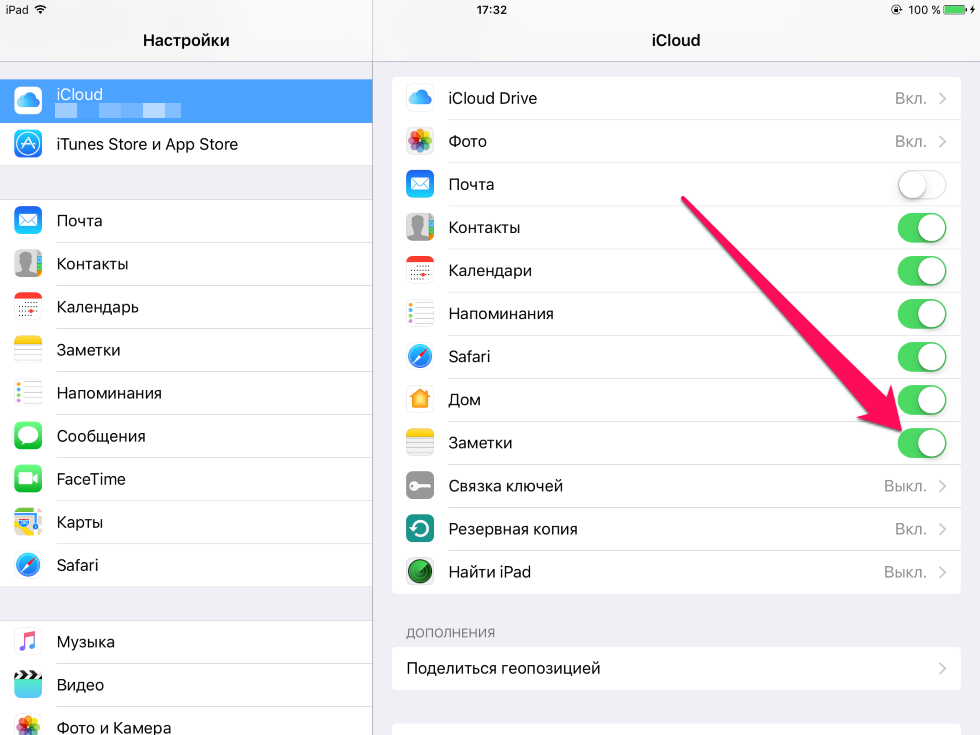 После выключения устройства снова нажмите боковую кнопку и удерживайте ее, пока не отобразится логотип Apple.
После выключения устройства снова нажмите боковую кнопку и удерживайте ее, пока не отобразится логотип Apple.
Перезагрузка не решает ситуацию
Устройство по-прежнему не включается, загрузка не начинается и дисплей всё равно чёрный? Возможно, у аппарата просто разрядилась батарея. Пополните заряд планшета в обычном режиме. Пусть планшет остаётся подключенным около часа минимум. Через несколько минут появится значок батареи и провода.
Значок не появляется в течение часа? Внимательно проверьте подключение: и разъём, и провод, и сам адаптер питания. Вдруг вы заметите мелкий мусор или повреждение проводов. Есть что-то подобное? Используйте другое зарядное устройство или портативный аккумулятор.
iPad зависает во время загрузки
Экран тёмный уже дольше получаса или высвечивается экран зарядки, но шкала не пополняется? Внимательно осмотрите на чистоту и корректность соединения разъём, USB-кабель и сам адаптер. Вдруг вы заметите мелкий мусор или повреждение проводов.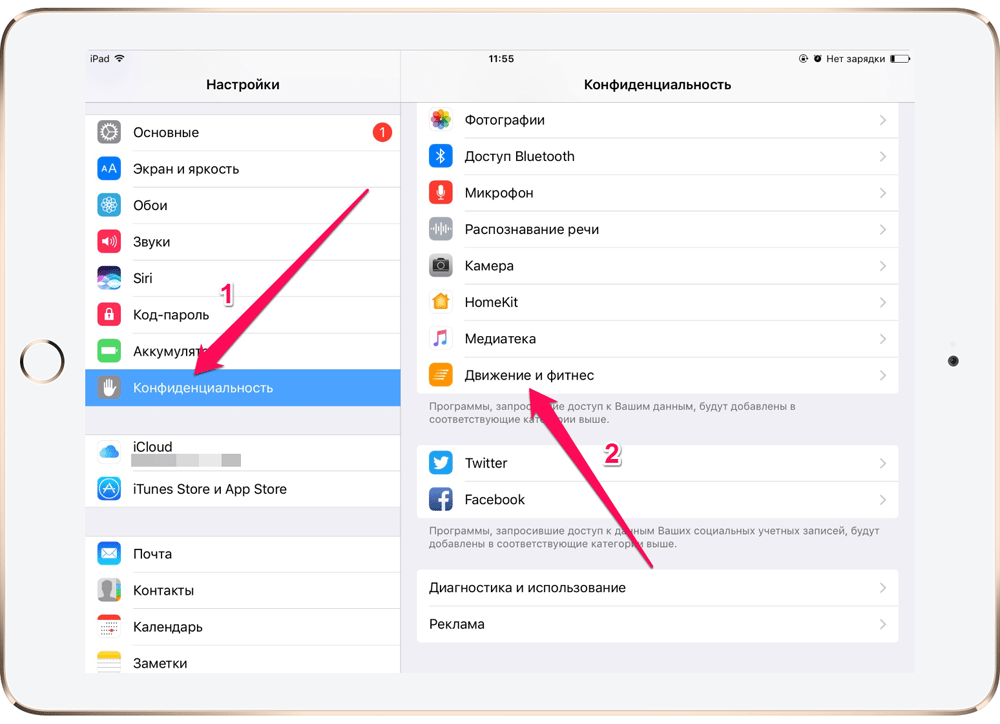 Есть что-то подобное? Используйте другое зарядное устройство или портативный аккумулятор.
Есть что-то подобное? Используйте другое зарядное устройство или портативный аккумулятор.
Если iPad зависает на значке Apple, или вы видите красный, либо синий дисплей, то попробуйте переустановку iOS через компьютер.
Подсоедините iPad к ноутбуку или компьютеру и запустите iTunes. Если компьютера нет под рукой, приходите в iCentreService, мы поможем восстановить работу айфона.
1. Принудительно перезагрузите аппарат. Для вашего планшета необходимо сделать несколько шагов. Нажмите и удерживайте боковую кнопку и кнопку увеличения или уменьшения громкости, пока не появится бегунок. Перетяните бегунок, чтобы выключить устройство. После выключения устройства снова нажмите боковую кнопку и удерживайте ее, пока не отобразится логотип Apple.
2. Не прекращайте зажимать клавиши, даже когда загорится значок Apple. Продолжайте удерживать их до появления режима восстановления.
3. Нажмите «Обновить», как только увидите предложение о восстановлении устройства. iTunes переустановит iOS с сохранением содержимого памяти.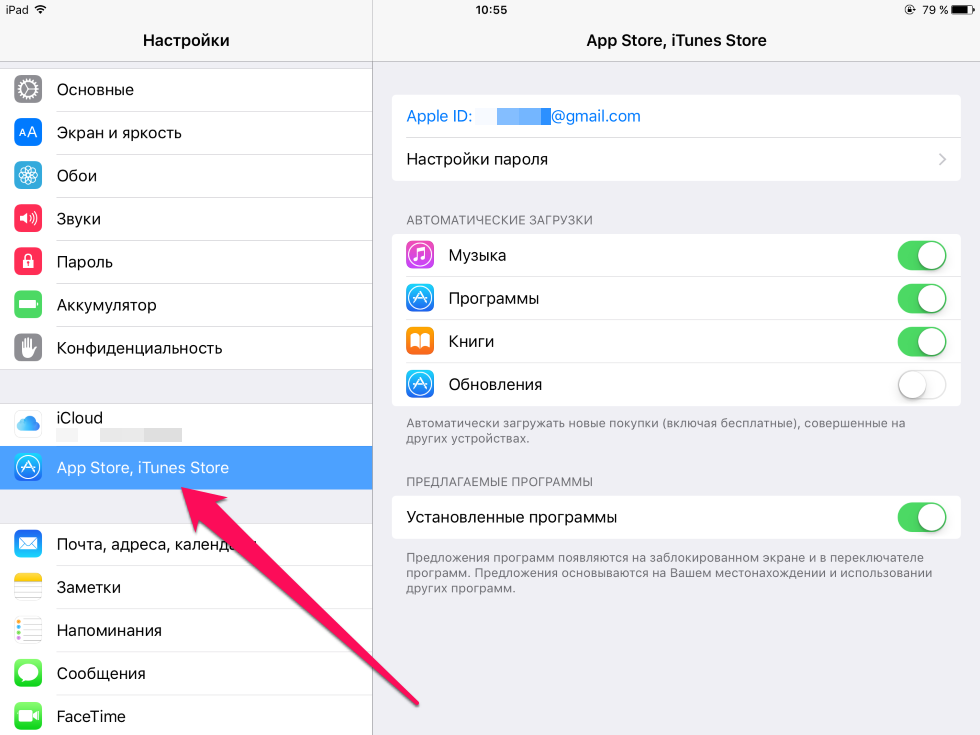
4. iTunes загрузит iOS. Если это займёт более 10 минут, то придётся повторить цепочку действий: вызовите режим восстановления и запросите команду «Обновить».
Ничего не помогает? Обратитесь за помощью к инженеру iCentre Service. Оставьте заявку на обратный звонок или позвоните нам.
Условия гарантийного ремонта
Что делать, если ваш iPad не включается [ПОЛНОЕ РУКОВОДСТВО]
Если вы купили новый iPad или пользовались им какое-то время, то, надеюсь, вы получаете все его преимущества для работы и развлечений. Со всеми замечательными функциями каждого нового поколения этих устройств они более чем оправдывают свою позицию на высококонкурентном рынке планшетов.
Иногда с iPad возникают проблемы как с аппаратным, так и с программным обеспечением, как и с любым другим электронным устройством. Например, если ваш не включается, вам придется выполнить некоторые действия по устранению неполадок, чтобы выяснить проблему.
Прочтите наше руководство, чтобы узнать, что делать в этом случае. Если ваш iPad не включается, вы часто обнаружите, что просмотр нашего списка решений должен помочь.
Если ваш iPad не включается, вы часто обнаружите, что просмотр нашего списка решений должен помочь.
Если ваш iPad не включается, принудительный перезапуск является вариантом
Принудительный перезапуск iPad имеет смысл попробовать в качестве одного из первых вариантов, если ваш не включается. Это особенно верно, если вы работаете, исходя из предположения, что происходящее связано с программной проблемой, а не с аппаратной.
Если у вас одна из моделей iPad с включенной функцией Face ID, нажмите и сразу же отпустите кнопку увеличения громкости . Затем сделайте то же самое с кнопкой уменьшения громкости . Нажмите и удерживайте кнопку Power и посмотрите, перезапустится ли устройство.
Если у вас есть iPad одного из предыдущих поколений с кнопкой «Домой», вам следует нажать и удерживать одновременно кнопку Top или Side и кнопку Home . Логотип Apple должен появиться через несколько секунд.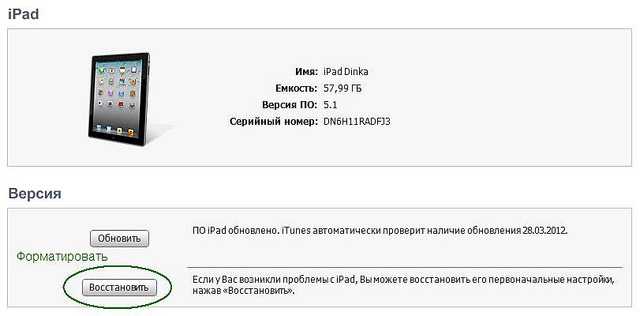
Дайте iPad зарядиться, если он по-прежнему не включается
Следующее решение, которое вы можете попробовать, — это подключить устройство к источнику питания, а затем оставить его там на некоторое время. По крайней мере, час должен сделать свое дело.
Через несколько минут должен появиться экран зарядки. Если прошел час, а вы не видите экран зарядки, то вам следует начать смотреть на свое оборудование как на потенциальную проблему.
Внимательно посмотрите на такие особенности iPad, как порт для зарядки и разъем. Также следует внимательно осмотреть USB-кабель и адаптер питания.
Что-то явно не так с кем-то из них? Есть ли перетертые провода или следы износа? Известны ли вам случаи, когда в последнее время iPad или любой из связанных с ним элементов намокали? Вы случайно уронили или ударили устройство?
Если вы определили, что проблема связана с аппаратным обеспечением, или подозреваете ее, возможно, потребуется отнести ее в магазин Apple Store с панелью Genius.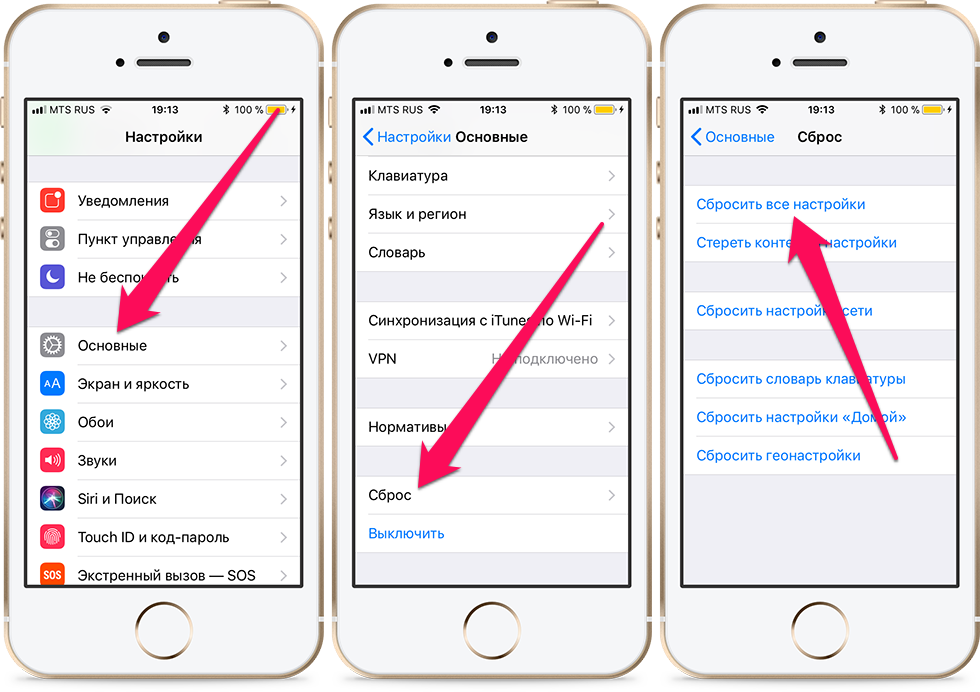 Они могут осмотреть не только устройство, но и оборудование, которое вы используете в связке с ним. Возможно, вам придется что-то заменить.
Они могут осмотреть не только устройство, но и оборудование, которое вы используете в связке с ним. Возможно, вам придется что-то заменить.
Если да, то вам нужно выяснить, находится ли iPad на заводской гарантии. Совершенно новый iPad должен поставляться со стандартной годовой гарантией Apple, которая распространяется на все аппаратные проблемы.
Получите наличные за использованный iPad
Мы покупаем подержанные и сломанные iPad по лучшей цене! Получите бесплатную доставку, 14-дневную блокировку цены и нашу гарантию самой высокой цены.
ПОЛУЧИТЕ БЕСПЛАТНУЮ ЦЕНУ
Возможно, у вас также есть план AppleCare+ для вашего планшета. Эти планы должны охватывать проблемы с оборудованием, выходящие за рамки стандартной годовой гарантии, которую вы получаете с совершенно новым устройством.
Если устройство все же накрылось, то скорее всего ремонт вам ничего не будет стоить. Единственное исключение может быть, если вы пытались открыть его, чтобы починить. Если вы возились с устройством, это обычно аннулирует гарантию или аннулирует план AppleCare +.
Что делать, если iPad включается, но не работает должным образом?
Допустим, ваш iPad не включается, как обычно. Вы включаете его в сеть и оставляете там на несколько часов. Затем вы возвращаетесь и отключаете его. Вы включаете его, чтобы посмотреть, решит ли это проблему.
Устройство включается, но затем кажется, что оно зависает в процессе запуска. Может быть, дисплей становится красным или синим, или появляется логотип Apple, но тогда вы не можете пройти мимо этого экрана, чтобы получить доступ к каким-либо обычным функциям.
Пользователи iPad иногда сообщают об этих проблемах, хотя они чаще встречаются на более старых версиях устройства. Если вы видите, что с вашим планшетом происходит что-то из перечисленного, выполните следующие действия.
- Используйте одобренный Apple USB-кабель для подключения iPad к ноутбуку или ПК под управлением iTunes . Убедитесь, что вы используете самую последнюю версию.
- Убедитесь, что ваш iPad отображается в разделе Устройства в верхней левой части экрана.

- Если на вашей модели iPad есть Face ID, нажмите и сразу же отпустите кнопку увеличения громкости , а затем кнопку уменьшения громкости .
- Нажмите и удерживайте кнопку Top , пока iPad не начнет перезагружаться. Продолжайте удерживать эту кнопку, пока устройство не перейдет в режим восстановления.
- Если у вас более старая версия iPad с кнопкой «Домой», вы должны нажать кнопку «Дом » одновременно с кнопкой «Верх» или «Бок» . Должен появиться экран режима восстановления.
- Вы увидите варианты Восстановить или Обновить . Выберите Обновление . Теперь ваш компьютер переустановит последнюю версию iOS без удаления ваших данных или приложений.
- Вероятно, это займет несколько минут. После установки последней версии iOS вы можете отключить iPad.
На этом этапе вы можете попробовать включить iPad, как обычно, чтобы посмотреть, решит ли это проблему.
Другие проблемы, связанные с тем, что iPad не включается
Есть несколько других проблем, с которыми вы иногда сталкиваетесь, когда iPad не включается. Например, вы можете слышать звуки и оповещения, но экран остается черным. У вас может быть черный экран, но iPad издает характерный чириканье, когда вы выключаете и включаете звук и подключаете его к источнику питания.
Экран также может включиться, но он не будет реагировать на проведение по нему пальцем, касание или любые другие жесты. Возможно, вы не сможете выполнить принудительный перезапуск из-за сломанной или застрявшей кнопки. Вы также можете попробовать восстановить iOS, как описано выше, но iTunes отказывается распознавать ваше устройство.
Если вы столкнулись с какой-либо из этих проблем, возможно, пришло время проконсультироваться с некоторыми сотрудниками Apple. Скорее всего, общение со службой поддержки Apple через Интернет или по телефону не принесет вам много пользы. Они не будут знать наверняка, что происходит с вашим устройством, пока не осмотрят его лично.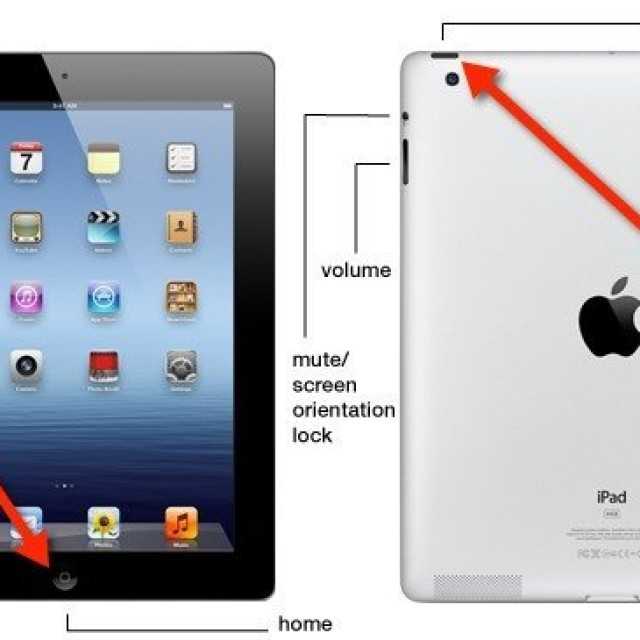
Помните, что iPad не включается или включается, а затем работает неправильно, может быть результатом аппаратных проблем, проблем с программным обеспечением или того и другого. Если вы уронили устройство, намочили его или что-то в этом роде, то было бы очевидно, что с ним что-то не так.
Иногда, однако, совершенно непонятно, почему ваш планшет работает со сбоями. Получение экспертного заключения является лучшим вариантом в таких случаях.
Сотрудники Apple разберутся, в чем дело, а потом скажут, какой ремонт нужен планшету. Если стоимость ремонта iPad кажется слишком высокой, вы можете обменять его и получить последнюю версию.
Вы можете использовать стоимость обмена на новый планшет. iPad теперь до 10-го поколения, выпущенного в октябре 2022 года. Если у вас была гораздо более ранняя версия, улучшения в новейшей модели должны вас впечатлить. Откажитесь от старого и наслаждайтесь новейшими функциями планшетных технологий.
5 действий, если iPad не включается
Категория:
Проблемы с iPad
8 февраля 2023 г.
3 минуты чтения
iPad не включается? Не паникуйте. Очень неприятно, когда у вас полностью рабочий iPad, и вдруг экран становится черным и отказывается включаться. iPad используются для развлечения и развлечений, но во многих других случаях они также используются для бизнеса. Вы просто не можете позволить себе иметь свой iPad в таком состоянии, если на вашем устройстве выполняется какая-то очень важная работа или важные данные.
Почему это происходит? Существует множество причин, по которым ваш iPad выключился и больше не включается. В этой статье мы рассмотрим все эти причины и покажем вам самые простые способы их обойти. Итак, давайте не будем больше тратить время и починим ваш выключенный iPad.
Вот 5 простых и быстрых способов исправить то, что ваш iPad не включается:
- Часть 1. Зарядка iPad
- Часть 2: Аппаратный сброс iPad, когда он не включается
- Часть 3: исправление того, что iPad не включается без потери данных
- Часть 4: Режим восстановления Восстановление iPad
- Часть 5.
 Обратитесь к специалистам для проверки аппаратного обеспечения
Обратитесь к специалистам для проверки аппаратного обеспечения
1. Зарядите iPad
Наиболее распространенная причина, по которой ваш iPad продолжает выключаться, — это проблемы с аккумулятором. Аккумуляторы часто быстро разряжаются в холодную погоду, в результате чего ваше устройство выключается намного раньше, чем вы ожидаете. В то время как при более высокой температуре ваше устройство может нагреться и отключиться самим программным обеспечением после отображения предупреждающего знака, чтобы вернуть его к оптимальной температуре. Другие причины включают программные сбои, из-за которых ваша батарея может казаться больше, чем она есть на самом деле. Следовательно, когда ваш iPad умирает, это для вас неожиданность.
Если вы столкнулись с этой проблемой, вам просто нужно поставить iPad на зарядку. Зарядные устройства с меньшей силой тока могут быть менее эффективными, поэтому убедитесь, что вы используете оригинальное зарядное устройство Apple, поддерживающее быструю зарядку. Оставьте устройство заряжаться почти на 30 минут. После этого просто включите устройство с помощью кнопки питания, и оно должно быть готово к работе.
Оставьте устройство заряжаться почти на 30 минут. После этого просто включите устройство с помощью кнопки питания, и оно должно быть готово к работе.
2. Аппаратный сброс iPad, если он не включается
В случае, если даже зарядка устройства не помогает, следующий план действий — жесткий сброс. Обычный перезапуск может не всегда работать. Причиной того, что вы можете застрять в ситуации, когда экран вашего устройства отказывается включаться или даже моргать даже на зарядке, является наличие битых программных битов, которые были испорчены слащавыми приложениями. Чтобы это исправить, вам нужно избавиться от всех следов приложений, которые вызывают это. Жесткий сброс — это именно то, что здесь работает. Аппаратный сброс может быть сложным для людей, которые раньше не использовали этот метод, потому что он выполняется вручную, но не беспокойтесь. Просто следуйте инструкциям ниже, и все будет хорошо:
- Одновременно удерживайте кнопку питания и кнопку «Домой».

- Продолжайте удерживать кнопки, даже если появится ползунок, в конечном итоге он вернется к черному экрану.
- Когда появится логотип Apple, отпустите кнопки и дайте устройству загрузиться в обычном режиме.
Вот и все, теперь на вашем устройстве нет вредоносного ПО, и оно было полностью удалено. Обратите внимание, что этот метод удалит все данные на вашем устройстве, поэтому будет разумно создать их резервную копию.
3. Исправление того, что iPad не включается без потери данных
Если упомянутые выше методы не работают, и ваш iPad по-прежнему не включается, то, к сожалению, причиной этого может быть ваша iPadOS. Обычно, когда вы сталкиваетесь с такой проблемой, вам необходимо создать резервную копию своих данных, удалить старое программное обеспечение и установить новую iPadOS. Поскольку вы меняете прошивку, все данные будут стерты. Но это когда делаешь как обычно. Когда вы используете iMyFone Fixppo, вы можете легко восстановить систему iPadOS без потери ваших данных.
iMyFone Fixppo позволяет исправить все проблемы, связанные с iPadOS, в мгновение ока. Это очень полезный инструмент, которому доверяют такие технологические компании, как Cnet, TechRadar и другие. Вы не потеряете данные при использовании стандартного режима. Эта функция может решить большинство проблем с iPadOS, например, ваш iPad не может включиться.
Давайте посмотрим, как вы можете исправить, что ваш iPad не включается без потери данных, с помощью iMyFone Fixppo. Выполните следующие действия:
Попробуйте бесплатно
Шаг 1. Установите iMyFone Fixppo и запустите его. Выберите Стандартный режим . Он решает все распространенные проблемы с iPadOS без потери данных.
Шаг 2. Подключите к нему свой iPad и нажмите Next . Если устройство не обнаружено, переведите iPad в режим восстановления, выполнив четкие шаги, указанные на экране, а затем перейдите к следующему шагу.
Шаг 3. Инструмент восстановления автоматически обнаружит информацию о вашем устройстве и покажет вам все доступные версии iPadOS. Нажмите на микропрограмму, которую хотите установить, и продолжите.
Инструмент восстановления автоматически обнаружит информацию о вашем устройстве и покажет вам все доступные версии iPadOS. Нажмите на микропрограмму, которую хотите установить, и продолжите.
Шаг 4. Когда все будет готово, проверьте версию iPadOS и убедитесь, что все верно. Нажмите Start to Fix, и инструмент начнет ремонт вашего iPad. После завершения iPad перезагрузится и начнет нормально работать.
4. Режим восстановления Восстановление iPad
Если проблема не устранена, вот как восстановить iPad в iTunes с помощью режима восстановления. Обратите внимание, что iTunes удалит все файлы на вашем iPad, и вы потеряете все, если не будет резервной копии.
- Нажмите и удерживайте кнопку «Домой».
- Подключите USB-кабель к устройству, удерживая кнопку «Домой». Через некоторое время появится логотип Apple, продолжайте удерживать кнопку еще несколько секунд.
- Удерживайте кнопку, пока не появится логотип iTunes.

- Появится диалоговое окно с сообщением «Программное обеспечение на «iPad» необходимо восстановить до заводских настроек или обновить», выберите Восстановить .
- Нажмите Восстановить и обновить в iTunes и следуйте инструкциям на экране. Ваше устройство будет восстановлено.
5. Обратитесь к специалистам для проверки аппаратного обеспечения
Если после всех этих шагов вы все еще не можете понять, как включить iPad, то в худшем случае это связано с аппаратной проблемой. В этой ситуации лучше всего отнести телефон в магазин Apple, чтобы его проверили профессионалы, чтобы они могли диагностировать проблему и устранить ее для вас.
Заключение
Будет справедливо сказать, что независимо от проблемы, с которой вы столкнулись, кроме проблемы с оборудованием, вы можете легко решить ее с помощью iMyFone Fixppo. Если ваш iPad не включается, это не единственная проблема, с которой вы можете столкнуться, поэтому вы должны быть готовы на случай, если вам понадобится решить любую проблему с iPadOS.


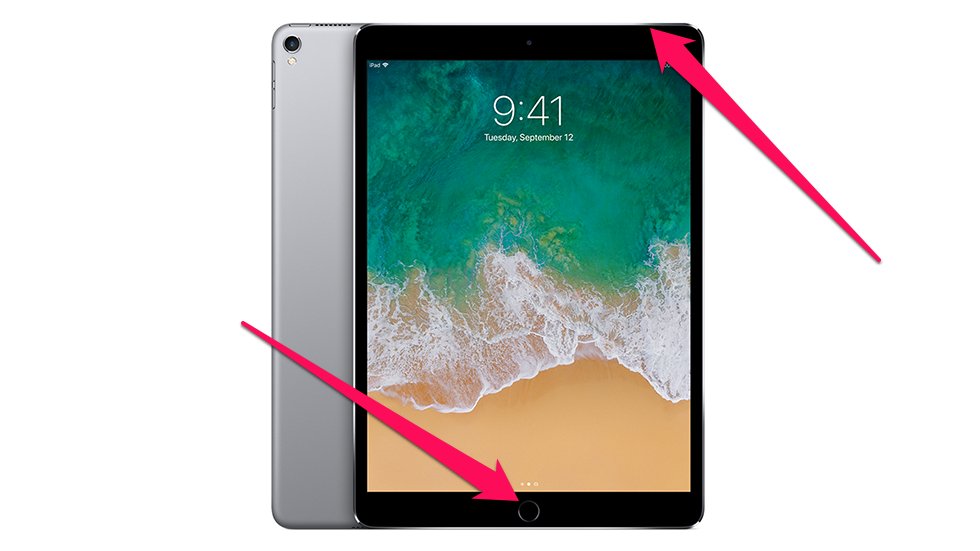 Обратитесь к специалистам для проверки аппаратного обеспечения
Обратитесь к специалистам для проверки аппаратного обеспечения