Содержание
10 лучших способов исправить звук видео, не работающий на iPhone
Благодаря лучшим в своем классе возможностям записи видео и громким звукам из двух динамиков iPhone является отличным устройством для записи и просмотра видео на ходу. Однако многие жалуются на то, что звук видео не работает на их iPhone. Вот как исправить проблемы со звуком в видео на iPhone.
Оглавление
1. Включить звук видео
2. Проверьте кнопки громкости
3. Отключить Bluetooth
4. Загрузите видео еще раз
5. Проверьте динамики и микрофон
6. Используйте сторонние приложения для видеоплеера
7. Закройте приложения «Камера» и «Музыка».
8. Удалите внешние устройства
9. Не закрывайте микрофон
10. Обновите iOS
Воспроизводите видео безупречно
Почему в записанных видео нет звука? Это одна из распространенных проблем, с которыми сталкиваются пользователи iPhone. Это просто портит ваш опыт работы с iPhone. Прежде чем согласиться с настройкой iPhone ниже среднего, используйте приведенные ниже приемы, чтобы исправить неработающий звук видео.
Примечание: Приведенные ниже шаги подходят для iPhone и iPad. Если видео-аудио на вашем iPad не работает, следуйте приведенным ниже инструкциям.
1. Включить звук видео
Ваш iPhone или iPad может открыть видео в беззвучном режиме. Вы можете включить звук видео в нижнем меню, чтобы услышать звук.
Шаг 1: Откройте приложение «Фотографии» на своем iPhone.
Шаг 2: Выберите видео, которое хотите воспроизвести. Нажмите кнопку включения звука и послушайте звук.
Продолжайте читать, если в видео на iPhone по-прежнему нет звука.
2. Проверьте кнопки громкости
Во время важной встречи или во время просмотра фильма в кинотеатре вы могли убавить громкость на своем iPhone до нуля. Вам нужно использовать кнопку увеличения громкости на вашем iPhone и iPad, чтобы услышать звук в видео. Если ваш чехол для iPhone мешает кнопкам громкости, снимите его и купите новый на Amazon.
3. Отключить Bluetooth
Большинство TWS (Total Wireless Stereo) переходят в спящий режим, когда вы кладете их в чехол. Иногда ваши беспроводные наушники остаются подключенными к iPhone через Bluetooth. В таких случаях ваш iPhone или iPad будет воспроизводить видео-аудио на подключенном устройстве.
Иногда ваши беспроводные наушники остаются подключенными к iPhone через Bluetooth. В таких случаях ваш iPhone или iPad будет воспроизводить видео-аудио на подключенном устройстве.
Вам нужно будет провести вниз от правого верхнего угла, чтобы получить доступ к Центру управления и отключить Bluetooth.
4. Загрузите видео еще раз
Вы загрузили поврежденное видео из Интернета на свой iPhone? У вас могут возникнуть проблемы со звуком в таких видео на вашем iPhone. Вам необходимо подключиться к надежной сети Wi-Fi и повторить попытку загрузки видео.
5. Проверьте динамики и микрофон
Вам нужно будет внимательно проверить динамики и микрофон на вашем iPhone. После нескольких лет использования вашего iPhone и iPad отверстия динамиков и микрофона могут заполниться пылью и мусором.
Вам нужно будет почистить динамики iPhone и повторить попытку. Вы также можете почистить микрофон, чтобы избежать проблем со звуком во время записи видео на iPhone.
6. Используйте сторонние приложения для видеоплеера
Если звук не работает в видео на iPhone, отключите видеоплеер по умолчанию и установите сторонний из App Store. VLC — популярный сторонний видеоплеер, который поддерживает все форматы файлов. Вы можете воспроизводить видео в VLC на iPhone, чтобы слышать звук.
VLC — популярный сторонний видеоплеер, который поддерживает все форматы файлов. Вы можете воспроизводить видео в VLC на iPhone, чтобы слышать звук.
Сначала сохраните видео из приложения «Фотографии» в приложение «Файлы». Только после этого вы сможете открывать такие ролики в сторонних плеерах вроде VLC. Вот что вам нужно сделать.
Шаг 1: Загрузите проигрыватель VLC из App Store.
Установите VLC-плеер на iPhone
Шаг 2: Откройте приложение «Фотографии» на своем iPhone. Выберите видео и нажмите кнопку «Поделиться» в левом нижнем углу.
Шаг 3: Выберите «Сохранить в файлы» и сохраните его в соответствующем месте в приложении «Файлы». Вы можете переименовать видеофайл и добавить тег.
Шаг 4: Откройте приложение «Файлы» на своем iPhone. Нажмите и удерживайте видео и выберите «Поделиться».
Шаг 5: Выберите VLC на листе общего доступа и воспроизведите видео без проблем со звуком.
7. Закройте приложения «Камера» и «Музыка».
Ваша камера или другие сторонние приложения могут использовать динамики/микрофон iPhone в фоновом режиме. Вам нужно закрыть такие приложения и повторить попытку.
Шаг 1: Проведите вверх от главного экрана, чтобы открыть меню последних приложений.
Шаг 2: Проведите пальцем вверх по камере и другим приложениям, воспроизводящим звук или использующим микрофон в фоновом режиме.
8. Удалите внешние устройства
Вам нужно будет удалить внешние устройства, такие как микрофоны, наушники Bluetooth и многое другое, с вашего iPhone и iPad. Эти устройства могут создавать помехи для динамиков iPhone и возможности записи видео.
9. Не закрывайте микрофон
Вы используете дешевый сторонний чехол для защиты своего iPhone? Некоторые чехлы закрывают микрофон устройства в нижней части, и ваши записанные видео могут сопровождаться приглушенным звуком. Снимите такой чехол с iPhone и повторите попытку.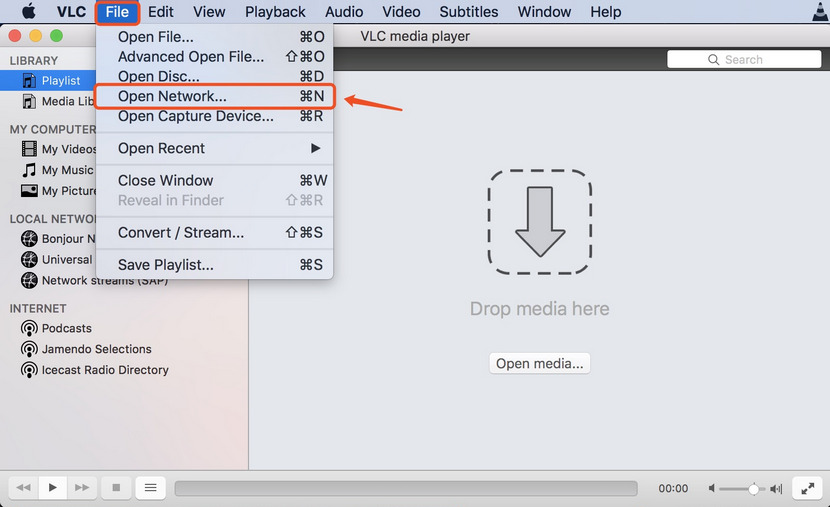
10. Обновите iOS
Устаревшая сборка iOS на вашем iPhone может быть основным фактором проблем со звуком.
Шаг 1: Откройте приложение «Настройки» на своем iPhone.
Шаг 2: Прокрутите до «Общие» и выберите «Обновление программного обеспечения», чтобы установить последнюю сборку программного обеспечения.
Воспроизводите видео безупречно
Если вы столкнулись с проблемами со звуком в определенном приложении, переустановите приложение и повторите попытку. Вы можете добавить этот пост в закладки и возвращаться к нему каждый раз, когда сталкиваетесь с проблемами со звуком в видео на iPhone.
Видео без звука на компьютере и телефоне? Простые способы как это исправить
Бывает так, что проигрыватель на компьютере или смартфоне неожиданно начинает воспроизводить все видео без звука. Или же не все, но запуская на проигрывание какой-то конкретный файл, вы обнаруживаете, что нет звука на видео, хотя он должен быть. В этом случае, а также когда нет звука на YouTube, причина может быть как в аппаратном, так и в программном обеспечении устройства. В статье мы разберем, почему может исчезнуть аудиодорожка и что делать, когда пропал звук на видео и его нужно восстановить.
В статье мы разберем, почему может исчезнуть аудиодорожка и что делать, когда пропал звук на видео и его нужно восстановить.
Нет звука на видео на компьютере: ищем причину
Случай 1. Нативный проигрыватель Windows 10 или другой операционной системы воспроизводит видео, но звук в нем отсутствует.
Когда родной проигрыватель показывает картинку, но не проигрывает звук, нужно проверять:
Драйверы на звуковую карту – они могут быть не установлены или нуждаются в обновлении;
Непосредственно звуковую карту – возможно проблемы с ее исправностью;
Кодеки с поддержкой того типа мультимедийного контейнера, в который упакован проигрываемый видеоролик;
Ползунки громкости в системе, на подключенных колонках (наушниках) и в плеере – внимательно посмотрите, точно ли не установлен режим «Без звука» и не выкручен на минимум механический регулятор громкости на подключенном устройстве воспроизведения.

Случай 2. Сторонняя программа-плеер проигрывает видео без звука.
Обычно в мультиформатных плеерах для десктопных операционных систем все нужные кодеки встроены в установочный файл. Но при возникновении проблемы со звуком на компьютере не в нативном проигрывателе стоит также внимательно проверять:
Само звуковое оборудование и драйверы на него;
Кодеки, подходящие под формат открываемого фильма или клипа;
Настройки громкости.
Случай 3. В плеере и в целом в системе звук есть, но нет звука на YouTube или любом другом онлайн-сервисе с видео, открываемом в браузере.
Если нет звука на видео в Интернете, нужно убедиться, что всё в порядке из этого списка:
Установлены корректные настройки громкости;
На вкладке не выключен звук;
У программы есть доступ к воспроизводящим аудио устройствам;
Вы используете свежую версию программного обеспечения с поддержкой технологии декодирования и показа видео из Интернета.

Прежде чем искать решение проблемы со звуком, постарайтесь найти возможность убедиться, что звуковая дорожка на месте и аудио отсутствует конкретно на устройстве или в программе. Для этого можно отправить ролик знакомому и попросить открыть или скинуть его на смартфон и попробовать воспроизвести в любом поддерживающем формат приложении.
Конвертация видео – один из лучших вариантов исправить ситуацию с отсутствием звука
Зачастую причина отсутствия звука при просмотре видео не в случайно отключенных колонках или неисправности звуковой карты, а в повреждении самого файла или какой-то из подсистем проигрывателя. В первом случае запись сохраняется как бы бракованной – какая-то часть данных теряется при копировании, из-за заражения записи компьютерным вирусом или механического повреждения памяти, например, поцарапанного диска или неудачно упавшей об асфальт флешки. Во втором – в неполадках виноват «поеденный» вредоносным ПО или иным образом поврежденный проигрыватель либо кодек.
В случае с поврежденными кодеками исправлять ситуацию просто:
Внимательно читаете сообщение проигрывателя о проблеме с кодеком;
Ищете в Интернете и ставите на скачивание подходящий;
Устанавливаете, следуя советам мастера.
Перезагружаете компьютер и пробуете снова открыть файл, если звук будет воспроизводиться, значит дело было в кодеках.
Когда есть подозрения, что видео не хочет нормально работать из-за проблем с проигрывателем, то программу надо просто удалить полностью и установить заново. О необходимости экстренной переустановки или выбора в пользу другого более функционального плеера, говорит то, что используемый стал нестабильно работать, он тормозит во время проигрывания (хотя раньше такого не было), в нем периодически пропадает не только звук, но и иногда и картинка, случаются вылеты и длительные зависания без видимых на то причин.
Третий вариант – битый файл. К сожалению, восстановить поврежденную звуковую дорожку на самостоятельно снятом или скачанном видеоролике не всегда возможно.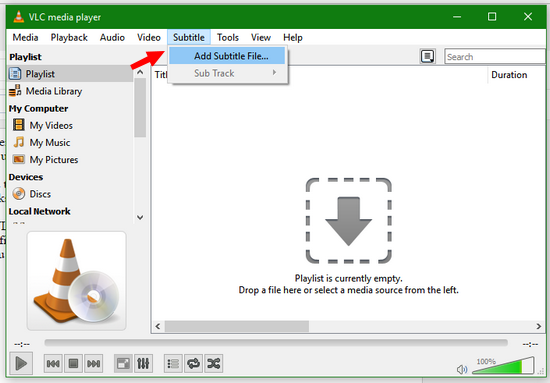 Тем не менее, Movavi Video Converter часто помогает, когда пропал звук на видео. Конвертер – это не просто программа для смены формата файла, это сложный перекодировщик. И если в мультимедийном контейнере сама звуковая дорожка сохранилась, «сломались» только механизмы ее извлечения, то конвертация может исправить снятый материал и вернуть возможность его корректного просмотра.
Тем не менее, Movavi Video Converter часто помогает, когда пропал звук на видео. Конвертер – это не просто программа для смены формата файла, это сложный перекодировщик. И если в мультимедийном контейнере сама звуковая дорожка сохранилась, «сломались» только механизмы ее извлечения, то конвертация может исправить снятый материал и вернуть возможность его корректного просмотра.
Шаг 1. Скачайте и установите Movavi Video Converter
Скачать установочный файл для Mac OS или Windows можно на официальном сайте программы. Быстро и правильно установить конвертер поможет пошаговый мастер с инструкциями на русском языке.
Шаг 2. Добавьте файл в программу и настройте направление конвертации
Вы можете добавить один или несколько файлов для преобразования их в другой формат. Внимательно отнеситесь не столько к выбору результирующего формата – MP4, MOV, AVI и пр., – сколько к используемому кодеку аудио и тонким настройкам.
Шаг 3. Запустите конвертацию и проверьте получившийся файл
Выберите путь сохранения файла и, когда все будет готово, жмите на Конвертировать, чтобы преобразовать видео в другой формат и, возможно, устранить проблему со звуком. Когда процесс завершится. Папка с роликом откроется автоматически. Проиграйте видео сразу же, чтобы в случае, если звук все еще отсутствует, попробовать конвертацию с другими настройками.
Что делать, если нет звука на YouTube
Не так часто, но все еще встречается проблема, когда в целом на компьютере звук есть, а именно на YouTube он пропал. В этом случае можно воспользоваться любым сервисом для скачивания видео с «Ютуба», загрузить его в память компьютера и смотреть в плеере. Но это неудобно и не быстро, поэтому попробуем вместе выявить причину молчания браузерного проигрывателя – скорее всего, она легко устранима.
Прежде чем винить в отсутствии звука при онлайн-воспроизведении программу, приложение, умный телевизор, компьютер, планшет или телефон, убедитесь на другом устройстве, что в ролике действительно есть аудиодорожка.
 Может быть записать аудио не смогла как раз камера снимавшего или фоновая музыка – если это клип – была удалена сервисом в рамках соблюдения авторских прав создателей мультимедийного контента.
Может быть записать аудио не смогла как раз камера снимавшего или фоновая музыка – если это клип – была удалена сервисом в рамках соблюдения авторских прав создателей мультимедийного контента.
Прежде, чем устранять какие бы то ни было проблемы, попробуйте скопировать ссылку на проблемное видео и открыть ее в другом браузере. Например, если вы обычно смотрите все в Opera, то можно попробовать скачать и установить Chrome или Firefox. Если в альтернативной программе все будет работать, значит дело в вашем любимом веб-браузере: он нуждается в обновлении или сбросе на базовые настройки по умолчанию.
Также исправить отсутствие звука на YouTube может помочь регулировка системных настроек громкости. Откройте настройки операционной системы и найдите в них звуковой микшер – подсистему, в которой отображаются все подключенные аудио-устройства (через стандартные порты, USB, по HDMI). Установите на максимум ползунок громкости браузера. После этого перезапустите браузер и попробуйте повторно включить видео.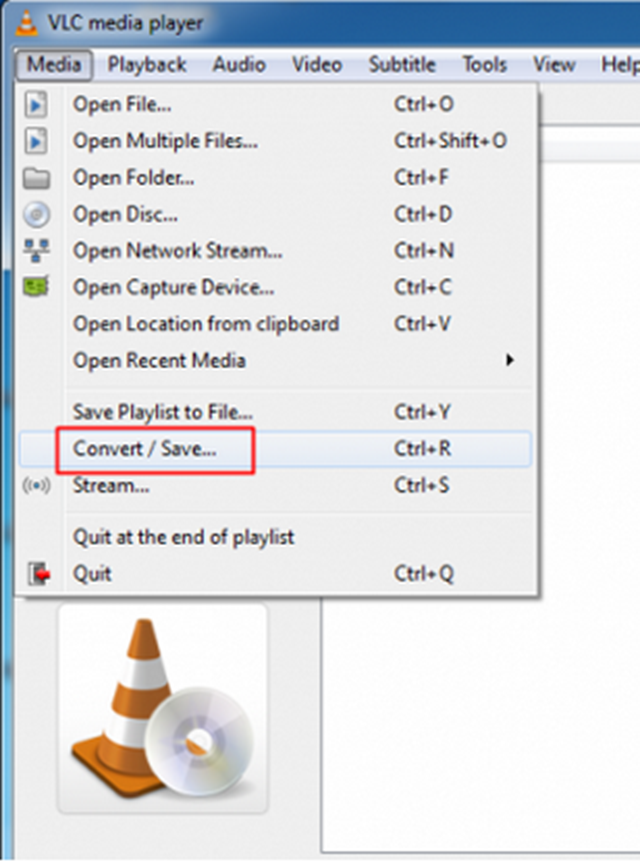
В старых версиях Windows распространена проблема ошибки проигрывания звука из Интернета из-за ошибочно прописанных в реестре параметров. Не будем вдаваться в подробности откуда может возникать данная проблема, сосредоточимся на том, как исправить ситуацию. потратив минимум времени.
Редактируем реестр в Windows (32-битная версия):
Нажмите Win+R для открытия встроенного в операционную систему от Microsoft средства запуска интегрированных инструментов настройки.
Скопируйте в открывшееся окошко команду regedit и нажмите клавишу ввода.
Найдите в огромном перечне веток реестра нужную: HKEY_LOCAL_MACHINE \ SOFTWARE \ Microsoft \ Windows NT \ CurrentVersion \ Drivers32, – можно использовать поиск.
В ветке отыщите параметр wavemapper и установите для него значение msacm32.drv.
Возможно такое, что параметр вообще будет отсутствовать.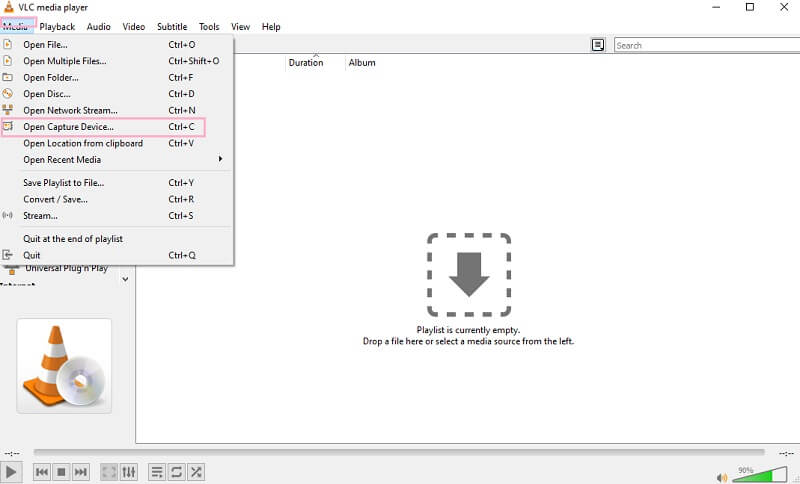 Тогда его придется создавать вручную. это не сложно, быстро и может помочь вернуть звук в браузер. Сделайте следующее:
Тогда его придется создавать вручную. это не сложно, быстро и может помочь вернуть звук в браузер. Сделайте следующее:
В панели со списком параметров откройте контекстное меню и выберите Создать → Строковый параметр.
Назовите новый параметр wavemapper.
Дважды кликните по ячейке со свежесозданным параметром в ветке реестра и впишите в поле во всплывшем окне значение msacm32.drv.
Закройте редактор реестра и перезагрузите компьютер.
Что делать, если ни один из перечисленных методов не помог? Не отчаиваться и пробовать другие способы вернуть звук при просмотре YouTube. Например, блокировать аудио могут сторонние дополнения для браузера: блокировщики рекламы, парсеры, надстройки и пр. Потому, если звук пропал, попробуйте отключить все плагины – может помочь. А чтобы выявить истинного виновника проблем со звуком, включайте плагины по одному и после каждой активации обновляйте страницу YouTube и проверяйте, не заблокирована ли аудиодорожка снова.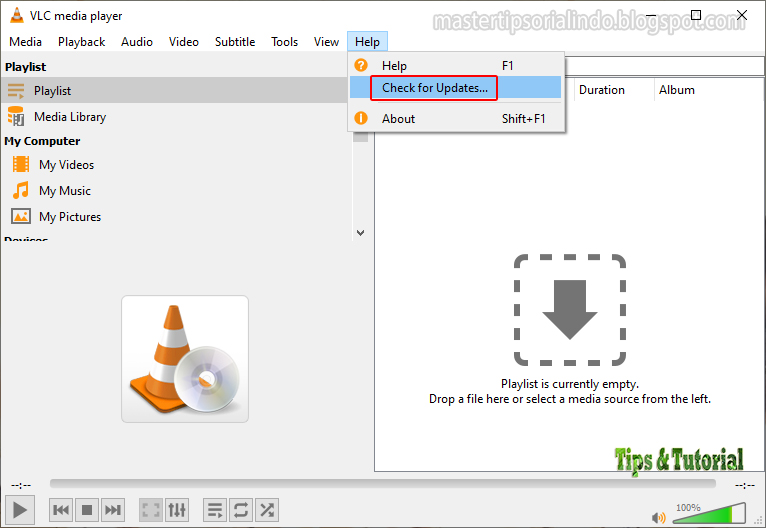
Бонус-совет. Когда видео на YouTube без звука и нет возможности проверить, будет ли аудио воспроизводиться в альтернативных браузерах и на других устройствах, можно в настройках самой платформы активировать показ автоматически сгенерированных субтитров. Если делать захват звука не из чего, то есть, например, звук в веб-камере был отключен при съемке, будет уведомление об отсутствии аудиодорожки. Также субтитры могут пригодиться как альтернатива звуковой дорожке – если нет времени прямо сейчас решать проблему глобально.
Нет звука на видео в iPhone: куда нажимать
На iPhone и iPad проблемы с проигрыванием звука в плеере или онлайн случаются редко, но даже гаджеты на iOS от такой беды не защищены на 100%. Мы пересмотрели десятки статей в Интернете и выбрали наиболее действенные советы по решению проблемы с пропавшим звуком на видео, воспроизводимом в iOS.
Попробуйте сбросить звуковой профиль. У iPhone и iPad при активации беззвучного режима при определенных настройках звук пропадает не только на звонке и уведомлениях, но и в проигрывателе. Для того, чтобы снятый со звуком ролик гаджет показывал так, как надо, следует перед воспроизведением сделать следующее:
Для того, чтобы снятый со звуком ролик гаджет показывал так, как надо, следует перед воспроизведением сделать следующее:
Переключиться в режим звонка.
Отрегулировать громкость динамика.
Отключить наушники и прочие устройства: можно просто выключить Bluetooth и другие беспроводные интерфейсы.
Деактивируйте режим Не беспокоить в меню настроек смартфона или планшета.
В ряде случаев, когда смартфон или планшет на iOS показывает видео, но звук не идет, это может указывать на проблемы с динамиками или другими деталями устройства. Попробуйте отнести ваш iPhone/iPad в сервис на диагностику, особенно когда ни в одном из воспроизводимых видео нет звука. Чтобы предупредить дорогостоящий ремонт и не остаться без возможности смотреть ролики со звуком со смартфона, следуйте рекомендациям по эксплуатации и обслуживанию устройства:
Используйте специализированные заглушки для всех разъемов;
Храните iPhone подальше от пыли, воды и грязи;
При съемке на телефон, держите его крепче и не используйте сомнительные дешевые селфи-палки, из которых он может выскользнуть и упасть;
Приобретайте только фирменные чехлы и аксессуары, потому что аналоги и подделки могут нанести вред всем системам вашего гаджета.

И самый ценный совет для владельцев «яблочных» устройств, с которыми происходит что-то неладное – не воспроизводится звук: попробуйте конвертировать видео в MOV или MP4. Эти форматы обычно без проблем проигрываются нативным плеером. В Movavi Video Converter есть даже готовые профили для конвертации под iPhone – преобразование происходит быстро и без ошибок. Если после конвертации звук не появился, значит дело точно не в отсутствии кодеков. Тогда лучше проверить работу динамика в других программах и, если молчит, то нести устройство в ближайший авторизованный сервис.
На Андроиде нет звука при просмотре видео: в чем может быть дело
Почему нет звука на Андроиде – не менее популярный вопрос, чем предыдущий – про iPhone и iPad. Некоторые смартфоны на Android отказываются проигрывать аудио в мультимедийном контейнере с видео буквально с первого включения, причиной тому – отсутствие кодеков.
На Honor, Samsung, Xiaomi и телефонах некоторых других популярных марок пак кодеков для мультимедиа установлен еще на заводе. Но вот на смартфонах попроще, так называемых безымянных или noname, отсутствие кодеков – привычное дело. Буквально, пользователь включает ролик, а тот или совсем не открывается, или проигрывается без звуковой дорожки, или без картинки, или виснет. В обоих случаях решение одно: ищите в Интернете, как установить кодеки на ваш смартфон или выбираете в Play Market проигрыватель со встроенными кодеками, например, VLC.
Но вот на смартфонах попроще, так называемых безымянных или noname, отсутствие кодеков – привычное дело. Буквально, пользователь включает ролик, а тот или совсем не открывается, или проигрывается без звуковой дорожки, или без картинки, или виснет. В обоих случаях решение одно: ищите в Интернете, как установить кодеки на ваш смартфон или выбираете в Play Market проигрыватель со встроенными кодеками, например, VLC.
Когда со смартфоном вдруг происходит нечто странное – вчера все работало, а теперь в мультимедиа нет звука, ни перезагрузка, ни перемотка не помогает. Скорее всего вы просто случайно отключили звук в видео или в самом смартфоне. Внимательно посмотрите, не установлен ли у вас режим «Не беспокоить» или нечто подобное – это может влиять на возможность воспроизведения роликов со звуком как в приложении из внутренней памяти устройства, так и в онлайне.
Закрытие системного процесса, связанного с видеодрайвером, также может вылиться в пропадание звука в основном динамике и/или в динамиках подключенных устройств (колонок, наушников).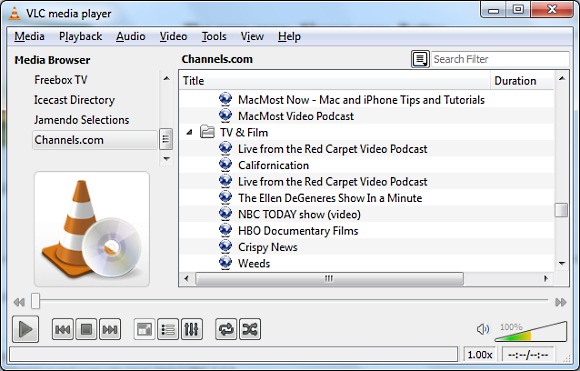 Перезапустить закрытый процесс помогает перезагрузка. Если же не получилось, можно также испробовать вариант сброса гаджета на заводские настройки – для этого перейдите в меню настроек и найдите там соответствующий пункт. Учтите, что сброс уничтожит все, что хранится во внутренней памяти смартфона на Андроиде, поэтому позаботьтесь о создании резервной копии файлов.
Перезапустить закрытый процесс помогает перезагрузка. Если же не получилось, можно также испробовать вариант сброса гаджета на заводские настройки – для этого перейдите в меню настроек и найдите там соответствующий пункт. Учтите, что сброс уничтожит все, что хранится во внутренней памяти смартфона на Андроиде, поэтому позаботьтесь о создании резервной копии файлов.
Разумеется, смартфоны на Андроид также могут выдавать проблемы со звуком в видео из-за аппаратных неполадок. Например, неудачное падение или попадание воды под крышку способно привести к порче динамика. Если вы видите, что не просто нет звука в видеозаписях, а и музыка не проигрывается, и в режиме звонка нет мелодии при поступлении входящего вызова, то скорее всего дело в «железе» и нужно показать смартфон мастеру в сервисном центре.
При возникновении проблем с корректным проигрыванием видео, в первую очередь, не паникуйт – все исправимо и, скорее всего, вы сможете решить проблему без обращения в сервисный центр.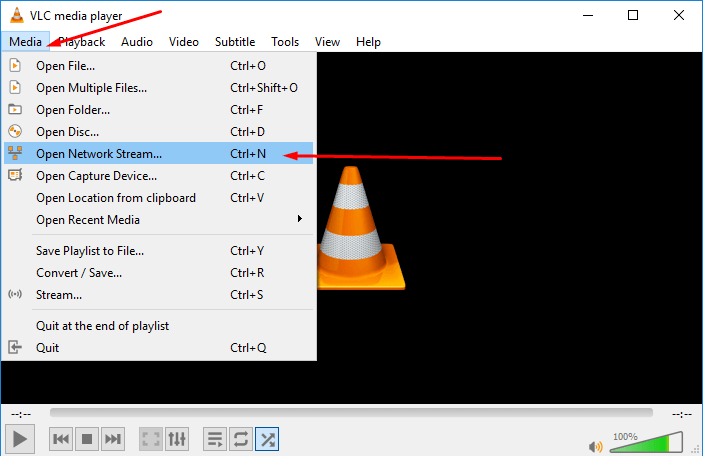 Как вы уже поняли, причины отсутствия звука на видео могут быть разными – программными, аппаратными или просто следствием случайного отключения громкости. Буквально вчера вы смотрите скачанные ролики и фильмы онлайн, а сегодня звук не работает. В этом случае попробуйте все подходы, которые мы описали в статье, если не поможет – обратитесь к мастеру. Но справедливо будет заметить, что лидером топа причин почему так происходит – нет звука – является банальная невнимательность.
Как вы уже поняли, причины отсутствия звука на видео могут быть разными – программными, аппаратными или просто следствием случайного отключения громкости. Буквально вчера вы смотрите скачанные ролики и фильмы онлайн, а сегодня звук не работает. В этом случае попробуйте все подходы, которые мы описали в статье, если не поможет – обратитесь к мастеру. Но справедливо будет заметить, что лидером топа причин почему так происходит – нет звука – является банальная невнимательность.
Интерфейсы приложений, как бы ни старались разработчики, несовершенны: каждый может неудачным касанием к сенсорному дисплею или нажатием кнопки на клавиатуре компьютера активировать беззвучный режим. Когда же аудио не работает из-за кодеков, лучше сразу установите Movavi Video Converter или другую программу, чтобы преобразовать проблемный файл. Также можно установить недостающие кодеки, но с конвертацией проще. И программа вам не раз пригодится благодаря поддержке широкого спектра форматов мультимедиа и значительному набору простых полезных подсистем для работы с видео.
Отличный способ перевести мультимедиа в нужный формат!
Остались вопросы?
Если вы не можете найти ответ на свой вопрос, обратитесь в нашу службу поддержки.
Подпишитесь на рассылку о скидках и акциях
Подписываясь на рассылку, вы соглашаетесь на получение от нас рекламной информации по электронной почте и обработку персональных данных в соответствии с Политикой конфиденциальности Movavi. Вы также подтверждаете, что не имеете препятствий к выражению такого согласия. Читать Политику конфиденциальности.
Zoom: Поделитесь звуком устройства во время демонстрации экрана | IT@UMN
Вы можете использовать Zoom, чтобы поделиться своим рабочим столом, окном или приложением с участниками собрания. Если вы делитесь видео- или аудиоклипом с веб-сайта, такого как YouTube или Spotify, звук из этого клипа также можно публиковать через Zoom. Чтобы использовать эту функцию, у вас должен быть клиент Zoom на мобильном устройстве, Mac или ПК с Windows; функция «поделиться звуком во время демонстрации экрана» недоступна через веб-клиент Zoom.
Примечание: Из-за ограничений безопасности iPad, принадлежащие Health Sciences (HST), не могут делиться своим экраном в Zoom.
- Совместное использование экрана и звука
- Совместное использование экрана компьютера и звука
- Совместное использование экрана и звука устройства iOS с компьютером через AirPlay
- Совместное использование экрана и звука устройства iOS с компьютером по кабелю
- Публикация через iOS (iPhone/iPad) в приложении Zoom
- Публикация через Android в приложении Zoom
- Общий доступ к музыке или компьютерному аудио только
- Часто задаваемые вопросы
- Поиск и устранение неисправностей
Совместное использование экрана и звука
Примечание: Если используется совместное использование нескольких экранов, участник должен просматривать этот общий экран, чтобы слышать звук компьютера.
- Нажмите кнопку Share Screen на панели инструментов
- Установите флажок, чтобы Поделиться компьютерным звуком в нижней части Поделиться экраном всплывающее окно.
- (необязательно) стрелка справа от выбора Общий доступ к звуку позволяет пользователям переключаться между монофоническим и стереофоническим (высококачественным) звуком.
- Если вы собираетесь поделиться видеоклипом, также установите флажок Оптимизировать для видеоклипа.
- Нажмите кнопку Поделиться в правом нижнем углу всплывающего окна.
- Убедитесь, что громкость вашего устройства находится на подходящем уровне. Вы управляете этим через приложение, которое воспроизводит звук, например видео Youtube или медиаплеер VLC, а не через громкость компьютера.

- Если вы пытаетесь поделиться видео (например, YouTube), убедитесь, что экран виден участникам. То, что видят участники, обведено зеленым:
- Чтобы прекратить совместное использование экрана и звука, выберите Остановить совместное использование в верхней части экрана совещания.
Совместное использование экрана устройства iOS и звука на компьютере через AirPlay
Иногда вам может понадобиться открыть общий доступ к отдельному экрану, например к экрану вашего iPad или iPhone.
Примечание : ваш компьютер и устройство iOS должны быть подключены к одной и той же сети Wi-Fi при совместном использовании экрана через AirPlay
- Нажмите кнопку «Поделиться экраном» на панели инструментов
- Установите флажок Поделиться звуком компьютера в нижней части всплывающего окна «Поделиться»
- Выберите iPhone/iPad через AirPlay
- Выберите Поделиться в правом нижнем углу
- На вашем iPhone/iPad выберите Screen Mirroring и выберите Zoom- [имя вашего компьютера]
- Найдите Screen Mirroring , проведя пальцем вниз в правом верхнем углу экрана вашего iPhone/iPad.

- Найдите Screen Mirroring , проведя пальцем вниз в правом верхнем углу экрана вашего iPhone/iPad.
- Чтобы прекратить отправку аудио, выберите Остановить общий доступ в верхней части экрана совещания.
Для получения дополнительной информации см. Совместное использование экрана Zoom с помощью Apple Screen Mirroring
Совместное использование экрана и звука устройства iOS на компьютере через кабель
Совместное использование звука экрана через Zoom на iPhone/iPad по кабелю доступно на Mac, но в настоящее время недоступно на устройствах ПК.
Примечание . Из-за ограничений безопасности iPad , принадлежащие компании Health Science Technology (HST), не могут делиться своим экраном в Zoom. Для получения дополнительной информации по этому вопросу обратитесь в службу технической поддержки.
- Используйте зарядный кабель для подключения iPhone/iPad к компьютеру
- Выберите экран общего доступа 9Кнопка 0006 на панели инструментов
- Установите флажок Поделиться звуком компьютера в нижней части всплывающего окна «Поделиться»
- Выберите iPhone/iPad через кабель
- Выберите Trust на вашем iPhone/iPad, чтобы сказать, что вы доверяете этому компьютеру.

- Введите пароль вашего iPhone/iPad на вашем iPhone/iPad, если будет предложено
- Выберите Поделиться в правом нижнем углу окна Zoom Screen Sharing вашего компьютера.
- Чтобы прекратить отправку аудио, выберите Остановить общий доступ в верхней части экрана совещания.
Общий доступ через приложение Zoom для iOS (iPhone/iPad)
Следуйте инструкциям Zoom для общего доступа к экрану iOS.
- Вы должны выбрать опцию Экран , чтобы получить возможность совместного использования аудио. Если вы выберете один из других вариантов (например, веб-сайт), он будет делиться только экраном, а не звуком
.
Примечание : При совместном использовании экрана также будут передаваться все уведомления на вашем экране, поэтому мы рекомендуем включить Не беспокоить перед отправкой.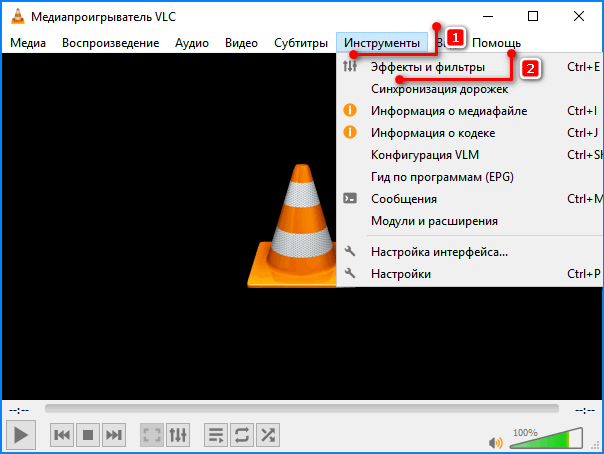
Общий доступ через приложение Android Zoom
- Нажмите Поделиться в элементах управления конференцией.
- Прокрутите вниз и выберите Экран . Возможно, вам придется включить доступ к Zoom в настройках системы. Система Android отобразит уведомление, информирующее вас о том, к чему будет иметь доступ совместное использование экрана.
- Коснитесь Начать сейчас для подтверждения. Начнется демонстрация экрана, а Zoom продолжит работу в фоновом режиме. Теперь вы можете выбрать приложение, которым хотите поделиться.
- Чтобы поделиться аудио, коснитесь параметра Share Audio , который находится между параметрами Annotate и Stop Share.
- Коснитесь Stop Share , чтобы прекратить совместное использование и вернуться к элементам управления совещанием.
Примечание .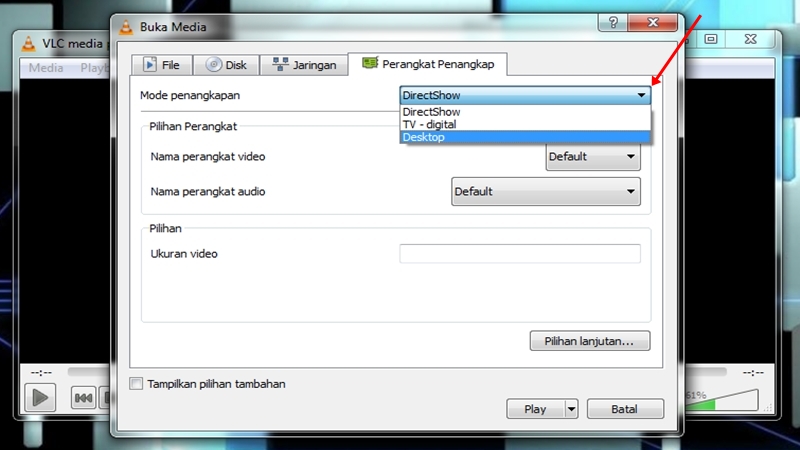 Некоторые приложения могут блокировать передачу звука из соображений безопасности и конфиденциальности. При совместном использовании экрана также будут передаваться все уведомления на вашем экране, поэтому мы рекомендуем включить Не беспокоить перед отправкой.
Некоторые приложения могут блокировать передачу звука из соображений безопасности и конфиденциальности. При совместном использовании экрана также будут передаваться все уведомления на вашем экране, поэтому мы рекомендуем включить Не беспокоить перед отправкой.
Общий доступ к музыке или компьютерному аудио
- Нажмите кнопку Общий доступ к экрану на панели инструментов
- Выберите Advanced и выберите Computer Audio
- (дополнительно) стрелка в правом нижнем углу кнопки Computer Audio позволяет пользователям переключаться между монофоническим и стереофоническим (высококачественным) звуком.
- Выберите Поделиться в нижней части окна, чтобы начать обмен аудио.
- Чтобы остановить отправку звука, выберите Stop Share в верхней части экрана совещания или отключите звук динамика телефона или динамика ПК или Mac.

Часто задаваемые вопросы
- Доступен ли звук демонстрации экрана через веб-клиент Zoom?
- Нет, звук совместного доступа к экрану в настоящее время недоступен в веб-клиенте Zoom. Вместо этого используйте приложение Zoom для ПК или мобильное приложение Zoom.
- Могу ли я говорить во время аудио демонстрации экрана?
- Да, вы можете одновременно говорить и транслировать звук. Вы можете отключить звук от разговора и оставить звук демонстрации экрана включенным. Или вы можете включить свой звук и говорить поверх общего звука на экране.
- Если я отключу свой звук в Zoom во время совместного использования экрана, звук также отключится?
- Нет, кнопка отключения/включения звука в Zoom выключит/включит только ваш голос. Отключение собственного звука не влияет на звук, который вы транслируете. Чтобы прекратить совместное использование аудио, вам нужно либо приостановить его непосредственно в приложении (например, на YouTube), либо остановить совместное использование экрана.

- Нет, кнопка отключения/включения звука в Zoom выключит/включит только ваш голос. Отключение собственного звука не влияет на звук, который вы транслируете. Чтобы прекратить совместное использование аудио, вам нужно либо приостановить его непосредственно в приложении (например, на YouTube), либо остановить совместное использование экрана.
- Как изменить громкость звука при совместном использовании экрана?
- Совместное использование компьютерного аудио:
- Изменение громкости в самом приложении (например, YouTube)
- Примечание: Изменение громкости компьютера изменяет только вашу громкость на собрании. Чтобы настроить громкость для участников, слушающих вашу демонстрацию экрана, вам нужно изменить громкость в приложении.
- Совместное использование компьютерного аудио:
- Совместное использование аудио с iPhone/iPad:
- Если вы используете AirPlay или кабель от iPhone/iPad, используйте регуляторы громкости iPhone/iPad, чтобы изменить громкость звука на экране.
- Чтобы изменить громкость демонстрации экрана, вам нужно изменить громкость в приложении.
- Могу ли я по-прежнему делиться своим звуком при демонстрации экрана, если я в наушниках?
- Да, если вы носите наушники, вы все равно можете поделиться звуком с экрана.
 Если вы хотите говорить во время демонстрации экрана, используйте функцию отключения/включения звука в Zoom.
Если вы хотите говорить во время демонстрации экрана, используйте функцию отключения/включения звука в Zoom.
- Да, если вы носите наушники, вы все равно можете поделиться звуком с экрана.
- Я приостановил демонстрацию экрана, но участники все еще могут слышать звук.
- При использовании Pause Screen-Share общий звук может по-прежнему передаваться участникам через микрофон, если вы используете динамики.
- Если это произойдет, вы можете либо приостановить звук в приложении на источнике, либо отключить свой звук в Zoom, чтобы участники не слышали звуковую обратную связь.
Поиск и устранение неисправностей
- Выпуск: Чтобы поделиться звуком с компьютера, установите аудиоустройство Zoom.
- Эта ошибка возникает на компьютерах Mac при подключении iPhone/iPad через кабель или через AirPlay.
- Решение: перейдите к Системные настройки , затем Безопасность и конфиденциальность , затем Запись экрана и включите Zoom.

- Примечание: Вам нужно будет закрыть Zoom и снова открыть Zoom, чтобы изменения вступили в силу.
- Проблема: Для совместного использования экрана iPhone/iPad требуется подключаемый модуль.
- Эта ошибка возникает на ПК при подключении iPhone/iPad через AirPlay.
- Решение: выберите Установить во всплывающем окне, чтобы завершить установку плагина.
- Примечание: Вам нужно будет закрыть Zoom и снова открыть Zoom, чтобы изменения вступили в силу.
- : опция Trust не отображается на вашем iPhone/iPad при подключении к вашему Mac через кабель.
- Убедитесь, что на вашем iPhone/iPad установлена последняя версия, и следуйте инструкциям Apple для дальнейшего устранения неполадок.
Проблема
[11 исправлений] Как исправить отсутствие звука в видео на iPhone в 2023 году?
Проблема: в видео на iPhone нет звука — невозможно включить звук
«Я записывал видео на свой iPhone, нажимая/удерживая кнопку «фото».
При воспроизведении нет звука, и я не могу включить звук (см. рисунок ниже). Как вернуть звук в видео ?»
Если вы здесь, то одно можно сказать наверняка: у вас проблемы с воспроизведением звука в видео на iPhone. Ошибка « iPhone видео без звука » является неприятным опытом, особенно для тех, кто использует видео для развлечения, обучения и документации. Отсюда необходимость в этой статье. Как и большинство ошибок с электронными устройствами, видео без звука также можно исправить. В этой статье мы расскажем вам, почему в видео на iPhone не возникает ошибка звука, и познакомим вас с наиболее эффективными методами, используемыми для решения проблемы с воспроизведением звука в видео на iPhone. Кроме того, чтобы помочь вам предотвратить подобные неприятности в будущем, мы также предлагаем вам несколько полезных советов и мер предосторожности.
- Часть 1. Почему в видео на iPhone нет звука?
- Часть 2: Как исправить ошибку «iPhone Video No Sound»?
- Исправление 1: исправить проблемное/поврежденное видео с помощью 4DDiG File RepairHOT
- Исправление 2: проверьте настройки звука на вашем iPhone
- Исправление 3: проверьте устройства, подключенные по Bluetooth
- Исправление 4: закройте камеру и запустите музыкальное приложение
- Исправление 5: используйте голосовые заметки для проверки микрофона
- Исправление 6: снимите домкрат
- Исправление 7: перезапустите уровни звука iPhone
- Исправление 8: удаление внешних устройств
- Исправление 9: отключить режим «Не беспокоить»
- Исправление 10: перезагрузите iPhone
- Исправление 11: обновите версию iOS
- Дополнительный совет: как избежать отсутствия звука на iPhone.

Часть 1. Почему в видео на iPhone нет звука?
Прежде чем мы предложим подробные решения, давайте сначала выясним, что вызывает проблему «iPhone Video Sound Not Working». В случае, когда с вашего iPhone идет звук при нормальной работе, но телефон отказывается воспроизводить звук в видео, скорее всего, это связано с ошибкой программного обеспечения. Такие ошибки также вызваны:
Ошибка обновления : Есть регулярные случаи плохой работы устройства, когда обновление прерывается или выполняется неправильно. Ошибка обновления может негативно сказаться на звуковых модулях и приложениях.
Поврежденный микрофон : Микрофон iPhone может со временем выйти из строя, если с ним не обращаться осторожно. Таким образом, также есть вероятность, что ваш звук не был записан во время записи видео из-за плохого микрофона.
Программный сбой : Приложения на iPhone также уязвимы для вирусных атак и не всегда содержат ошибки. Наличие этих сущностей также может привести к снижению их производительности и, как следствие, к отсутствию звука при воспроизведении видео.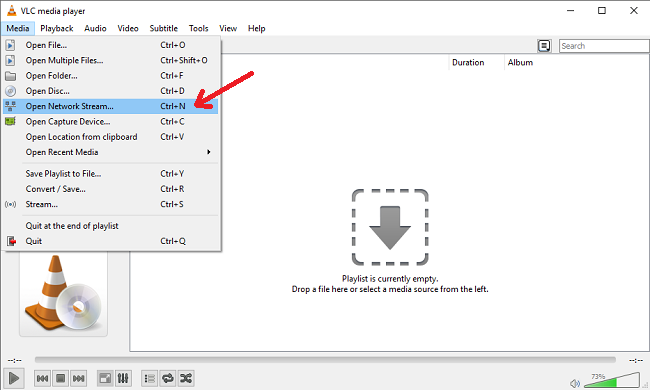
Настройки приложения : Честная ошибка также может быть причиной отсутствия звука при воспроизведении видео. Иногда мы неосознанно включаем функцию отключения звука при просмотре видео, и поэтому звук не слышен. Это также случается с лучшими из нас и может быть легко ошибочно принято за ошибку воспроизведения звука.
Часть 2: Как исправить ошибку «iPhone Video No Sound»?
Пришло время рассмотреть различные исправления этой проблемы, тем более что теперь мы знаем, почему пользователи сталкиваются с ошибкой «нет звука на видео iPhone».
Исправление 1: исправить проблемное/поврежденное видео с помощью восстановления файлов 4DDiG
Не исключаем, что у пользователя также может отсутствовать звук при записи видео на iPhone, когда рассматриваемое видео повреждено. К счастью, сейчас мы живем в эпоху, когда поврежденный видеофайл можно легко исправить с помощью стороннего программного обеспечения, такого как 4DDiG File Repair. 4DDiG File Repair — это простое в использовании и надежное программное обеспечение для восстановления фотографий и видео, которое мы будем использовать в качестве программного обеспечения для этого исправления.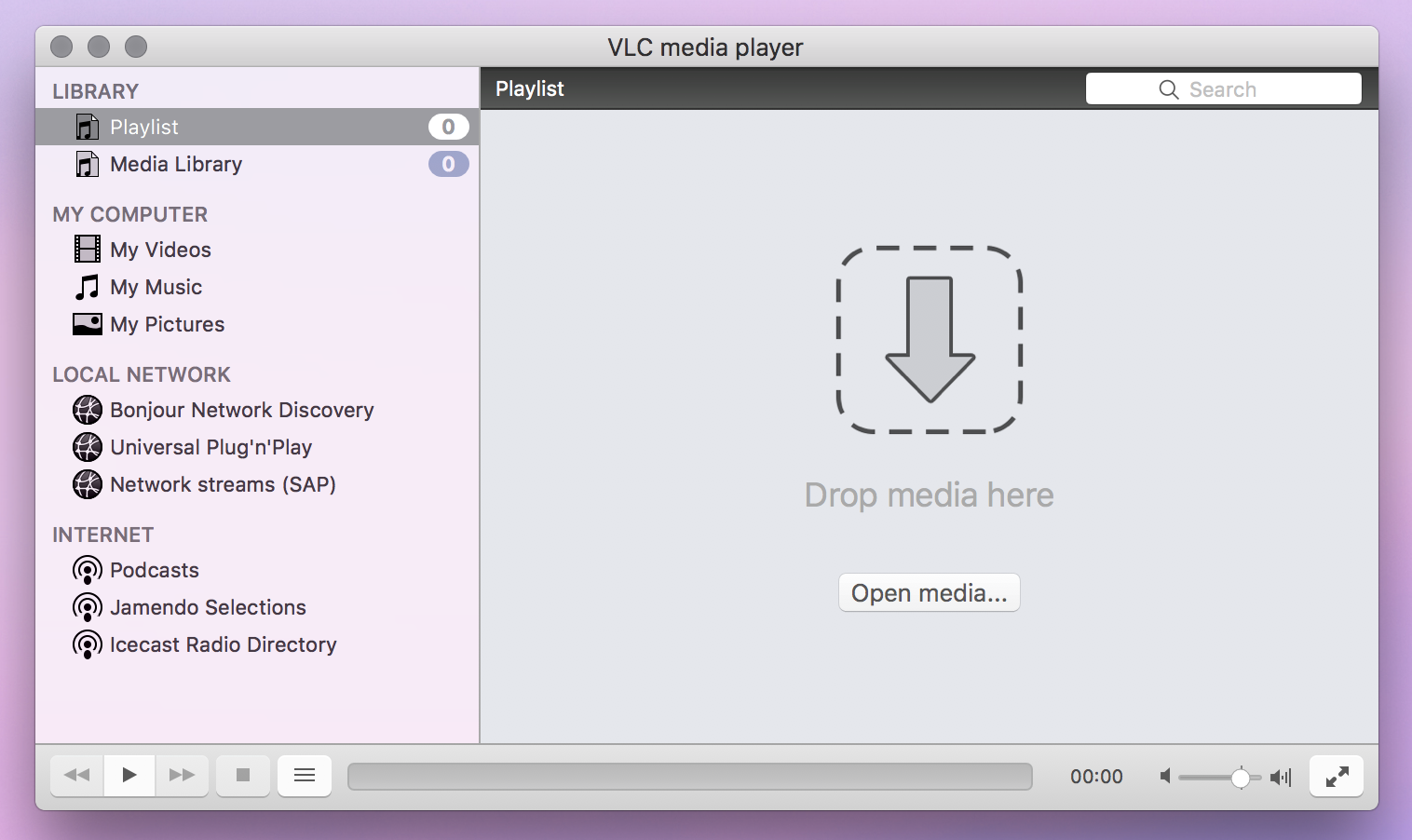 Ниже приведены некоторые из основных моментов этого удивительного программного обеспечения.
Ниже приведены некоторые из основных моментов этого удивительного программного обеспечения.
- Он способен восстанавливать видео форматы всех видов, такие как MKV, MOV, M4V, 3GP и MP4, среди прочих.
- Нечеткое, искаженное, прерывистое или прерывистое видео можно исправить с помощью этого программного обеспечения.
- 4DDiG File Repair совместим с ПК с ОС Windows и другими носителями информации, такими как USB-накопители и SD-карты.
- Он также совместим с популярными брендами камер, такими как Canon, DJI и GoPro.
- Он способен восстанавливать сразу несколько форматов видео.
Ниже подробно описаны шаги по восстановлению проблемного/поврежденного видео с помощью программного обеспечения для восстановления файлов 4DDiG.
СКАЧАТЬ БЕСПЛАТНО
Для ПК
Безопасная загрузка
СКАЧАТЬ БЕСПЛАТНО
Для MAC
Безопасная загрузка
Купить сейчас
Купить сейчас
- Установите и запустите программу восстановления файлов 4DDiG.
 В главном окне вы найдете два варианта на выбор. Перейдите, выбрав «Восстановление видео».
В главном окне вы найдете два варианта на выбор. Перейдите, выбрав «Восстановление видео». - Импортируйте проблемный/поврежденный видеофайл, нажав кнопку «Добавить». Нажмите «Начать восстановление», чтобы начать процесс восстановления.
- После завершения процесса восстановления просмотрите результаты и сохраните восстановленный видеофайл в безопасном месте.
Исправление 2: проверьте настройки звука на вашем iPhone
Настройки звука вашего iPhone должны быть первым местом, на которое стоит обратить внимание, когда вы сталкиваетесь со звуком любого рода. Некоторые пользователи не проверяют настройки звука, хотя это наиболее часто используемая функция при воспроизведении видео. Все, что нужно для выполнения этого исправления, — это нажимать кнопки громкости вашего iPhone. Звук вашего видео отключается, если громкость уменьшена. На этом этапе вам нужно только нажать или сдвинуть индикатор громкости вверх.
Исправление 3: проверьте устройства, подключенные по Bluetooth
Когда iPhone подключен к телефону Bluetooth, он автоматически прекращает издавать звук из динамиков.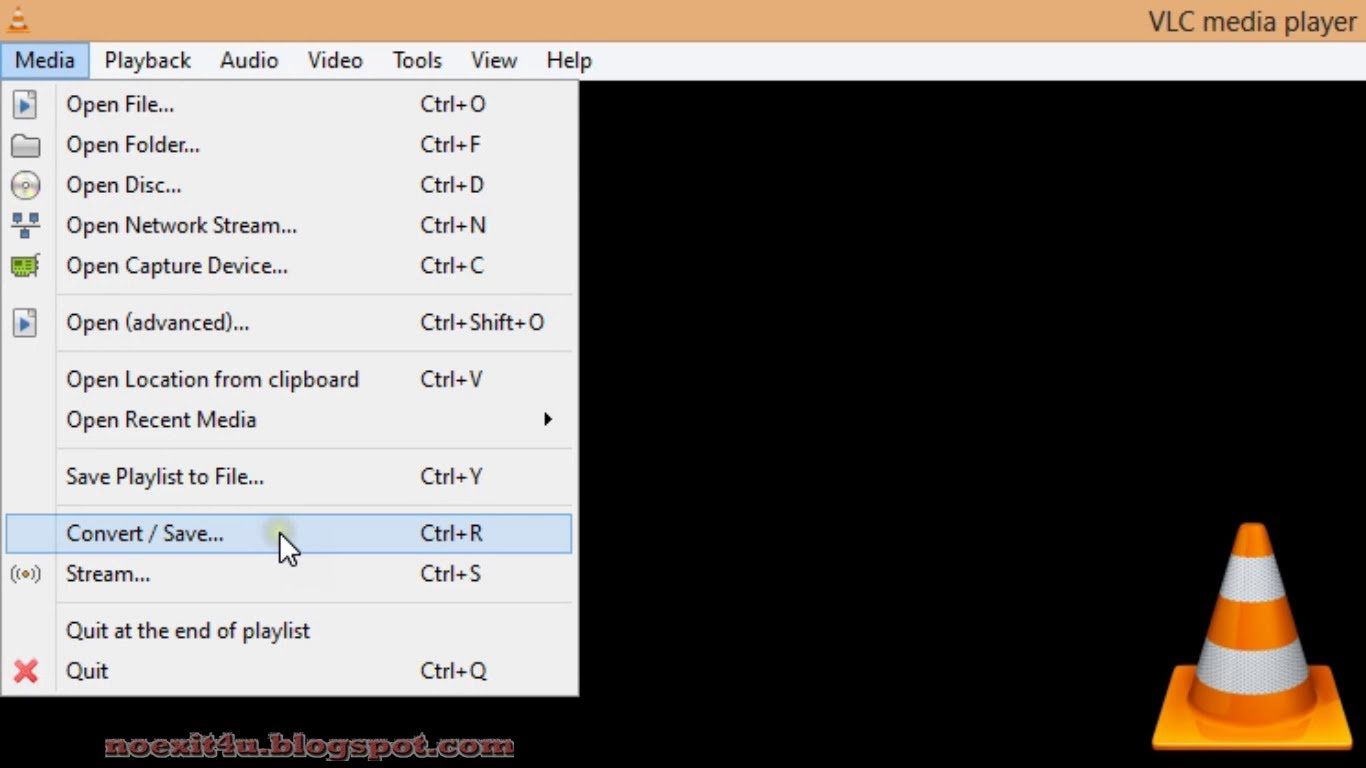 Итак, проверьте, не подключен ли ваш iPhone к каким-либо устройствам. Для этого перейдите в «Настройки» на вашем iPhone, а затем нажмите «Bluetooth».
Итак, проверьте, не подключен ли ваш iPhone к каким-либо устройствам. Для этого перейдите в «Настройки» на вашем iPhone, а затем нажмите «Bluetooth».
Исправление 4: закройте камеру и запустите музыкальное приложение
Как упоминалось ранее, программный сбой может вызвать ошибку «Видео iPhone без звука, записанного фронтальной камерой». Чтобы решить эту проблему, начните с закрытия камеры, а затем запустите музыкальное приложение на своем iPhone. Выберите и воспроизведите песню, закройте ее, а затем откройте камеру. Сними видео и посмотри, будет ли звук.
Исправление 5: используйте голосовые заметки для проверки микрофона
Плохие микрофоны в iPhone также могут быть причиной отсутствия звука в видео. Прежде чем перейти к более сложному исправлению, вы должны проверить, находится ли ваш микрофон в идеальном состоянии, а не является ли он причиной неудобств. Вы можете проверить свой микрофон, используя голосовые заметки. Попробуйте записать свой голос, а затем посмотрите, работает ли он. Если это не так, вы хотите перейти к следующему исправлению.
Если это не так, вы хотите перейти к следующему исправлению.
Исправление 6: снимите домкрат
Удаление разъема iPhone и его бережная очистка становится идеальным решением, когда ваш iPhone указывает, что наушники подключены, показывая значок наушников в верхней части экрана, в то время как у вас они не подключены. Это может произойти, когда есть скопление пыли в разъеме для iPhone и может помешать воспроизведению звука при воспроизведении мультимедиа. Вы можете использовать предметы, входящие в комплект для iPhone, или наушники для эффективной очистки гнезда.
Исправление 7: Перезагрузите уровни звука iPhone
Иногда причиной отсутствия звука в видео может быть звуковой профиль вашего iPhone. Чтобы убедиться, что ваш звуковой профиль не виноват, перезапустите уровни звука iPhone, переключив его на общий с тихого. Выполните следующие действия, чтобы перезапустить уровни звука iPhone.
Выключить беззвучный режим. На левой стороне вашего iPhone вы найдете переключатель, который позволяет пользователю переключаться между общим и тихим профилями звука.
 Если переключатель находится в нижнем положении, вы увидите оранжевую отметку, указывающую на то, что телефон находится в беззвучном режиме. Переместите переключатель вверх, чтобы отключить беззвучный режим.
Если переключатель находится в нижнем положении, вы увидите оранжевую отметку, указывающую на то, что телефон находится в беззвучном режиме. Переместите переключатель вверх, чтобы отключить беззвучный режим.Отрегулируйте громкость вашего iPhone. Если у вас есть какая-либо из более новых версий iPhone, перейдите в «Настройки пути», а затем нажмите «Звуки и тактильные ощущения». Для более ранних версий iPhone вместо «Путь» вы увидите только «Настройки». На следующем экране вам будет представлено несколько индикаторов уровня и параметров звука.
Исправление 8: удаление внешних устройств
Удалите внешние устройства, подключенные к вашему iPhone, отключив Bluetooth и Wi-Fi. Это автоматически отключит внешние устройства, которые могут препятствовать воспроизведению звука при воспроизведении видео.
Исправление 9: отключить режим «Не беспокоить»
Функция «Не беспокоить» на вашем iPhone также является областью для изучения, когда речь идет об ошибке «Нет звука на видео iPhone». Если это является причиной ошибки, то его отключение мгновенно устранит эту проблему. Ниже представлена подробная пошаговая инструкция, как отключить режим «Не беспокоить».
Если это является причиной ошибки, то его отключение мгновенно устранит эту проблему. Ниже представлена подробная пошаговая инструкция, как отключить режим «Не беспокоить».
На главном экране перейдите в «Настройки» и там вы найдете функцию «Не беспокоить».
- Рядом с надписью «Не беспокоить» вы найдете кнопку действия, если она зеленого цвета, это означает, что она включена. Выключи это.
Исправление 10: перезагрузите iPhone
Сброс вашего iPhone — это окончательное исправление всего, что связано с программным обеспечением. Иногда постоянное накопление файлов, кеша и данных на вашем устройстве с течением времени может привести к сбоям в работе вашего iPhone, поэтому сброс вашего iPhone на этом этапе может быть единственным вариантом.
Исправление 11: обновите версию iOS
Обновления iOS
вызывают множество проблем с iPhone, и ошибка «нет звука на видео iPhone» является одной из них, поскольку это проблема, связанная с программным обеспечением. Поскольку Apple продолжает выпускать обновления программного обеспечения, вам нужно быть начеку каждый раз, когда выпускается обновление, чтобы ваше устройство оставалось полностью функциональным. Это необходимо, потому что разработчики приложений также обновляют свои приложения, чтобы они соответствовали новым стандартам нового обновления iOS, и поэтому эти приложения могут быть несовместимы со старой версией iOS. Таким образом, отсутствие обновления iOS до последней версии может привести к программному сбою, который может вызвать ошибку «нет звука на видео iPhone».
Поскольку Apple продолжает выпускать обновления программного обеспечения, вам нужно быть начеку каждый раз, когда выпускается обновление, чтобы ваше устройство оставалось полностью функциональным. Это необходимо, потому что разработчики приложений также обновляют свои приложения, чтобы они соответствовали новым стандартам нового обновления iOS, и поэтому эти приложения могут быть несовместимы со старой версией iOS. Таким образом, отсутствие обновления iOS до последней версии может привести к программному сбою, который может вызвать ошибку «нет звука на видео iPhone».
Чтобы обновить версию iOS, перейдите в «Настройки» и нажмите «Общие». Продолжайте, нажав «Обновление программного обеспечения».
Дополнительный совет: как избежать отсутствия звука в видео на iPhone
В большинстве случаев виновники ошибки «iPhone нет звука на видео» обычно связаны с программным/аппаратным обеспечением. К счастью, этой ошибки можно избежать, приняв во внимание некоторые меры предосторожности. Ниже вы найдете некоторые из лучших практик, чтобы избежать ошибки «Видеозвук iPhone не работает».
Ниже вы найдете некоторые из лучших практик, чтобы избежать ошибки «Видеозвук iPhone не работает».
- Техническое обслуживание домкрата очень важно. Избегайте скопления грязи или пыли в разъеме вашего iPhone, используя заглушки.
- Перед загрузкой видео на iPhone убедитесь, что видеофайл совместим с вашим устройством.
- Приобретайте только оригинальные чехлы для iPhone и убедитесь, что они идеально подходят.
- Всегда обновляйте версию iOS.
- Всегда отключайте внешние устройства и выключайте Bluetooth на iPhone, когда он не используется.
- Не используйте с устройством мощный микрофон или динамик, это может привести к повреждению цепей телефона.
- Не перегревайте iPhone и не храните его в местах с повышенной влажностью.
- Убедитесь, что вы используете высококачественный чехол на своем iPhone, чтобы предотвратить серьезные повреждения, которые могут повлиять на ваши динамики во время случайного падения.
Заключение
Вышеупомянутые исправления гарантированно устранят проблему отсутствия звука в видео на iPhone, потому что невозможность слышать звук в ваших видео при воспроизведении их на iPhone — неприятный опыт.


 Может быть записать аудио не смогла как раз камера снимавшего или фоновая музыка – если это клип – была удалена сервисом в рамках соблюдения авторских прав создателей мультимедийного контента.
Может быть записать аудио не смогла как раз камера снимавшего или фоновая музыка – если это клип – была удалена сервисом в рамках соблюдения авторских прав создателей мультимедийного контента.

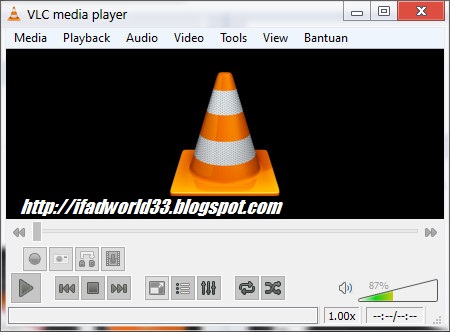



 Если вы хотите говорить во время демонстрации экрана, используйте функцию отключения/включения звука в Zoom.
Если вы хотите говорить во время демонстрации экрана, используйте функцию отключения/включения звука в Zoom.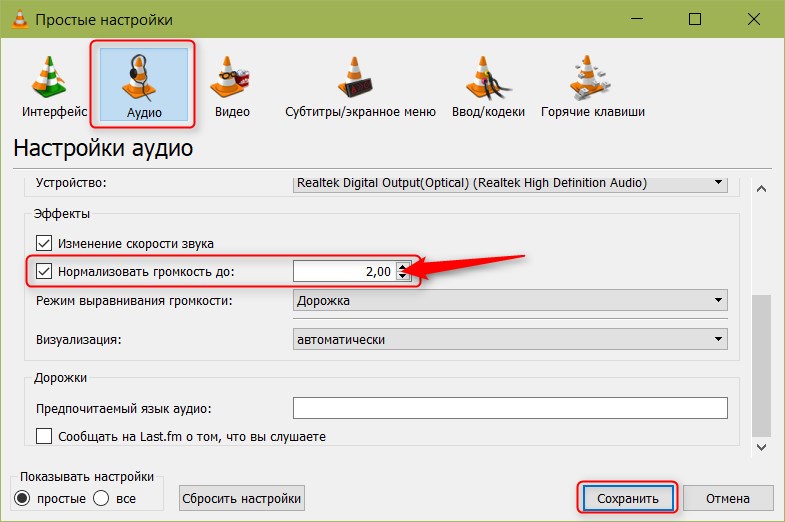
 При воспроизведении нет звука, и я не могу включить звук (см. рисунок ниже). Как вернуть звук в видео ?»
При воспроизведении нет звука, и я не могу включить звук (см. рисунок ниже). Как вернуть звук в видео ?»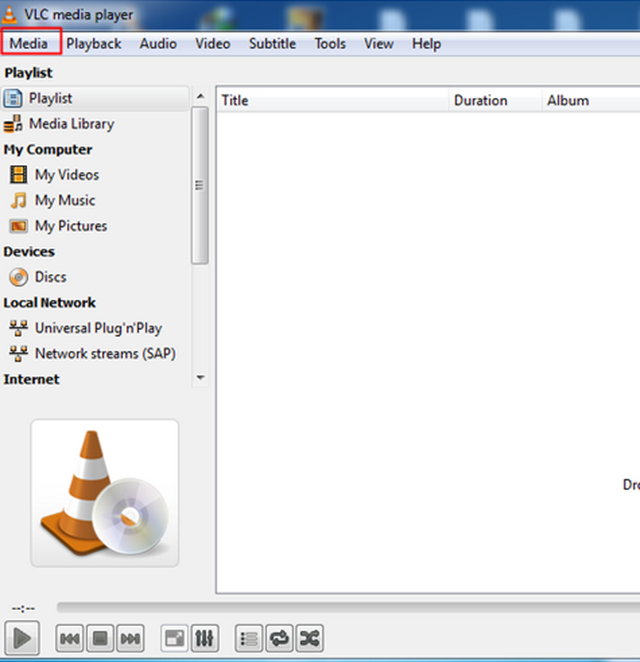
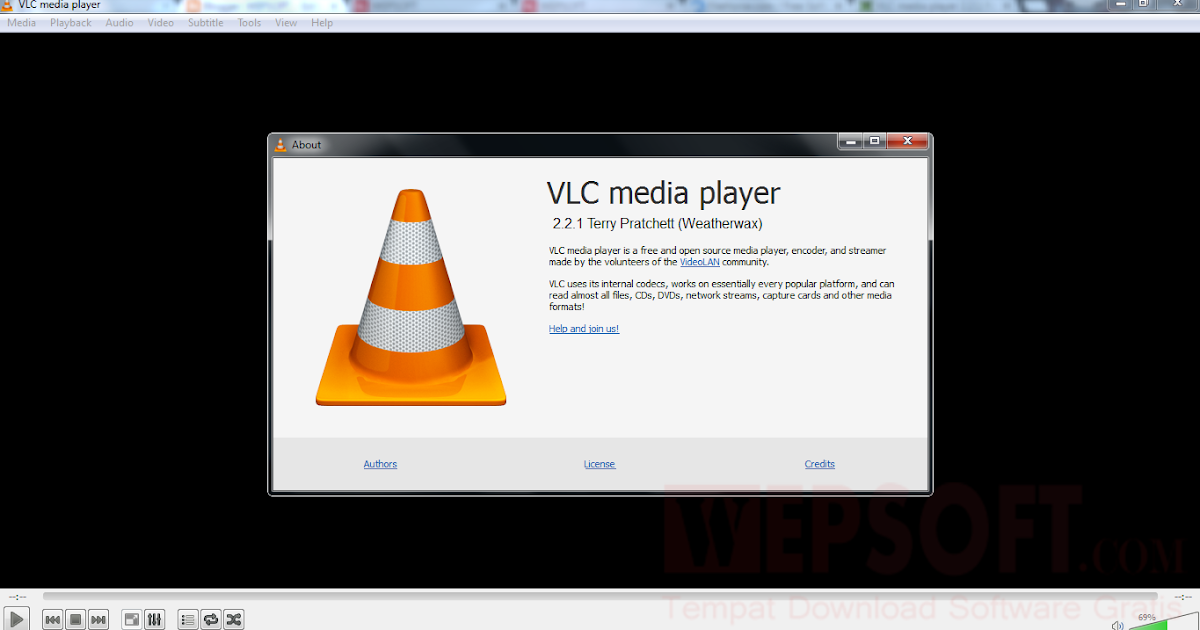 В главном окне вы найдете два варианта на выбор. Перейдите, выбрав «Восстановление видео».
В главном окне вы найдете два варианта на выбор. Перейдите, выбрав «Восстановление видео».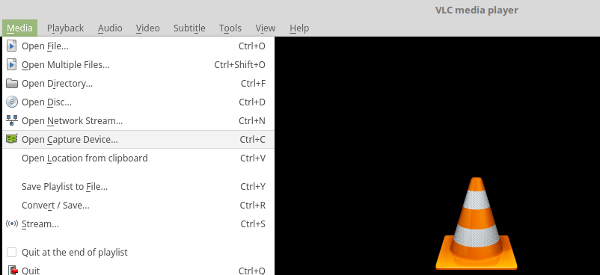 Если переключатель находится в нижнем положении, вы увидите оранжевую отметку, указывающую на то, что телефон находится в беззвучном режиме. Переместите переключатель вверх, чтобы отключить беззвучный режим.
Если переключатель находится в нижнем положении, вы увидите оранжевую отметку, указывающую на то, что телефон находится в беззвучном режиме. Переместите переключатель вверх, чтобы отключить беззвучный режим.