Содержание
Как создать видео с разделенным экраном в iMovie (2023)
Как разместить видео бок о бок, чтобы сделать видео с разделенным экраном в iMovie? Здесь мы покажем вам, как создавать видео с эффектом разделения экрана с помощью iMovie на Mac и iPhone.
Скачать Бесплатно
Скачать Бесплатно
Для создания яркого рекламного видео или сравнительного отзыва для видео анализа, эффект разделения экрана — весьма полезный инструмент. Он помогает разместить два продукта или темы рядом на видеоэкране, в то время как повествование охватывает одну тему. Однако для этой функции необходима поддержка со стороны программного обеспечения, чтобы создать точное редактирование видео. В этой статье мы расскажем вам о том, как правильно создать разделенный экран или как разместить два видео рядом при помощи программ iMovie и iMovie Alternative.
- Part 1: Как разделить экран с помощью альтернативы iMovie
- Part 2: Как разделить экран с помощью iMovie для Mac
- Part 3: Как разделить экран с помощью iMovie на iPhone / iPad
Часть 1.
 Как разделить экран с помощью альтернативы iMovie
Как разделить экран с помощью альтернативы iMovie
Для некоторых пользователей элементы управления при помощи разделенного экрана в iMovie может быть немного трудным и в конечном итоге утомительным, если вы хотите отобразить более 2 клипов в iMovie. Однако существует одна из лучших альтернатив iMovie на платформах Mac и Windows: Filmora для Mac — это программное обеспечение, предназначенное для редактирования видео, которое позволяет создавать видео с разделенным экраном с различными макетами и анимацией, изменять насыщенность экрана, яркость и регулировать силу подачи звука в видео.
Скачать БесплатноДля Win 7 или новее (64 бит OS)
Безопасная загрузка
Скачать Бесплатно
Для macOS 10.12 или новее
Безопасная загрузка
Как правильно использовать Filmora, чтобы создать видео с разделенным экраном без проблем, вы можете узнать с помощью приведенного выше руководства.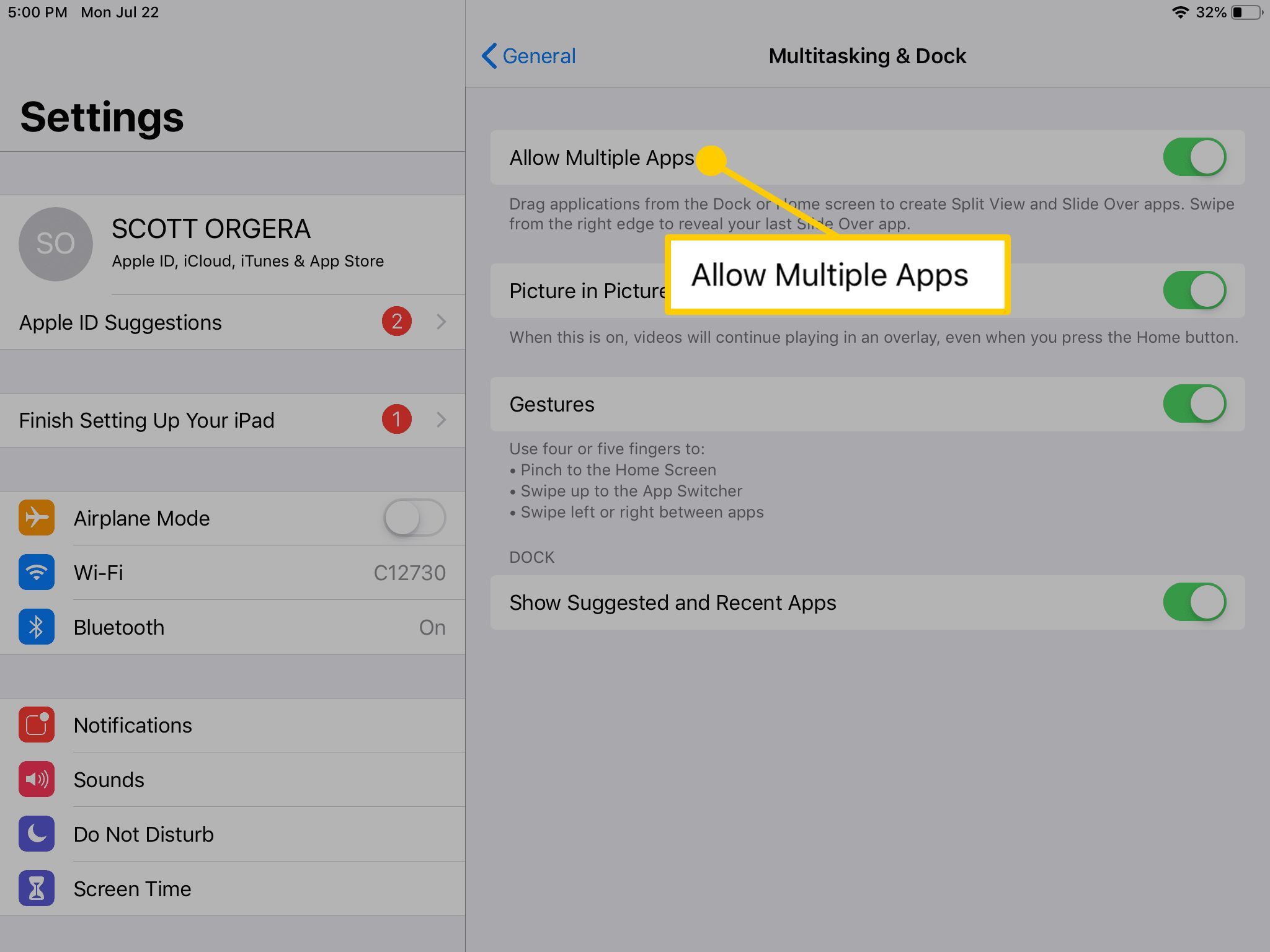 Вы также можете выполнить приведенные ниже шаги, чтобы разместить видео рядом друг с другом при создании разделенного видео в последней версии Filmora. Скачайте Filmora прямо сейчас, и мы начнем.
Вы также можете выполнить приведенные ниже шаги, чтобы разместить видео рядом друг с другом при создании разделенного видео в последней версии Filmora. Скачайте Filmora прямо сейчас, и мы начнем.
- После произведения импорта файлов мультимедиа в библиотеку мультимедиа выберите вкладку «Разделение экрана» и выполните предварительный просмотр, чтобы выбрать режим экрана. Теперь вы можете размещать 2, 3, 4, 5, 6 видео на одном экране, так как вам стали доступны различные раскладки экрана.
- Переместите макет «Разделенный экран» на временную шкалу, а затем дважды щелкните по нему, чтобы открыть панель редактирования. Добавьте видеоклипы из мультимедиа на экран в окне предварительного просмотра. Здесь вы также можете настроить цвет и толщину границ в видео с разделенным экраном, применить эффекты движения (перемещения) ко всему видео с разделенным экраном. Кроме того, вы можете включить или выключить звук на разделенном экране, в зависимости от того, что вам необходимо.

- Если вам необходимо задать начальные точки каждого клипа с разделенным экраном или дополнительно отрегулировать каждый клип в отдельности, просто нажмите кнопку «Дополнительно», чтобы открыть панель «Расширенное редактирование разделенного экрана».
- После того, как вы закончите редактирование, нажмите кнопку «Экспорт», чтобы сохранить разделенное видео на вашем Mac или напрямую поделиться им в социальных сетях.
Связаны: Создайте эффект «Картинка в картинке» без проблем
Часть 2. Как разделить экран с помощью iMovie для Mac
Очень просто поместить видео рядом с iMovie, если вы знаете, где находится эта функция. В предыдущей версии iMovie вы можете выбрать функцию «Бок о бок (Рядом друг с другом)» для создания разделенного экрана:
- Переместите видеоклипы на временную шкалу
- Перейдите в настройки наложения и выберите опцию Бок о бок.

- Если вам нужно обрезать видео или увеличить масштаб, чтобы получить эффект близкого изображения, вы можете использовать инструмент Обрезка для данной настройки.
Связаны: Как увеличить / уменьшить видео в iMovie
Однако, если вы используете версию iMovie 10, приведенная выше информация вам не подходит. Ниже мы покажем, как сделать видео с разделенным экраном, добавить переход и изменить настройки по умолчанию для эффекта разделения экрана.
1. Переместите клипы, которые вы хотите показать одновременно, на временную шкалу и убедитесь, что один из них находится над другой на временной шкале.
2. Нажмите иконку Настройки наложения видео над окном просмотра и затем выберите Разделенный экран из выпадающего списка.
3. Теперь вы можете видеть клипы, которые были обрезаны автоматически в окне просмотра. Вы можете выбрать место отображения клипов с разделенным экраном, выбрав определенные целевые позиции. iMovie позволяет добавлять слайд-переходы и регулировать продолжительность видео.
iMovie позволяет добавлять слайд-переходы и регулировать продолжительность видео.
Однако существуют некоторые недостатки при использовании функции разделенного экрана iMovie при создании видео с разделенным экраном:
Ограниченная схема разделенного экрана. Вы также можете выбрать 2 режима разделенного экрана (слева-справа, сверху вниз) для отображения видеозаписи;
Ограниченные видеотеки: Вы можете добавить только 2 видео к трекам, это означает, что вы можете отображать только 2 видео одновременно.
Посмотрите учебное пособие ниже, чтобы получить подробную информацию о том, как сделать видео рядом с экраном при помощи iMovie в Mac.
Часть 3. Как разделить экран с помощью iMovie для iPhone / iPad
Для тех, кто хочет создать видео с эффектом разделения экрана на iPhone или iPad при помощи приложений iMovie, выполните следующие действия. Если вы хотите воспользоваться приложением iMovie на Android, можете обратить внимание на наш выбор некоторые лучшие приложения для редактирования видео, похожие на iMovie на Android.
Если вы хотите воспользоваться приложением iMovie на Android, можете обратить внимание на наш выбор некоторые лучшие приложения для редактирования видео, похожие на iMovie на Android.
- Запустите приложение iMovie на iPad / iPhone — нажмите, чтобы начать новый проект.
- Добавьте оба видео одновременно.
- Нажмите на многоточие и выберите режим разделения.
- Эта функция даст вам параллельное разделение. Вы можете изменить тип разделенного экрана при помощи элементов управления наложением в нижней части экрана.
НЕ зависимо от того, создаете ли вы видео с разделенным экраном с Filmora для Mac или с iMovie, вы можете прикрепить несколько переходов и настроить продолжительность видео рядом. Посмотрите видео, расположенное ниже, чтобы узнать, как Filmora может помочь вам создать музыкальное видео с разделенным экраном.
Для Win 7 или новее (64 бит OS)
Безопасная загрузка
Скачать Бесплатно
Для macOS 10.12 или новее
Безопасная загрузка
Мария Матвеева
Мария Матвеева писатель и любитель все, что связано с видео.
Автор @Мария Матвеева
Как удалить разделенный экран на iPad – GmodZ.ru
Раздельный вид — это функция iPad, которая позволяет разделить экран и использовать два приложения одновременно. Несмотря на то, что это удобно для многозадачности, наличие двух окон на одном экране может сбивать с толку и отвлекать. Таким образом, у вас есть два варианта – вы можете удалить Split View несколькими движениями или навсегда отключить эту функцию.
В этой статье мы покажет вам, как деактивировать или удалить функцию разделения экрана на iPad, как ее настроить и эффективно использовать. Мы также ответим на некоторые распространенные вопросы об этом инструменте просмотра экрана iPad.
Мы также ответим на некоторые распространенные вопросы об этом инструменте просмотра экрана iPad.
Как удалить разделенный экран на iPad?
Открыть два приложения одно рядом с другим может быть чрезвычайно полезно. Это особенно удобно, когда вы проводите исследования, работаете над презентацией или пишете проект, поскольку сводит к минимуму трудоемкий процесс постоянного перехода туда и обратно.
После того, как вы закончите и вам не нужен дополнительный вид, вы можете легко отключить разделенный экран на своем iPad. Вы можете вернуться в одноэкранный режим, выполнив следующие действия:
- Решите, какое приложение вы хотите закрыть, и коснитесь разделителя (черная линия между двумя приложениями).
- Перетащите его к левому или правому краю экрана, в зависимости от того, какое приложение вы хотите закрыть. Если вы хотите удалить вкладку слева, переместите полосу в левую часть экрана и наоборот.
- Уберите палец с разделителя, когда приложение исчезнет.

После того, как вы проведете пальцем к краю экрана и избавитесь от ненужной вкладки, другое приложение развернется в полноэкранный режим.
Убедитесь, что вы не проводите пальцем по экрану слишком быстро, а проводите пальцем к краю. В противном случае вкладка, которую вы хотели закрыть, окажется над другим окном – этот тип просмотра называется Slide Over. Мы покажем вам, как удалить его в следующем разделе.
Как избавиться от небольшого плавающего окна на iPad (Slide Over)?
Если вы хотите просматривать несколько приложений одновременно, Slide Over — отличный способ сделать это. Slide Over относится к небольшим оконным панелям, которые наводят курсор на другие приложения, находящиеся в полноэкранном режиме. Их можно расположить либо с левой, либо с правой стороны экрана iPad, в зависимости от того, в каком направлении вы перемещаете их с панели Dock. Вы можете создать столько панелей Slide Over, сколько захотите.
Если вы хотите избавиться от маленьких окон или если вы планировали удалить приложения с разделенным экраном, а вместо этого они были преобразованы в Окно Slide Over, вот как от него избавиться:
- нажмите и удерживайте панель управления Slide Over.
 вкладку.
вкладку. - Медленно перетащите ее к краю экрана (не до конца).
- Прекратите перетаскивание, когда вкладка расширится. Это означает, что вы снова используете разделенный просмотр.
- Удерживая разделитель, проведите пальцем к краю экрана.
Что вы сделали, так это вернули вкладку в режим разделенного просмотра, а затем удалили ее, как и любую другую вкладку с разделенным экраном.
- Если вы просто хотите скрыть слайд Временно поверх вкладок поместите палец на верхнюю часть вкладки и сдвиньте его в сторону.
- Направление вашего жеста должно зависеть от положения вкладки – если он находится в правой части экрана, проведите вправо.
- С другой стороны, если он находится в левой части экрана, нажмите и удерживайте вкладку и осторожно переместите ее. влево.
- Если вы хотите взглянуть еще раз, коснитесь края экрана (там, где он исчез) и проведите пальцем в противоположном направлении. Вкладка Slide Over немедленно появится сбоку экрана, и вы сможете просмотреть ее еще раз.

Как использовать разделенный экран на iPad?
Прежде чем мы углубимся в подробности о функции разделенного экрана и о том, как ее активировать, следует помнить о нескольких вещах. Во-первых, разделенный экран работает не со всеми приложениями на iPad. Например, такие приложения, как Instagram, Facebook и Google Assistant, имеют тенденцию к сбою, когда вы открываете их в режиме разделенного просмотра.
Во-вторых, разделенный экран может быть доступен не на всех iPad. Это iPad с функцией разделения экрана:
- iPad Pro
- iPad 5-го поколения (или новее)
- iPad Air 2 (или новее)
- iPad mini 4 (или новее)
Чтобы просмотреть определенное приложение в режиме разделенного просмотра, оно должно находиться на панели Dock. Это означает, что это должно быть одно из ваших недавно использованных приложений или одно из ваших любимых. Убедившись, что он находится на панели Dock, выполните следующие действия:
- Откройте первое приложение, оно автоматически откроется в полноэкранном режиме, и проведите пальцем от нижней части экрана, чтобы появилась Dock bar.

Примечание. Если вы проведете пальцем слишком быстро или слишком сильно, вы вернетесь на главный экран. Аккуратно перетащите панель Dock, пока она не окажется над нижней частью вашего приложения.
- Нажмите и удерживайте значок второго приложения и перетащите его к левому или правому краю экрана.
- Два приложения будут размещены одно рядом с другим.
Если вы не перетащите значок приложения до конца, он повернется в маленькое окно, и оно будет плавать над первым приложением (Slide Over).
Когда вы впервые размещаете оба приложения на разделенном экране, экран не будет разделен поровну. Второе приложение займет гораздо меньше места, чем первое. Чтобы настроить размеры и сделать две вкладки равными, перетащите разделитель к любой стороне экрана.
Дополнительные часто задаваемые вопросы
Как исправить разделенный экран на iPad?
Мы уже показывали вам, как убрать разделенный экран с ваш айпад. Однако, если вы вообще не собираетесь использовать этот инструмент для iPad, вы можете отключить его навсегда. Вот как это делается:
Вот как это делается:
1. Разблокируйте iPad.
2. Перейдите в Настройки.
3. Перейдите к Общие.
4. Нажмите Главный экран & Док.
5. Перейдите в раздел Многозадачность.
6. Выключите параметр Разрешить несколько приложений.
Это не только отключает режим Split View на iPad, но и режим Slide Over. После отключения этой функции вы сможете открывать свои приложения только в режиме одиночного приложения в полноэкранном режиме.
Как вернуть iPad в полноэкранный режим?
После отключения функции разделения экрана экран вернется к обычный. Обязательно нажмите и удерживайте окно, которое вам больше не нужно, и проведите его к краю экрана. Приложение, которое вы хотите оставить, будет переведено в полноэкранный режим.
Как избавиться от разделения экрана в Safari на iPad?
Разделенный вид возможен не только для приложений на вашем iPad, вы также можете использовать его для одновременного просмотра двух веб-страниц, хотя он доступен только в ландшафтном режиме. Сначала мы покажем вам, как активировать эту функцию, а затем как ее отключить.
Сначала мы покажем вам, как активировать эту функцию, а затем как ее отключить.
Чтобы использовать разделенный экран в Safari, выполните следующие действия:
1. Переведите iPad в горизонтальное положение.
2. Откройте Safari на iPad.
3. Откройте первый веб-сайт.
4. В отдельную вкладку, откройте второй сайт и перейдите по ссылке.
5. Нажмите и удерживайте ссылку, пока не откроется меню, и выберите Открыть в новом окне. p>
6. Перетащите новое окно в левую или правую часть экрана.
Еще один способ использования разделенного экрана в Safari – это пустая страница. Вот как это делается:
1. Запустите Safari.
2. Нажмите и удерживайте Tab в правом верхнем углу ваш экран.
3. Нажмите Открыть новое окно .
Две вкладки будут отображаться в режиме разделенного просмотра. Если вы хотите отключить разделенный экран в Safari, вот как это сделать:
1. Откройте веб-страницу, которую вы хотите удалить из разделенного экрана. режим и нажмите и удерживайте значок Tab в правом верхнем углу.
Откройте веб-страницу, которую вы хотите удалить из разделенного экрана. режим и нажмите и удерживайте значок Tab в правом верхнем углу.
2. Нажмите Объединить все окна.
Вы также можете выбрать Закрыть эту вкладкувариант. Вот и все. Вы успешно вернули свою веб-страницу в полноэкранный режим.
Как отменить разделение экрана iPad?
Если вам интересно, как отключить режим разделения экрана и вернуться в полноэкранный режим, вернитесь к началу статьи и следуйте нашим инструкциям.
Эффективное управление всеми окнами Windows на iPad
Теперь вы узнали, как отключить режим Split View, отключить функцию Slide Over и активировать функцию разделения экрана на iPad. Инструменты просмотра экрана помогают вам работать в многозадачном режиме, оставаться организованным и выполнять свою работу более эффективно. Как только вы выясните, какие жесты использовать, вы сможете воспользоваться всеми инструментами просмотра экрана iPad.
Вы когда-нибудь отключали режим разделения экрана на своем iPad? Использовали ли вы какой-либо из методов, описанных в этой статье? Дайте нам знать в разделе комментариев ниже.
Как открывать и закрывать окна с разделенным экраном на iPad
Несмотря на то, что в iPadOS 16 есть новая опция многозадачности под названием Stage Manager, по умолчанию система по-прежнему использует режим разделенного экрана, который называется Split View, с дополнительными окнами Slide Over (плавающими) которые показывают меньше контента. Вот как использовать многозадачность с разделенным экраном на iPad, если вы используете iPadOS 16 или более позднюю версию.
ПЕРЕХОД К КЛЮЧЕВЫМ РАЗДЕЛАМ
- Поддерживает ли мой iPad режим разделения экрана?
- Как сделать разделенный экран на iPad
- Какие преимущества многозадачности?
- Как убрать разделенный экран на iPad
Поддерживает ли мой iPad режим разделения экрана?
Oliver Cragg / Android Authority
Чтобы использовать режим Split View, вам потребуется как минимум iPad 5-го поколения, iPad Air 2 или iPad Pro 1-го поколения. Все это оборудование выпущено несколько лет назад, поэтому любая последняя модель iPad должна быть на него способна.
Все это оборудование выпущено несколько лет назад, поэтому любая последняя модель iPad должна быть на него способна.
Ограничения становятся более жесткими, если вы хотите совместить Split View и Slide Over. Чтобы использовать обе функции одновременно, минимальными требованиями являются iPad 6-го поколения, iPad mini 5-го поколения, iPad Air 3-го поколения, 2-го поколения 12,9дюймовый iPad Pro или любое поколение 10,5- или 11-дюймового Pro.
Обратите внимание, что не все приложения совместимы. Вам придется поэкспериментировать, хотя большинство приложений, которые могли бы извлечь выгоду из многозадачности, уже приняли ее.
Как сделать разделенный экран на iPad
Разделенный вид
- Откройте первое приложение, которое вы хотите видеть на экране.
- Проведите пальцем от нижней панели, чтобы запустить док-станцию.
- Нажмите и перетащите второе приложение к левому или правому краю экрана, затем отпустите. Если приложение не находится в основном разделе вашей Dock, откройте библиотеку приложений (папку с несколькими значками), чтобы найти его.

- Чтобы изменить размер каждого окна, перетащите маркер между ними.
Slide Over
Следуйте тем же инструкциям для режима Split View, но вместо того, чтобы перетаскивать приложение влево или вправо, перетащите его в центр экрана или между двумя приложениями, если вы уже используете режим Split View.
Вы можете переключать приложения между режимами Split View, Slide Over или полноэкранного режима, нажав кнопку Многозадачность (три точки) в верхней центральной части окна приложения. Если вы выберете Split View или Slide Over, когда активно только одно приложение, появится ваш домашний экран, позволяющий выбрать второе приложение.
Каковы преимущества многозадачности?
Основным преимуществом, естественно, является просмотр нескольких приложений без необходимости переключения. Например, если вы пишете курсовую работу в Pages, у вас может быть открыт справочный материал одновременно. Если вы просто случайно просматриваете что-то вроде Reddit, у вас может быть открыт Spotify для управления саундтреком или запуск YouTube, чтобы не отставать от прямого эфира.
Другой причиной является перетаскивание. Хотя это поддерживают не все приложения, в некоторых случаях вы можете перетаскивать такие объекты, как изображения и текст, из одного приложения в другое. Например, если у вас есть фотографии, открытые в приложении «Заметки», вы можете перетащить их в сообщение электронной почты.
Как отключить режим разделения экрана на iPad
Вы можете выйти из режимов разделения экрана в любое время, нажав кнопку Многозадачность (тройная точка) в верхней центральной части приложения. Выберите Полноэкранный режим , чтобы сделать выбранное приложение доминирующим, или Закрыть , чтобы оно исчезло.
Как разделить экран на iPad? Latest Update-2023
Компания Apple совершила революционный шаг, позволив своим пользователям научиться разделять экран на iPad! Кроме того, Apple включает в себя различные опции многозадачности, которые позволяют вам работать и заниматься несколькими делами одновременно! Например, вы можете читать книгу на Kindle на iPad и одновременно работать над своим заданием.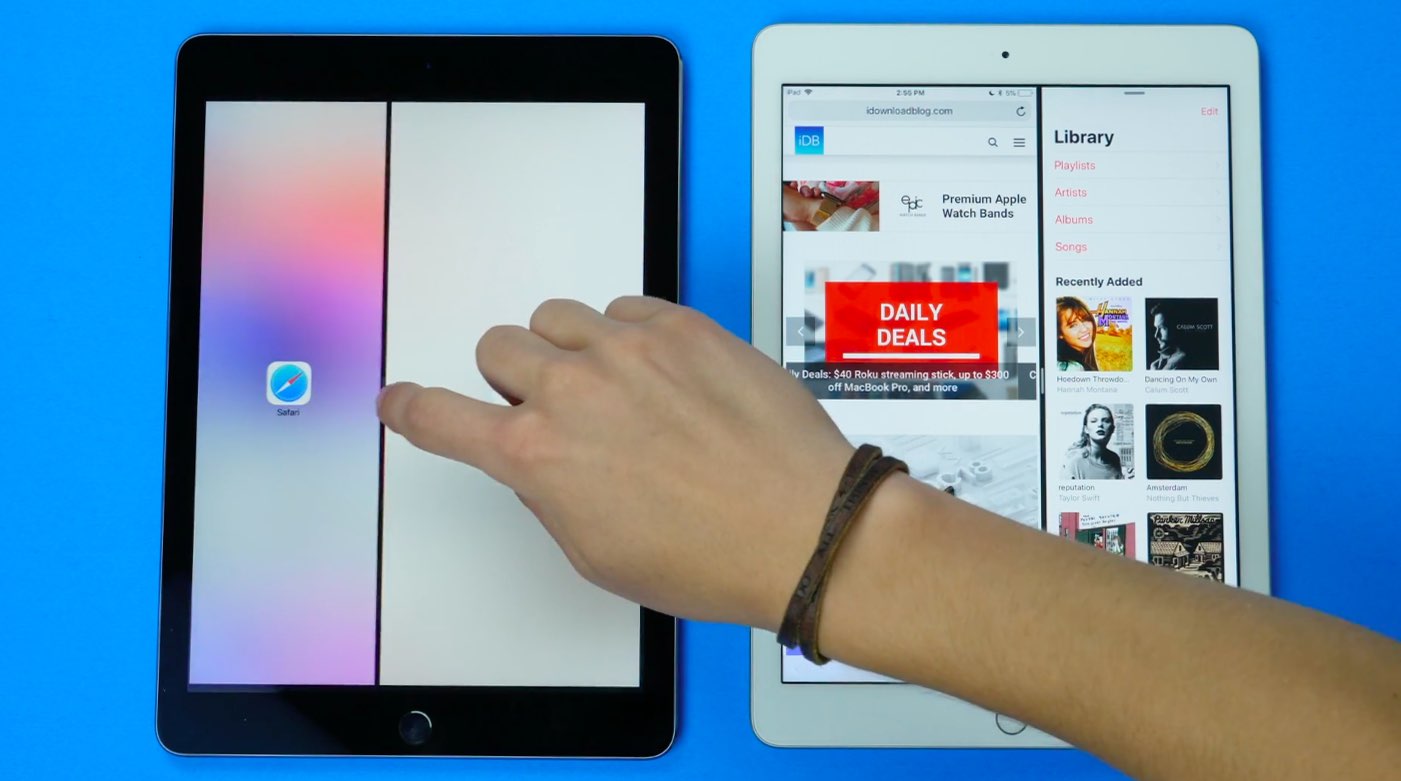 Разделенный вид позволит вам сделать это быстро.
Разделенный вид позволит вам сделать это быстро.
Вы узнаете, как разбить экран на своем iPad на день, что сделает вашу жизнь более доступной, чем раньше! Итак, начнем без дальнейших задержек.
Содержание
Шаги по разделению экрана на iPad
Несомненно, Apple всегда стремилась сделать работу своих пользователей легкой и эффективной. Честно говоря, предоставленная ими опция многозадачности iPad не является исключением. Вы можете найти меню многозадачности в виде трех точек, расположенных в центре, что облегчает доступ человеческим глазам.
Когда вы нажмете на точки, вы увидите три варианта: полноэкранный режим, разделенный вид и слайд-овер! Вы также можете использовать этот разделенный экран на iPad pro и mini! Кроме того, мы также обсудим, что вы можете исправить, если ваш разделенный экран iPad тоже не работает! Итак, не увеличивая интригу, давайте сразу к теме.
- Откройте приложение на своем устройстве.
- Нажмите на три кнопки , расположенные в центре экрана сверху .

- Нажмите кнопку разделенного просмотра , показанную рамкой, разделенной на две части.
- Теперь вы увидите главный экран . Отсюда вы можете выбрать приложение, которое хотите открыть.
Помимо этого, знаете ли вы, что вы также можете использовать док-станцию, чтобы вызвать разделенный экран на iPad? Звучит довольно удивительно, правда! Что ж, мы можем понять. Так что, если вы изо всех сил пытаетесь научиться разделять экран на iPad с помощью Netflix, этот лайфхак поможет вам сэкономить время и терпение!
Как использовать разделенный вид на iPad?
Это еще один способ использования разделенного экрана на iPad. Все, что вам нужно сделать, это сдвинуть другое приложение, с которым вы хотите работать, помимо текущего приложения.
- Откройте приложение на iPad.
- Проведите одним пальцем от нижнего края экрана, пока не появятся последние приложения, затем отпустите.

iPadOS. - Нажмите и удерживайте другое приложение в последних приложениях , затем перетащите его вверх из недавних приложений к левому или правому краю экрана.
- Второе приложение будет отображаться рядом с текущим приложением.
Как использовать разделенный экран на iPad — удивительные советы, которые вам нужно знать о
Предположим, вы хотите выйти в прямом эфире на TikTok со своего iPad. Или вы также хотите выйти в прямой эфир в Instagram. Вы можете быстро включить разделенный экран и запустить оба приложения одновременно. Кроме того, вот несколько советов, которые вы должны знать при использовании разделенного просмотра на iPad.
- Вы можете перетаскивать любые медиафайлы или файлы из одного приложения с разделенным экраном в другое.
- Знаете ли вы, что вы можете нажать и удерживать горизонтальную вкладку приложения с разделенным экраном в верхней части экрана, а затем перетащить ее вниз, чтобы получить доступ к параметру скользящего просмотра?
- Попробуйте добавить папки приложений в документ, если вы чувствуете, что имеете дело с большим их количеством в разделенном представлении.

Related Posts
Узнайте, как заменить приложение в режиме разделенного просмотра
Можно ли заменить приложение в режиме разделенного просмотра, если оба открыты? Да, ты можешь. Заменить приложение и добавить новое легко, если вы выполните следующие важные шаги.
- Проведите вниз по кнопке многозадачности в верхней части приложения, которое вы хотите заменить.
- Приложение выпадет из списка , а другое открытое приложение переместится на главный экран.
- Выберите заменяющее приложение на главном экране или в последних приложениях.
- Приложение будет отображаться рядом с существующим открытым приложением в разделенном представлении на iPad.
Удалить разделенный экран на iPad В Safari
Вы можете легко сделать это, если хотите выйти из разделенного экрана на iPad. Все, что вам нужно сделать, это сдвинуть ненужное приложение в правую часть экрана, и оно будет закрыто.
- Чтобы закрыть разделенный экран, нажмите кнопку Многозадачность в окне Safari, которое вы хотите сохранить
- .Нажмите полноэкранную кнопку .
- Вы также можете перетащить разделитель приложений влево или вправо над окном Safari, которое хотите закрыть.
Часто задаваемые вопросы
Q1. Почему вы должны использовать разделенный вид на iPad?
Вам следует попробовать функцию разделения экрана, если вам нужна многозадачность iPad. Функция разделения экрана на iPad позволяет одновременно работать с двумя разными приложениями и документами, не переключая их.
Q2. Есть ли в новом iPad Air разделенный экран?
Да, новый Apple iPad Air имеет функцию разделения экрана. Чтобы получить к нему доступ, вы должны провести пальцем снизу экрана, чтобы открыть последние приложения, затем выбрать приложение для многозадачности и поместить его рядом с текущим приложением на экране.
Q3.
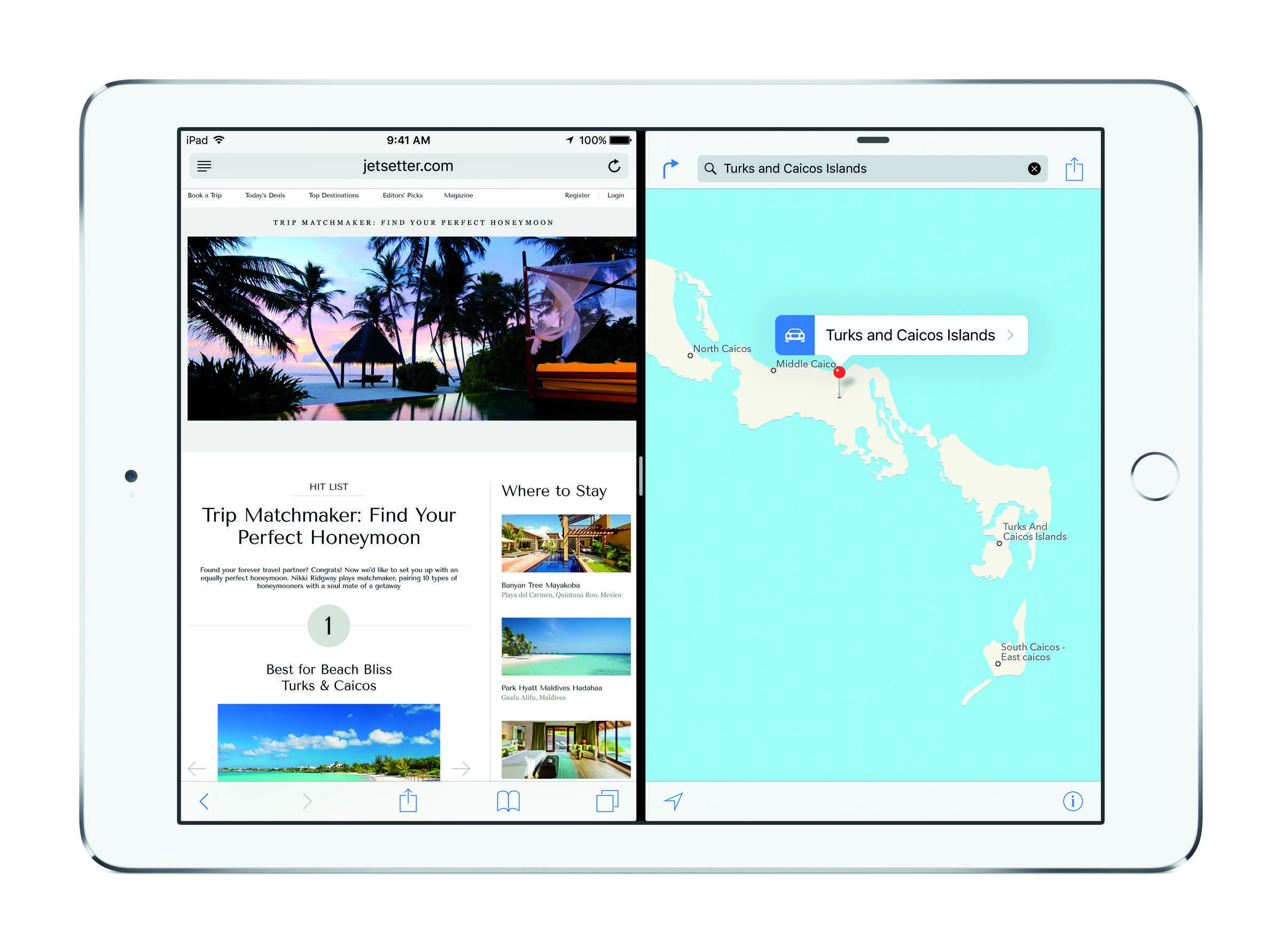 Почему мой iPad не делает разделенный экран?
Почему мой iPad не делает разделенный экран?
Если вы используете приложение, которое не поддерживает разделенный экран, возможно, вы не сможете использовать разделенный вид на iPad.
Q4. Работает ли разделенный вид на всех моделях iPad?
Функция разделения экрана работает на таких моделях iPad, как iPad Pro, iPad 5-го поколения и новее, iPad Air 2 и новее или iPad mini 4 и новее.
Заключение
Вот и все, что вам нужно знать о том, как разделить экран на iPad. Помните, что не все приложения в iOS поддерживают разделение экрана, поэтому обязательно попробуйте его с приложениями, совместимыми с функцией разделения экрана.
Если вы хотите выйти из режима разделенного экрана, просто нажмите и удерживайте приложение, которое хотите удалить из режима разделенного экрана, и проведите по нему пальцем к краю экрана. Кроме того, если вы играете в такие игры, как Fortnite, на своем iPad, вы можете использовать функцию разделения экрана в Fortnite.
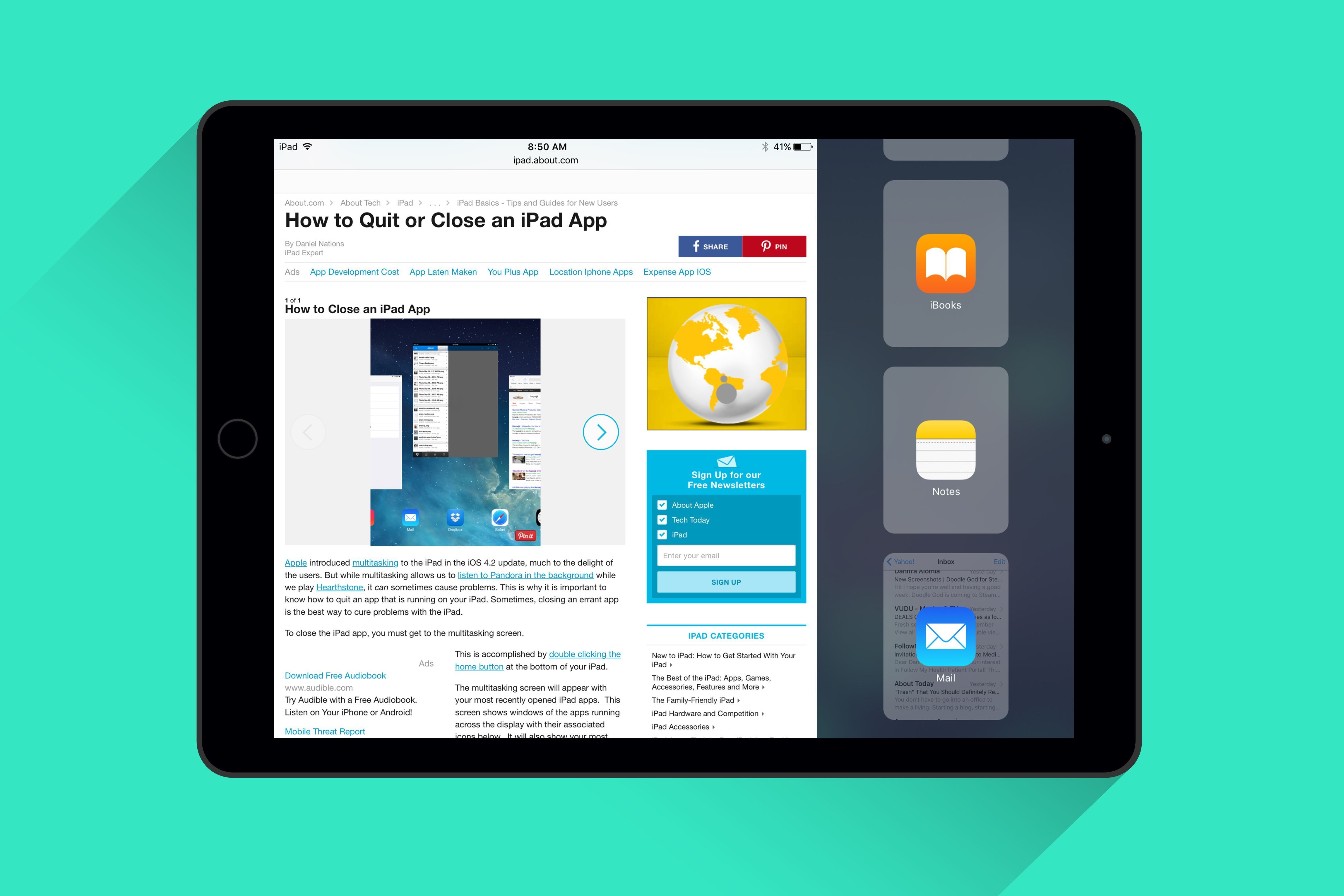


 вкладку.
вкладку.




