Содержание
Как обновить Айпад? Решения для последних и старых моделей
С момента своего первоначального запуска в 2010 г. IPad В нем было несколько моделей, которые разбиты на четыре линейки: оригинал, Air, mini и Pro.Некоторые из старых уже нельзя обновить до более новых версий iPadOS, но не все. Оставайтесь со мной, чтобы узнать, какие планшеты Apple могут получить новую версию операционной системы и как обновить.
Убедитесь, что на вашем iPad достаточно места для загрузки файлов обновлений, так как пакеты могут быть огромными (обновления версии часто занимают несколько ГБ).
Если это так, сделайте резервную копию своих данных перед их удалением. Прежде чем начать, также важно подключить iPad к Интернету (Wi-Fi или мобильным сетям) и к розетке, чтобы он не выключился в процессе.
- Перейти к настройкам»
На iPad выполните поиск «Настройки” и коснитесь его, чтобы открыть;
- Выберите «Обновление программного обеспечения»
Нажмите на «Общие» а потом «Обновление программного обеспечения«;<img width=»1440″ height=»1080″ src=»https://files.TecnoBreak.net/wp-content/uploads/2019/05/como-atualizar-o-ios-de-um-ipad-antigo-1.png» class=»attachment-full size-full» alt=»Cómo encontrar una actualización disponible en » ajustes=»» style=»max-width: 100%; height: auto;» >
- начать обновление
Если ваш iPad доступен для обновления, устройство покажет, какая версия и ниже текст «установить сейчас», нажмите на него, а затем на «Скачать и установить».<img width=»1440″ height=»1080″ src=»https://files.
 TecnoBreak.net/wp-content/uploads/2019/05/como-atualizar-o-ios-de-um-ipad-antigo-2.png» class=»attachment-full size-full» alt=»Cómo actualizar iOS desde un iPad antiguo (2)» style=»max-width: 100%; height: auto;» >
TecnoBreak.net/wp-content/uploads/2019/05/como-atualizar-o-ios-de-um-ipad-antigo-2.png» class=»attachment-full size-full» alt=»Cómo actualizar iOS desde un iPad antiguo (2)» style=»max-width: 100%; height: auto;» >Теперь просто дождитесь окончания процесса установки.
Старые модели iPad, которые больше не обновляются
Как обычно, некоторые модели iPad больше не совместимы с последней версией iOS и получили некоторые обновления.
Ниже приведен список моделей iPad, которые больше не могут быть обновлены, и на какую версию iOS они были припаркованы:
- iPad (родной) — iOS 5.1.1;
- iPad2: iOS 9.3.5;
- iPad (3-го поколения) — iOS 9.3.5;
- iPad (4-го поколения) — iOS 9.3.5;
- iPad mini (оригинал) — iOS 9.3.5;
- iPad Air (оригинал) — iOS 12.5.5;
- iPad mini2: iOS 12.5.5;
- iPad mini 3 — iOS 12.5.5.
Другие модели iPad можно обновить до более новых версий iPadOS.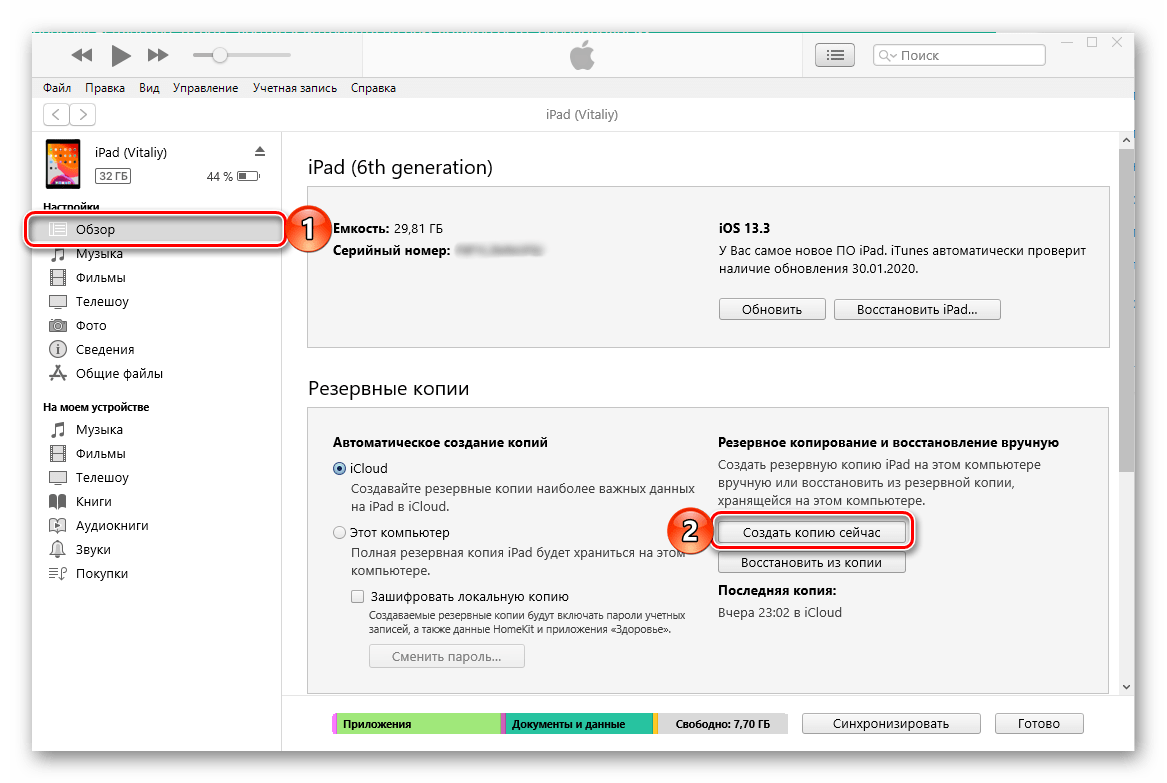 Что касается описанных выше, они все еще могут получать обновления до ограничения версии iOS, если они используют более старую версию, но они не будут идти дальше.
Что касается описанных выше, они все еще могут получать обновления до ограничения версии iOS, если они используют более старую версию, но они не будут идти дальше.
Как узнать модель своего iPad?
Если у вас больше нет чехла для iPad, не беспокойтесь. Каждый планшет Apple имеет идентификационный код на задней панели, который относится к модели бренда. Сделав заметки, вы сможете определить модельный ряд и поколение вашего iPad.
Как обновить старый iPad
Метод обновления старого iPad, если для него доступны обновления, одинаков для текущих моделей или iPhone.
См. Конфигурация > Общие > Обновление программного обеспечения.
После нажатия на версию, доступную для вашего iPad, должна начаться установка операционной системы.
Если модель вашего устройства совместима с обновлениями, доступными от Apple, но вам по-прежнему не удается завершить процесс обновления, см. следующие разделы.
Использование другой сети Интернет для обновления
В этом варианте путь для поиска доступного обновления такой же, как показано выше.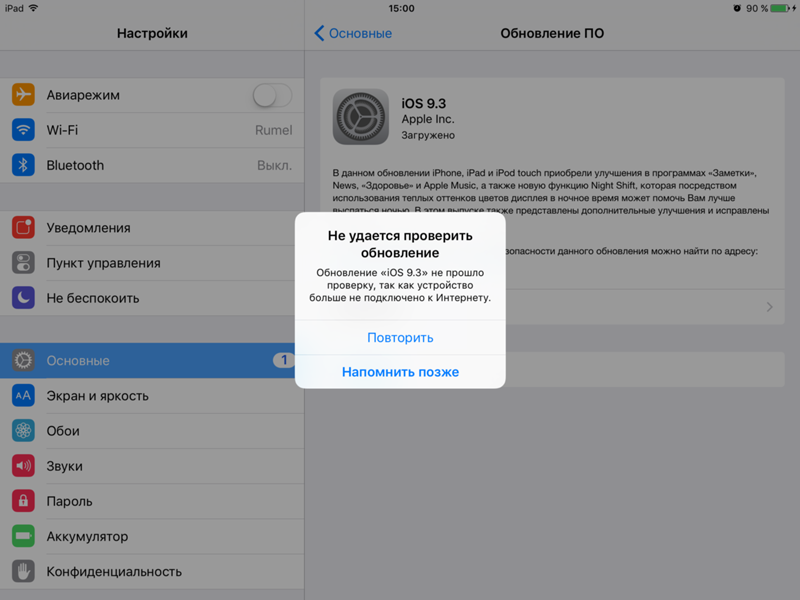 Однако вам придется изменить часть процесса, если вы увидите одно из этих сообщений об ошибке на своем iPad:
Однако вам придется изменить часть процесса, если вы увидите одно из этих сообщений об ошибке на своем iPad:
- Не удалось получить обновления. Произошла ошибка при получении обновления программного обеспечения;
- Обновление не может быть установлено. Для обновления программного обеспечения требуется подключение к сети.
В таких случаях Apple советует перезагрузить устройство и снова запустить обновление. Если ошибка повторяется, необходимо изменить сеть. Если это все еще не работает, удалите последнюю версию системы, установленную на вашем телефоне.
Удаление последнего обновления
Если приведенные выше инструкции не работают, удалите последнюю версию, установленную на вашем iPad:
- Найдите обновление в памяти вашего устройства
Перейдите в «Настройки», выберите «Общие», а затем нажмите «Хранилище iPad». В списке приложений найдите последнюю версию, установленную на вашем iPad, и нажмите на нее;<img width=»1440″ height=»1080″ class=»wp-image-648584″ style=»width: 700px;» src=»https://files. TecnoBreak.net/wp-content/uploads/2019/09/como-atualizar-o-ios-de-um-ipad-antigo.png» alt=»Lista de aplicaciones instaladas en iPad, incluido iPadOS» >
TecnoBreak.net/wp-content/uploads/2019/09/como-atualizar-o-ios-de-um-ipad-antigo.png» alt=»Lista de aplicaciones instaladas en iPad, incluido iPadOS» > - Удалить последнее обновление
Выберите «Очистить обновление» и повторите процесс установки еще раз.<img width=»1440″ height=»1080″ class=»wp-image-648583″ style=»width: 700px;» src=»https://files.TecnoBreak.net/wp-content/uploads/2019/09/como-atualizar-o-ios-de-um-ipad-antigo-1.png» alt=»Cómo eliminar una actualización de iPadOS» >
Если вы не можете найти обновление в списке приложений, а ошибка не устранена, обновите свой iPad с Mac, следуя приведенной ниже теме.
через макинтош
Компьютерный процесс довольно прост. Для начала подключите iPad к ПК; при необходимости нажмите «Доверять этому компьютеру», чтобы продолжить. Затем выполните следующие действия:
- Найдите устройство для обновления
Откройте искатель и, найдя свой iPad, нажмите на него; - проверить наличие обновлений
Во вкладке «Общие» выберите «Проверить наличие обновлений»; - Обновить iPad
Нажмите «Загрузить и обновить» и дождитесь завершения процесса.
Если есть какие-либо ошибки, перезагрузите компьютер и проверьте, в хорошем ли состоянии соединительный кабель между вашим iPad и Mac. Если ошибка повторится, перезагрузите планшет или обратитесь в Apple.
Могу ли я установить новые приложения на свой старый iPad?
Можно, но с оговорками: все зависит от того, как каждый разработчик относится к своему приложению.
Вообще говоря, приложения App Store имеют несколько размещенных версий, некоторые из которых специально совместимы с устройствами, которые больше не обновляются, поэтому они могут оставаться полезными дольше.
Другие, однако, предпочитают ограничивать свое программное обеспечение более новыми версиями iOS и прекращать работу на старых или необновляемых iPad. Обычно вы не можете загружать новые приложения на старые iPad, если вы никогда не загружали их раньше, но есть способ обойти это.
Если у вас есть iPhone или iPad с более новой версией iOS (предпочтительно текущей), вы можете использовать его для загрузки нужных приложений на свой старый iPad. Затем, используя ту же учетную запись пользователя, просто перейдите на история загруженных приложений и установить те же программы на старый iPad.
Затем, используя ту же учетную запись пользователя, просто перейдите на история загруженных приложений и установить те же программы на старый iPad.
В большинстве случаев система не позволит вам запустить новейшее приложение, но предложит вам загрузить последнюю версию, совместимую с вашей моделью iPad, поскольку вы уже приобрели ее в App Store (действительно как для бесплатной, так и для платной версии). ).). Приложения). После этого просто нажмите на кнопку «Скачать», и все готово.
Могу ли я включить автоматическое обновление iPadOS?
По умолчанию функция автообновления уже включена, поэтому вам не нужно ничего делать, если вы хотите оставить ее такой. Но при желании вы также можете запретить загрузку новых версий iPadOS, выбрав «Обновление ПО» в меню «Общие».
Как обновить iPhone, iPad и iPod touch до iOS 6 через iTunes |
Содержание
- 1 Что вам нужно
- 2 Сделайте резервную копию вашего iPhone, iPad или iPod touch
- 3 Как обновить до iOS 6 через iTunes
iOS 6 здесь — прочитайте наш полный обзор iOS 6! — и вы захотите убедиться, что вы обновляете, чтобы воспользоваться всеми новыми функциями, которые предлагает iOS 6.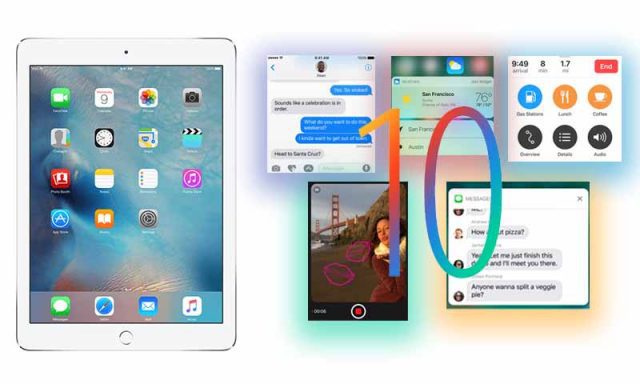 Хотя вы можете обновить по беспроводной сети, если вы уже используете iOS 5, вы также можете выполнить обновление через iTunes.
Хотя вы можете обновить по беспроводной сети, если вы уже используете iOS 5, вы также можете выполнить обновление через iTunes.
Поэтому, если обновление не отображается для вас непосредственно на вашем устройстве, и вы просто не можете больше ждать обновления, следуйте инструкциям обновления по старинке с помощью iTunes.
Что вам нужно
Вам нужно убедиться, что ваше устройство способно работать под управлением iOS 6. Функции и их доступность могут зависеть от модели устройства, но если ваше устройство указано в списке ниже, все готово.
- iPhone 3GS
- Ай фон 4
- Айфон 4С
- iPod touch 4-го поколения
- iPad 2
- Новый iPad (iPad 3)
Далее вам необходимо убедиться, что у вас установлена последняя версия iTunes, которая будет версии 10.7. Вы можете посетить iTunes.com, чтобы получить последнее обновление, или, если вы на Mac, просто запустите обновление программного обеспечения, и оно должно появиться.
Сделайте резервную копию вашего iPhone, iPad или iPod touch
Если с вашим обновлением что-то пойдет не так, вы всегда должны убедиться, что у вас есть текущая резервная копия. Если вы не сделали это недавно через iCloud или iTunes, обязательно сделайте это, прежде чем продолжить.
Если вы не сделали это недавно через iCloud или iTunes, обязательно сделайте это, прежде чем продолжить.
Если вы используете iCloud, вы можете следовать нашему руководству по резервному копированию вашего iPhone, iPad или iPod touch с помощью iCloud.
Если вы еще не используете iCloud, вам нужно будет вручную создать резервную копию в iTunes перед обновлением.
- Подключите ваш текущий iPhone к компьютеру и откройте iTunes. Ваш телефон должен начать синхронизироваться и автоматически создавать резервные копии.
- Если он не начинает синхронизироваться автоматически, нажмите кнопку «Синхронизировать» для резервного копирования вашего устройства. (Вы можете поочередно щелкнуть правой кнопкой мыши по имени вашего устройства на навигационной панели и также вернуться обратно. В любом случае все будет работать отлично.)
Как обновить до iOS 6 через iTunes
Теперь, когда вы сделали резервную копию своего устройства, вы готовы к обновлению до iOS 6.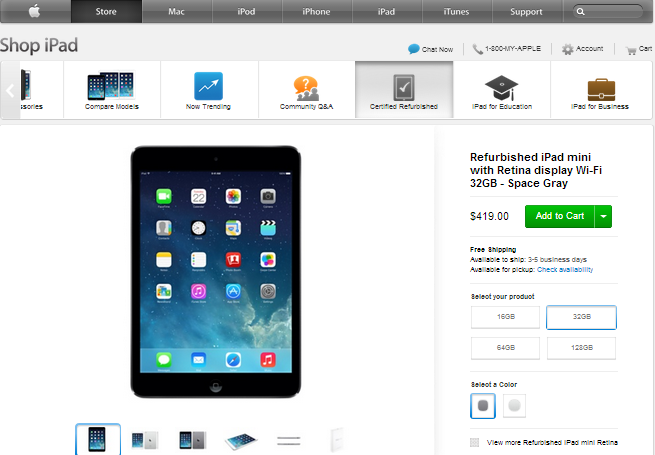
- Подключите ваш iPhone, iPad или iPod touch к вашему ПК или Mac.
- открыто Itunes и нажмите на название вашего устройства в левой навигационной панели.
- Под Резюме нажмите на кнопку с надписью Проверить обновления.
- iTunes должна предупредить вас, что для вашего устройства доступно обновление.
- Если вы готовы обновить прямо сейчас, выберите Скачать и обновить вариант.
- Подтвердите любые всплывающие подсказки и позвольте iTunes сделать свое дело.
Оцените статью!
2 простых трюка для обновления вашего старого iPad
Как без особых хлопот обновить свой старый iPad? Сегодня мы покажем вам две хитрости, которые помогут вам спасти ваше устройство от забвения. Это все еще может принести вам большую пользу, не стоит просто выбрасывать это.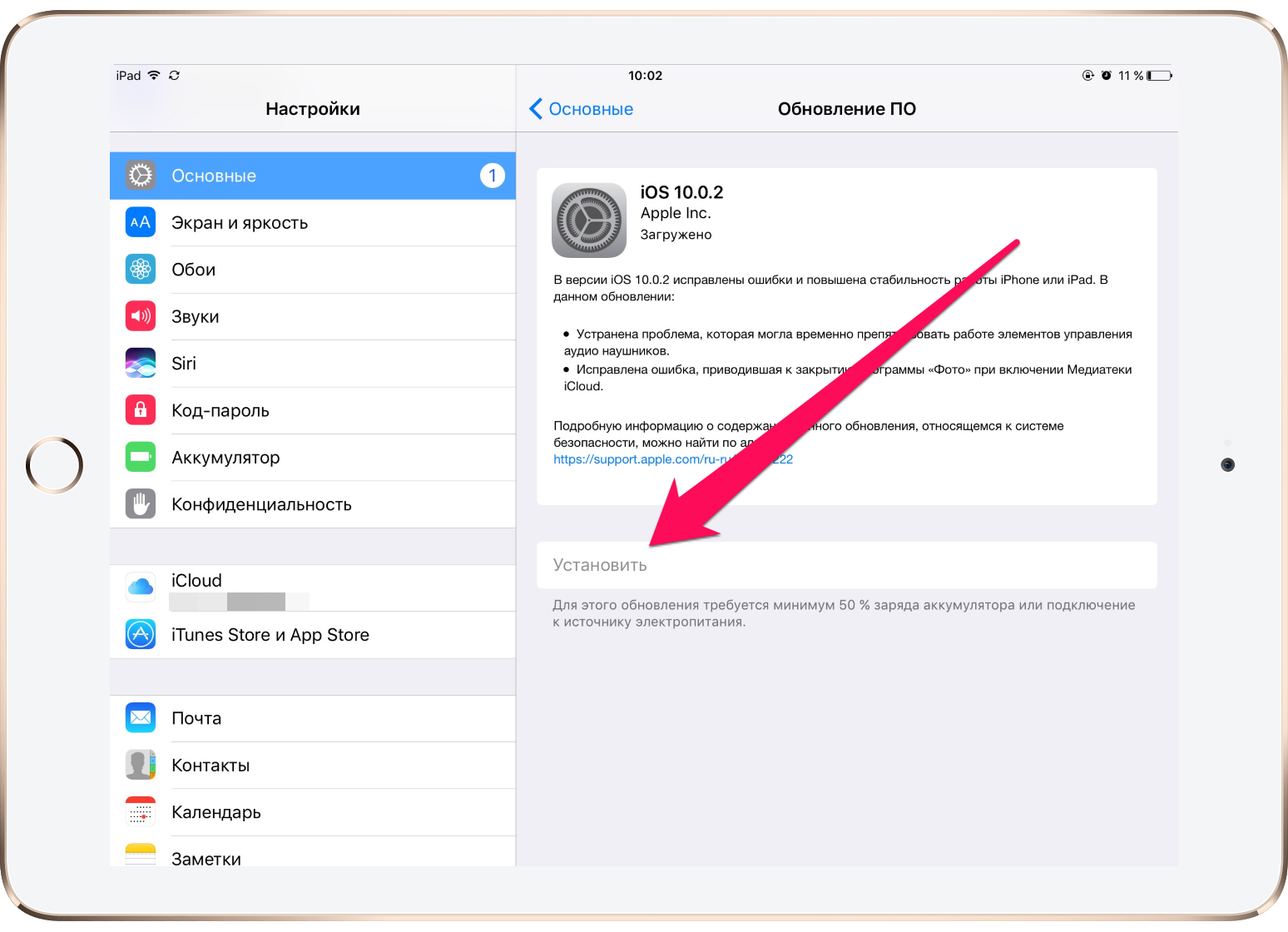
Содержание
Как обновить старый iPad до более новой версии?
Некоторое время назад iPad был одним из ваших любимых устройств. Прошло время и сейчас это кажется устаревшим, немодным. А если дать ему второй шанс?
Благодаря этим приемам, которым мы вас научим, ваш старый iPad снова будет служить вам для работы, игр, просмотра фильмов, сериалов, серфинга в Интернете или для всего, что вы задумали. Для этого нужно просто научиться его обновлять.
Первое, что вы должны знать, это то, что не все iPad обновляются до версий iOS 10, 11, 12 или 13. Мы надеемся, что ваш старый iPad не в таком состоянии. Однако, если это так, мы чувствуем ваше разочарование, но так работает Apple и почти любой бренд.
Как они объясняют, они блокируют некоторые обновления, потому что аппаратного обеспечения их поколения уже недостаточно для запуска нового программного обеспечения iOS. Или утверждают, что у вас слишком много обновлений, несовместимых с iPad вашего поколения.
10 моделей iPad, которые нельзя обновить до текущих версий
Ниже мы покажем вам те iPad, которые нельзя обновить, в зависимости от их версии операционной системы или поколения:
- iPad: iOS 5.1.1
- iPad2 : iOS 9.3.5
- iPad (3-го поколения) : iOS 9.3.5 и iOS 9.36 для мобильных версий)
- iPad (4-го поколения) : iOS 10.3.4
- iPad Air (1-го поколения) : iOS 12.5.4
- iPad Air 2: iPadOS 13.7
- iPad mini (1-го поколения): iOS 9.3.6
- iPad mini 2: iOS 12.5.4
- iPad mini3: iOS 12.5.4
Если вашего iPad нет в этом списке, приступайте к работе и используйте один из этих приемов для обновления iPad.
Трюк 1: Обновите свой старый iPad через Интернет
Чтобы обновить старый iPad через Интернет, первое, что нужно сделать, это проверить, подключено ли ваше устройство. Для этого: войдите в меню «Настройки устройства» с помощью типичного колесика. Затем перейдите в «Общее меню» и откройте «Обновление ПО».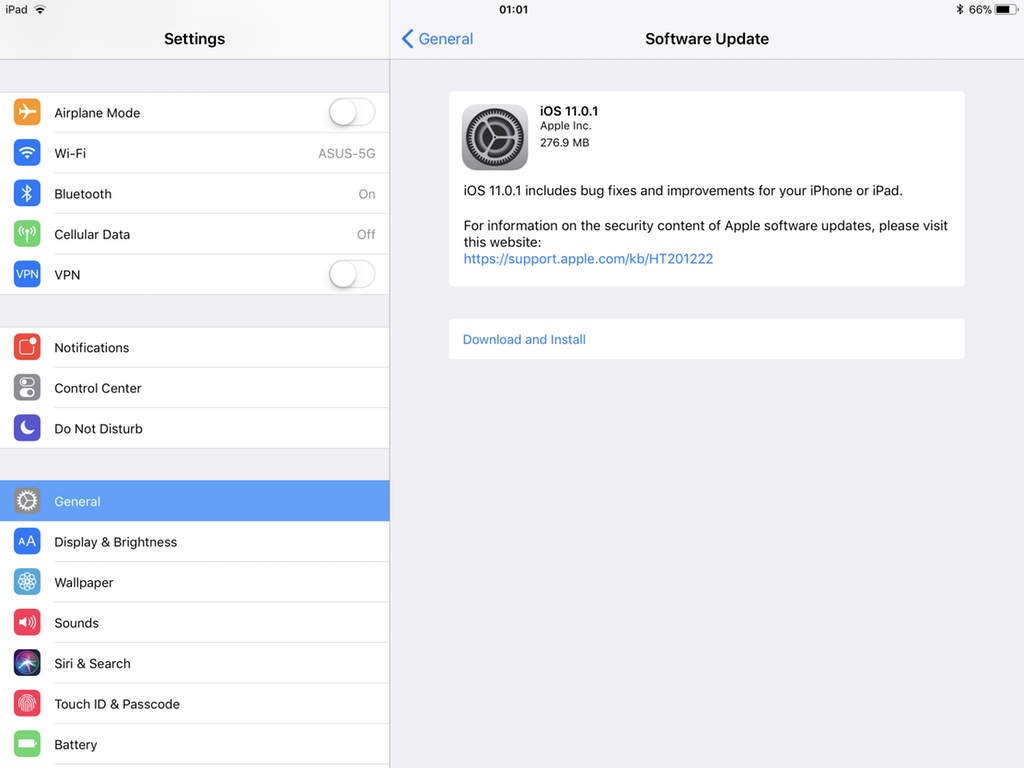 Иногда это занимает немного больше времени, чем мы ожидаем, но не отчаивайтесь. Этот путь обязательно скажет вам, до какой версии вы можете перейти.
Иногда это занимает немного больше времени, чем мы ожидаем, но не отчаивайтесь. Этот путь обязательно скажет вам, до какой версии вы можете перейти.
Воспользуйтесь этим моментом, чтобы активировать ‹Автоматическое обновление›, чтобы постепенно оно восстанавливалось по мере разработки новых опций. Если вы выберете этот вариант, имейте в виду, что существуют обновления, которые могут содержать ошибки для вашей модели iPad. Однако это не самое распространенное.
Это еще не все. Затем вам нужно скачать и установить версию, указанную вашим iPad. Убедитесь, что у вас стабильное подключение к Интернету. Кроме того, согласно правилам Apple, держите iPad с заряженным аккумулятором. Если вы не соблюдаете последнее, ваше обновление не будет установлено. В этом нет никакой тайны. Это мера безопасности, чтобы у вас не разрядился аккумулятор в критический момент.
Трюк 2: Как обновить старый iPad с компьютера?
Другой вариант, который у нас есть для вас, это иметь компьютер с iTunes. При этом неважно, Mac это или ПК. Вам просто нужно выполнить следующие шаги:
При этом неважно, Mac это или ПК. Вам просто нужно выполнить следующие шаги:
- Найдите соединительный кабель Lightning, чтобы начать работу
- Убедитесь, что у вас установлен iTunes. Если нет, сначала загрузите его.
- Подключите iPad к ПК или Mac с помощью кабеля Lightning (помните, что это зарядный кабель для устройств Apple или которым заряжается iPad).
- Теперь, когда вы подключили его, вы увидите, что iTunes открывается автоматически.
- Перейдите в ‹Общее меню›, а затем в ‹Настройки›.
- Найдите вариант с надписью «Проверить наличие обновлений» — он наш.
- iTunes продолжит проверку наличия обновления для вашего устройства, загрузит его и установит.
Умно! Нам уже удалось обновить ваш старый iPad. Любой из этих двух приемов сработает для вас. Убедитесь, что вашей модели нет в списке, которым мы поделились с вами в начале. Теперь вы можете наслаждаться своим устройством, ведь оно стало как новое.
Часто задаваемые вопросы
В завершение мы оставляем вам несколько вопросов, которые пользователи iPad обычно задают себе по теме, которую мы обсуждали сегодня.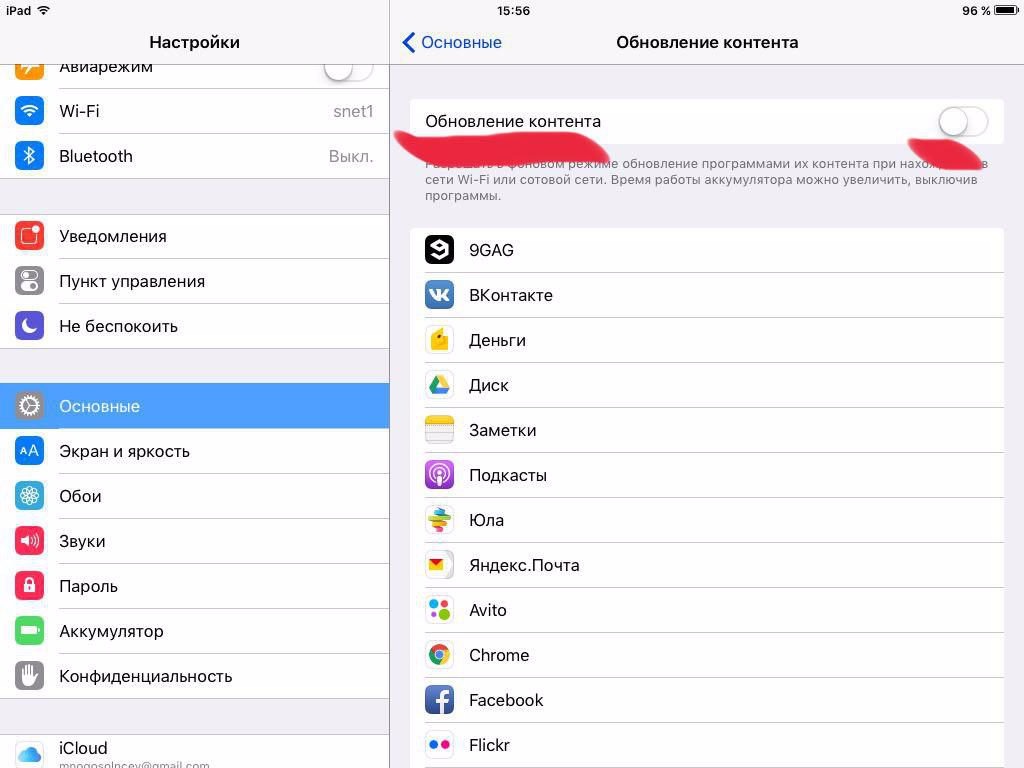 Приглашаем вас взглянуть на них, возможно, среди них решен какой-то ваш вопрос:
Приглашаем вас взглянуть на них, возможно, среди них решен какой-то ваш вопрос:
Что делать, если мой iPad перестал обновляться?
Если вы пытались обновить свой iPad и не можете, это может быть по одной из следующих причин (проверьте эти решения):
На вашем устройстве недостаточно места для хранения
Если для обновления недостаточно места, программное обеспечение вашего устройства удалит данные из приложений, которые вы сможете снова загрузить позже.
Другой вариант — использовать компьютер для обновления. Для этого вам просто нужно следовать Уловке 2, которой мы вас научим.
Если вы не можете подключить свое устройство к компьютеру, освободите место для обновления, удалив содержимое и приложения, которые вы не используете. Перейдите в «Настройки» > «Основные» > «Хранилище (название вашего iPad)».
Загрузка обновления занимает много времени
: Чтобы повысить скорость загрузки, избегайте одновременной загрузки другого контента. Рекомендуется использовать сеть Wi-Fi.
Рекомендуется использовать сеть Wi-Fi.
Невозможно получить доступ к серверу обновлений
Если вы не можете получить доступ к серверу обновлений или не можете проверить обновление, удалите и снова загрузите обновление. Если вы по-прежнему не можете установить последнюю версию iOS на свой старый iPad, попробуйте загрузить обновление еще раз.
Как обновить iPad 9.3 5 до iOS 10?
Дело в том, что ваш iPad достиг конца 9 версии.3.5 указывает, что это 32-битная модель. Вы находитесь в конце пути для вашего текущего устройства. Вы не можете запускать новые операционные системы, поскольку они являются 64-разрядным программным обеспечением.
Как обновить iPad 9.3 5 до iOS 11?
Если у вас iPad Air 1 или новее или iPad Mini 2 или новее, вы можете найти вариант обновления в: ‹ Настройки › ‹Общие› ‹Обновление ПО›.
Если ваш iPad застрял на iOS 9.3.5 и показывает, что он обновлен, возможно, у вас есть модель iPad, которую нельзя обновить до этой версии iOS.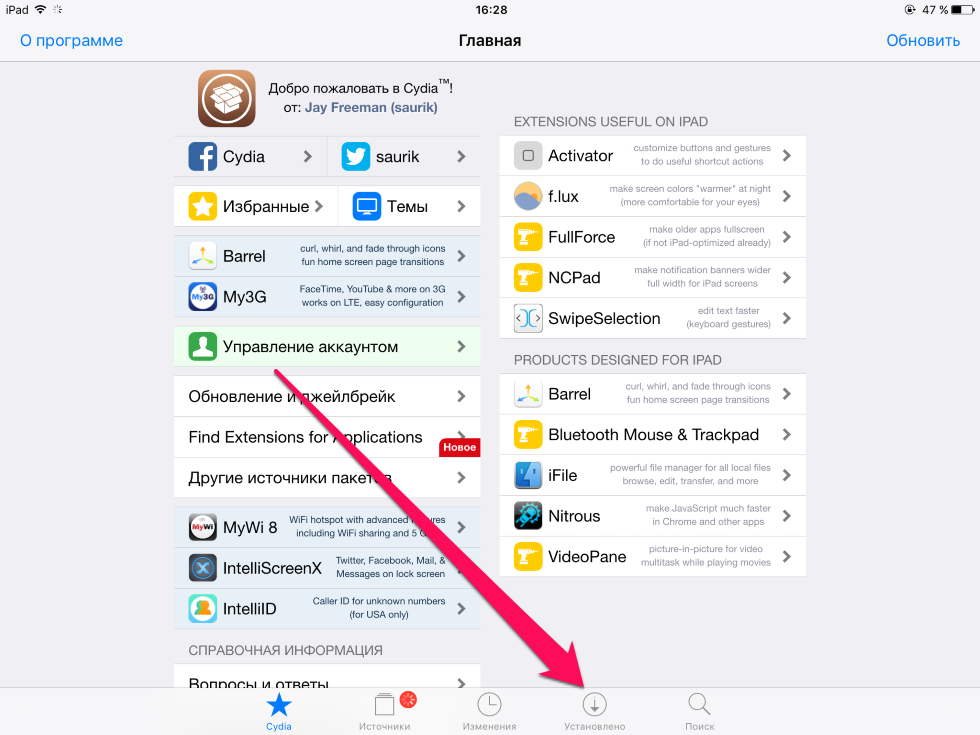
Как обновить iPad с iOS 9.3.5 до 12?
Чтобы обновить версию 9.3.5 iPad, мы должны сначала просмотреть модель. Если ваш iPad относится к модели «только Wi-Fi 3-го поколения», к сожалению, iOS 9.3.5 является последней версией, и обновлений для iOS 10, 11, 12 или 13 не будет.
Как обновить пароль электронной почты на iPad 2
Последнее обновление: 8 мая 2023 г., 00:07
Всегда полезно обновить пароль электронной почты, если вы подозреваете, что ваша учетная запись была скомпрометирована, или если кто-то знает ваш пароль электронной почты, и вы беспокоитесь о том, что кто-то может прочитать ваш Сообщения. Но если вы обновляете свой пароль у своего почтового провайдера, вам необходимо обновить его на любых устройствах, которые периодически загружают сообщения из вашей учетной записи.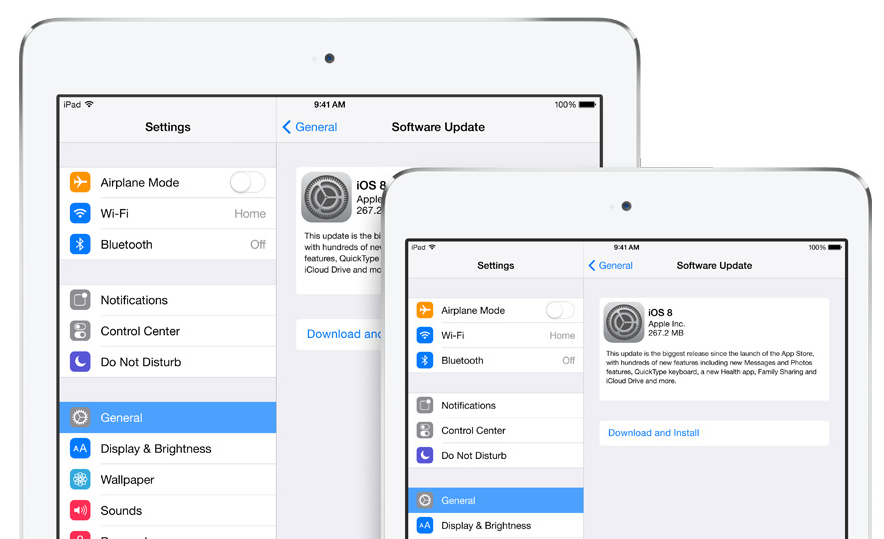
Если вы настроили учетную запись электронной почты на своем iPad, и она перестала загружать новые сообщения, часто это происходит из-за того, что вы изменили пароль для учетной записи, но не обновили пароль на своем iPad. К счастью, это то, что вы можете сделать прямо на устройстве, и это займет всего несколько минут.
Изменение пароля электронной почты на iPad
Некоторые поставщики услуг электронной почты, такие как Gmail и Yahoo, предлагают такие методы безопасности, как двухэтапная проверка и пароли для конкретных приложений.
Если вы используете эти параметры для защиты своего пароля электронной почты, вам потребуется получить пароль приложения для вашего iPad вместо обычного пароля электронной почты.
Вы можете узнать о паролях для конкретных приложений для Gmail здесь и для Yahoo здесь.
Шаг 1: Откройте меню настроек.
Шаг 2: Коснитесь параметра Почта, Контакты, Календари в столбце в левой части экрана.
Шаг 3: Выберите учетную запись электронной почты, для которой вы хотите обновить пароль.
Шаг 4: Экран, который вы видите сейчас, может отличаться в зависимости от типа вашей учетной записи электронной почты. Если он похож на экран ниже, выберите опцию Account . В противном случае вы можете просто удалить все существующие пароли и заменить их новыми.
Шаг 5: Нажмите внутри поля Пароль , удалите предыдущий пароль, затем введите новый пароль. Нажмите кнопку Done , когда закончите.
Есть ли на вашем iPad учетные записи электронной почты, которые вы больше не используете? Узнайте, как удалить учетную запись электронной почты с вашего iPad, чтобы вы больше не получали сообщения для этой учетной записи на устройстве.
Мэтью Берли
Мэтью Берли пишет технические руководства с 2008 года. Его тексты появились на десятках различных веб-сайтов и были прочитаны более 50 миллионов раз.
После получения степени бакалавра и магистра в области компьютерных наук он несколько лет работал в области управления ИТ для малого бизнеса.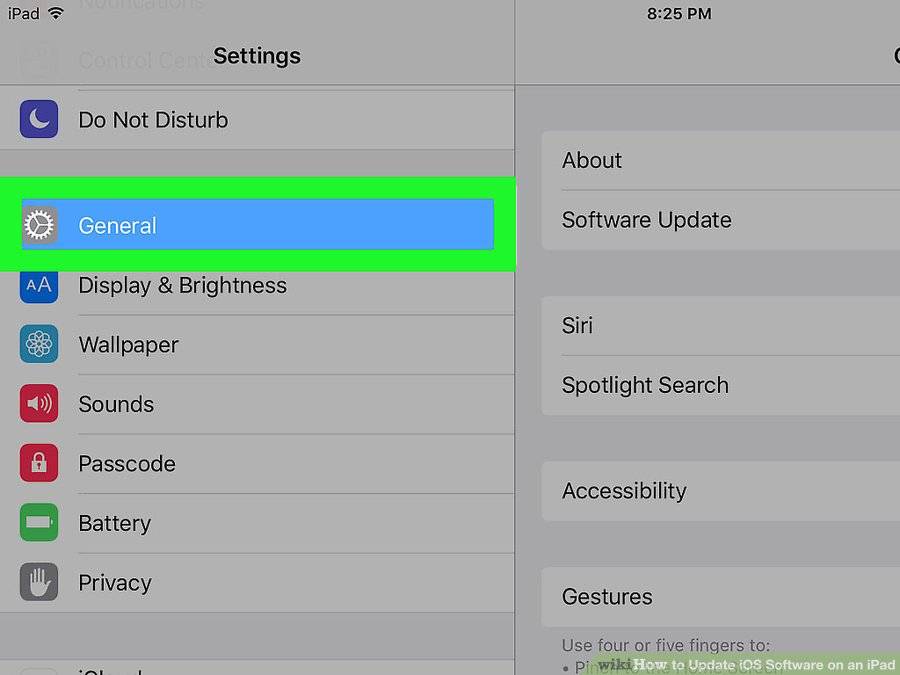
 TecnoBreak.net/wp-content/uploads/2019/05/como-atualizar-o-ios-de-um-ipad-antigo-2.png» class=»attachment-full size-full» alt=»Cómo actualizar iOS desde un iPad antiguo (2)» style=»max-width: 100%; height: auto;» >
TecnoBreak.net/wp-content/uploads/2019/05/como-atualizar-o-ios-de-um-ipad-antigo-2.png» class=»attachment-full size-full» alt=»Cómo actualizar iOS desde un iPad antiguo (2)» style=»max-width: 100%; height: auto;» > TecnoBreak.net/wp-content/uploads/2019/09/como-atualizar-o-ios-de-um-ipad-antigo.png» alt=»Lista de aplicaciones instaladas en iPad, incluido iPadOS» >
TecnoBreak.net/wp-content/uploads/2019/09/como-atualizar-o-ios-de-um-ipad-antigo.png» alt=»Lista de aplicaciones instaladas en iPad, incluido iPadOS» >